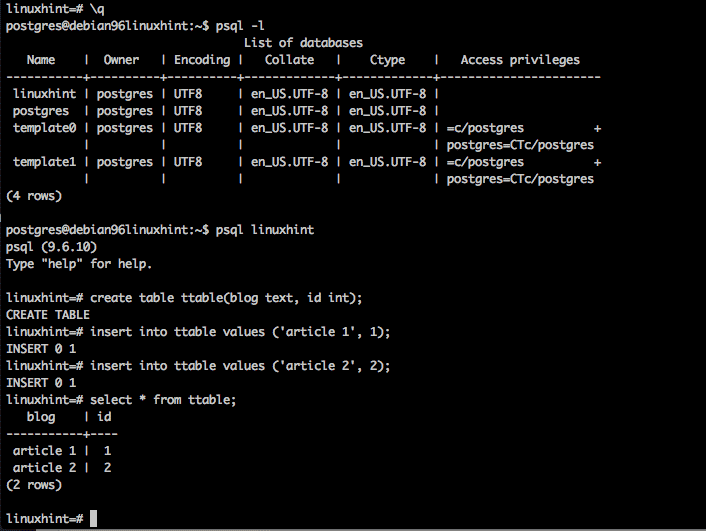Ubuntu postgresql установить: Установка PostgreSQL в Ubuntu 20.04, настройка и инструкция по работе с аккаунтом
Содержание
Установка PostgreSQL в Ubuntu 20.04 Настройка и Подключение
Содержание
- Установка PostgreSQL в Ubuntu
- Создание роли в PostgreSQL
- Создание базы данных в PostgreSQL
- Включение удаленного доступа к PostgreSQL
- Заключение
PostgreSQL — это СУБД ( система управления реляционными базами данных), которая используется для хранения и извлечения данных с помощью стандартного языка запросов SQL. Он также известен как Postgres, который поставляется бесплатно с открытым исходным кодом. PostgreSQL поддерживает JSON, XML, например другие программы управления базами данных этого не делают.
Рекомендую к прочтению:
Как установить и настроить MySQL на Ubuntu 20.04 LTS
В этом руководстве вы узнаете, как установить PostgreSQL в Ubuntu 20.04.
Что требуется для установки PostgreSQL?
Перед установкой Postgres в Ubuntu вам необходимо выполнить некоторые основные требования.
- Установленная Ubuntu 20.04
- Привилегии Sudo для установки пакетов.
- Подключение к интернету.
PostgreSQL доступен в репозиториях Ubuntu по умолчанию. Просто используйте команду apt для установки PostgreSQL. Наиболее распространенными установленными пакетами являются PostgreSQL server, client, pgadmin, а также библиотеки.
Для установки конкретной версии вы можете использовать PostgreSQL Apt repository.
Чтобы установка PostgreSQL Ubuntu прошла гладко, выполните следующие действия.
Во-первых, убедитесь, что ваша система находится в актуальном состоянии, выполнив следующую команду.
$ sudo apt update
Установите пакет Postgres, а затем пакет — contrib, он добавит дополнительные утилиты и функциональные возможности.
$ sudo apt install postgresql postgresql-contrib
После завершения установки PostgreSQL запустите службу PostgreSQL.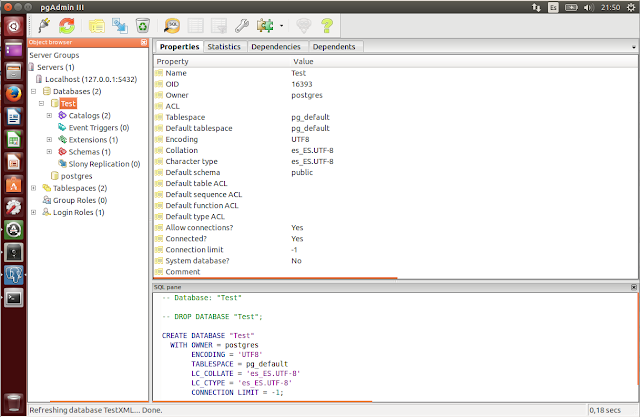 Это можно сделать командой которая написана ниже.
Это можно сделать командой которая написана ниже.
$ sudo systemctl start postgresql.service
Также включите автоматический запуск службы PostgreSQL при загрузке системы. Делается это командой.
$ sudo systemctl enable postgresql.service
Запуск и включение службы postgres
После установки вы можете проверить состояние PostgreSQL, выполнив следующую команду.
$ sudo systemctl status postgresql.service
Статус службы Postgres
По умолчанию пользователь Postgres создается во время установки. Чтобы получить доступ к оболочке Postgres, сначала переключитесь на пользователя Postgres.
$ sudo su — postgres
Теперь введите команду psql,
$ psql
Выполнение команд в оболочке Postgres
Для проверки версии PostgreSQL выполните следующую команду:
psql —version
или
psql -V
Создание роли в PostgreSQL
Для авторизации и аутентификации Postgres использует понятие “роли”. Которое в некоторых отношениях похоже на учетные записи Unix. Во время установки Postgres настраивается таким образом, чтобы использовать аутентификацию ident. Идентификация Ident связывает роль Postgres с соответствующими системными учетными записями Linux / Unix. Только суперпользователи и юзеры с ролью «CREATEROLE” отвечают за создание новых ролей.
Которое в некоторых отношениях похоже на учетные записи Unix. Во время установки Postgres настраивается таким образом, чтобы использовать аутентификацию ident. Идентификация Ident связывает роль Postgres с соответствующими системными учетными записями Linux / Unix. Только суперпользователи и юзеры с ролью «CREATEROLE” отвечают за создание новых ролей.
Чтобы создать новую роль например с именем john, введите следующую команду в оболочке PostgreSQL.
postgres=# createuser john
Создание базы данных в PostgreSQL
Для создания новой базы данных требуется программа PostgreSQL database shell (psql). Войдите в оболочку psql и введите следующую команду, чтобы создать пользователя и установить пароль. Здесь я собираюсь создать имя пользователя jacky с паролем mystrongpassword.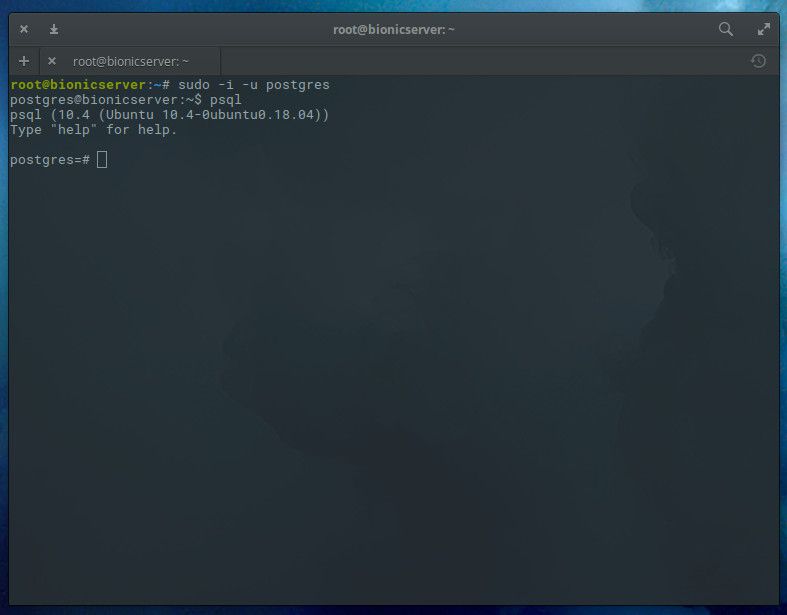 Вы можете создать свой собственный.
Вы можете создать свой собственный.
postgres=# CREATE USER jacky WITH PASSWORD ‘mystrongpassword’;
Создайте базу данных (например, gallary), используя следующую команду,
postgres=# CREATE DATABASE gallery;
Предоставьте доступ к БД которую только что создали.. Здесь я собираюсь предоставить все права на базу данных gallery, чтобы пользователь jacky мог в ней работать.
postgres=# GRANT ALL PRIVILEGES ON DATABASE gallery to jacky;
Чтобы выйти из оболочки PostgreSQL требуется ввести команду q и нажать enter.
postgres=# q
Создание пользователя и базы данных
Включение удаленного доступа к PostgreSQL
По умолчанию PostgreSQL слушает на интерфейсе 127.0.0.1. Если вы хотите получить доступ к базе данных из другого места. Тогда вам требуется настроить PostgreSQL для прослушки различных сетевых интерфейсов. Чтобы настроить PostgreSQL для различных интерфейсов, откройте конфигурационный файл PostgreSQL с помощью nano или другим текстовым редактором. Я буду использовать редактор Vim.
Тогда вам требуется настроить PostgreSQL для прослушки различных сетевых интерфейсов. Чтобы настроить PostgreSQL для различных интерфейсов, откройте конфигурационный файл PostgreSQL с помощью nano или другим текстовым редактором. Я буду использовать редактор Vim.
$ sudo vi /etc/postgresql/12/main/postgresql.conf
В конфигурационном файле найдите запись listen_addresses, находится она в «Connection Settings». Раскомментируйте строку и измените localhost на ‘*’. Это даст команду PostgreSQL прослушивать все сетевые интерфейсы для входящих подключений.
listen_addresses=’*’
Включение удаленного подключения в postgres
Сохраните свою конфигурацию и перезапустите сервер PostgreSQL, чтобы изменения отразились в БД.
$ sudo systemctl restart postgresql.
service
Теперь можно проверить прослушивает ли PostgreSQL другой интерфейс. Для этого выполните следующую команду.
$ ss -ltn
Состояние прослушивания порта Postgres
Если вы включили брандмауэр UFW на сервере, тогда вам необходимо открыть порт 5432 для входящих TCP — соединений. Чтоб сделать это выполните команду.
$ sudo ufw allow 5432/tcp
Также проверьте правило брандмауэра UFW, делается это командой.
$ sudo ufw status verbose
Конфигурация Postgres ufw
Заключение
В этом руководстве вы узнали, как установить сервер PostgreSQL на Ubuntu 20.04. Кроме того, вы также узнали, как привязать PostgreSQL к различным сетевым интерфейсам, чтобы принимать соединения от удаленного клиента.
Как установить и настроить PostgreSQL на Ubuntu 20.
 04
04
PostgreSQL — одна из самых известных свободно распространяемых программных систем управления базами данных с открытым исходным кодом. Эта система является быстрой, надежной, гибкой, простой в использовании и содержит расширенные функции, которые позволяют создавать сложные приложения в отказоустойчивом рабочем пространстве. Существует два разных пакета PostgreSQL, каждый из которых предназначен для определенной цели. Пакет PostgreSQL Client работает на стороне клиента для подключения к серверам, а пакет PostgreSQL Server позволяет вашей системе настраивать и размещать ваши собственные базы данных. Это руководство покажет вам, как установить эти два пакета и как настроить сервер PostgreSQL, выполнив несколько простых шагов.
Содержание
- Как установить клиентскую СУБД PostgreSQL на Ubuntu
- Шаг 1. Обновите APT
- Шаг 2: Загрузите и установите клиент PostgreSQL
- Шаг 3: подключитесь к PostgreSQL
- Как установить PostgreSQL Server в Ubuntu
- Шаг 1.
 Обновите APT
Обновите APT - Шаг 2: Загрузите и установите PostgreSQL Server
- Шаг 3. Проверьте порт, используемый PostgreSQL
- Шаг 4. Измените параметры запуска
- Шаг 5: доступ к серверу PostgreSQL
- Шаг 6: перезапустите PostgreSQL
- Шаг 7. Проверьте использование порта PostgreSQL
- Шаг 8: Разрешите входящему клиенту подключиться
- Шаг 9. Настройте параметры брандмауэра
- Вывод
Как установить клиентскую СУБД PostgreSQL на Ubuntu
Клиент PostgreSQL позволяет запускать команду оболочки PostgreSQL для удаленного подключения к базам данных сервера PostgreSQL.
Шаг 1. Обновите APT
Как и всегда при установке новой системы, сначала обновите APT.
$ sudo apt update
$ sudo apt upgrade
Шаг 2: Загрузите и установите клиент PostgreSQL
После обновления APT загрузите и установите клиент PostgreSQL с помощью следующей команды терминала.
$ sudo apt install postgresql-client.
Шаг 3: подключитесь к PostgreSQL
Вы можете подключиться к удаленному серверу PostgreSQL с помощью команды psql. Вам нужно будет указать правильный хост или IP-адрес удаленного сервера. Вам также необходимо будет предоставить правильные учетные данные, чтобы получить доступ к серверу. Используйте команду ниже, чтобы подключиться к серверу.
$ psql -h postgre-server -U postgre-user
Как установить PostgreSQL Server в Ubuntu
Вы можете разместить одну или несколько баз данных PostgreSQL на вашем собственном локальном компьютере с помощью пакета сервера PostgreSQL.
Шаг 1. Обновите APT
Как и всегда при установке новой системы, сначала обновите APT.
$ sudo apt update
Шаг 2: Загрузите и установите PostgreSQL Server
Теперь загрузите и установите пакет сервера PostgreSQL с помощью команды.
$ sudo apt install postgresql
Шаг 3.
 Проверьте порт, используемый PostgreSQL
Проверьте порт, используемый PostgreSQL
После завершения установки вы можете прослушивать порт, используемый PostgreSQL, через порт по умолчанию 5432. Проверьте это, введя следующую команду.
$ ss -nlt
Шаг 4. Измените параметры запуска
Вы также можете изменить параметры запуска PostgreSQL Server после загрузки системы с помощью команд systemctl.
$ sudo systemctl enable postgresql
$ sudo systemctl disable postgresql
Шаг 5: доступ к серверу PostgreSQL
Когда PostgreSQL Server устанавливается, он доступен только с локального компьютера и использует петлевой IP-адрес вашего компьютера. Вы можете изменить этот параметр в файле конфигурации PostgreSQL, чтобы разрешить удаленный доступ. Введите следующую команду, чтобы открыть файл конфигурации PostgreSQL в gedit или любом другом текстовом редакторе.
$ sudo gedit /etc/postgresql/12/main/postgresql.
conf
Измените следующую строку в разделе «ПОДКЛЮЧЕНИЯ И АУТЕНТИФИКАЦИЯ». Эта команда заставит PostgreSQL прослушивать весь входящий трафик через порт. Затем сохраните файл и закройте его.
listen_addresses = ‘*’
Шаг 6: перезапустите PostgreSQL
Вам нужно будет перезапустить службу PostgreSQL, чтобы все изменения вступили в силу, для этого выполните следующую команду в окне терминала.
$ sudo systemctl restart postgresql
Шаг 7. Проверьте использование порта PostgreSQL
Вы можете проверить использование порта PostgreSQL и IP-адрес с помощью команды прослушивания.
$ ss -nlt
Шаг 8: Разрешите входящему клиенту подключиться
Вы должны добавить следующую строку в другой файл конфигурации, который позволит входящему клиенту подключать ваши базы данных и пользователей. Параметр MD5 в этой команде используется для применения пароля аутентификации ко всем подключающимся пользователям.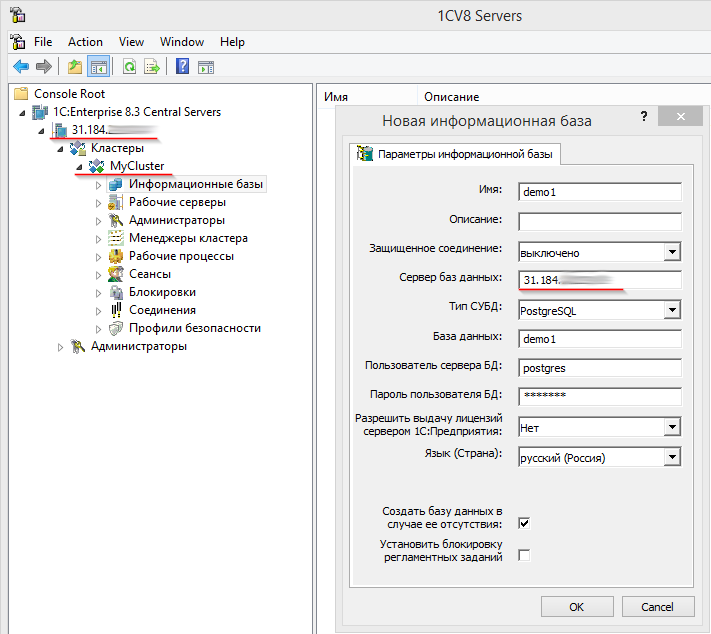
$ sudo gedit /etc/postgresql/12/main/pg_hba.conf
Line = host all all 0.0.0.0/0 md5
Шаг 9. Настройте параметры брандмауэра
Вы должны убедиться, что брандмауэр не блокирует входящие соединения через порт 5432 PostgreSQL. Для этого введите следующую команду в окне терминала.
$ sudo ufw allow from any to any port 5432 proto tcp
Вывод
В этой статье рассказывалось, как установить пакет PostgreSQL Client, как установить пакет PostgreSQL Server и как настроить базу данных PostgreSQL. Прочитав эту статью, вы также должны знать, как предоставить доступ другим учетным записям для удаленного доступа к серверу или базе данных.
Как установить PostgreSQL и pgAdmin4 в Ubuntu 20.04 — TecAdmin
PostgreSQL — это мощная, надежная, надежная система объектно-реляционных баз данных с открытым исходным кодом.
Реклама
Последней версией этой системы баз данных является PostgreSQL 13.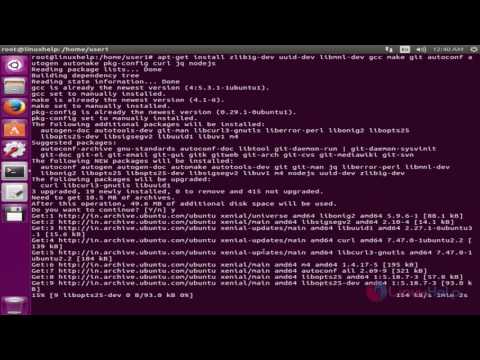 2, а версии 12.6, 11.11, 10.16, 9.6.21 и 9.5.25 все еще регулярно обновляются.
2, а версии 12.6, 11.11, 10.16, 9.6.21 и 9.5.25 все еще регулярно обновляются.
В этом руководстве описывается, как установить последнюю версию PostgreSQL в системе Ubuntu 20.04 LTS Linux. Также включите шаги по установке pgAdmin4.
Предпосылки
Работающая система Ubuntu 20.04 LTS с доступом к оболочке.
Войдите в систему как пользователь sudo и нажмите «CTRL+ALT+T», чтобы открыть терминал. Затем установите несколько необходимых пакетов.
судо подходящее обновление
sudo apt install wget curl ca-certificates Шаг 1 — Установите PostgreSQL в Ubuntu 20.04
Прежде всего, импортируйте ключ GPG для подписи репозитория в вашу систему. Откройте терминал и используйте следующую команду для импорта ключа:
wget -O - https://www.postgresql.org/media/keys/ACCC4CF8.asc | sudo apt-ключ добавить -
Затем создайте файл PPA для PostgreSQL в вашей системе Ubuntu 20.04.
sudo sh -c 'echo "deb http://apt.postgresql.org/pub/repos/apt/focal-pgdg main" >> /etc/apt/sources.list.d/pgdg.list'
После добавления PPA в вашу систему. Выполните следующую команду, чтобы установить сервер PostgreSQL в вашей системе.
судо подходящее обновление
sudo apt-get install postgresql postgresql-contrib Нажмите «y» для любого подтверждения, запрашиваемого установщиком. Приведенная выше команда установит последнюю версию сервера PostgreSQL в вашей системе Ubuntu.
После успешной установки проверьте службу PostgreSQL:
sudo systemctl status postgresql
Шаг 2. Подключение к PostgreSQL
Теперь установите подключение к только что установленному серверу базы данных Postgres. Сначала переключитесь на учетную запись пользователя Postgres в системе:
sudo su - postgres
, затем введите «psql», чтобы получить приглашение postgress:
psql psql (13.2 (Ubuntu 13.2-1.pgdg20.04+1)) Введите "помощь" для помощи.постгрес=#
Вместо того, чтобы переключать пользователей для подключения к PostgreSQL, вы также можете объединить обе вышеуказанные команды в одну команду.
sudo -u postgres psql psql (13.2 (Ubuntu 13.2-1.pgdg20.04+1)) Введите "помощь" для помощи. постгрес=#
После подключения к PostgreSQL и просмотра сведений о подключении используйте следующую команду:
postgres=# \conninfo
В выходных данных отображается информация об имени базы данных, учетной записи, в которую вы вошли, пути сокета и номере порта.
Шаг 3. Защита PostgreSQL
Программа установки PostgreSQL создает в вашей системе пользователя «postgres». По умолчанию этот пользователь не защищен.
Сначала создайте пароль для учетной записи пользователя «postgres», выполнив следующую команду.
sudo пароль postgres
Затем переключитесь на учетную запись «postgres». Затем переключитесь на системную учетную запись Postgres и создайте безопасный и надежный пароль для пользователя/роли административной базы данных PostgreSQL следующим образом.
су - постгресpsql -c "ИЗМЕНИТЬ ПОЛЬЗОВАТЕЛЬ postgres С ПАРОЛЕМ 'secure_password_here';"выход
Перезапустите службу, чтобы применить изменения безопасности.
sudo systemctl перезапустить postgresql
Шаг 4 — Установите pgAdmin
Мы можем использовать официальный pgAdmin4 PPA для установки последней версии pgAdmin в вашей системе.
Сначала импортируйте ключ GPG для подписи репозитория и добавьте pgAdmin4 PPA в свою систему, используя следующие команды.
curl https://www.pgadmin.org/static/packages_pgadmin_org.pub | sudo apt-ключ добавить -
sudo sh -c 'echo "deb https://ftp.postgresql.org/pub/pgadmin/pgadmin4/apt/focal pgadmin4 main" > /etc/apt/sources.list.d/pgadmin4.list' После добавления PPA обновите кэш Apt и установите пакет pgAdmin4 в своей системе.
судо подходящее обновление
sudo apt install pgadmin4 Пакет pgadmin4 содержит как pgadmin4-web , так и pgadmin4-desktop версии, здесь:
- pgadmin4-web — предоставляет веб-интерфейс, доступный в веб-браузере
- pgadmin4-desktop — Предоставляет настольное приложение для системы Ubuntu, для которой требуется система Ubuntu Desktop.

Вы можете установить оба или один из них по вашему выбору. Если вы установили оба или pgadmin4-web, выполните приведенную ниже команду, чтобы настроить его. Это добавит экран входа в веб-панель pgAdmin4.
sudo /usr/pgadmin4/bin/setup-web.sh
Приведенный выше сценарий предложит вам создать пользователя для доступа к веб-интерфейсу. Введите адрес электронной почты и пароль, когда будет предложено. Скажите «y» для другого подтверждения, запрашиваемого сценарием.
После завершения сценария вы можете получить доступ к веб-панели управления pgAdmin. Он будет доступен по следующему адресу:
. Откройте его в веб-браузере: http://localhost/pgadmin4
. В любом случае указанная выше страница не загружается, перезапустите сервер Apache, используя «9».0017 sudo systemctl перезапустить apache2 «. Снова попробуйте загрузить указанный выше URL-адрес
Теперь войдите в систему, используя адрес электронной почты и пароль, настроенные с помощью сценария /usr/pgadmin4/bin/setup-web. sh. После успешного входа в pgAdmin4 вы увидите экран ниже.
sh. После успешного входа в pgAdmin4 вы увидите экран ниже.
Здесь вам нужно добавить свой сервер Postgres в pgAdmin4. Нажмите на кнопку «Добавить новый сервер». Откроется всплывающее окно, введите понятное имя, хост базы данных и учетные данные для входа в Postgres.
Нажмите «Сохранить», чтобы завершить подключение.
При успешной аутентификации вы увидите базы данных на боковой панели, как показано на снимке экрана ниже.
Все готово. Вы успешно добавили сервер базы данных Postgres в pgAdmin4. Вы также можете добавить больше экземпляров базы данных на один сервер pgAdmin4.
Заключение
В этом руководстве вы научились устанавливать сервер PostgreSQL в системе Ubuntu 20.04. Кроме того, вы научились устанавливать и настраивать pgAdmin4 в своей системе.
Далее вы можете узнать о резервном копировании и восстановлении баз данных Postgres через командную строку.
Установка PostgreSQL в Ubuntu — Pi My Life Up
В этом руководстве показано, как установить PostgreSQL в операционной системе Ubuntu.
PostgreSQL — это система управления реляционными базами данных, реализующая язык SQL.
Это полностью бесплатное приложение с открытым исходным кодом, разработанное с упором на расширяемость и соответствие SQL.
Если вы когда-либо использовали MySQL или MariaDB в Ubuntu, работа с PostgreSQL вам очень знакома.
Одним из наиболее значительных преимуществ использования PostgreSQL в Ubuntu по сравнению с другими подобными системами баз данных является его расширяемость. Он предлагает поддержку расширенных типов данных, не поддерживаемых его конкурентами, и позволяет вам реализовывать свои собственные.
В следующих разделах вы узнаете, как установить и использовать PostgreSQL на вашем устройстве с Ubuntu.
Подготовка Ubuntu к PostgreSQL
В этом разделе мы покажем вам, как подготовить Ubuntu к установке и запуску PostgreSQL. Эти шаги в первую очередь направлены на добавление официального репозитория PostgreSQL на ваше устройство.
Хотя PostgreSQL доступен через репозиторий Ubuntu по умолчанию, они часто привязаны к любой версии, поставляемой с этим выпуском. Добавив официальный репозиторий, мы всегда сможем скачать последнюю версию.
Добавив официальный репозиторий, мы всегда сможем скачать последнюю версию.
Установка всех необходимых пакетов
1. Прежде чем мы добавим официальный репозиторий PostgreSQL в Ubuntu, мы должны выполнить обновление и обновление операционной системы.
Используйте следующие две команды, чтобы обновить кэш списка пакетов и обновить все устаревшие пакеты.
2. После завершения обновления мы можем убедиться, что у нас есть все необходимые пакеты. Нам нужно только убедиться, что в системе установлены оба пакета « curl » и « lsb-release ».
Чтобы установить оба пакета, выполните в терминале следующую команду.
-
curl— мы будем использовать пакет curl для получения ключа GPG для сервера PostgreSQL. -
lsb-release— этот пакет позволяет нам получить название выпуска для любой версии Ubuntu, которую вы используете.
Добавление официального PostgreSQL в Ubuntu
3.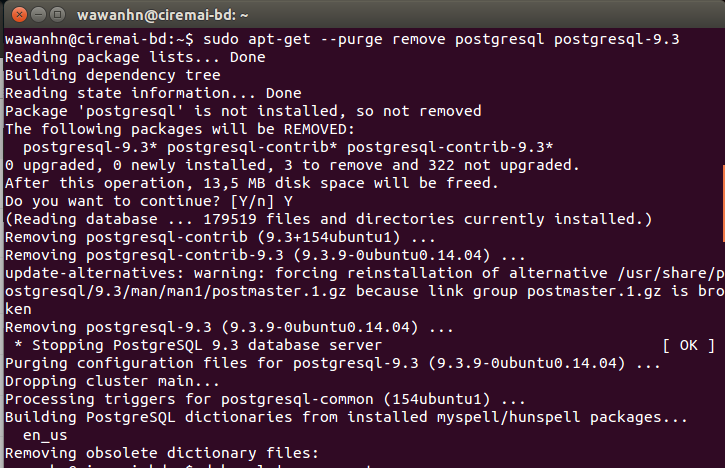 Теперь мы можем использовать команду curl, чтобы получить ключ GPG для репозитория PostgreSQL. Этот ключ проверяет подлинность пакетов.
Теперь мы можем использовать команду curl, чтобы получить ключ GPG для репозитория PostgreSQL. Этот ключ проверяет подлинность пакетов.
Возьмите этот ключ и сохраните его в каталоге ключей с помощью следующей команды.
4. Наш следующий шаг — добавить репозиторий PostgreSQL в список источников Ubuntu.
Используйте следующую команду, чтобы добавить этот репозиторий в « /etc/apt/sources.list.d/ ».
5. Поскольку мы внесли изменения в доступные источники, нам нужно будет снова выполнить обновление с помощью приведенной ниже команды.
Администратор пакетов apt не будет знать о недавно добавленном репозитории без обновления.
Установка PostgreSQL в Ubuntu
Теперь, когда мы добавили репозиторий PostgreSQL, мы можем перейти к установке сервера в Ubuntu. Процесс установки очень прост и состоит всего из нескольких шагов, которые нам нужно выполнить.
1. Благодаря добавлению официального репозитория установить последнюю версию этого сервера базы данных несложно.
Чтобы установить последнюю версию PostgreSQL в Ubuntu, выполните приведенную ниже команду.
2. Теперь, когда сервер PostgreSQL установлен, мы должны убедиться, что процесс установки запустил службу.
Чтобы убедиться, что сервер базы данных запущен и работает в Ubuntu, используйте следующую команду.
Настройка PostgreSQL в Ubuntu
Теперь, когда PostgreSQL установлен на вашем устройстве с Ubuntu, мы можем перейти к его настройке. Эти шаги покажут вам, как создать нового пользователя PostgreSQL и многое другое.
Добавление нового пользователя в PostgreSQL
По умолчанию PostgreSQL в Ubuntu настроен только с пользователем с именем « postgres ». Поэтому вы должны использовать этого пользователя при взаимодействии с сервером.
Однако, к счастью, мы можем создать собственного пользователя. Если вы назовете этого пользователя так же, как ваш пользователь Ubuntu, вы сможете взаимодействовать с сервером, не повышая привилегии до суперпользователя.
1. Наш первый шаг — использовать команду « su », чтобы изменить нашего текущего пользователя на пользователя « postgres ».
Чтобы изменить пользователя « postgres », выполните следующую команду в терминале.
sudo su postgres
После того, как вы сменили пользователей, вы должны увидеть, что строка теперь начинается с « postgres@».
2. Теперь, когда мы запускаем команды под пользователем « postgres », мы можем создать нового пользователя Postgres.
Чтобы начать этот процесс, вам нужно будет использовать приведенную ниже команду.
Используя опцию "-P «, мы дадим новому пользователю пароль. Если вы хотите, чтобы этот пользователь не имел пароля, вы можете исключить эту опцию и перейти к шагу 5 .
Пользователь без пароля будет использовать плагин «ident» для аутентификации. Пользователь Ubuntu с таким же именем может получить доступ к этому конкретному пользователю Postgres.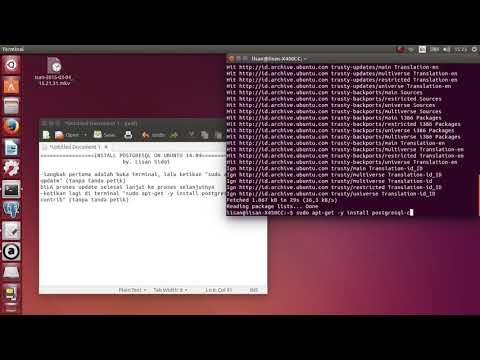 0003
0003
Если вы хотите, чтобы ваш текущий пользователь мог использовать этого пользователя, оставьте его таким же, как ваш. Например, нашего пользователя зовут « pimyubu », поэтому мы назовем эту роль « pimyubu ».
4. Если вы используете опцию пароля, вам будет предложено ввести пароль для этого пользователя.
Введите безопасный пароль для вашей новой роли.
Введите пароль для новой роли: Введите его еще раз:
Если вы хотите, чтобы менеджер паролей надежно генерировал и хранил пароли, мы настоятельно рекомендуем попробовать NordPass. NordPass — это менеджер паролей, разработанный той же командой, что и NordVPN. (партнерская ссылка)
5. Далее вам будет предложено указать, должна ли эта новая роль быть суперпользователем. Суперпользователь может делать что угодно с вашим сервером PostgresSQL в Ubuntu, включая создание новых пользователей.
Для нашего руководства мы установим это значение « y » и создадим нашего нового пользователя как суперпользователя. Если вы решите не создавать суперпользователя, вам будет предложено установить дополнительные разрешения.
Если вы решите не создавать суперпользователя, вам будет предложено установить дополнительные разрешения.
Должна ли новая роль быть суперпользователем? (y/n)
6. Вы успешно создали свою первую роль PostgreSQL в Ubuntu.
Вы можете выйти из-под пользователя « postgres », используя следующую команду.
Пример использования PostgreSQL
Теперь, когда PostgreSQL установлен на вашем устройстве Ubuntu, давайте покажем вам несколько способов использования этой системы баз данных.
Подключение к серверу PostgreSQL с помощью терминала
1. Для взаимодействия с сервером PostgreSQL в Ubuntu необходимо использовать приведенную ниже команду.
Эта команда откроет интерфейс командной строки Postgres и позволит вам взаимодействовать с сервером.
Поскольку Postgres требует подключения к базе данных, мы будем использовать базу данных по умолчанию « postgres », указав параметр « -d », а затем « postgres ».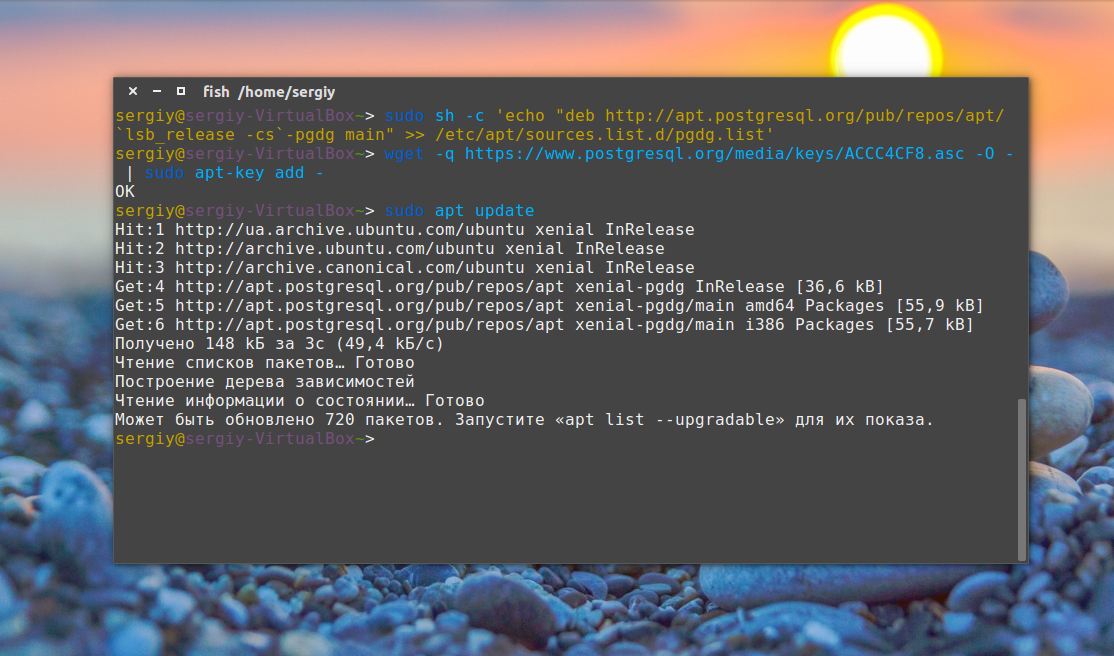
Если вы решите не создавать пользователя, совпадающего с именем вашего текущего пользователя, как мы делали ранее, вам нужно будет повысить права суперпользователя и вместо этого использовать следующую команду.
Эта команда использует « su » для запуска интерфейса PostgreSQL в Ubuntu как « postgres 9».0018 ” пользователь.
Создание базы данных с помощью PostgreSQL
2. Создание базы данных в интерфейсе командной строки PostgreSQL — простой процесс, особенно если вы знакомы с синтаксисом SQL.
Чтобы создать базу данных, вам нужно только использовать « CREATE DATABASE », за которым следует имя этой базы данных. Так, например, если вы хотите создать базу данных под названием « pimyubu », мы будем использовать следующее.
Если имя базы данных соответствует пользователю, он напрямую подключается к указанной базе данных.
3. После создания новой базы данных на сервере PostgreSQL в Ubuntu вам необходимо подключиться к ней, прежде чем вы сможете изменить ее содержимое.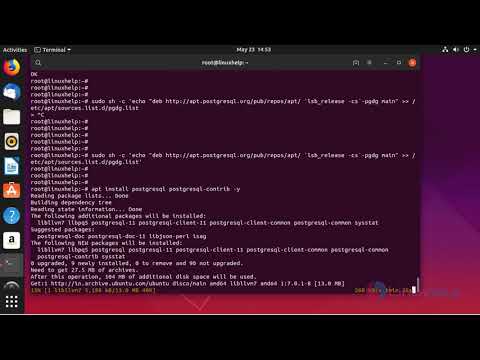
Чтобы подключиться к определенной базе данных, вы должны использовать обратную косую черту ( \ ), за которой следует соединение, а затем имя базы данных, к которой вы хотите подключиться.
Например, вы можете запустить следующую команду для подключения к только что созданной базе данных.
Если вы успешно подключились к новой базе данных, в терминале появится следующее сообщение.
Манипулирование данными в вашей новой базе данных Ubuntu PostgreSQL
4. Теперь, когда мы подключились к базе данных PostgreSQL в Ubuntu, давайте попробуем добавить новую таблицу. Таблица — это место, где данные хранятся в базе данных.
Мы создадим таблицу под названием « авторов » всего с двумя столбцами. Оба этих столбца будут использовать тип данных « text ».
Создайте эту таблицу с помощью следующей команды в интерфейсе командной строки PostgreSQL.
5. Создав таблицу, мы можем вставить новую строку.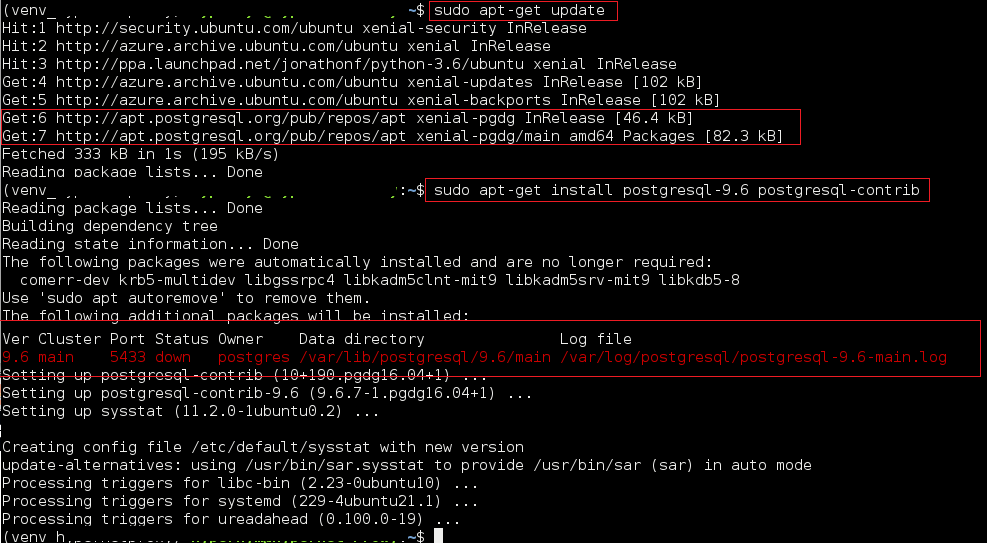 В этой строке для столбца автора будет установлено значение «
В этой строке для столбца автора будет установлено значение « Emmet », а для столбца веб-сайта — « pimylifeup.com ».
Используйте следующий SQL в командной строке, чтобы добавить эти новые значения.
6. С добавлением нового значения мы можем использовать команду « SELECT », чтобы получить все строки и столбцы из нашей таблицы «авторы».
После выполнения вышеуказанной команды вы можете увидеть данные, хранящиеся в базе данных Ubuntu PostgreSQL.
Заключение
К этому моменту руководства вы должны были успешно установить PostgreSQL на свое устройство Ubuntu.
PostgreSQL — это система реляционных баз данных, использующая язык SQL. Это отличная альтернатива MariaDB и MySQL благодаря своей расширяемости.
Пожалуйста, прокомментируйте ниже, если у вас есть какие-либо вопросы об установке PostgreSQL в Ubuntu.
Если вы нашли это руководство полезным, обязательно ознакомьтесь со многими другими нашими руководствами по Ubuntu.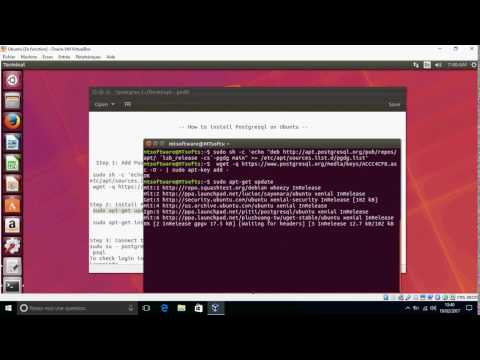
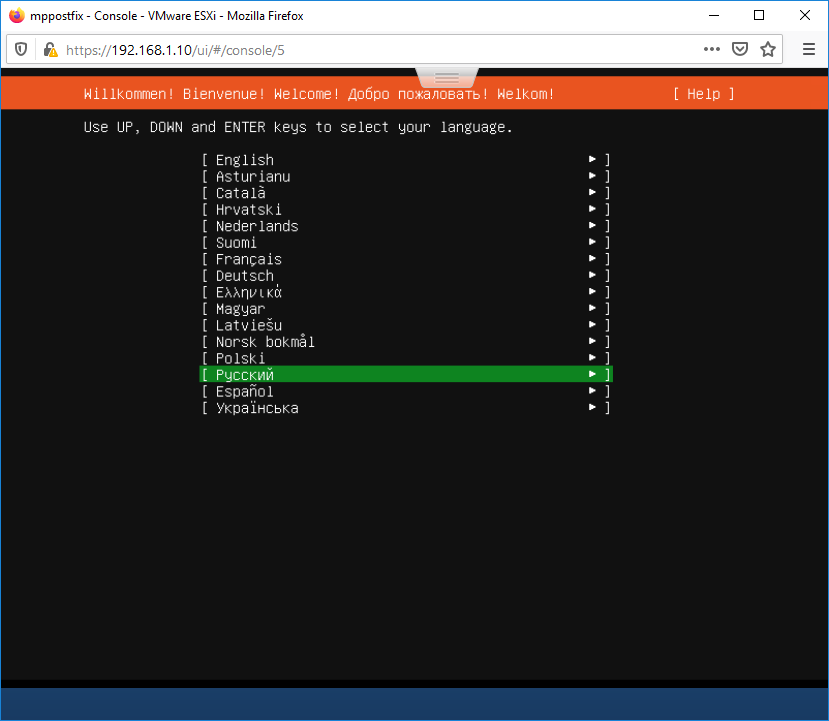 service
service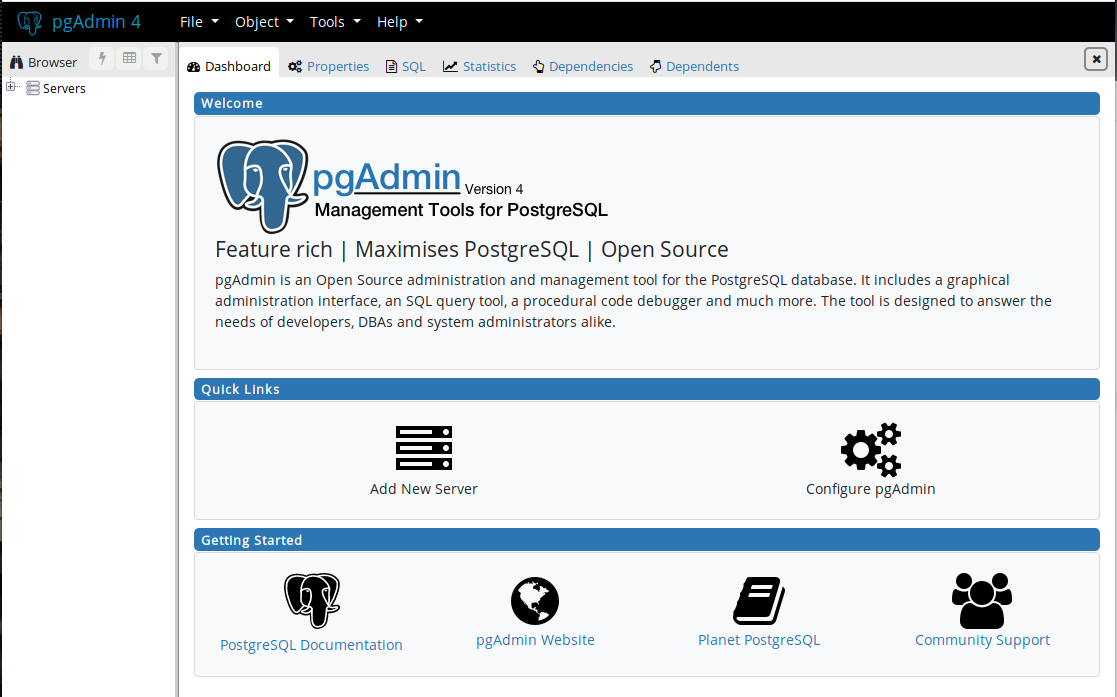 Обновите APT
Обновите APT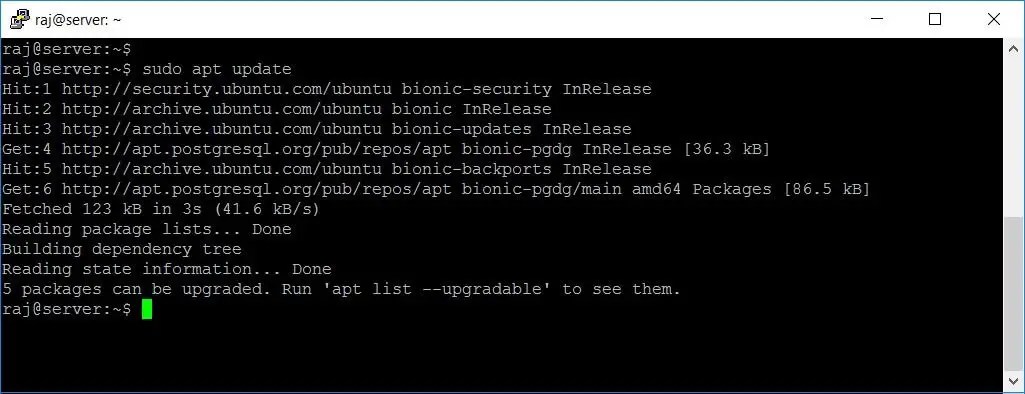
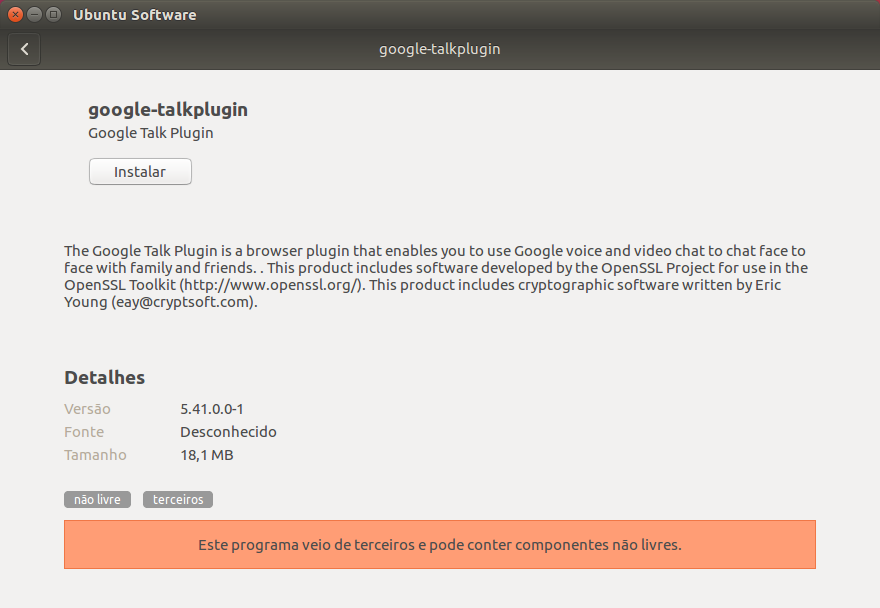 conf
conf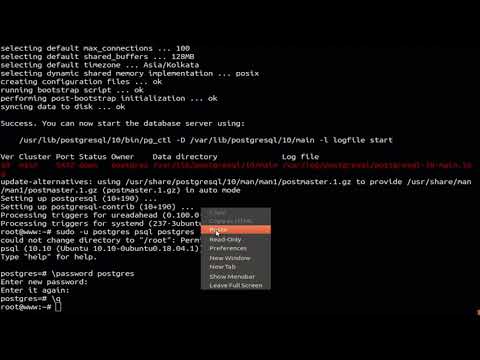 postgresql.org/pub/repos/apt/focal-pgdg main" >> /etc/apt/sources.list.d/pgdg.list'
postgresql.org/pub/repos/apt/focal-pgdg main" >> /etc/apt/sources.list.d/pgdg.list'
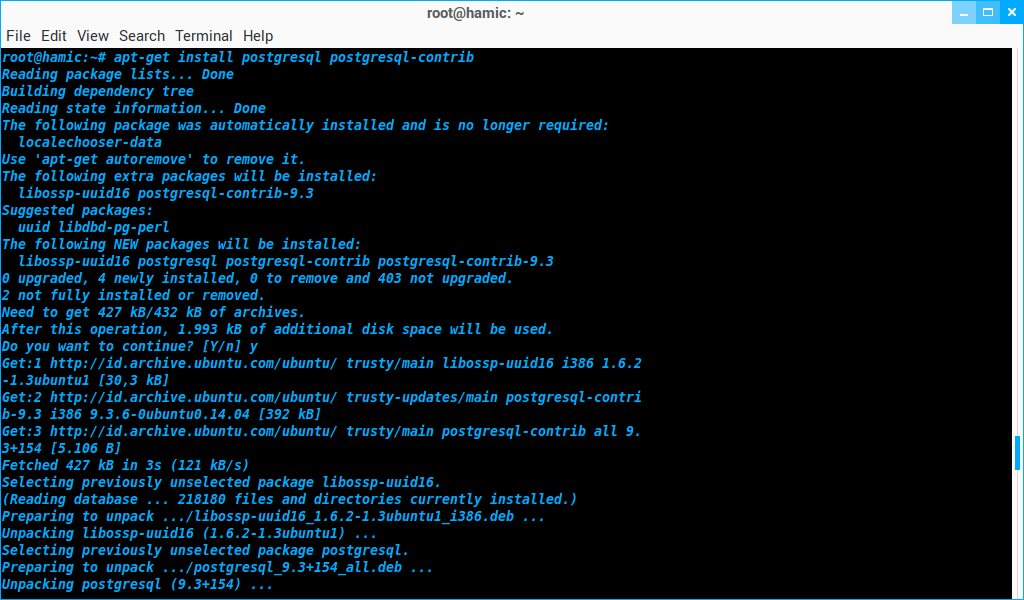 постгрес=#
постгрес=#