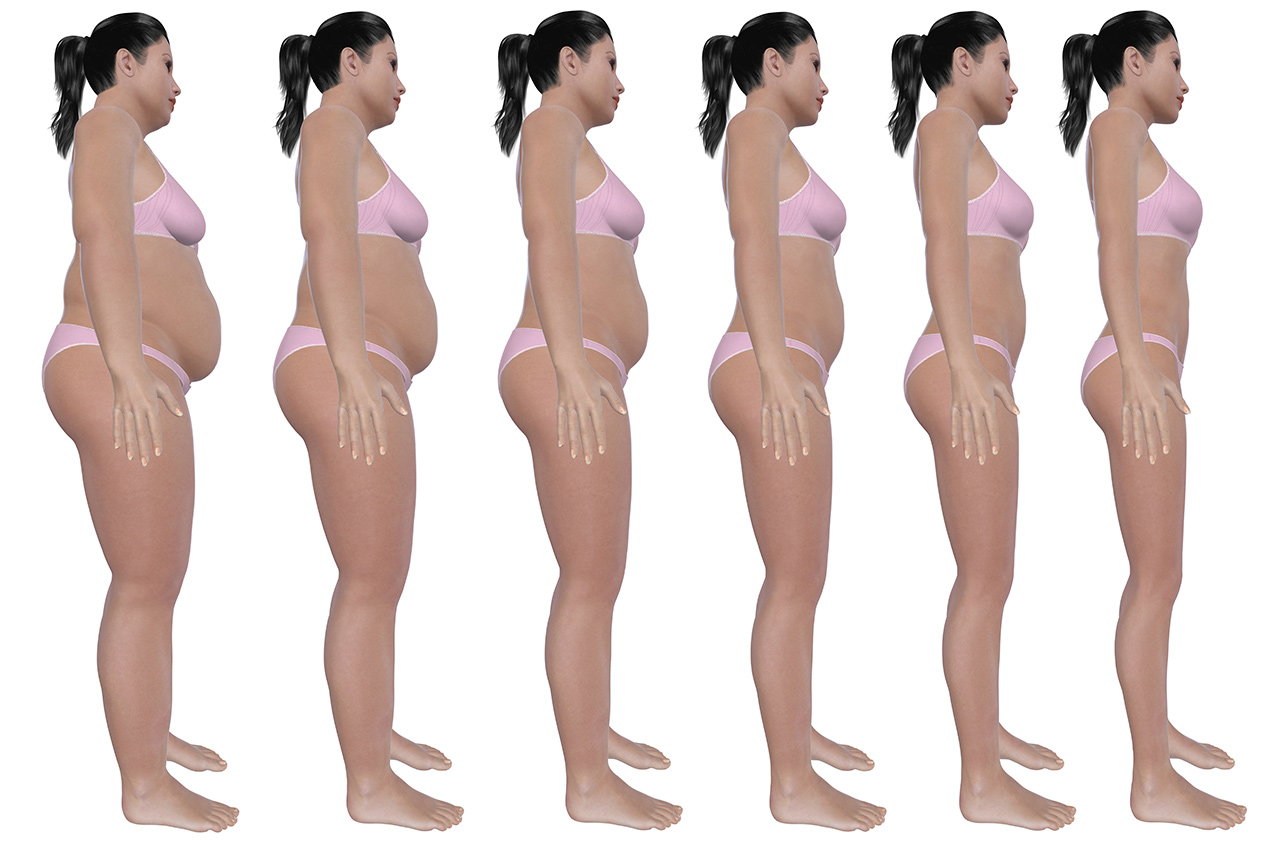Как полностью: Как полностью удалить Corona Renderer и зачем это нужно
Содержание
Как полностью удалить Corona Renderer и зачем это нужно
23.02.2022•5 мин
Несмотря на то, что разработчики Corona Renderer предусмотрели возможность удаления их рендер-движка с вашего компьютера при помощи исполняющего файла RemoveCoronaForMax.exe (версия Corona Renderer 5), это не отменят того факта, что при удалении отнюдь не все остаточные файлы сотрутся из системы.
Представим ситуацию, в которой вы по какой-либо причине решили переустановить Corona Renderer или установить новую версию. Казалось бы, здесь нет ничего сложного: запустил Uninstaller-файл или удалил движок через панель управления. Но файлы кеша никто не отменял. Они по-прежнему останутся лежать на вашем компьютере даже после удаления самого движка.
Наличие подобных остаточных файлов в корне системы чревато возможными ошибками, багами и сбоями при установке новой версии Corona Renderer. Полное удаление всех файлов-кэша с компьютера поможет избежать неполадок в работе, а также, если вы рискнули установить нелицензионную версию рендер-движка, то в случае удаления такой версии у вас могут остаться мусорные или вирусные файлы, которые не дадут вам покоя при переходе на лицензионную версию. Поэтому нужно позаботиться об установке на чистую систему.
Поэтому нужно позаботиться об установке на чистую систему.
Автор: Тигран Ларсон
Содержание
Удаление через Панель управления или Uninstaller
Удаление остатков из корня папки 3ds Max
Удаление Corona Renderer из кеша системы
Глобальный поиск по системе и удаление остаточных файлов
Удаление через Панель управления или Uninstaller
Самым простым способом первоначального удаления Corona Renderer с ПК является удаление через Панель управления. Делается это следующим образом:
- Рядом со значком Windows в левом нижнем углу расположена лупа. Нажмите на нее и введите в поисковую строку “Панель управления”.
- После того, как появится Панель управления найдите пункт “Программы” или “Удаление программы” и кликните по нему.
- В открывшемся списке со всеми программами, установленными на вашем ПК, найдите Corona Renderer.

- Выделите строку с Corona Renderer и нажмите на кнопку “Удалить”.
Альтернативным этому способу является удаление Corona Renderer через Uninstaller-файл в папке с установленным рендер-движком. Потребуется несколько шагов:
- Найдите расположение установленного Corona Renderer (по умолчанию это C:\Program Files\Corona\Corona Renderer for 3ds Max\).
- Откройте папку Uninstaller и запустите файл RemoveCoronaForMax.exe.
- Дождитесь окончания удаления Corona Renderer.
После проделанных действий обязательно убедитесь в том, что папка Corona по пути C:\Program Files\Corona\ тоже была удалена. Если это не так, то вручную удалите ее.
После этого первый этап удаления можно считать завершенным. Переходим к следующему.
Удаление остатков из корня папки 3ds Max
Вторым немаловажным этапом после удаления Corona Renderer является проверка папки, где установлен 3ds Max. Нужно убедиться, что там не осталось ничего, что связано с рендер-движком.
Нужно убедиться, что там не осталось ничего, что связано с рендер-движком.
Для этого перейдите в папку, куда вы устанавливали 3ds Max (по умолчанию это C:\Program Files\Autodesk\3ds Max 2020), найдите папку Plugins и удалите все файлы с префиксом “Corona”. Также можете воспользоваться строкой поиска по папке с программой для выявления других похожих файлов. У меня, например, только в Plugins остались не удаленные куски от рендер-движка.
Удаление Corona Renderer из кеша системы
Следующим шагом будет удаление папки CoronaRenderer с остаточными файлами по пути C:\Users\*Ваше имя компьютера*\AppData\Local. Изначально папка AppData невидима, если вы не включили отображение скрытых файлов. Сделать это можно следующим образом:
- Откройте проводник на панели задач или любую другую папку на вашем компьютере.
- Сверху найдите и выберите Вид > Параметры > Изменить параметры папок и поиска.

- На вкладке Вид в разделе Дополнительные параметры выберите Показывать скрытые файлы, папки и диски и нажмите ОК.
Глобальный поиск по системе и удаление остаточных файлов
Последним и самым проверенным способом полностью удалить все файлы с ПК, относящиеся к Corona Renderer, является поиск по всем директориям вашего системного диска. Грубо говоря, вы вбиваете в поисковую строку ключевое слово “Corona” и дожидаетесь пока система найдет все файлы с наличием таких символов в названиях файлов. Как только поиск завершится, вы вручную поочередно удаляете все найденные файлы, связанные с рендер-движком.
Уточню, что такой поиск может занять несколько минут, в зависимости от скорости и загруженности вашего диска. И помните, что поиск нужно осуществлять именно по системному диску (например, у меня это диск C), так как если вы устанавливали Corona Renderer на системный диск, то все связанные с ним файлы останутся только на нем.
Подобный метод помог мне однажды решить проблему невозможности переустановки Corona Renderer, поэтому я рекомендую применять его после всех вышеперечисленных шагов.
Попробуй себя в 3D-визуализации на 10 дневном бесплатном марафоне от 3DCLUB
ЗАПИСАТЬСЯ НА МАРАФОН
Записаться на бесплатный курс по 3D
Как полностью удалить свой номер из базы GetContact — Сервисы на vc.ru
{«id»:13959,»url»:»\/distributions\/13959\/click?bit=1&hash=3e504f7b176350354538806b2b3c72f263e69d5504c520ebf447170dc4ee79ed»,»title»:»\u0422\u0430\u0431\u043b\u0438\u0447\u043a\u0438 \u0441 \u043f\u0430\u0440\u043e\u043b\u044f\u043c\u0438 \u2014 \u044d\u0442\u043e \u043f\u0440\u043e\u0448\u043b\u044b\u0439 \u0432\u0435\u043a»,»buttonText»:»\u041f\u043e\u0447\u0435\u043c\u0443?»,»imageUuid»:»9133a6f2-4291-5bdb-b75d-c389dca92e58″}
Как полностью удалить свой номер из базы GetContact ZPmirov.ru
926 844
просмотров
Привет, наверное, вас всегда распирало любопытство — как же вы записаны в записной книжке у других людей, и с этой задачей прекрасно справляется приложение GetContact.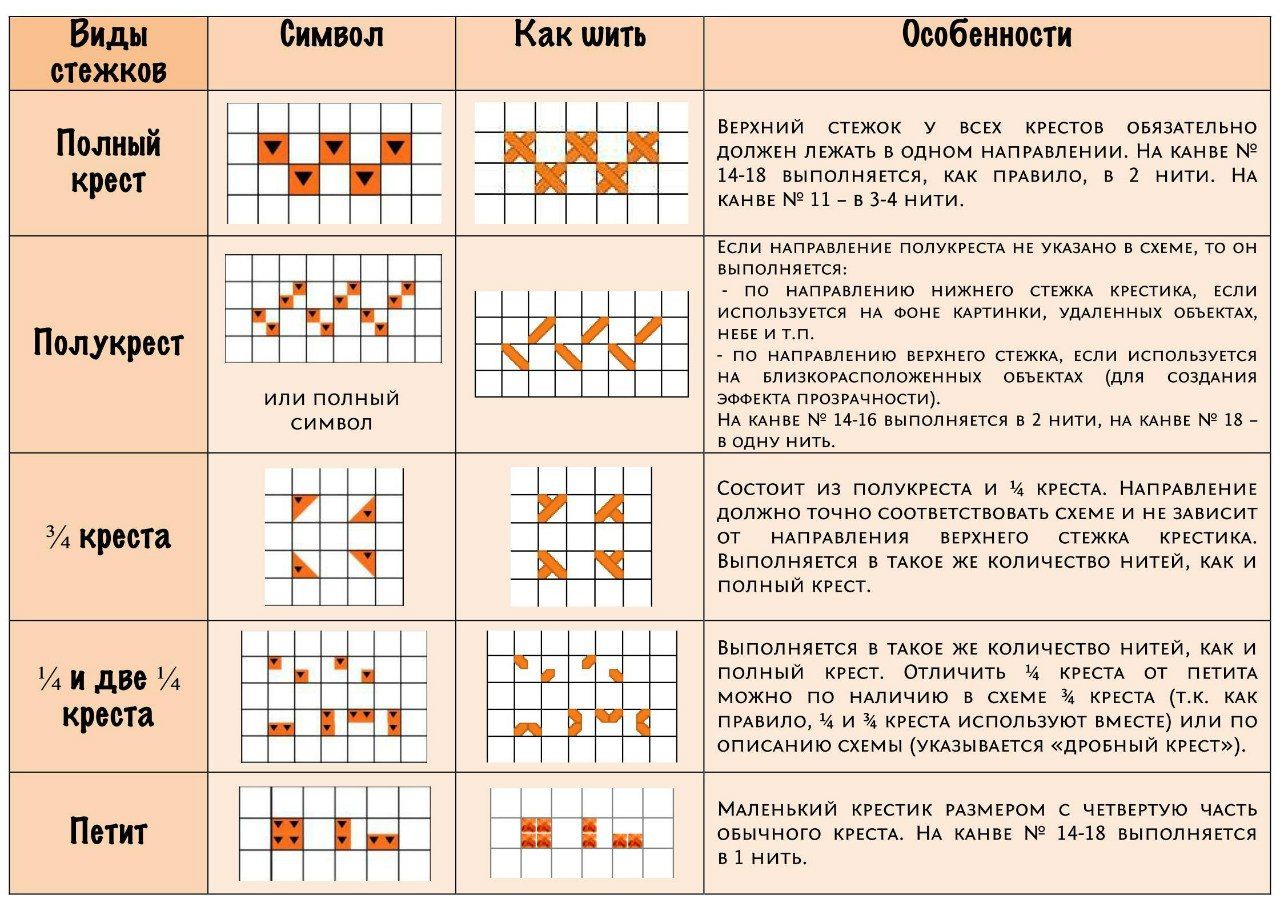
Но у этого приложение есть большой минус — твой номер попадает в общедоступную базу данных GetContact и все увидят как вас подписывают другие люди
Как избавиться от GetContact правильно
Как избавиться от GetContact правильно ZPmirov
Чтобы ваш номер не числился больше, в общей базе данных, вам необходимо не просто удалить приложение со смартфона, первое что вам нужно сделать → на панели внизу нажать другое → основное → Настройки → настройки аккаунта → управление аккаунтом → заблокировать
Настройки → настройки аккаунта → управление аккаунтом → заблокировать ZPmirov
Больше туда не входите с этого номера, иначе аккаунт опять активируется! и думайте что вы устанавливаете
После этого вас должно выкинуть из аккаунта: Но это еще не все переходим на официальный сайт GetContact → листаем вниз, раздел “Управление конфиденциальностью профиля“
“Управление конфиденциальностью профиля“ ZPmirov
Вас должно закинуть на страницу входа как на скриншоте ZPmirov
- Вас должно закинуть на страницу входа как на скриншоте: Входим в наш аккаунт с номером,который есть в базе (вас должно закинуть на эту страницу) нас закинет на страницу с нашими тегами, опускаемся в самый низ страницы и находим пункт видимость
Находим пункт видимость ZPmirov
- Находясь на этой страницы, вам необходимо перевести свайп в положение выкл (выключено должна быть серой) Это тоже не все! Далее переходим на эту страницу – > пишем сообщение грамотное с требованием удаления номера из базы данных и запрета его использования или передачи третьем лицам.
 Вам ответят примерно через 24 часа
Вам ответят примерно через 24 часа
Страница связи с разработчиками ZPmirov
После этого ваш номер: удалят примерно через 24/72 часа, что в iOS что в android версии действия примерно одинаковые, после удаление ни в коем случае не заходим и не создаем аккаунт заново с этого номера, иначе снова будете в общей базе GetContact
Сотрите свой Mac и сбросьте его до заводских настроек
Используйте «Стереть все содержимое и настройки», чтобы быстро и безопасно стереть все ваши настройки, данные и приложения, сохранив при этом установленную операционную систему.
Используйте «Удалить все содержимое и настройки»
Для этой функции требуется macOS Monterey или более поздняя версия и компьютер Mac с Apple Silicon или Apple T2 Security Chip. Узнайте, что делать, если вы не можете использовать функцию «Удалить все содержимое и настройки».
macOS Ventura
- В меню Apple в углу экрана выберите «Системные настройки».

- Нажмите «Общие» на боковой панели.
- Нажмите «Перенос» или «Сброс» справа.
- Нажмите «Удалить все содержимое и настройки». Не видите эту кнопку?
macOS Monterey
- В меню Apple в углу экрана выберите «Системные настройки».
- В меню «Системные настройки» в строке меню выберите «Удалить все содержимое и настройки». Не видите эту опцию?
После выбора «Удалить все содержимое и настройки» выполните следующие действия, чтобы продолжить:
- Помощник по удалению попросит вас войти в систему с учетными данными администратора. Введите пароль, который вы используете для входа на Mac, затем нажмите «ОК». Забыли пароль для входа?
- Если вас попросят сделать резервную копию вашего Mac перед его сбросом, вы можете открыть Time Machine и выполнить резервное копирование на внешнее запоминающее устройство. Или нажмите «Продолжить», чтобы продолжить без создания новой резервной копии.

- Нажмите «Продолжить», чтобы разрешить удаление настроек, мультимедиа, данных и других перечисленных элементов.
- Если вас попросят выйти из Apple ID, введите свой пароль Apple ID и нажмите «Продолжить». Забыли пароль от Apple ID?
- Нажмите «Удалить все содержимое и настройки», чтобы подтвердить, что вы хотите продолжить.
- Ваш Mac перезагружается и показывает черный экран или индикатор выполнения. Если ему необходимо повторно подключиться к аксессуару Bluetooth, например клавиатуре или мыши, вас могут попросить включить аксессуар. Если аксессуар не подключается в течение 30 секунд, выключите и снова включите аксессуар. При повторном подключении к клавиатуре Bluetooth вас попросят выбрать язык.
- Вас могут попросить выбрать сеть Wi-Fi или подключить сетевой кабель. Чтобы выбрать сеть Wi-Fi, используйте меню Wi-Fi в правом верхнем углу экрана.
- После подключения к сети ваш Mac активируется. Щелкните Перезагрузить.

- После перезагрузки помощник по настройке проведет вас через процесс установки, как если бы вы настраивали свой Mac в первый раз.
Если вы продаете, отдаете или обмениваете свой Mac и хотите оставить его в готовом к использованию состоянии, не используйте помощника по настройке или ранее подключенные устройства Bluetooth, если таковые имеются. Просто нажмите и удерживайте кнопку питания на вашем Mac, пока он не выключится.
Если вы не можете использовать функцию «Удалить все содержимое и настройки»
Функция «Удалить все содержимое и настройки» доступна только в macOS Monterey или более поздних версиях и только на компьютерах Mac с Apple Silicon или Mac с Apple T2 Security Chip. Если эта функция недоступна или не работает на вашем Mac:
- Чтобы сбросить настройки Mac до заводских, что включает в себя удаление данных с Mac, выполните действия, описанные в Что делать перед продажей, передачей или обменом ваш Мак.
- Чтобы стереть данные только с вашего Mac, узнайте, как стереть данные на Mac с процессором Apple Silicon или стереть данные на Mac с процессором Intel.

- Если при использовании функции «Удалить все содержимое и настройки» вы видите сообщение о том, что необходимо стереть другие тома, прежде чем вы сможете стереть все содержимое и настройки, возможно, вы использовали Boot Camp для установки Microsoft Windows. В этом случае используйте Boot Camp для удаления Windows и ее раздела.
Если вам нужна помощь, обратитесь в службу поддержки Apple.
Независимо от модели или состояния, мы можем превратить ваше устройство во что-то полезное для вас и для планеты: узнайте, как обменять или утилизировать свой Mac с помощью Apple Trade In.
Дата публикации:
Как полностью удалить программы на Mac
минуты на чтение
В macOS нет встроенной функции удаления, что может вызвать некоторые трудности в процессе удаления программы. Для полного удаления вам необходимо удалить не только приложение, но и все его журналы, кеши и другие остатки, хранящиеся в скрытых папках вашего Mac.
В этой статье описаны все возможные способы полного удаления программ с вашего Mac.
Содержание
- Удаление программы и удаление программы.
- Самый быстрый способ полностью удалить приложения с Mac.
- Как вручную удалить приложения, загруженные из App Store.
- Как вручную удалить программы, не находящиеся в песочнице.
- Как удалить панели настроек Mac.
Самый быстрый способ полностью удалить приложения с Macp
Если у вас нет времени читать руководство, используйте App Cleaner & Uninstaller, чтобы полностью удалить любое приложение с вашего Mac. Этот инструмент найдет все файлы поддержки приложений и поможет вам полностью избавиться от них, не оставляя временных файлов на вашем диске.
Вот ссылка для загрузки бесплатной пробной версии App Cleaner & Uninstaller.
Удаление программы и удаление программы
Большинство людей путают термины «удаление программы» и «удаление программы».
Удаление программы означает удаление программы путем перемещения ее значка в корзину, оставляя ряд связанных с ней файлов где-то в скрытой части вашего Mac.
Удаление программы имеет более широкое значение. Удаляя приложения, вы избавляетесь от них и всех включенных в них файлов, так что после удаления у вас не останется ни одного потерянного файла.
Существует множество причин, по которым вам может потребоваться удалить приложения и программы с вашего Mac, например:
- Загрузочный диск почти заполнен
- Вы обнаружили ряд приложений, которые устарели или больше не нужны
- Вы только что перешли на новую систему macOS, и ваши старые 32-разрядные программы больше не поддерживаются, и вы хотите их удалить.
Вы можете использовать специальные программные средства для полного удаления программ с вашего Mac вместе со всеми его служебными файлами. Вы также можете использовать ручной метод удаления программы. Оба эти варианта описаны ниже.
Оба эти варианта описаны ниже.
Как полностью удалить приложения Mac
Чтобы правильно удалить ненужное приложение, сначала посетите веб-сайт разработчика, чтобы получить инструкции по удалению их приложения. Однако иногда разработчики могут не публиковать его там, и изучение конкретных потребностей удаления каждого приложения может занять много времени.
Существует более эффективный способ быстрого и полного удаления приложений — использование профессионального инструмента удаления, созданного специально для компьютеров Mac.
Как быстро и безопасно удалять программы на Mac
Мы рекомендуем использовать универсальный инструмент App Cleaner & Uninstaller. Это приложение обеспечивает надлежащий процесс удаления, удаляя ненужные приложения со всеми связанными с ними файлами быстро и безопасно.
- Загрузите и запустите App Cleaner & Uninstaller на вашем Mac.
- Перетащите ненужную программу в окно App Cleaner & Uninstaller.
- Нажмите «Удалить», чтобы правильно удалить программу с вашего Mac.

- Вот оно! Ненужная программа полностью удалена.
Как вручную удалять программы на Mac
Программы, загруженные из Mac App Store, являются изолированными программами. Такие приложения хранят все вспомогательные файлы в своей единственной папке Containers, изолируя их от остальной системы. Поэтому удалять такие программы вручную гораздо проще, чем удалять приложения, скачанные из других источников.
Как правило, программы, загруженные напрямую с сайтов разработчиков, хранят свои кеши, логи и другие сопутствующие файлы в разных видимых и невидимых папках на вашем Mac. С файлами, разбросанными по всему диску, полностью удалить эти программы гораздо сложнее.
Как удалить программы, загруженные из App Store
Чтобы вручную удалить приложения, загруженные из App Store, выполните следующие действия:
- Откройте папку «Приложение» в Finder.
- Выберите ненужную программу и перетащите ее в Корзину.

- Выберите Перейти в строке меню.
- Удерживая клавишу Option , выберите параметр ~/Library .
- Открытые Контейнеры в папке библиотеки.
- Удалите служебную папку, связанную с ранее удаленным приложением. Чтобы найти его, вы должны знать идентификатор пакета удаленной программы.
- Пустая корзина.
Как видите, удаление программ, загруженных из App Store, намного проще, чем удаление любых других программ.
Как вручную удалить программы, не находящиеся в песочнице
Программы, загруженные с сайтов разработчиков, создают множество файлов в разных видимых и невидимых папках на вашем Mac в процессе установки.
Если вы решили удалить ненужную программу вручную, вам следует сначала посетить веб-сайт разработчика и найти инструкции по удалению их приложения. Следуйте инструкциям, которые они вам предоставят.
Однако, если вы не можете найти такие инструкции, вы можете использовать этот универсальный метод для ручного удаления любой программы:
- Выйти из программы.

- Откройте папку «Программы» в Finder.
- Выберите программу, которую хотите удалить, и используйте Команда + Удалить ярлык . Теперь ненужное приложение находится в Корзине и пришло время удалить все его остатки.
- Находясь в Finder, нажмите сочетание клавиш Cmd+Shift+G.
- Введите ~/Library и нажмите Enter (Return).
- В папке «Библиотека» найдите и удалите все файлы и папки, связанные с программой, которую вы хотите удалить. Это означает, что вы должны удалить все элементы, содержащие имя удаленного приложения в именах файлов.
Внимание! Вы должны ознакомиться с этой папкой перед удалением файлов. Удаляйте скрытые файлы на свой страх и риск. Если вы удалите скрытые файлы по ошибке, это может привести к повреждению вашего Mac.
Проверьте следующие пути:
Мы рекомендуем использовать самую совершенную программу удаления Mac, App Cleaner & Uninstaller. Этот инструмент может удалить любое приложение Mac, и все это без необходимости проверять скрытые папки.
Как удалить панели настроек Mac
Некоторые программы добавляют свои настройки в диалоговую систему настроек. Они называются панелями предпочтений.
Если вы хотите удалить их, откройте Системные настройки, щелкните правой кнопкой мыши значок → во всплывающем окне нажмите «Удалить панель настроек» → подтвердите удаление, введя пароль администратора.
Когда вы закончите удаление всех ненужных файлов и папок, очистите Корзину. Хорошая работа! Сейчас программы действительно нет.
Итак, как быстро и полностью удалить приложения на Mac?
Когда вы перетаскиваете значок приложения в корзину, вы можете оставить мегабайты ненужных файлов в скрытых папках на вашем Mac. Чтобы полностью удалить ненужные программы, вам нужно найти все связанные с ними файлы и также удалить их. Но, как правило, требуются значительные усилия и время, чтобы вручную найти все оставшиеся файлы.
Используйте App Cleaner & Uninstaller, чтобы удалить любую программу вместе со всеми ее дополнительными файлами всего за минуту.

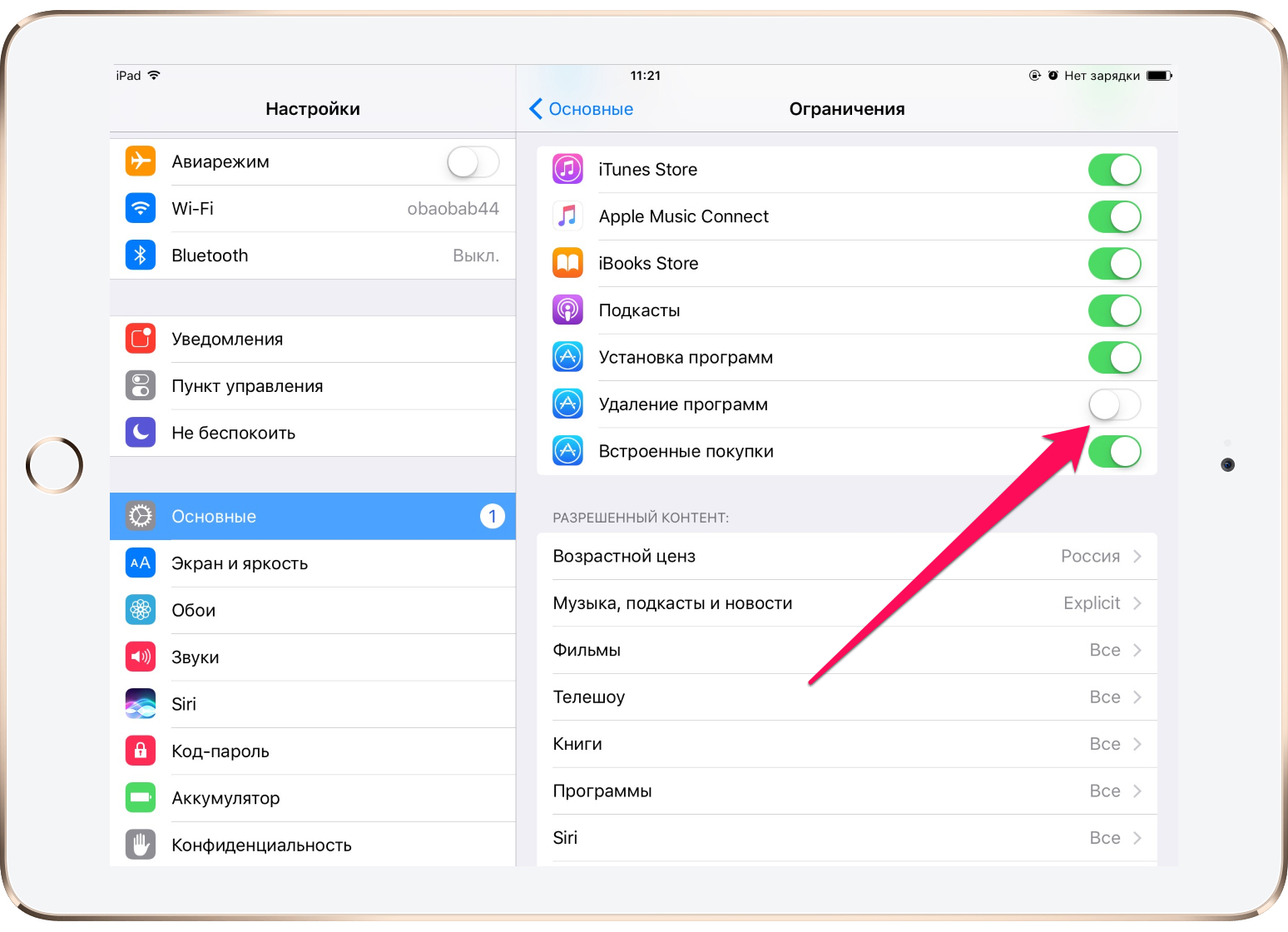
 Вам ответят примерно через 24 часа
Вам ответят примерно через 24 часа