Настроить мтс модем: Обзор и настройка 4G USB модема МТС, плюсы и минусы, отзывы, цена
Содержание
Интернет МТС на Android
В наше время практически любой мобильный оператор предоставляет своим клиентам беспроводной интернет. МТС не нуждается в представлении, и каждый знает, что он предоставляет 3G и 4G-соединение. Однако не все знают, как настроить такую сеть и как ею пользоваться. В этой статье мы поговорим о том, как настроить интернет МТС на Android, как им пользоваться.
Содержание
- Как настроить
- Способы настройки
- Настройка интернета вручную
- Как настроить WAP GPRS
- Как настроить 3G
- Настройка 4G от МТС на Android
- Возможные проблемы с доступом к интернету
- Как настроить интернет МТС на планшете
- Можно ли ускорить работу интернета
- Как подключить мобильный интернет МТС к компьютеру
- Настройка интернета МТС Россия: Видео
Как настроить
В первую очередь нужно понимать, что для использования мобильного интернета смартфон должен иметь соответствующие характеристики, то есть должен быть оснащен соответствующим модемом. Как правило, большинство современных смартфонов (даже бюджетные варианты) имеют встроенный модем для 3G-сетей. Но такое соединение имеет достаточно большие ограничения по скорости. Конечно, вы легко сможете выполнить основные задачи и при таких условиях – голосовая связь, веб-серфинг и другие несложные задачи.
Как правило, большинство современных смартфонов (даже бюджетные варианты) имеют встроенный модем для 3G-сетей. Но такое соединение имеет достаточно большие ограничения по скорости. Конечно, вы легко сможете выполнить основные задачи и при таких условиях – голосовая связь, веб-серфинг и другие несложные задачи.
Но для более быстрого соединения (для онлайн-игр, видеосвязи и т.д.) требуется высокая скорость. И для таких задач нужен смартфон с 4G-модемом. Поэтому, выбирая телефон, обязательно обратите внимание, какие мобильные стандарты он поддерживает. Также, подбирая тариф мобильного интернета, вы должны проверить, сможет ли телефон использовать все предоставляемые возможности.
Итак, вот мы и подошли к вопросу, как подключить мобильный интернет на МТС на Android. Что касается поставщика услуг – вы должны уточнить, какой тарифный план используете, и при необходимости перейти на тот, который предоставляет доступ к высокоскоростному мобильному интернету. Для получения необходимой информации можно позвонить в службу поддержки вашего оператора.
Для получения необходимой информации можно позвонить в службу поддержки вашего оператора.
Способы настройки
На самом деле настроить интернет на Android-устройствах довольно легко. Более того, это не потребует особых навыков и знаний. В первую очередь стоит отметить, что существует два варианта, как настроить мобильный интернет на МТС на Android:
- Автоматически.
- Вручную.
Оба варианта очень просты. Конечно, автоматические настройки проще ручных, но в любом случае придется позвонить своему мобильному оператору и выяснить, как настраивается доступ к интернету и ММС.
Автоматическая настройка доступа
Как правило, современные смартфоны изначально принимают автоматические параметры сети. То есть при первом подключении SIM-карты (в нашем случае от МТС) приходит уведомление о том, что телефон автоматически настроен. В некоторых случаях нужно позвонить в службу поддержки своего мобильного оператора, назвать модель телефона и попросить выслать автоматические настройки. Работник поддержки подскажет, что делать.
Работник поддержки подскажет, что делать.
Автоматические настройки интернета МТС на Android не займут много времени. В течение нескольких минут на ваш телефон придут настройки в СМС. При открытии этого СМС появится сообщение о том, что будут изменены параметры сети. Вам нужно согласиться с условиями и подтвердить установку новых параметров. После этого желательно перезагрузить устройство.
Настройка интернета вручную
Ручная настройка интернета МТС на Android немного сложнее. Но прежде чем выяснять параметры телефона, следует узнать, какие данные нужно вводить. Как правило, для настройки доступа требуются несколько основных элементов:
- МТС Россия.
- Имя – MTS Internet.
- APN – internet.mts.ru.
- Логин – mts.
- Пароль – mts.
- Все остальное – без изменений.
Так как оплата тарифа происходит по номеру телефона, логин и пароль для всех абонентов одинаков.
Теперь давайте рассмотрим, куда вводить эти параметры. Для этого нужно выполнить несколько простых шагов:
Для этого нужно выполнить несколько простых шагов:
- Заходим в меню приложений, находим ярлык «Настройки» и запускаем его.
- Переходим в раздел «Другие сети».
- Выбираем «Мобильные сети».
- Переходим в раздел «Точки доступа».
Здесь, как правило, уже есть автоматические точки доступа. Если нужно добавить новую, жмем на плюсик в верхнем правом углу.
Вводим вышеуказанные данные, остальные пункты оставляем без изменений.
После внесения необходимой информации, сохраните изменения и перезагрузите устройство. Как видите, вопрос, как настроить точку доступа МТС на Android, не требует особых знаний или навыков.
Как настроить WAP GPRS
Сразу нужно отметить, что это устаревший стандарт, который не может обеспечить высокую скорость соединения. Данный режим использовался для старых телефонов. Однако суть настройки остается такой же, как и для 3G (читай выше). Единственное отличие заключается в том, что добавляется еще один параметр – «Канал данных», в нем напишите «GPRS» (без кавычек).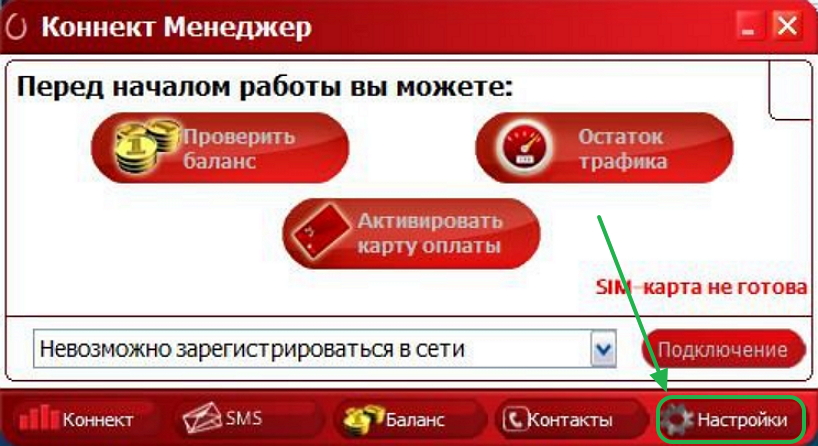
Как настроить 3G
Вот мы и добрались до вопроса, как настроить 3G на МТС на Android. Выше мы рассмотрели общие параметры для всех режимов мобильной сети. Однако есть дополнительные настройки, позволяющие выбрать тот или иной режим работы модема. То есть вы можете настроить телефон так, чтобы он работал только в 3G-сетях, игнорируя 4G. Это делается для экономии батареи – чем выше скорость передачи данных, тем больше энергии требуется на обработку сигнала. Поэтому часто, когда не требуется высокая скорость, пользователи отключают 4G, тем самым увеличивая автономность работы гаджета.
Также бывает, что в самом телефоне по умолчанию 3G отключен и его надо активировать. Основные настройки доступа уже были описаны выше. Теперь рассмотрим, как на Android включить 3G на МТС. Для этого выполните следующий порядок действий:
- Входите в настройки телефона и выбираете «Другие сети».
- Кликаете «Мобильные сети».
- Жмете «Режим сети».
- Здесь выбираете один из пунктов:
- «Только WCDMA» – в этом режиме модем будет работать только с 3G-сетью.

- «WCDMA/GSM» – телефон автоматически будет подключаться к сети 2G или 3G (приоритет остается за более высокой скоростью). То есть, если сеть третьего поколения недоступна, будет использоваться старый стандарт GSM.
Больше подробностей вы можете узнать из нашей статьи «3G-интернет на Android».
Настройка 4G от МТС на Android
Мобильный интернет четвертого поколения (LTE) довольно быстро распространяется. Уже сегодня большинство российских городов имеет покрытие высокоскоростного интернета. Отсюда возникает вопрос, как подключить 4G на МТС на Android. В первую очередь стоит отметить, что не каждый телефон поддерживает этот стандарт. Конечно, если говорить о дорогих флагманских моделях, они способны работать в сетях четвертого поколения. Но не каждый может себе позволить такой гаджет.
Поэтому в первую очередь надо определиться с тем, сможет ли ваш смартфон работать в 4G-сети. Если сможет, переходите к настройке. Настройка 4G МТС на Android не отличается от других стандартов. То есть, чтобы настроить устройство, нужно выполнить вышеуказанные пункты – лучше всего запросить автоматические настройки, но можно и вручную (какие данные и куда вводить, вы уже знаете).
То есть, чтобы настроить устройство, нужно выполнить вышеуказанные пункты – лучше всего запросить автоматические настройки, но можно и вручную (какие данные и куда вводить, вы уже знаете).
Теперь, чтобы активировать 4G-модем, снова заходим в «Настройки», «Другие сети», «Мобильные сети», «Режим сети». Здесь выбираем «LTE» или, если есть возможность, совместный режим «LTE/3G (WCDMA)».
Подробную информацию по этой теме содержит наш материал «4G-интернет на Android».
Возможные проблемы с доступом к интернету
Иногда при подключении к мобильной сети доступ к интернету отсутствует. Причина, как правило, – обычная невнимательность при ручных настройках. То есть пользователи часто допускают ошибки при вводе данных (ставят не ту букву или символ).
Но могут быть и другие проблемы:
- Сбой в программном обеспечении (сбой в прошивке или повреждение системных файлов).
- Сбой в сетевых настройках устройства.
- Вирус или вредоносное приложение.

- Аппаратные проблемы со встроенным модемом.
Как правило, если не работает интернет МТС на телефоне Android, может помочь перезагрузка устройства или сброс до заводских параметров.
Как настроить интернет МТС на планшете
В случае с планшетами настройка мобильного интернета не меняется – все делается так же, как на смартфоне. Однако, если говорить о смартфонах, каждый современный гаджет имеет встроенный модем. С планшетами все иначе – для доступа к интернету у них предусмотрен адаптер Wi-Fi. Даже дорогие флагманские модели могут не иметь встроенного модема. Конечно, есть модели со встроенными модемами GSM/3G/4G, но они в меньшинстве.
Поэтому, прежде чем пытаться что-то настроить и подключить планшет к мобильной сети, следует выяснить, есть ли встроенный модем. Как правило, планшеты с модемами можно использовать как телефон (для голосовых звонков по GSM-связи). Однако, даже если адаптера нет, можно подключить USB-модем. Отсюда возникает вопрос, как подключить модем МТС к планшету на Android.
Существует два способа. Первый вариант подразумевает использование OTG-переходника (если на самом планшете нет стандартного USB-порта). Второй – использовать Wi-Fi 3G/4G-модем.
В первом случае придется вручную подключать модем через переходник OTG, настраивать соединение и т. д. Причем предварительно сам модем надо перевести в режим «Только модем». Во втором случае все проще: покупаете Wi-Fi 3G/4G-модем – устройство, которое подключается к мобильной сети и раздает интернет через Wi-Fi. Как уже говорилось выше, любой планшет имеет Wi-Fi-адаптер, поэтому этот вариант является наиболее простым и быстрым. Ничего настраивать не придется. Если говорить о цене вопроса, такой Wi-Fi-модем стоит немногим дороже обычного USB-адаптера.
Можно ли ускорить работу интернета
Многие пользователи задаются вопросом, как ускорить интернет МТС на телефоне Android. Ускорить с помощью приложений ничего не получится. Дело в том, что провайдер выдает определенную скорость и никакая программа не сможет ее увеличить. Если же низкая скорость соединения связана с плохим сигналом, тогда стоит улучшить антенну для приема либо перейти в место, где уровень сигнала лучше.
Если же низкая скорость соединения связана с плохим сигналом, тогда стоит улучшить антенну для приема либо перейти в место, где уровень сигнала лучше.
Эта тема подробно раскрыта в публикации «Как ускорить интернет на Android».
Как подключить мобильный интернет МТС к компьютеру
Часто мы сталкиваемся с необходимостью использовать мобильный интернет на компьютере. Есть несколько вариантов это сделать:
- Подключить телефон к компьютеру с помощью кабеля USB и потом использовать его в качестве модема.
- Подключить к компьютеру USB 3G/4G-модем.
- В случае с ноутбуком можно просто превратить смартфон (или планшет) в точку доступа Wi-Fi.
Используем телефон в качестве модема
Для начала вводим настройки интернета на МТС на телефон с Android по вышеуказанной инструкции (то есть настраиваем доступ к мобильной сети). Далее у нас есть следующие варианты:
Шаг 1. Настроить USB-модем. Для этого подключаем телефон к ПК при помощи USB-кабеля. Входим в настройки телефона и выполняем следующее: переходим в раздел «Другие сети», выбираем «Модем и точка доступа».
Входим в настройки телефона и выполняем следующее: переходим в раздел «Другие сети», выбираем «Модем и точка доступа».
Ставим галочку в строке «USB-модем». После этого телефон перейдет в режим модема, а на ПК появится доступ к интернету.
Шаг 2. Активировать мобильную точку доступа Wi-Fi. Для этого выполняем все вышеуказанные шаги до третьего. В разделе «Модем и точка доступа» надо включить «Мобильная точка доступа» (поставит галочку или перевести ползунок в режим «Вкл»).
После этого появится доступная сеть Wi-Fi, к которой можно подключить ноутбук или ПК с Wi-Fi-адаптером, а также другие мобильные устройства.
Подключение через USB-модем
По поводу настройки самого модема – все происходит автоматически. Вам нужно лишь вставить SIM-карту в USB-модем, который затем подключить к компьютеру. Далее операционная система автоматически определит данный тип устройства, установит драйвер, после чего нужно будет перезагрузить ПК. После перезагрузки устройство готово к использованию, а у компьютера есть доступ к интернету.
Настройка интернета МТС Россия: Видео
Как Установить Модем МТС на Компьютер Пошагово с Чего
🗣 Как Подключить Мтс Модем к Компьютеру Видео
Настройка 4g модема МТС: базовые принципы
Первая настройка 4g модема МТС одновременно простая и требующая навыка вещь. Предназначен такой агрегат для того, чтобы ты смог выходить в сеть там, где это потребуется и когда нет доступа к проводному интернету или не ловит вай-фай. Покрытие сети MTS 4 g охватывает большую площадь, поэтому проблем со связью быть не должно. Он представляет собой небольшой блок, вставляемый в USB-разъем как флеш-карта. Согласись, что иметь его под рукой очень удобно? Устройство не занимает много места и легко помещается в сумку для ноутбука или просто в карман.
Чтобы приступить к работе достаточно выполнить небольшую настройку, способную активировать 4g модем МТС. Интерфейс большинства программ построен таким образом, что обладать специальными знаниями в области информатики и программирования вовсе не обязательно. При инсталляции программа делает все автономно, от тебя требуется лишь дать согласие с выполняемыми действиями и указать путь сохранения файлов.
Давай подробнее рассмотрим как правильно установить 4 g модем МТС на компьютер. Стоит отметить, что в базовый комплект входит само устройство, инструкция к нему и сим-карта. Для расштрения кругозора и сравнения еще можешь прочитать про настройки модема Билайн 4g.
Как подключить 4g модем МТС к компьютеру
Первоначально следует, как ты уже догадался, вставить симкарту в специальный слот. Аппарат будет работать в сети LTE только с той симкартой, которая идет с ним в комплекте. При установки другой симкарты он будет работать в сети 3g и скорость, соответственно, будет ниже заявленной. Вот здесь можешь узнать, как активировать сим карту МТС 4 g на телефоне, возможно это для тебя будет актуальнее.
Вот здесь можешь узнать, как активировать сим карту МТС 4 g на телефоне, возможно это для тебя будет актуальнее.
Как настроить 4g модем МТС
После подготовки к работе необходимо вставить устройство в компьютер или ноутбук. Операционная система автоматически выявит и распознает новое оборудование, а затем сама активирует мастер установки. Если этого не произошло, то необходимо направится в меню «Пуск», далее перейти в раздел «Компьютер» . USB-модем будет отображаться как съемный диск, поскольку он по своей конфигурации имеет слот для карты памяти Micro SD. Установка карты памяти как раз и позволяет нам использовать его как съемный диск.
- Открой накопитель и дважды щелкни на файл Autorun.exe,
- Потом следуй подсказкам, которые будут выплывать на экране от мастера установки.
- Запусти ярлык программы «Коннект менеджер», который отобразиться после инсталляции на рабочем столе.
- Когда модем зарегистрируется в интернете, нажми на кнопку «Подключение».

- Сначала в разделе выбора устройств появится сообщение «МТС-коннект не подключен к сети». Не переживай, а дождись подключения. Сразу после установления соединение с интернетом, в меню выбора устройств всплывет сообщение «МТС-коннект подключен к сети».
- В разделе «Коннект» нажми кнопку «Отключение», чтобы приостановить соединение с интернетом.
Дополнительно в приложении «Коннект-менеджер» ты также можешь отправлять смс, активировать карту оплаты, проверить текущий баланс и остаток по пакету мегабайт.
Настройки МТС для 4g usb модема с функцией wifi роутера
Всю вай-фай технику в доме, будь то смартфон, телевизор, планшет, холодильник, и многое другое можно подцепить ко всемирной паутине, используя флагман с функцией wifi роутера. Подключить такой 4g МТС модем можно к адаптеру питания или ПК и запустить в работу с его помощью не более 10 устройств одновременно.
Процесс инсталляции будет зависеть от операционной системы компьютера. Разберем на примере установку для Windows XP:
Разберем на примере установку для Windows XP:
- Вставь устройство в USB-порт;
- Выполняй действия, которые запрашивает мастер установки;
- При возникновении сложностей с автоматической настройкой, вручную запусти файл AutoRun.exe ;
- Открой в браузере адрес настроек роутера (они есть на самом устройстве). Далее введи стандартной имя и пароль — admin;
- Проверь настройки точки доступа — отметка не используется по умолчанию должна быть снята;
- Смотри, чтобы другие устройства не работали на раздачу сигнала, это может привести к сбою в работе всех модулей.
- Если выйти в интернет все равно не получается, то попробуй перезагрузить компьютер.
Посмотреть покрытие сети MTS 4 g ты можешь в отдельном материале.
Дополнительно посмотри видео:
Подключение модема от МТС к ноутбуку
Забрать промокоды: — 25 % в МТС
◾ Связь в Москве ◾ Связь в Чите ◾ Как звонить по безлимиту ◾ Домашний интернет ◾ Официальные сайты ◾ Мобильные приложения ◾ Пополнение счета
Компания МТС позволяет приобрести USB-модем, дающий доступ к мобильному интернету через SIM-карту с выбранным тарифным планом. Об его соединении с компьютером или ноутбуком и хотим рассказать в следующей пошаговой инструкции.
Об его соединении с компьютером или ноутбуком и хотим рассказать в следующей пошаговой инструкции.
Известно, что у МТС есть несколько разных моделей модемов, отличающихся как внешне, так и используемым программным обеспечением. Однако эти различия не кардинальные, поэтому наше руководство можно считать универсальным, а юзеру следует учитывать лишь особенности конструкции оборудования и расположение элементов интерфейса в скачанном ПО.
Шаг #: Подготовка модема и соединение с лэптопом
Если вы еще не распаковали модем и не вставили в него симку, самое время сделать это сейчас, поскольку далее устройство нужно будет подключить к ноутбуку. Учитывайте, что в некоторых моделях крышка находится сзади, а в других лоток для SIM-карты выдвигается сбоку. Вам нужно просто изучить конструктивные особенности выбранной модели и аккуратно отодвинуть лоток или крышку, чтобы получить доступ к разъему для чипа.
После установки SIM-карты снимите защитную крышку с разъема USB и вставьте оборудование в свой ноутбук, выбрав для этого любой свободный порт USB.
Дождитесь уведомления о том, что операционная система успешно обнаружила новое оборудование, а затем переходите к следующему шагу.
Шаг #: Поиск и установка драйверов
Настройка модема от МТС производится через фирменное программное обеспечение, выполняемое и роль драйвера. Его нужно загрузить отдельно, а затем установить в Windows. Лучше всего это делать через официальный сайт:
- Воспользуйтесь ссылкой выше, чтобы попасть на главную страницу портала МТС. Там на верхней панели выберите пункт «Поддержка».
В категории «Мобильный Интернет» вас интересует надпись «Программное обеспечение для модемов и роутеров МТС». По ней и кликните для перехода на новую вкладку.
Начнется скачивание архива. Дождитесь завершения этой операции, а затем откройте каталог и отыщите там исполняемый файл.
Сразу же после его открытия начнется поиск обновлений. При этом сам модем обязательно должен быть подключен к ноутбуку, чтобы Мастер обновлений нашел требуемые файлы.
При появлении на экране инструкций следуйте им, воспользовавшись подсказками установщика. Вы будете уведомлены об успешном окончании инсталляции. Это значит, что можно переходить к завершающему этапу.
Шаг #: Настройка модема МТС
Осталось только настроить сетевое оборудование для корректной работы, поскольку изначально доступа к сети может не быть. Это осуществляется через то самое программное обеспечение или при помощи встроенной в ОС функциональности. У каждого из этих методов есть свои особенности и нюансы реализации. О них в максимально развернутом виде читайте в отдельном руководстве от другого нашего автора по ссылке ниже.
По завершении конфигурирования можете смело переходить к работе в интернете, открыв для этого любой удобный браузер. В будущем через драйвер модема рекомендуется отслеживать остатки трафика и состояние баланса.
Мы рады, что смогли помочь Вам в решении проблемы.
Помимо этой статьи, на сайте еще 11850 инструкций.
Добавьте сайт Lumpics.ru в закладки (CTRL+D) и мы точно еще пригодимся вам.
Отблагодарите автора, поделитесь статьей в социальных сетях.
Опишите, что у вас не получилось. Наши специалисты постараются ответить максимально быстро.
Содержание статьи:
- 1 Настройка 4g модема МТС: базовые принципы
- 2 Как подключить 4g модем МТС к компьютеру
- 3 Как настроить 4g модем МТС
- 4 Настройки МТС для 4g usb модема с функцией wifi роутера
- 5 Подключение модема от МТС к ноутбуку
- 6 Шаг #: Подготовка модема и соединение с лэптопом
- 7 Шаг #: Поиск и установка драйверов
- 8 Шаг #: Настройка модема МТС
Чтобы прокомментировать или ответить, прокрутите страницу вниз ⤓
Оцените, пожалуйста, публикацию:
Загрузка…
Подключение с использованием защищенной настройки Wi-Fi (WPS)
Подключение с использованием защищенной настройки Wi-Fi (WPS)
Подключение с использованием защищенной настройки Wi-Fi (WPS)
Если на вашем компьютере или беспроводном устройстве есть кнопка защищенной настройки Wi-Fi (WPS), вы можете быстро подключиться к основной беспроводной сети, не вводя пароль Wi-Fi.
- Включите концентратор подключений и ваш компьютер или беспроводное устройство.
- На концентраторе подключений нажмите и удерживайте кнопку WPS в течение 5–10 секунд, пока индикатор WPS не начнет мигать. Концентратор подключений будет искать устройства в течение 2 минут.
- На беспроводном устройстве нажмите и удерживайте кнопку WPS в течение 5-10 секунд. Пароль для вашей основной беспроводной сети автоматически загрузится на устройство, и вы подключитесь к сети.
Если на вашем компьютере или беспроводном устройстве есть кнопка Wi-Fi Protected Setup (WPS), вы можете быстро подключиться к своей основной беспроводной сети, не вводя пароль Wi-Fi.
Если у вас возникли проблемы с подключением с помощью WPS или если ваш компьютер или беспроводное устройство не поддерживает его, следуйте соответствующим инструкциям для подключения вручную.
Подключить вручную
Гостевая беспроводная сеть
Подключение с использованием защищенной настройки Wi-Fi (WPS)
Подключение с помощью защищенной настройки Wi-Fi (WPS)
Если на вашем компьютере или беспроводном устройстве есть кнопка защищенной настройки Wi-Fi (WPS), вы можете быстро подключиться к основной беспроводной сети, не вводя пароль Wi-Fi.
- Включите концентратор подключений и ваш компьютер или беспроводное устройство.
- На концентраторе подключений нажмите и удерживайте кнопку WPS в течение 5–10 секунд, пока индикатор WPS не начнет мигать. Концентратор подключений будет искать устройства в течение 2 минут.
- На беспроводном устройстве нажмите и удерживайте кнопку WPS в течение 5-10 секунд. Пароль для вашей основной беспроводной сети автоматически загрузится на устройство, и вы подключитесь к сети.
Если на вашем компьютере или беспроводном устройстве есть кнопка Wi-Fi Protected Setup (WPS), вы можете быстро подключиться к своей основной беспроводной сети, не вводя пароль Wi-Fi.
Если у вас возникли проблемы с подключением с помощью WPS или если ваш компьютер или беспроводное устройство не поддерживает его, следуйте соответствующим инструкциям для подключения вручную.
Подключить вручную
Подключиться вручную
Как подключиться к моей беспроводной сети — Windows 8
Как подключиться к моей беспроводной сети — Windows 7
Как подключиться к моей беспроводной сети — Windows Vista
Как подключиться к моей беспроводной сети — Windows XP
Как подключиться к моей беспроводной сети — Mac OS 10.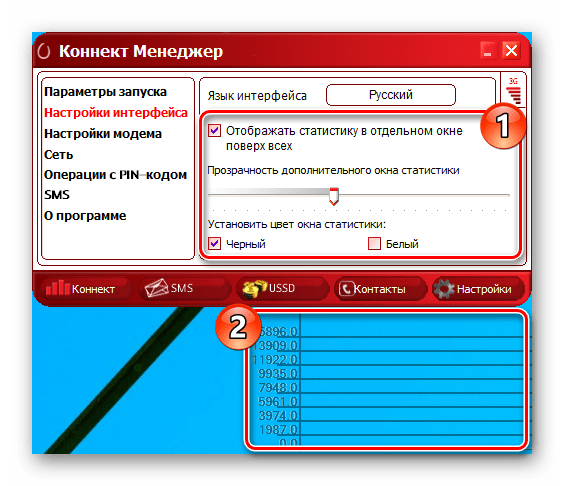 2+
2+
Гостевая беспроводная сеть
Гостевая беспроводная сеть
Концентратор подключений также позволяет вам настроить отдельную гостевую сеть, если вы выберете, чтобы вы могли предоставлять доступ в Интернет гостям/посетителям, блокируя доступ к вашей основной домашней сети. Вы также можете ограничить время активности гостевой беспроводной сети до ее автоматического отключения (по умолчанию 720 минут/12 часов).
Примечание: Вы должны настроить гостевую сеть в настройках концентратора подключений. Для настройки гостевой беспроводной сети необходимо включить основную беспроводную сеть.
Была ли эта статья полезной?
Статьи по Теме
Недавно просмотренные статьи
Подключение модема МТС к ноутбуку
Вы можете начать путешествие
Включите JavaScript
Вы можете начать путешествие
Содержание
- Шаг 1: Подготовьте модем и подключите его к ноутбуку 9 0012
- Шаг 2.
 Найдите и установите драйверы
Найдите и установите драйверы - Шаг 3: Настройте модем МТС
- Помогла ли вам эта статья?
Подключение модема МТС к ноутбуку
МТС дает возможность приобрести USB-модем, дающий доступ к мобильному интернету через сим-карту с выбранным тарифным планом. В следующей пошаговой инструкции мы хотели бы описать, как подключить его к компьютеру или ноутбуку.
Известно, что у МТС есть несколько разных моделей модемов, которые отличаются как внешне, так и используемым программным обеспечением. Однако эти отличия не являются кардинальными, поэтому наше руководство можно считать универсальным, а пользователю следует лишь учитывать особенности конструкции оборудования и расположения элементов интерфейса в загружаемом ПО.
Шаг 1: Подготовьте модем и подключите его к ноутбуку
Если вы еще не распаковали модем или не вставили в него SIM-карту, пора сделать это сейчас, так как затем устройство нужно будет подключить к ноутбук.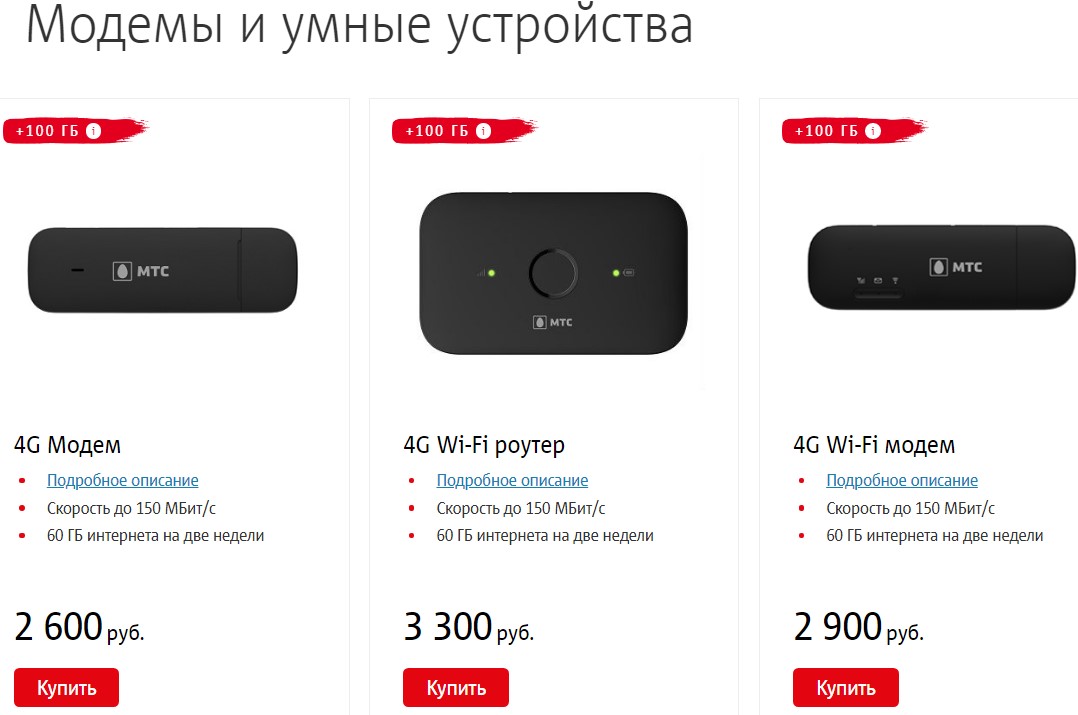 Обратите внимание, что у некоторых моделей крышка находится сзади, а у других лоток для SIM-карты находится сбоку. Стоит лишь изучить конструктивные особенности выбранной модели и аккуратно отодвинуть лоток или крышку в сторону, чтобы получить доступ к чип-слоту.
Обратите внимание, что у некоторых моделей крышка находится сзади, а у других лоток для SIM-карты находится сбоку. Стоит лишь изучить конструктивные особенности выбранной модели и аккуратно отодвинуть лоток или крышку в сторону, чтобы получить доступ к чип-слоту.
После установки SIM-карты снимите защитную крышку с USB-разъема и вставьте оборудование в свой ноутбук, выбрав любой доступный USB-порт.
Дождитесь уведомления о том, что операционная система успешно обнаружила новое оборудование, и перейдите к следующему шагу.
Шаг 2: Найдите и установите драйвера
Модем МТС настраивается через проприетарное ПО, которое также выступает в роли драйвера. Вы должны загрузить его отдельно, а затем установить в Windows. Лучше всего это сделать через официальный сайт:
Перейти на официальный сайт МТС
 Нажмите на нее, чтобы перейти на новую вкладку.
Нажмите на нее, чтобы перейти на новую вкладку.Когда на экране появятся инструкции, следуйте им, следуя инструкциям установщика. Вы будете уведомлены об успешном завершении установки. Это означает, что вы можете перейти к последнему шагу.
Шаг 3: Настройте свой модем МТС
Осталось только настроить сетевое оборудование для корректной работы, так как изначально доступа к сети может не быть. Делается это через само программное обеспечение или с помощью функционала, встроенного в операционную систему. Каждый из этих способов имеет свои особенности и нюансы применения. Подробно о них можно прочитать в другом руководстве другого нашего автора по следующей ссылке.



 Найдите и установите драйверы
Найдите и установите драйверы