Как полностью удалить sql server 2018 с компьютера: Удаление Microsoft SQL Server — База знаний ГК «Калуга Астрал»
|FT Line -Au -Hi
Вывод:
@{UninstallString="C:\App64\Microsoft SQL Server\90\Setup Bootstrap\ARPWrapper.exe" /Remove; DisplayName=Microsoft SQL Server 2005 (64-разрядная версия)}
@{UninstallString=MsiExec.exe/I{2D8F2A31-E409-43B5-91AF-2FAF678A0052}; DisplayName=Microsoft SQL Server 2005 Analysis Services (64-разрядная версия)}
@{UninstallString=MsiExec.exe/I{5867EB9F-3477-489C-8854-8E09BCB24C4C}; DisplayName = службы отчетов Microsoft SQL Server 2005 (64-разрядная версия)}
@{UninstallString=MsiExec.exe/I{62D2F823-0EAA-496D-B0F9-A869BFC51550}; DisplayName=Microsoft SQL Server 2005 обратная совместимость}
@{UninstallString=MsiExec.exe/I{73D8B59D-0BFF-4B5B-A031-FAB3AC629E56}; DisplayName=Инструменты Microsoft SQL Server 2005 (64-разрядная версия)}
@{UninstallString=MsiExec.exe/I{79F1B65E-8FC0-4D03-954D-F9E71C85AEC7}; DisplayName=Microsoft SQL Server 2005 (64-разрядная версия)}
@{UninstallString=MsiExec.exe/I{7AC75802-3F1D-4C0C-BAD5-EB0855A28063}; DisplayName = службы уведомлений Microsoft SQL Server 2005 (64-разрядная версия)}
@{UninstallString=MsiExec. exe/I{9|FT Line -Au -Hi
exe/I{9|FT Line -Au -Hi
Вывод:
@{UninstallString="C:\App32\Microsoft SQL Server\90\Setup Bootstrap\ARPWrapper.exe" /Remove; DisplayName=Microsoft SQL Server 2005}
@{UninstallString=MsiExec.exe/I{6FDD4688-E063-401D-B6BE-7234E20B9173}; DisplayName = Электронная документация по Microsoft SQL Server 2005 (на английском языке) (сентябрь 2007 г.)}
@{UninstallString=MsiExec.exe/I{B0F9497C-52B4-4686-8E73-74D866BBDF59}; DisplayName=Microsoft SQL Server 2005 (SQL2K5LOG)}
Мой старый отчет об удалении SQL Server 2005:
Удалить SQL Server 2005 … при запуске ARPWrapper.exe в журнале ошибка {454BFA8D-C675-487E-A997-EE8EBF3D2824} и не удалить SQL Server 2005 . Компонент удаления:
msiexec /I {454BFA8D-C675-487E-A997-EE8EBF3D2824}
Автоматическое удаление SQL Server 2005 :
"%ProgramFiles%\Microsoft SQL Server\90\Setup Bootstrap\ARPWrapper.exe" /Remove
Удаление SQL Server 2005 без установочного компакт-диска:
start /wait msiexec/x {79BF7CB8-1E09-489F-9547-DB3EE8EA3F16} SKIPREDISTPREREQS=1 /l*v c:\sqlredist_uninstall. log
log
В качестве варианта команда удаления службы sc , удаление виртуального каталога IIS, зарегистрированной службы Active Directory SQL, удаление раздела реестра и папки SQL Server.
Как вручную удалить экземпляр SQL Server 2005
Спасибо, @ta.speot.is
регистрация для библиотеки SQL Server 2005 SQL-DMO COM:
regsvr32.exe sqldmo.dll
Просмотр группы SQLServer:
группа dsquery -имя SQLServer* | группа dsget -sid -samid
Удалить группу SQLServer:
для /f %G in ('dsquery group -name SQLServer* ') do @dsrm %G -c -subtree -uc
Удалить группу SQLServer без запроса подтверждения удаления:
для /f %G in ('dsquery group -name SQLServer* ') do @dsrm %G -c -subtree -uc -noprompt
Просмотр SPN:
setspn -L %LOGONSERVER:~2%
Просмотр SPN при входе пользователя:
setspn -L %USERDNSDOMAIN%\%USERNAME%
удалить произвольное имя участника-службы:
setspn -D
Просмотр службы SQL Server:
Служба Wmic, где (заголовок типа "%sql%" ИЛИ имя типа "%sql%") получает заголовок, имя
Сохранить отчет службы SQL Server:
Служба Wmic, где (заголовок типа "%sql%" ИЛИ имя типа "%sql%") получить заголовок, имя, режим запуска, состояние, имя пути, идентификатор процесса, имя запуска >> C:\SQLService Report.txt
Удалить вспомогательную службу SQL Server Active Directory:
sc удалить MSSQLServerADHelper
Удалить службу браузера SQL Server:
sc удалить SQLBrowser
Удалить службу SQL Server Integration Services:
sc удалить MsDtsServer
Удалить службу SQL Server:
sc удалить MSSQL sc удалить экземпляр MSSQL$
Удалить службу агента SQL Server:
sc удалить SqlAgent sc удалить SqlAgent$Instance
Удалить службу SQL Server Analysis Services:
sc удалить MSOLAP sc удалить MSOLAP$Instance
Удалить службу SQL Server Reporting Services:
sc удалить ReportServer sc удалить ReportServer$Instance
Удалить службу полнотекстового поиска SQL Server:
sc удалить Msftesql sc удалить экземпляр Msftesql$
Просмотр сборок SQL Server:
каталог "%windir%\assembly\GAC\*SQLServer*" каталог "%windir%\assembly\GAC_32\*SQLServer*" каталог "%windir%\assembly\GAC_MSIL\*SQLServer*"
Удалить сборки SQL Server:
del /s /q /f "%windir%\assembly\GAC\*SQLServer*" del /s /q /f "%windir%\assembly\GAC_32\*SQLServer*" del /s /q /f "%windir%\assembly\GAC_MSIL\*SQLServer*"
Удалить папку:
RD /S /Q "%ProgramFiles%\Microsoft SQL Server\90" RD /S /Q "%USERPROFILE%\Local Settings\Application Data\Microsoft\Microsoft SQL Server" RD /S /Q "%USERPROFILE%\Application Data\Microsoft\Microsoft SQL Server" RD /S /Q "%USERPROFILE%\..\All Users\Application Data\Microsoft\Microsoft SQL Server"
Удалить раздел реестра SQL Server 2005:
reg delete "HKLM\SOFTWARE\Microsoft\Microsoft SQL Server\90" /f reg удалить "HKCU\SOFTWARE\Microsoft\Microsoft SQL Server\90"/f
Удалить ярлыки меню запуска:
del /s /q "%ALLUSERSPROFILE%\Start Menu\Programs\Microsoft SQL Server 2005"
Просмотр виртуального каталога, WWW-сайт по умолчанию:
IIsVDir /query w3svc/1/ROOT
Просмотр Удалить Отчеты Виртуальный каталог, WWW-сайт по умолчанию:
IIsVDir /delete w3svc/1/ROOT/Reports
Просмотр Удалить ReportServer Виртуальный каталог, WWW-сайт по умолчанию:
IIsVDir /delete w3svc/1/ROOT/ReportServer
Содержание
Как удалить SQL Server: пошаговое руководство
Иногда может возникнуть необходимость удалить SQL Server из системы. Это может произойти, когда необходимо обновить или понизить версию или решить проблемы с установкой.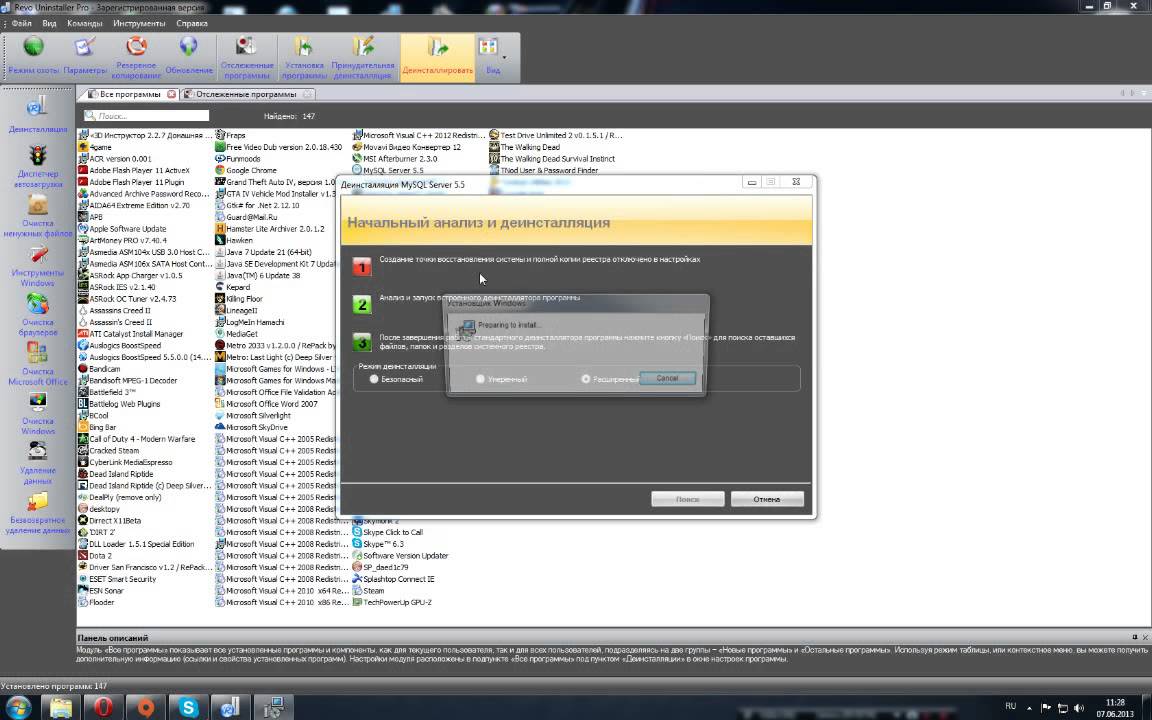 Однако процесс удаления SQL Server не так сложен, как может показаться.
Однако процесс удаления SQL Server не так сложен, как может показаться.
Несмотря на то, что важно перепроверить все конфигурации и зависимости, прежде чем двигаться дальше, понимание того, как правильно удалить SQL Server, обеспечит более плавную работу. Доступно несколько методов, в том числе использование панели управления, командной строки или специализированных инструментов удаления, которые подходят для различных ситуаций и предпочтений пользователя.
Следуя правильным инструкциям, пользователи могут безопасно удалить SQL Server и подготовить свои системы к следующим шагам, будь то установка новой версии, устранение неполадок или просто освобождение ценных системных ресурсов.
Как удалить пакеты программного обеспечения …
Включите JavaScript
Как удалить пакеты программного обеспечения в Ubuntu
Общие сведения о компонентах SQL Server
Прежде чем погрузиться в , как удалить SQL Server , важно понимать его компоненты. SQL Server — это комплексная система управления базами данных, состоящая из различных частей, которые работают вместе для хранения, обработки и анализа данных. Эти компоненты включают следующее:
SQL Server — это комплексная система управления базами данных, состоящая из различных частей, которые работают вместе для хранения, обработки и анализа данных. Эти компоненты включают следующее:
- Компонент Database Engine : этот основной компонент обеспечивает хранение и обработку данных. Он отвечает за управление данными в базах данных SQL Server, выполнение запросов и обеспечение целостности данных.
- Службы отчетов SQL Server (SSRS) : SSRS служит гибкой платформой для создания отчетов, позволяя пользователям создавать отчеты из нескольких источников данных. Он управляет и предоставляет отчеты, предлагая различные форматы отчетов, включая HTML5, Excel и PDF.
- Службы SQL Server Analysis Services (SSAS) : Службы SSAS ориентированы на бизнес-аналитику и анализ данных. Он позволяет пользователям создавать многомерные модели данных, выполнять аналитику и создавать отчеты, визуализирующие сложные данные.

- Службы интеграции SQL Server (SSIS) : SSIS — это платформа для интеграции данных и решений для рабочих процессов. Он предоставляет инструменты и службы для извлечения, преобразования и загрузки данных между различными источниками и пунктами назначения.
- Средства управления SQL Server : это набор утилит, упрощающих администрирование баз данных, включая SQL Server Management Studio (SSMS), диспетчер конфигурации SQL Server и инструмент командной строки sqlcmd.
Полное удаление SQL Server из вашей системы влечет за собой удаление каждого из этих компонентов. Важно отметить, что удаление SQL Server не приводит к автоматическому удалению всех его компонентов. Каждая часть должна быть удалена отдельно.
Прежде чем пытаться удалить SQL Server, выполните следующие предварительные условия:
- Отключите все приложения, зависящие от SQL Server : Убедитесь, что никакие приложения не зависят от вашего экземпляра SQL Server.
 В противном случае это может привести к потере данных или ошибкам приложения.
В противном случае это может привести к потере данных или ошибкам приложения. - Сделайте резервную копию ваших данных : Перед удалением SQL Server обязательно сделайте резервную копию всех важных данных, так как в процессе удаления будут удалены все данные, хранящиеся на сервере.
- Права администратора : Убедитесь, что у вас есть права администратора для выполнения процесса удаления. Без этих прав определенные компоненты не могут быть полностью удалены.
После выполнения этого контрольного списка вы будете готовы удалить SQL Server из вашей системы.
Подготовка системы к удалению
Прежде чем углубляться в процесс удаления SQL Server, очень важно правильно подготовить систему. Этот этап подготовки обеспечивает более плавный и безошибочный процесс удаления. Здесь мы обсудим некоторые ключевые шаги, которые необходимо учитывать при подготовке к удалению SQL Server.
Одной из основных задач при подготовке системы является создание резервной копии ваших данных . Поскольку при удалении SQL Server будут удалены все связанные с ним данные и базы данных, очень важно защитить важную информацию. Для резервного копирования необходимых данных выполните следующие простые процедуры:
Поскольку при удалении SQL Server будут удалены все связанные с ним данные и базы данных, очень важно защитить важную информацию. Для резервного копирования необходимых данных выполните следующие простые процедуры:
- Определите базы данных, для которых вы хотите создать резервную копию
- Используйте SQL Server Management Studio (SSMS) или сценарии T-SQL
- Сохраняйте резервные копии во внешнем или защищенном хранилище
Еще одним важным шагом является проверка того, установлены ли в вашей системе службы отчетов SQL Server (SSRS) . SSRS может помешать процессу удаления, что приведет к проблемам в дальнейшем. Чтобы избежать таких проблем, обратитесь за помощью к администратору базы данных (DBA) или отключите службы SSRS перед удалением SQL Server.
После того, как вы создали резервную копию своих данных и определили, установлены ли службы SSRS, обязательно просмотрите и задокументируйте текущие конфигурации SQL Server .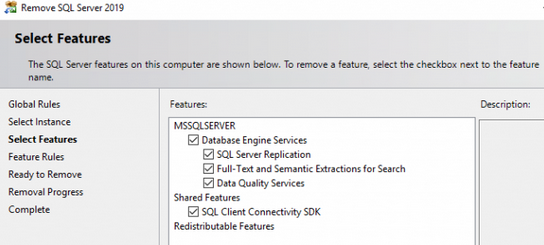 Эти конфигурации могут потребоваться во время будущих обновлений или переустановки. Документирование настройки системы может предотвратить дополнительные проблемы и ускорить процесс настройки при переустановке SQL Server.
Эти конфигурации могут потребоваться во время будущих обновлений или переустановки. Документирование настройки системы может предотвратить дополнительные проблемы и ускорить процесс настройки при переустановке SQL Server.
Более того, поскольку для процесса удаления SQL Server потребуется административный доступ, очень важно убедиться, что у вас есть необходимые привилегии . Чтобы подтвердить свои права доступа, войдите в систему, используя учетную запись с правами администратора.
Наконец, проверьте наличие приложений или служб , которые полагаются на SQL Server и могут быть затронуты во время удаления. Затронутые приложения или службы необходимо будет временно закрыть до тех пор, пока SQL Server не будет переустановлен или не будет установлена подходящая альтернатива. Заблаговременное выявление этих зависимостей сводит к минимуму время простоя и любое потенциальное негативное влияние на работу вашей организации.
Тщательно подготовив систему и выполнив описанные выше шаги, вы будете хорошо подготовлены для плавного и эффективного удаления SQL Server.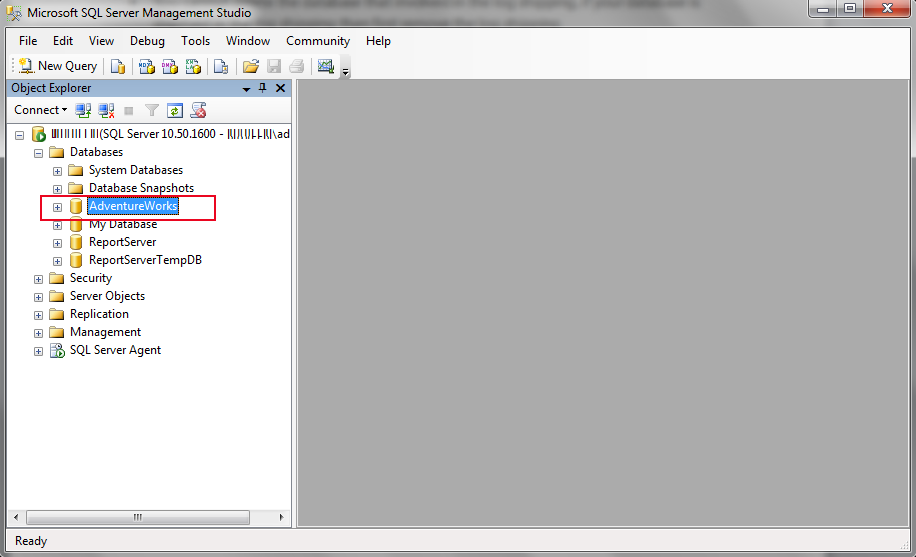 Имейте в виду, что правильное планирование и осведомленность о системных требованиях могут сэкономить ваше время и предотвратить нежелательные проблемы в процессе удаления.
Имейте в виду, что правильное планирование и осведомленность о системных требованиях могут сэкономить ваше время и предотвратить нежелательные проблемы в процессе удаления.
Метод 1: удаление SQL Server через панель управления
Удаление SQL Server может показаться некоторым пользователям пугающим, но на самом деле это простой процесс. В этом разделе мы обсудим распространенный метод удаления SQL Server через панель управления.
В первую очередь убедитесь, что вы создали резервную копию всех ценных данных, хранящихся на сервере SQL Server, так как удаление сервера также удалит всю связанную информацию. После завершения этого шага пользователь может приступить к процессу удаления, который мы разбили на несколько простых шагов: 9.0003
- Доступ к панели управления
Чтобы получить доступ к панели управления, нажмите кнопку «Пуск», которая обычно находится в левом нижнем углу экрана, и введите «Панель управления» в строке поиска. Затем щелкните значок панели управления, чтобы открыть ее.
Затем щелкните значок панели управления, чтобы открыть ее. - Вход в меню «Программы и компоненты»
В Панели управления выберите «Программы», а затем «Программы и компоненты». На этом шаге отобразится список всего установленного программного обеспечения на компьютере. - Поиск SQL Server
В списке «Программы и компоненты» найдите экземпляр SQL Server, который необходимо удалить. У пользователей обычно установлены разные версии или экземпляры SQL Server на их компьютерах — очень важно выбрать правильную версию. - Инициирование удаления
Чтобы удалить SQL Server , щелкните правой кнопкой мыши целевой экземпляр и выберите «Удалить/Изменить». Это действие откроет новое окно, которое является центром установки SQL Server. - Навигация по центру установки SQL Server
На левой панели центра установки SQL Server щелкните вкладку «Обслуживание». Оттуда выберите опцию «Удалить» в главном окне. Этот шаг запустит мастер установки SQL Server.
Этот шаг запустит мастер установки SQL Server. - Запуск мастера установки SQL Server
Мастер установки проведет пользователя через процесс удаления. Внимательно следуйте инструкциям на экране, вводя необходимую информацию по мере необходимости. Пользователю нужно будет выбрать правильный экземпляр и компоненты для удаления, поэтому внимательно следите за деталями. - Подтверждение удаления
Наконец, проверьте сделанный выбор и убедитесь, что будут удалены правильный экземпляр и компоненты SQL Server. Нажмите на кнопку «Удалить», чтобы начать процесс удаления. После завершения экземпляр SQL Server будет успешно удален с компьютера.
Выполнив шаги, описанные выше, пользователи могут легко удалить SQL Server со своего компьютера. Помните, всегда делайте резервную копию важных данных, прежде чем продолжить процесс удаления, чтобы предотвратить потерю важной информации.
Метод 2: использование командной строки
Удаление SQL Server с помощью командной строки требует нескольких шагов, но это эффективный метод удаления одного или нескольких экземпляров программного обеспечения. Следуйте приведенным ниже инструкциям, чтобы успешно удалить SQL Server с помощью командной строки:
Следуйте приведенным ниже инструкциям, чтобы успешно удалить SQL Server с помощью командной строки:
.
- Определите экземпляр для удаления: Прежде чем приступить к удалению, важно определить имя экземпляра SQL Server. Откройте командную строку и введите следующую команду:
Get-WmiObject -Class win32_product | Where-Object {$_.Name - как "*SQL Server*"}
Эта команда помогает найти экземпляры SQL Server с их соответствующими идентификационными номерами, именами и версиями.
- Подготовьте файл конфигурации: Затем очень важно создать файл конфигурации, чтобы указать, какой экземпляр SQL Server следует удалить. Откройте текстовый редактор, например Блокнот, и создайте файл с именем ConfigurationFile.ini . Добавьте в этот файл следующее содержимое:
[ОПЦИИ] ДЕЙСТВИЕ="Удалить" INSTANCENAME=InstanceNameToRemove ОСОБЕННОСТИ = SQL, AS, RS, IS, инструменты QUIETSIMPLE="Истина"
Замените InstanceNameToRemove именем экземпляра, определенным на первом шаге. Сохраните и закройте файл.
Сохраните и закройте файл.
- Запустите команду для удаления SQL Server: В командной строке перейдите к расположению файла SQL Server Setup.exe удаляемого экземпляра и введите следующую команду:
Setup.exe /ConfigurationFile=Путь\к\ConfigurationFile.ini
Замените Path\To фактическим путем к вашему файлу конфигурации. Нажмите Enter, чтобы выполнить команду.
- Программа установки SQL Server теперь будет использовать информацию, предоставленную в файле конфигурации, для удаления конкретного экземпляра.
- Дождитесь завершения процесса. Удаление SQL Server через командную строку занимает несколько минут.
Во время этого процесса не стесняйтесь проверять ход удаления, обратившись к файлу журнала установки, расположенному по адресу %programfiles%\Microsoft SQL Server\130\Setup Bootstrap\Logs .
Примечание. PowerShell может потребоваться запустить от имени администратора для некоторых задач.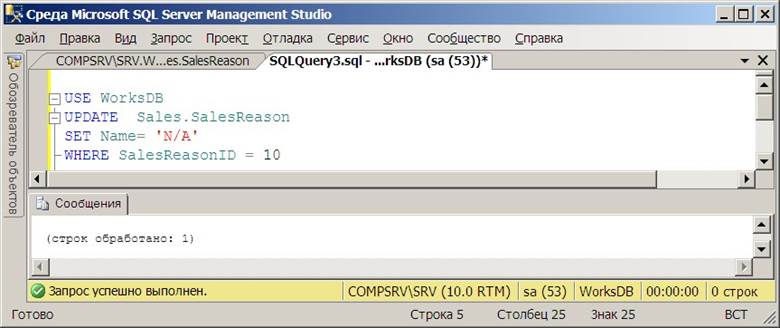 Для этого щелкните правой кнопкой мыши значок PowerShell и выберите Запуск от имени администратора . Выполнив описанные выше шаги, пользователи могут эффективно удалять экземпляры SQL Server с помощью командной строки.
Для этого щелкните правой кнопкой мыши значок PowerShell и выберите Запуск от имени администратора . Выполнив описанные выше шаги, пользователи могут эффективно удалять экземпляры SQL Server с помощью командной строки.
Удаление определенных компонентов SQL Server
Иногда может потребоваться удалить SQL Server вместо удаления всего экземпляра. Важно знать, какие компоненты удалять, и правильный порядок удаления для успешного удаления. В этом разделе вы найдете подробное руководство по удалению определенных функций SQL Server.
Для начала необходимо открыть окно Программы и компоненты , доступ к которому можно получить:
- Переход к панели управления .
- Нажатие на Программы .
- Выбор программ и функций .
После открытия окна «Программы и компоненты» найдите экземпляр SQL Server и связанные компоненты, которые необходимо удалить. Обычно они следуют шаблону именования, например Microsoft SQL Server , за которым следует версия (например, 2019) и имя функции.
Чтобы удалить определенную функцию, выполните следующие действия:
- Щелкните правой кнопкой мыши компонент, который хотите удалить.
- Выберите Удалить из контекстного меню.
- Следуйте инструкциям мастера удаления.
Прежде чем приступить к удалению каких-либо функций SQL Server, очень важно убедиться, что сначала удалены все зависимости . Вот общая последовательность удаления функций:
- Службы отчетов SQL Server (если установлены)
- Службы анализа SQL Server (если установлены)
- Службы интеграции SQL Server (если установлены)
- Службы ядра базы данных SQL Server (если установлены)
- Средства управления SQL Server и другие функции, связанные с SQL Server.
Очень важно убедиться, что все отдельные компоненты удалены правильно после удаления указанных функций. Для этого вы можете вернуться в окно «Программы и компоненты» и убедиться, что компонентов больше нет в списке.
В некоторых случаях вы можете столкнуться с проблемами при попытке удалить определенные компоненты SQL Server. Одна общая проблема заключается в том, что Служба обозревателя серверов может все еще работать. Перед началом процесса удаления убедитесь, что служба остановлена. Кроме того, рекомендуется перезагрузить компьютер после удаления компонента SQL Server. Перезапуск гарантирует отсутствие остаточных служб или конфигураций, которые могут повлиять на будущие установки или производительность системы.
В заключение, удаление SQL Server и его конкретных функций требует полного понимания зависимостей компонентов и порядка их удаления. Следуя шагам, упомянутым выше, вы можете обеспечить плавный и успешный процесс удаления.
Очистка оставшихся файлов и записей реестра
После успешного удаления SQL Server необходимо очистить оставшиеся файлы и записи реестра, чтобы обеспечить плавную переустановку или освободить место в системе. В этом разделе мы расскажем вам, как очистить эти остатки.
В этом разделе мы расскажем вам, как очистить эти остатки.
Начните с удаления оставшихся файлов из папок установки SQL Server. Обычно эти папки находятся в следующих местах:
-
C:\Program Files\Microsoft SQL Server -
C:\Program Files (x86)\Microsoft SQL Server
Чтобы удалить папки, просто выполните следующие действия:
- Откройте Проводник Windows , нажав
Win+E. - Перейдите к соответствующим путям к папкам, упомянутым выше.
- Удалите папку Microsoft SQL Server в каждом расположении.
С удаленными файлами пришло время очистить записи реестра . Эту задачу следует выполнять с осторожностью, так как неправильные изменения в реестре могут нанести вред вашей системе. Перед продолжением настоятельно рекомендуется создать резервную копию реестра.
Чтобы создать резервную копию реестра, выполните следующие действия:
- Нажмите
Win+Rи введите regedit , чтобы открыть редактор реестра .
- В редакторе реестра щелкните Файл > Экспорт .
- Выберите безопасное место, укажите имя файла и нажмите Сохранить .
Теперь, когда резервная копия создана, можно безопасно приступить к очистке записей реестра SQL Server. Удалите записи из следующих мест:
-
HKEY_LOCAL_MACHINE\SOFTWARE\Microsoft\Microsoft SQL Server -
HKEY_LOCAL_MACHINE\SOFTWARE\Wow6432Node\Microsoft\Microsoft SQL Server
Для этого выполните следующие действия:
- В редакторе реестра перейдите к указанным разделам реестра.
- Удалите папку Microsoft SQL Server по каждому пути.
Кроме того, необходимо удалить записи реестра, связанные со службами, , поскольку при удалении SQL Server могут остаться ненужные ссылки на службы. Для этого перейдите в следующий раздел реестра:
.
-
HKEY_LOCAL_MACHINE\SYSTEM\CurrentControlSet\Services
Затем найдите все записи, относящиеся к службам SQL Server, и удалите соответствующие папки. Общие примеры включают:
Общие примеры включают:
- SQLWriter
- SQLБраузер
- MSSQLServerADHelper100
После выполнения этих шагов вы успешно очистили оставшиеся файлы и записи реестра после удаления SQL Server . Это помогает обеспечить чистоту для будущих установок или высвободить ценные системные ресурсы.
Проверка полного удаления SQL Server
После выполнения действий по удалению SQL Server очень важно убедиться, что процесс успешно завершен. Это гарантирует, что все компоненты были удалены, и в системе не осталось никаких следов программного обеспечения SQL Server.
Чтобы начать процесс проверки, необходимо проверить Панель управления Windows . Перейдя к разделу «Программы и компоненты », они могут подтвердить, что SQL Server больше нет в списке. Если он все еще виден, могут потребоваться дополнительные шаги для полного удаления программного обеспечения.
Далее стоит изучить Службы Windows в системе. Для этого пользователи могут:
Для этого пользователи могут:
- Нажмите клавишу Windows + R , чтобы открыть диалоговое окно «Выполнить ».
- Введите services.msc и нажмите Введите .
В окне Services убедитесь, что не осталось служб SQL Server. Если какие-либо службы сохраняются, рассмотрите возможность их удаления вручную.
Также необходимо проверить две важные системные папки, чтобы обеспечить полное удаление:
- Program Files : обычно находится по адресу
C:\Program Files, эта папка может по-прежнему содержать каталог SQL Server. Если она присутствует, удалите папку, чтобы удалить все устаревшие файлы. - Program Files (x86) : Эта папка расположена по адресу
C:\Program Files (x86)и предназначена для 32-разрядного программного обеспечения в 64-разрядных системах. Исследуйте этот каталог, чтобы убедиться, что папок SQL Server не осталось.
Более того, Реестр Windows не должен сохранять никаких записей SQL Server. Изучите реестр, выполнив следующие действия:
- Откройте диалоговое окно «Выполнить », нажав клавишу Windows + R .
- Введите regedit и нажмите Введите .
В редакторе реестра проверьте ключи SQL Server по следующим путям:
-
HKEY_LOCAL_MACHINE\SOFTWARE\Microsoft\Microsoft SQL Server -
HKEY_LOCAL_MACHINE\SOFTWARE\WOW6432NODE\Microsoft\Microsoft SQL Server(для 64-разрядных систем)
Если ключи все еще присутствуют, рекомендуется экспортировать ключи в качестве резервной копии, а затем удалить их, чтобы обеспечить полное удаление.
Наконец, рассмотрите возможность сканирования системы на наличие любых оставшихся файлов или папок, связанных с SQL Server. Пользователи могут воспользоваться сторонним программным обеспечением для проведения глубокого сканирования или выполнить поиск в системе вручную.
Если вы потратите время на проверку полного удаления SQL Server, это поможет предотвратить потенциальные конфликты с будущими установками программного обеспечения и поддерживать чистую системную среду.
Устранение распространенных проблем с удалением
Удаление SQL Server может иногда создавать проблемы для пользователей. В этом разделе рассматриваются некоторые распространенные проблемы, которые могут возникнуть в процессе удаления, а также предлагаются полезные советы и решения. Понимая эти проблемы, становится легче ориентироваться в процессе и обеспечить успешный результат удаления SQL Server .
Проблема 1: Ошибка удаления или неполное удаление
Иногда пользователи могут столкнуться с неудачным удалением или неполным удалением компонентов SQL Server. Для решения этой проблемы они могут:
- Еще раз проверьте действия по удалению и повторите попытку.
- Используйте инструмент Fix it, предоставленный службой поддержки Microsoft, для автоматического удаления остатков установки.

- Удалите оставшиеся файлы, папки и записи реестра вручную, соблюдая осторожность, чтобы случайно не удалить важные системные файлы.
Проблема 2: Службы SQL Server все еще работают
Если службы SQL Server продолжают работать после удаления, пользователям следует:
- Откройте окно Services , введя «services.msc» в диалоговом окне «Выполнить» (клавиша Windows + R).
- Найдите и остановите все оставшиеся службы SQL Server.
- Дважды проверьте, чтобы не осталось установленных дополнительных компонентов SQL Server.
Проблема 3: сообщения об ошибках и коды удаления
В процессе удаления иногда могут появляться неожиданные ошибки и коды. В таких случаях:
- Запишите код ошибки и/или сообщение.
- Найдите проблему на официальном веб-сайте поддержки Microsoft или на интернет-форумах.
- Следуйте предложенным решениям, соблюдая осторожность, чтобы не вызвать дальнейших проблем.

Проблема 4: Отсутствие необходимых разрешений
Отсутствие необходимых разрешений может помешать удалению SQL Server. Чтобы решить эту проблему, пользователи должны:
- Перед началом процесса удаления убедитесь, что они вошли в систему как администратор или имеют достаточные права.
- Рассмотрите возможность использования командной строки с повышенными привилегиями (запущенной от имени администратора) при выполнении удаления вручную.
Помните об этих распространенных проблемах при удалении SQL Server, что повысит вероятность беспрепятственного и успешного процесса. Получая информацию и используя предоставленные решения, пользователи могут свести к минимуму проблемы, связанные с удалением SQL Server.
Переустановка SQL Server после удаления
Переустановка SQL Server после удаления это может быть простым процессом, если все сделано аккуратно. Вам нужно выполнить всего несколько шагов, независимо от того, являетесь ли вы опытным профессионалом или новичком в администрировании SQL Server. В этой статье основное внимание уделяется ключевым аспектам, связанным с переустановкой SQL Server после успешного процесса удаления.
В этой статье основное внимание уделяется ключевым аспектам, связанным с переустановкой SQL Server после успешного процесса удаления.
Первым важным шагом при переустановке SQL Server является обеспечение чистого удаления . Это означает удаление всех оставшихся файлов, папок и записей реестра. Вот краткий список предметов, которые все еще могут присутствовать после того, как вы удалить SQL Server :
- Папки в каталогах Program Files и Program Files (x86)
- Записи реестра, связанные с установками и настройками SQL Server
- Пользовательские базы данных, которые могут по-прежнему находиться в папке Microsoft SQL Server
Далее, перед началом процесса установки SQL Server, необходимо проверить системные требования . В том числе:
- Проверка спецификаций аппаратного и программного обеспечения, необходимых для новой версии SQL Server
- Обеспечение наличия всех необходимых исправлений или обновлений для вашей операционной системы
- Проверка наличия любого дополнительного необходимого программного обеспечения, такого как .
 NET Framework
NET Framework
Чтобы успешно переустановить SQL Server , внимательно выполните следующие действия:
- Приобретите установочный носитель SQL Server или загрузите последнюю версию с веб-сайта Microsoft.
- Запустите мастер установки SQL Server и выберите ключ продукта, лицензию и функции.
- При появлении запроса выберите новый экземпляр или перезапишите существующий экземпляр , если это необходимо.
- Настройте параметры экземпляра, такие как сопоставление серверов и запуск агента SQL Server.
- Выберите режим аутентификации и укажите дополнительных администраторов.
- Продолжайте работу мастера установки, подтверждая настройки и нажимая «Далее», пока процесс не завершится.
Наконец, при восстановлении SQL Server не забудьте учитывать следующие рекомендации:
- Обновляйте установку SQL Server с помощью последних исправлений безопасности и пакетов обновлений.

- Регулярно резервируйте базы данных во избежание потери данных или возможного простоя.
- Мониторинг производительности SQL Server и оптимизация системных настроек для улучшения выполнения запросов и общей эффективности.
Следуя приведенным выше рекомендациям, вы быстро и эффективно переустановите SQL Server после удаления. Правильное управление средой SQL Server обеспечивает стабильную платформу базы данных для бесперебойной работы ваших приложений.
Заключение: обеспечение плавного и успешного удаления
Когда дело доходит до удаления SQL Server, важно убедиться, что процесс проходит гладко и успешно. В этом заключительном разделе освещаются важные аспекты, которые следует учитывать, прежде чем приступать к удалению.
- Поддержание резервных копий баз данных и конфигураций
- Следуя пошаговому руководству по удалению
- Обеспечение удаления всех зависимостей
- Использование правильного программного обеспечения и инструментов для работы
Важным шагом перед удалением SQL Server является резервное копирование всех важных баз данных и конфигураций. Это позволит легко выполнять восстановление и восстановление в случае необходимости переустановки в будущем.
Это позволит легко выполнять восстановление и восстановление в случае необходимости переустановки в будущем.
Следование подробному пошаговому руководству во время процесса имеет первостепенное значение, чтобы избежать ошибок и убедиться, что удаление проходит без каких-либо проблем. Предотвращение резких отклонений от процедуры может предотвратить ошибки и сэкономить время в долгосрочной перспективе.
Кроме того, важно обеспечить удаление или обновление всех зависимостей, связанных с SQL Server. Пренебрежение этим может привести к конфликтам при установке, устаревшим файлам или нестабильной работе системы.
Наконец, используйте правильные инструменты, такие как программа установки SQL Server, для выполнения полной и тщательной деинсталляции. Это гарантирует правильное удаление всех компонентов и обеспечивает чистую доску для любых будущих установок.
При соблюдении этих необходимых мер предосторожности удаление SQL Server может быть успешным и беспроблемным, позволяя пользователям полностью достичь своих целей и поддерживать эффективную и хорошо функционирующую систему.
 exe/I{9|FT Line -Au -Hi
exe/I{9|FT Line -Au -Hi
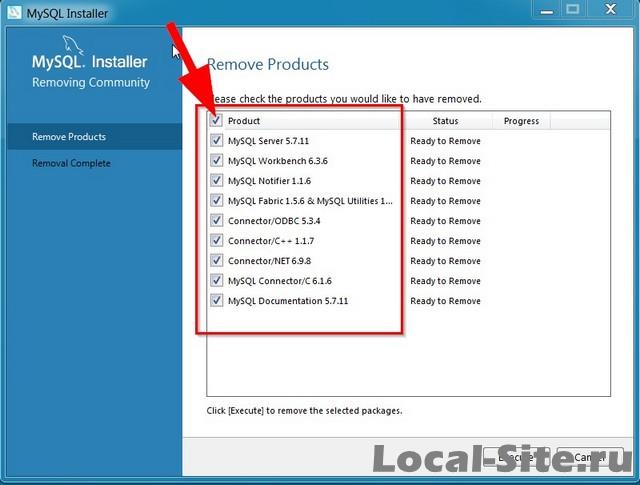 log
log
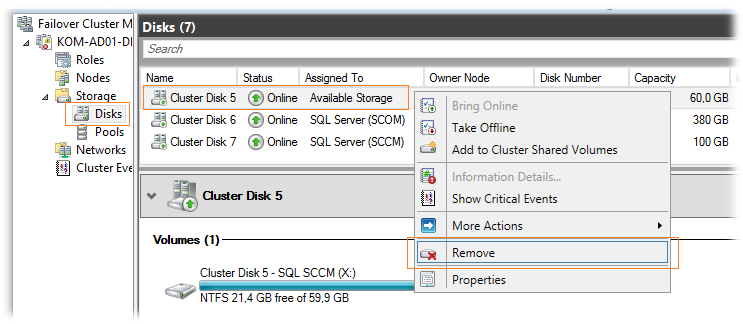 txt
txt
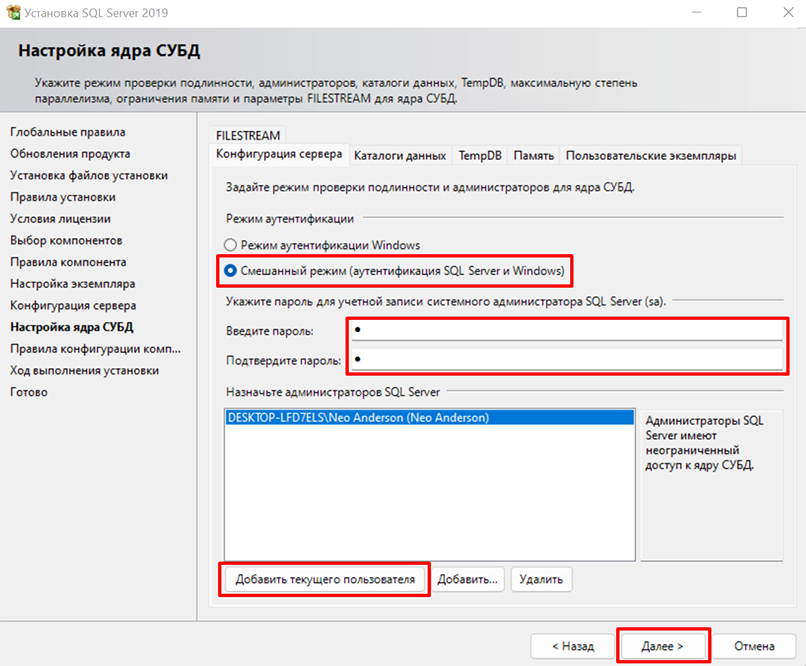 .\All Users\Application Data\Microsoft\Microsoft SQL Server"
.\All Users\Application Data\Microsoft\Microsoft SQL Server"

 В противном случае это может привести к потере данных или ошибкам приложения.
В противном случае это может привести к потере данных или ошибкам приложения. Затем щелкните значок панели управления, чтобы открыть ее.
Затем щелкните значок панели управления, чтобы открыть ее. Этот шаг запустит мастер установки SQL Server.
Этот шаг запустит мастер установки SQL Server.
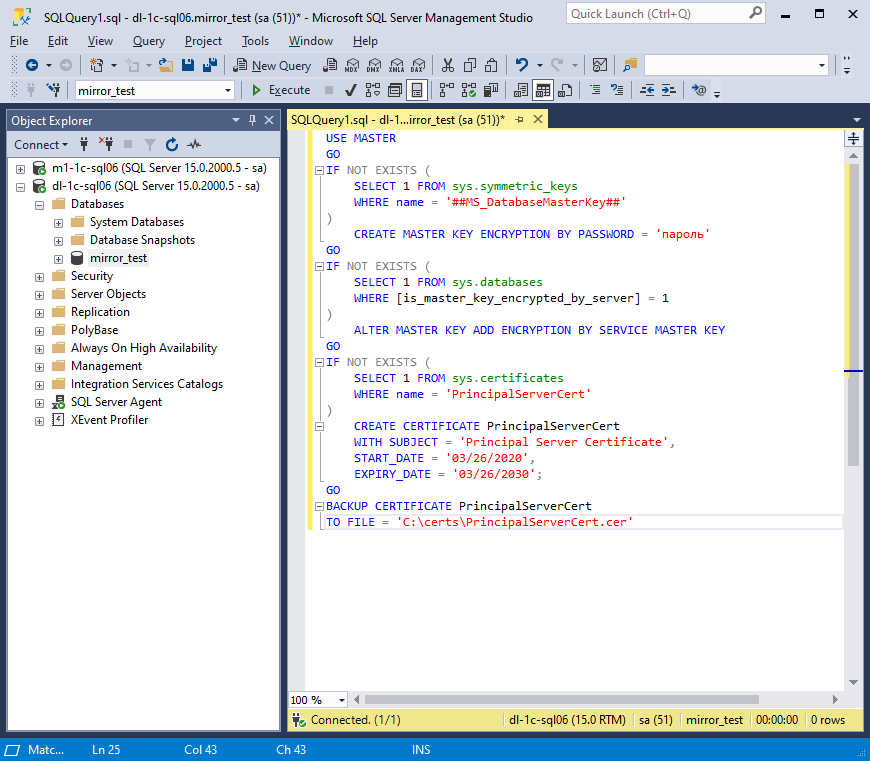


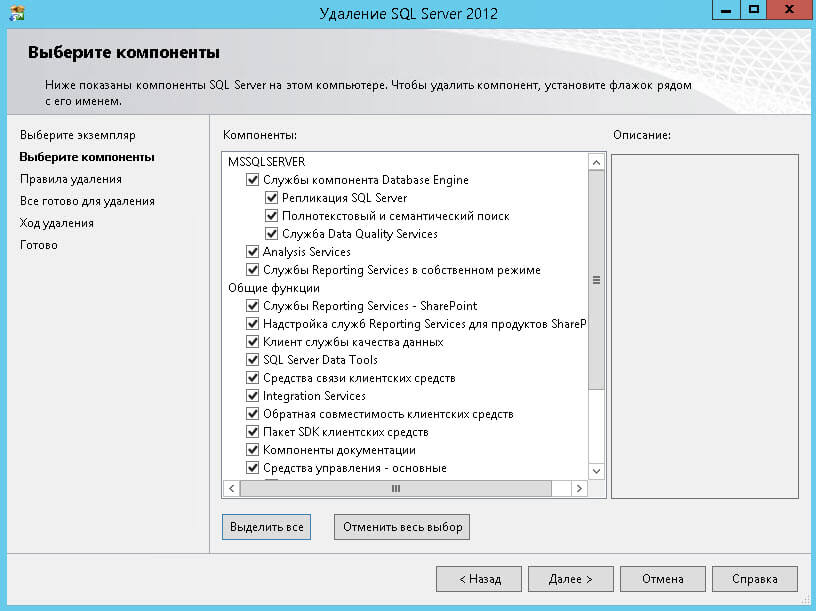 NET Framework
NET Framework