Как сделать один клик мыши на виндовс 10: Как открывать папки и файлы одним кликом в Windows 10
почему она кликает 2 раза?
Когда при одном клике мышкой происходит двойной щелчок, то это не нормальная ситуация. В этой статье я расскажу, как убрать двойной клик на мышке. Вы могли случайно настроить эту особенность. В таком случае, никакой поломки нет, и вы сможете вернуть нормальную ситуацию. Иначе, это может быть механическая проблема, вызванная износом. Но и при таком варианте неполадку можно убрать. О том, как исправить двойной клик у мышки, описано в данной инструкции.
Почему появляется двойной клик
Двойной клик сам по себе – это очень полезная функция. Однако он бывает не всегда удобен для пользователей. Поэтому в настройках предусмотрен вариант, когда клики мышью «упрощаются». Сделать это можно, нажав сочетание клавиш, поэтому вы не всегда можете понять, что включили «залипание», изменили свойства папок или скорость нажатий. Если вы случайно включили одну из этих настроек, то вам может показаться, что мышка делает двойной клик, когда не должна так действовать.
Второй тип ошибки – сбой в драйвере. Её очень просто убрать. Если проблема касается этого пункта, то вы и дальше сможете без проблем пользоваться мышкой.
Третья неполадка, связанная с двойным нажатием, более серьёзная. Она касается механического износа. Каждый раз, когда вы кликаете по кнопке, контакт замыкается. Сигнал об этом поступает на микропроцессор. Но если контакт изношен, то происходит его колебание и многократное нажатие в течение нескольких миллисекунд. После чего он «успокаивается». Это явление называется «дребезг контакта». Если производитель мышки не предусмотрел данную ситуацию, компьютер будет воспринимать её как двойной щелчок мыши.
Как отключить двойной клик
Существует несколько вариантов, чтобы убрать неполадку. Решение зависит от причины, которая вызвала проблему. Я рекомендую проверить все способы, начиная от самых простых. Возможно, вы решите проблему за несколько минут.
Вариант 1: простые решения
Не следует пренебрегать самыми простыми действиями. Они способны убрать проблему – в подавляющем числе случаев. Я предлагаю выполнить такие операции:
Они способны убрать проблему – в подавляющем числе случаев. Я предлагаю выполнить такие операции:
- Смена батареек. В некоторых случаях плохой заряд мышки может вызывать сбои в её работе. Замените батарейки на заведомо исправные и проверьте её работу. Если это не помогло, то в любом случае это необходимое действие для всех следующих пунктов.
- Подключите мышь заново. Достаньте её разъём из порта ПК, подождите несколько секунд, и включите её снова.
- Перезагрузите компьютер. Если дело в программном сбое, то после включения мышь будет работать так же, как и раньше.
- Ещё один простой и очень действенный способ: убрать девайс в Диспетчере устройств. Просто удалите его. После этого он автоматически установится заново, и работа будет восстановлена. Например, в Windows 10 достаточно ввести в поиске Пуска «Диспетчер устройств». Найдите мышку и удалите её. Перезагрузите ПК и заново подключите устройство.
Вариант 2: с помощью настроек
Ответ, почему на мышке срабатывает двойной клик, может скрываться в настройках. Обычно эти параметры можно выставить либо в свойствах мыши, либо в настройках папок. Проверить их следует так:
Обычно эти параметры можно выставить либо в свойствах мыши, либо в настройках папок. Проверить их следует так:
- Для настройки кликов по папкам – откройте свойства папки. Их можно найти, введя этот запрос в поиске Пуска, либо в Панели управления. В этом окне есть свойство, из-за которого, когда оно активировано, один клик считается за два: «Открывать двойным, а выделять одним щелчком». Лучше убрать эту опцию – но если вам так удобнее, включите её. Затем нажмите «ОК».
- Для настройки нажатий кнопок мыши – откройте «Свойства мыши». Найдите их через поиск Пуска или через значок в трее (рядом с часами). Откройте вкладку «Кнопки мыши». Здесь можно настроить скорость, с какой выполняется двойной щелчок. Так вы сможете настроить его для себя. Кроме того, уберите «залипание» клавиш. Оно также может негативно влиять на поведение устройства. После этого, нажмите «ОК».
Вариант 3: переустановка драйвера
Причина, почему мышка кликает 2 раза вместо одного, может заключаться в драйвере девайса. Быстро эту проблему можно попробовать убрать описанным выше способом: «удалить» устройство, а затем перезагрузить ПК и включить мышь заново. Если же это не помогло, то установите последнюю версию драйвера вручную. Для этого перейдите на сайт производителя мыши, найдите свою модель, скачайте и установите ПО. Затем перезапустите компьютер. Если проблема была программной, то она должна решиться.
Быстро эту проблему можно попробовать убрать описанным выше способом: «удалить» устройство, а затем перезагрузить ПК и включить мышь заново. Если же это не помогло, то установите последнюю версию драйвера вручную. Для этого перейдите на сайт производителя мыши, найдите свою модель, скачайте и установите ПО. Затем перезапустите компьютер. Если проблема была программной, то она должна решиться.
Вариант 4: установить специальную утилиту
Если проблема – механическая, то убрать её стандартными методами не выйдет. Установка специальной программы в этом случае – прекрасный способ, как отключить двойной клик на мышке. Данные утилиты «засекают» все нажатия, и если разница между ними составляет порядка 10 миллисекунд, то естественно, что оно не было сделано человеком. Программа отмечает такие нажатия, как ошибочные. Мышка начинает снова работать, как раньше.
Среди доступных утилит – MouseFix, Left Mouse Button Fix и подобные. Я советую почитать о них отзывы или поискать другое ПО в интернете. Главное условие – надёжность, чтобы вы случайно не установили на свой компьютер вирус. Смотрите по отзывам к программе и по сайту, на котором её скачиваете.
Главное условие – надёжность, чтобы вы случайно не установили на свой компьютер вирус. Смотрите по отзывам к программе и по сайту, на котором её скачиваете.
Вариант 5: самостоятельный ремонт
Этот вариант предполагает разную степень сложности. Возможно, придётся полностью разобрать мышь, отогнуть пружину микропереключателя и собрать её заново. А может быть и вариант, когда нужно заняться пайкой, учитывая электрическую схему устройства. Инструкции и примеры есть в интернете. Я рекомендую заниматься самостоятельным ремонтом только в том случае, если вы знаете, что делаете, или если хотите поэкспериментировать, а само устройство вам не так важно.
Вариант 6: обратиться в сервисный центр
Если предыдущие пункты не помогли, то необходимо отдать девайс в ремонт. Если мышка служит вам более 5 лет, то подумайте о её полной замене. Но в любом случае, в хорошем сервисном центре вам могут дать ценные советы и починить девайс.
Как видите, если мышка нажимает 2 раза вместо одного, то эту проблему можно устранить. Когда не подошли простые методы, а разбираться со сложными нет времени или желания, то лучше обратиться в сервисный центр. Помните, что любая мышка будет изнашиваться через годы использования. Всё зависит от её первоначального качества. Надеюсь, данная статья поможет вам убрать все проблемы с устройством и вновь наслаждаться его работой.
Когда не подошли простые методы, а разбираться со сложными нет времени или желания, то лучше обратиться в сервисный центр. Помните, что любая мышка будет изнашиваться через годы использования. Всё зависит от её первоначального качества. Надеюсь, данная статья поможет вам убрать все проблемы с устройством и вновь наслаждаться его работой.
Тест мышки на двойной клик и способы устранения проблемы
Double Click (дабл клик) – неправильно срабатывание кнопок мыши (левой или правой), когда вы нажимаете на кнопку один раз, а она срабатывает дважды. Очень часто эта неприятная болезнь наблюдается в трёх случаях:
- У старых мышек, которыми долго пользовались, и ресурс которых уже выработан от времени.
- У дешевых китайских манипуляторов.
- У мышек Logitech, что собственно странно, поскольку они одни из самых дорогих на рынке, но факт остается фактом – форумы переполнены сообщениями на данную тему.
Прежде чем менять мышь или пытаться её ремонтировать, необходимо достоверно установить, что проблема имеет место, а не ваши пальцы вдруг начали по-другому нажимать 🙂
Онлайн проверка на дабл клик
В сервисе CheckMouse вы можете быстро проверить действительно ли кнопки вашей мыши срабатывают два раза вместо одинарного щелчка, а также измерить время отклика кнопок.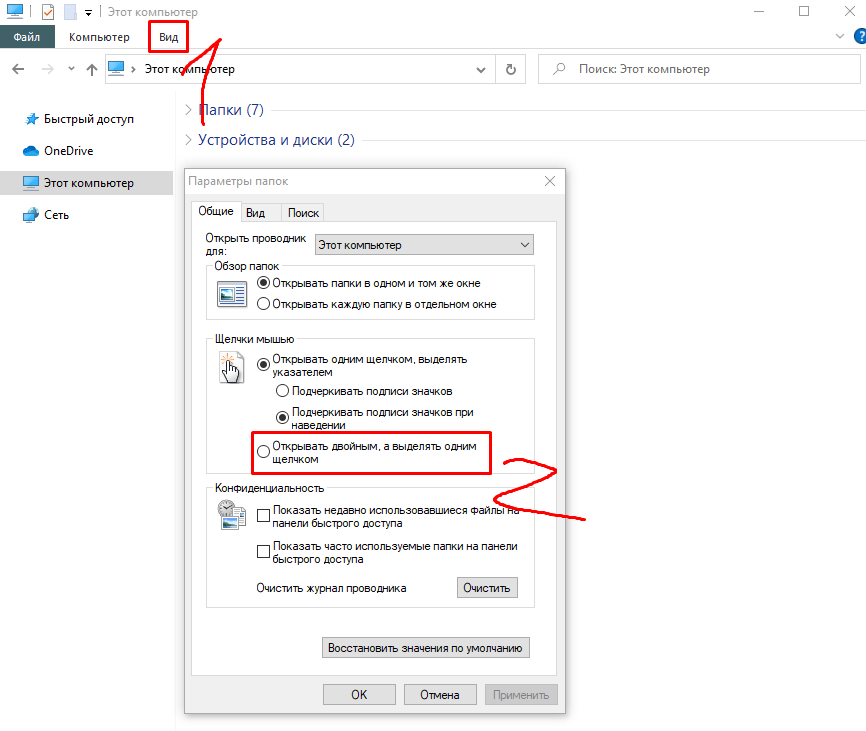
Тест очень прост – кликайте в пределах белого квадрата, а справа смотрите статистику по кликам.
Как исправить двойной клик
Если дабл клики действительно имеют место быть, то есть несколько путей решения данной проблемы:
- Заменить манипулятор на новый.
- Попытаться отремонтировать мышь самостоятельно путем замены микровыключателя (микрика) или подгибанием его пружины. Инструкции по этому поводу есть в интернет.
- Попытаться решить всё программно.
Как ни странно, третий способ не такой безнадежный как кажется, и вполне возможно, что воспользовавшись им, вы еще несколько лет будете без проблем юзать своего «грызуна». И тут опять-таки существует сразу несколько решений.
1. Переподключение мыши в системе
В Windows переходим по следующему пути: Пуск – Служебные – Панель управления – Диспетчер устройств.
В разделе «Мыши и иные указывающие устройства» находим своё устройство, кликаем на нём правой клавишей, выбираем «Удалить устройство».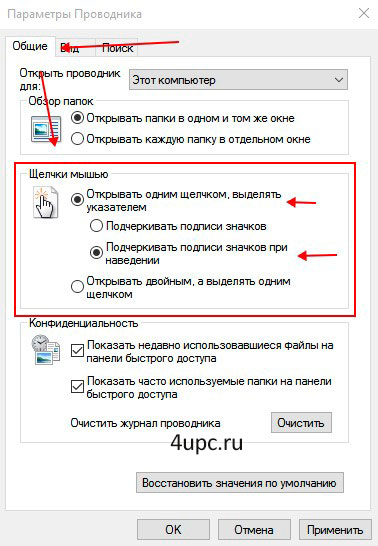 После этого перезагружаем компьютер и заново подключаем мышь. Вы удивитесь, но у огромного числа пользователей после этой манипуляции исчезают проблемы с дабл кликом!
После этого перезагружаем компьютер и заново подключаем мышь. Вы удивитесь, но у огромного числа пользователей после этой манипуляции исчезают проблемы с дабл кликом!
Объяснение здесь простое: иногда проблема двойного срабатывания клавиш обусловлена не износом микропереключателя, а багами с драйверами. После переподключения устройства драйвера устанавливаются заново или обновляются, и проблема исчезает. Попробуйте – вы ведь все равно ничего не теряете!
2. Исправление специальным софтом
Существует софт, который на программном уровне «лечит» дабл клики путем фильтрации слишком быстро следующих друг за другом нажатий. На обычный двойной щелчок это не распространяется, поэтому с этим никаких проблем не будет. Вполне себе хорошее решение, которое как минимум на какое-то время отложит необходимость замены мыши.
Среди наиболее известных программ такого рода есть две:
- MouseFix (http://www.danieljackson.co.uk/fun/old/)
- Left Mouse Button Fix (https://www.
 softpedia.com/get/System/System-Miscellaneous/Left-Mouse-Button-Fix.shtml)
softpedia.com/get/System/System-Miscellaneous/Left-Mouse-Button-Fix.shtml)
Обе утилиты бесплатны, работают путем простого запуска, без каких-либо дополнительных настроек. Вот один из отзывов по последней утилите:
Ну а если вы настроены решительно и чувствуете себя технически подкованным, попробуйте проделать то, что описано в данном видео:
Надеюсь, что мои советы помогли вам, а потому прошу поделиться данной статьей в социальных сетях. Спасибо!
Мышь продолжает щелкать сама по себе в Windows 10! Как это исправить?
- Миниинструмент
- Центр новостей MiniTool
- Мышь продолжает щелкать сама по себе в Windows 10! Как это исправить?
Стелла | Подписаться |
Последнее обновление
Если ваша мышь продолжает щелкать сама по себе, вы не сможете использовать ее для точного управления компьютером. Эта проблема имеет много проявлений, и вы можете принять меры для ее устранения. Этот пост от MiniTool Software покажет вам информацию, которую вы хотите знать.
Компьютерная мышь — это ручное указывающее устройство, с помощью которого можно управлять компьютером. Он может копировать движение вашей руки. Если ваша мышь щелкает сама по себе, это будет раздражающей проблемой.
Эта проблема имеет множество проявлений, таких как:
- Мышь движется сама по себе и щелкает
- Мышь продолжает щелкать дважды/тройно
- Мышь продолжает автоматически щелкать
- Мышь продолжает щелкать правой кнопкой мыши
- И еще….
Эта проблема может возникнуть по многим причинам, таким как внешние факторы, проблемы с драйверами, проблемы с USB-портом или проблемы с мышью.
Независимо от того, с какой ситуацией вы столкнетесь, вы можете использовать один из методов, представленных в следующей части, для решения проблемы.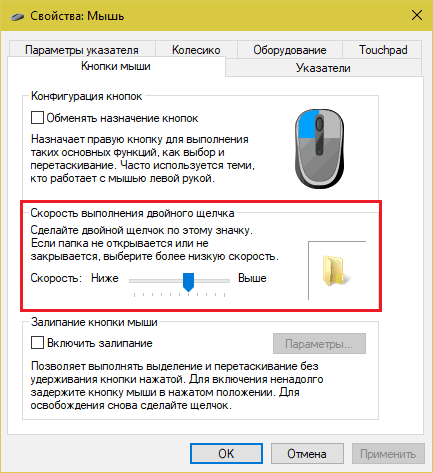
Что делать, если мышь продолжает щелкать сама по себе?
Как исправить, что мышь продолжает щелкать сама по себе?
- Проверьте мышь
- Попробуйте другой порт USB
- Обновите/переустановите драйвер мыши
- Проверьте функции вашего пульта дистанционного управления
- Отключите сенсорную панель, если вы используете ноутбук
- Отключите функцию ClickLock для мыши
- Отключить сенсорный экран
- Используйте безопасный режим для сканирования на наличие вирусов и вредоносных программ
- Использовать новую мышь
Исправление 1: проверьте мышь
Когда ваша мышь случайно щелкает, первое, что вам нужно сделать, это проверить, не загрязнена ли ваша мышь. Вы можете очистить его и проверить, можете ли вы снова использовать его в обычном режиме.
Вы также можете переключить основную кнопку слева направо и посмотреть, не сломана ли левая кнопка. Для этого вы можете перейти к Пуск > Настройки > Устройства > Мышь , а затем выбрать Право из раскрывающегося меню для Выберите вашу основную кнопку .
Исправление 2: Попробуйте другой порт USB
Возможно, с вашей мышью все в порядке. Но порт USB сломан, из-за чего ваша мышь продолжает щелкать сама по себе. Обычно ваш компьютер имеет более одного USB-порта. Вы можете использовать другой порт, чтобы подключить мышь к компьютеру через USB-кабель и проверить, исчезла ли проблема.
Исправление 3: Обновите/переустановите драйвер мыши
Как обновить драйвер мыши?
- Щелкните значок поиска Windows и введите диспетчер устройств .
- Выберите первый результат, чтобы открыть Диспетчер устройств.
- Найдите Мыши и другие указывающие устройства и разверните его.
- Щелкните правой кнопкой мыши параметр в нем (в данном случае это HID-совместимая мышь) и выберите Обновить драйвер .
- Следуйте инструкциям на экране, чтобы завершить задание.
Как переустановить драйвер мыши?
- Откройте Диспетчер устройств.

- Разверните Мыши и другие указывающие устройства и щелкните правой кнопкой мыши.
- Выберите Удалить устройство .
- Нажмите Удалить в небольшом всплывающем интерфейсе, чтобы подтвердить операцию.
- Перезагрузите компьютер, и система переустановит на вашем устройстве последнюю версию драйвера мыши.
Исправление 4: проверьте функции пульта дистанционного управления
Другая возможность этой проблемы заключается в том, что ваш компьютер управляется программным обеспечением удаленного управления. Вы можете сделать следующее, чтобы проверить, является ли это причиной:
- Отключите компьютер от сети и Интернета. Это может прервать соединение между вашим компьютером и программным обеспечением дистанционного управления. Затем вы можете проверить, можете ли вы нормально использовать мышь.
- Некоторые программы, такие как TeamViewer, Chrome Remote Desktop или X2GO, могут быть подозрительными и могут удаленно управлять вашим компьютером.
 Вы можете проверить, установлены ли на вашем компьютере один или несколько из этих инструментов. Если да, вы можете удалить их, чтобы увидеть, исчезнет ли проблема.
Вы можете проверить, установлены ли на вашем компьютере один или несколько из этих инструментов. Если да, вы можете удалить их, чтобы увидеть, исчезнет ли проблема. - Вам также необходимо проверить, отключена ли функция удаленной помощи на вашем компьютере. Вы можете перейти к Пуск> Настройки> Обновление и безопасность> Для разработчиков , нажмите Показать настройки рядом с Изменить настройки, чтобы разрешить удаленные подключения к этому компьютеру. Затем на вкладке «Удаленное» необходимо убедиться, что параметр Разрешить удаленное подключение к этому компьютеру не выбран, а параметр Не разрешать удаленное подключение к этому компьютеру опция выбрана. Далее нужно нажать Применить и ОК для сохранения изменений.
Исправление 5. Отключите сенсорную панель
Если вы используете ноутбук, проблема с щелчками мыши может возникнуть, если вы неожиданно коснетесь сенсорной панели. Чтобы избежать этой проблемы, вы можете временно отключить сенсорную панель, если предпочитаете использовать мышь.
Чтобы избежать этой проблемы, вы можете временно отключить сенсорную панель, если предпочитаете использовать мышь.
Вы можете перейти к Пуск > Настройки > Устройства > Сенсорная панель и снять флажок Оставлять сенсорную панель включенной при подключении мыши .
Исправление 6: Отключите ClickLock
- Перейдите к Пуск > Настройки > Устройства > Мышь.
- Щелчок Дополнительные параметры мыши под Связанные настройки .
- Во вкладке Кнопки нужно убедиться, что Включить ClickLock не выбрано.
- Нажмите Применить и OK , чтобы сохранить изменения.
Исправление 7: Отключить сенсорный экран
- Откройте Диспетчер устройств.
- Найдите Устройства интерфейса пользователя и разверните его.
- Щелкните правой кнопкой мыши сенсорный экран и выберите Отключить устройство .
 Если вы получаете приглашение интерфейса, нажмите Да , чтобы подтвердить операцию.
Если вы получаете приглашение интерфейса, нажмите Да , чтобы подтвердить операцию.
Исправление 8. Используйте безопасный режим
Если ваш компьютер атакован вирусами или вредоносными программами, эта проблема с мышью также может возникнуть. Вы можете запустить Windows 10 в безопасном режиме, а затем использовать антивирусное программное обеспечение для сканирования на наличие вирусов и вредоносных программ и удаления их в случае обнаружения.
Исправление 9: Используйте новую мышь
Если все вышеперечисленные исправления не работают для вас, ваша мышь должна быть повреждена. Вы можете попробовать другую мышь или использовать новую мышь, чтобы проверить, может ли она нормально работать. Если да, вам необходимо заменить неисправную мышь на новую.
- Твиттер
- Линкедин
- Реддит
Об авторе
Комментарии пользователей:
Что такое клик?
Обновлено: 18. 11.2022 автором Computer Hope
11.2022 автором Computer Hope
Щелчок описывает действие нажатия кнопки мыши (обычно левой кнопки мыши, если у мыши две кнопки) один или несколько раз. Действие, выполняемое при щелчке мышью, зависит от компьютера и используемой программы.
Примечание
Сенсорная панель ноутбука имеет две кнопки, которые действуют как две кнопки мыши настольного компьютера.
Ниже приведены основные способы нажатия компьютерной мыши и их действия. Как упоминалось выше, эти действия могут различаться в зависимости от программы.
- Типы щелчков мышью и параметры щелчка мыши.
- Каким пальцем щелкать?
- Тренируйтесь щелкать.
- Как щелкнуть без мыши.
- Почему моя мышь не щелкает?
- Как нажать на смартфоне или планшете?
- Связанная информация.
Типы щелчков мышью и параметры щелчков мыши
Один щелчок
Нажатие и отпускание кнопки мыши для выбора кнопки, значка, меню файла или другого объекта. Например, когда вы один раз щелкаете гиперссылку в браузере, эта ссылка открывается. При использовании мыши с двумя или более кнопками одиночный щелчок по умолчанию соответствует левой кнопке мыши, также известной как 9.0236 щелчок левой кнопкой мыши .
Например, когда вы один раз щелкаете гиперссылку в браузере, эта ссылка открывается. При использовании мыши с двумя или более кнопками одиночный щелчок по умолчанию соответствует левой кнопке мыши, также известной как 9.0236 щелчок левой кнопкой мыши .
Примечание
Для правшей щелчок левой кнопкой мыши выполняется указательным пальцем правой руки.
Двойной щелчок
Двойное нажатие кнопки мыши по умолчанию быстро открывает или выполняет программу или открывает файл. Например, в Microsoft Windows или большинстве других операционных систем двойной щелчок значка программы открывает (выполняет) эту программу. Если у вас есть значок веб-браузера на рабочем столе, вы должны дважды щелкнуть этот значок, чтобы открыть браузер.
Примечание
Не во всех областях Windows и других операционных систем требуется двойной щелчок, чтобы открыть программу. Например, значки на панели задач Windows требуют только одного щелчка. Если вы не уверены, требуется ли одинарный или двойной щелчок, сначала попробуйте одинарный щелчок; если объект остается выделенным и не открывается, попробуйте дважды щелкнуть.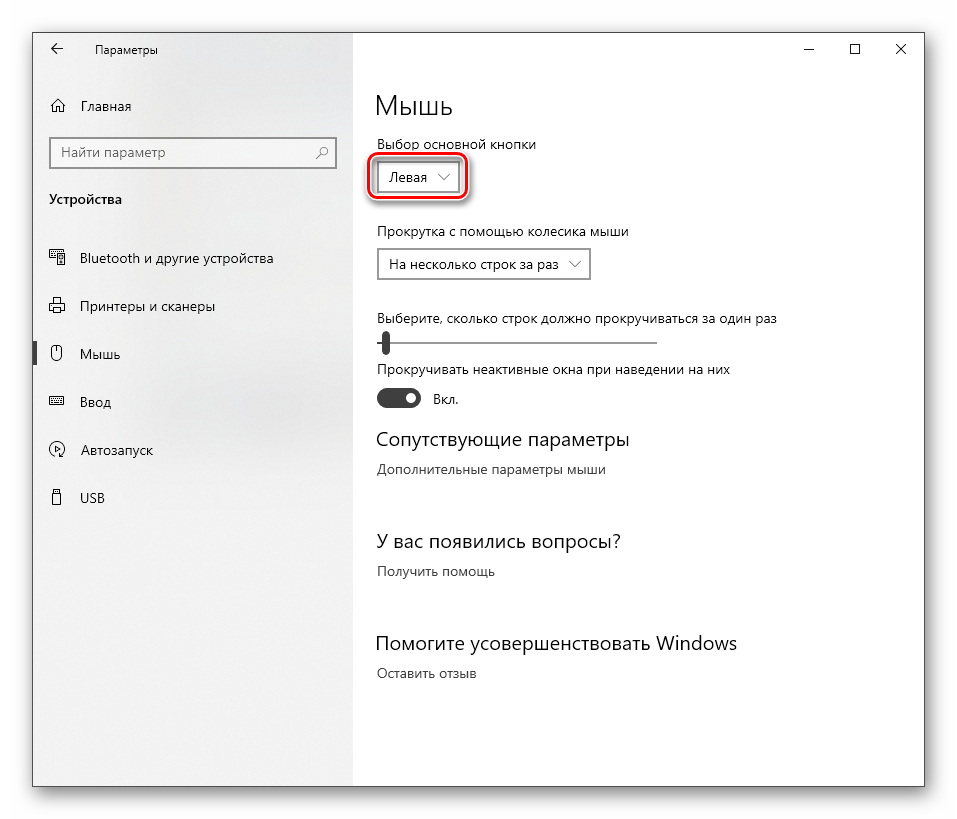
При работе с текстом двойной щелчок по тексту выделяет все слово, по которому щелкнули.
Кончик
См. нашу страницу двойного щелчка для получения дополнительной информации о двойном щелчке и примеров двойного щелчка по тексту.
Щелкните и перетащите
Щелчок, удерживание кнопки мыши и перемещение мыши) используется для выделения или выделения текста или объектов с помощью перетаскивания. Например, на анимированном изображении ниже мы щелкаем и перетаскиваем курсор мыши, чтобы выделить весь текст в первом предложении.
Тройной щелчок
Трехкратное нажатие кнопки позволяет быстро выделить абзац текста, как показано на анимированной картинке выше.
Кончик
Тройной щелчок в верхней левой части области документа, когда указатель мыши является указателем, выделяет весь документ. Однако этот совет не работает, если вы щелкаете по заголовку.
Щелкните правой кнопкой мыши
Нажатие альтернативной кнопки мыши, которая часто является правой кнопкой мыши, для выполнения специального действия. Например, щелчок правой кнопкой мыши в Microsoft Windows вызывает контекстное меню с дополнительными параметрами для того, что было нажато. В Microsoft Word щелчок правой кнопкой мыши в текстовом редакторе открывает такие возможности, как возможность вырезать и копировать текст.
Например, щелчок правой кнопкой мыши в Microsoft Windows вызывает контекстное меню с дополнительными параметрами для того, что было нажато. В Microsoft Word щелчок правой кнопкой мыши в текстовом редакторе открывает такие возможности, как возможность вырезать и копировать текст.
Примечание
Для правшей щелчок правой кнопкой мыши выполняется средним пальцем правой руки.
Средний щелчок
Нажатие средней кнопки трехкнопочной мыши или использование колесика мыши в качестве кнопки выполняет предварительно запрограммированное действие. Этот параметр может быть настроен в настройках мыши вашей операционной системы или иногда в программе. Например, в большинстве интернет-браузеров использование колесика мыши в качестве кнопки на ссылке открывает эту ссылку в новой вкладке.
Ctrl-щелчок
Функция Ctrl +щелчок зависит от того, где и как она используется. Он может выбирать несколько файлов или объектов, открывать ссылки в новой вкладке и открывать гиперссылки.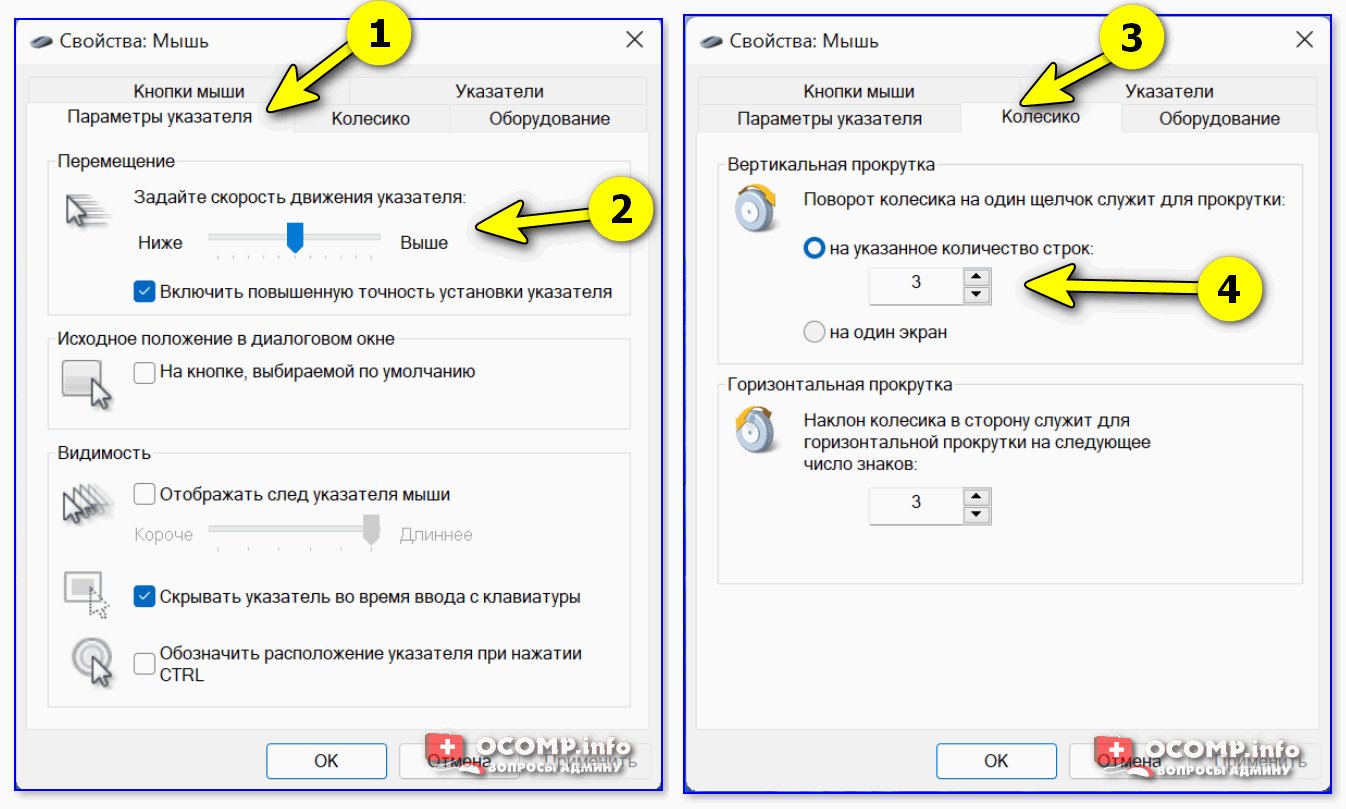 См. наш Ctrl+щелчок для получения дополнительной информации, инструкций и примеров.
См. наш Ctrl+щелчок для получения дополнительной информации, инструкций и примеров.
Shift-щелчок
Выполнение одного щелчка, удерживая нажатой Shift , и повторный однократный щелчок в другом месте текста выделяет весь текст, значки или другой набор объектов между двумя щелчками. См. нашу страницу, удерживая клавишу Shift, для получения дополнительной информации, инструкций и интерактивных примеров.
Щелчок большим пальцем
Многие новые настольные мыши также имеют кнопки для большого пальца, которые можно запрограммировать на выполнение различных действий. Одна из этих кнопок часто запрограммирована на возврат в браузере.
Каким пальцем щелкать?
Указательный палец правой руки используется для так называемого выборочного щелчка . Однако левши могут перевернуть кнопки мыши, чтобы средний палец стал пальцем для щелчка.
- Как поменять левую и правую кнопки мыши.
Практика нажатия
Используйте следующее текстовое поле, чтобы потренироваться щелкать мышью.
Попрактикуйтесь, дважды щелкнув любое слово, чтобы выбрать слово. Вы также можете трижды щелкнуть этот абзац, чтобы выделить весь абзац.
Для получения дополнительной помощи по использованию мыши перейдите по следующей ссылке.
- Как пользоваться компьютерной мышью.
Как щелкнуть без мыши
Используя клавиатуру, вы можете выполнить то же действие, что и щелчок, нажав клавишу пробела или Введите на клавиатуре. Например, повторное нажатие Tab позволяет перемещаться по ссылкам на этой странице, а нажатие Enter открывает выделенную ссылку.
Если вам нужно щелкнуть правой кнопкой мыши с клавиатуры, см. нашу страницу правой кнопки мыши для получения дополнительной информации и примеров.
Почему моя мышь не щелкает?
Эта проблема обычно возникает, когда мышь нуждается в обновлении драйвера, новых батареях или неисправна.
- Как установить и обновить драйвер компьютера.

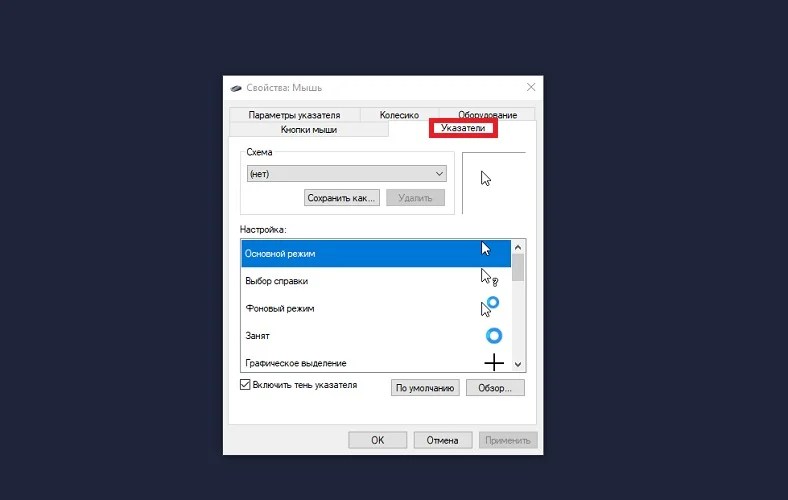 softpedia.com/get/System/System-Miscellaneous/Left-Mouse-Button-Fix.shtml)
softpedia.com/get/System/System-Miscellaneous/Left-Mouse-Button-Fix.shtml)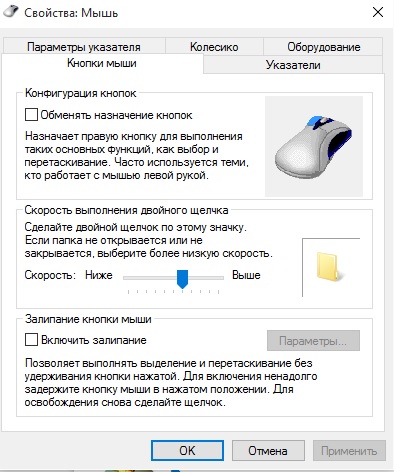
 Вы можете проверить, установлены ли на вашем компьютере один или несколько из этих инструментов. Если да, вы можете удалить их, чтобы увидеть, исчезнет ли проблема.
Вы можете проверить, установлены ли на вашем компьютере один или несколько из этих инструментов. Если да, вы можете удалить их, чтобы увидеть, исчезнет ли проблема. Если вы получаете приглашение интерфейса, нажмите Да , чтобы подтвердить операцию.
Если вы получаете приглашение интерфейса, нажмите Да , чтобы подтвердить операцию.