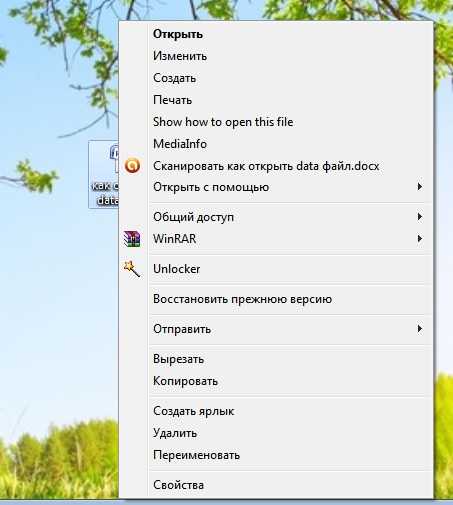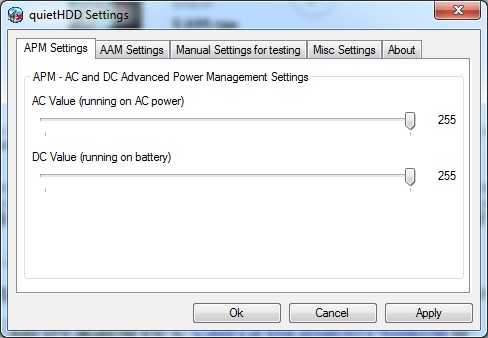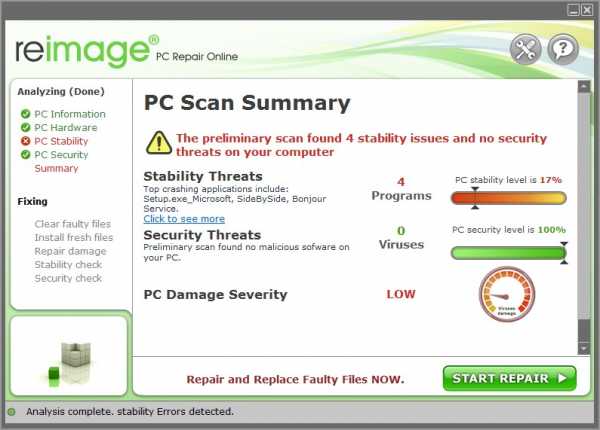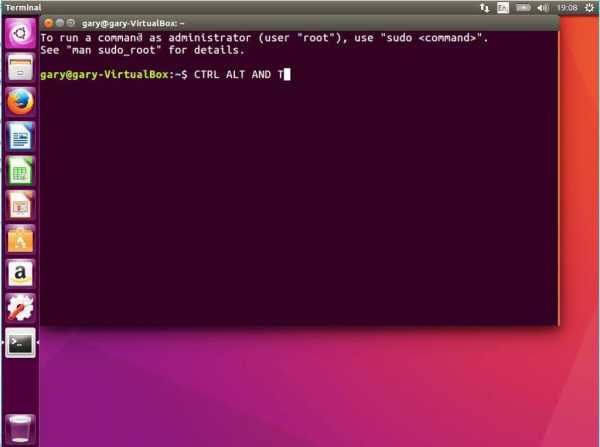Как пользоваться архиватором 7-Zip? Как пользоваться 7 zip
Как пользоваться архиватором 7 Zip
Первая мысль, приходящая в голову при упоминании об архиваторе, является экономия дискового пространства. И в самом деле, любой архив, прежде всего, выполняет функцию сжатия одного или нескольких файлов, причем сжатие производится не всегда для хранения на жестком диске.
Прежде всего, уменьшение размера файла необходимо для экономии времени и интернет трафика при скачивании мультимедийного контента. Это особенно актуально, когда человек скачивает большие объемы данных.
Порой, сжатие позволяет сэкономить 20 и более гигабайт трафика, особенно это актуально в видеоиграх, пусть сжатие там производится и не стандартными архиваторами.
Другим важным фактором является особенность дискового накопителя. Жесткие диски, как и любой другой вид памяти, устроен так, что ему сложно работать с большим количеством мелких файлов. Каждый файл прописывается в отдельные ячейки и это замедляет процесс копирования, перемещения и скачивания данных.
После сжатия, пользователь ПК не только экономит дисковое пространство, но и более эффективно управляет данными. Сжатые в один архив файлы, легко копируются, загружаются в интернет и скачиваются с облачного хранилища.
Трудно переоценивать пользу архиваторов, ведь даже Microsoft, еще с ранних версий Windows интегрировала в проводник, функцию архиватора, позволяя штатными средствами заходить в архив, будто бы в обычную папку и скопировать оттуда нужные пользователю данные.
Чтобы заархивировать любой файл, достаточно нажать на его правой клавишей мыши и выбрать раздел отправить в «Сжатая zip-папка», после чего, в том же каталоге появится архив с выбранными данными.
К сожалению, предустановленный архиватор имеет довольно скудный функционал, работает крайне медленно и сжимает данные с маленьким процентом компрессии. Все это приводит к тому, что пользователь ищет другой, более надежный инструмент для работы с архивами.
На данный момент, самыми распространенными приложениями для работы с архивами являются WinRar и 7-zip, причем у 7-zip имеется явное преимущество, во-первых, он бесплатный, а во-вторых, работает значительно быстрее и стабильнее.
Распаковка архива
После установки приложения, 7-zip интегрируется в проводник операционной системы, благодаря чему, выделив любой файл или папку, человек может выбрать в контекстном меню раздел 7-zip и перейти непосредственно к добавлению данных в архив.
Таким же образом, человек может выделить любой архив, кликнув по нему ПКМ, выбрать раздел 7-zip и разархивировать его в любой каталог.
В данном разделе, также можно открыть архив и распаковать его, создав в данном каталоге, новый каталог с названием архива. Это очень удобно, когда требуется распаковать много архивов, внутри которых находятся файлы. Без этой функции, распакованные данные попросту смешаются между собой.
Открытие архива, в отличие от предустановленного архиватора происходит в новом окне. Чтобы извлечь один файл, достаточно просто перетащить нужные данные из окна архива в целевой каталог. Кстати, таким же образом можно и добавлять данные в архив.
Создание нового архива
В отличие от других архиваторов, 7-zip не создает пустой архив. Чтобы создать архив, необходимо выделить один и более файл, после чего, в разделе 7-zip, нажать пункт «Добавить к архиву…».
После добавления необходимых файлов, открывается диалоговое окно, в котором пользователь выбирает тип архива: zip, 7z, bzip2, gzip, tar, wim и xz.
Несмотря на то, что программа не может создавать rar архивы, она вполне неплохо справляется с чтением данного формата. Кроме того, 7-zip обладает более качественным форматом 7z, позволяющим сжимать данные в многопотоковом режиме, что ускоряет процесс обработки информации и позволяет сильнее сжимать данные.
Под форматом, располагается выбор уровня сжатия, чем выше уровень, тем сильнее сжимаются данные, однако следует помнить две вещи, во-первых, высокий уровень компрессии бесполезен, если пользователь сжимает уже сжатые данные, например видео.
А во-вторых, чем выше уровень сжатия, тем больше нагрузка на процессор и дольше процесс упаковки данных в архив.
Иногда, когда человеку не требуется экономить место на жестком диске и интернет трафик, можно упаковать данные и вовсе без сжатия. Упаковка данных без сжатия занимает крайне мало времени, при этом, пользователь упаковывает большое количество файлов в один архив, благодаря чему, становится проще ими управлять.
Пароль на архив
Одна из полезных функций, которых нет в предустановленном архиваторе, является установка пароля на архив.Добавляя данные в архив, человек может задать любой пароль. При попытке открытия или разархивирования любого файла, необходимо будет ввести пароль. Надежность метода шифрования крайне высока и в домашних условиях, обойти ее невозможно.
Формат 7z, кроме пароля на архив, зашифровывает и название файлов, благодаря чему, можно сохранить полную конфиденциальность личных данных.
Программа 7-zip, лучше любого другого архиватора позволяет производить тонкие настройки архивации. В распоряжение опытному пользователю дается выбор метода сжатия, притом, что по умолчанию установлен самый распространенный метод, благодаря которому, архив будет открываться с помощью любого программного обеспечения.
Трудно перечислить все возможности данного архиватора, стоит только упомянуть то, что 7-zip способен работать с iso образами, чего не может сделать любой другой архиватор.
Так или иначе, 7-zip объективно выглядит лучше других подобных программ, ведь вместе с широким количеством настроек, данная программа остается крайне простым инструментом для сжатия данных в архив.
Вы можете посмотреть так же записи
schel4koff.ru
Архиватор 7-Zip. Работа и настройка программы 7-Zip
Сегодня мы рассмотрим архиватор 7-Zip. Разработчик этой программы тоже российский программист – Игорь Павлов, как и в случае с архиватором WinRAR, ведь его создавала также российская команда.
Zip – это распространенный алгоритм сжатия, но на самом деле архиватор 7-Zip сильно отличается от этого метода по сжатию файлов, несмотря на то что в названии этой программы употребляется данное слово.
Запакованные в архив файлы с помощью программы 7-Zip имеют расширение 7z, в случае если оставить настройки по умолчанию. Но при добавлении файлов в архив можно изменить этот формат на zip, tar и другие. Как это делается, мы рассмотрим при создании архивов.
Несмотря на свою бесплатность, программа обеспечивает не плохую степень сжатия, не хуже платной программы WinRAR. Скачать последнюю версию можно на официальном сайте.
Скачать программу с официального сайта
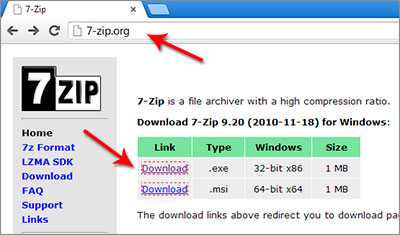
После установки программы нам нужно её запустить. Ярлык как я понял, она на рабочем столе не создает, поэтому для запуска отыскать её придется в «Пуске».
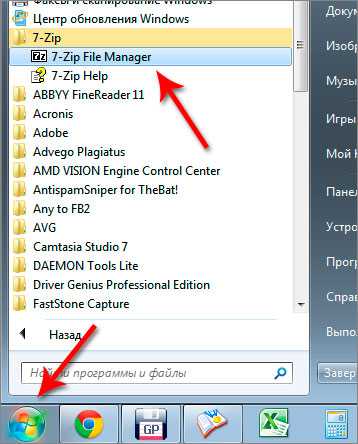
Главное окно программы выполнено очень просто. Вверху различные меню, ниже идут большие кнопки, выполняющие основную работу, под ними адресная строка, где мы можешь перемещаться по папкам и дискам, а еще ниже мы видим файлы и папки, которые лежат по выбранному выше адресу.
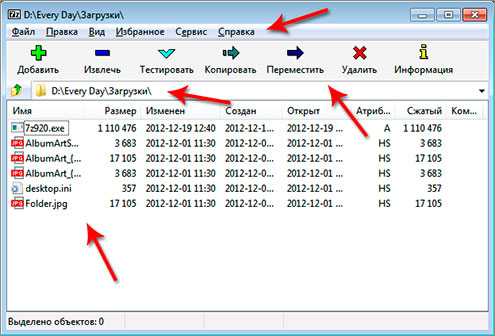
Но на самом деле это окно редко применяется при создании архивов. Практически всегда используется контекстное меню Проводника. Рассмотрим этот процесс более подробно.
Определяемся с информацией, которую будем паковать в архив. Нажимаем правой кнопкой мыши по файлу или по папке с файлами. В открывшемся контекстном меню находим пункты «7-Zip – Добавить к архиву».
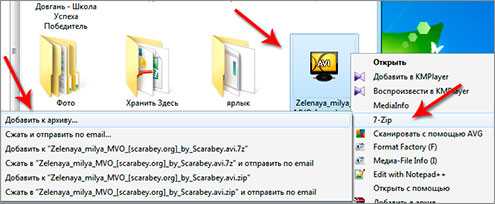
В открывшемся окне нужно произвести настройки, рассмотрим, что здесь есть. Ну, самое первое, - это имя архива, задаем его или оставляем по умолчанию, если нас устраивает. В раскрывающемся списке параметра Формат архива нужно выбрать формат, в который будут запакованы файлы – это 7z, ZIP, TAR или другой из предложенных. Чаще всего используются именно ZIP и 7z. Параметр Уровень сжатия, думаю, ясен, чем он выше, тем меньше будет весить архив на выходе, но и тем медленнее будет происходить запаковка. Почти в самом низу можно указать размер каждого файла, если мы хотим разбить его на тома. Справа в параметре Опции есть пункт «Создать SFX-архив». Галочку тут нужно ставить в том случае если вы хотите чтобы был создан самораспаковывающийся архив, которые не потребует на компьютере установленных архиваторов для разархивирования. Хочу заметить, что при выборе, например формата архива ZIP, эта функция доступна не будет. Чуть ниже есть параметр Шифрование, который поможет защитить ваш архив, создав для него пароль. В таком случае распаковка архива будет возможна только при введении правильного пароля. Когда будет все настроено, жмем «ОК», для начала создания архива.
На картинке ниже я отметил все то, что мы рассмотрели:
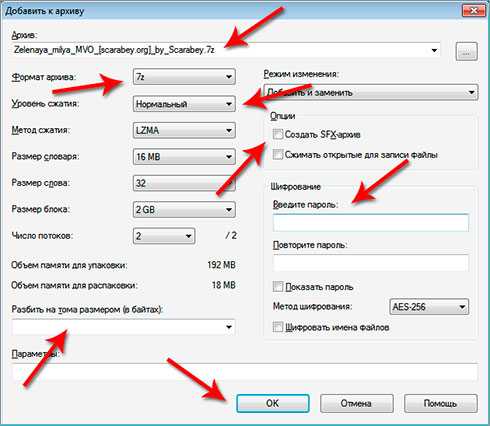
При создании архивов в формате 7z я рекомендую создавать именно SFX-архивы, так как программа 7-Zip у многих не установлена и могут возникнуть проблемы при распаковке. А самораспаковывающему архиву никакие программы не нужны. Так что учитывайте это.
Тут был блок "Поделись в соц. сетях"
Интересные статьи по теме:
www.inetkomp.ru
7-Zip — архиватор — Советолог
Представляем Вам бесплатный архиватор 7-zip. Вы можете пользоваться им без каких-либо ограничений на любых компьютерах, в том числе и на предприятии. Никакой регистрации за архиватор 7-zip нет. Он прекрасно поддерживает более 30 распространенных форматов архивов. Идет постоянная поддержка данного проекта, постоянно выходят новые версии архиватора.
1. Как скачать архиватор 7-zip
После нажатия на кнопку «Загрузить файл» появится окно следующего вида:
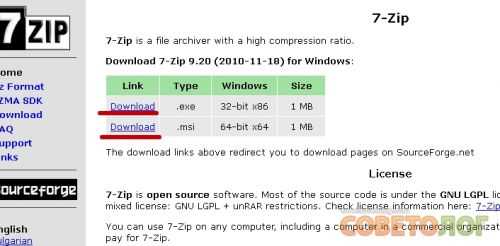
Красными линиями подчеркнуты 2 кнопки загрузки «Download»: одна для 32-битной версии операционной системы Windows, другая для 64-битной версии. Выбираем нужную нам версию и нажимаем «Download». Откроется новое окошко и через несколько секунд откроется окошко с предложением о сохранении файла. Отвечаем утвердительно и все – загрузка завершится чрезвычайно быстро, так как размер файла очень мал.
Имя скаченного файла выглядит так: 7zXXX.exe, где XXX – номер скаченной версии архиватора 7-zip, например 7z920.exe.
2. Как установить архиватор 7-zip
Для установки архиватора необходимо просто запустить на выполнение скаченный ранее файл 7zXXX.exe. Вначале появляется окно с выбором папки установки:
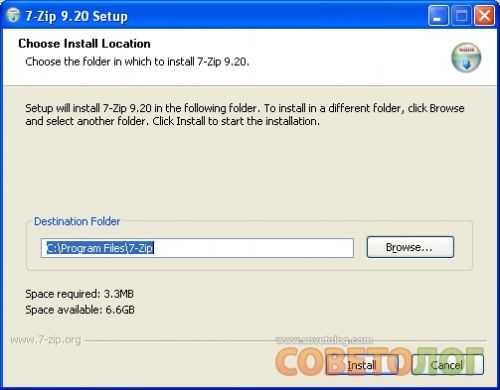
По умолчанию, это папка «C:\Program Files\7-Zip». Вы можете оставить все как есть, т.е. ничего не менять, а можете либо выбрать другую папку по кнопке «Browse…» либо написать другой путь в строке поля «Distination Folder». Жмем «Install». Буквально через несколько секунд установка завершается и выдается окошко с ее окончанием:
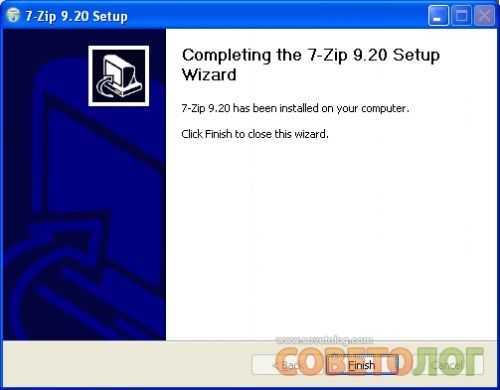
Жмем кнопочку «Finish». Установка завершена.
3. Как работать с архиватором 7-zip
Работа с архиватором чрезвычайно проста. По умолчанию архиватор добавляет в Windows-контекстное меню свои функции, поэтому они доступны в виде пунктов в выпадающем меню по нажатию правой кнопки мыши на файле или папке. Ну например, мы скачали архив акта сверки и его требуется распаковать. Выделяем файл, нажимаем правой кнопкой мышки и видим, что в контекстном меню появилось подменю 7-zip с рядом пунктов:

Если мы кликнем мышкой на файле или на папке, то в этом случае подменю будет чуть другое:

Все эти подпункты меню интуитивно понятны, я расскажу немного о каждом, но если Вы опытный пользователь и это Вам ясно, то можете это опустить.
«Открыть архив» — открывается менеджер архиватора 7-zip, в котором можно сделать все возможные действия с архивом, включая все остальные пункты данного подменю:

«Распаковать» — открыть диалоговое окно распаковки, в котором можно выбрать папку, куда требуется извлечь файлы, входящие в архив:
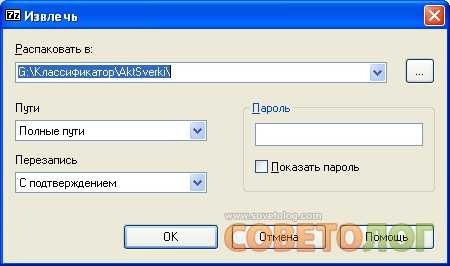
«Распаковать здесь» — распаковка содержимого архива без всяких вопросов прямо в текущую папку.
«Распаковать в ИмяАрхива» — создается сначала папка с именем архива (в нашем примере AktSverki) и затем уже в нее происходит распаковка содержимого архива без всяких вопросов.
«Тестировать» — проверить архив на наличие возможных ошибок. Если все в порядке, то выдается окно с информацией вида:
«Добавить к архиву…» — добавить данный архив к другому в диалоговом окне упаковки файла:
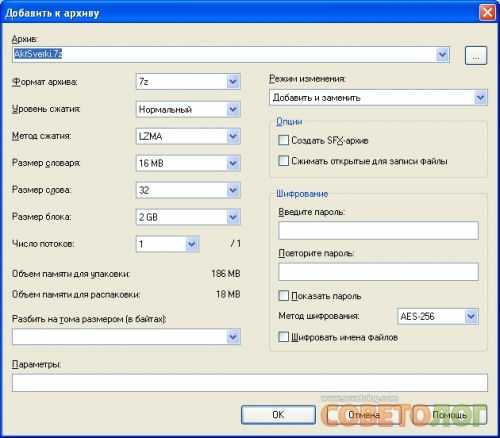
«Сжать и отправить по email…» — то же, что и «Добавить к архиву…», только затем происходит попытка отправить сжатый файл по электронной почте.
«Добавить к ИмяАрхива.7z» — создается сразу без всяких вопросов файл-архив в формате архиватора 7-zip.
«Сжать в ИмяАрхива.7z и отправить по email» — создается сразу без всяких вопросов файл-архив в формате архиватора 7-zip и сразу происходит попытка отправить сжатый файл по электронной почте.
«Добавить к ИмяАрхива.zip» — создается сразу без всяких вопросов файл-архив в формате zip.
«Сжать в ИмяАрхива.zip и отправить по email» — создается сразу без всяких вопросов файл-архив в формате zip и сразу происходит попытка отправить сжатый файл по электронной почте.
4. Как настроить архиватор 7-zip
После установки архиватора меню настроек располагается в программке «7-Zip File Manager», которая доступна по пути «Пуск» — «Все программы» — «7-Zip File Manager»:
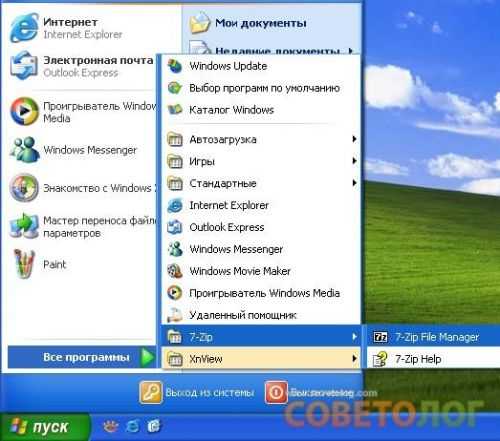
После ее запуска открывается окно следующего вида:
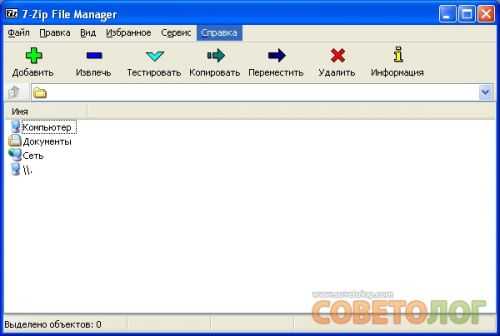
Здесь, как Вы можете видеть, присутствуют кнопки «Добавить», «Извлечь», «Тестировать», «Копировать», «Переместить», «Удалить», «Информация». Их названия говорят сами за себя, к примеру: кнопка «Добавить» отвечает за добавление файлов в архив (упаковку файла), кнопка «Извлечь» — соответственно за извлечение файла из архива (распаковку файла), но сейчас нас интересует настройка архиватора. Здесь все достаточно просто. Сами настройки располагаются в пункте меню «Сервис» — «Настройки…»:

Откроется окно настроек следующего вида:
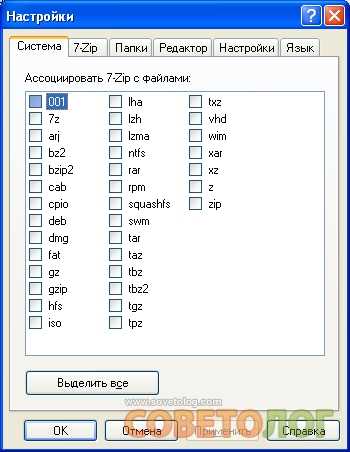
Первая закладка «Система». Здесь устанавливаются ассоциации архиватора 7-zip с файламиуказанных типов. Это и есть те типы файлов, которые поддерживает или знает архиватор 7-zip. Я рекомендую поставить все галочки, нажав на кнопку «Выделить все» и затем нажать на кнопку «Применить».
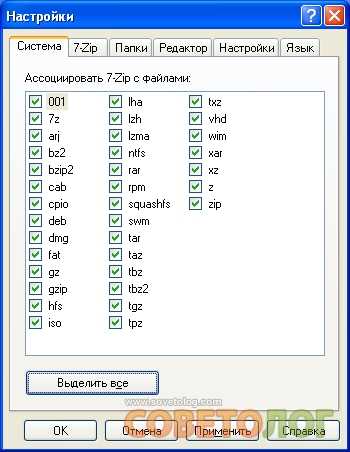
Что это такое? Это значит, что по двойному щелчку мышки на файле из вышеперечисленных типов сразу откроется 7-zip для просмотра содержимого данного файла. Например, нам нужно посмотреть содержание архива 7z классификатора адресов России BASE.7z. Просто выполняем двойной щелчок мышкой на этом файле, открывается менеджер архиватора 7-zip и мы видим сразу содержимое файла BASE.7z (см. рис.). Это достаточно удобно.

Остальные настройки не так важны, их можно опустить.
Вот в принципе и все по большому счету. Пользуйтесь на здоровье!
Скачать: 7-Zip — архиватор
sovetolog.com
Как пользоваться архиваторами |
Опубликовано 05 Сен 2012 Просмотров:883 Рубрики: Компьютерный ликбез
 Многие начинающие пользователи ПК испытывают трудности при работе с архивами и архиваторами. В этой заметке на блоге попробуем вместе разобраться, как пользоваться архиваторами.
Многие начинающие пользователи ПК испытывают трудности при работе с архивами и архиваторами. В этой заметке на блоге попробуем вместе разобраться, как пользоваться архиваторами.
Для чего нужны архивы?
1. Архивы нужны для сжатия файлов и экономии места на жестком диске компьютера.
2. С помощью архивов удобно передавать файлы по Интернету при помощи электронной почты.
Для создания архива необходима специальная программа — архиватор. Я использую бесплатную программу 7-zip и условно-бесплатную Winrar.
Сначала о 7-zip.
Скачиваем программу по ссылке, устанавливаем. После установки программу можно найти в меню «Пуск» : Пуск — Все программы — 7-zip — 7-Zip File Manager.
Далее все просто. Если нам нужно заархивировать файлы то:
1. Файлы, которые мы будем архивировать, копируем в отдельную папку. Для примера я скопировал папку четыре файла Microsoft Word;
2. Выделяем все файлы мышкой;
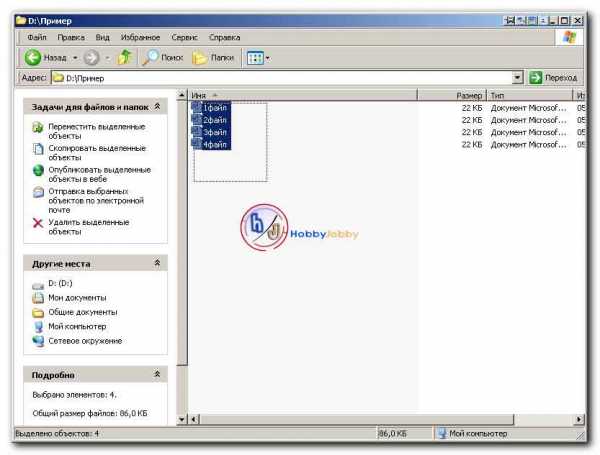
3. Наводим указатель мыши на выделенные файлы и нажимаем правую кнопку мыши. В появившемся меню выбираем пункт «7-zip», а уже в следующем меню — «Add to archive»
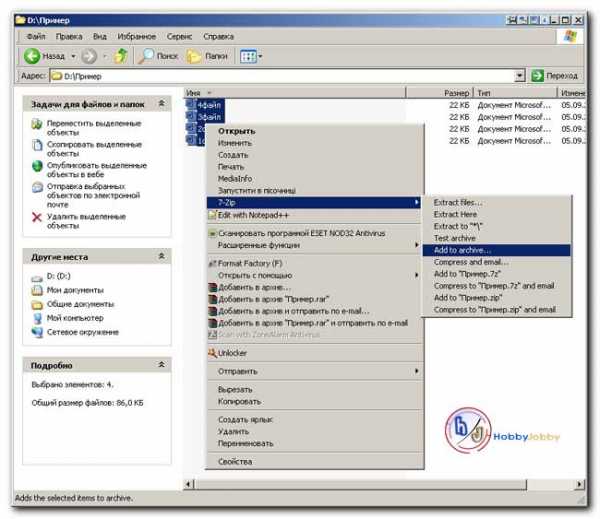
4. Должно появиться окно «Add to archive». В этом окне нажимаем «Оk».
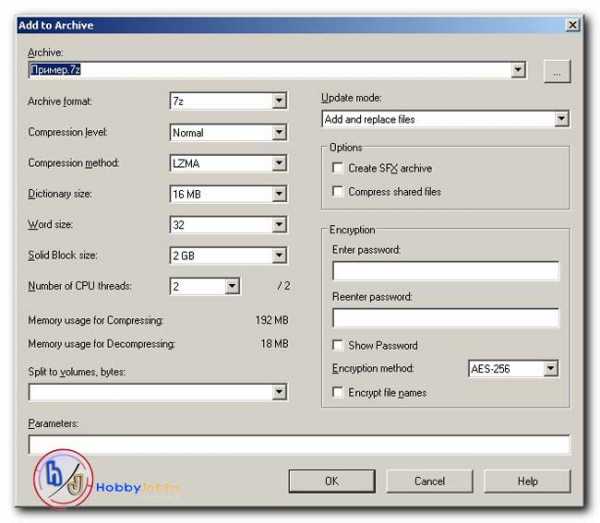
Все, архив создан и находится в папке, куда мы копировали файлы для архивации (пункт 1). Имя архива будет по имени папки, в которой находятся файлы для архивации.
Теперь давайте розархивируем наш архив.
1. Нажимаем на созданном нами архиве правой кнопком мыши. Появляется контекстное меню, в котором выбираем меню 7-zip. В появившемся меню есть три пункта: — Extract files… — Extract Here — Extract to «Пример\»
С помощью этих пунктов разархивируем наш архив.
После выбора пункта «Extract files…» появится окно, в котором можно выбрать определенное место на компьютере, куда нужно разархивировать архив. Для этого нажимаем на кнопку, выделенную на скриншоте. Выбираем место на компьютере и нажимаем «Ok».
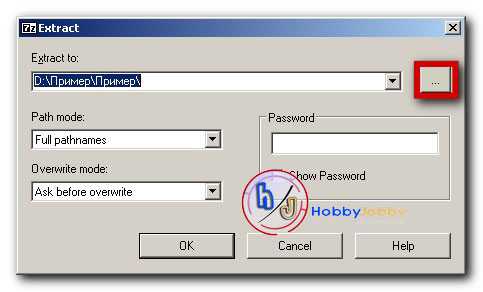
Еслы выбрать пункт «Extract Here», архив розархивируется туда, где он находится.
При выборе пункта Extract to «Пример\», файлы разархивирутся в отдельную папку с именем «Пример» (в нашем примере).
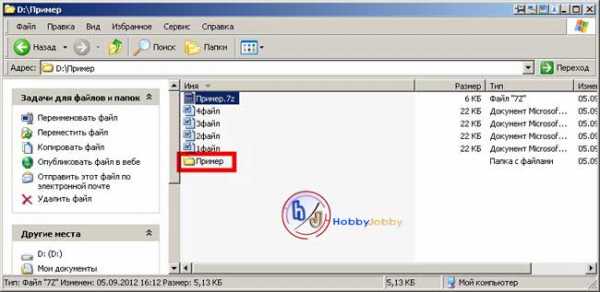
Еще одно: 7-zip — кроссплатформенная программа, которую можно использовать и в Linux.
С 7-zip разобрались.
Теперь о WinRAR. Все операции аналогичны .
Скачиваем программу по ссылке, устанавливаем. После установки программу можно найти в меню «Пуск» : Пуск — Все программы — WinRAR — WinRAR.
Если нам нужно заархивировать файлы то:
1. Файлы, которые мы будем архивировать, копируем в отдельную папку.
2. Выделяем все файлы мышкой;
3. Наводим указатель мыши на выделенные файлы и нажимаем правую кнопку мыши. В появившемся меню есть следующие пункты: — «Добавить в архив»
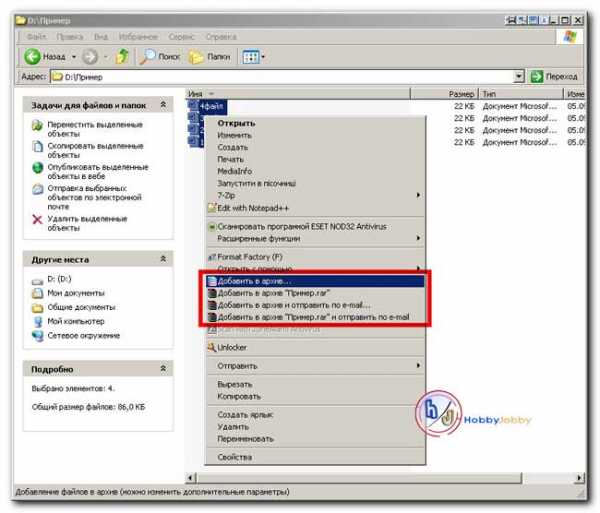
После нажатия на этом пункте появится окно настроек будущего архива

В этом окне есть множество настоек, более подробно о которых можно узнать на сайте www.win-rar.ru. Думаю, разберетесь.
Пункт «Добавить в архив «Пример.rar»». После выбора этого пункта сразу будет создан архив «Пример.rar».
Следующие пункты похожи, на уже описанные, с той разницей, что созданный архив можно отправить по электронной почте.
Приступим к разархивированию.
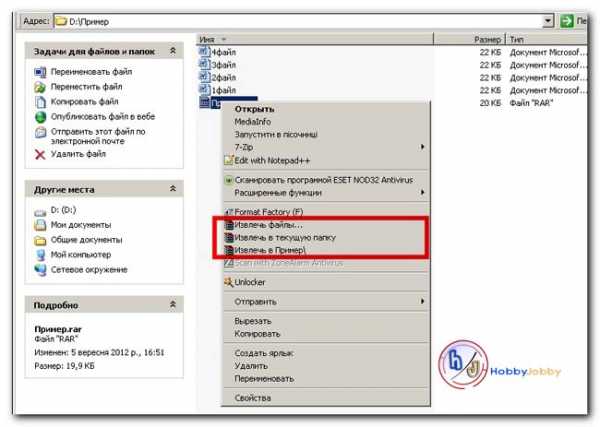
1. Нажимаем на архиве правой кнопком мыши. Появляется контекстное меню, в котором есть три пункта:
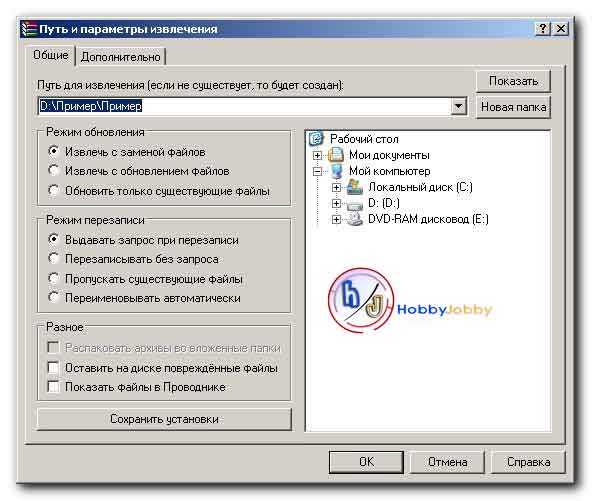 — «Извлечь файлы …» — после выбора этого пункта, подобно 7-zip, появится окно настроек, где можно выбрать, куда и с какими параметрами разархивировать архив. — «Извлечь в текущую папку» — все буде извлечено в папку, где находится архив. — «Извлечь в Пример\» — все буде извлечено в папку с именем «Пример».
— «Извлечь файлы …» — после выбора этого пункта, подобно 7-zip, появится окно настроек, где можно выбрать, куда и с какими параметрами разархивировать архив. — «Извлечь в текущую папку» — все буде извлечено в папку, где находится архив. — «Извлечь в Пример\» — все буде извлечено в папку с именем «Пример».
Уфффф[автор вытирает рукой обильный пот со лба] . Такой вот пост о том как пользоваться архиваторами. Самое главное, чтобы после его прочтения Вы на практике попробовали самостоятельно создавать архивы и уметь разархивировать их используя при этом архиваторы 7-zip и WinRAR.
Ваш hobbyjobby .
Интерес к статье: 9%
Самые комментируемые посты
Поделитесь с другими ;)
Комментарии
hobbyjobby.org.ua
Бесплатный архиватор 7 zip rus руководство пользователя
Часто при пользовании электронной почтой пользователи сталкиваются с ситуацией, когда пересылаемый файл превышает максимально допустимый размер для отправки. Для того чтобы его отправить, нам придётся этот файл заархивировать (сжать).
Нам на помощь придёт программа архиватор. Сейчас их существует достаточно большое количество, но мы остановимся на более распространенном и бесплатном, а именно 7-Zip.
Если 7-Zip уже установлен на Ваш компьютер, то можете переходить к следующему абзацу. Если этой программы на компьютере нет, то Вам придётся установить её. На любом поисковом сайте вводите в строку запроса 7-zip и первой же ссылкой Вам предложат сайт, где его можно скачать. Далее просто устанавливаете архиватор, следуя указаниям (в большинстве случаев просто соглашаетесь со всем, что предлагают и ничего не меняете в настройках).
Через меню «Пуск», «Все программы» запускаем 7-Zip.
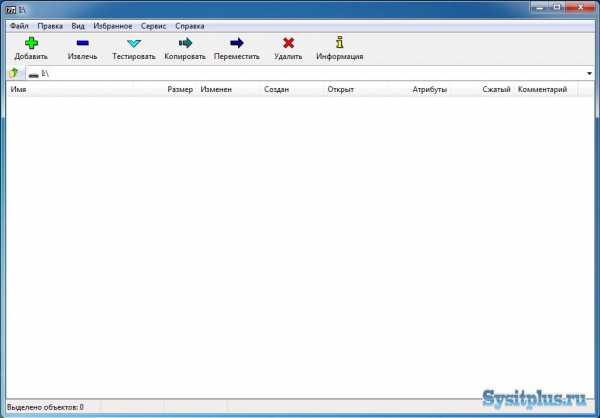
Здесь Вам необходимо указать файлы для архивации.
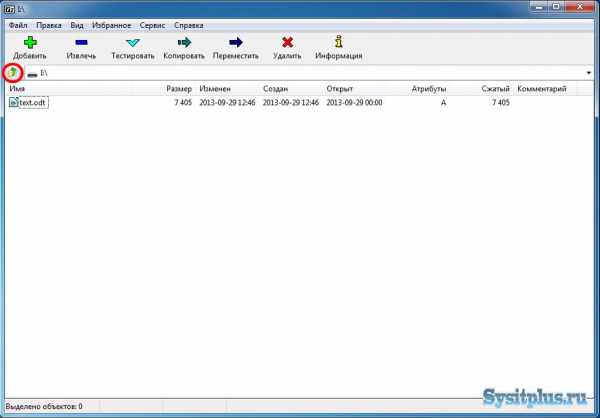
Передвижение по разделам и папкам можно делать при помощи кнопки «Вверх» (на картинке обозначена красным кружком). Выделяем требуемый файл или группу файлов (если требуется выделить несколько файлов не по порядку, то зажимаем «Ctrl» и мышкой отмечаем нужные файлы). И жмём кнопку «Добавить». В появившемся окне необходимо задать параметры архивирования.

В разделе «Архив», если требуется, можно указать определенное название архива. А так же выбрать место, куда он будет сохранен. Для этого нажимаем кнопку «...» (троеточие) и указываем место сохранения.
«Формат архива» лучше поменять на ZIP.
«Уровень сжатия» максимальный.
Далее в форме «Разбить на тома размером» указываем максимальный размер тома в МЕГАБАЙТАХ. Например, если Вам нужен размер 10 мегабайт, то пишем 10 М, если 20 мегабайт, то 20 М и т. д.
При необходимости на архив можно установить пароль. Делается это в секции «Шифрование». Просто вводим пароль в поля «Введите пароль» и «Повторите пароль».
Остальное можно оставить без изменений.
Жмём «ОК». На этом архивация завершена.
Дорогой читатель! Возможно, тебя заинтересуют следующие статьи:
o Бесплатно скачать и установить архиватор 7 zip
o Список горячих клавиш Microsoft Office (Word и Exel)
o Чистка ненужных файлов, скачанных из интернета ccleaner
o Как установить или изменить пароль на компьютере
o Антивирус касперского яндекс - скачиваем и устанавливаем
С уважением, команда сайта www.sysitplus.ru
Если заметили ошибку, выделите фрагмент текста и нажмите Ctrl+Enter
sysitplus.ru
Как пользоваться архиватором 7zip?
Сегодня представляю к вашему обозрению тему – как работать с архиватором 7zip. Кто-то, прочитав первые предложения, засмеется и оставит этот текст, значит это тема не для него, а кто-то найдет ее весьма полезной для себя.
Что меня побудило писать на такую «детскую» тему? Я недавно оказался в одной ситуации, которая открылась мне с той стороны, с которой я ее не замечал раньше. Саму историю здесь описывать не буду, так как это анонс, а кто заинтересуется, тот может прочитать всю статью на блоге.
Так вот, тема работы с программами-архиваторами, действительно для многих является смешной или детской. Для многих, но не для всех. Оказывается (для меня это было откровение) есть люди, пользователи ПК, которые не могут разархивировать файл-архив.
И в этом нет ничего предосудительного. Всё у всех бывает когда-то в первый раз, а, как известно, первый блин всегда получается колобком. Поэтому, если есть у кого-то проблема, значит, и решение у кого-то должно быть. Одним словом, написал я статью для начинающих пользователей.
Если у вас, читатели, возникают трудности в работе с архивами, то эта тема для вас. А если вы опытный пользователь, и с компьютером на «ты», то прошу вас тоже прочитать статью и ДОПОЛНИТЬ недостающие моменты в комментариях. Одна голова хорошо, но две – гораздо полезнее.
В общем, всех неравнодушных приглашаю к себе на блог познакомиться с новой статьей для начинающих пользователей. Буду рад встрече, и вашим КОНСТРУКТИВНЫМ дополнениям. Прошу вас…
Вступите в группу, и вы сможете просматривать изображения в полном размере
subscribe.ru
7 Zip - абсолютно бесплатный архиватор на русском языке
Благодаря стараниям ведущего программиста Игоря Павлова, в конце прошлого века и тысячелетия, появилось на свет новое свободное программное обеспечение с открытым исходным кодом для архивации цифровых файлов.
Архиватор 7 Zip что это за программа
- Поддержка множества алгоритмов.
- Поддержка большинства популярных форматов для архивации файлов и извлечения информации из архивных файлов.
- Только распаковывает почти все известные в глобальной сети форматы.
- Усовершенствованный алгоритм Лемпела-Зива позволил достигнуть высочайшей степени компрессии в формате 7-Zip.
- Форматы ZIP и GZIP для сжатия на десять процентов превышает ближайших аналогичных конкурентов.
- Полезная функция автоматической распаковки архивного файла у получателя цифровых сжатых документов в формате 7z.
- Для передачи файлов больших размеров предусмотрена функция много составляющих архивов.
- Надёжное шифрование от несанкционированного взлома информации извне.
- Полная совместимость с оболочкой операционной системы Microsoft Windows.
- Специальные плагины для различных программ партнёров.
- Возможность протестировать производительность архиватора при работе с ним.
- Мультиязычность графического интерфейса для всех операционок Виндоуз с функциональностью файлового управленца в два окна.
- Неповторимая версия для работы в командной строке.

Файловый архиватор 7-Zip как пользоваться?
После успешной установки передового архиватора 7-Zip на пользовательский компьютер, можно приступать к работе с архиватором.
Добавление файлов в архивы:
- Правой кнопкой мыши кликнуть на файле, который надо заархивировать.
- Во всплывающем окне выбрать пункт «7 Zip».
- Далее выбрать пункт «Add to archive»/ (Добавить в архив)
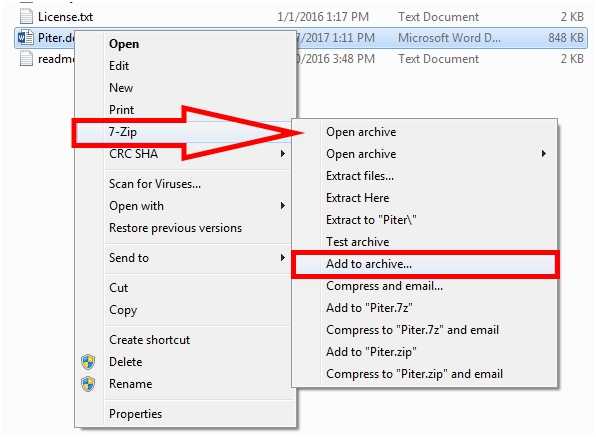
4. В открывшейся вкладке «Add to archive» можно поменять те или иные параметры на усмотрение пользователя.
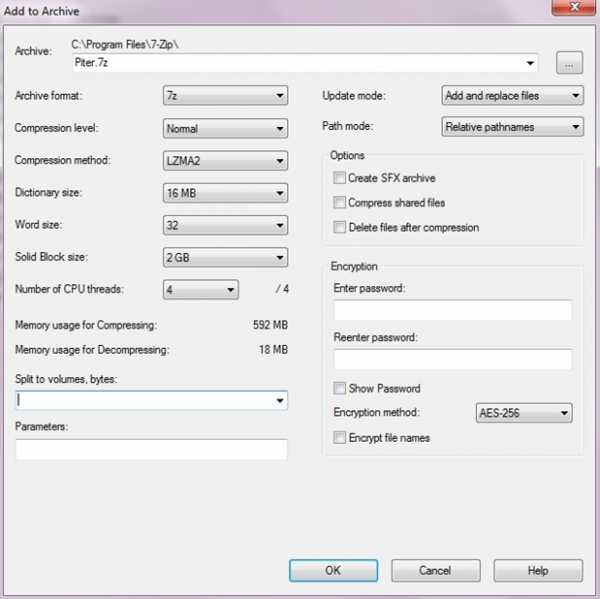
Описание основных параметров сверху вниз слева направо:
- «Archive» — возможность выбора директории сохранения архивного файла
- «Archive format» — выбор формата архивирования (7z, bzip2, gzip, tar, wim, xz, zip)
- «Compression level» — выбор уровня компрессии (Store, Fastest, Fast, Normal, Maximum, Ultra)
- «Compression method» — LZMA2, LZMA, PPMd, BZip2
- «Update mode» — Add and replace files, Update and add files, Freshen existing files, Synchronize files
- «Encryption» — возможность задать пароль для безопасности
Извлечение файлов из архива:
- Чтобы извлечь цифровой файл из архива необходимо нажать правой кнопкой мыши на архиве и выбрать пункт «7-Zip», далее по порядку:
- Open archive – после выбора этого пункта откроется информационное диалоговое окно, внутри которого можно предварительно просмотреть содержимое архивного документа
- Extract files… — возможность указать директорию для выгрузки, поменять некоторые параметры, ввести пароль (если файл зашифрован)
- Extract Here – извлечь файл в туже директорию, где хранится архив
- Extract to Folder – выбор конкретной папки для извлечения файлов из архивного документа
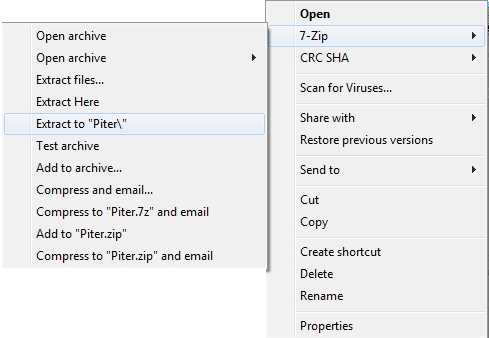
Рабочий интерфейс довольно-таки доступный и понятный для восприятия. Пользователь с любой квалификацией не почувствует дискомфорта в работе с архиватором 7z.
xn--80aaebnt8bmecr6a3f.xn--p1ai