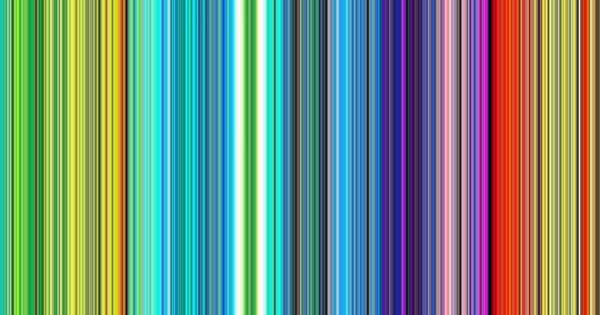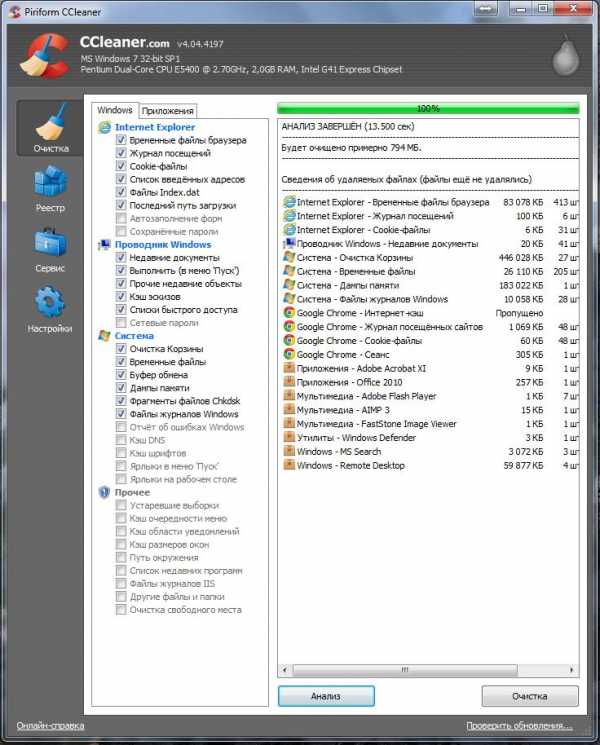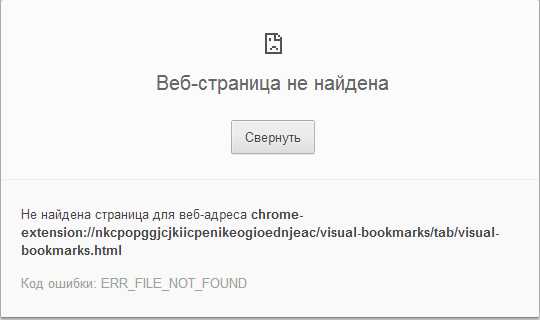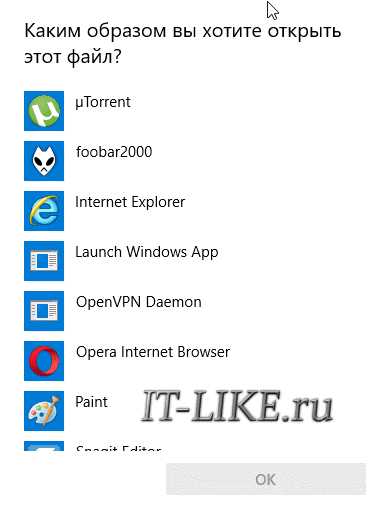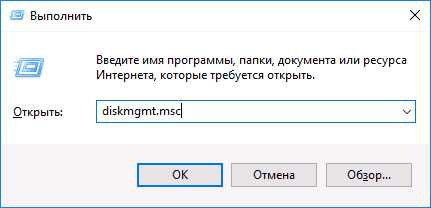Основные команды Ubuntu: создание, перемещение и удаление. Основные команды ubuntu
Useful blog: Основные команды Bash (Linux Debian
1. Команды, предназначенные для работы с файлами и директориями.ls /path/ - вывести содержимое директории /path/. Например, ls /home/username/ выведет все файлы и директории, содержащиеся в папке /home/username/ . Просто ls выведет содержимое текущей директории. Так же очень часто используется ls -lh - с такими параметрами эта команда выведет содержимое и укажет его размер в "человеческом виде" - human-readable, кроме размера так же будет указаны права доступа на файл, время его редактирования и пр.cp /path2/file1 /path3/file2 - скопировать файл file1 из директории /path2/ в директорию /path3/ и назвать его там file2. Если не указывать file2, то он будет назван так же, если не указывать path3, то он скопируется в текущую директорию. Так же замечу, что очень использовать эту команду в виде cp /home/username/file{1,2} - она подействует точно так же, как "cp /home/username/file1 /home/username/file2". mv /path2/file1 /path3/file2 - переместить file1 из директории /path2/ в директорию /path3/ и назвать его там file2. При использовании аналогично команде cp.du /path/- подсчитывает место в байтах, занятое директорией, действует рекурсивно, то есть выводит место, занятое каждой из поддиректорий, их поддиректорий и т.д. Очень удобно использовать эту команду в виде du -sh /path/ - будет выведено только место в человеческом формате, занятое директорией /path/, без вывода поддиректорий. df - выводит свободное место на всех дисках, с указанием, куда смонтированы диски. Используется чаще всего в виде df -h, тогда место выводится в человеческом виде.2. Команды, предназначенные для чтения и редактирования текстовых файловcat /path/file- выводит содержимое файла /path/file на экран, после чего завершает свою работу, снова становится доступен ввод команд.less /path/file - просмотровщик файлов. Он запускается, отображает файл. Можно перемещаться по файлу вверх/вниз, осуществлять по нему поиск и многое, многое другое.vim /path/file - очень мощный, гибкий, многооконный редактор файлов. Сначала он отпугивает своей непривычностью, по сравнению, например, с блокнотом, но потом уже невозможно представить своей работы без него.3. Прочее
ps - выводит информацию об процессах, запущенных из-под пользователя, активных на данный момент. Используется в виде ps -aux, тогда она выводит все процессы.kill uid - послать процессу сигнал. При использовании без всяких опций посылает процессу с uid сигнал TERM. Так же часто используется kill -9 uid, тогда процессу посылается сигнал KILL, который никак не может быть заблокирован, и гарантированно процесс выключается.echo "AAA" - выведет строку AAA на стандартный поток вывода (standart output).grep "string" /path/file - поиск по файлам и не только. Ищет "string" в файле /path/file и выводит строку с ней на экран. В нем есть очень важные опции -i -o -с : -i - ищет строку без учета регистра, -o - выводит только "string", -с - выводит количество строк, содержащих "string". Кроме того, очень удобно использовать grep в комбинации с другими командами, например, ps aux | grep "process_name" покажет, запущен ли на данный момент процесс с именем process_name. Необходимо заметить, что в "string" могут быть регекспы.sudo command - запустить комманду command с правами супер-пользователя или другого пользователя. Чаще всего используется без всяких параметров, тогда осуществляется запуск с правами супер-пользователя, например, sudo less /home/another_user/secret_document.txt. Настройки, кто эту команду может использовать и как, лежат в файле /etc/sudoers>>,> - эти команды перенаправляют поток вывода. Например, при команде echo "AAA" >> /home/username/bbb.txt в файл bbb.txt добавится строка AAA. Если же было бы >, а не >>, то тогда весь этот файл был бы заменен этой строкой. Еще пример - grep "aaa" /home/username/file1 >> /home/username/file2 - все строчки из file1, содержащие "aaa", будут добавлены в file2.
alexwinner.blogspot.com
Основные команды администрирования linux
Простые команды, которые помогут автоматизировать некоторые рутинные операции, возникающие при администрирование сервера, ускорить и облегчить работу администратора.
man, info — пожалуй, самые полезные команды для новичка. Служат для вызова справки. например:
$ man man $ man cp $ info sed
Команды получения информации о системе:
uname — выводит информацию о системе
$ uname -a Linux sandbox 2.6.29-gentoo-r3 #2 PREEMPT Tue May 26 22:19:41 MSD 2009 x86_64 AMDSempron(tm) Processor 3000+ AuthenticAMD GNU/Linuxuptime — показывает как долго система работает без перезагрузок, а также количество пользователей и среднюю загрузку за 1,5 и 15 минут
$ uptime 04:35:36 up 7 days, 13:24, 8 users, load average: 0.00, 0.02, 0.02hostname — выводит имя хостаarch — показывает архитектуру (то же что и 'uname -m')date — выводит дату.
$ date Птн Июн 19 04:41:41 MSD 2009 $ date +%F 2009-06-19 $date +%s 1245372182pwd — печатает имя текущей директорииtty — печатает имя терминала, связанного со стандартным вводом.
Основные операции
cd — смена рабочей директории
'cd'(без аргументов) — меняет директорию на домашний каталог 'cd -' переход в предыдущую директорию и печать ее имени 'cd /var/log' — перейти в /var/logls — выдаёт список содержимого директории.
'ls -la' — подробный список, включая скрытые файлы(имена которых начинаются с точки)cp — копирование файлов и директорий.
dd — копирование и изменение файлов.
'dd if=/dev/zero of=./zero bs=1K count=1024' — создать файл, заполненный нулями, размером 1 мегабайт $ dd if=/dev/zero of=./zero bs=1K count=1024 1024+0 records in 1024+0 records out 1048576 bytes (1.0 MB) copied, 0.0129177 s, 81.2 MB/s 'dd if=/dev/sda of=./boot count=1 bs=512' — скопировать бут-сектор диска в файл boot $ dd if=/dev/sda of=./boot count=1 bs=512 1+0 records in 1+0 records out 512 bytes (512 B) copied, 0.0127466 s, 40.2 kB/smv — перемещает файлы и каталогиrm — удаляет файлы и каталоги.
'rm -rf ./temp/' — удалить каталог temp со всем его содержимым из текущей директорииМониторинг использования диска
du — оценивает используемое файлами пространство.
$ du -sh . 6.9G .df — показывает использование место файловых систем
$ df -h /var Filesystem Size Used Avail Use% Mounted on /dev/sda5 9.9G 3.2G 6.3G 34% /varОперации с файлами
file — определяет тип файла.
$ file /etc/passwd /etc/passwd: ASCII textmkdir — создаёт директории.
ln — создаёт ссылку на файл
Жёсткая ссылка
$ :>test $ ls -l test -rw-r--r-- 1 user1 users 0 Июн 19 05:22 test $ ln test test.lnk $ ls -l test test.lnk -rw-r--r-- 2 user1 users 0 Июн 19 05:22 test -rw-r--r-- 2 user1 users 0 Июн 19 05:22 test.lnkсимволическая ссылка
$ :>test $ ls -l test -rw-r--r-- 1 user1 users 0 Июн 19 05:22 test $ ln -s test test.lnk $ ls -l test test.lnk -rw-r--r-- 1 user1 users 0 Июн 19 05:22 test lrwxrwxrwx 1 user1 users 4 Июн 19 05:22 test.lnk -> testtouch — меняет время последнего доступа к файлу(или создаёт пустой файл)chmod — изменяет права доступа к файлу.
$ ls -l test -rw-r--r-- 2 user1 users 0 Июн 19 05:22 test $ chmod 0400 test $ ls -l test -r-------- 2 user1 users 0 Июн 19 05:22 testchown — меняет владельца файла
$ ls -l test -r-------- 2 user1 users 0 Июн 19 05:22 test $ chown www:www test $ ls -l test -r-------- 2 www www 0 Июн 19 05:22 testecho — выводит строку текста на стандартный выводyes — запускает бесконечный цикл в котором выводит на стандартный вывод строкуchroot — изменяет корневую директорию для командыwc — выводит количество строк, слов и байт для текстовых файлов.
find — поиск файлов
'find . -name Thumbs.db -exec rm {} \;' — найти и удалить все файлы Thumbs.dbcat — объединяет файлы и выводит их на стандартный вывод
'cat file1 file2 > file3' — объединить file1 и file2 в файл file3less — команда позволяет просматривать текстовые файлы, перемещаясь как вперёд так и назадtail — выводит последнюю часть файла.
'tail -n20 file' — вывести последние 20 строк filehead — выводит первую часть файла.
'head -n10 file' — выводит первые 10 строк filesort — сортирует строкиuniq — показывает или пропускает повторяющиеся строки при выводе текстового файлаgrep — поиск текста.
$ grep sshd /etc/group sshd:x:22: cat /etc/group|grep sshd sshd:x:22:sed — построчный редактор.
sed -i -e 's/qwe/asd/g' file - заменть все слова qwe на asd в файле fileawk — язык построчный обработки и разбора входного потока (например, текстового файла) по заданным шаблонам.
su — изменяет идентификатор пользователяsudo — выполняет команду от имени другого пользователя
'sudo -i' — перейти в интерактивный режиминформация о пользователях
id — выводит эффективный и действительный uid и gidwho — показывает имена пользователей, находящихся в системеwhoami — выводит эффективный uidgroups — выводит список групп в которых состоит пользователь.
Работа с процессами
kill — посылает сигнал процессу
'kill -15 1234' — послать сигнал TERM процессу с id=1234nice — запускает программу с измененным приоритетомnohup — запускает команду устойчивую к сигналу SIGHUPsleep — задержка на указанный промежуток времени
Информация о процессах
ps — выводит список процессов
'ps -ef' — подробный список всех процессов 'ps -a' — список процессов, кроме несвязанных с терминалом и лидеров сессийpgrep — поиск идентификатора процесса
$ pgrep mysql 4852 $ps -fp4852 UID PID PPID C STIME TTY TIME CMD mysql 4852 1 0 Jun11 ? 00:00:03 /usr/sbin/mysqld --defaults-file=/etc/mysql/my.cnf--basedir=/usr --datadir=/var/libРабота с сетью
netstat — показывает таблицу маршрутизации, сетевые соединения, статистику по интерфейсамifconfig — конфигурирует сетевые интерфейсы
'ifconfig -a' — показать все доступные интерфейсыАрхиваторы
tarzip, unzipcpiobzip2, bunzip2gzip, gunzip7z
linuxgeeks.ru
Основные команды Ubuntu: создание, перемещение и удаление
Linux в основном используется на серверах. Около 90 % интернета работает на таких серверах, использующих, в том числе для server, команды Ubuntu. Это потому, что данная ОС является быстрой, безопасной и бесплатной. Основная проблема использования серверов Windows — это их стоимость, поэтому пользователи всего мира в качестве серверов выбрали именно Linux. Кроме того, примерно 80 % смартфонов мира работают на Android, который также производится из ядра Linux. Это, кроме всего прочего, еще и безопасно, так как большинство вирусов в мире атакует Windows, чего нельзя сказать о Linux. Поэтому знание основных команд Ubuntu – осознанная необходимость для любого программиста.
Командная строка terminal
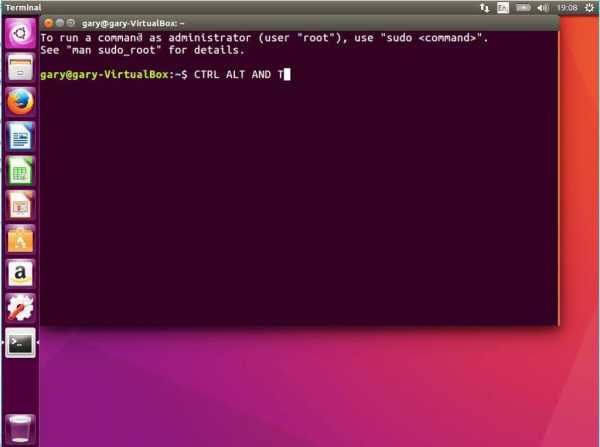
Linux — это программа, которая получает команды от пользователя и передает их ОС для обработки. Оболочка Ubuntu является ее основной частью. А дистрибутивы входят в графический интерфейс пользователя (GUI) и интерфейс командной строки (CLI). Чтобы открыть терминал команд Ubuntu, нажимают Ctrl + Alt + T или Alt + F2, вводят gnome-terminal и нажимают enter.
Корень является базой файловой системы Linux. Он обозначается прямой косой чертой (/). Каталог пользователя обычно имеет значение /home/username. Когда пользователь находится в домашней папке и ему нужно перейти в папку «Загрузка», в командной строке прописывают: cd Downloads. Надо быть осторожным, прописывая эту строку.
Например, у пользователя есть папка под названием One Pi. В этом случае, когда вводится: cd One Pi, оболочка будет принимать второй аргумент команды Ubuntu, поэтому пользователь получит сообщение об ошибке, указывающее, что каталог не существует. Здесь можно использовать обратную косую черту, то есть можно использовать: cd One Pi.
Пробелы работают следующим образом:
Основные команды Ubuntu
Ubuntu — одна из самых настраиваемых операционных систем. Чтобы начать понимать различные сложности системы, необходимо ознакомиться с самыми повседневными командами, используемыми в операционной системе.
Преимущества Ubuntu для разработки:
Список для начинающих программистов:
Таким образом, основные команды Ubuntu служат для комплексного использования пользователем операционной системы компьютера.
Доступ к корню sudo
Дословно это означает Super User DO и представляет собой команду, которая позволяет иметь доступ к корневому суперпользователю без регистрации. Обычно она применяется совместно с утилитой Apt-get. Это еще один очень мощный инструмент, используемый для обновления исходных текстов (репозиториев) ПО, обновления существующих программ. Это команда для установки Ubuntu. Команда sudo apt-get загружает обновления и устанавливает новые версии установленного программного обеспечения.
Предварительно необходимо убедиться, чтобы исходные файлы были сначала обновлены, и пользователь получил последний вариант. Эта команда сначала загружает, а затем устанавливает новое ПО. Например, если устанавливают программное обеспечение под названием onebox, прописывают: sudo apt-get install onebox.
Теперь, чтобы удалить существующее ПО: sudo apt-get remove onebox.
Получение списка файлов dirctories
Команда консоли Ubuntu ls устанавливает все файлы, если пользователь хочет увидеть полный список, он использует дополнительно букву l: ls –l. Параметр «-a», поможет отобразить все файлы, включая скрытые: ls –a.
Команда touch использует для создания файла. Это может быть что угодно: от пустого txt-файла до пустого zip-файла. Например, touch new.txt. Чтобы узнать больше о команде и о том, как ее применять, используют man, показывающий страницы руководства этой функции. Например, man cd показывает страницы руководства для cd.
Ввод имени команды и аргумента помогает показать способы использования, например, cd –help.
Пример команды Linux Ubuntu touch для создания пустого нового файла: touch newfile.
Команда mkdir создает новую пустую директорию, прописывают: mkdir newfolder.
Для добавления содержимого в файл с помощью команды cat с перенаправлением «>», нажимают Ctrl + D и добавляют текст: cat > myfile. Просмотр содержимого файла осуществляют с помощью команды cat, прописывая: cat myfile.
Изменить каталог можно с помощью команды cd, по умолчанию пользователь находится в домашнем каталоге. Например, чтобы переместить этот каталог на рабочий стол, прописывают: cd Desktop.
Команды Linux Ubuntu чувствительны к регистру, поэтому нельзя набирать deskop, а именно Desktop. Чтобы вернуться в предыдущий каталог, домашний каталог, прописывает: «CD ..», двойная точка означает родительский каталог. Только команда «cd» приведет пользователя в домашний каталог, где бы он ни находился.
Демонстрация рабочего каталога
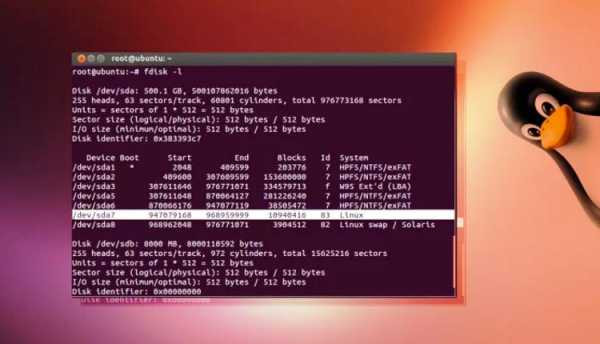
Команда консоли Ubuntu pwd показывает текущий каталог с полным именем пути, а rm означает «удалить», и это приведет к удалению файла myfile, без права восстановления его из корзины: rm myfile.
Для копирования файлов используют команду cp, которая скопирует файл из домашней папки и вставит его на рабочий стол. По умолчанию пользователь находится на рабочем столе, поэтому ему не нужно менять каталог: sudo cp abc Desktop.
Команду терминала Ubuntu mv используют, чтобы переместить файл в другое место. Следующая команда вырезает файл из папки Home и вставляет его на рабочий стол: sudo mv abc Desktop.
Вспомогательные утилиты
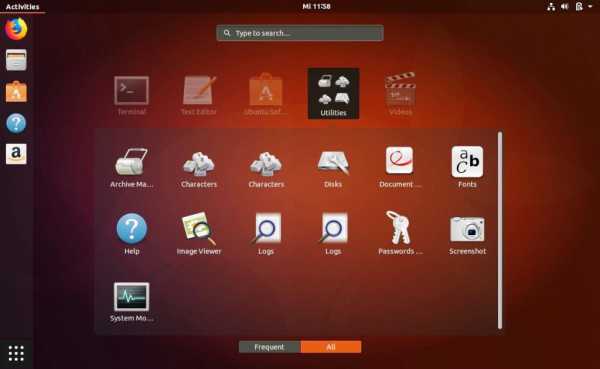
Утилиты nano, vi, jed-nano и vi уже установлены как текстовые редакторы в командной строке. Nano — хороший текстовый редактор, который выделяет ключевые слова с цветом и может распознавать большинство языков. Редактор vi проще, чем nano. Можно создать новый файл или изменить существующий этими утилитами. Например, если нужно создать файл с именем check.txt, прописывают команду терминала Ubuntu nano check.txt. Далее сохраняют файлы после редактирования, используя последовательность Ctrl + X, а затем Y, если «да» или N для «нет».
Команду df используют для просмотра свободного места на диске в каждом из разделов системы. Можно просто ввести df в терминал, и на экране отобразится каждый смонтированный раздел, используемое и доступное пространство в %. Если нужно, чтобы он отображался в мегабайтах, прописывают команду df -m. Если нужна информация об использовании диска для конкретной папки, вводят команду df и имя папки. Например, если нужно знать дисковое пространство папки документов, прописывают du Documents или ls -lah, чтобы ознакомиться с размерами файлов в папке.
Команда архивных файлов tar имеет длинный список применений. Их можно использовать для сжатия и распаковки различных типов архивов tar, например, tar -cvf для создания .tar- архива, tar – xvf для распаковки tar-архива, tar – tvf для отображения содержимого архива.
Команды zip, unzip используются для сжатия, разархивирования и извлечения файлов из архива zip. Для отображения информации о системе, в которой работает дистрибутив, используют uname. При использовании команды «uname -a» печатается большая часть информации о системе: дата выпуска, версия, тип процессора и т. д.
Для проверки соединения с сервером используется команда ping. Это программная утилита для администрирования компьютерной сети, используемая для проверки доступности хоста в сети интернет-протокола IP. Когда вводится выражение команды Ubuntu для сервера, например, ping google.com, оно проверяет, может ли подключиться к серверу, измеряет время в оба конца и дает подробную информацию о процессе.
Установка пакета программного обеспечения
Существует несколько способов получить программные пакеты или приложения для установки в Ubuntu. Общий путь — через ее программный центр. Этот процесс является самым простым, в основном используя стиль point-and-click. Но некоторые программные приложения не могут быть найдены и установлены в официальном репозитории программ. Очень часто распространители приложений для платформы Ubuntu предпочитают распространять их, предоставляя загружаемый пакет Debian (.deb) со своих веб-сайтов. Пакет deb содержит все возможности для приложения, которое успешно устанавливает его, через терминал, используя следующие шаги:
Обновление Ubuntu — очень простой процесс. Даже начинающий пользователь может легко обновить ее с одной версии на другую с первой попытки. Разработчик сделал процесс обновления намного проще с помощью zzupdate, простой утилиты командной строки, чтобы полностью обновить ПК или сервер в основном в режиме hands-off.
Официальным и рекомендованным способом обновления любой версии Ubuntu до следующей доступной версии является выполнение следующих команд, одной за другой, с последующим выполнением указаний на экране.
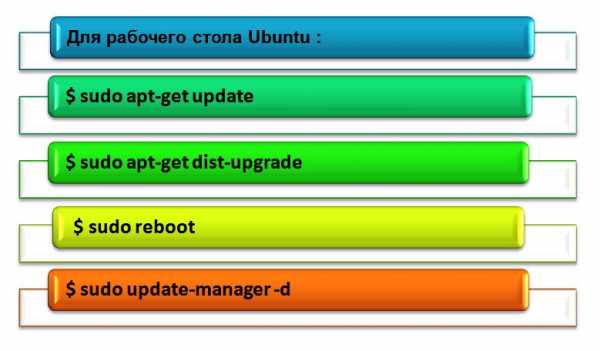
Пользователю нужно запускать все эти команды для обновления Ubuntu. Ниже на фото можно увидеть подробную информацию.
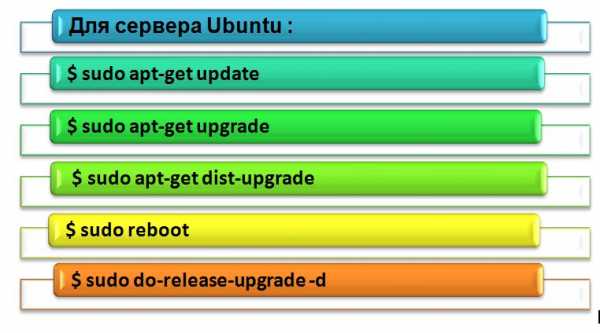
Zzupdate — команда для обновления Ubuntu.
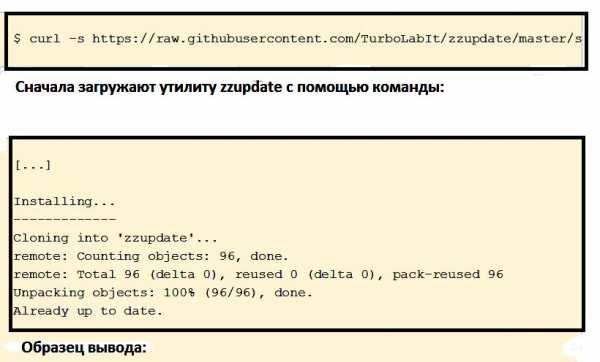
Введение в историю командной строки BASH
BASH (Bourne Again SHell) — это оболочка командной строки по умолчанию, которая используется в Ubuntu и большинстве других дистрибутивов. Пользователи не модифицируют оболочку, к которой они обращаются через терминал. Когда закрывается сеанс терминала, BASH записывает все его команды в bash_history файл. Новый сеанс команд, которые выполняются для рабочего процесса, становится новой историей команд. Важно помнить, что команды, выполняемые для сеанса, записываются только при выходе. Если одновременно работают две сессии, они не могут перекрестно ссылаться на вновь выполненные команды в другом сеансе. Кроме того, если принудительно завершен сеанс терминала, история команд не будет обновлена, а команда Ubuntu — не найдена.
Легкий способ начать работу с историей команд — просто перемещаться с помощью клавиш со стрелками вверх и вниз. Используя их, можно прокручивать предыдущие команды по одной за раз. Как только будет найдена нужная, можно рассматривать ее так, как если она была набрана в командной строке. Нажимают Enter, чтобы выполнить команду еще раз или изменить ее, по мере необходимости, перед исполнением. Этот метод очень хорош для быстрого повторного запуска команд.
Поиск и запуск предыдущих команд
BASH предоставляет history-команду с номером. Пользователь может заставить history-команду произвести только последнее количество, указав номер. Например, если нужно увидеть предыдущие десять команд, можно прописать:
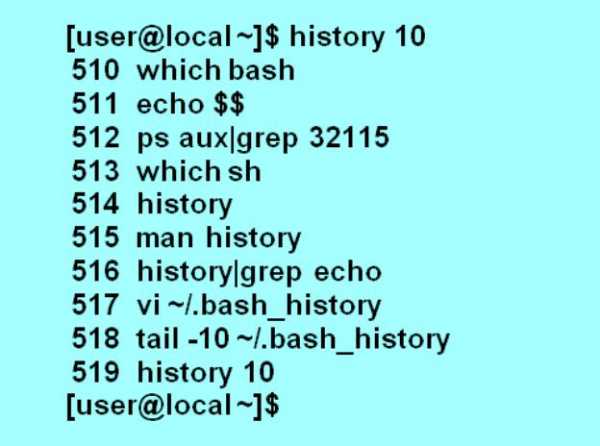
Нужно обратить внимание, что последняя команда такая же, как и та, которую запускали для ее создания. Функциональность команды BASH Ubuntu также позволяет осуществлять поиск по истории и выполнить первый сеанс. Основная форма этого процесса ищет совпадения в начале команды !find. Ubuntu выполняет самую последнюю команду, начинающуюся с find.Также можно выполнить поиск всех команд для соответствия «!?link?». Она выполняет самую последнюю, содержащую link. Как и во многих инструментах Linux, можно достичь большой силы, объединив инструмент с регулярными выражениями. История в BASH позволяет запускать предыдущие команды с помощью поиска и замены в режиме Regex.
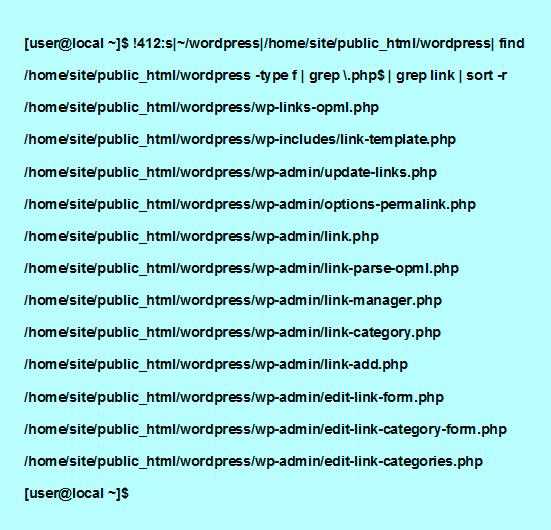
Перезагрузка компьютера и завершение работы
С момента создания Linux она была командной в терминале, и это было основным средством общения с ОС. Позже появился GUI, и теперь основное внимание издателей уделяется разработке удобного рабочего стола.
Основные задачи, такие как выйти из системы, завершить работу и перезагрузить компьютер из терминала, с помощью командной строки выполняются просто.
Выход из системы:
Некоторые опции Shutdown: shutdown +t «your message».
Эта командная строка отключает ПК через указанное время t в минутах и отображает сообщение в кавычках вместе со стандартным диалоговым окном завершения.
Вот пример команды: shutdown +30 «Leave to pickup friend!».
Кроме того, существуют две команды перезагрузки Ubuntu на компьютере:
Спящий режим: sudo pm-hibernate.
Приостановка и сон: sudo pm-suspend.
Восстановление ОС после сбоя

Если в момент пуска на экране появляется загадочное сообщение об ошибке или, что еще хуже, пустой экран, значит, у пользователя появились проблемы с запуском. Независимо от того, сколько раз нажимается сброс или перезапуск, он видит, что тот же непроницаемый барьер блокирует пуск. Прежде чем найти средство от пусковых сбоев, нужно понять принцип процесса загрузки.
Его можно разделить на три широкие платформы, сосредоточенные вокруг загрузчика Grub 2: pre-Grub, Grub и post-Grub. Знание этого позволяет сосредоточить усилия на устранении неполадок, основанные на том, в каком процессе происходит ошибка или торможение. Если пользователь пытается запустить диск с загрузочным Boot-Repair, рекомендуется поэкспериментировать с различными вариантами загрузки и отказоустойчивостью.
Начинают с самого начала:
Уловки командной строки Unix
Продвинутые пользователи на протяжении всего периода использования этой ОС собирают разные «продвинутые штучки» и с удовольствием делятся ими в отзывах:
- Сжатие, разделение и шифрование файлов. Попытка переноса больших файлов на компьютеры — утомительная задача. Можно легко сделать это, сжав файлы и создав многотомный архив, если они чрезвычайно велики.
- Копирование и вставка нескольких строк кода IDL. Пользователь может вставить несколько строк текста из буфера обмена в командную строку. Для этого нужно поместить некоторый текст в буфер обмена и вставить его в командную строку. Любой источник текста действителен с акцентом на требование конвертирования текста в ASCII.
- Когда используется версия IDL на основе командной строки на tty и вставляется несколько строк, убеждаются, что они содержат только одну команду IDL или являются операторами, содержащими символы продолжения строки ($). Многострочные операторы будут создавать непреднамеренное поведение интерпретатора IDL или ошибки. Строки передаются в командную строку как есть. Белое пространство не удаляется, и строки комментариев отправляются в интерпретатор IDL.
- Если используется IDL Workbench, можно вставить несколько операторов непосредственно в командную строку. И также можно перетащить одну или несколько строк из окна «История команд» в командную строку.
- Вызов команд. По умолчанию IDL сохраняет последние 500 команд, введенные в буфер отзыва. Эти команды можно просматривать, редактировать и повторно вводить. В окне «История команд» справа от консоли отображается история команд за сутки. Можно повторно использовать и редактировать команды, нажимая их в командной строке. Клавиша со стрелкой вверх на клавиатуре напоминает предыдущую команду, введенную в IDL. Повторное нажатие на нее вызывает предыдущую строку, перемещение назад по списку истории команд Ubuntu. Клавиша со стрелкой вниз на клавиатуре перемещается вперед по истории команд.
Использование процедуры HELP с ключевым словом RECALL_COMMANDS отображает все содержимое буфера отзыва в консоли IDL. Вызов команды всегда доступен в IDL Workbench. Функция отзыва команд включена для версии IDL на основе командной строки tty, устанавливая для параметра IDL_EDIT_INPUT значение true, которое устанавливает системная переменная EDIT_INPUT на ненулевое значение (по умолчанию — 1).
Легкие способы исправить или отменить текст в терминале:
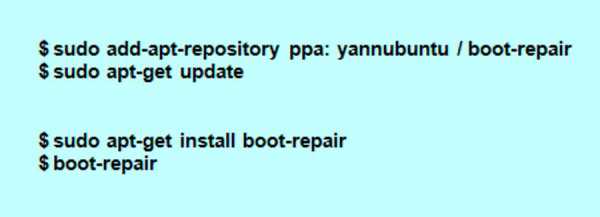
Выходные данные таких команд, как l, df, du, в понятных для пользователя форматах представлены ниже.
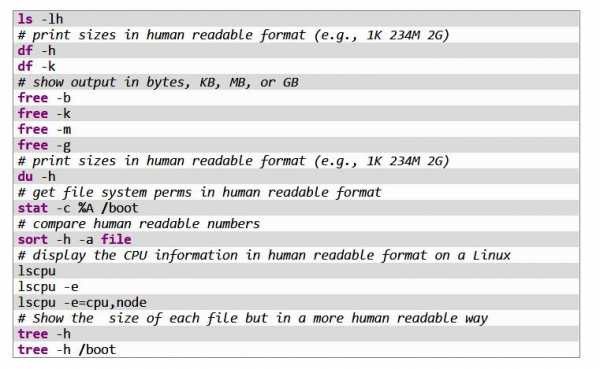
Быстро найти различия между двумя каталогами. Команда diff сравнивает файлы по строкам. Команда также может сравнивать два каталога.
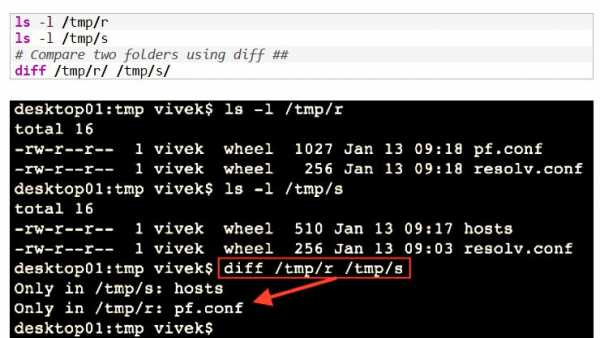
Все рекомендации в этой статье являются стандартными функциями и должны работать в Ubuntu или подобных системах. Этот минимальный набор функций в каждой области вполне обеспечивает работу начинающего пользователя. Как только он привыкнет к их применению, эти маленькие трюки сделают его настоящим профи в данной оболочке, молниеносно выполняющим любую задачу с минимальным набором текста.
Источник
ruud.ru
Основные команды Ubuntu: создание, перемещение и удаление
Компьютеры 7 октября 2018Linux в основном используется на серверах. Около 90 % интернета работает на таких серверах, использующих, в том числе для server, команды Ubuntu. Это потому, что данная ОС является быстрой, безопасной и бесплатной. Основная проблема использования серверов Windows - это их стоимость, поэтому пользователи всего мира в качестве серверов выбрали именно Linux. Кроме того, примерно 80 % смартфонов мира работают на Android, который также производится из ядра Linux. Это, кроме всего прочего, еще и безопасно, так как большинство вирусов в мире атакует Windows, чего нельзя сказать о Linux. Поэтому знание основных команд Ubuntu – осознанная необходимость для любого программиста.
Командная строка terminal
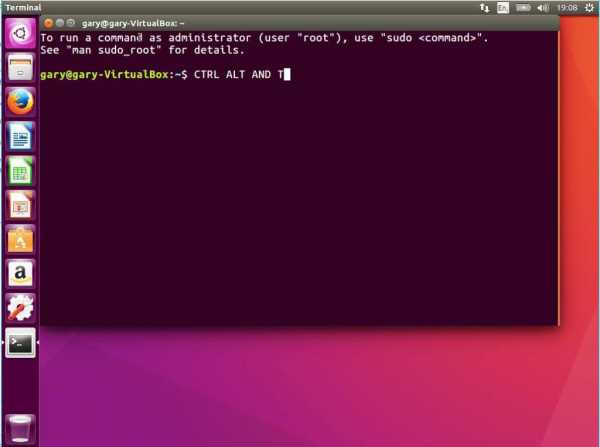
Linux - это программа, которая получает команды от пользователя и передает их ОС для обработки. Оболочка Ubuntu является ее основной частью. А дистрибутивы входят в графический интерфейс пользователя (GUI) и интерфейс командной строки (CLI). Чтобы открыть терминал команд Ubuntu, нажимают Ctrl + Alt + T или Alt + F2, вводят gnome-terminal и нажимают enter.
Корень является базой файловой системы Linux. Он обозначается прямой косой чертой (/). Каталог пользователя обычно имеет значение /home/username. Когда пользователь находится в домашней папке и ему нужно перейти в папку «Загрузка», в командной строке прописывают: cd Downloads. Надо быть осторожным, прописывая эту строку.
Например, у пользователя есть папка под названием One Pi. В этом случае, когда вводится: cd One Pi, оболочка будет принимать второй аргумент команды Ubuntu, поэтому пользователь получит сообщение об ошибке, указывающее, что каталог не существует. Здесь можно использовать обратную косую черту, то есть можно использовать: cd One \Pi.
Пробелы работают следующим образом:
- Если просто набирать cd и нажимать «Ввод», он доставит пользователя в домашний каталог.
- Чтобы вернуться, можно ввести «cd..». Две точки выполняют обратное действие.
- Когда нужно создать папку, то используют команду Ubuntu mkdir, например, если нужно создать каталог под названием DIY, вводят mkdir DIY.
- Если нужно создать каталог под названием DIY Hacking, можно ввести mkdir DIY \ Hacking.
- Для удаления пустого каталога используют «rmdir», чтобы удалить каталог, содержащий файлы, прописывают «rm». Но «rm» не может просто удалить каталог, для этого используют «rm -r», после чего он удаляет как папку, так и файлы, содержащиеся в ней.
- Команда mv используется для перемещения файлов через командную строку или для переименования файла. Например, если нужно переименовать файл text в new, прописывают: mv text new. ОС принимает два аргумента, как и команда cp.
- Команда locate прописывается, если нужно найти файл в системе.
- Использование аргумента «-i» с помощью команды позволяет игнорировать случай, неважно, имеет ли он верхний или нижний регистр. Например, чтобы найти файл hello, вводят locate -i hello.
- Если название состоит из нескольких слов, из которых пользователь помнит два, их можно разделить с помощью звездочки (*). Например, чтобы найти файл, содержащий слова hello и this, прописывают: locate -i * hello * this.
Основные команды Ubuntu
Ubuntu - одна из самых настраиваемых операционных систем. Чтобы начать понимать различные сложности системы, необходимо ознакомиться с самыми повседневными командами, используемыми в операционной системе.
Преимущества Ubuntu для разработки:
- Самый быстрый маршрут от разработки до развертывания на настольных, мобильных, серверных или облачных устройствах.
- Рабочий стол для разработчиков в некоторых ведущих мировых технологических компаниях.
- Самые широкие и лучшие инструменты и библиотеки для пользователей.
- Легкий, чтобы либо запускать изначально, либо в виртуальной машине, на ПК или Mac.
- Идеально подходит для любой ресурсоемкой среды, от интеллектуального анализа данных до крупномасштабного финансового моделирования.
Список для начинающих программистов:
- mv - перемещает файлы между папками.
- rm - команда Ubuntu удаления.
- cp - копирует документы для переноса в каталог.
- chown - смена права собственности на файл.
- chmod - смена права доступа к документу.
- ls - обзор файлов в каталоге.
- pwd - демонстрация рабочего каталога.
- sudo - позволяет запускать команды запуска Ubuntu с правами администратора. Она особенно полезна для модификации файлов.
- cd - изменяет рабочий каталог, применяют для перехода к определенным файлам.
Таким образом, основные команды Ubuntu служат для комплексного использования пользователем операционной системы компьютера.
Видео по теме
Доступ к корню sudo
Дословно это означает Super User DO и представляет собой команду, которая позволяет иметь доступ к корневому суперпользователю без регистрации. Обычно она применяется совместно с утилитой Apt-get. Это еще один очень мощный инструмент, используемый для обновления исходных текстов (репозиториев) ПО, обновления существующих программ. Это команда для установки Ubuntu. Команда sudo apt-get загружает обновления и устанавливает новые версии установленного программного обеспечения.
Предварительно необходимо убедиться, чтобы исходные файлы были сначала обновлены, и пользователь получил последний вариант. Эта команда сначала загружает, а затем устанавливает новое ПО. Например, если устанавливают программное обеспечение под названием onebox, прописывают: sudo apt-get install onebox.
Теперь, чтобы удалить существующее ПО: sudo apt-get remove onebox.
Получение списка файлов dirctories
Команда консоли Ubuntu ls устанавливает все файлы, если пользователь хочет увидеть полный список, он использует дополнительно букву l: ls –l. Параметр «-a», поможет отобразить все файлы, включая скрытые: ls –a.
Команда touch использует для создания файла. Это может быть что угодно: от пустого txt-файла до пустого zip-файла. Например, touch new.txt. Чтобы узнать больше о команде и о том, как ее применять, используют man, показывающий страницы руководства этой функции. Например, man cd показывает страницы руководства для cd.
Ввод имени команды и аргумента помогает показать способы использования, например, cd –help.
Пример команды Linux Ubuntu touch для создания пустого нового файла: touch newfile.
Команда mkdir создает новую пустую директорию, прописывают: mkdir newfolder.
Для добавления содержимого в файл с помощью команды cat с перенаправлением «>», нажимают Ctrl + D и добавляют текст: cat > myfile. Просмотр содержимого файла осуществляют с помощью команды cat, прописывая: cat myfile.
Изменить каталог можно с помощью команды cd, по умолчанию пользователь находится в домашнем каталоге. Например, чтобы переместить этот каталог на рабочий стол, прописывают: cd Desktop.
Команды Linux Ubuntu чувствительны к регистру, поэтому нельзя набирать deskop, а именно Desktop. Чтобы вернуться в предыдущий каталог, домашний каталог, прописывает: «CD ..», двойная точка означает родительский каталог. Только команда «cd» приведет пользователя в домашний каталог, где бы он ни находился.
Демонстрация рабочего каталога
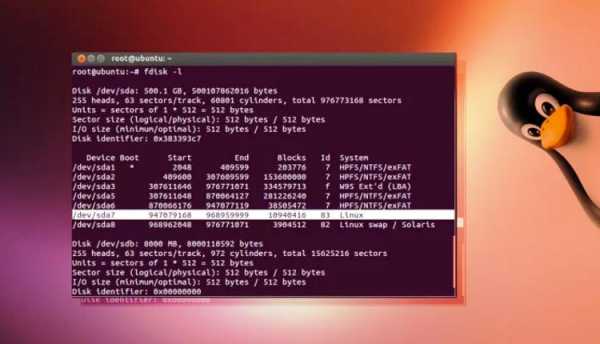
Команда консоли Ubuntu pwd показывает текущий каталог с полным именем пути, а rm означает «удалить», и это приведет к удалению файла myfile, без права восстановления его из корзины: rm myfile.
Для копирования файлов используют команду cp, которая скопирует файл из домашней папки и вставит его на рабочий стол. По умолчанию пользователь находится на рабочем столе, поэтому ему не нужно менять каталог: sudo cp abc Desktop.
Команду терминала Ubuntu mv используют, чтобы переместить файл в другое место. Следующая команда вырезает файл из папки Home и вставляет его на рабочий стол: sudo mv abc Desktop.
Вспомогательные утилиты
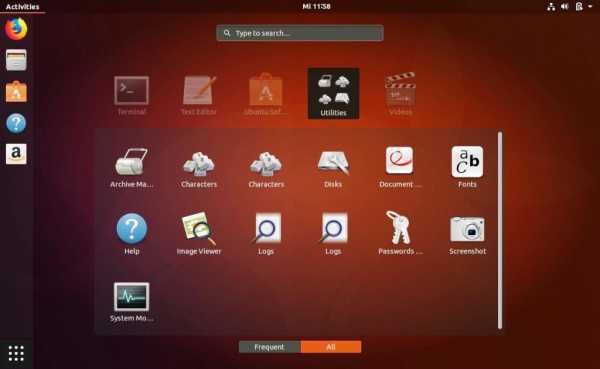
Утилиты nano, vi, jed-nano и vi уже установлены как текстовые редакторы в командной строке. Nano - хороший текстовый редактор, который выделяет ключевые слова с цветом и может распознавать большинство языков. Редактор vi проще, чем nano. Можно создать новый файл или изменить существующий этими утилитами. Например, если нужно создать файл с именем check.txt, прописывают команду терминала Ubuntu nano check.txt. Далее сохраняют файлы после редактирования, используя последовательность Ctrl + X, а затем Y, если «да» или N для «нет».
Команду df используют для просмотра свободного места на диске в каждом из разделов системы. Можно просто ввести df в терминал, и на экране отобразится каждый смонтированный раздел, используемое и доступное пространство в %. Если нужно, чтобы он отображался в мегабайтах, прописывают команду df -m. Если нужна информация об использовании диска для конкретной папки, вводят команду df и имя папки. Например, если нужно знать дисковое пространство папки документов, прописывают du Documents или ls -lah, чтобы ознакомиться с размерами файлов в папке.
Команда архивных файлов tar имеет длинный список применений. Их можно использовать для сжатия и распаковки различных типов архивов tar, например, tar -cvf для создания .tar- архива, tar – xvf для распаковки tar-архива, tar – tvf для отображения содержимого архива.
Команды zip, unzip используются для сжатия, разархивирования и извлечения файлов из архива zip. Для отображения информации о системе, в которой работает дистрибутив, используют uname. При использовании команды «uname -a» печатается большая часть информации о системе: дата выпуска, версия, тип процессора и т. д.
Для проверки соединения с сервером используется команда ping. Это программная утилита для администрирования компьютерной сети, используемая для проверки доступности хоста в сети интернет-протокола IP. Когда вводится выражение команды Ubuntu для сервера, например, ping google.com, оно проверяет, может ли подключиться к серверу, измеряет время в оба конца и дает подробную информацию о процессе.
Установка пакета программного обеспечения
Существует несколько способов получить программные пакеты или приложения для установки в Ubuntu. Общий путь - через ее программный центр. Этот процесс является самым простым, в основном используя стиль point-and-click. Но некоторые программные приложения не могут быть найдены и установлены в официальном репозитории программ. Очень часто распространители приложений для платформы Ubuntu предпочитают распространять их, предоставляя загружаемый пакет Debian (.deb) со своих веб-сайтов. Пакет deb содержит все возможности для приложения, которое успешно устанавливает его, через терминал, используя следующие шаги:
- Открыть терминал одновременным нажатием Ctrl + Alt + T.
- Ввести команду: sudo dpkg –i_ /path/to/deb/file. Утилита dpkg - это инструмент для низкоуровневого пакета, используемый для непосредственной установки пакетов программного обеспечения.
- Ввести: sudo apt-get install –f.
Обновление Ubuntu - очень простой процесс. Даже начинающий пользователь может легко обновить ее с одной версии на другую с первой попытки. Разработчик сделал процесс обновления намного проще с помощью zzupdate, простой утилиты командной строки, чтобы полностью обновить ПК или сервер в основном в режиме hands-off.
Официальным и рекомендованным способом обновления любой версии Ubuntu до следующей доступной версии является выполнение следующих команд, одной за другой, с последующим выполнением указаний на экране.
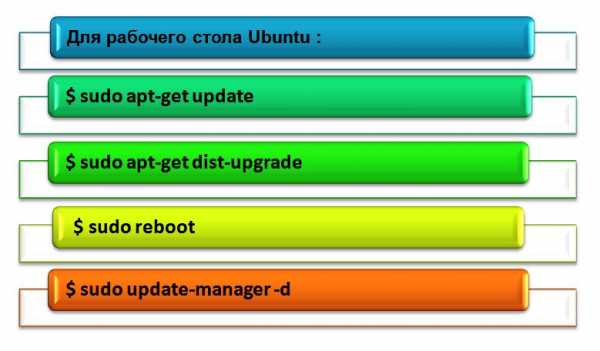
Пользователю нужно запускать все эти команды для обновления Ubuntu. Ниже на фото можно увидеть подробную информацию.
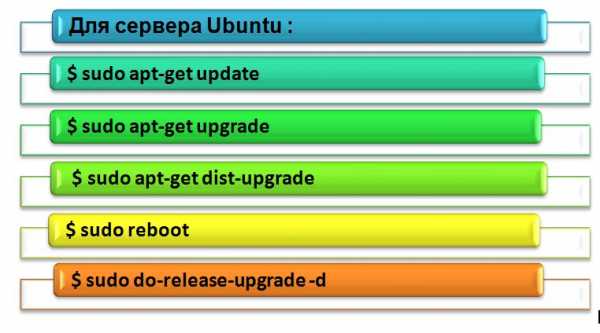
Zzupdate - команда для обновления Ubuntu.
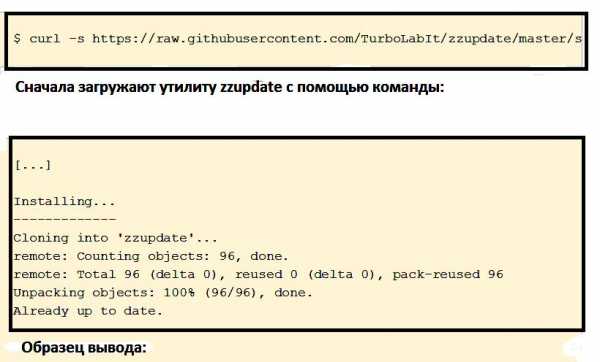
Введение в историю командной строки BASH
BASH (Bourne Again SHell) - это оболочка командной строки по умолчанию, которая используется в Ubuntu и большинстве других дистрибутивов. Пользователи не модифицируют оболочку, к которой они обращаются через терминал. Когда закрывается сеанс терминала, BASH записывает все его команды в bash_history файл. Новый сеанс команд, которые выполняются для рабочего процесса, становится новой историей команд. Важно помнить, что команды, выполняемые для сеанса, записываются только при выходе. Если одновременно работают две сессии, они не могут перекрестно ссылаться на вновь выполненные команды в другом сеансе. Кроме того, если принудительно завершен сеанс терминала, история команд не будет обновлена, а команда Ubuntu - не найдена.
Легкий способ начать работу с историей команд - просто перемещаться с помощью клавиш со стрелками вверх и вниз. Используя их, можно прокручивать предыдущие команды по одной за раз. Как только будет найдена нужная, можно рассматривать ее так, как если она была набрана в командной строке. Нажимают Enter, чтобы выполнить команду еще раз или изменить ее, по мере необходимости, перед исполнением. Этот метод очень хорош для быстрого повторного запуска команд.
Поиск и запуск предыдущих команд
BASH предоставляет history-команду с номером. Пользователь может заставить history-команду произвести только последнее количество, указав номер. Например, если нужно увидеть предыдущие десять команд, можно прописать:
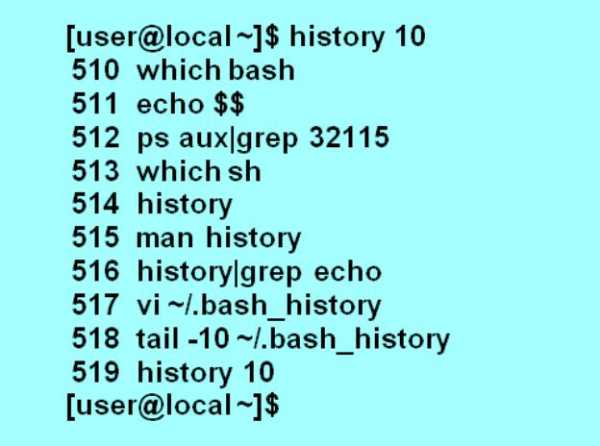
Нужно обратить внимание, что последняя команда такая же, как и та, которую запускали для ее создания. Функциональность команды BASH Ubuntu также позволяет осуществлять поиск по истории и выполнить первый сеанс. Основная форма этого процесса ищет совпадения в начале команды !find. Ubuntu выполняет самую последнюю команду, начинающуюся с find.Также можно выполнить поиск всех команд для соответствия «!?link?». Она выполняет самую последнюю, содержащую link. Как и во многих инструментах Linux, можно достичь большой силы, объединив инструмент с регулярными выражениями. История в BASH позволяет запускать предыдущие команды с помощью поиска и замены в режиме Regex.
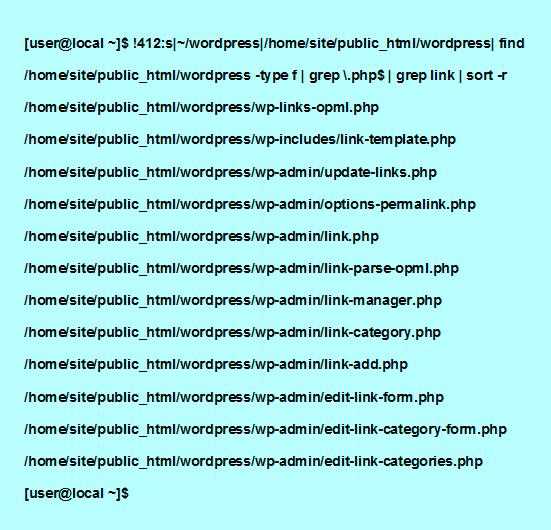
Перезагрузка компьютера и завершение работы
С момента создания Linux она была командной в терминале, и это было основным средством общения с ОС. Позже появился GUI, и теперь основное внимание издателей уделяется разработке удобного рабочего стола.
Основные задачи, такие как выйти из системы, завершить работу и перезагрузить компьютер из терминала, с помощью командной строки выполняются просто.
Выход из системы:
- Запустить Terminal и ввести следующую команду: gnome-session-quit. Эта команда покажет предупреждение, если в сеансе есть несохраненные документы, и даст возможность их сохранить.
- В качестве альтернативы можно использовать параметр «выйти из системы», который остановит все запущенные программы и даже несохраненные документы без предупреждения: gnome-session-save -force-logout.
- Команда выхода из системы не является прямой, поэтому очень трудно новичкам ее запомнить, особенно если они никогда не слышали об окружающей среде GNOME.
- Можно добавить пользовательский псевдоним, используя команду gedit: gedit ~ /.bash_aliasesalias logout = "gnome-session-quit".
- После чего назначается новый выход с псевдонимом, который Ubuntu читает как gnome-session-quit и инициирует команду выхода из системы.
- Теперь нужно просто ввести команду выхода из системы: Logout.
- Команда выключения Ubuntu:shutdown. При этом команда не выключает ПК немедленно. Вместо этого включается таймер и дает минутное время, чтобы сохранить все программы.
- Если требуется немедленное завершение работы, используют другую команду, а перед выполнением этой команды обязательно сохраняют все документы: sudo shutdown -P now.
Некоторые опции Shutdown: shutdown +t "your message".
Эта командная строка отключает ПК через указанное время t в минутах и отображает сообщение в кавычках вместе со стандартным диалоговым окном завершения.
Вот пример команды: shutdown +30 "Leave to pickup friend!".
Кроме того, существуют две команды перезагрузки Ubuntu на компьютере:
Спящий режим: sudo pm-hibernate.
Приостановка и сон: sudo pm-suspend.
Восстановление ОС после сбоя

Если в момент пуска на экране появляется загадочное сообщение об ошибке или, что еще хуже, пустой экран, значит, у пользователя появились проблемы с запуском. Независимо от того, сколько раз нажимается сброс или перезапуск, он видит, что тот же непроницаемый барьер блокирует пуск. Прежде чем найти средство от пусковых сбоев, нужно понять принцип процесса загрузки.
Его можно разделить на три широкие платформы, сосредоточенные вокруг загрузчика Grub 2: pre-Grub, Grub и post-Grub. Знание этого позволяет сосредоточить усилия на устранении неполадок, основанные на том, в каком процессе происходит ошибка или торможение. Если пользователь пытается запустить диск с загрузочным Boot-Repair, рекомендуется поэкспериментировать с различными вариантами загрузки и отказоустойчивостью.
Начинают с самого начала:
- Включают компьютер. Если питание поступает, но ничего с ПК больше не происходит, скорее всего, есть проблема с оборудованием. Чтобы исключить неисправность, необходимо проверить правильность подключения последнего присоединенного устройства.
- Если результата нет, отключают все внешние устройства, кроме клавиатуры, и повторяют попытку.
- Если это не сработает, открывают корпус и отсоединяют внутренние диски.
- Если компьютер теперь загружается на экран заставки, можно попытаться снова подключить внутренние диски и повторить попытку.
- Если теперь экран входа в систему загружается, выключают компьютер и начинают повторное подключение внешних периферийных устройств, чтобы убедиться, что проблема очистилась сама.
- Если это не удается, проблема может быть связана с жестким диском, поэтому первые места для профилактического просмотра - это MBR и Grub.
- Если Grub не установлен автоматически, когда компьютер запускается, нужно попробовать перезагрузить ПК, удерживая клавишу Shift или нажав Esc, чтобы открыть меню загрузки Grub и убедиться, что он не может загрузиться.
- Перейти в раздел «Восстановить загрузку». Если Grub уже загружается, но не может найти какую-либо загрузочную ОС, пользователю предложат несколько сценариев: базовое командное приглашение, такое как grub> или grub rescue>.
- Они указывают, что один или несколько файлов, требуемые Grub, отсутствуют или повреждены.
- После нажатия C пользователь сможет войти в режим Grub Terminal для выполнения основных проверок и ремонта и попытаться вручную инициировать загрузку, нажав Ctrl + X или F10. Используя команду set для просмотра текущих настроек и изменения таких, например, как графический режим.
- Если появляется меню Grub, проблема может быть связана с его конфигурационным файлом.
- Если после выбора опции меню сразу же остановится, но ОС начнет загружаться до остановки, то проблема связана с операционной системой, в этом случае требуется перейти к разделу устранения неполадок Post-Grub.
- Если пользователь пытается устранить проблемы Grub вручную или вообще не видит Grub в системе, нужно использовать переносные носители с системами восстановления и Boot-Repair.
- Boot-Repair сам запустится автоматически при загрузке с диска с программным обеспечением. Средство Boot-Repair сосредоточено на тех ранних проблемах с загрузкой MBR и Grub. Он в основном обеспечивает удобный интерфейс, необходимый для решения многих проблем. Инструмент предлагает вариант «Рекомендуемый ремонт», который обещает устранить наиболее часто возникающие проблемы, или «Дополнительные параметры», чтобы вручную выбрать определенные исправления. Инструмент автоматически генерирует журнал системы и пытается его выполнить.
Уловки командной строки Unix
Продвинутые пользователи на протяжении всего периода использования этой ОС собирают разные «продвинутые штучки» и с удовольствием делятся ими в отзывах:
- Сжатие, разделение и шифрование файлов. Попытка переноса больших файлов на компьютеры - утомительная задача. Можно легко сделать это, сжав файлы и создав многотомный архив, если они чрезвычайно велики.
- Копирование и вставка нескольких строк кода IDL. Пользователь может вставить несколько строк текста из буфера обмена в командную строку. Для этого нужно поместить некоторый текст в буфер обмена и вставить его в командную строку. Любой источник текста действителен с акцентом на требование конвертирования текста в ASCII.
- Когда используется версия IDL на основе командной строки на tty и вставляется несколько строк, убеждаются, что они содержат только одну команду IDL или являются операторами, содержащими символы продолжения строки ($). Многострочные операторы будут создавать непреднамеренное поведение интерпретатора IDL или ошибки. Строки передаются в командную строку как есть. Белое пространство не удаляется, и строки комментариев отправляются в интерпретатор IDL.
- Если используется IDL Workbench, можно вставить несколько операторов непосредственно в командную строку. И также можно перетащить одну или несколько строк из окна «История команд» в командную строку.
- Вызов команд. По умолчанию IDL сохраняет последние 500 команд, введенные в буфер отзыва. Эти команды можно просматривать, редактировать и повторно вводить. В окне «История команд» справа от консоли отображается история команд за сутки. Можно повторно использовать и редактировать команды, нажимая их в командной строке. Клавиша со стрелкой вверх на клавиатуре напоминает предыдущую команду, введенную в IDL. Повторное нажатие на нее вызывает предыдущую строку, перемещение назад по списку истории команд Ubuntu. Клавиша со стрелкой вниз на клавиатуре перемещается вперед по истории команд.
Использование процедуры HELP с ключевым словом RECALL_COMMANDS отображает все содержимое буфера отзыва в консоли IDL. Вызов команды всегда доступен в IDL Workbench. Функция отзыва команд включена для версии IDL на основе командной строки tty, устанавливая для параметра IDL_EDIT_INPUT значение true, которое устанавливает системная переменная EDIT_INPUT на ненулевое значение (по умолчанию - 1).
Легкие способы исправить или отменить текст в терминале:
- Перейти влево на одно слово: ESC + B.
- Перейти вправо на одно слово: ESC + F.
- Перейти к началу строки: CTRL + A.
- Перейти к концу строки: CTRL + E.
- Удалить предыдущее слово: CTRL + W.
- Очистить всю строку: CTRL + U.
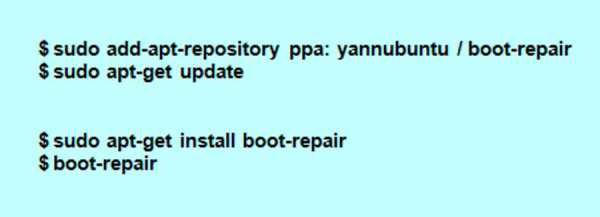
Выходные данные таких команд, как l, df, du, в понятных для пользователя форматах представлены ниже.
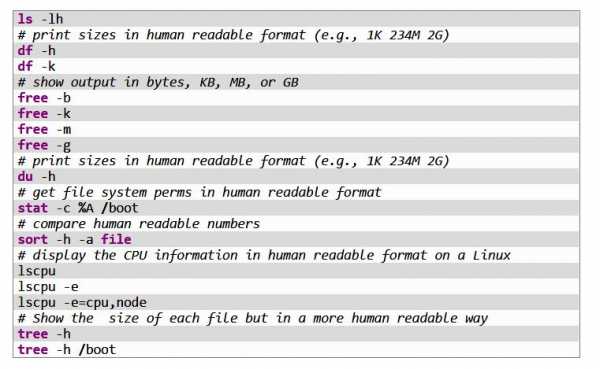
Быстро найти различия между двумя каталогами. Команда diff сравнивает файлы по строкам. Команда также может сравнивать два каталога.
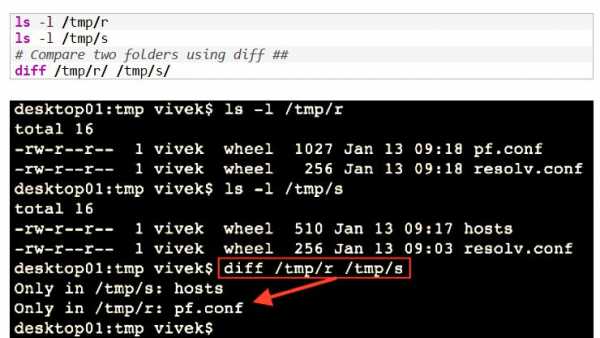
Все рекомендации в этой статье являются стандартными функциями и должны работать в Ubuntu или подобных системах. Этот минимальный набор функций в каждой области вполне обеспечивает работу начинающего пользователя. Как только он привыкнет к их применению, эти маленькие трюки сделают его настоящим профи в данной оболочке, молниеносно выполняющим любую задачу с минимальным набором текста.
Источник: fb.rumonateka.com
Основные команды linux
Системная информация
arch отобразить архитектуру компьютераuname -m print the machine hardware nameuname -r отобразить используемую версию ядраdmidecode -q показать аппаратные системные компоненты - (SMBIOS / DMI)hdparm -i /dev/hda вывести характеристики жесткого дискаhdparm -tT /dev/sda протестировать производительность чтения данных с жесткого дискаcat /proc/cpuinfo отобразить информацию о процессореcat /proc/interrupts показать прерыванияcat /proc/meminfo проверить использование памятиcat /proc/swaps показать файл(ы) подкачкиcat /proc/version вывести версию ядраcat /proc/net/dev показать сетевые интерфейсы и статистику по нимcat /proc/mounts отобразить смонтированные файловые системыlspci -tv показать в виде дерева PCI устройстваlsusb -tv показать в виде дерева USB устройстваdate вывести системную датуcal 2016 вывести таблицу-календарь 2016-го годаdate 041217002007.00 установить системные дату и время ММДДЧЧммГГГГ.СС clock -w синхронизировать RTC с системными часами (сохранить системное время в BIOS)
Остановка системы
shutdown -h now Остановить системуinit 0telinit 0shutdown -h hours:minutes & запланировать остановку системы на указанное времяshutdown -c отменить запланированную по расписанию остановку системыshutdown -r now перегрузить системуrebootlogout выйти из системы
Файлы и директории
cd /home перейти в директорию '/home'cd .. перейти в директорию уровнем вышеcd ../.. перейти в директорию двумя уровнями вышеcd перейти в домашнюю директориюcd ~user перейти в домашнюю директорию пользователя usercd - перейти в директорию, в которой находились до перехода в текущую директориюpwd показать текущюю директориюls отобразить содержимое текущей директорииls -F отобразить содержимое текущей директории с добавлением к именам символов, характеризующих типls -l показать детализированое представление файлов и директорий в текущей директорииls -a показать скрытые файлы и директории в текущей директорииls *[0-9]* показать файлы и директории содержащие в имени цифрыtree показать дерево файлов и директорий, начиная от корня (/)lstreemkdir dir1 создать директорию с именем 'dir1'mkdir dir1 dir2 создать две директории одновременноmkdir -p /tmp/dir1/dir2 создать дерево директорийrm -f file1 удалить файл с именем 'file1'rmdir dir1 удалить директорию с именем 'dir1'rm -rf dir1 удалить директорию с именем 'dir1' и рекурсивно всё её содержимоеrm -rf dir1 dir2 удалить две директории и рекурсивно их содержимоеmv dir1 new_dir переименовать или переместить файл или директориюcp file1 file2 сопировать файл file1 в файл file2cp dir/* . копировать все файлы директории dir в текущую директориюcp -a /tmp/dir1 . копировать директорию dir1 со всем содержимым в текущую директориюcp -a dir1 dir2 копировать директорию dir1 в директорию dir2ln -s file1 lnk1 создать символическую ссылку на файл или директориюln file1 lnk1 создать "жёсткую" (физическую) ссылку на файл или директориюtouch -t 0712250000 fileditest модифицировать дату и время создания файла, при его отсутствии, создать файл с указанными датой и временем (YYMMDDhhmm)
Поиск файлов
find / -name file1 найти файлы и директории с именем file1. Поиск начать с корня (/)find / -user user1 найти файл и директорию принадлежащие пользователю user1. Поиск начать с корня (/)find /home/user1 -name "*.bin" Найти все файлы и директории, имена которых оканчиваются на '.bin'. Поиск начать с '/ home/user1'find /usr/bin -type f -atime +100 найти все файлы в '/usr/bin', время последнего обращения к которым более 100 днейfind /usr/bin -type f -mtime -10 найти все файлы в '/usr/bin', созданные или изменённые в течении последних 10 днейfind / -name *.rpm -exec chmod 755 '{}' \\; найти все фалы и директории, имена которых оканчиваются на '.rpm', и изменить права доступа к нимfind / -xdev -name "*.rpm" найти все фалы и директории, имена которых оканчиваются на '.rpm', игнорируя съёмные носители, такие как cdrom, floppy и т.п.locate "*.ps" найти все файлы, сожержащие в имени '.ps'. Предварительно рекомендуется выполнить команду 'updatedb'whereis halt показывает размещение бинарных файлов, исходных кодов и руководств, относящихся к файлу 'halt'which halt отображает полный путь к файлу 'halt'
Монтирование файловых систем
mount /dev/hda2 /mnt/hda2 монтирует раздел 'hda2' в точку монтирования '/mnt/hda2'. Убедитесь в наличии директории-точки монтирования '/mnt/hda2'umount /dev/hda2 размонтирует раздел 'hda2'. Перед выполнением, покиньте '/mnt/hda2'fuser -km /mnt/hda2 принудительное размонтирование раздела. Применяется в случае, когда раздел занят каким-либо пользователемumount -n /mnt/hda2 выполнить размонитрование без занесения информации в /etc/mtab. Полезно когда файл имеет атрибуты "только чтение" или недостаточно места на дискеmount /dev/fd0 /mnt/floppy монтировать флоппи-дискmount /dev/cdrom /mnt/cdrom монтировать CD или DVDmount /dev/hdc /mnt/cdrecorder монтировать CD-R/CD-RW или DVD-R/DVD-RW(+-)mount -o loop file.iso /mnt/cdrom смонтировать ISO-образmount -t vfat /dev/hda5 /mnt/hda5 монтировать файловую систему Windows FAT32mount -t smbfs -o username=user,password=pass //winclient/share /mnt/share монтировать сетевую файловую систему Windows (SMB/CIFS)mount -o bind /home/user/prg /var/ftp/user "монтирует" директорию в директорию (binding). Доступна с версии ядра 2.4.0. Полезна, например, для предоставления содержимого пользовательской директории через ftp при работе ftp-сервера в "песочнице" (chroot), когда симлинки сделать невозможно. Выполнение данной команды сделает копию содержимого /home/user/prg в /var/ftp/usermount -o loop,iocharset=utf8 -t iso9660 file.mdf /media/cdrom0/ - монтирует mdf образ
Дисковое пространство
df -h отображает информацию о смонтированных разделах с отображением общего, доступного и используемого пространства (Прим.переводчика. ключ -h работает не во всех *nix системах)fdisk -l просмотр всех разделовls -lSr |more выдаёт список файлов и директорий рекурсивно с сортировкой по возрастанию размера и позволяет осуществлять постраничный просмотрdu -sh dir1 подсчитывает и выводит размер, занимаемый директорией 'dir1' (Прим.переводчика. ключ -h работает не во всех *nix системах)du -sk * | sort -rn отображает размер и имена файлов и директорий, с соритровкой по размеруrpm -q -a --qf '%10{SIZE}t%{NAME}n' | sort -k1,1n показывает размер используемого дискового пространства, занимаемое файлами rpm-пакета, с сортировкой по размеру (fedora, redhat и т.п.)dpkg-query -W -f='${Installed-Size;10}t${Package}n' | sort -k1,1n показывает размер используемого дискового пространства, занимаемое файлами deb-пакета, с сортировкой по размеру (ubuntu, debian т.п.)
Пользователи и группы
groupadd group_name создать новую группу с именем group_namegroupdel group_name удалить группу group_namegroupmod -n new_group_name old_group_name переименовать группу old_group_name в new_group_nameuseradd -c "Nome Cognome" -g admin -d /home/user1 -s /bin/bash user1 создать пользователя user1, назначить ему в качестве домашнего каталога /home/user1, в качестве shell'а /bin/bash, включить его в группу admin и добавить комментарий Nome Cognomeuseradd user1 создать пользователя user1userdel -r user1 удалить пользователя user1 и его домашний каталогusermod -c "User FTP" -g system -d /ftp/user1 -s /bin/nologin user1 изменить атрибуты пользователяpasswd сменить парольpasswd user1 сменить пароль пользователя user1 (только root)chage -E 2005-12-31 user1 установить дату окончания действия учётной записи пользователя user1pwck проверить корректность системных файлов учётных записей. Проверяются файлы /etc/passwd и /etc/shadowgrpck проверяет корректность системных файлов учётных записей. Проверяется файл/etc/group newgrp [-] group_name изменяет первичную группу текущего пользователя. Если указать "-", ситуация будет идентичной той, в которой пользователь вышил из системы и снова вошёл. Если не указывать группу, первичная группа будет назначена из /etc/passwd
Выставление/изменение полномочий на файлы
ls -lh просмотр полномочий на файлы и директории в текущей директорииls /tmp | pr -T5 -W$COLUMNS вывести содержимое директории /tmp и разделить вывод на пять колонокchmod ugo+rwx directory1 добавить полномочия на директорию directory1 ugo(User Group Other)+rwx(Read Write eXecute) - всем полные права. Аналогичное можно сделать таким образом chmod 777 directory1chmod go-rwx directory1 отобрать у группы и всех остальных все полномочия на директорию directory1.chown user1 file1 назначить владельцем файла file1 пользователя user1chown -R user1 directory1 назначить рекурсивно владельцем директории directory1 пользователя user1chgrp group1 file1 сменить группу-владельца файла file1 на group1chown user1:group1 file1 сменить владельца и группу владельца файла file1find / -perm -u+s найти, начиная от корня, все файлы с выставленным SUIDchmod u+s /bin/binary_file назначить SUID-бит файлу /bin/binary_file. Это даёт возможность любому пользователю запускать на выполнение файл с полномочиями владельца файла.chmod u-s /bin/binary_file снять SUID-бит с файла /bin/binary_file.chmod g+s /home/public назначить SGID-бит директории /home/public.chmod g-s /home/public снять SGID-бит с директории /home/public.chmod o+t /home/public назначить STIKY-бит директории /home/public. Позволяет удалять файлы только владельцамchmod o-t /home/public снять STIKY-бит с директории /home/public
Специальные атрибуты файлов
chattr +a file1 позволить открывать файл на запись только в режиме добавленияchattr +c file1 позволяет ядру автоматически сжимать/разжимать содержимое файлаchattr +d file1 указавет утилите dump игнорировать данный файл во время выполнения backup'аchattr +i file1 делает файл недоступным для любых изменений: редактирование, удаление, перемещение, создание линков на негоchattr +s file1 позволяет сделать удаление файла безопасным, т.е. выставленный атрибут s говорит о том, что при удалении файла, место, занимаемое файлом на диске заполняется нулями, что предотвращяет возможность восстановления данныхchattr +S file1 указывает, что, при сохранении изменений, будет произведена синхронизация, как при выполнении команды syncchattr +u file1 данный атрибут указывает, что при удалении файла содержимое его будет сохранено и при необходимости пользователь сможет его восстановить lsattr показать атрибуты файлов
Архивирование и сжатие файлов
bunzip2 file1.bz2 разжимает файл 'file1.gz'gunzip file1.gzgzip file1 сжимает файл 'file1'bzip2 file1gzip -9 file1 сжать файл file1 с максимальным сжатиемrar a file1.rar test_file создать rar-архив 'file1.rar' и включить в него файл test_filerar a file1.rar file1 file2 dir1 создать rar-архив 'file1.rar' и включить в него file1, file2 и dir1rar x file1.rar распаковать rar-архивunrar x file1.rartar -cvf archive.tar file1 создать tar-архив archive.tar, содержащий файл file1tar -cvf archive.tar file1 file2 dir1 создать tar-архив archive.tar, содержащий файл file1, file2 и dir1tar -tf archive.tar показать содержимое архиваtar -xvf archive.tar распаковать архивtar -xvf archive.tar -C /tmp распаковать архив в /tmptar -cvfj archive.tar.bz2 dir1 создать архив и сжать его с помощью bzip2(Прим.переводчика. ключ -j работает не во всех *nix системах)tar -xvfj archive.tar.bz2 разжать архив и распаковать его(Прим.переводчика. ключ -j работает не во всех *nix системах)tar -cvfz archive.tar.gz dir1 создать архив и сжать его с помощью gziptar -xvfz archive.tar.gz разжать архив и распаковать егоzip file1.zip file1 создать сжатый zip-архивzip -r file1.zip file1 file2 dir1 создать сжатый zip-архив и со включением в него нескольких файлов и/или директорийunzip file1.zip разжать и распаковать zip-архив
RPM пакеты (Fedora, Red Hat и тому подобное)
rpm -ivh package.rpm установить пакет с выводом сообщений и прогресс-бараrpm -ivh --nodeps package.rpm установить пакет с выводом сообщений и прогресс-бара без контроля зависимостейrpm -U package.rpm обновить пакет без изменений конфигурационных файлов, в случае отсутствия пакета, он будет установленrpm -F package.rpm обновить пакет только если он установленrpm -e package_name.rpm удалить пакетrpm -qa отобразить список всех пакетов, установленных в системеrpm -qa | grep httpd среди всех пакетов, установленных в системе, найти пакет содержащий в своём имени "httpd"rpm -qi package_name вывести информацию о конкрентном пакетеrpm -qg "System Environment/Daemons" отобразить пакеты входящие в группу пакетовrpm -ql package_name вывести список файлов, входящих в пакетrpm -qc package_name вывести список конфигурационных файлов, входящих в пакетrpm -q package_name --whatrequires вывести список пакетов, необходимых для установки конкретного пакета по зависимостямrpm -q package_name --whatprovides show capability provided by a rpm packagerpm -q package_name --scripts отобразит скрипты, запускаемые при установке/удалении пакетаrpm -q package_name --changelog вывести историю ревизий пакетаrpm -qf /etc/httpd/conf/httpd.conf проверить какому пакету принадлежит указанный файл. Указывать следует полный путь и имя файла.rpm -qp package.rpm -l отображает список файлов, входящих в пакет, но ещё не установленных в системуrpm --import /media/cdrom/RPM-GPG-KEY ипортировать публичный ключ цифровой подписиrpm --checksig package.rpm проверит подпись пакетаrpm -qa gpg-pubkey проверить целостность установленного содержимого пакетаrpm -V package_name проверить размер, полномочия, тип, владельца, группу, MD5-сумму и дату последнего изменеия пакетаrpm -Va проверить содержимое всех пакетов в системе. Выполняйте с осторожностью!rpm -Vp package.rpm проверить пакет, который ещё не установлен в системуrpm2cpio package.rpm | cpio --extract --make-directories *bin* извлечь из пакета файлы содержащие в своём имени binrpm -ivh /usr/src/redhat/RPMS/`arch`/package.rpm установить пакет, собранный из исходных кодовrpmbuild --rebuild package_name.src.rpm собрать пакет из исходных кодовYUM - средство обновления пакетов(Fedora, RedHat и тому подобное)yum install package_name закачать и установать пакетyum update обновить все пакеты, установленные в системуyum update package_name обновить пакетyum remove package_name удалить пакетyum list вывести список всех пакетов, установленных в системуyum search package_name найти пакет в репозиторииyum clean packages очисть rpm-кэш, удалив закачанные пакетыyum clean headers удалить все заголовки файлов, которые система использует для разрешения зависимостейyum clean all очисть rpm-кэш, удалив закачанные пакеты и заголовки
DEB пакеты (Debian, Ubuntu и тому подобное)
dpkg -i package.deb установить / обновить пакетdpkg -r package_name удалить пакет из системыdpkg -l показать все пакеты, установленные в системуdpkg -l | grep httpd среди всех пакетов, установленных в системе, найти пакет содержащий в своём имени "httpd"dpkg -s package_name отобразить инфрмацию о конкретном пакетеdpkg -L package_name вывести список файлов, входящих в пакет, установленный в системуdpkg --contents package.deb отобразить список файлов, входящих в пакет, который ешё не установлен в системуdpkg -S /bin/ping найти пакет, в который входит указанный файлAPT - средство управление пакетами (Debian, Ubuntu и тому подобное)apt-get install package_name установить / обновить пакетapt-cdrom install package_name установить / обновить пакет с cdrom'аapt-get update получить обновлённые списки пакетовapt-get upgrade обновить пакеты, установленные в системуapt-get remove package_name удалить пакет, установленный в систему с сохранением файлов конфигурацииapt-get purge package_name удалить пакет, установленный в систему с удалением файлов конфигурацииapt-get check проверить целостность зависимостейapt-get clean удалить загруженные архивные файлы пакетовapt-get autoclean удалить старые загруженные архивные файлы пакетов
Просмотр содержимого файлов
cat file1 вывести содержимое файла file1 на стандартное устройсво выводаtac file1 вывести содержимое файла file1 на стандартное устройсво вывода в обратном порядке (последняя строка становиться первой и т.д.)more file1 постраничный вывод содержимого файла file1 на стандартное устройство выводаless file1 постраничный вывод содержимого файла file1 на стандартное устройство вывода, но с возможностью пролистывания в обе стороны (вверх-вниз), поиска по содержимому и т.п.head -2 file1 вывести первые две строки файла file1 на стандартное устройство вывода. По-умолчанию выводится десять строкtail -2 file1 вывести последние две строки файла file1 на стандартное устройство вывода. По-умолчанию выводится десять строкtail -f /var/log/messages выводить содержимое файла /var/log/messages на стандартное устройство вывода по мере появления в нём текста
Манипуляции с текстом
cat file_originale | [operation: sed, grep, awk, grep и т.п.] > result.txt общий синтаксис выполнения действий по обработке содержимого файла и вывода результата в новыйcat file_originale | [operazione: sed, grep, awk, grepи т.п.] >> result.txt общий синтаксис выполнения действий по обработке содержимого файла и вывода результата в существующий файл. Если файл не существует, он будет созданgrep Aug /var/log/messages из файла '/var/log/messages' отобрать и вывести на стандартное устройство вывода строки, содержащие "Aug"grep ^Aug /var/log/messages из файла '/var/log/messages' отобрать и вывести на стандартное устройство вывода строки, начинающиеся на "Aug"grep [0-9] /var/log/messages из файла '/var/log/messages' отобрать и вывести на стандартное устройство вывода строки, содержащие цифрыgrep Aug -R /var/log/* отобрать и вывести на стандартное устройство вывода строки, содержащие "Aug", во всех файлах, находящихся в директории /var/log и нижеsed 's/stringa1/stringa2/g' example.txt в файле example.txt заменить "string1" на "string2", результат вывести на стандартное устройство вывода.sed '/^$/d' example.txt удалить пустые строки из файла example.txtsed '/ *#/d; /^$/d' example.txt удалить пустые строки и комментарии из файла example.txtecho 'esempio' | tr '[:lower:]' '[:upper:]' преобразовать символы из нижнего регистра в верхнийsed -e '1d' result.txt удалить первую строку из файла example.txtsed -n '/string1/p' отобразить только строки содержашие "string1"sed -e 's/ *$//' example.txt удалить пустые символы в в конце каждой строкиsed -e 's/string1//g' example.txt удалить строку "string1" из текста не изменяя всего остальногоsed -n '1,8p;5q' example.txt взять из файла с первой по восьмую строки и из них вывести первые пятьsed -n '5p;5q' example.txt вывести пятую строкуsed -e 's/0*/0/g' example.txt заменить последовательность из любого количества нулей одним нулёмcat -n file1 пронумеровать строки при выводе содержимого файлаcat example.txt | awk 'NR%2==1' при выводе содержимого файла, не выводить чётные строки файлаecho a b c | awk '{print $1}' вывести первую колонку. Разделение, по-умолчанию, по проблелу/пробелам или символу/символам табуляцииecho a b c | awk '{print $1,$3}' вывести первую и треью колонки. Разделение, по-умолчанию, по проблелу/пробелам или символу/символам табуляцииpaste file1 file2 объединить содержимое file1 и file2 в виде таблицы: строка 1 из file1 = строка 1 колонка 1-n, строка 1 из file2 = строка 1 колонка n+1-mpaste -d '+' file1 file2 объединить содержимое file1 и file2 в виде таблицы с разделителем "+"sort file1 file2 отсортировать содержимое двух файловsort file1 file2 | uniq отсортировать содержимое двух файлов, не отображая повторовsort file1 file2 | uniq -u отсортировать содержимое двух файлов, отображая только уникальные строки (строки, встречающиеся в обоих файлах, не выводятся на стандартное устройство вывода)sort file1 file2 | uniq -d отсортировать содержимое двух файлов, отображая только повторяющиеся строкиcomm -1 file1 file2 сравнить содержимое двух файлов, не отображая строки принадлежащие файлу 'file1'comm -2 file1 file2 сравнить содержимое двух файлов, не отображая строки принадлежащие файлу 'file2'comm -3 file1 file2 сравнить содержимое двух файлов, удаляя строки встречающиеся в обоих файлах
Преобразование наборов символов и файловых форматов
dos2unix filedos.txt fileunix.txt конвертировать файл текстового формата из MSDOS в UNIX (разница в символах возврата коретки)unix2dos fileunix.txt filedos.txt конвертировать файл текстового формата из UNIX в MSDOS (разница в символах возврата коретки)recode ..HTML < page.txt > page.html конвертировать содержимое тестового файла page.txt в html-файл page.htmlrecode -l | more вывести список доступных форматов
Анализ файловых систем
badblocks -v /dev/hda1 проверить раздел hda1 на наличие bad-блоковfsck /dev/hda1 проверить/восстановить целостность linux-файловой системы раздела hda1fsck.ext2 /dev/hda1 проверить/восстановить целостность файловой системы ext2 раздела hda1e2fsck /dev/hda1e2fsck -j /dev/hda1 проверить/восстановить целостность файловой системы ext3 раздела hda1 с указанием, что журнал расположен там жеfsck.ext3 /dev/hda1 проверить/восстановить целостность файловой системы ext3 раздела hda1fsck.vfat /dev/hda1 проверить/восстановить целостность файловой системы fat раздела hda11fsck.msdos /dev/hda1dosfsck /dev/hda1
Форматирование файловых систем
mkfs /dev/hda1 создать linux-файловую систему на разделе hda1mke2fs /dev/hda1 создать файловую систему ext2 на разделе hda1mke2fs -j /dev/hda1 создать журналирующую файловую систему ext3 на разделе hda1mkfs -t vfat 32 -F /dev/hda1 создать файловую систему FAT32 на разделе hda1fdformat -n /dev/fd0 форматирование флоппи-диска без проверкиmkswap /dev/hda3 создание swap-пространства на разделе hda3
swap-пространство
mkswap /dev/hda3 создание swap-пространства на разделе hda3swapon /dev/hda3 активировать swap-пространство, расположенное на разделе hda3swapon /dev/hda2 /dev/hdb3 активировать swap-пространства, расположенные на разделах hda2 и hdb3
Создание резервных копий (backup)
dump -0aj -f /tmp/home0.bak /home создать полную резервную копию директории /home в файл /tmp/home0.bakdump -1aj -f /tmp/home0.bak /home создать инкрементальную резервную копию директории /home в файл /tmp/home0.bakrestore -if /tmp/home0.bak восстановить из резервной копии /tmp/home0.bakrsync -rogpav --delete /home /tmp синхронизировать /tmp с /homersync -rogpav -e ssh --delete /home ip_address:/tmp синхронизировать через SSH-туннельrsync -az -e ssh --delete ip_addr:/home/public /home/local синхронизировать локальную директорию с удалённой директорией через ssh-туннель со сжатиемrsync -az -e ssh --delete /home/local ip_addr:/home/public синхронизировать удалённую директорию с локальной директорией через ssh-туннель со сжатиемdd bs=1M if=/dev/hda | gzip | ssh user@ip_addr 'dd of=hda.gz' сделать "слепок" локального диска в файл на удалённом компьютере через ssh-туннельtar -Puf backup.tar /home/user создать инкрементальную резервную копию директории '/home/user' в файл backup.tar с сохранением полномочий( cd /tmp/local/ && tar c . ) | ssh -C user@ip_addr 'cd /home/share/ && tar x -p' копирование содержимого /tmp/local на удалённый компьютер через ssh-туннель в /home/share/( tar c /home ) | ssh -C user@ip_addr 'cd /home/backup-home && tar x -p' копирование содержимого /home на удалённый компьютер через ssh-туннель в /home/backup-hometar cf - . | (cd /tmp/backup ; tar xf - ) копирование одной директории в другую с сохранением полномочий и линковfind /home/user1 -name '*.txt' | xargs cp -av --target-directory=/home/backup/ --parents поиск в /home/user1 всех файлов, имена которых оканчиваются на '.txt', и копирование их в другую директориюfind /var/log -name '*.log' | tar cv --files-from=- | bzip2 > log.tar.bz2 поиск в /var/log всех файлов, имена которых оканчиваются на '.log', и создание bzip-архива из нихdd if=/dev/hda of=/dev/fd0 bs=512 count=1 создать копию MBR (Master Boot Record) с /dev/hda на флоппи-дискdd if=/dev/fd0 of=/dev/hda bs=512 count=1 восстановить MBR с флоппи-диска на /dev/hda
CDROM
cdrecord -v gracetime=2 dev=/dev/cdrom -eject blank=fast -force clean a rewritable cdrommkisofs /dev/cdrom > cd.iso create an iso image of cdrom on diskmkisofs /dev/cdrom | gzip > cd_iso.gz create a compressed iso image of cdrom on diskmkisofs -J -allow-leading-dots -R -V "Label CD" -iso-level 4 -o ./cd.iso data_cd create an iso image of a directorycdrecord -v dev=/dev/cdrom cd.iso burn an ISO imagegzip -dc cd_iso.gz | cdrecord dev=/dev/cdrom - burn a compressed ISO imagemount -o loop cd.iso /mnt/iso mount an ISO imagecd-paranoia -B rip audio tracks from a CD to wav filescd-paranoia -- "-3" rip first three audio tracks from a CD to wav filescdrecord --scanbus scan bus to identify the channel scsi
Сеть (LAN и WiFi)
ifconfig eth0 показать конфигурацию сетевого интерфейса eth0ifup eth0 активировать (поднять) интерфейс eth0ifdown eth0 деактивировать (опустить) интерфейс eth0ifconfig eth0 192.168.1.1 netmask 255.255.255.0 выставить интерфейсу eth0 ip-адрес и маску подсетиifconfig eth0 promisc перевести интерфейс eth0 в promiscuous-режим для "отлова" пакетов (sniffing)ifconfig eth0 -promisc отключить promiscuous-режим на интерфейсе eth0dhclient eth0 активировать интерфейс eth0 в dhcp-режимеroute -n вывести локальную таблицу маршрутизацииnetstat -rn route add -net 0/0 gw IP_Gateway задать ip-адрес шлюза по умолчанию (default gateway)route add -net 192.168.0.0 netmask 255.255.0.0 gw 192.168.1.1 добавить статический маршрут в сеть 192.168.0.0/16 через шлюз с ip-адресом 192.168.1.1route del 0/0 gw IP_gateway удалить ip-адрес шлюза по умолчанию (default gateway)echo "1" > /proc/sys/net/ipv4/ip_forward разрешить пересылку пакетов (forwarding) hostname отобразить имя компьютераhost http://www.linuxguide.it разрешить имя http://www.linuxguide.it хоста в ip-адрес и наоборотhost 62.149.140.85ip link show отобразить состояние всех интерфейсовmii-tool eth0 отобразить статус и тип соединения для интерфейса eth0ethtool eth0 отображает статистику интерфеса eth0 с выводом такой информации, как поддерживаемые и текущие режимы соединенияnetstat -tupn отображает все установленные сетевые соединения по протоколам TCP и UDP без разрешения имён в ip-адреса и PID'ы и имена процессов, обеспечивающих эти соединенияnetstat -tupln отображает все сетевые соединения по протоколам TCP и UDP без разрешения имён в ip-адреса и PID'ы и имена процессов, слушающих порты tcpdump tcp port 80 отобразить весь трафик на TCP-порт 80 (обычно - HTTP)iwlist scan просканировать эфир на предмет, доступности беспроводных точек доступаiwconfig eth2 показать конфигурацию беспроводного сетевого интерфейса eth2
Microsoft Windows networks(SAMBA)
nbtscan ip_addr разрешить netbios-имя nbtscan не во всех системах ставится по-умолчанию, возможно, придётся доустанавливать вручную. nmblookup включен в пакет sambanmblookup -A ip_addrsmbclient -L ip_addr/hostname отобразить ресурсы, предоставленные в общий доступ на windows-машинеsmbget -Rr smb://ip_addr/share подобно wget может получить файлы с windows-машин через smb-протоколmount -t smbfs -o username=user,password=pass //winclient/share /mnt/share смонтировать smb-ресурс, предоставленный на windows-машине, в локальную файловую систему
Процессы
ps aux просмотреть процессыps –Aps aux | grep python найти процессkillall python убить процессkillall –s 9 gammu-smsd
macaddress.ru
Основные команды Ubuntu - Учитель информатики Бамбуркин С.П.
Авг 19Основные команды Ubuntu
Привилегии
sudo command — запустить команду как rootsudo -s — открыть оболочку rootsudo -s -u user — открыть оболочку как пользовательsudo -k — восстановить пароль sudogksudo command — визуальный диалог sudo (GNOME)kdesudo command — визуальный диалог sudo (KDE)sudo visudo — редактировать /etc/sudoersgksudo nautilus — корневой файловый менеджер (GNOME)kdesudo konqueror — корневой файловый менеджер (KDE)passwd — изменить ваш пароль
Сеть
ifconfig — показать информацию о сетиiwconfig — показать информацию о беспроводной сетиsudo iwlist scan — поиск беспроводных сетейsudo /etc/init.d/networking restart — перезапустить сеть/etc/network/interfaces — файл для ручной настройки сетиifup interface — включить интерфейсifdown interface — отключить интерфейс
ping host - пропинговать host и вывести результат
whois domain - получить информацию whois для domainwget file - скачать fileifconfig eth0" - показать конфигурацию сетевого интерфейса eth0ifup eth0" - активировать интерфейс eth0ifdown eth0" - деактивировать интерфейс eth0ifconfig eth0 192.168.1.1 netmask 255.255.255.0" - выставить интерфейсу eth0 ip-адрес и маску подсетиifconfig eth0 promisc" - перевести интерфейс eth0 в promiscuous-режим для "отлова" пакетов (sniffing)ifconfig eth0 -promisc" - отключить promiscuous-режим на интерфейсе eth0dhclient eth0" - активировать интерфейс eth0 в dhcp-режиме.route -n" - вывести локальную таблицу маршрутизацииroute add -net 0/0 gw IP_Gateway" - задать ip-адрес шлюза по умолчанию (default gateway)route add -net 192.168.0.0 netmask 255.255.0.0 gw 192.168.1.1" - добавить статический маршрут в сеть 192.168.0.0/16 через шлюз с ip-адресом 192.168.1.1route del 0/0 gw IP_gateway" - удалить ip-адрес шлюза по умолчанию (default gateway)echo "1" > /proc/sys/net/ipv4/ip_forward" - разрешить пересылку пакетов (forwarding)hostname" - отобразить имя компьютераip link show" - отобразить состояние всех интерфейсовmii-tool eth0" - отобразить статус и тип соединения для интерфейса eth0ethtool eth0" - отображает статистику интерфеса eth0 с выводом такой информации, как поддерживаемые и текущие режимы соединенияnetstat -tupn" - отображает все установленные сетевые соединения по протоколам TCP и UDP без разрешения имён в ip-адреса и PID'ы и имена процессов, обеспечивающих эти соединенияnetstat -tupln" - отображает все сетевые соединения по протоколам TCP и UDP без разрешения имён в ip-адреса и PID'ы и имена процессов, слушающих портыtcpdump tcp port 80" - отобразить весь трафик на TCP-порт 80 (обычно - HTTP)iwlist scan" - просканировать эфир на предмет, доступности беспроводных точек доступаiwconfig eth2" - показать конфигурацию беспроводного сетевого интерфейса eth2cat /proc/net/dev - показать сетевые интерфейсы и статистику по нимdig domain – получить DNS информацию domain
Дисплей
sudo /etc/init.d/gdm restart — перезапустить X и вернуться к авторизации (GNOME)sudo /etc/init.d/kdm restart — перезапустить X и вернуться к авторизации (KDE)/etc/X11/xorg.conf — файл настроек экранаsudo dexconf — сбросить конфигурацию xorg.confCtrl+Alt+Bksp — перезапустить X-сервер, если зависCtrl+Alt+FN — переключиться на интерфейс командной строкиCtrl+Alt+F7 — переключиться обратно на графический интерфейс пользователя
Специальные пакеты
ubuntu-desktop — стандартная среда Ubuntukubuntu-desktop — рабочий стол KDExubuntu-desktop — рабочий стол XFCEubuntu-minimal — основные утилиты Ubuntuubuntu-standard — стандартные утилиты Ubuntuubuntu-restricted-extras — несвободные, но полезные пакеты для Ubuntukubuntu-restricted-extras — несвободные, но полезные пакеты для Kubuntuxubuntu-restricted-extras — несвободные, но полезные пакеты для Xubuntubuild-essential — пакеты, используемые для компиляции программlinux-image-generic — последний образ ядра genericlinux-headers-generic —последние headers ядра
Системные службы
start service — начать работу службы (Upstart)stop service — остановить работу службы (Upstart)status service — проверить, запущена ли служба (Upstart)/etc/init.d/service start — запустить службу (SysV)/etc/init.d/service stop — остановить службу (SysV)/etc/init.d/service status — проверить статус службы (SysV)/etc/init.d/service restart — перезапустить службу (SysV)runlevel — получить текущий уровень запуска
Брандмауэр
ufw enable — включить брандмауэрufw disable — выключить брандмауэрufw default allow — разрешить все соединения по умолчаниюufw default deny — запретить все соединения по умолчаниюufw status — текущий статус и правилаufw allow port — разрешить трафик на портufw deny port — заблокировать портufw deny from ip — заблокировать IP-адрес
Управление пакетами
apt-get update — обновить доступные обновленияapt-get upgrade — обновить все пакетыapt-get dist-upgrade — обновить версию Ubuntuapt-get install pkg — установить пакет (pkg)apt-get purge pkg — удалить пакет (pkg)apt-get autoremove — удалить устаревшие пакетыapt-get -f install — попробовать исправить битые пакетыdpkg —configure -a — попробовать исправить битые пакетыdpkg -i pkg.deb — установить файл pkg.deb/etc/apt/sources.list — файл со списком APT репозиториев
Имена приложений
nautilus — файловый менеджер (GNOME)dolphin — файловый менеджер (KDE)konqueror — веб-браузер (KDE)kate — текстовый редактор (KDE)gedit — текстовый редактор (GNOME)
Система
Восстановление — нажмите и удерживайте Alt+SysRq (PrintScrn), затем с паузами в одну секунду, нажимайте клавиши R, E, I, S, U, B для безопасной перезагрузки системыlsb_release -a — получить версию Ubuntuuname -r — получить версию ядраuname -a — получить всю информацию о ядре
Системная информация
arch - отобразить архитектуру компьютера cat /proc/cpuinfo - показать информацию о ЦПУcat /proc/meminfo - проверить использование памятиdf - информация об использовании дисковhdparm -i /dev/hda - вывести характеристики жесткого дискаlspci -tv - показать в виде дерева PCI устройстваlsusb -tv - показать в виде дерева USB устройстваuptime - показать время работы с момента включенияuname -a - показать информацию о ядреclock -w - сохранить системное время в BIOSshutdown -h now - Остановить системуshutdown -r now - перегрузить системуlogout - выйти из системы
Файловые команды
cd /home - перейти в директорию '/home'cd .. - перейти в директорию уровнем вышеcd ../.. - перейти в директорию двумя уровнями вышеcd - перейти в домашнюю директориюcd ~user - перейти в домашнюю директорию пользователя usercd - - перейти в директорию, в которой находились до перехода в текущую директориюpwd - показать текущюю директориюls - отобразить содержимое текущей директорииls -F - отобразить содержимое текущей директории с добавлением к именам символов, храктеризующих типls -l - показать детализированое представление файлов и директорий в текущей директорииls -a - показать скрытые файлы и директории в текущей директорииls *[0-9]* - показать файлы и директории содержащие в имени цифрыtree - показать дерево файлов и директорий, начиная от корня (/)mkdir dir1 - создать директорию с именем 'dir1'mkdir dir1 dir2 - создать две директории одновременноmkdir -p /tmp/dir1/dir2 - создать дерево директорийrm -f file1 - удалить файл с именем 'file1'rmdir dir1 - удалить директорию с именем 'dir1'rm -rf dir1 - удалить директорию с именем 'dir1' и рекурсивно всё её содержимоеrm -rf dir1 dir2 - удалить две директории и рекурсивно их содержимоеmv dir1 new_dir - переименовать или переместить файл или директориюcp file1 file2 - сопировать файл file1 в файл file2cp dir/* . - копировать все файлы директории dir в текущую директориюcp -a /tmp/dir1 . - копировать директорию dir1 со всем содержимым в текущую директориюcp -a dir1 dir2 - копировать директорию dir1 в директорию dir2
Пользователи и группы
whoami - имя, под которым вы залогиненыgroupadd group_name - создать новую группу с именем group_namegroupdel group_name - удалить группу group_namegroupmod -n new_group_name old_group_name - переименовать группу old_group_name в new_group_nameuseradd -c "Nome Cognome" -g admin -d /home/user1 -s /bin/bash user1 - создать пользователя user1, назначить ему в качестве домашнего каталога /home/user1, в качестве shell'а /bin/bash, включить его в группу admin и добавить комментарий Nome Cognomeuseradd user1 - создать пользователя user1userdel -r user1 - удалить пользователя user1 и его домашний каталогusermod -c "User FTP" -g system -d /ftp/user1 -s /bin/nologin user1 - изменить атрибуты пользователяpasswd - сменить парольpasswd user1 - сменить пароль пользователя user1 (только root)chage -E 2005-12-31 user1 - установить дату окончания действия учётной записи пользователя user1pwck - проверить корректность системных файлов учётных записей. Проверяются файлы /etc/passwd и /etc/shadowgrpck - проверяет корректность системных файлов учётных записей. Проверяется файл/etc/groupnewgrp [-] group_name - изменяет первичную группу текущего пользователя. Если указать "-", ситуация будет идентичной той, в которой пользователь вышил из системы и снова вошёл. Если не указывать группу, первичная группа будет назначена из /etc/passwd
Установка пакетов
apt-get istall application_name - установить приложение application_nameУстановка из исходников: ./configure make make install
dpkg -i pkg.deb - установить пакет (Debian)
Привилегированный запуск приложений
sudo комманда - запуск команды под именем привилегированного пользователяgksu комманда - тоже самое, разница в том что появляется графическое окно с просьбой ввести пароль в обоих случаях вводится пароль вашего текущего пользователя.
Автор: Jacob PeddicordИсточник: fosswire.com
Редактировалось Дата: Четверг, 20 Декабрь 2018 Привязка к тегам ubuntu- « Mонтирование разделов с ntfs
- Установка DHCP на Ubuntu 14.04 »
www.fordus.org.ua