Как пользоваться aida64 network audit: Срочная инвентаризация. Или хочу всё знать / Хабр
Содержание
Срочная инвентаризация. Или хочу всё знать / Хабр
Захотелось поделится с хабросообществом парой способов провести инвентаризацию техники быстро и без особых усилий. Сподвигла меня вот эта статья, но как сторонник UNIX-way я расскажу способы сделать всё то же самое и даже больше без необходимости окружать себя гомогенной сетью из одинаковых рабочих станций или привязки к одной технологии.
Что мы хотим?
Мы хотим сделать перепись имеющегося оборудования в зависимости от требований руководства или наших собственных порывов обладать исчерпывающей информацией о своих владениях.
Я не буду претендовать на исчерпывающее руководство, но пару быстрых способов я подскажу.
Способ первый, без затрат.
Хотим мы получить инфу о начинке системных блоков организации, например для составления плана модернизации. Вы слышали про встроенную в Windows команду SYSTEMINFO? А она очень полезная. Даст вам информацию о всей системе в удобоваримом виде:
Даст вам информацию о всей системе в удобоваримом виде:
Имя узла: VIRTUAL-PC Название ОС: Microsoft Windows 7 Версия ОС: 6.1.7601 Service Pack 1 сборка 7601 Изготовитель ОС: Microsoft Corporation Параметры ОС: Рядовая рабочая станция Сборка ОС: Multiprocessor Free Зарегистрированный владелец: virtual Зарегистрированная организация: Код продукта: ****************** Дата установки: 12.03.2011, 5:28:25 Время загрузки системы: 15.02.2012, 13:21:15 Изготовитель системы: innotek GmbH Модель системы: VirtualBox Тип системы: X86-based PC Процессор(ы): Число процессоров - 1. [01]: x64 Family 6 Model 15 Stepping 11 Genuin eIntel ~2574 МГц Версия BIOS: innotek GmbH VirtualBox, 01.12.2006 Папка Windows: C:\Windows Системная папка: C:\Windows\system32 Устройство загрузки: \Device\HarddiskVolume1 Язык системы: ru;Русский Язык ввода: en-us;Английский (США) Часовой пояс: (UTC+04:00) Волгоград, Москва, Санкт-Петербург Полный объем физической памяти: 631 МБ Доступная физическая память: 248 МБ Виртуальная память: Макс. размер: 1 655 МБ Виртуальная память: Доступна: 1 056 МБ Виртуальная память: Используется: 599 МБ Расположение файла подкачки: C:\pagefile.sys Домен: *********** Сервер входа в сеть: \\SERVER Исправление(я): Число установленных исправлений - 54. Сетевые адаптеры: Число сетевых адаптеров - 2. [01]: Intel(R) PRO/1000 MT Desktop Adapter Имя подключения: Подключение по локальной сети DHCP включен: Нет IP-адрес [01]: 192.
168.16.170 [02]: Intel(R) PRO/1000 MT Desktop Adapter Имя подключения: Подключение по локальной сети 2 DHCP включен: Нет IP-адрес [01]: 192.168.19.1 [02]: ****::25e7:a222:dc08:****
Просто и понятно.
Но не бегать же по всей фирме запуская консоль и копируя вывод команды в текстовик на какой-нибудь шаре. У нас в компании такое в принципе невозможно, политиками запрещено пользователям запускать CMD, а при использовании «Запуск от имени» все переменные окружения летят в тартарары. Что делать? ВАШЕМУ ВНИМАНИЮ PS-TOOLS!
А конкретнее входящяя в её состав утилита psexec.exe. Но не PSEXEC-ом единым жив человек, вывода на экран нам мало, нам бы это ещё и сохранить всё это безобразие, да желательно с комфортом.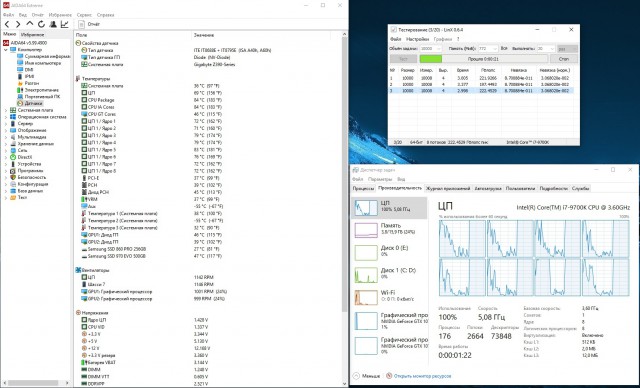
Всё предельно просто:
Далее, открываем cmd и пишем:
psexec.exe @c:\ip-list.txt -d -n 12 systeminfo > \\share\audit\%COMPUTERNAME%.txt
ip-list.txt — это текстовик с ip-адресами.
-d — значит, что psexec не будет ждать пока команда исполнится, а просто запустит systeminfo как демон и отключится от клиента.
-n 12 — это период ожидания ответа клиента (вообще-то правельнее СЕРВЕРА, но так и запутаться недолго), у меня 12 секунд. Если за это время не удастся подключится, то psexec его пропустит. Для пустых IP это не нужно, а вот ко всяким сетевым принтерам и т.п. psexec может пытаться подключится долго и нудно.
Когда скрипт отработает, в \\share\audit\ мы получим кучу текстовиков названых по именам компьютеров в сети. Что с ними дальше делать я попозже расскажу.
Всем хорош этот способ и быстр и прост, но есть у него и недостатки.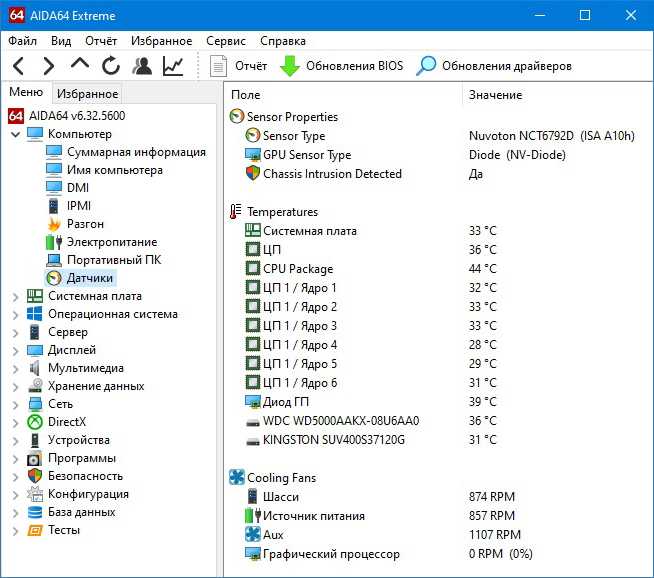
- Тут информация только по содержимому коробки системного блока и чуть-чуть по Windows.
- Хотя установленные программы хранятся внутри системного блока про них тоже ничего не выводится
- Даже по внутренностям мало информации, например нет ничего про тип оперативной памяти, только объём. Да и процессор освещён весьма скудно.
Хочу ВСЁ знать
И когда уже недостаточно только отчёта встроенной утилиты на помощ приходит AIDA64 от FinalWire. это тот же EVEREST только уже купленный другой компанией и которому было возвращено историческое название.
В принципе можно обойтись покупкой Business Edition и установкой на все станции. потом разрешить им обмениваться информацией и подключатся друг к другу на коком-нибудь порту, после чего клепать отчёты из приятного интерфейса. Но, во-первых это не тру, а во-вторых с автоматизацией процесса могут возникнуть заминки.
Я обхожусь Extreme Edition, всё то же самое но без сетевых отчётов.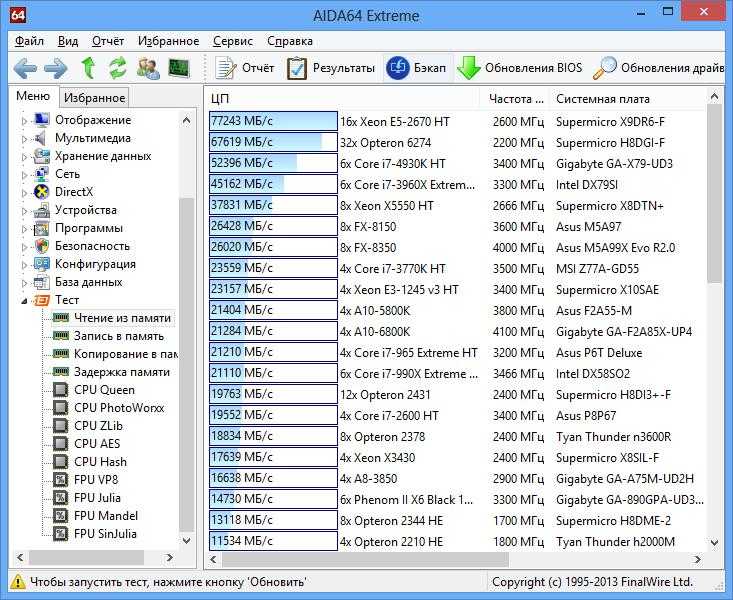
Что бы начать вкушать плоды автоматизации нужно несколько несложных операций.
- Повторяем этапы подготовки для Systeminfo
- Ставим AIDA64
- Копируем папку с установленной AIDA64 из Program Files куда-нибудь на общедоступную шару. Например \\share\audit\aida
- В AIDA идём в мастер отчётов
Пункт «По выбору пользователя»
- И здесь выбираем нужную нам информацию.
Главное не переусердствуйте. Слишком большое количество выбранных пунктов существенно нагрузит клиентские машины, к тому же получится огромный, чрезмерно избыточный отчёт, около 1Mb текстовой информации.
- Жмём далее и выбираем нужный тип отчёта. Я рекомендую TEXT или XML, их проще разбирать.
Затем нажимаем Готово и получаем отчёт по нашей машине. В папке программы появится файлик aida64.rpf. Его мы копируем туда же в шару, где у нас лежит исполняемый файл: \\share\audit\aida.
Мой файл выглядит так:ReportProfile="Custom" ProfileFile="\\share\audit\aida\aida64.
 rpf"
ReportFormat="txt" (не важный параметр, мы будем его подменять в консоли)
RemoteReportFolder="C:\Users\***\Documents\AIDA64 Reports" (не важный параметр, мы будем его подменять в консоли)
RemoteReportFileName="$HOSTNAME" (не важный параметр, мы будем его подменять в консоли)
InfoPage="Computer;Summary"
InfoPage="Computer;Computer Name"
InfoPage="Computer;DMI"
InfoPage="Computer;Sensor"
InfoPage="Motherboard;CPU"
InfoPage="Motherboard;CPUID"
InfoPage="Motherboard;Motherboard"
InfoPage="Motherboard;Memory"
InfoPage="Motherboard;Chipset"
InfoPage="Motherboard;BIOS"
InfoPage="Operating System;Operating System"
InfoPage="Server;Share"
InfoPage="Server;Opened Files"
InfoPage="Display;Windows Video"
InfoPage="Display;GPU"
InfoPage="Display;Monitor"
InfoPage="Storage;Logical Drives"
InfoPage="Storage;Physical Drives"
InfoPage="Network;Windows Network"
InfoPage="Software;Installed Programs"
rpf"
ReportFormat="txt" (не важный параметр, мы будем его подменять в консоли)
RemoteReportFolder="C:\Users\***\Documents\AIDA64 Reports" (не важный параметр, мы будем его подменять в консоли)
RemoteReportFileName="$HOSTNAME" (не важный параметр, мы будем его подменять в консоли)
InfoPage="Computer;Summary"
InfoPage="Computer;Computer Name"
InfoPage="Computer;DMI"
InfoPage="Computer;Sensor"
InfoPage="Motherboard;CPU"
InfoPage="Motherboard;CPUID"
InfoPage="Motherboard;Motherboard"
InfoPage="Motherboard;Memory"
InfoPage="Motherboard;Chipset"
InfoPage="Motherboard;BIOS"
InfoPage="Operating System;Operating System"
InfoPage="Server;Share"
InfoPage="Server;Opened Files"
InfoPage="Display;Windows Video"
InfoPage="Display;GPU"
InfoPage="Display;Monitor"
InfoPage="Storage;Logical Drives"
InfoPage="Storage;Physical Drives"
InfoPage="Network;Windows Network"
InfoPage="Software;Installed Programs" - Готово!
Теперь используя всё тот же psexec. exe пришем простенький скрипт который будет запускать AIDA на рабочих станциях с нужными нам параметрами:
exe пришем простенький скрипт который будет запускать AIDA на рабочих станциях с нужными нам параметрами:
psexec.exe @c:\ip-list.txt -d -n 12 \\share\audit\aida\aida64.exe /R \\share\audit\%COMPUTERNAME% /TEXT /CUSTOM \\share\audit\aida\aida64.rpf
Параметр /R <путь> — означает что аида не будет выводить отчёт на экран, а будет складывать его по указанному пути. %computername% — это переменная окружения cmd и на каждом компьютере где мы будем запускать Aida она будет соответствовать имени компьютера. Можно использовать любую другую переменную, но так удобнее всего.
Параметр /TEXT — предопределит тип создаваемого отчёта и автоматически подставит нужное расширение файла, поэтому после %computername% не нужно ставить .txt (%computername%.txt) иначе получим %computername%.txt.txt
Параметр /CUSTOM — даёт понять AIDA откуда брать список нужных компонентов отчёта.
Вот и всё. Запускаем эту строку в CMD и смотрим как в шару складываются очень подробные отчёты включающие в себя полную информацию по всей периферии.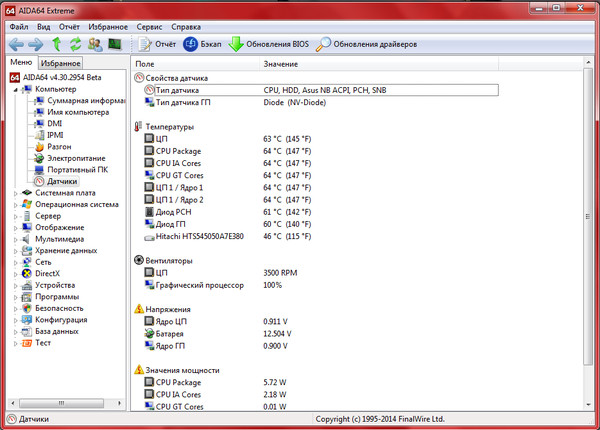
В домене
Я добавил исполнение этого скрипта (без части с psexec) в Startup Scripts в политиках домена.
Это было бы не правильно без некоторой доработки, в итоге скрипт в политиках выглядит так:
if not exist \\share\audit\%COMPUTERNAME%.txt ( \\share\audit\aida\aida64.exe /R \\share\audit\%COMPUTERNAME% /TEXT /CUSTOM \\share\audit\aida\aida64.rpf ) else exit
Благодаря этому, при загрузке, каждый компьютер в сети проверяет, посылал ли он отчёт и если нет, то делает его, а если да, то не делает ничего.
А для того что бы обнавить данные по одной или нескольким машинам, я просто удаляю или переношу соответствующие очёты и через некоторое время у меня свежая инфа.
Внимание: на некоторых экзотических аппаратных платформах (которые AIDA не распознаёт) отработка программы вызывает сбои и даже падения, редкость, но имеет место. По этому на критически важных рабочих станциях и серверах отчёты лучше делать вручную. Полноценно запуская AIDA64 в графическом режиме, тогда компьютер не выдаёт ошибок, а AIDA просто не запускается.
По этому на критически важных рабочих станциях и серверах отчёты лучше делать вручную. Полноценно запуская AIDA64 в графическом режиме, тогда компьютер не выдаёт ошибок, а AIDA просто не запускается.
Разбор полученных логов
Я сохраняю отчёты в простом текстовом виде так как пользуюсь для их разбора и анализа bash скрипты, а шара для хранения отчётов хранится на linux машине. По этому если я хочу узнать обо всех машинах: их имя,ip и mac, количество установленной памяти, то делается примерно следующее:
iconv -f cp1251 ./*.txt | egrep -i "Имя компьютера|с ip|с mac|Тип ЦП|Системная память"
Это простейшая обработка, но когда освою парсинг XML на каком-нибудь языке, конечно перейду на отчёты в этом формате.
Лирика
Можно обсудить ещё и возможность удалённого включения рабочих станция, да и управление компьютерами по сети не последний вопрос.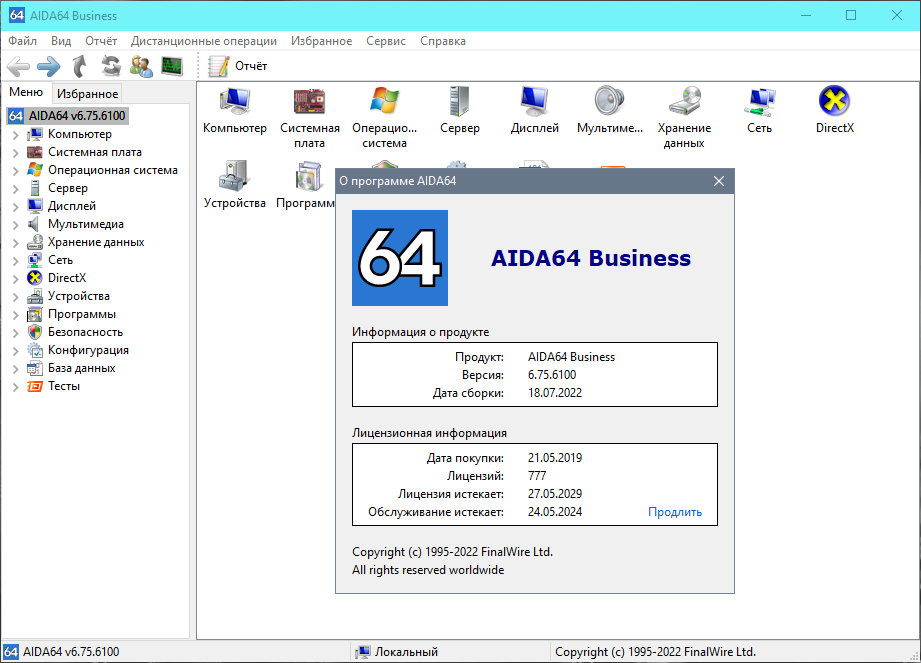 Но ничего универсальнее Wake On Lan ещё не изобрели, а многообразие средств удалённого управление столь велико, что не уместится в рамки этой статьи. Тем более это дело вкуса.
Но ничего универсальнее Wake On Lan ещё не изобрели, а многообразие средств удалённого управление столь велико, что не уместится в рамки этой статьи. Тем более это дело вкуса.
UDP: Neuronix подсказал про OCS NG + GLPI. Красивый и удобный сервер под *nix c поддержкой графиков и отчётов + клиентские части под все возможные ОС. У меня, правда, возникли проблемы с клиентами под Windows 7, но возможно от неестественной кривизны рук. Решение стационарное, нужен какой-нибудь сервер.
UDP2: Да AIDA64 платная, но нам вполне хватит триала, по части консольного использования ничем не ограниченного.
UDP3: Решение с AIDA64 полностью portable. Скинуть всё необходимое на флешку, использовать относительные пути в скриптах и по приходу в любую фирму понадобится только компьютер и права админа.
Как пользоваться AIDA64 Extreme Edition
Безопасное функционирование любого компьютера — ключ к эффективному его применению. Трудности появляются, если бывали безуспешные разгоны железа и, таким образом, вскакивали «синие экраны смерти».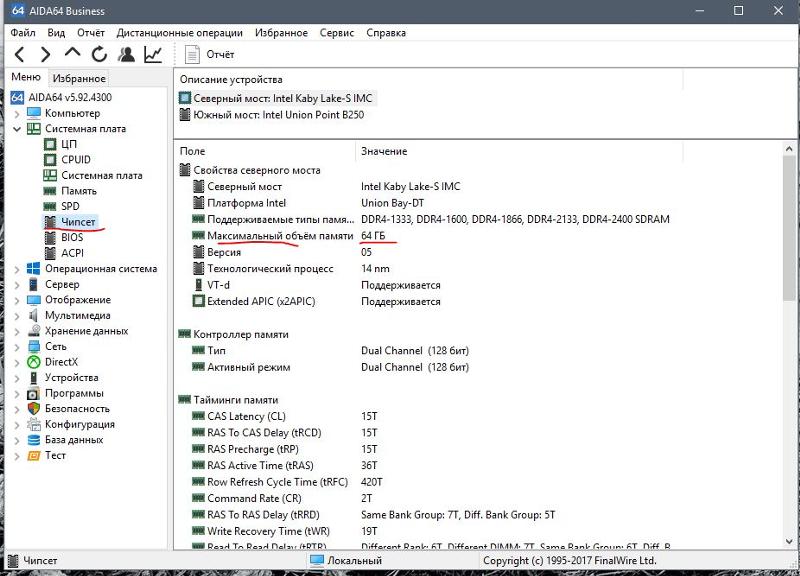 По этой причине, самое лучший метод не попадания в неприятности, еще до ее происхождения — это предотвращение, то есть подготовительная диагностика компьютера для нахождения не работающих элементов.
По этой причине, самое лучший метод не попадания в неприятности, еще до ее происхождения — это предотвращение, то есть подготовительная диагностика компьютера для нахождения не работающих элементов.
Сначала ассортимент программ для выбора кажется неутешительным, но в реальности это далеко не так. На деле, для диагностики устойчивости функционирования сервисов присутствует безграничное обилие программ. Их в совокупности каждый день применяют оверклокеры (тюнинговщики своего старого железа) так как им очень нужно иметь данные о перепаде живучести системы целиком и держать руку на пульсе при разгоне компьютера, или же целой техники полностью. Обыкновенные же юзеры делают похожие диагностики эпизодично и применяют в основном в результате возникновения проблем.
Для текущей задачи нам с вами понадобится застарелый AIDA (раньше был — Everest).
Осуществляем пуск программы и нажимаем на кнопку: «Сервис» — «Тест стабильности системы».
Наружная диаграмма показывает градус температуры многих составляющих компьютера. Есть возможность галочками выбрать какие данные нам необходимы для выборки. Конечно же, в случае, если Вы убеждены в исключении перегрева элементов компьютера, целесообразно убрать не нужную галку чтобы не засорять график от не нужных данных. На этом графике можно увидеть много нужной нам информации (скорость вентилятора, температуру и т.д.). Огромное значение содержит последняя вкладка, со цифрами, составленная во время испытания.
Есть возможность галочками выбрать какие данные нам необходимы для выборки. Конечно же, в случае, если Вы убеждены в исключении перегрева элементов компьютера, целесообразно убрать не нужную галку чтобы не засорять график от не нужных данных. На этом графике можно увидеть много нужной нам информации (скорость вентилятора, температуру и т.д.). Огромное значение содержит последняя вкладка, со цифрами, составленная во время испытания.
Нижняя диаграмма отображает информацию о «загруженности» ЦП (Cpu Usage) и состояние троттлинга(это механизм, защищающий процессор при перегреве от термических повреждений). Пару слов про Cpu Throttling. Данная разработка, защищает процессор от перегрева запуская пропуск тактов, которая сразу же понижает температуру, после аварийного отключения процессора, но из-за этого происходит потеря данных. При этом сильно снижается продуктивность и функционирование компьютера, и он начинает сильно тормозить, и игры будут напоминать изображение в формате ГИФ.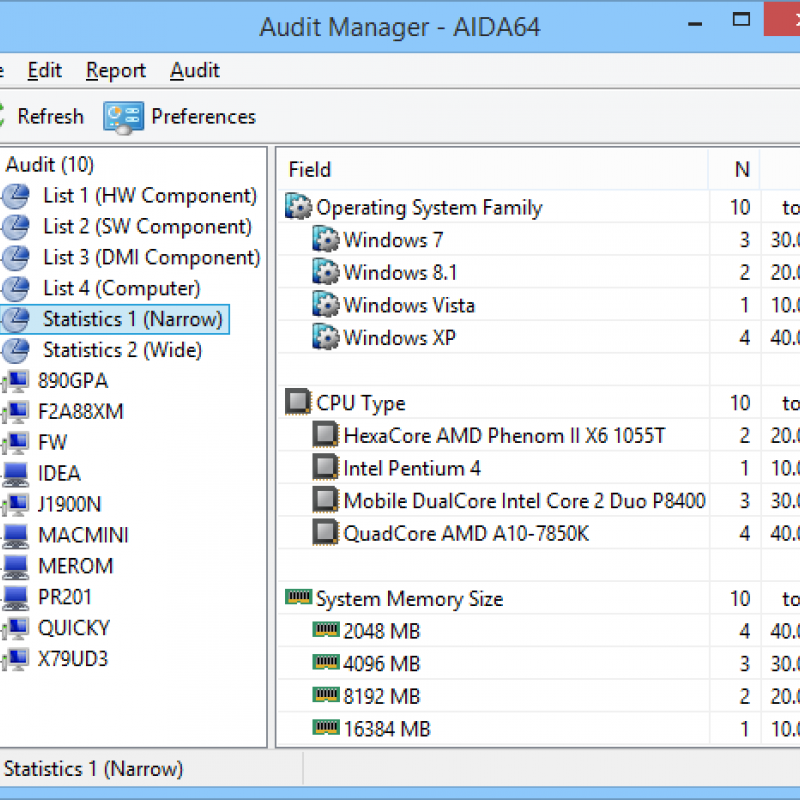 Несомненно, если уж это творится с компьютером — вероятно его температура превысило допустимые нормы максимального значения и надо его сразу же выключить и узнать, в чем проблема.
Несомненно, если уж это творится с компьютером — вероятно его температура превысило допустимые нормы максимального значения и надо его сразу же выключить и узнать, в чем проблема.
Сверху мы наблюдаем виды вероятных диагностик: Stress CPU, Stress FPU, Stress cashe, Stress system memory,Stress local disks. Слово Stress предполагает, что на диагностируемые элемент компьютера будут применяться различные типы нагрузок, начиная от обычных каждодневных заканчивая экстремальными ситуациями, например отключение всех охлаждающих элементов компьютера и вентиляторов.
Помечаем галочками все, что для нам необходимо или можно не думая выбрать все галочки и нажать на Start.
Время проведения диагностики может быть равна бесконечности, поэтому надо самому отметить продолжительность. Обычно хватает 30-50 минут для нормального теста, но можете и сами поэкспериментировать со временем, это уже Ваше дело.
Видео
youtube.com/embed/6oAYkUeBe_U»>
Аудит сети AIDA64 | АИДА64
Экономичное решение для бизнеса.
AIDA64 Network Audit может собирать очень подробную инвентаризацию оборудования и программного обеспечения с клиентских компьютеров Windows, подключенных к корпоративной сети. Поскольку он поддерживает переключатели командной строки, создание инвентаризаций может быть полностью автоматизировано, а отчеты, собранные с ПК, могут быть сохранены в открытых форматах, готовых для дальнейшей обработки, а также в базе данных SQL. Изменения между моментальными снимками аудита сети, сделанными в разное время, можно отслеживать с помощью встроенного диспетчера изменений. AIDA64 Network Audit совместим со всеми 32-разрядными и 64-разрядными версиями Windows, включая Windows 11 и Windows Server 2022.
Расширение Linux для AIDA64
Для бизнес-версий AIDA64 вы также можете загрузить инструмент, который позволяет системным администраторам собирать отчеты об аудите со своих клиентов на базе Linux. Для получения дополнительной информации нажмите здесь!
Для получения дополнительной информации нажмите здесь!
Снимки экрана
Функции
Аудит сети
С помощью аппаратного и программного обеспечения AIDA64 информация о сетевых компьютерах может быть собрана с помощью автоматизации командной строки. Собранные отчеты обрабатываются диспетчером аудита AIDA64, который также может создавать статистику аудита сети и диаграммы распределения аппаратного и программного обеспечения.
Управление изменениями
Важнейшая функция AIDA64. Менеджер изменений может обнаруживать и составлять список изменений между моментальными снимками аудита сети, сделанными в разное время. AIDA64 также может отправлять оповещения в режиме реального времени, если происходят изменения в оборудовании или программном обеспечении или когда возникают проблемы или проблемы.
Диагностика
AIDA64 предоставляет более 50 страниц информации о конфигурации оборудования и более 50 страниц об установленных программах, лицензиях на программное обеспечение, приложениях безопасности и настройках Windows.
Точность
AIDA64 имеет самые точные возможности обнаружения оборудования в своем классе, чтобы предоставить подробную информацию о внутренних компонентах компьютера без необходимости открывать его. Модуль обнаружения оборудования усилен исчерпывающей базой данных оборудования, содержащей более 230 000 записей.
Аудит программного обеспечения
AIDA64 предоставляет более 50 страниц информации об установленных программах, лицензиях на программное обеспечение, приложениях безопасности и настройках Windows. Также доступен список запущенных процессов, служб, файлов DLL, запускаемых программ и посещенных веб-страниц.
Системные требования
Операционная система : Windows 95/98/Me, Windows NT4/2000, Windows XP, Windows PE, Windows Server 2003, Windows Vista, Windows Server 2008, Windows 7, Windows Server 2008 R2, Windows 8 , Windows Server 2012, Windows 8.1, Windows Server 2012 R2, Windows 10, Windows 11, Windows Server 2016, Windows Server 2019, Windows Server 2022
Процессор : Intel Pentium или новее
Требуемое место на диске для установки : 80 МБ
Языки
Албанский, арабский, белорусский, боснийский, болгарский, каталанский, хорватский, чешский, датский, голландский, эстонский, английский, финский, французский, немецкий, венгерский, индонезийский, итальянский, японский, корейский, латышский, литовский, македонский, Норвежский, польский, португальский (Бразилия), португальский (Португалия), румынский, русский, сербский (кириллица), сербский (латиница), упрощенный китайский, словацкий, словенский, испанский, шведский, традиционный китайский, турецкий, украинский.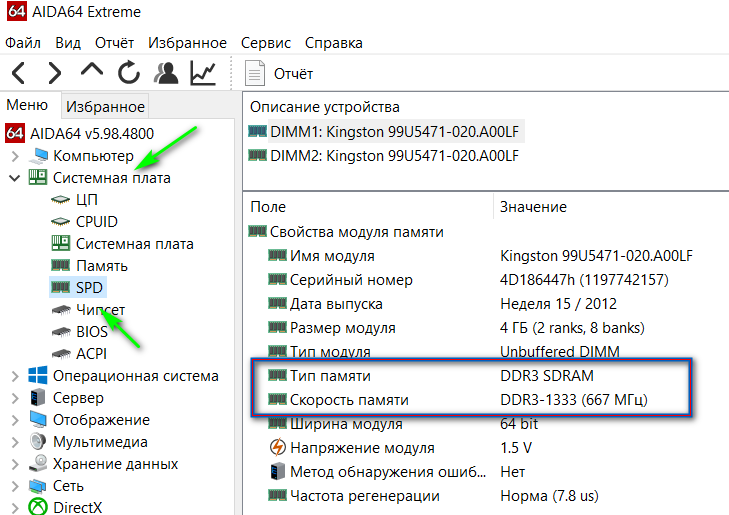
Как создавать отчеты любых ПК?
Мы можем использовать AIDA64 Network Audit and Business для создания отчетов о корпоративных компьютерах, например, ноутбуках, даже если они не подключены к локальной сети. Таким образом, мы можем добавить в инвентарь ПК компании те устройства, которые в основном используются вне офиса.
Если у вас есть контроллер домена, прочтите это руководство.
У нас есть три варианта инвентаризации таких компьютеров:
- Как и на компьютерах в локальной сети, мы можем настроить базу данных для использования и на ноутбуках. Машины будут подключаться к базе данных через Интернет.
- Мы можем использовать FTP-сервер, на который мы можем мгновенно загружать наши отчеты, сохраненные в файлах CSV.
- Мы можем отправить файлы отчетов по электронной почте.
 С помощью скрипта мы можем автоматически загружать вложения электронной почты в выбранную папку или импортировать их в базу данных.
С помощью скрипта мы можем автоматически загружать вложения электронной почты в выбранную папку или импортировать их в базу данных.
Если мы сохраняем отчеты о компьютерах за пределами сети компании в файл и хотим добавить эти отчеты в нашу основную базу данных инвентаризации компьютеров, мы должны сохранить отчеты в формате CSV.
База данных
Во-первых, мы должны настроить базу данных, которую мы хотим использовать в локальной сети. Убедившись, что настройки работают должным образом, мы должны открыть соответствующий порт в аппаратном брандмауэре. Это порт 3306 для MySQL.
Чтобы узнать больше о настройке базы данных, щелкните здесь.
FTP-сервер
Настройки FTP-сервера
После настройки FTP-сервера нам нужно создать пользователя. Это «Домашняя» директория этого пользователя, например: «D:\FTP\Reports», в которую AIDA64 будет загружать отчеты.
Нам нужно предоставить пользователю права «Запись» и «+ Подкаталоги».
Мы должны открыть порт, который мы используем — в данном случае порт 21 — на аппаратном брандмауэре, а также на локальном брандмауэре, если это необходимо, чтобы наши портативные компьютеры могли подключаться к FTP-серверу из-за пределов сети. .
Настройка AIDA64
Чтобы настроить FTP, нам нужно перейти к File/Preferences/Report/FTP .
Мы должны ввести наш общедоступный IP-адрес в поле «Сервер», указать порт FTP, который мы используем, а затем предоставить имя пользователя и пароль пользователя, которого мы создали для этой цели. Мы должны создать новую папку в «Домашнем» каталоге — например, «Файлы CSV» — и добавить ее в качестве папки FTP здесь. При необходимости мы можем использовать пассивный режим.
Нажав кнопку «Тест», мы можем проверить, работают ли наши настройки должным образом.
Запуск AIDA64
Чтобы AIDA64 автоматически отправляла отчеты на FTP-сервер, нам нужно использовать параметр командной строки /FTPUPLOAD [имя файла].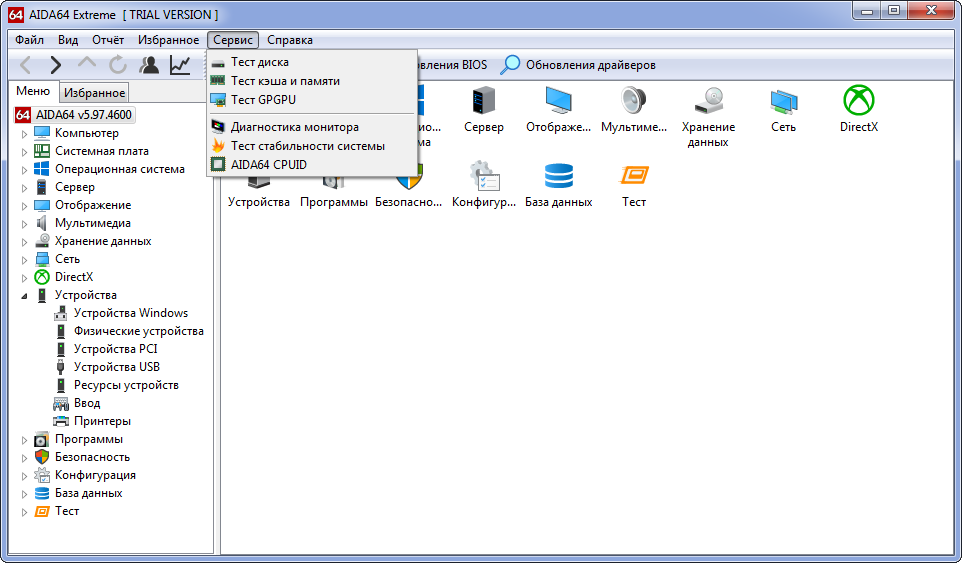
Мы можем запустить команду как запланированную задачу, чтобы программное обеспечение создавало отчет каждый раз, когда пользователь входит в систему, или только один раз в день. Откройте Планировщик заданий, затем найдите Действия/Создать задачу. На вкладке «Триггер» нажмите «Создать» и создайте новый триггер.
В поле «Программа/скрипт» на вкладке «Новое действие» нам нужно найти исполняемый файл AIDA64, найденный в общей папке, и добавить необходимые параметры командной строки. Например: «\\SRVR2012\Shares\AIDA64\aida64.exe /FTPUPLOAD $DATE_$HOSTNAME /CSV /AUDIT».
Наконец, установите флажок «Выполнять с наивысшими привилегиями».
После того, как мы создали новую задачу, при каждом запуске компьютера будет создаваться отчет. Чтобы избежать создания большого количества ненужных отчетов, нам необходимо настроить планирование в AIDA64. Мы должны убедиться, что «повторяющиеся» настройки в планировщике заданий соответствуют нашим настройкам AIDA64.
Отчеты, созданные таким образом, при необходимости могут быть автоматически импортированы в базу данных.
Обратите внимание, что при запуске AIDA64 с такими параметрами мы не можем использовать /ACCEPT.
Электронная почта
Если мы выбираем отправку отчетов по электронной почте, нам нужно запустить AIDA64, используя параметр командной строки /E. Если в командной строке не указан адрес, отчет отправляется на адрес «Кому:», указанный на странице настроек электронной почты, которая доступна в разделе «Настройки | Эл. адрес. Отчеты автоматически сжимаются, если сжатие включено в Preferences | Отчет. Если мы используем эту опцию на нескольких компьютерах, рекомендуется создать специальную учетную запись электронной почты.
Например, мы можем запустить AIDA64 с помощью следующей команды:
aida64.exe /E [email protected] /CSV /AUDIT /SILENT /SAFE
В этом случае AIDA64 мгновенно отправит сгенерированный отчет на указанный адрес электронной почты.
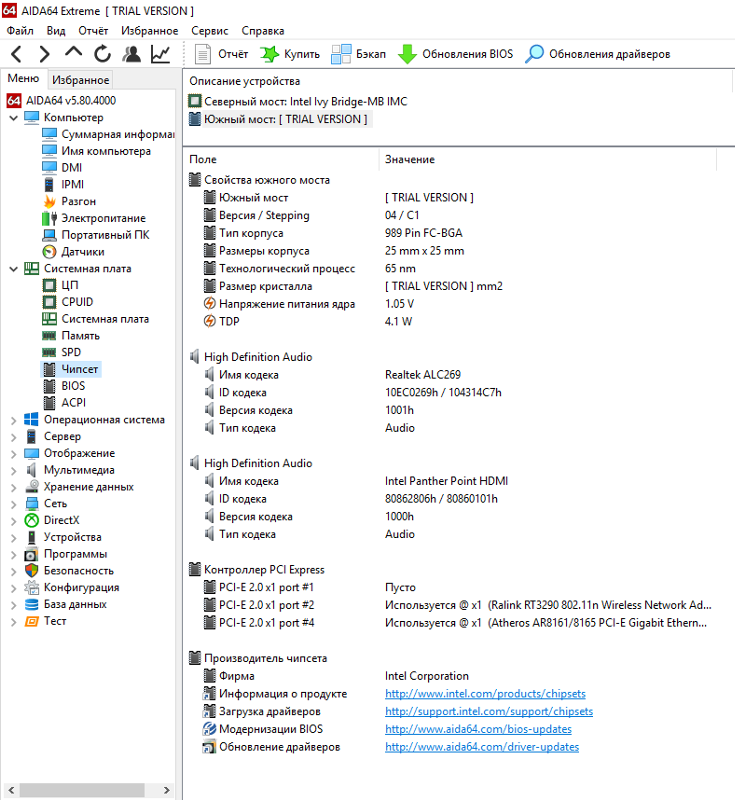 12.2006
Папка Windows: C:\Windows
Системная папка: C:\Windows\system32
Устройство загрузки: \Device\HarddiskVolume1
Язык системы: ru;Русский
Язык ввода: en-us;Английский (США)
Часовой пояс: (UTC+04:00) Волгоград, Москва, Санкт-Петербург
Полный объем физической памяти: 631 МБ
Доступная физическая память: 248 МБ
Виртуальная память: Макс. размер: 1 655 МБ
Виртуальная память: Доступна: 1 056 МБ
Виртуальная память: Используется: 599 МБ
Расположение файла подкачки: C:\pagefile.sys
Домен: ***********
Сервер входа в сеть: \\SERVER
Исправление(я): Число установленных исправлений - 54.
Сетевые адаптеры: Число сетевых адаптеров - 2.
[01]: Intel(R) PRO/1000 MT Desktop Adapter
Имя подключения: Подключение по локальной сети
DHCP включен: Нет
IP-адрес
[01]: 192.
12.2006
Папка Windows: C:\Windows
Системная папка: C:\Windows\system32
Устройство загрузки: \Device\HarddiskVolume1
Язык системы: ru;Русский
Язык ввода: en-us;Английский (США)
Часовой пояс: (UTC+04:00) Волгоград, Москва, Санкт-Петербург
Полный объем физической памяти: 631 МБ
Доступная физическая память: 248 МБ
Виртуальная память: Макс. размер: 1 655 МБ
Виртуальная память: Доступна: 1 056 МБ
Виртуальная память: Используется: 599 МБ
Расположение файла подкачки: C:\pagefile.sys
Домен: ***********
Сервер входа в сеть: \\SERVER
Исправление(я): Число установленных исправлений - 54.
Сетевые адаптеры: Число сетевых адаптеров - 2.
[01]: Intel(R) PRO/1000 MT Desktop Adapter
Имя подключения: Подключение по локальной сети
DHCP включен: Нет
IP-адрес
[01]: 192.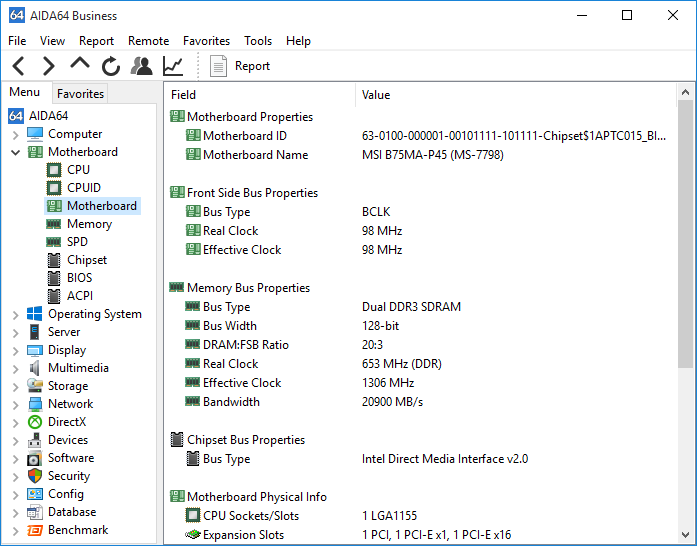 168.16.170
[02]: Intel(R) PRO/1000 MT Desktop Adapter
Имя подключения: Подключение по локальной сети 2
DHCP включен: Нет
IP-адрес
[01]: 192.168.19.1
[02]: ****::25e7:a222:dc08:****
168.16.170
[02]: Intel(R) PRO/1000 MT Desktop Adapter
Имя подключения: Подключение по локальной сети 2
DHCP включен: Нет
IP-адрес
[01]: 192.168.19.1
[02]: ****::25e7:a222:dc08:****
 rpf"
ReportFormat="txt" (не важный параметр, мы будем его подменять в консоли)
RemoteReportFolder="C:\Users\***\Documents\AIDA64 Reports" (не важный параметр, мы будем его подменять в консоли)
RemoteReportFileName="$HOSTNAME" (не важный параметр, мы будем его подменять в консоли)
InfoPage="Computer;Summary"
InfoPage="Computer;Computer Name"
InfoPage="Computer;DMI"
InfoPage="Computer;Sensor"
InfoPage="Motherboard;CPU"
InfoPage="Motherboard;CPUID"
InfoPage="Motherboard;Motherboard"
InfoPage="Motherboard;Memory"
InfoPage="Motherboard;Chipset"
InfoPage="Motherboard;BIOS"
InfoPage="Operating System;Operating System"
InfoPage="Server;Share"
InfoPage="Server;Opened Files"
InfoPage="Display;Windows Video"
InfoPage="Display;GPU"
InfoPage="Display;Monitor"
InfoPage="Storage;Logical Drives"
InfoPage="Storage;Physical Drives"
InfoPage="Network;Windows Network"
InfoPage="Software;Installed Programs"
rpf"
ReportFormat="txt" (не важный параметр, мы будем его подменять в консоли)
RemoteReportFolder="C:\Users\***\Documents\AIDA64 Reports" (не важный параметр, мы будем его подменять в консоли)
RemoteReportFileName="$HOSTNAME" (не важный параметр, мы будем его подменять в консоли)
InfoPage="Computer;Summary"
InfoPage="Computer;Computer Name"
InfoPage="Computer;DMI"
InfoPage="Computer;Sensor"
InfoPage="Motherboard;CPU"
InfoPage="Motherboard;CPUID"
InfoPage="Motherboard;Motherboard"
InfoPage="Motherboard;Memory"
InfoPage="Motherboard;Chipset"
InfoPage="Motherboard;BIOS"
InfoPage="Operating System;Operating System"
InfoPage="Server;Share"
InfoPage="Server;Opened Files"
InfoPage="Display;Windows Video"
InfoPage="Display;GPU"
InfoPage="Display;Monitor"
InfoPage="Storage;Logical Drives"
InfoPage="Storage;Physical Drives"
InfoPage="Network;Windows Network"
InfoPage="Software;Installed Programs" С помощью скрипта мы можем автоматически загружать вложения электронной почты в выбранную папку или импортировать их в базу данных.
С помощью скрипта мы можем автоматически загружать вложения электронной почты в выбранную папку или импортировать их в базу данных.