Как пользоваться aida64 видео: Как правильно пользоваться программой AIDA64
Содержание
Как правильно пользоваться программой AIDA64
Иногда появляется необходимость узнать некоторые характеристики компьютера и его возможности. Например, нужно провести небольшой апгрейд по увеличению объёма оперативной памяти. Но как узнать, память какого типа установлена, чтобы купить такую же, и есть ли свободные слоты на материнке? Или нужно узнать характеристики процессора, протестировать его в разных типах вычислений. Таких ситуаций бывает много. Чтобы узнать всё это, совсем не обязательно вооружаться отвёрткой и разбирать компьютер. Тем более неспециалисту внешний вид деталей мало о чём скажет, даже если на них есть маркировка. Тем более так не получится узнать их реальные характеристики. Но всё гораздо проще – есть специальные программы, которые всё это представят в удобном виде, и разбирать ничего не придётся.
Инструкция по работе с программой AIDA64.
Что за программа
Aida64 – очень удобная и популярная программа, которая показывает всю информацию о компьютере. Более ранние её версии назывались Everest, они и сейчас встречаются. Для чего нужна программа Aida64? Она выводит детальную информацию как о «железе», так и о программном обеспечении, установленном на компьютере. Здесь можно посмотреть характеристики практически всех компонентов – материнской платы, оперативной памяти, процессора, видеокарты, винчестера и многого другого, вплоть до производителя. Также она покажет версии и состояние операционной системы и её частей, а также установленных программ. Aida64 – платная программа, но есть версия, которая обозначается как trial version. Это значит, что она будет работать с некоторыми ограничениями, пока не будет куплена лицензия. Вместо некоторых характеристик будет выводиться надпись Trial Version, которая исчезнет после ввода лицензионного номера. Основные данные она покажет, а некоторые скроет за надписью.
Более ранние её версии назывались Everest, они и сейчас встречаются. Для чего нужна программа Aida64? Она выводит детальную информацию как о «железе», так и о программном обеспечении, установленном на компьютере. Здесь можно посмотреть характеристики практически всех компонентов – материнской платы, оперативной памяти, процессора, видеокарты, винчестера и многого другого, вплоть до производителя. Также она покажет версии и состояние операционной системы и её частей, а также установленных программ. Aida64 – платная программа, но есть версия, которая обозначается как trial version. Это значит, что она будет работать с некоторыми ограничениями, пока не будет куплена лицензия. Вместо некоторых характеристик будет выводиться надпись Trial Version, которая исчезнет после ввода лицензионного номера. Основные данные она покажет, а некоторые скроет за надписью.
Установка и запуск Aida64
С установкой этого приложения не возникает никаких проблем. Нужно всего лишь скачать его с официального сайта (https://www.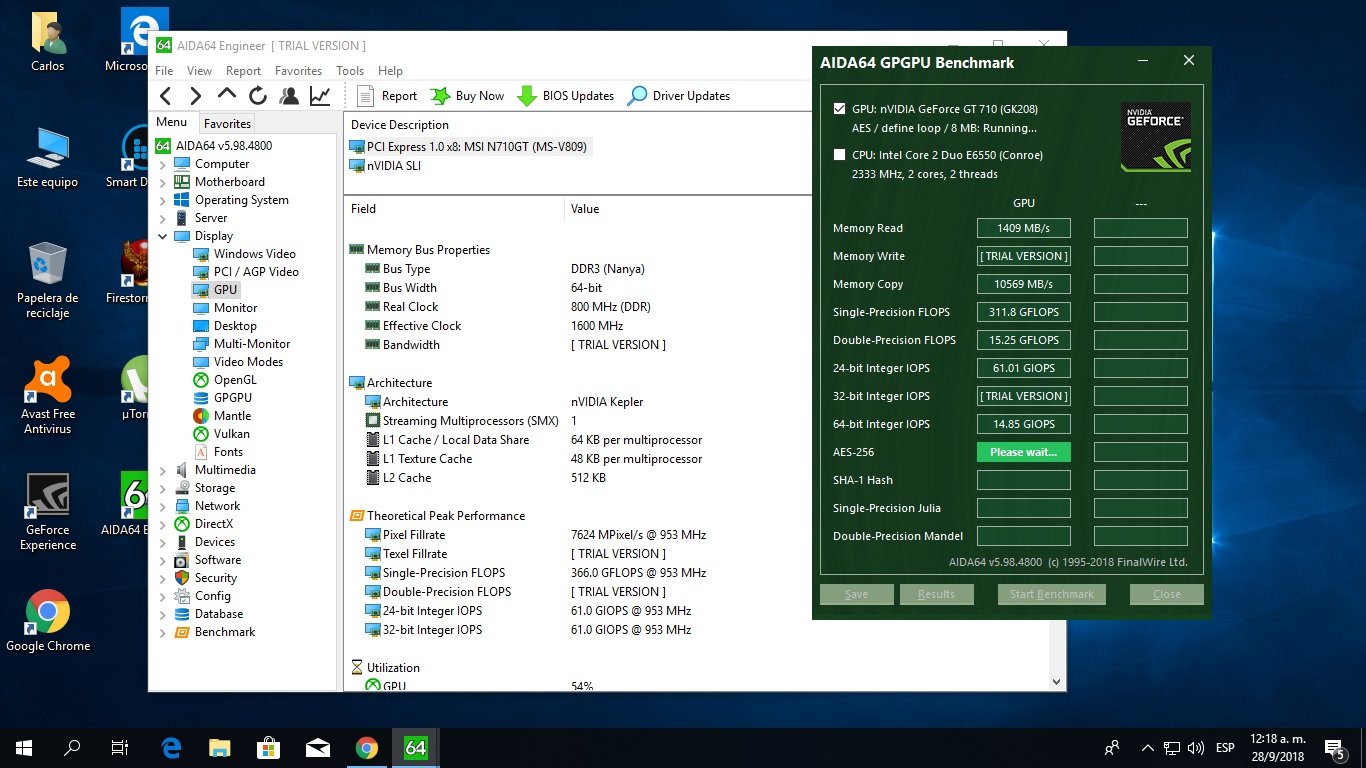 aida64russia.com/Скачать) и затем запустить. Процесс установки происходит быстро и ничем не отличается от установки любого другого приложения. После этого на рабочем столе появится ярлык для запуска. Без покупки лицензии устанавливается триальная версия, то есть с ограничениями. Но на сайте есть возможность подать заявку и получить бесплатно пробную лицензию, которая снимет все ограничения на 30 дней. Этого времени вполне достаточно для получения самой полной информации о компьютере.
aida64russia.com/Скачать) и затем запустить. Процесс установки происходит быстро и ничем не отличается от установки любого другого приложения. После этого на рабочем столе появится ярлык для запуска. Без покупки лицензии устанавливается триальная версия, то есть с ограничениями. Но на сайте есть возможность подать заявку и получить бесплатно пробную лицензию, которая снимет все ограничения на 30 дней. Этого времени вполне достаточно для получения самой полной информации о компьютере.
Проверка стабильности ПК после разгона
Когда процессор «разогнан», то есть работает на повышенных частотах, вся система может работать нестабильно. Например, процессор может перегреваться и отключаться, или могут возникнуть проблемы с обменом данными с оперативной памятью, да и возможны разные другие проблемы. Обычно всё это проявляется при нагрузке, а в обычных условиях ничего не происходит. Aida64 может проверить работоспособность системы в условиях повышенной нагрузки. Для этого процессор максимально нагружается различными вычислениями, и отслеживаются его параметры.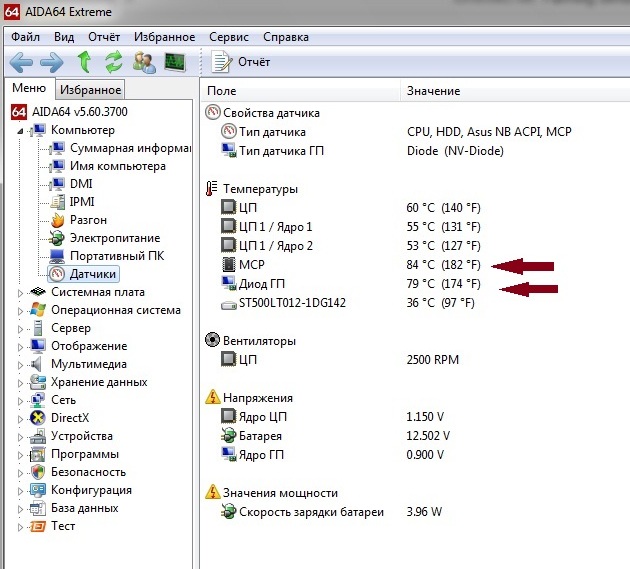 Такую нагрузку создадут и достаточно «тяжелые» приложения – рендеринг видео или 3D-графики, некоторые игры, и прочие ресурсоёмкие программы. Как пользоваться такой возможностью в Aida64? Для этого есть пункт в меню «Сервис» — «Тест стабильности системы». Открывается окно, где можно выбрать, какие подсистемы нужно проверить. По умолчанию отключена проверка винчестера и графического процессора, но их можно включить. Включена проверка процессора и памяти.
Такую нагрузку создадут и достаточно «тяжелые» приложения – рендеринг видео или 3D-графики, некоторые игры, и прочие ресурсоёмкие программы. Как пользоваться такой возможностью в Aida64? Для этого есть пункт в меню «Сервис» — «Тест стабильности системы». Открывается окно, где можно выбрать, какие подсистемы нужно проверить. По умолчанию отключена проверка винчестера и графического процессора, но их можно включить. Включена проверка процессора и памяти.
Тест запускается кнопкой «Start», и по графику можно отслеживать процесс. Следите за температурой процессора — если она становится слишком большой, прерывайте проверку. В окне выводятся ошибки и сбои, если они выявляются. Если их более пяти, значит, с конфигурацией компьютера есть проблемы. Отчёт можно сохранить для дальнейшего изучения. Проверку нужно останавливать самостоятельно кнопкой «Stop», после хотя бы получаса работы. Если температура быстро повышается, то нужно прервать этот процесс раньше. Также в меню «Сервис» есть отдельные тесты для основного и графического процессоров, а также винчестера – ими тоже полезно воспользоваться. В левой колонке программы есть и множество других методов проверки, в ветке «Тест».
В левой колонке программы есть и множество других методов проверки, в ветке «Тест».
Оценка эффективности охлаждения
Некоторые люди любят настраивать производительность своих компьютеров с помощью разных тонких настроек. В том числе популярен метод «разгона», когда увеличивается множитель процессора и он начинает работать на повышенных частотах. Но при этом он начинает сильнее греться, что может вызывать разные проблемы, от перезагрузки до выхода из строя. Aida64 позволяет посмотреть температуру процессора в жёстких условиях, при полной нагрузке. Сделать это можно с помощью стресс-теста, о котором шла речь выше. В ходе его на графике отображается как нагрузка на каждое ядро, так и температура. За этими графиками нужно последить и оценить, справляется ли система охлаждения со своей функцией, когда процессор полностью загружен длительное время.
Но как узнать температуру видеокарты? Точно также, но нужно выбрать тест графического процессора – GPU. У него также имеется датчик температуры и его данные можно наблюдать. Нормальный температурный режим – одно из условий нормальной работы системы. Поэтому, если увидите на графике, что ядра нагреваются сильнее, чем 40-50 градусов, стоит подумать, как улучшить охлаждение. Тест при сильном нагреве лучше прервать.
Нормальный температурный режим – одно из условий нормальной работы системы. Поэтому, если увидите на графике, что ядра нагреваются сильнее, чем 40-50 градусов, стоит подумать, как улучшить охлаждение. Тест при сильном нагреве лучше прервать.
Проверка качества оборудования
Разные ветки раскрывающегося списка в правой части приложения позволяют узнать всё об имеющемся оборудовании и программном обеспечении. Например, узнать частоту оперативной памяти можно в ветке «Системная плата» — «SPD». Там представлена подробнейшая информация по каждой планке, если их несколько. Кстати, здесь же можно и посмотреть количество слотов – пустые также будут выводиться. Проверить оперативную память можно в ветке «Тесты». Там есть набор всевозможных вариантов – чтения из памяти и запись в неё, тайминги ОЗУ и прочее. После проверки выводится сравнительная таблица, где можно посмотреть характеристики своей памяти в сравнении с другими конфигурациями.
Посмотреть данные о процессоре можно также в ветке «Системная плата», в разделах «ЦП» и «CPUID».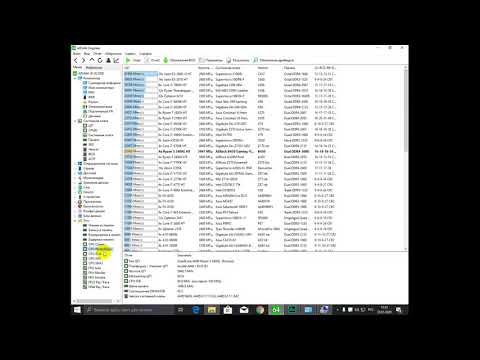 Там можно увидеть и его полное название, и технологический процесс, и многое другое. Протестировать процессор в разных режимах можно в разделе «Тесты» в левой части программы. Как узнать сокет материнской платы? Очень просто – в ветке «Системная плата» — «Системная плата». В правой части будет выведена подробная информация о ней, и внизу можно найти данные по сокету. В разделе «Чипсет» можно найти ещё много полезного по использующемуся чипсету.
Там можно увидеть и его полное название, и технологический процесс, и многое другое. Протестировать процессор в разных режимах можно в разделе «Тесты» в левой части программы. Как узнать сокет материнской платы? Очень просто – в ветке «Системная плата» — «Системная плата». В правой части будет выведена подробная информация о ней, и внизу можно найти данные по сокету. В разделе «Чипсет» можно найти ещё много полезного по использующемуся чипсету.
Как проверить видеокарту в Aida64? Все данные по ней можно найти в ветке «Отображение» — «Графический процессор». А вот тест можно запустить из меню «Сервис» — «Тест GPGPU». Будет подсчитана и показана скорость передачи данных в разных режимах. Также можно проверить и жёсткий диск – в том же меню есть пункт «Тест диска». Будут проверены различные его характеристики и выведены результаты. А техническую информацию можно посмотреть в ветке «Хранение данных» — «ATA». Там есть всё, вплоть до размеров, веса и производителя.
youtube.com/embed/5AfFnnIa3cs?feature=oembed» frameborder=»0″ allow=»accelerometer; autoplay; encrypted-media; gyroscope; picture-in-picture» allowfullscreen=»»/>
Как провести стресс-тест посредством Aida64
Стресс-тест процессора нужен для проверки надёжности его работы с максимальной нагрузкой в течении длительного времени. Особенно это важно, если настраивалась его производительность, например, посредством разгона. Как его сделать, мы уже рассмотрели – в меню «Сервис» есть пункт «Тест стабильности системы». Но при этом не уходите от компьютера далеко и контролируйте температуру. Если она начнёт быстро расти, проверку нужно прервать и изучить список обнаруженных ошибок.
Aida64 как пользоваться — инструкция по применению
Аида 64 – одна из лучших профильных программ для тестирования, диагностики и мониторинга персонального компьютера. Программа очень проста в использовании, предоставляет информацию о системе, а также дает возможность тестирования всех компонентов компьютера. Далее подробней разберемся, как же пользоваться правильно приложением Aida64. Остановимся более подробно на версии Экстрим, которая популярна среди начинающих пользователей.
Далее подробней разберемся, как же пользоваться правильно приложением Aida64. Остановимся более подробно на версии Экстрим, которая популярна среди начинающих пользователей.
Начиная с 2010 года, программа стала платной с пробным периодом. Стоимость довольно высока для такого приложения – 40 долларов, однако в сети достаточно просто найти ключ активации для нужной версии. Когда процесс активации будет закончен, перейдем к изучению работы полезного ресурса. Инструкция по применению, равно как и видео по тому, как работать в приложении, находится в сети в довольно большом количестве. Постараемся довольно ёмко ответить на все главные вопросы по работе Aida64.
Оглавление:
Функционал Аида64
Какой конфигурацией располагает компьютер? Где посмотреть температурный режим устройств, а также его возможность перегрева при стрессовых нагрузках? Не возникают ли скачки напряжения? На эти и многие другие вопросы отвечает в своей работе ресурс Aida64.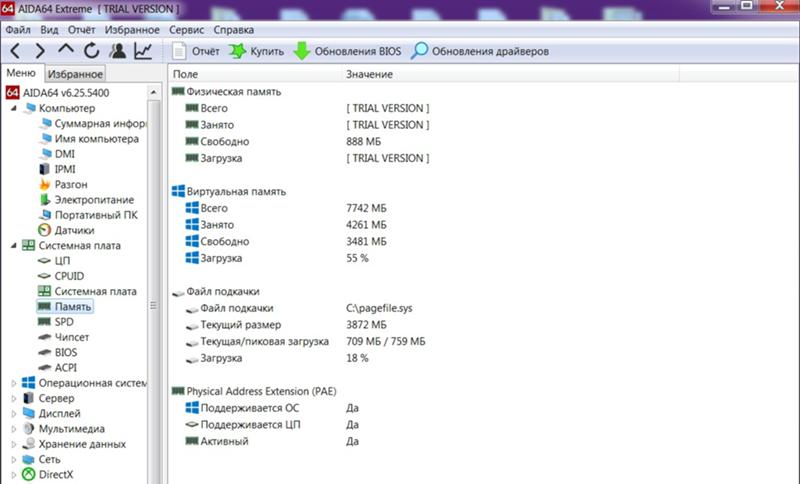
Список функций версии Extreme Edition включает в себя следующее:
- Обнаружение устройств на персональном компьютере. Разработчики отмечают, что приложение обладает самой обширной базой распознавания оборудования.
- Мониторинг измерений рабочих характеристик. Поддерживаются датчики температуры, напряжения, энергопотребления и многие другие.
- Экранное отслеживание и уведомления. При помощи Аида можно непрерывно следить за состоянием ПК, в критических моментах будут немедленно срабатывать оповещения и выключение устройства.
- Тестирование оборудования. Здесь содержится ряд тестов, используемых для оценки оборудования и производительности в целом.
- Сведения о программном обеспечении. Большая база данных о характеристиках ПО и параметрах работы Windows.
Определение оборудования
Самая полная среди аналогичных программ база диагностируемого оборудования нарабатывалась долгое время. Проверить это можно, соблюдая нашу короткую пошаговую инструкцию пользования данной функцией.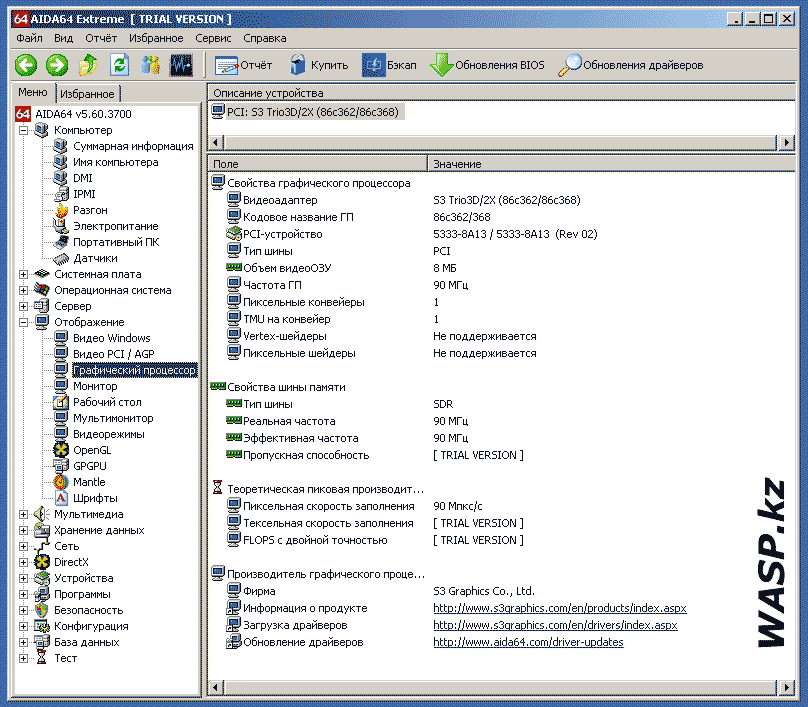
- Открыть вкладку Меню.
- Найти интересующую составляющую и ознакомиться со сведениями об установленном «железе».
- Чтобы посмотреть данные по материнской плате – Системная плата – Чипсет, BIOS. Для оперативной памяти Системная плата – Память. Для Видеокарты – Отображение. Для жесткого диска — Хранение данных и звуковой карты — Мультимедиа. Полные данные об компьютере и ОС – Суммарная информация.
Советы по использованию приложения
Следует отметить еще несколько полезных функций программы, которые помогут воспользоваться преимуществами Аида 64.
- Ресурс аккумулятора ноутбука можно узнать через меню Компьютер – Электропитание. Меню находится в главном окне программы.
- Для того, чтобы увидеть лицензионный ключ ОС Windows и Office, необходимо перейти в Меню – Программы – Лицензии. Платный установщик обновлений не рекомендуется устанавливать, поскольку денег за него просят довольно много, а многие обновления устанавливать вредно или бессмысленно.

- Инструмент Monitor Diagnostics позволяет настроить дисплей. Это способ позволяет обнаружить проблемы с конфигурацией и неисправностями. Данные можно найти через Сервис – Диагностика монитора.
- Во вкладке Меню также можно пройти в Датчики и посмотреть температуру оборудования. Те же данные отображаются и в процессе тестов.
- Вкладка Статистика поможет сравнить результаты тестов с исходными значениями.
Системные требования
- ОЗУ – от 32 Мегабайт..
- Операционная система – Windows 95 и выше.
- Свободное место на диске – 50 Мегабайт.
Достоинства приложения
- Уведомления о критических ситуациях.
- Полное тестирование всего оборудования.
- Сбор полных сведений об устройствах компьютера.
- Бесплатный пробный период.
- Русскоязычная версия.
2.3 3 голоса
Рейтинг статьи
Как создать полностью настроенную SensorPanel в AIDA64?
AIDA64 Extreme, Engineer и Business поддерживают несколько способов отображения показаний датчиков на рабочем столе.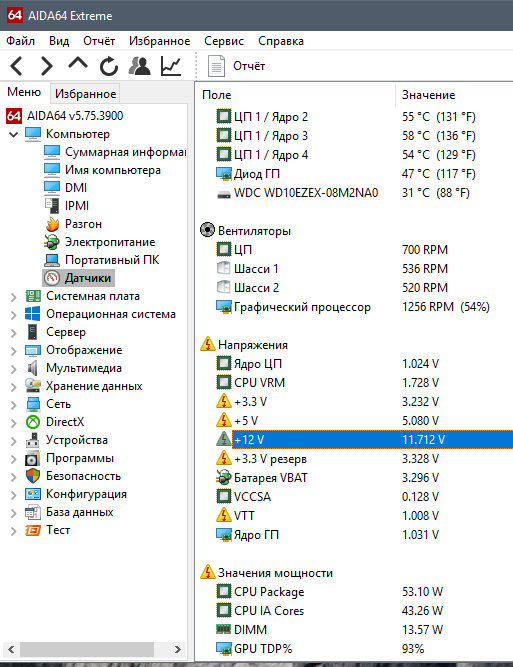 Он может не только регистрировать все значения датчиков в файле журнала или делать их доступными для внешних приложений, но также может отображать панель экранного меню в любых выпусках Windows, гаджет боковой панели в Vista и Windows 7, значки датчиков в области уведомлений и, и последнее, но не менее важное: хорошая SensorPanel.
Он может не только регистрировать все значения датчиков в файле журнала или делать их доступными для внешних приложений, но также может отображать панель экранного меню в любых выпусках Windows, гаджет боковой панели в Vista и Windows 7, значки датчиков в области уведомлений и, и последнее, но не менее важное: хорошая SensorPanel.
SensorPanel — один из самых впечатляющих модулей мониторинга, предлагаемых AIDA64. Он был разработан для опытных пользователей, таких пользователей, которые предпочитают настраивать каждую деталь как в макете, так и в наборе отображаемых значений. Вот почему требуется некоторое время, чтобы придумать красивую панель, подобную этой:
Но не беспокойтесь! В этом сообщении блога мы предоставим вам инструкции о том, как создать полностью настраиваемую SensorPanel в AIDA64.
1) Первым шагом является включение SensorPanel ( File / Preferences / Hardware Monitoring / SensorPanel / Show SensorPanel ).
2) Мы будем использовать созданное нами фоновое изображение размером 500×145 пикселей. Поскольку нам известны размеры изображения, мы можем установить размер SensorPanel в настройках. В этом окне настроек есть несколько других параметров, которые вы можете выбрать.
AIDA64 в настоящее время не поддерживает прозрачный фон: вы можете использовать сплошной цвет фона или непрозрачное фоновое изображение по вашему выбору. Но есть хитрость: если вы хотите, чтобы ваша SensorPanel выглядела прозрачной на рабочем столе Windows, вы можете вырезать часть фонового изображения рабочего стола и использовать его в качестве фонового изображения в своей SensorPanel. Затем все, что вам нужно сделать, это поместить SensorPanel в ту же область на рабочем столе, которую вы вырезали ранее.
3) Теперь давайте переключимся на SensorPanel. Мы можем получить доступ к SensorPanel Manager, щелкнув правой кнопкой мыши область панели. В Диспетчере мы видим список используемых/отображаемых на панели предметов. Поскольку мы хотим создать полностью настраиваемую SensorPanel, давайте удалим все элементы по умолчанию.
Мы можем получить доступ к SensorPanel Manager, щелкнув правой кнопкой мыши область панели. В Диспетчере мы видим список используемых/отображаемых на панели предметов. Поскольку мы хотим создать полностью настраиваемую SensorPanel, давайте удалим все элементы по умолчанию.
4) Теперь давайте добавим фоновое изображение на пустую панель. Чтобы добавить изображение, нажмите «Создать», затем выберите «Изображение» в раскрывающемся меню, перейдите к местоположению файла и нажмите «ОК».
Подсказка: таким образом вы можете добавить любое изображение в SensorPanel и задать его положение на панели, указав значения координат X и Y. Но вы также можете расположить любой элемент на панели, выбрав его в списке SensorPanel Manager и используя стрелки справа.
Примечание. В настоящее время большинство окон конфигурации в SensorPanel Manager доступны только на английском языке.
5) Теперь мы собираемся заполнить пустую панель датчиками: во-первых, датчик, показывающий загрузку процессора. Давайте выберем «Создать», затем «Датчик» в раскрывающемся меню «Тип элемента», затем «Загрузка ЦП» из списка. Мы можем настроить датчик, выбрав размер, цвет, метку, тип шрифта и т. д., которые мы хотим использовать.
Давайте выберем «Создать», затем «Датчик» в раскрывающемся меню «Тип элемента», затем «Загрузка ЦП» из списка. Мы можем настроить датчик, выбрав размер, цвет, метку, тип шрифта и т. д., которые мы хотим использовать.
AIDA64 дает возможность изменить цвет датчиков в раскрывающемся меню «Тип» (доступны варианты: черный или белый). Однако, если вас не устраивает внешний вид датчиков по умолчанию и вы не боитесь использовать Photoshop или другое программное обеспечение для редактирования фотографий, вы также можете создавать и использовать собственные датчики или индикаторы. Для этого сначала нужно нарисовать все 15 возможных состояний индикатора и загрузить их одно за другим в AIDA64, затем выбрать «Пользовательский» в меню «Тип», а затем щелкнуть раскрывающийся список «Состояния». (Вы можете загрузить состояния датчиков AIDA64 по умолчанию отсюда. Вы можете изменить их!)
Еще раз: вы можете расположить любой элемент на SensorPanel, введя точные координаты X:Y на странице настроек элемента или выбрав его в списке SensorPanel Manager и используя стрелки справа.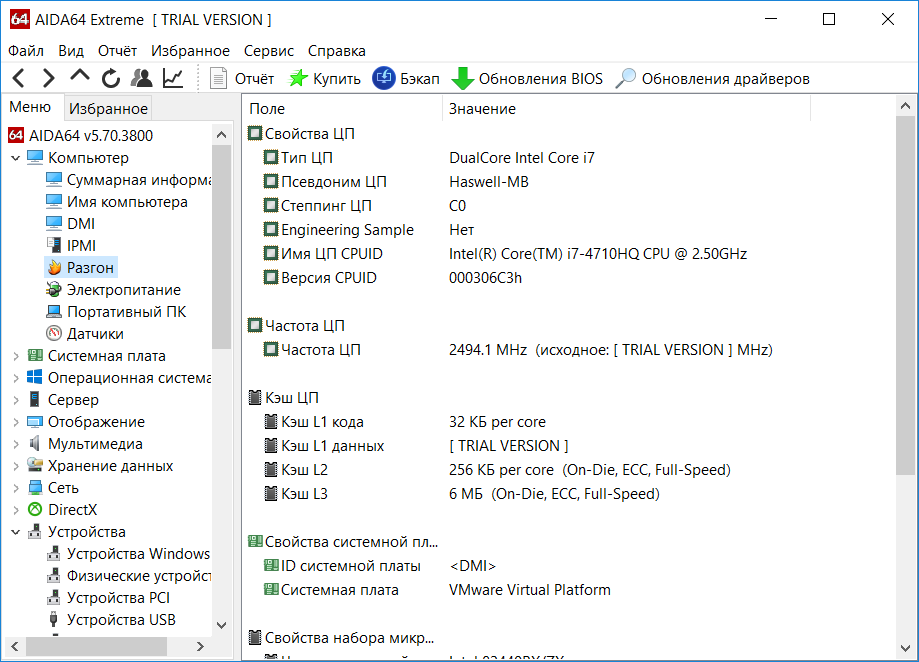
6) Добавление графика работает так же. Например, если вы хотите отобразить загрузку ядра ЦП 1 на графике, все, что вам нужно сделать, это нажать «Создать», затем выбрать «График» в раскрывающемся меню «Тип элемента», а затем выбрать «Загрузка ЦП 1». . Возможно, вам потребуется установить минимальные и максимальные пороговые значения для графика, но в этом случае вполне подойдет диапазон по умолчанию от 0 до 100. Теперь вы можете расположить график и задать его ширину и высоту по своему усмотрению. Вы можете настроить еще несколько параметров, в том числе цвет фона, цвет сетки, цвет и толщину линий графика, шрифт меток и т. д.
Теперь, если вы хотите увидеть все использование для всех ядер ЦП на одном графике, все, что вам нужно сделать, это продублировать первый график, например, три раза, если у вас 4-ядерный ЦП, а затем изменить вновь созданные элементы графика и выбор соответствующего ядра ЦП для каждого (например, загрузка ЦП2 для 2-го элемента и т. д.).
Если линии сетки на наложенных графиках не синхронизированы, отключите сетку в каждом новом добавленном элементе.
7) Таким же образом вы можете добавить на панель дополнительные элементы, такие как дополнительные графики, столбцы, текст и изображения. Для каждого элемента доступно несколько параметров: например, вы можете установить минимальное и максимальное значения для каждого элемента. Или вы можете установить пороговые значения, когда цвет полосы должен измениться, например. от зеленого к желтому, а затем к красному, когда ЦП или ГП нагреваются. В последнем случае имейте в виду, что вам нужно установить цветовые пороги таким образом, чтобы они соответствовали характеристикам отслеживаемого железа, так как 60 градусов Цельсия может быть абсолютно нормальным для GPU, а для HDD — слишком высоким.
Совет: если вы хотите использовать больше элементов SensorPanel одного типа (датчик, график), настройте первый, а затем скопируйте его столько раз, сколько потребуется.
Подсказка: вы можете изменить настройки сразу для нескольких элементов, если выберите больше элементов и нажмите «Изменить».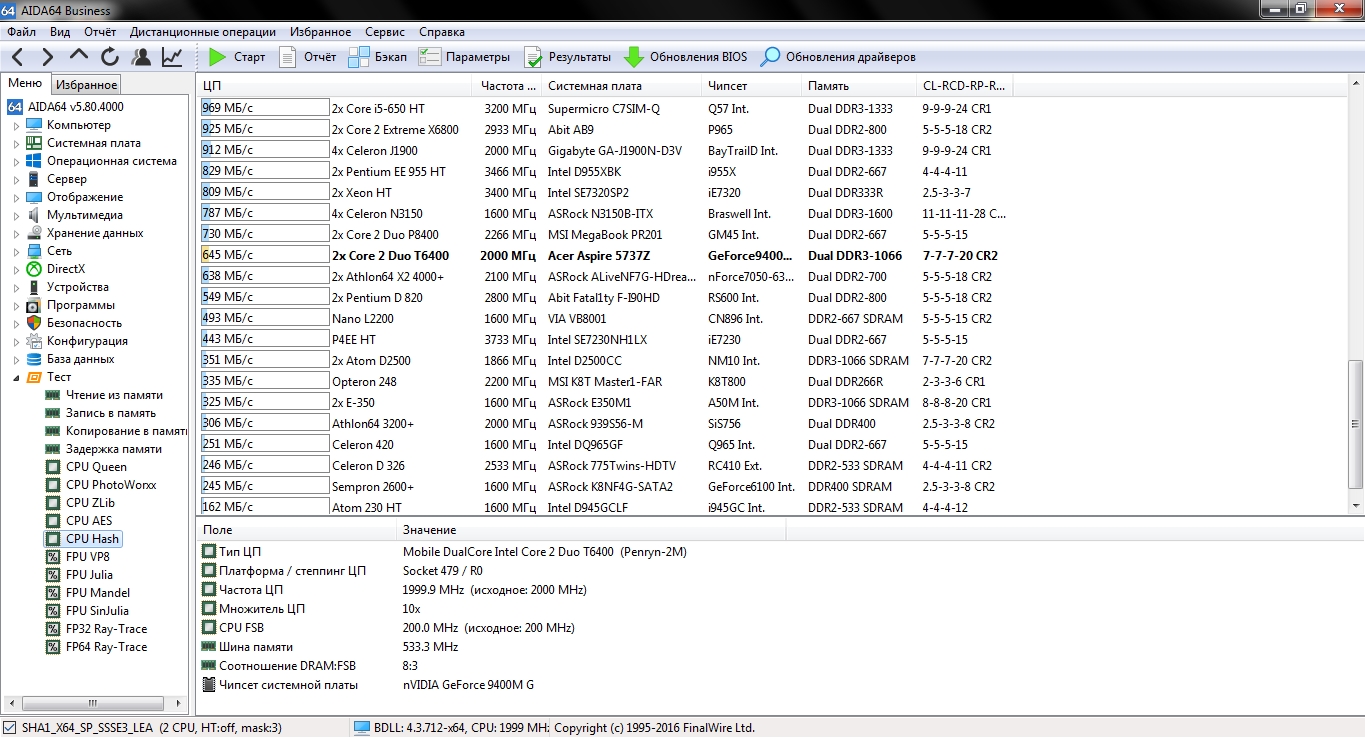 В этом случае все изменения будут отмечены вертикальной красной линией в окне настроек.
В этом случае все изменения будут отмечены вертикальной красной линией в окне настроек.
Подсказка: Вы также можете отображать любые метки для каждого датчика. Рекомендуется изменить ярлык по умолчанию, который обычно слишком унылый и слишком длинный. 🙂
8) В разделе «Настройки» / «Мониторинг оборудования» / «Частота обновления» вы можете указать, как часто AIDA64 будет обновлять показания датчиков. Если вам нужна действительно динамичная SensorPanel, установите частоту обновления на 1 секунду или меньше вместо 5 секунд по умолчанию.
9) Теперь, когда ваша настроенная SensorPanel готова, пришло время решить, хотите ли вы загружать и отображать ее при запуске Windows. Если это так, все, что вам нужно сделать, это перейти в Файл / Настройки / Общие и установить флажки «Загружать AIDA64 при запуске Windows» и «При запуске AIDA64 скрыть главное окно (свернуть в системный трей)». Таким образом, AIDA64 запустится при старте Windows и отобразит SensorPanel без загрузки основного окна программы. Это также можно отобразить в любое время, щелкнув значок AIDA64 в области уведомлений.
Это также можно отобразить в любое время, щелкнув значок AIDA64 в области уведомлений.
Вы можете увидеть все эти шаги в действии в нашем обучающем видео.
Полную версию SensorPanel и фоновое изображение, которое мы использовали в видео, можно загрузить по следующей ссылке. Смело экспериментируйте с ними!
Имейте в виду, что SensorPanel (так же, как OSD Panel или настольный гаджет AIDA64) не будет отображаться при воспроизведении полноэкранных 3D-игр или полноэкранного видео, даже если «Держать SensorPanel самым верхним окном» (всегда сверху) ” выбран. Если вы хотите отображать данные мониторинга оборудования во время игры или воспроизведения видео, вы можете использовать новейшую и самую лучшую функцию RemoteSensor, внешний ЖК-дисплей, второй монитор, параметр экспорта RivaTuner или использовать экспорт значений датчика.
Как узнать, какие компоненты есть в вашем ПК с помощью AIDA64 Extreme
Хотя некоторые пользователи ПК могут знать внутренности своих систем как свои пять пальцев, не все полностью в курсе того, какие компоненты находятся в корпусах их установки.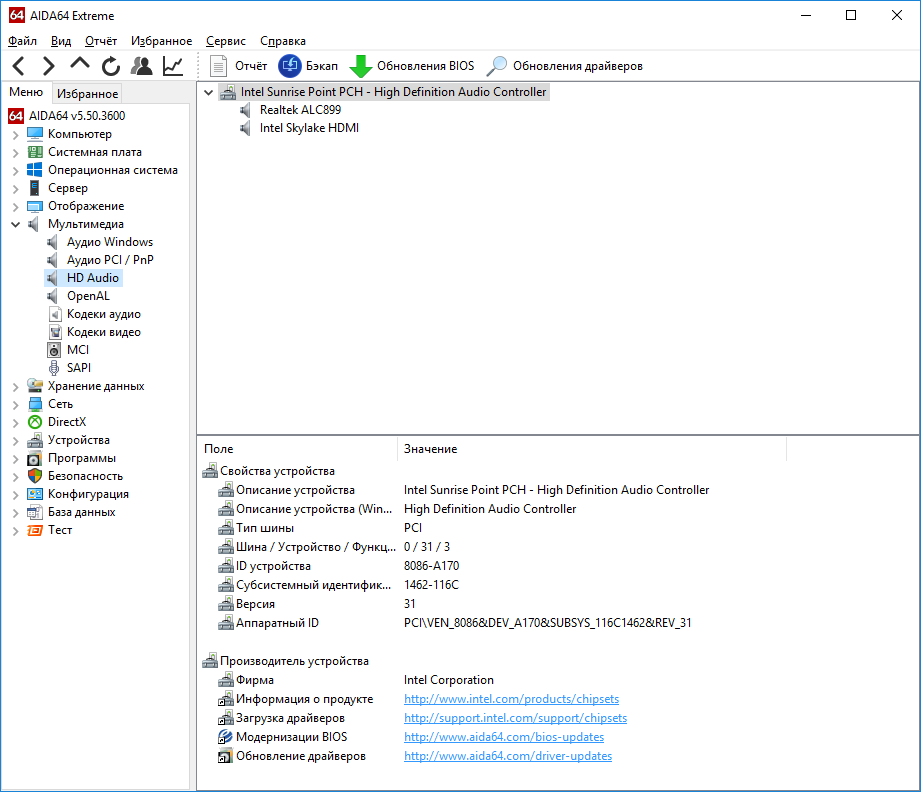 Некоторые могут знать, какой у них ЦП, но не знать марку и/или модель своей видеокарты, жесткого диска и т. д. Это стоит знать, потому что, хотя значение таких деталей зависит от человека к человеку, если вы не совсем фанат компонентов ПК, вы можете рассказать более технически подкованным друзьям в вашей жизни, какой у вас процессор и графический процессор. повторное владение может помочь им посоветовать вам, стоит ли вам оставаться в стороне. С другой стороны, если они знают, что упаковывает ваша установка, они также могут сказать вам, нужно ли вам обновление в той или иной области. Войдите в AIDA64 Extreme, программу, которая даст вам довольно четкое представление о том, что находится на вашем ПК.
Некоторые могут знать, какой у них ЦП, но не знать марку и/или модель своей видеокарты, жесткого диска и т. д. Это стоит знать, потому что, хотя значение таких деталей зависит от человека к человеку, если вы не совсем фанат компонентов ПК, вы можете рассказать более технически подкованным друзьям в вашей жизни, какой у вас процессор и графический процессор. повторное владение может помочь им посоветовать вам, стоит ли вам оставаться в стороне. С другой стороны, если они знают, что упаковывает ваша установка, они также могут сказать вам, нужно ли вам обновление в той или иной области. Войдите в AIDA64 Extreme, программу, которая даст вам довольно четкое представление о том, что находится на вашем ПК.
AIDA64 Extreme не бесплатна (полная версия стоит 39,95 долларов США), но включает 30-дневную пробную версию, которая идеально подходит для этих целей. Как только вы запустите его, AIDA64 Extreme выполнит сканирование вашего ПК и выдаст отчет, в котором подробно описаны компоненты вашего ПК, включая процессор, видеокарту, жесткий диск и многое другое. AIDA64 Extreme также подскажет вам, сколько оперативной памяти у вашей системы, марки и модели устройств, подключенных через USB (таких как принтеры, веб-камеры и т. д.), и другие подробности.
AIDA64 Extreme также подскажет вам, сколько оперативной памяти у вашей системы, марки и модели устройств, подключенных через USB (таких как принтеры, веб-камеры и т. д.), и другие подробности.
Как узнать, какие детали есть в вашем ПК с помощью AIDA64 Extreme
После загрузки AIDA64 Extreme, которую вы можете сделать отсюда, запустите ее, и она просканирует вашу систему. В конечном итоге перед вами появится окно, похожее на панель управления. В левой части AIDA64 Extreme вы найдете столбец с несколькими записями, включая «Компьютер», «Материнская плата» и «Операционная система». Нажмите на Компьютер и справа от него нажмите на значок с надписью «Сводка».
Как только вы нажмете «Сводка», AIDA64 Extreme сгенерирует простой отчет, который предоставит вам массу информации о вашем ПК, включая марку/модель процессора и графического процессора, количество ядер вашего процессора и многое другое. Пара полей будет заблокирована сообщением «[ ПРОБНАЯ ВЕРСИЯ ]», но пробная версия AIDA64 Extreme все равно покажет большую часть важных вещей.
