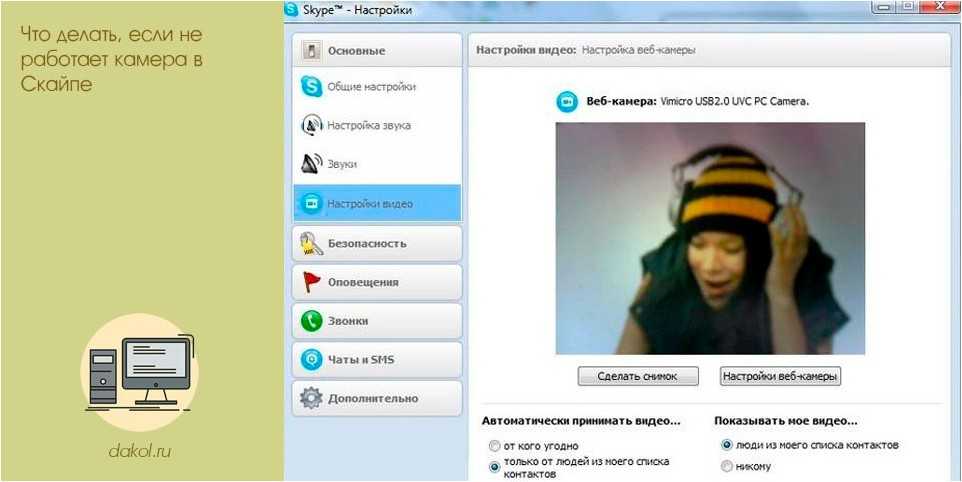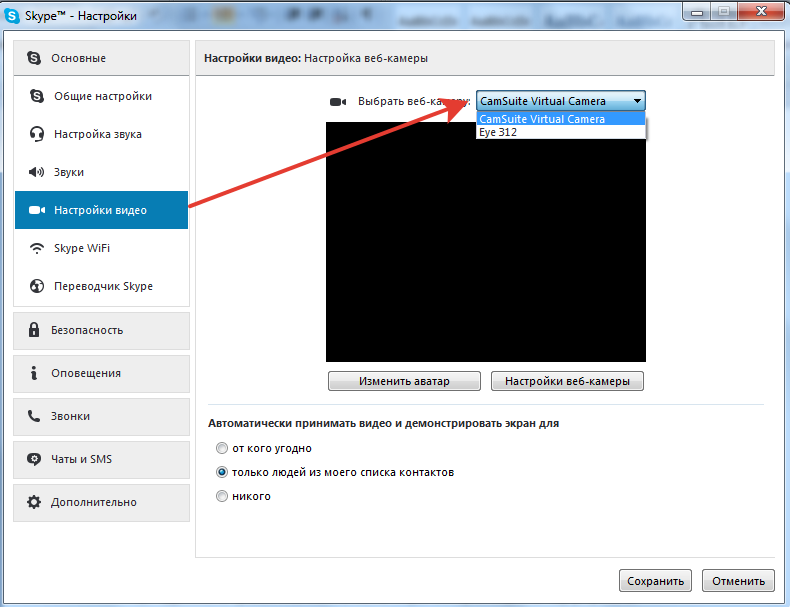Веб камера не работает на компьютере: Камера не работает в Windows
Содержание
Веб-камера не работает? Как починить камеру
Мы действительно удваиваем видео звонки в данный момент. С ростом удаленной работы в нашу повседневную жизнь вошли видео встречи, онлайн презентации и даже видео звонки с семьей.
К сожалению, неполадки в работе веб-камеры по-прежнему являются одной из самых распространенных проблем пользователей. Итак, используете ли вы Mac или ПК и имеете ли вы внутреннюю или внешнюю веб-камеру, это руководство проведет вас через шаги по устранению неполадок и ремонту вашей веб-камеры, чтобы вы могли снова показать свое лицо на экране.
Подождите, что за внутренняя вебкамера? 🤨
Встроенная веб-камера встроена в экран вашего компьютера или ноутбука. Внешняя веб-камера подключена к вашему компьютеру, обычно через USB. Большинство ноутбуков имеют встроенные веб-камеры, в то время как многие настольные ПК и Mac требуют внешних. Вы также можете подключить внешние веб-камеры через Wi-Fi, но, поскольку такая практика встречается гораздо реже, мы не включили их в наше руководство.
Пролистайте все руководство для общих советов или нажмите одну из ссылок ниже, чтобы ознакомиться с конкретными настройками.
- Исправление внутренних веб-камер
- Исправление внутренних веб-камер Mac
- Исправление внутренних веб-камер Windows
- Советы для внешних веб-камер
Должен быть лучший способ!
Недавно мы создали наше собственное программное обеспечение для веб-камеры, которое использует красивую камеру вашего iPhone для видеозвонков на ваш компьютер. Если вы обнаружите, что приведенные ниже решения не работают для вас, или вы хотите улучшить качество своей веб-камеры, почему бы не попробовать Camo? 🤷♀️ это бесплатно.
Использование iPhone в качестве веб-камеры с камуфляжем
Общие стратегии для внутренних веб-камер
Если вы используете камеру, встроенную в ваш ноутбук или компьютер, может быть трудно определить, что на самом деле вызывает проблемы с веб-камерой.
Прежде чем мы перейдем к особенностям Windows и Mac, убедитесь, что вы попробовали все следующее:
1.
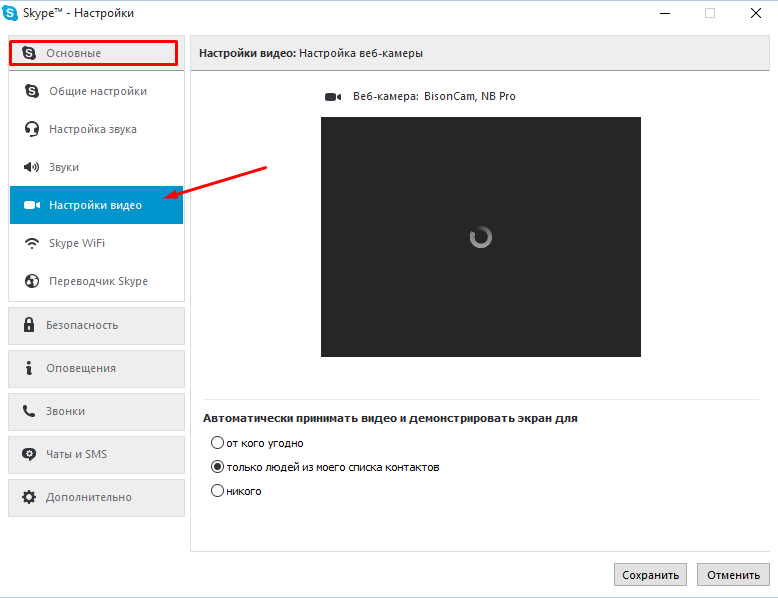 Остановите другие приложения от использования вашей камеры.
Остановите другие приложения от использования вашей камеры.
Zoom, Meet, Skype, Команды, Slack, Viber, Spike, WhatsApp, FaceTime, Photobooth — существует очень много разных приложений с возможностями видеоконференций, и нам часто приходится совмещать более одного приложения, чтобы успокоить разных людей в нашей жизни. Переключение между различными платформами обычно хорошо, но если вы забудете закрыть одну платформу, вы не сможете перейти на другую.
Вот как убедиться, что все остальные приложения для видеовызовов закрыты: На ПК с Windows нажмите Ctrl + Alt + Delete и откройте диспетчер задач. На вкладке « Processes » прокрутите все запущенные приложения и закройте все, которые могут использовать вашу камеру.
Диспетчер задач Windows
На Mac удерживайте ⌘ Cmd + введите «Activity» и выберите Activity Monitor чтобы открыть. Дважды щелкните все приложения, которые могут использовать вашу камеру, и выберите « Quit окне.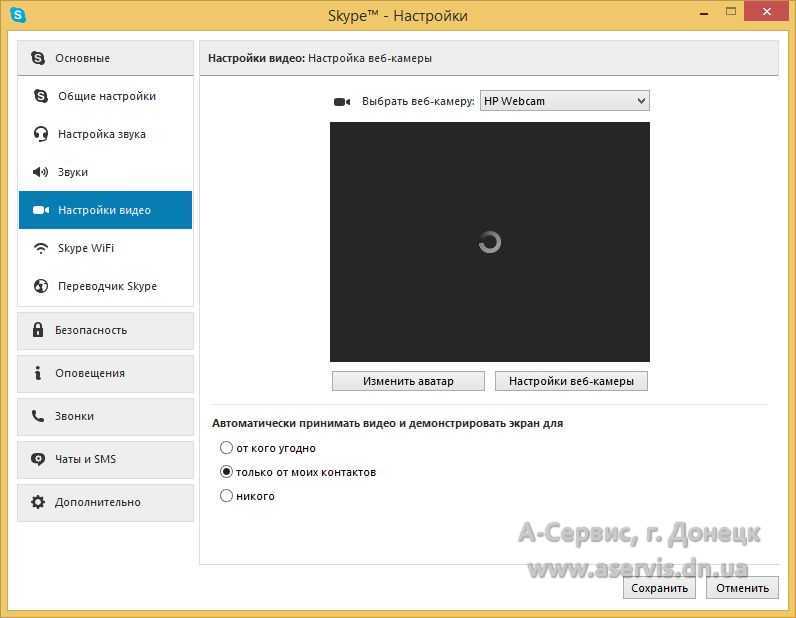
Менеджер активности macOS, смотрящий на FaceTime
Если это не работает или вы не уверены, какие приложения используют вашу веб-камеру, вы можете закрыть все запущенные приложения и повторить попытку. Не забудьте сохранить свою работу в первую очередь!
2. Убедитесь, что ваше программное обеспечение обновлено (все это)
Проверьте программное обеспечение вашего компьютера для общих обновлений. Кроме того, если вы обнаружите, что ваша веб-камера больше не работает после недавнего обновления программного обеспечения, проверьте приложение, которое вы используете, чтобы узнать, требуется ли обновление программного обеспечения для работы с вашей текущей ОС. Возможно, вам придется переустановить приложение, чтобы обновить программное обеспечение. Вы также можете обновить драйвер веб-камеры (подробнее об этом ниже).
Обновление приложений на macOS
3. Перезагрузите компьютер
Старый, но голди. Иногда ваш компьютер просто нуждается в перезагрузке, чтобы снова все заработало.
Исправление внутренних веб-камер Mac
Внутренние веб-камеры на Mac (часто называемые камерой «FaceTime») содержат дополнительные сложности: в нем нет приложения по умолчанию для настройки камеры для Mac. Таким образом, настройки вашей камеры настраиваются различными способами в каждом из ваших отдельных приложений.
Настройки веб-камеры в Meet and Zoom
Сообщение об ошибке: «Нет подключенной камеры» — как это может быть?
Если появляется сообщение об ошибке выше, но вы используете внутреннюю камеру вашего Mac, вы будете прощены, если предположите, что это вызвано аппаратной проблемой. К счастью, это не часто так. Попробуйте приведенные ниже решения, прежде чем брать ваш Mac на ремонт.
Принудительно закрыть все видео приложения
Если у вас нет времени или желания перезагрузить компьютер, вы можете попробовать принудительно выйти. Большинство пользователей находят, что это решает их проблемы с веб-камерой, и это быстро делается. Обязательно сохраните все открытые проекты, прежде чем сделать это.
- Закройте все открытые приложения, которые могут попытаться использовать камеру FaceTime в
Activity Monitor. - Hold
⌘ Cmd+введите «Термин», чтобы открытьTerminal. - Скопируйте и вставьте следующее в терминал
sudo killall VDCAssistant, затем нажмитеEnter. - Вам может потребоваться ввести пароль администратора на этом этапе.
- Перезапустите приложение видеозвонка.
Принудительно выйти из приложения в Терминале
Сбросить ваш контроллер управления системой (SMC)
Сброс SMC вашего Mac может помочь, если у вас возникли проблемы с различными функциями, включая проблемы с питанием, зарядкой, вентиляторами и камерой. Способ сброса SMC вашего Mac зависит от типа используемого вами Mac.
Для сброса SMC на Macbook с микросхемой безопасности Apple T2:
- Выключи свой Mac.
- На клавиатуре удерживайте следующие клавиши в течение семи секунд (это может включить ваш Mac):
⌘ Cmd+⌥ Option+⇧ Shift.
- Удерживая три кнопки, удерживайте кнопку питания. Продолжайте удерживать все 4 клавиши в течение 7 секунд. Если ваш Mac включен, он теперь выключится, когда вы будете удерживать клавиши.
- Подождите пару секунд, затем включите ваш Mac.
Чтобы сбросить SMC на настольных компьютерах Mac:
- Выключи свой Mac.
- Отключите кабель питания, подождите 15 секунд, затем снова подключите его.
- Подождите пять секунд, затем включите ваш Mac.
Чтобы сбросить SMC на всех других компьютерах Mac, выпущенных в 2010 году или позже:
- Выключи свой Mac.
- Удерживайте
⌘ Cmd+⌥ Option+⇧ Shift. - Продолжая удерживать эти три клавиши, также удерживайте кнопку питания. Держите все четыре клавиши в течение десяти секунд.
- Включите свой Mac.
Проверьте на физическое повреждение.
Физический ущерб, скорее всего, произойдет на MacBook, чем на настольном компьютере, из-за общего износа, вызванного его транспортировкой. Если у вас есть внешняя веб-камера, попробуйте использовать ее (помните, если у вас есть iPhone, вы можете загрузить Camo, наше бесплатное приложение для использования вашего iPhone в качестве веб-камеры . 💁♀️).
Если у вас есть внешняя веб-камера, попробуйте использовать ее (помните, если у вас есть iPhone, вы можете загрузить Camo, наше бесплатное приложение для использования вашего iPhone в качестве веб-камеры . 💁♀️).
Исправление внутренних веб-камер Windows
Запустите «Устранение неполадок оборудования»
Во-первых, давайте выясним, видна ли ваша встроенная камера вашему ПК. Сделать это:
- Нажмите «Пуск», затем введите
deviceв строке поиска, чтобы открытьDevice Manager. Возможно, вам потребуется ввести пароль или предоставить подтверждение администратора. В диспетчере устройств найдите свою веб-камеру. Он может храниться в различных местах, включая
Imaging DevicesиOther Devices. На скриншоте ниже мы используем внешнюю веб-камеру.Драйвер веб-камеры, видимый в диспетчере устройств Windows
Если вы видите свою веб-камеру в списке, дважды щелкните ее. Если он открывается и работает, ваша проблема, вероятно, вызвана проблемой с разрешениями или проблемой с вашим видеоприложением.
 Подробнее об этом ниже.
Подробнее об этом ниже.- Если вы видите свою веб-камеру в списке, но она по-прежнему не работает, попробуйте обновить драйвер.
Обновите драйвер вашей камеры
- Нажмите
⊞ Start, затем введитеdeviceв строке поиска, чтобы открытьDevice Manager. Возможно, вам потребуется ввести пароль или предоставить подтверждение администратора. - Найдите
Imaging Devicesи разверните, чтобы найти свою камеру. - Щелкните правой кнопкой мыши камеру и выберите
Update Driver software Следуйте инструкциям и выберите
Search automatically for updated driver softwareпри появлении запроса.Обновление драйвера веб-камеры в Windows
Если ваш драйвер не может найти обновление, вы также можете удалить и переустановить драйвер веб-камеры.
Дайте вашим приложениям для видеоконференций права доступа к камере
Если ваша камера работает до тех пор, пока вы не используете конкретное приложение, убедитесь, что у нее есть разрешение на доступ к камере.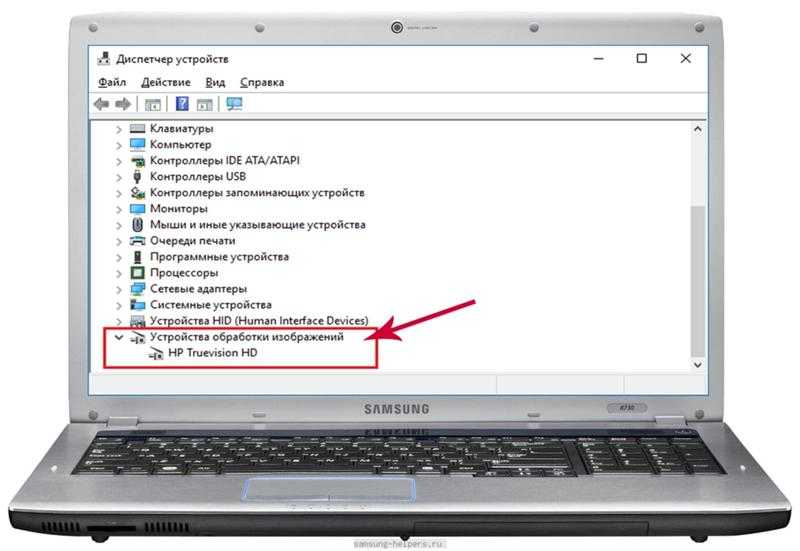
- Для общего доступа перейдите к
⊞ Start→Settings→Privacy→Camera. - В разделе «
Allow access to the camera on this deviceвыберите «Change, затем включитеCamera access for this device, а также включите «Allow apps to access your computer. - Чтобы предоставить камере доступ к определенным приложениям, прокрутите вниз, чтобы
Choose which Microsoft Store apps can access your cameraи включите приложение для видеоконференций, которое вы пытаетесь использовать.
Разрешение доступа к камере в Windows
Внешние вебкамеры
Если вы используете внешнюю веб-камеру, которая подключается к компьютеру через USB, первое, что нужно проверить, — это USB-соединение.
Попробуйте переключиться на другой порт USB, и, если у вас есть доступ к другому компьютеру, попробуйте подключить туда свою веб-камеру, чтобы убедиться в отсутствии проблем с подключением.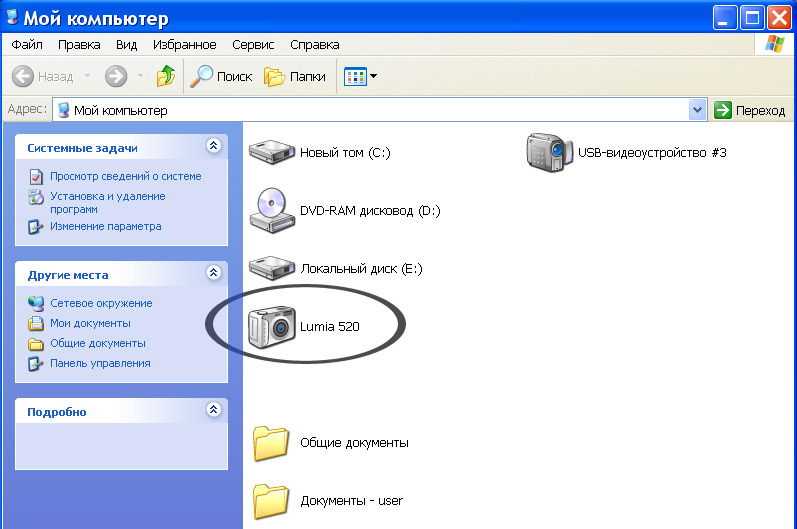 Если другие компьютеры также не распознают вашу веб-камеру, возможно, соединение не работает или вам может потребоваться обновить драйвер веб-камеры.
Если другие компьютеры также не распознают вашу веб-камеру, возможно, соединение не работает или вам может потребоваться обновить драйвер веб-камеры.
Обновите драйвер вашей камеры
Чтобы обновить драйвер веб-камеры в Windows:
- Подключите веб-камеру к компьютеру.
- Нажмите «Пуск», затем введите
deviceв строке поиска, чтобы открытьDevice Manager. Возможно, вам потребуется ввести пароль или предоставить подтверждение администратора. - Найдите свою веб-камеру в списке устройств.
- Щелкните правой кнопкой мыши камеру и выберите
Update Driver software Следуйте инструкциям и выберите
Search automatically for updated driver softwareпри появлении запроса.Обновление драйвера веб-камеры в Windows
Чтобы обновить драйвер веб-камеры на Mac, необходимо перейти на веб-сайт поставщика веб-камеры и проверить наличие обновлений. Вот страницы поддержки веб-камеры для Microsoft LifeCam и для Logitech .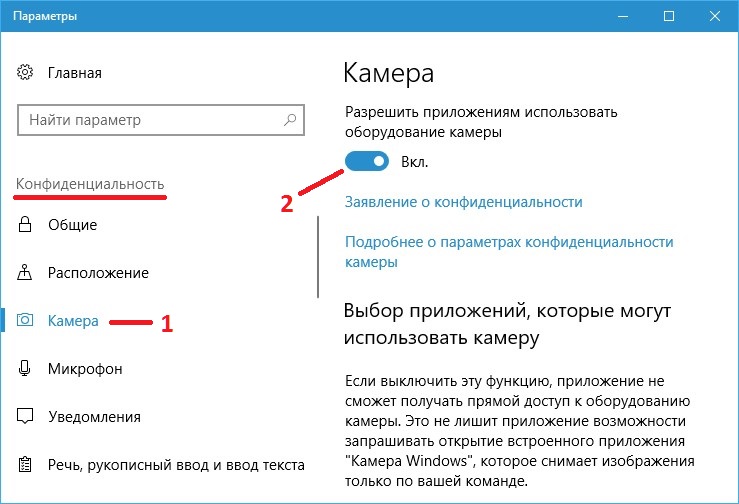
Мы надеемся, что эта статья помогла. Если вы все еще испытываете проблемы с веб-камерой, посмотрите наше руководство по импровизации веб-камеры .
Не работает камера на ноутбуке (устранение неполадок)
Автор Сергей Почекутов На чтение 4 мин Опубликовано
Обновлено
Встроенная веб-камера на ноутбуке обычно не требует дополнительной настройки. Но иногда пользователи сталкиваются с тем, что камера, которая еще вчера позволяла активно общаться в Скайпе, сегодня не включается. В чем может быть причина неполадки и как самостоятельно её исправить?
Содержание
- Включение камеры
- Работа с приложением камеры
- Проверка драйверов
- Аппаратные неисправности
Включение камеры
Сначала попробуйте перезагрузить ноутбук – это стандартная рекомендация при возникновении любой проблемы. Если не помогло, то убедитесь, что нужный модуль вообще включен. Возможно, у вас не работает камера на ноутбуке, потому что вы её случайно выключили. На старых моделях есть отдельные физические кнопки на корпусе, которые позволяют управлять работой веб-камеры.
Если не помогло, то убедитесь, что нужный модуль вообще включен. Возможно, у вас не работает камера на ноутбуке, потому что вы её случайно выключили. На старых моделях есть отдельные физические кнопки на корпусе, которые позволяют управлять работой веб-камеры.
Если подобных кнопок нет, изучите клавиатуру ноутбука. На устройствах ASUS и Acer за включение камеры отвечает клавиша «V» в сочетании с Fn.
Если у вас ноутбук Lenovo, обратите внимание на клавишу ESC. Видите на ней фотоаппарат – нажимайте Esc в сочетании с Fn, чтобы запустить модуль.
Клавиши на разных моделях ноутбуков могут отличаться, поэтому лучше взять инструкцию по эксплуатации и внимательно прочитать раздел, в котором говорится о работе веб-камеры.
Работа с приложением камеры
На некоторых ноутбуках есть специальные приложения для управления камерой, в которых устанавливаются параметры съемки и другие настройки. На лэптопах Lenovo стоит программа EasyCapture, для HP есть приложение HP Camera, у ASUS – Life Frame Utility и т. д. В таких программах тоже может быть опция включения/выключения камеры.
д. В таких программах тоже может быть опция включения/выключения камеры.
Если камера не работает в конкретной программе то следует проверять настройки этого приложения. Посмотрим, как проверить веб-камеру в Скайпе:
- Запустите Skype. Раскройте меню «Инструменты» и зайдите в «Настройки».
- Откройте вкладку «Настройки видео». Выберите веб-камеру, которая у вас подключена.
Если камера не работает, то следует посмотреть, включен ли модуль в диспетчере устройств и установлено ли в системе нужное программное обеспечение.
Проверка драйверов
При обновлении «семерки» или «восьмерки» до Windows 10 драйверы оборудования устанавливаются автоматически. Однако часто система ставит не те драйверы, что приводит к тому, что веб камера не включается. Устранить неисправность можно через диспетчер устройств, установив подходящее программное обеспечение.
- Щелкните правой кнопкой по меню «Пуск», откройте диспетчер устройств.
- Раскройте раздел «Устройства обработки изображений».
 Найдите веб-камеру ноутбука и кликните по ней дважды, чтобы открыть свойства.
Найдите веб-камеру ноутбука и кликните по ней дважды, чтобы открыть свойства. - Перейдите к вкладке «Драйвер» и убедитесь, что устройство включено. Об этом говорит наличие кнопки «Отключить».
Если вместо «Отключить» будет написано «Включить», нажмите на кнопку, чтобы запустить камеру. На Windows 7 и других версиях ОС операция выполняется аналогично.
Если вы увидели возле камеры в диспетчере устройств восклицательный знак, то для устранения проблемы необходимо переустановить драйверы. Подходящее программное обеспечение рекомендуется скачивать с официального сайта производителя ноутбука. Посмотрим порядок на примере лэптопа HP:
- Зайдите на сайт HP. Наведите курсор на пункт «Поддержка» и выберите раздел «Программы и драйверы».
- Укажите модель лэптопа, чтобы найти подходящее программное обеспечение.
- Выберите язык драйвера и версию операционной системы.
- Дождитесь окончания формирования списка драйверов. Раскройте раздел «Мультимедиа» и скачайте софт, который нужен для нормальной работы камеры.
 Вы узнаете его по названию или описанию – cam, camera, web cam.
Вы узнаете его по названию или описанию – cam, camera, web cam.
Если для Windows 10 нет программного обеспечения для работы камеры, то скачайте драйверы для Windows 8 или 7. Запустите скачанный файл, чтобы установить драйверы, а затем перезагрузите ноутбук.
Аппаратные неисправности
К сожалению, камера может не работать не только из-за программного сбоя. Иногда причиной возникновения проблемы становится физическая неполадка: например, повреждение шлейфа или самого модуля камеры.
Устранить самостоятельно неполадки такого рода тяжело. Если проблема со шлейфом, то придется разбирать ноутбук, что требует определенной сноровки. Поэтому если программные методы исправления ошибки не помогают, и веб-камера не работает, обратитесь в сервисный центр.
Камера ноутбука
не работает? Вот пять простых способов исправить проблемы с камерой ноутбука
Камера ноутбука, вероятно, является одной из самых важных функций в мире после 2020 года. От рабочих совещаний и живых презентаций до общения с друзьями и семьей веб-камера органично вписалась в обычный повседневный образ жизни и стала настоящим спасением.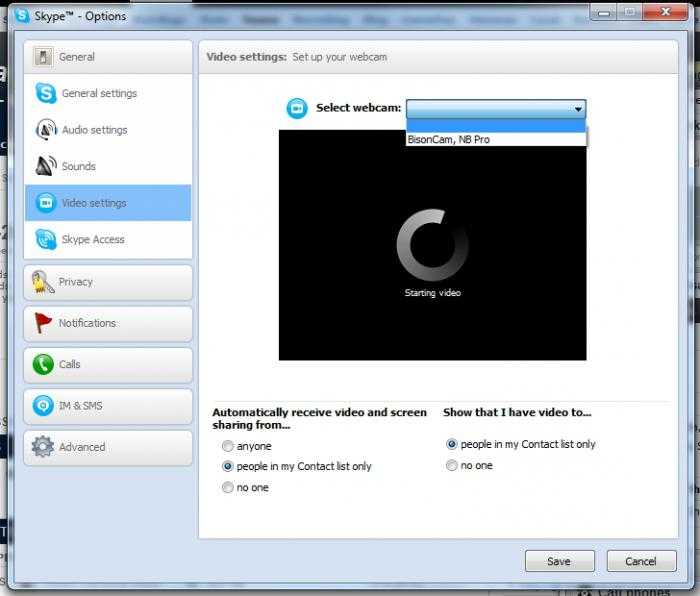 Вот почему неожиданная проблема с камерой ноутбука — одна из самых стрессовых вещей, которые могут случиться за день. Потому что, в конце концов, проблема с камерой ноутбука — это не только техническая неисправность, но и отключение от вашей социальной и профессиональной жизни.
Вот почему неожиданная проблема с камерой ноутбука — одна из самых стрессовых вещей, которые могут случиться за день. Потому что, в конце концов, проблема с камерой ноутбука — это не только техническая неисправность, но и отключение от вашей социальной и профессиональной жизни.
Не работает камера ноутбука — одна из самых распространенных проблем, с которой сталкиваются владельцы устройств. Однако пока не расстраивайтесь. Некоторые из этих внутренних или внешних проблем с веб-камерой можно устранить дома с помощью самостоятельного устранения неполадок. Чтобы упростить задачу, вот список многих распространенных проблем с камерой ноутбука и способы их быстрого устранения.
Разница между внутренними и внешними веб-камерами
Внутренние веб-камеры — это камеры, встроенные в ваш ноутбук. Эта функция расположена прямо над экраном вашего ноутбука. Внутренняя камера работает так же, как внешняя камера, но может иметь ограниченные возможности. Стоимость этой камеры включена в стоимость вашего ноутбука и не требует дополнительной настройки.
Подписаться на Onsitego
Получайте последние технологические новости, обзоры и мнения о технических продуктах прямо в свой почтовый ящик
Большинство ноутбуков оснащены встроенной камерой, в то время как для других систем ПК может потребоваться внешняя камера. Внешняя веб-камера требует дополнительной покупки и подключается к ноутбуку с помощью USB-кабеля. Различные внешние камеры предлагают определенные разрешения и функции, отвечающие потребностям каждого пользователя, и требуют ручной установки. Вот список лучших веб-камер, которые вы можете купить.
Общие Проблемы с камерой ноутбука и решения
1.
Камера ноутбука показывает черный экран
Это одна из самых неприятных вещей, когда вы только собираетесь начать видеозвонок, и вдруг ваша веб-камера окно черное. Чтобы начать устранение неполадок с черным экраном камеры ноутбука, выполните следующие действия:
- Убедитесь, что ваша веб-камера не заблокирована каким-либо предметом или пылью.
 Если объектив вашей веб-камеры выглядит грязным, хорошенько очистите его чистой тряпкой.
Если объектив вашей веб-камеры выглядит грязным, хорошенько очистите его чистой тряпкой. - Если ваша веб-камера оснащена защитной шторкой, убедитесь, что она полностью открыта.
- Если вы используете внешнюю камеру, проверьте правильность подключения USB-кабеля к компьютеру.
- Если вы видите красный или зеленый свет на вашей веб-камере, возможно, камера используется другим приложением или веб-сайтом. Если вы не уверены, какой веб-сайт может использовать камеру, закройте все вкладки и перезагрузите компьютер. Это должно решить проблему с камерой ноутбука.
- Камера вашего ноутбука показывает черный экран, возможно, это результат отказа в разрешениях приложения. Убедитесь, что приложение, в котором вы пытаетесь использовать камеру, имеет разрешение на доступ к веб-камере. Чтобы решить эту проблему с камерой ноутбука, перейдите в приложение Settings на своем компьютере, нажмите Privacy , выберите Camera в разделе « App Permissions » и переключите доступ к камере с «Выкл.
 » на «Вкл.».
» на «Вкл.». - Эта проблема с черным экраном камеры ноутбука могла быть связана с новым обновлением вашей операционной системы. Откройте официальную программу вашей камеры, настройте параметры видео по умолчанию и перезапустите веб-камеру. Если вы используете внешнюю камеру, вам может потребоваться загрузить оригинальное программное обеспечение с веб-сайта компании, чтобы настроить его параметры.
- Перезагрузите компьютер в безопасном режиме и откройте камеру ноутбука. Если проблема с черным экраном камеры ноутбука не устранена, вам необходимо обновить ее драйверы.
2.
Нет звука при включении веб-камеры
- Прежде всего, убедитесь, что ваш микрофон не отключен в настройках вашего компьютера или на веб-сайте. Некоторые веб-сайты могут автоматически отключать микрофон и требовать, чтобы вы включали звук вручную. Найдите значок микрофона в приложении, которое вы используете, и нажмите на него, чтобы включить его. Это довольно простая вещь, которую легко упустить из виду.

- Попробуйте подключить к компьютеру внешний микрофон или гарнитуру, чтобы проверить, работает ли звук. Если звук начинает работать, возможно, это внутренняя проблема вашего ноутбука. Мастер по ремонту ноутбуков сможет точно обнаружить неисправную деталь и устранить ее.
- Если ваш компьютер подключен к нескольким аудиовыходам, убедитесь, что в списке аудиоустройств в настройках выбран правильный.
- Иногда звуковые эффекты и улучшения звука могут вызывать проблемы со звуком или камерой в ноутбуках. В этом случае перейдите в панель управления на своем устройстве и отключите все звуковые эффекты и улучшения, прежде чем включать звук.
Защитите свой ноутбук с помощью ремонтных услуг Onsitego
- 90-дневная гарантия на обслуживание ноутбука и запасные части
- Безопасный и простой ремонт ноутбуков на дому
- Оплата ремонта после обслуживания
3.
Проблема с зеркальным изображением или перевернутой камерой в ноутбуке
- Если каждый раз, когда вы включаете веб-камеру, вы обнаруживаете, что изображение перевернуто, откройте настройки камеры в приложении, на веб-сайте или на используемом устройстве.
 и найдите возможность повернуть / перевернуть дисплей.
и найдите возможность повернуть / перевернуть дисплей. - Также может быть проблема с драйвером. Чтобы проверить, какие драйверы установлены на вашем компьютере, перейдите в Диспетчер устройств, выберите свою веб-камеру, выберите «Свойства» и проверьте компанию-производителя и дату разработки в разделе «Драйвер». Если дата больше не актуальна, перейдите на веб-сайт поставщика веб-камеры и загрузите последнюю версию программного обеспечения.
4.
Компьютер не может обнаружить веб-камеру
- Если вы постоянно получаете уведомление о том, что ваш компьютер не может найти вашу веб-камеру, проверьте, не отключили ли вы ее случайно. Большинство ноутбуков поставляются с клавишей быстрого доступа, которая позволяет пользователю включать и выключать веб-камеру всего одной кнопкой. Проверьте в Интернете, есть ли на вашем ноутбуке определенное сочетание клавиш для доступа к веб-камере, и нажмите его.
- Убедитесь, что эта проблема не вызвана неисправностью оборудования, нажав на лицевую панель вокруг веб-камеры.
 Если механизм, соединяющий камеру с вашим ноутбуком, ослаб, это должно вернуть его на место.
Если механизм, соединяющий камеру с вашим ноутбуком, ослаб, это должно вернуть его на место. - Проверьте настройки вашей системы, чтобы убедиться, что все приложения имеют разрешение на использование камеры. Если разрешения, связанные с камерой, запрещены, ни веб-сайт, ни приложение не обнаружат веб-камеру. Откройте настройки компьютера, нажмите «Конфиденциальность», выберите «Камера» в разделе «Разрешения приложений» и измените доступ к камере с «Выкл.» на «Вкл.».
- Иногда антивирусное программное обеспечение, разработанное для защиты вашей конфиденциальности, может отключить функцию камеры на вашем ноутбуке. Для предотвращения несанкционированного доступа некоторые программы требуют, чтобы вы вручную включали веб-камеру. В этом случае откройте настройки вашего антивирусного приложения и включите доступ к вашей веб-камере.
- Если вы используете внешнюю камеру, убедитесь, что USB-кабель надежно подключен. Отсоедините кабель и снова подключите его, чтобы увидеть, есть ли разница.
 Определите, связана ли проблема с USB-портом, подключив веб-камеру к другому порту и включив ее.
Определите, связана ли проблема с USB-портом, подключив веб-камеру к другому порту и включив ее.
5. Камера ноутбука дает сбои или зависает
- Проблема с камерой вашего ноутбука может быть побочным продуктом использования более старой версии программного обеспечения вашего компьютера. Проверьте, есть ли ожидающие обновления на вашем ноутбуке, и загрузите их. Последнее обновление программного обеспечения должно помочь всем вашим приложениям работать более эффективно.
- Если вы используете внешнюю камеру, проверьте ее, подключив к другому ПК. Если ваша веб-камера не работает и на новом устройстве, то, скорее всего, это аппаратная проблема, и веб-камеру необходимо отремонтировать или заменить.
- Если проблема не устранена, запустите сканирование SFC (проверка системных файлов) на своем компьютере, чтобы проверить наличие повреждений или неправильных изменений. Инструмент SFC — это функция Windows 10, которая проверяет наличие проблем на вашем устройстве и быстро заменяет любой неправильно измененный файл правильной версией.

Неисправная камера ноутбука может стать серьезным препятствием для продуктивной и хорошо организованной личной и профессиональной жизни. Мы надеемся, что эта статья помогла вам устранить неполадки с веб-камерой и восстановить работоспособность ноутбука. Но если вы испробовали все самодельные решения, описанные выше, и проблема с камерой вашего ноутбука все еще не устранена, пришло время обратиться к профессионалам.
Если на ваш ноутбук распространяется фирменная гарантия, вы можете отремонтировать его в авторизованном сервисном центре. Для ноутбуков, на которые не распространяется фирменная гарантия, вы можете выбрать обслуживание ноутбуков Onsitego. Наши опытные сервисные инженеры имеют более чем 10-летний опыт работы и готовы справиться даже с самыми сложными проблемами с ноутбуками! Лучшая часть службы ремонта и обслуживания ноутбуков Onsitego — это обслуживание на дому. Наши инженеры приедут к вам домой, чтобы решить проблему. Если ваш ноутбук необходимо доставить в сервисный центр для ремонта, мы предлагаем бесплатную доставку и возврат. Ваш ноутбук будет возвращен вам в обещанное время.
Ваш ноутбук будет возвращен вам в обещанное время.
Спасибо за ваш голос!
Извините, вы уже проголосовали!
Подпишитесь на Onsitego в Facebook, Instagram, Twitter и YouTube, чтобы получать последние новости, обзоры, советы по обслуживанию и видеоролики о ваших любимых гаджетах и бытовой технике.
Теги: ноутбукиВеб-камеры
6 быстрых советов по ремонту камеры вашего ноутбука, если она не работает
Переустановка драйвера устройства обычно является быстрым решением, чтобы попробовать
по Милан Станоевич
Милан Станоевич
Эксперт по Windows и программному обеспечению
Милан с детства увлекался технологиями, и это побудило его проявить интерес ко всем технологиям, связанным с ПК. Он энтузиаст ПК и… читать дальше
Обновлено
Рассмотрено
Влад Туричану
Влад Туричану
Главный редактор
Увлеченный технологиями, Windows и всем, что имеет кнопку питания, он тратил большую часть своего времени на развитие новых навыков и изучение мира технологий. Скоро… читать дальше
Раскрытие информации о аффилированных лицах
- Если встроенная камера не работает, наиболее вероятным триггером являются проблемы, связанные с драйвером.
- В некоторых редких случаях у вас может быть неисправное оборудование, требующее замены.
- Кроме того, если встроенная камера не работает, необходимо убедиться, что любое программное обеспечение для защиты веб-камеры правильно настроено.
XУСТАНОВИТЬ НАЖМИТЕ НА ФАЙЛ ЗАГРУЗКИ
Для устранения различных проблем с ПК мы рекомендуем Restoro PC Repair Tool:
Это программное обеспечение исправит распространенные компьютерные ошибки, защитит вас от потери файлов, вредоносного ПО, аппаратного сбоя и оптимизирует ваш компьютер для достижения максимальной производительности.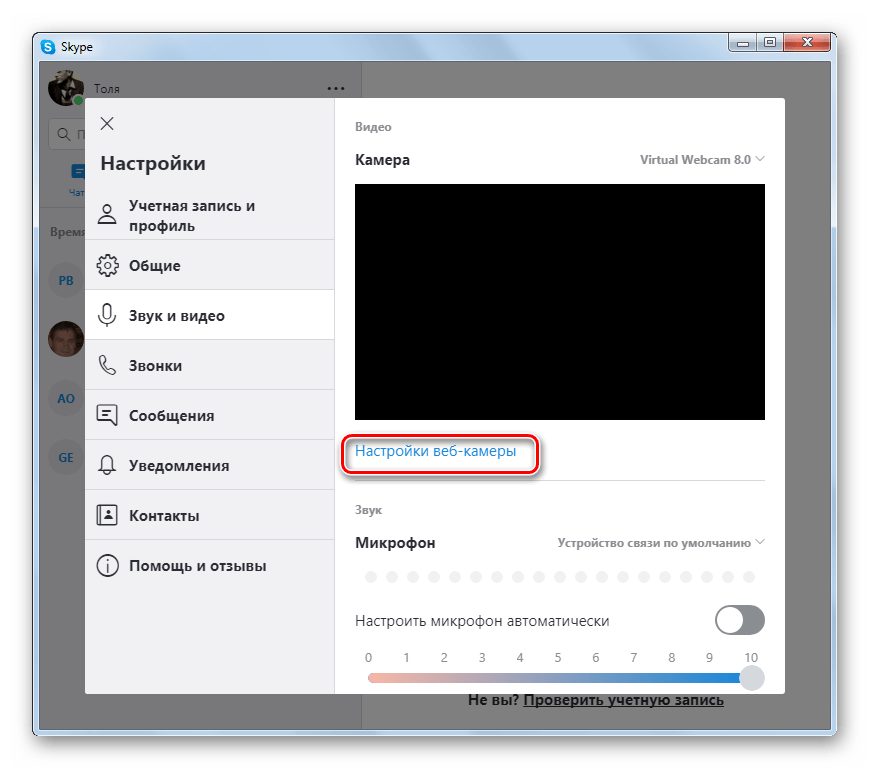 Исправьте проблемы с ПК и удалите вирусы прямо сейчас, выполнив 3 простых шага:
Исправьте проблемы с ПК и удалите вирусы прямо сейчас, выполнив 3 простых шага:
- Загрузите Restoro PC Repair Tool , который поставляется с запатентованными технологиями (патент доступен здесь).
- Нажмите Начать сканирование , чтобы найти проблемы Windows, которые могут вызывать проблемы с ПК.
- Нажмите Восстановить все , чтобы устранить проблемы, влияющие на безопасность и производительность вашего компьютера.
- Restoro был загружен 0 читателями в этом месяце.
Есть множество применений камеры ноутбука, но большинство людей используют ее для фотосъемки или проведения видеочатов, таких как Skype или Google Hangouts, среди прочего.
Но камера ноутбука может не всегда запускаться или работать так, как обычно. Как и следовало ожидать, приложения для видеоконференций подвержены большему влиянию, чем другие. Таким образом, проблемы с камерами ноутбуков, не работающими в Teams или Zoom, часты.
Почему камера не работает на моем ноутбуке?
На ваших устройствах с Windows 10 камера может не работать по нескольким причинам. Основные триггеры этой проблемы включают:
- Проблемы, связанные с драйверами — это может быть отсутствие драйверов после обновления или старые и поврежденные драйверы устройств.
- Совместимость с антивирусной программой — В некоторых случаях пользователи обнаруживали, что антивирусная программа блокирует камеру. Следовательно, вы должны использовать только наиболее совместимое антивирусное программное обеспечение Windows 10.
- Проблемы с системными настройками — В некоторых случаях у приложений нет прав на использование камеры; в этом случае он не включается.
- Проблемы с оборудованием . Возможно, вы просто имеете дело с неисправной камерой, и вам необходимо заменить веб-камеру.
Теперь продолжим наш гид. Вот решения, которые помогут вам починить камеру вашего ноутбука, когда она просто не работает, так что читайте дальше!
Как починить камеру на ноутбуке?
- Запустите средство устранения неполадок оборудования
- Обновление драйвера камеры ноутбука
- Переустановите камеру ноутбука
- Откат драйвера
- Проверьте антивирусное программное обеспечение
- Проверьте настройки конфиденциальности камеры
1.
 Запустите средство устранения неполадок оборудования
Запустите средство устранения неполадок оборудования
- Нажмите Поиск Windows , введите control и выберите Панель управления опция.
- Перейдите к параметру View by в правом верхнем углу, щелкните стрелку раскрывающегося списка и выберите Large icons.
- Выберите Устранение неполадок и щелкните параметр Просмотреть все на левой панели.
- Выберите Оборудование и устройства, и нажмите Далее.
Следуйте инструкциям на экране, чтобы запустить средство устранения неполадок оборудования и устройств. Средство устранения неполадок начнет обнаруживать любые проблемы.
Если у вас возникли проблемы с недавно установленным устройством или оборудованием вашего ПК, запустите средство устранения неполадок оборудования и устройств, чтобы решить проблему.
Проверяет часто возникающие проблемы и гарантирует, что любое новое устройство или оборудование правильно установлено на вашем компьютере.
2. Обновите драйвер камеры ноутбука
Вы можете восстановить камеру ноутбука, просто обновив драйвер веб-камеры. Кроме того, это действие можно выполнить из диспетчера устройств, как показано ниже.
- Щелкните правой кнопкой мыши Пуск и выберите Диспетчер устройств.
Совет эксперта:
СПОНСОРЫ
Некоторые проблемы с ПК трудно решить, особенно когда речь идет о поврежденных репозиториях или отсутствующих файлах Windows. Если у вас возникли проблемы с исправлением ошибки, возможно, ваша система частично сломана.
Мы рекомендуем установить Restoro, инструмент, который просканирует вашу машину и определит причину неисправности.
Нажмите здесь, чтобы загрузить и начать ремонт.
2. Перейдите к Камера и нажмите, чтобы развернуть ее.
3. Щелкните правой кнопкой мыши камеру ноутбука или встроенный драйвер веб-камеры и выберите Обновить драйвер.
4. Когда будет предложено выбрать Как вы хотите искать драйвер , выберите Автоматический поиск обновленного программного обеспечения драйвера.
Поиск подходящего драйвера может оказаться непростой задачей. Поэтому мы рекомендуем вам использовать инструмент автоматического драйвера для сканирования вашего ПК на наличие устаревших или отсутствующих драйверов и автоматического их обновления.
Специализированные средства обновления драйверов, такие как DriverFix, согласуют ваше оборудование с соответствующим драйвером, устраняя дополнительные проблемы, которые могут возникнуть при использовании несоответствующего драйвера.
DriverFix
Специальный инструмент, который поможет вам найти точные и последние обновления для всех ваших драйверов.
Бесплатная пробная версия Загрузить сейчас
3. Переустановите камеру ноутбука
- Щелкните правой кнопкой мыши кнопку Start и выберите Диспетчер устройств.

- Перейдите к Камера и нажмите, чтобы развернуть ее.
- Щелкните правой кнопкой мыши камеру ноутбука или встроенную веб-камеру и выберите Удалить устройство.
- Перезагрузите компьютер.
4. Откатить драйвер
- Щелкните правой кнопкой мыши Пуск и выберите Диспетчер устройств.
- Перейдите к Camera и щелкните стрелку, чтобы развернуть список.
- Щелкните правой кнопкой мыши веб-камеру и выберите 9.0007 Свойства.
- Найдите вкладку Драйвер и нажмите Откатить драйвер , если она не выделена серым цветом.
5. Проверьте антивирусное программное обеспечение
- Нажмите на скрытую стрелку доступа на панели задач.
- Нажмите на значок антивируса, наведите указатель мыши на Avast Shields Control и выберите Отключить на 10 минут (Этот шаг зависит от антивирусного программного обеспечения).

- Попробуйте повторно получить доступ к камере.
Если камера вашего ноутбука не работает или не открывается, или вы получаете сообщение об ошибке, говорящее о том, что камера ноутбука не может быть найдена или не может запуститься, это может быть вызвано блокирующим ее антивирусным программным обеспечением или устаревшим драйвером веб-камеры.
6. Проверьте настройки конфиденциальности камеры
- Нажмите Пуск и выберите Настройки.
- Введите веб-камера в поле поиска, затем выберите Настройки конфиденциальности камеры.
- Проверьте, включен ли переключатель Разрешить приложениям использовать мою камеру .
Приведенные выше решения будут работать, если камера ноутбука не работает и показывает черный экран. Они также пригодятся, если камера ноутбука не работает, но горит свет, или если она не работает с такими сервисами, как Google Meet, Teams или Zoom.
Эта статья также поможет вам исправить следующие ошибки камеры:
- Код ошибки 0xa00f4271 — проявляется, когда вы пытаетесь использовать веб-камеру
- 0xa00f4244 Ошибка «Камеры не подключены» — это происходит, когда приложение «Камера» не может правильно обнаружить вашу веб-камеру
- Ошибка 0xa00f4292. Причиной этой проблемы являются поврежденные или отсутствующие драйверы, но наше руководство также поможет вам исправить это
- Камера ноутбука не работает в Windows 10, 11, 7, 8 — приведенные выше решения применимы ко всем версиям ОС.
- Камера ноутбука HP, Dell, Lenovo, Asus, Acer, MSI не работает — Обновите драйверы камеры ноутбука всех марок, чтобы устранить эту проблему.
- Камера ноутбука не работает в Zoom, Teams, Google Meet, Discord — Проверьте, имеют ли приложения доступ к вашей камере.
Сообщите нам в разделе комментариев ниже, помогло ли какое-либо из этих решений решить проблему с камерой ноутбука.

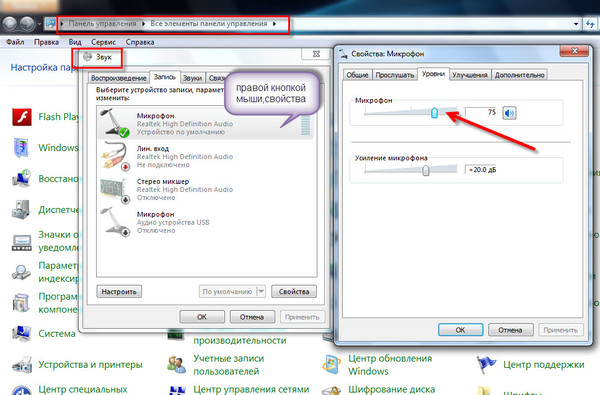 Подробнее об этом ниже.
Подробнее об этом ниже. Найдите веб-камеру ноутбука и кликните по ней дважды, чтобы открыть свойства.
Найдите веб-камеру ноутбука и кликните по ней дважды, чтобы открыть свойства. Вы узнаете его по названию или описанию – cam, camera, web cam.
Вы узнаете его по названию или описанию – cam, camera, web cam. Если объектив вашей веб-камеры выглядит грязным, хорошенько очистите его чистой тряпкой.
Если объектив вашей веб-камеры выглядит грязным, хорошенько очистите его чистой тряпкой.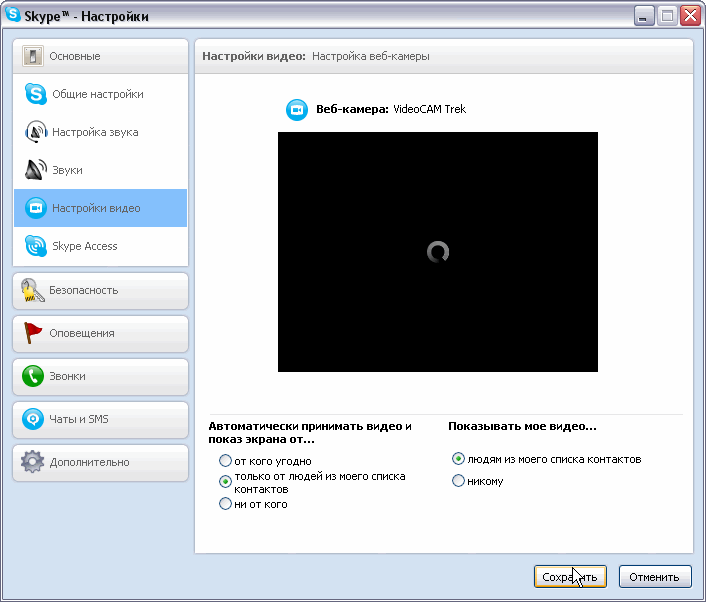 » на «Вкл.».
» на «Вкл.».
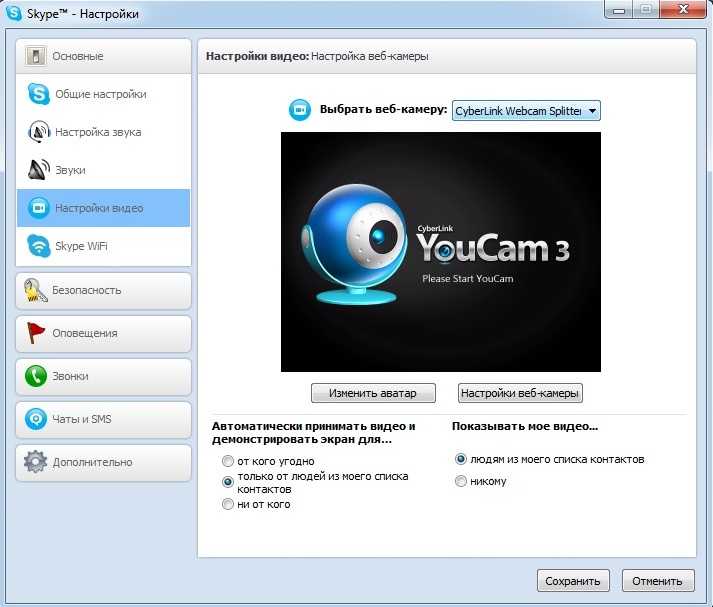 и найдите возможность повернуть / перевернуть дисплей.
и найдите возможность повернуть / перевернуть дисплей.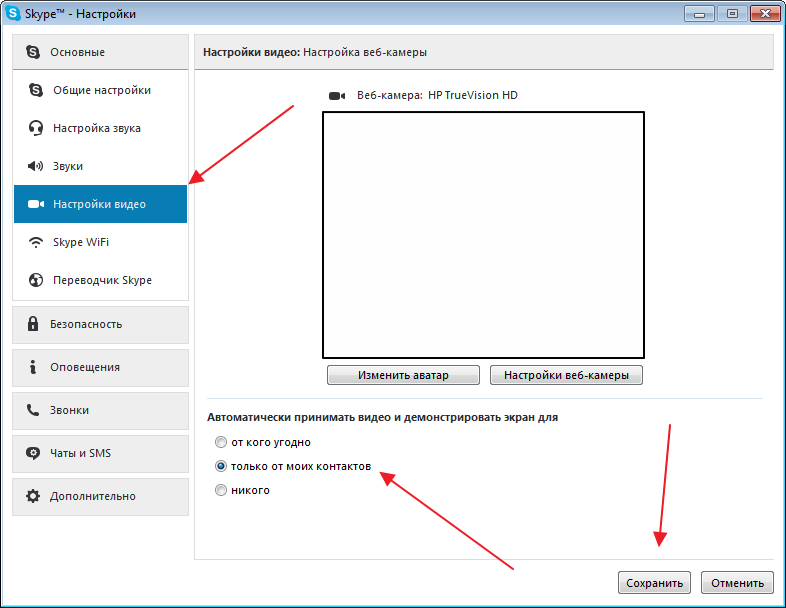 Если механизм, соединяющий камеру с вашим ноутбуком, ослаб, это должно вернуть его на место.
Если механизм, соединяющий камеру с вашим ноутбуком, ослаб, это должно вернуть его на место. Определите, связана ли проблема с USB-портом, подключив веб-камеру к другому порту и включив ее.
Определите, связана ли проблема с USB-портом, подключив веб-камеру к другому порту и включив ее.