Как пользоваться ccleaner free: Как пользоваться CCleaner
Содержание
Как пользоваться программой Ccleaner для чистки компьютера
CCleaner — очень популярная утилита для оптимизации системы, работающая в ос Windows. И эта популярность объясняется очень просто: понятный и удобный интерфейс, расширенные функциональные возможности, эффективность работы в сочетании с бесплатным использованием.
Если Вам кажется, что компьютер уже не такой резвый, долго думает, а свободное место тает на глазах, стоит попробовать эту утилиту.
Установка
Для начала скачайте последнюю версию утилиты тут: freeforwin.ru/ccleaner.html
Запустите скачанный файл от имени администратора и дождитесь окончания установки.
Как пользоваться
После запуска программы вы увидите основное окно. Нас будут интересовать первые три пункта в левом меню.
Очистка жесткого диска и системы
Здесь утилита проанализирует и предложит удалить:
- Временные файлы, корзину, кэш.
- Кэш, куки, история популярных интернет браузеров.

- Временные и бесполезные файлы установленных программ.
Обратите внимание, что не все галочки установлены. По умолчанию отмечены только безопасные пункты – удаление которых точно не повлияет на работоспособность и данные пользователя.
Все остальные пункты включаются пользователем по своему усмотрению. Если вы точно не знаете зачем они нужны, не отмечайте их.
Все готово – жмем кнопку Анализ.
Ждем. По завершению процесса появится сообщение и подробный отчет о найденных файлах и месте на диске, которое они занимают.
Для освобождения места и удаления этих данных – жмем кнопку Очистка. С помощью этой процедуры можно освободить от 8 до 20 Гб на жестком диске.
Периодически программа сама будет напоминать о возможности освободить место.
Чистка реестра
Переходим в раздел Реестр, который занимается безопасным устранением проблем и оптимизацией реестра операционных систем Windows 7, 10, 8, Vista, Xp.
Тут все просто — кликаем на Поиск проблем. Ccleaner найдет все битые и устаревшие записи в реестре и выведет список.
По окончанию анализа останется только нажать Исправить выбранное.
Сервис
Функционал этого раздела достаточно прост, но иногда необходим.
- Удаление программ – очень похоже на стандартное удаление из панели управления.
- Автозагрузка – дает возможность полного контроля над загрузкой программ и приложений при включении компьютера. Также позволяет включать и отключать задачи планировщика. Отключение не нужных элементов позволит существенно ускорить загрузку системы.
- Дополнения браузеров – позволяет включать, отключать и удалять плагины и расширения. Данная функция необходима, когда браузер не запускается из за сбойного дополнения или прописался рекламно\вирусный плагин.
- Анализ дисков – покажет чем занято место на HDD, самые большие файлы и вид контента (музыка, фильмы, картинки…).

- Стирание дисков – пригодится, если нужно (чем больше проходов, тем надежней) надежно удалить данные без возможности восстановления. Будьте аккуратны с этой операцией.
В общем пользоваться клинером достаточно просто, но в то же время эффективно. Поддерживайте 100% эффективность работы.
Петр Иванов, 01.10.2018
www.freeforwin.ru
бесплатная программа для чистки компьютера от мусора, удаления программ
Илья – главный редактор сайта softdroid.net. Является автором нескольких сотен руководств и статей по настройке Android. Около 15 лет занимается ремонтом техники и решением технических проблем iOS и Android. Имел дело практически со всеми более-менее популярными марками мобильных смартфонов и планшетов Samsung, HTC, Xiaomi и др. Для тестирования используется iPhone 12 и Samsung Galaxy S21 с последней версией прошивки.
Информация об авторе
Среди программ для очистки компьютера CCleaner занимает почетное первое место. По крайней мере, в Рунете это приложение действительно пользуется огромным спросом. Все почему? Несмотря на все увеличивающиеся размеры жестких дисков, подобные чистильщики все еще востребованы, поскольку без процедуры очистки операционная система работает все медленней.
По крайней мере, в Рунете это приложение действительно пользуется огромным спросом. Все почему? Несмотря на все увеличивающиеся размеры жестких дисков, подобные чистильщики все еще востребованы, поскольку без процедуры очистки операционная система работает все медленней.
В этом руководстве вы узнаете, как очистить диск от мусора, быстро удалив ненужные файлы и освободим кэш. Кроме того, мы удалим ненужные программы, которые также отнимают ценное пространство и замедляют работу Windows.
В этой статье мы не будем затрагивать Реестр — это отдельная и достаточно обширная тема, которую мы уже затрагивали в статье Оптимизация Реестра Windows.
В чем польза от очистки ПК с использованием CCleaner
CCleaner — комплексная программа для очистки компьютера от всевозможных бесполезных файлов, которые только отъедают пространство диска.
Чем может быть полезна утилита CCleaner:
- Ускорение работы за счет чистки компьютера от мусора.
- Освободив жесткий диск, вы дадите другим программа возможность работать корректно, без конфликтов.
 Кроме того, наличие свободного места — это благо для операционной системы.
Кроме того, наличие свободного места — это благо для операционной системы. - Ускорение запуска Windows. В отличие от некоторых других оптимизаторов, программа CCleaner заботится о том, чтобы запуск ОС не замедлялся
Где скачать CCleaner для Windows
Зайдя на официальный сайт программы CCleaner, можно загрузить установочный файл программы. Для скачивания доступны аж три редакции чистильщика:
- CCleaner FREE: к счастью, ее с лихвой хватит для очистки диска от ненужных файлов.
- CCleaner PROFESSIONAL (цена лицензии — $25): профессиональная версия включает в себя функции мониторинга, очистки по расписанию, автоматические обновления и премиум-поддержку
- CCleaner PROFESSIONAL PLUS (цена лицензии — $40): помимо дополнительных функций очистки, добавлены дефрагментация, функция восстановления файлов и проч.
Таким образом, я советую скачать Клинер бесплатно. Если вам понадобятся дополнительные функции очистки компьютера — сделать это можно в любой момент.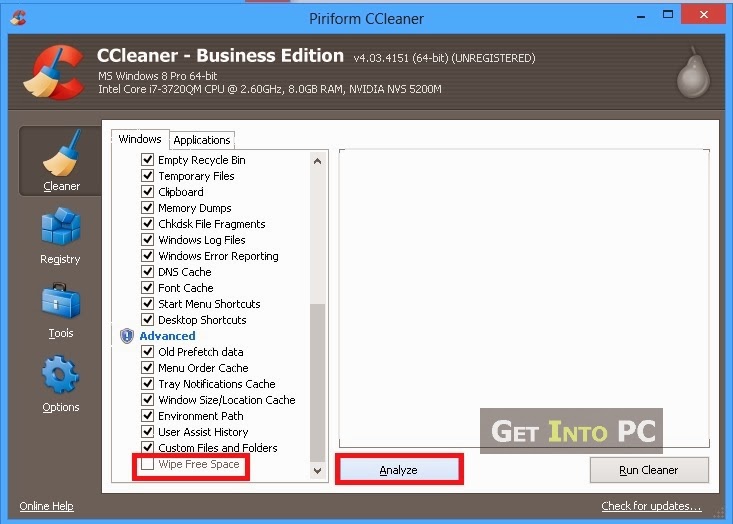 Все, что будет описано ниже, применимо к бесплатной версии.
Все, что будет описано ниже, применимо к бесплатной версии.
Скачать CCleaner для Windows
По своему инструментарию CCleaner напоминает мобильное приложение Clean Master. Кстати, версия CCleaner для Андроид также имеется.
Настольная версия программы переведена на русский язык. Если вы используете локализованную редакцию Windows, после установки CCleaner автоматически перейдет на русский. Так что, в принципе, устройство программы и все опции должны быть более менее понятны. Тем не менее, мы подготовили мини-руководство по использованию CCleaner, где мы ответили на самые популярные вопросы.
Как пользоваться CCleaner: инструкция
Вкратце рассмотрим основные разделы программы CCleaner. Ключевой раздел, «Очистка», делится на несколько секций.
- Первая вкладка, «Windows», содержит системные компоненты Windows и области на диске: Interner Explorer, Проводник, Система и Прочее. В общем, все то, что уже интегрировано в саму систему.
- Во вкладке «Приложения» расположены опции приложений, установленных пользователем, которые программа CCleaner поддерживает.
 Здесь в основном собраны браузеры, программы для чтения документов, различные утилиты и интернет-приложения.
Здесь в основном собраны браузеры, программы для чтения документов, различные утилиты и интернет-приложения. - Раздел «Реестр» предназначен для чистки и оптимизации реестра. Как уже было сказано, об этом мы поговорим в следующий раз.
- В разделе «Сервис» доступны инструменты, необходимые для оптимизации системы — так называемые твикеры. Отметим встроенный в CCleaner деинсталлятор программ, менеджер автозагрузки, дополнения браузеров, анализ дисков, поиск дублей и стирание дисков.
Как удалить ненужные файлы
Здесь я поделюсь ценными советами, как очистить диск c и удалить ненужные файлы с других дисков. Это одна из самых полезных функций программы CCleaner, благо что соответствующий инструментарий здесь доступен.
Для вычисления самых больших файлов удобней всего задействовать файловый анализатор занимаемого пространства.
Заходим в Сервис — Анализ дисков. Выбираем категории файлов, которые нужно сканировать, и диски для анализа.
Ждем окончания процесса сканирования. В результате отобразится сводная информация, которую вы должны оценить и предпринять действия, чтобы затем удалить файлы с диска. Изучаем.
В результате отобразится сводная информация, которую вы должны оценить и предпринять действия, чтобы затем удалить файлы с диска. Изучаем.
В нижней таблице сортируем файлы по размеру (можно выбрать категории). Отмечаем файлы, которые можно спокойно удалить.
В контекстном меню (клик правой кнопкой мышки) выбираем пункт «Удалить выбранные файлы».
Именно таким образом можно эффективно удалить файлы с диска и, главное, не затратив время на самостоятельные поиски через файловый менеджер.
Как почистить кэш
Кэш — временные файлы, которые хранятся в различных программах. Как правило, их удаление не сказывается негативно на работе компьютера. Конечно, бывают исключения, но утилита CCleaner их обходит стороной.
Вообще, можно выделить системный кэш Windows и временные файлы отдельных приложений. В CCleaner пользователь может указать те приложения и области операционной системы, которые он разрешает удалить.
Удаляя кэш, вы не только освобождаете диск, но и стираете различную конфиденциальную информацию: история посещений в браузере, последние открытые файлы, введенные пароли и т. д. На эту тему будет отдельный материал, пока только расскажем, как почистить кэш.
д. На эту тему будет отдельный материал, пока только расскажем, как почистить кэш.
- Заходим в раздел «Очстика» программы CCleaner
- Во вкладке Windows отмечаем все пункты в разделе Система и Прочее со словом Кэш в названии
- Переходим во вкладку Приложения и отмечаем приложения, установленные у вас на ПК, которые вы хотели бы удалить временные файлы, включая кэш.
- Нажимаем кнопку Очистка.
Как удалить программу с компьютера
Если вы хотите удалить определенную программу или сразу все ненужные приложения, перейдите в раздел Сервис — Удаление программ. В сущности, данный раздел дублирует «Программы и компоненты Windows» Панели управления. В списке вы видите установленные программы, которые можно отсортировать по алфавиту, издателю, дате установки, размеру и версии.
Удаление программ в Windows 11: инструкция
Дадим несколько полезных советов, как удалить программу в программе CCleaner.
Если вы точно знаете, какое приложение хотите удалить, сортируйте по алфавиту или воспользуйтесь поиском в правой панели.
Старые и невостребованные программы можно отсортировать по дате установки. Удобно проверять версии программ и своевременно обновлять приложения. Также можно отсортировать приложения по новизне и удалить новые приложения, которые не прижились.
Пожалуй, самый удобный способ удаления программ — отсортировать их по размеру и удалить ненужные программы с большими габаритами. Это эффективней, чем удаление нескольких небольших приложений.
Заключение. Используя инструментарий CCleaner, можно легко очистить компьютер от мусора. Главное, что процесс этот совершенно безобиден, поскольку в Клинере доступны только проверенные опции очистки. Как уже было сказано, скачать Клинер можно бесплатно на русском языке.
Приятной очистки от мусора вашему компьютеру и вам!
Пожалуйста, оцените статью:
Как использовать Оптимизатор производительности CCleaner, чтобы попытаться ускорить работу ПК
Как использовать Оптимизатор производительности CCleaner, чтобы попытаться ускорить работу вашего ПК
Оптимизатор производительности программы пытается перевести ненужные фоновые приложения в спящий режим, чтобы повысить производительность вашего компьютера.
Мы можем получать компенсацию от поставщиков, которые появляются на этой странице, с помощью таких методов, как партнерские ссылки или спонсируемое партнерство. Это может повлиять на то, как и где их продукты будут отображаться на нашем сайте, но поставщики не могут платить за влияние на содержание наших отзывов. Для получения дополнительной информации посетите нашу страницу «Условия использования».
Изображение: deagreez/Adobe Stock
Совершенно новый и чистый компьютер может показаться мощным. С небольшим количеством приложений и других элементов, загромождающих вашу систему, машина работает в полную силу. Но перенесемся через несколько лет или даже через несколько месяцев после того, как вы установили десятки программ, и тот же компьютер теперь может работать медленно и вяло. Это связано с тем, что многим приложениям нравится потреблять память и системные ресурсы, запускаясь автоматически, настраивая вспомогательные приложения и надстройки и планируя повторяющиеся задачи.
СМ: Команды Windows, Linux и Mac, которые должен знать каждый (бесплатный PDF) (TechRepublic)
Целый ряд сторонних утилит направлен на то, чтобы укротить воздействие, которое навязчивые приложения оказывают на ваш компьютер. Одним из таких инструментов, который существует уже много лет, является CCleaner от Piriform. В CCleaner 6 новая функция Performance Optimizer сканирует все неактивные программы, потребляющие ресурсы вашего ПК, а затем переводит их в спящий режим, когда вы их не используете. Инструмент пробуждает любое спящее приложение только тогда, когда оно вам нужно, чтобы оно было полностью функциональным.
Академия TechRepublic
Эта сканирующая ручка переводится на 112 языков
Изучите язык программирования Angular, чтобы создать собственное приложение.
Встречайте самое универсальное портативное устройство кибербезопасности
Редакционный календарь TechRepublic Premium: ИТ-политики, контрольные списки, наборы инструментов и исследования для загрузки
В частности, Оптимизатор производительности CCleaner ищет различные аспекты приложения, потребляющего системные ресурсы. Некоторые приложения подключаются к службам Windows для сбора данных телеметрии или обмена отчетами о сбоях с поставщиком. Многие приложения автоматически запускаются в фоновом режиме при каждой загрузке Windows. Другие приложения настраивают запланированные задачи, которые запускаются в определенное время. Все эти элементы съедают память и другие ресурсы, даже если они вам не нужны, тем самым замедляя работу ПК.
Некоторые приложения подключаются к службам Windows для сбора данных телеметрии или обмена отчетами о сбоях с поставщиком. Многие приложения автоматически запускаются в фоновом режиме при каждой загрузке Windows. Другие приложения настраивают запланированные задачи, которые запускаются в определенное время. Все эти элементы съедают память и другие ресурсы, даже если они вам не нужны, тем самым замедляя работу ПК.
Как использовать Оптимизатор производительности CCleaner 6, чтобы попытаться ускорить работу ПК
Piriform предоставляет две версии CCleaner 6: базовую версию бесплатно и версию Pro за 29,95 долларов США в год. Только Pro-версия CCleaner 6 предлагает Оптимизатор производительности, но вы можете загрузить бесплатную 14-дневную пробную версию Pro со всеми доступными функциями.
Перейдите на веб-страницу Piriform CCleaner и нажмите кнопку «Бесплатная пробная версия». После загрузки и установки программы активируйте бесплатную пробную версию. В главном окне щелкните значок Оптимизатора производительности. Прочтите информацию на экране и нажмите «Продолжить» ( Рисунок А ).
Прочтите информацию на экране и нажмите «Продолжить» ( Рисунок А ).
Рисунок А
На втором экране объясняется, как работает Оптимизатор производительности. Нажмите «Продолжить».
На третьем экране запустите инструмент, нажав кнопку «Сканировать программы» ( Рисунок B ).
Рисунок В
После завершения сканирования CCleaner предлагает вам просмотреть демонстрацию Оптимизатора производительности перед его активацией. Нажмите кнопку «Просмотреть демонстрацию» ( Рисунок C ).
Рисунок С
После демонстрации CCleaner отображает имена всех приложений, обнаруженных при сканировании Оптимизатора производительности, с оценкой их влияния на производительность вашего ПК. Прокрутите список, чтобы просмотреть всех кандидатов, чтобы вы могли определить, какие из них вы хотите перевести в спящий режим ( Рисунок D ).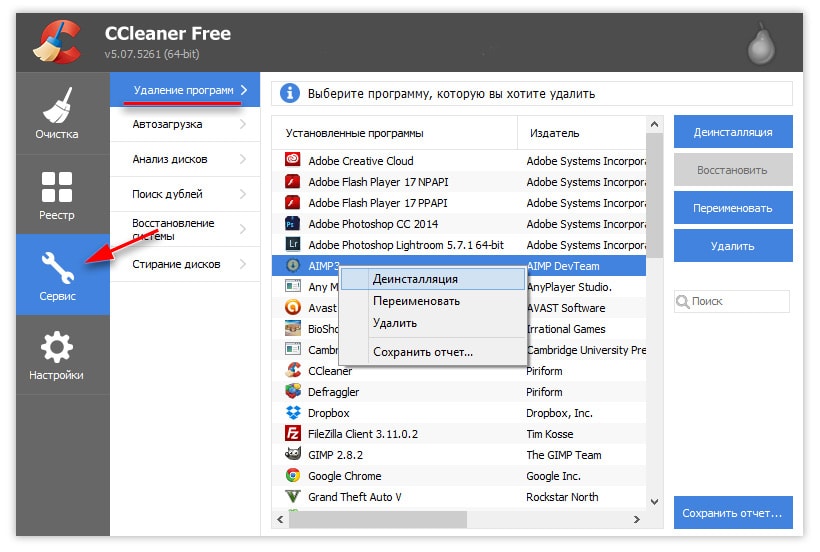
Рисунок D
Если вы не знаете, что делать с определенной программой, щелкните ее имя, чтобы узнать о ней больше. В некоторых случаях Оптимизатор производительности объяснит плюсы и минусы перевода приложения в спящий режим. Нажмите кнопку «Сон», чтобы оптимизировать программу; в противном случае нажмите «Игнорировать», чтобы оставить его в покое ( Рисунок E ).
Рисунок Е
Продолжить процесс. В списке приложений нажмите кнопку «Режим сна» рядом с теми приложениями, которые вы хотите перевести в спящий режим. Работая с приложениями, сосредоточьтесь на тех, которые оказывают сильное или среднее влияние на производительность вашего ПК.
Будьте осторожны с любыми приложениями, которые должны работать постоянно. Например, вы можете использовать Microsoft OneDrive для постоянного резервного копирования и синхронизации файлов, и в этом случае вы не будете переводить это приложение в спящий режим.
Когда вы закончите, щелкните вкладку «Спящие программы», чтобы просмотреть все оптимизированные приложения ( рис. F ).
Рисунок F
Теперь нужно использовать свой компьютер как обычно и посмотреть, улучшилась ли производительность.
В то же время обязательно работайте с приложениями, которые вы усыпили. Если какое-то приложение не запускается или не работает должным образом или эффективно, вернитесь на экран Спящие программы в Оптимизаторе производительности и нажмите кнопку Пробуждение, чтобы отключить спящий режим для этой программы ( Рисунок G ).
Рисунок G
Лэнс Уитни
Опубликовано:
Изменено:
Увидеть больше Программное обеспечение
См. также
Лучшее программное обеспечение для управления проектами 2022 года
(ТехРеспублика)Шпаргалка по Windows 11: все, что вам нужно знать
(ТехРеспублика)Политика использования программного обеспечения
(ТехРеспублика Премиум)Лучшее программное обеспечение для бизнеса и конечных пользователей
(TechRepublic на Flipboard)
Поделиться: Как использовать Оптимизатор производительности CCleaner, чтобы попытаться ускорить работу ПК
Программное обеспечение
Выбор редактора
- Изображение: Rawpixel/Adobe Stock
ТехРеспублика Премиум
Редакционный календарь TechRepublic Premium: ИТ-политики, контрольные списки, наборы инструментов и исследования для загрузки
Контент TechRepublic Premium поможет вам решить самые сложные проблемы с ИТ и дать толчок вашей карьере или следующему проекту.

Персонал TechRepublic
Опубликовано:
Изменено:
Читать далееУзнать больше
- Изображение: ириска/Adobe Stock
Искусственный интеллект
Шпаргалка ChatGPT: полное руководство на 2023 год
Приступайте к работе с ChatGPT с помощью этой исчерпывающей памятки. Узнайте все, от бесплатной регистрации до примеров корпоративного использования, и начните быстро и эффективно использовать ChatGPT.
Меган Краус
Опубликовано:
Изменено:
Читать далееУвидеть больше Искусственный интеллект
- Изображение: Каролина Грабовска/Pexels
Начисление заработной платы
8 лучших программ для расчета заработной платы с открытым исходным кодом на 2023 год
Получите максимальную отдачу от своего бюджета на заработную плату с помощью этих бесплатных вариантов программного обеспечения для расчета заработной платы с открытым исходным кодом. Мы оценили восемь лучших вариантов и предоставили вам информацию, необходимую для того, чтобы сделать правильный выбор.
Девин Партида
Опубликовано:
Изменено:
Читать далееУвидеть больше
- Источник: ArtemisDiana/Adobe Stock
- Изображение: Nuthawut/Adobe Stock
Программное обеспечение
10 лучших программ и инструментов для управления проектами на 2023 год
Имея так много вариантов программного обеспечения для управления проектами, может показаться сложным найти то, что подходит для ваших проектов или компании. Мы сузили их до этих десяти.
Коллинз Аюя
Опубликовано:
Изменено:
Читать далееУвидеть больше Программное обеспечение
- Изображение Lede, созданное Марком Кэлином из общедоступных изображений.
Безопасен ли CCleaner? Загрузка, установка и использование CCleaner
Если вы сильно загромождаете свой компьютер, устанавливая и удаляя программное обеспечение, пробуя различные игры или веб-браузеры или внося частые изменения в реестр, ваша система в конечном итоге перестанет работать должным образом.
Чтобы этого не произошло, рекомендуется обратиться к программным приложениям, специализирующимся на очистке дискового пространства и, в конечном итоге, восстановлении производительности вашей машины.
Что такое CCleaner и как он работает?
Сделано Piriform, CCleaner — известная утилита для очистки дисков, которая существует уже давно.
Это простое решение для освобождения места на жестком диске путем удаления ненужных файлов, ненужных данных, больших объектов и всего, что не используется, но занимает место на диске.
Вы также можете использовать приложение для защиты вашей конфиденциальности, удалив конфиденциальное содержимое, такое как пароли, сохраненные в ваших веб-браузерах, или список недавно просмотренных документов.
Инструмент работает, автоматически определяя наиболее проблемные части вашего жесткого диска и операционной системы. Например, учитываются специальные папки в Windows, в которых хранятся данные кеша.
Как скачать CCleaner
Вы можете скачать CCleaner бесплатно с официального сайта, выбрав стандартную, портативную или тонкую версию.
Стандартная версия имеет стороннее предложение во время установки, от которого вы можете легко отказаться, если оно вам не интересно.
В тонкой версии вы не рискуете случайно установить это программное обеспечение. Однако стандартная версия обновляется раньше, чем тонкий режим, что занимает больше времени.
Однако стандартная версия обновляется раньше, чем тонкий режим, что занимает больше времени.
Во время установки вы можете продолжить настройки по умолчанию или войти в режим настройки, чтобы отключить ярлыки программ, удалить CCleaner из контекстного меню «Корзина», деактивировать модуль Intelligent Cookie Scan, а также указать предпочтительную папку для установки.
Если вы хотите пропустить весь процесс установки, вы можете выбрать CCleaner Portable . Вы даже можете сохранить его на USB-накопителе, чтобы запустить его на любом компьютере без установки.
Как использовать CCleaner
- Закройте все активные веб-браузеры
- Перейдите в раздел Проверка работоспособности и нажмите Далее , пока CCleaner не завершит сканирование вашего ПК
- Разрешить CCleaner исправить все проблемы, нажав Сделать лучше
- Подождите, пока он исправит ваш компьютер
Проверка работоспособности — это новая функция, представленная в CCleaner, которая работает как оптимизатор одним щелчком мыши, автоматически сканируя ваш компьютер на наличие всех типов поддерживаемых проблем. Однако вы можете управлять каждым разделом независимо.
Однако вы можете управлять каждым разделом независимо.
Индивидуальная очистка
Custom Clean позволяет удалять ненужные данные из Microsoft Edge, Edge Chromium, Internet Explorer, Windows Explorer, системы или расширенных областей, таких как журналы событий Windows или пользовательские файлы и папки.
Вы также можете попросить CCleaner просмотреть файлы, сохраненные Firefox, Opera, Chrome, Магазином Windows и различными другими приложениями, которые можно удалить, чтобы освободить место.
Вот как это использовать:
- Выберите пользовательские области для очистки и нажмите Анализ
- После быстрого сканирования CCleaner показывает сведения об удаляемых файлах, например, общий объем занятого места на диске. Нажмите Запустить очистку , чтобы удалить их
- При запросе подтверждения нажмите Продолжить
Реестр
Область Registry CCleaner дает вам возможность исправить неверные, сломанные, отсутствующие или поврежденные записи и ассоциации реестра.
Вот как это использовать:
- Выберите типы записей реестра для очистки и нажмите Поиск проблем
- После завершения сканирования нажмите Просмотрите выбранные проблемы
- Когда CCleaner попросит сделать резервную копию реестра перед внесением изменений, нажмите Да и укажите папку для сохранения файла .reg
- Щелкните Исправить все выбранные проблемы
- Выполните новое сканирование, чтобы проверить возможные проблемы с реестром. Иногда необходимо запустить несколько сканирований, пока вы не очистите все записи реестра
.
Инструменты
CCleaner полезен не только для удаления ненужных файлов и исправления реестра. У него есть куча вкусностей, спрятанных в разделе Tools .
Например, вы можете удалять или восстанавливать любые программы с вашего компьютера за Удалите или обновите свои приложения до последней версии с помощью Software Updater .
В Startup можно управлять процессами запуска, запланированными задачами, пунктами контекстного меню и службами Windows. Между тем, область Browser Plugins позволяет вам деактивировать и повторно активировать плагины, найденные в IE, Firefox, Chrome или Opera, в зависимости от того, что вы установили.
Disk Analyzer сканирует ваш компьютер на наличие самых больших файлов, чтобы вы могли удалить их и освободить ценное место на диске. Duplicate Finder отвечает за поиск и удаление дубликатов файлов, которые только добавляют беспорядок на ваш жесткий диск.
Восстановление системы предоставляет ярлык для раздела «Восстановление системы Windows», где вы можете вернуть свою операционную систему к ранее сохраненной контрольной точке.
Наконец, Drive Wiper — это ценная функция, которая дает вам возможность стереть свободное место на диске или все ваши данные, чтобы убедиться, что ваши файлы нельзя восстановить с помощью таких инструментов, как Recuva.
Безопасен ли CCleaner?
Автоматические рекомендации CCleaner безопасны. Однако вы можете случайно попросить инструмент удалить данные, которые вам действительно нужны, например пароли, сохраненные вашими веб-браузерами. Рекомендуется соблюдать осторожность.
Хотя стандартная версия CCleaner поддерживается рекламой, это безопасное предложение. Так считает даже VirusTotal.
Средство очистки диска традиционно предлагает загрузить и установить Google Chrome, но только в том случае, если у вас его еще нет. Тем не менее, Chrome — один из самых безопасных браузеров, поэтому не о чем беспокоиться, если вы случайно установили его на свой компьютер.
С другой стороны, вы, вероятно, должны знать, что CCleaner был взломан в 2017 году и снова в 2019 году.
CCleaner Pro того стоит?
По сравнению с бесплатной версией CCleaner Pro предлагает функции планирования и мониторинга. Он позволяет очищать данные нескольких пользователей компьютера.


 Кроме того, наличие свободного места — это благо для операционной системы.
Кроме того, наличие свободного места — это благо для операционной системы. Здесь в основном собраны браузеры, программы для чтения документов, различные утилиты и интернет-приложения.
Здесь в основном собраны браузеры, программы для чтения документов, различные утилиты и интернет-приложения.