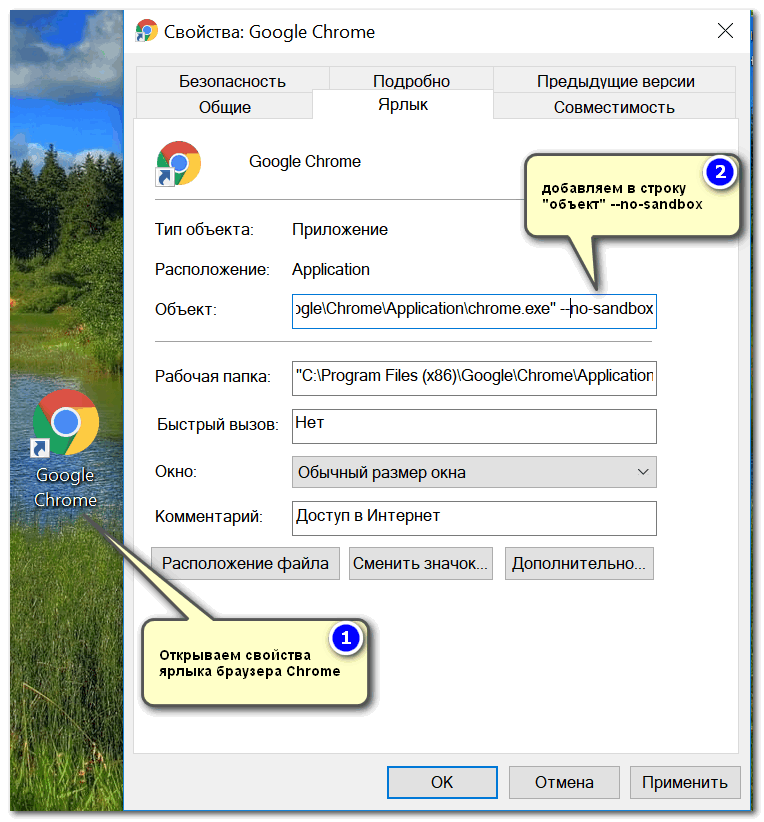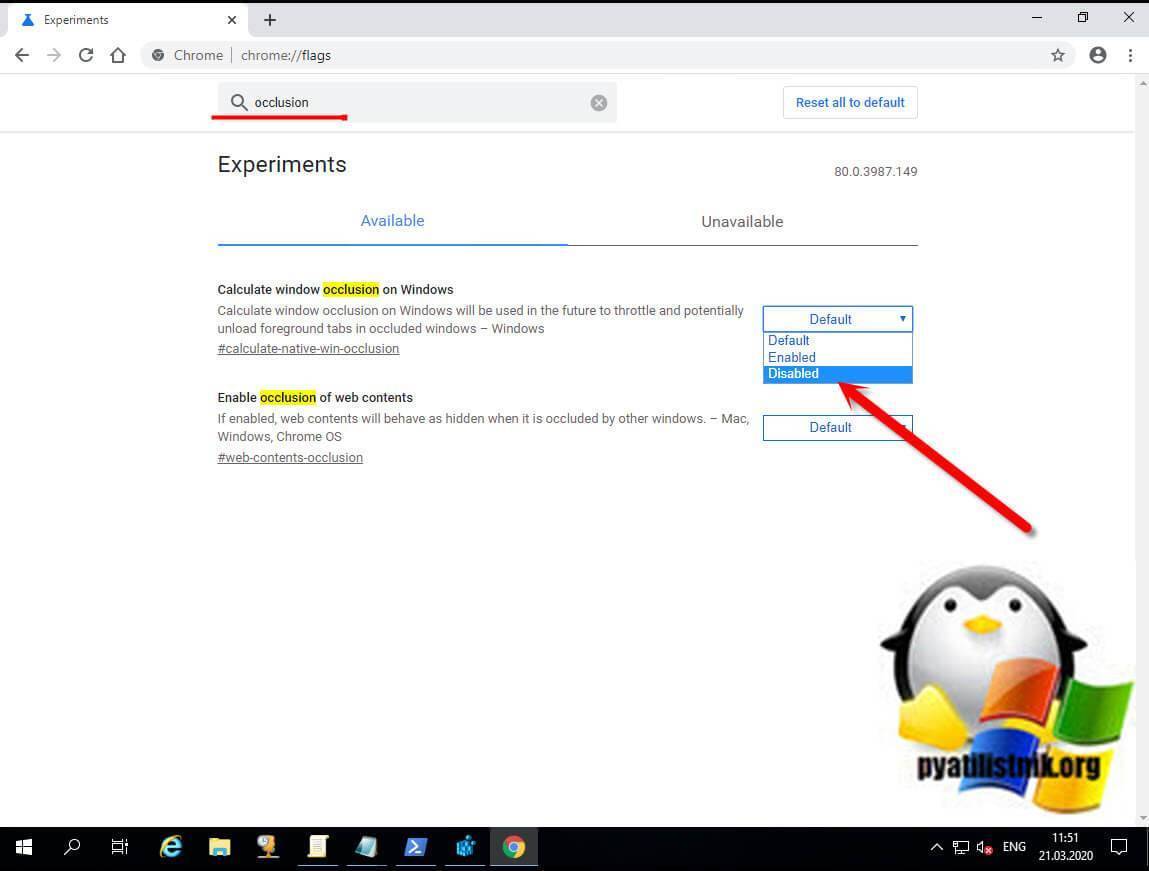Почему перестал работать гугл хром на компьютере: На Windows 10 перестал работать самый популярный браузер в мире, Google предлагает простое решение проблем с Chrome
Содержание
что делать, если он закрывается или не открывается
Google Chrome, как и любая другая компьютерная программа, может дать сбой. Иногда он застревает, иногда не загружает страницу, а иногда даже не открывается. В зависимости от проблемы, которая нас вызывает, мы должны принять ту или иную меру. Далее мы расскажем вам обо всех проблемах, которые может дать вам Google Chrome, и их соответствующих решениях.
Google Chrome не отвечает
В случае, если Google Chrome парализован, не загружает новую страницу и не сигнализирует об ответе на какое-либо действие … сначала мы рекомендуем немного подождать. В зависимости от того, загружен ли ваш компьютер приложениями в большей или меньшей степени, Google Chrome может не отвечать от нескольких секунд до нескольких минут. Особенно, если открытая вами вкладка имела форму или что-то очень важное, подождите, даже если это займет до 5 или 10 минут. Лучше подождать, чем что-то не трогать и чтобы браузер закрылся.
Если прошло много времени или вкладки, которые вы открывали, вы можете снова получить к ним без проблем, попробуйте закрыть и снова открыть Google Chrome. Если кнопка закрытия не работает, используйте комбинацию клавиш Ctrl + Shift + Esc. Клавиша Shift — это место, где вы пишете заглавную букву, удерживая ее. Вы также можете найти утилиту, которую мы хотим открыть с самого начала, набрав Диспетчер задач. Откроется диспетчер задач.
Внешний вид диспетчера задач
В разделе «Приложения» найдите Google Chrome, выберите его и нажмите «Завершить задачу». Таким образом программа закроется, даже если это произойдет внезапно.
Выберите Google Chrome и нажмите Завершить задачу
После этого снова запустите Google Chrome. Если он не загружается или снова зависает, попробуйте перезагрузить компьютер. Также рекомендуется не открывать слишком много вкладок или слишком много программ на вашем компьютере, так как это может значительно замедлить работу интернет-браузера.
Google Chrome не открывается
Когда Google Chrome даже не открывается, снова первое решение — перезапустить Windows. Если он по-прежнему не работает, скорее всего, проблема с установкой браузера: его необходимо переустановить. Первое, что вам нужно сделать, это скачать установщик программы. Если вы удалили его раньше, вам понадобится сам Google Chrome, чтобы загрузить его… и он у вас больше не будет. Вы можете загрузить Google Chrome с помощью кнопки, которую мы оставляем вам в конце этого руководства. После загрузки приступаем к удалению. Нажмите клавишу Windows и введите программы. Появится опция «Добавить или удалить программы»; нажмите здесь.
Нажмите на Добавить или удалить программы
Список появится в алфавитном порядке. Найдите Google Chrome и нажмите на него. Появится кнопка «Удалить», также нажмите на нее.
Найдите Google Chrome и нажмите Удалить, чтобы начать удаление
Появится небольшое окно с запросом подтверждения. Снова нажмите Удалить.
Снова нажмите Удалить.
Нажмите на новую кнопку Удалить
Снова появится подтверждение, которое позволяет удалить данные просмотра, если вы установите флажок Также удалить данные просмотра? Вы можете отметить это, хотя имейте в виду, что куки, история, пароли будут удалены … Отметьте вы это или нет, нажмите Удалить еще раз.
Установите флажок, чтобы удалить данные просмотра, и нажмите Удалить
Через несколько секунд Google Chrome уже должен быть удален. Пришло время его переустановить. Перейдите в папку загрузки на вашем компьютере и найдите файл ChromeSetup.exe. Дважды щелкните по нему.
Дважды щелкните ChromeSetup, чтобы запустить установщик
Сам установщик сделает все автоматически. Через некоторое время на вашем компьютере снова будет установлен Google Chrome.
Установщик Google Chrome установится автоматически
После этого Google Chrome должен открыться без особых проблем.
Google Chrome закрывается сам по себе
Браузер Google также может закрываться очень часто. Причин много, но мы заинтересованы в решениях. Здесь мы расскажем вам несколько.
Удалить расширения
Обычно сбои в Google Chrome возникают из-за неисправности любого из установленных нами расширений. Чтобы удалить их, откройте Google Chrome и, не заходя на какую-либо веб-страницу (во избежание сбоев), нажмите на три вертикальные точки, расположенные в правом верхнем углу, чтобы войти в меню.
Нажмите на кнопку с тремя вертикальными точками, чтобы открыть меню
При наведении курсора на «Дополнительные инструменты» слева отобразится больше меню, нажмите «Расширения».
В дополнительных инструментах нажмите Расширения
Появятся все установленные вами расширения. В принципе, в идеале вы удаляете только те, которые поставляются неизвестными брендами или с небольшой репутацией, хотя, если вы хотите убедиться, что они не являются расширениями, вы можете попытаться удалить их все. Если вы считаете, что это удобно, нажмите кнопку «Удалить».
Если вы считаете, что это удобно, нажмите кнопку «Удалить».
Нажмите Удалить на расширении, которое хотите удалить
Появится всплывающее окно с запросом подтверждения. Еще раз нажмите «Удалить».
Нажмите Удалить, чтобы удалить расширение
После удаления расширений Google Chrome больше не может закрываться. В противном случае остается несколько вариантов.
Установите обновления Windows и Google Chrome
Другой причиной сбоев Google Chrome может быть устаревшее программное обеспечение. И то, и другое может заключаться в отсутствии обновления Windows или в том, что Google Chrome не обновляется до последней версии. Для обновлений Google Chrome при открытом браузере снова войдите в меню браузера и нажмите «Настройки» .
В меню Google Chrome нажмите Настройки
Среди меню слева вы увидите одно с надписью Проверка безопасности, щелкните по нему.
Нажмите Проверка безопасности
Теперь нажмите Проверить сейчас, чтобы начать проверку.
Нажмите Проверить сейчас, чтобы начать проверку
Эта опция проверит состояние Google Chrome, а также автоматически обновит его при необходимости.
Экран после проверки обновлений Google Chrome
В случае обновлений Windows, с начала введите обновление и выберите опцию Проверить наличие обновлений.
С самого начала введите обновление и нажмите Проверить наличие обновлений
Будут перечислены все важные обновления, которые необходимо сделать. Если вы старше, вы можете увидеть другие обновления, если нажмете «Просмотреть все необязательные обновления».
Нажмите Просмотреть все необязательные обновления, чтобы увидеть все доступные обновления
Выберите все, что из Windows, и нажмите «Загрузить и установить».
Выберите обновления Windows и нажмите Загрузить и установить
Переустановите Google Chrome
В случае, если два предыдущих варианта у нас не работают, есть третий способ — переустановить Google Chrome. Вы можете увидеть этот процесс выше, в Google Chrome не открывается раздел этой статьи.
Google Chrome не загружает страницу
Если проблема в том, что веб-страница не загружается, Google Chrome может не иметь к этому никакого отношения. Далее мы описываем несколько диагнозов и соответствующие методы лечения.
Проблема с сервером
Сначала попробуйте загрузить разные веб-страницы. Если они загружаются, скорее всего, проблема связана с сервером, на котором размещена веб-страница, которую вы хотите увидеть. Попробуйте просмотреть ту же веб-страницу с устройства с другим подключением (например, со смартфона, использующего мобильные данные). Если этот конкретный веб-сайт также не загружается, но другие загружаются, это определенно проблема сервера, вам придется подождать, пока администраторы страницы решат ее.
Проблема с кешем и файлами cookie
Если одна и та же веб-страница загружается не с одного устройства, а с другого, а остальные веб-страницы работают нормально на любом устройстве, возможно, вам придется очистить кеш браузера и удалить файлы cookie. Для этого в открытом Google Chrome перейдите в меню параметров, щелкнув три вертикальные точки в верхней правой части экрана.
Нажмите на три точки, чтобы открыть меню параметров Google Chrome
Появится меню с различными опциями; Наведите указатель мыши на Дополнительные инструменты и слева нажмите Очистить данные просмотра…
Наведите указатель мыши на Дополнительные инструменты и нажмите Очистить данные просмотра
Появится меню, в котором вы можете удалить историю, файлы cookie, пароли … Выберите столько полей, сколько хотите, но для решения проблемы вы должны выбрать как минимум файлы cookie и другие данные сайта, а также кэшированные изображения в файлах.
Установите флажки Файлы cookie и другие данные сайта и Кэшированные изображения в файлах
Теперь в Time range вы должны выбрать опцию All time, чтобы стереть всю сохраненную информацию.
В разделе Диапазон времени необходимо выбрать Все время, чтобы удалить все файлы cookie и кеш
Наконец, нажмите Очистить данные, чтобы удалить файлы cookie и кеш.
Нажмите Очистить данные, чтобы очистить кеш и файлы cookie
Как только это будет сделано, вы можете попытаться зайти на ту же веб-страницу, которая у вас не работала. Если это по-прежнему не помогает, диагностика, безусловно, трудна, хотя есть еще некоторые альтернативы, которые можно попробовать.
Проблема с Windows
Иногда проблемы вызваны самой операционной системой. Причин много, но нас интересуют решения. Первое, что вы можете попробовать, это закрыть программы и другие вкладки в Google Chrome. Если проблема заключалась в перегрузке приложения, это решение могло бы сработать. Если по-прежнему не работает, вы можете попытаться решить проблему, перезапустив Windows. Иногда простая перезагрузка творит чудеса, чтобы исправить проблемы.
Если проблема заключалась в перегрузке приложения, это решение могло бы сработать. Если по-прежнему не работает, вы можете попытаться решить проблему, перезапустив Windows. Иногда простая перезагрузка творит чудеса, чтобы исправить проблемы.
Проблема с браузером
Следующий вариант — проверить, открывается ли веб-страница, которая не работает для нас, из другого интернет-браузера. Для этого попробуйте открыть страницу из любого другого браузера, который у вас уже установлен: Microsoft Edge, Mozilla Firefox, Safari … Если Интернет работает из других браузеров, вы можете попробовать переустановить Google Chrome, как мы говорим вам в Раздел Google Chrome не открывается в начале этой статьи.
После переустановки вам нужно только попытаться загрузить страницу из Google Chrome. Если он по-прежнему не работает, вероятно, проблема в том, что Интернет не оптимизирован для этого браузера (что-то необычное, но такое может случиться). В любом случае мы продолжим тестирование возможных решений.
Проблема соединения
Если Google Chrome не работает для вас ни с какой веб-страницей, ни с каким другим устройством или браузером, подключенным к маршрутизатору, возможно, проблема связана с оператором, который предлагает вам услугу подключения к Интернету. Чтобы подтвердить это, наведите указатель мыши на значок подключения к Интернету. Этот значок имеет форму магнитного сигнала в случае подключения Wi-Fi и форму экрана с подключенным кабелем слева в случае подключения кабеля. Появится сообщение, информирующее вас о наличии соединения:
- Доступ в Интернет (с подключением к Интернету)
- Нет доступа в Интернет (нет подключения к Интернету)
Windows подтверждает, что компьютер подключен к Интернету
Если отображается Нет доступа к Интернету, возможно, соединение Wi-Fi не может легко достичь сигнала маршрутизатора. Если это ноутбук, попробуйте переместить его ближе к роутеру. Если, с другой стороны, проблема не в этом, лучше всего позвонить в свою интернет-компанию, и, скорее всего, это ваша ответственность.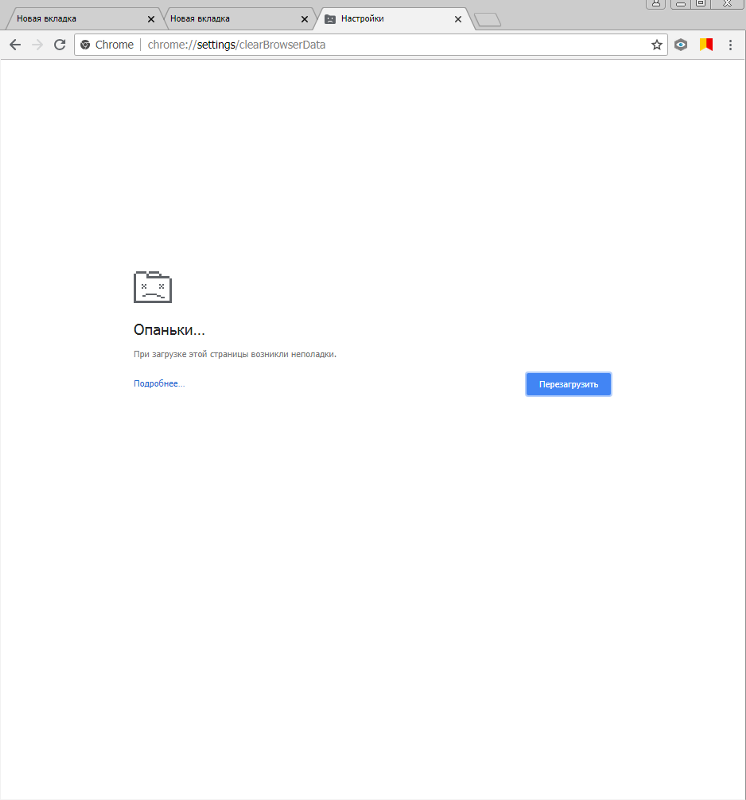
Другие возможные причины
Существует множество причин, по которым страница не загружается в Google Chrome. Рассмотрение их всех вместе с соответствующими решениями составило бы почти бесконечную справочную статью. Может быть дублированный IP-адрес, какой-то DNS, который не работает, неисправность сетевой карты, веб-сайт, к которому вы хотите получить доступ, не оптимизирован для Google Chrome, что на серверах указанного веб-сайта есть проблемы с их CDN … пришли к определенному моменту, есть много возможностей и мало определенности.
Вы можете продолжить тестирование на основе кода ошибки, который появляется на экране, хотя может наступить момент, когда вам все равно придется связаться с кем-нибудь, чтобы исправить это. И помните: это не всегда проблема вашего компьютера; Иногда может помочь звонок в вашу телефонную компанию или обращение к администратору веб-сайта.
Без Chrome и Opera: почему популярные браузеры могут перестать работать в России — 3 марта 2023
Все новости
«Я услышал первый плач своего сына»: партнерские роды глазами мужа и жены
Эмалировщица из Прикамья выступила в шоу Андрея Малахова «Песни от всей души»
«Любая идеология превосходства отвратительна»: что сказал Путин в обращении 9 Мая
«Вместо отца служить пошла». Шустрая Маша в 17 лет училась на снайпера, прокладывала рельсы под артобстрелом и 9 мая отмечает 97 лет
Шустрая Маша в 17 лет училась на снайпера, прокладывала рельсы под артобстрелом и 9 мая отмечает 97 лет
В Пермском крае началась акция «Бессмертный полк онлайн»
Пермские частные театры заявляют о приостановке работы по Пушкинской карте. Что это значит?
«Склоняем головы перед памятью всех, чью жизнь отняла война»: в Москве прошел главный парад Победы
«Прогресс у нас мощный. Это отмечают врачи». Как живет девочка со СМА, родители которой писали письмо Трампу
«Просто жесть! Всё выгорело». Страшные кадры последствий лесных пожаров в России
Концерты, выставки военной техники и пермяки, гуляющие с портретами своих ветеранов. День Победы в Перми: онлайн-трансляция
Летчики Куфонин и Пирожков, партизан Наумов: фамилии каких героев Великой Отечественной войны носят улицы в Перми. Часть 2
Ничто не забыто? Попробуйте ответить на 13 вопросов «Диктанта Победы»
От фейерверка откажутся в пользу СВО, «Бессмертный полк» проведут онлайн: как Россия отметит День Победы
Белгородская область подверглась обстрелу, НАТО повысило готовность ВВС: новости СВО за 8 мая
В Перми управление гражданской защиты объявило закупку наградных шампуров
Экс-депутат Пермской гордумы Рустям Хисаев сообщил, что стал жертвой мошенничества и потерял один миллион долларов
Из-за ремонтных работ на сетях около полусотни домов в центре Перми останется без воды.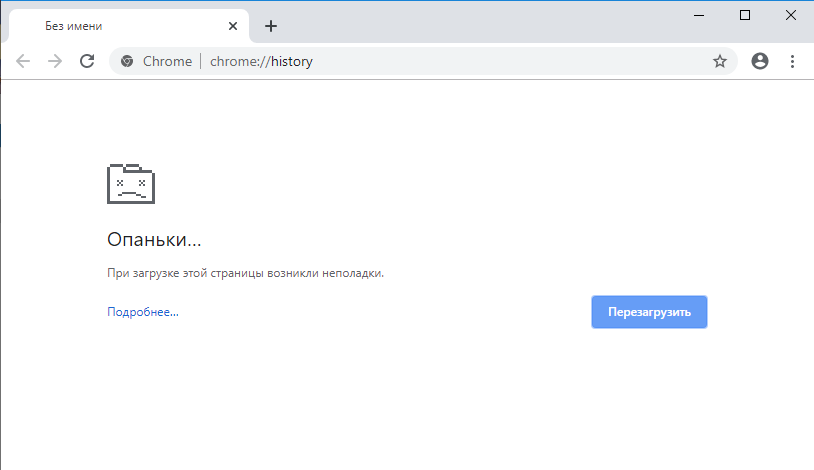 Публикуем адреса и график отключения
Публикуем адреса и график отключения
Действующая военная техника после парада в Перми уедет в зону СВО
Да вы из этих! 5 черт внешности, которые выдают аристократок (внимательно посмотрите в зеркало)
Осторожно, мошенники! В соцсетях появился клон-канал 59.RU, который дублирует авторский контент и «продает» рекламу
«Наташа, это к тебе, это ты орала». Смешные и страшные истории жильцов многоэтажек о шумном сексе соседей
59.RU покажет в прямом эфире главный парад Победы страны
Вы еще никогда не были так близко к провалу! Сложный тест по сериалу «Семнадцать мгновений весны»
В Перми иностранные студенты спели «Катюшу» на арабском, китайском и индийском языках. Видео
Скинула 62 кг: эти россиянки уже готовы к лету — они рассказали, как создавали тело мечты (и показали фото)
Попка точно не горчит: когда высаживать огурцы, помидоры и капусту в открытый грунт и какие сорта выбрать
Как будут ходить автобусы и трамваи в центре Перми 9 мая из-за перекрытия улиц: публикуем график
Как я ходила на свидание с порнорежиссером — и еще 4 дикие истории о встречах и знакомствах через интернет
Свадебные платья, кровати-авто и дорогие бренды. Смотрим, что продают в маленьких ТЦ Перми, в которые вы обычно не ходите
Смотрим, что продают в маленьких ТЦ Перми, в которые вы обычно не ходите
«Лето отменяется»: в соцсетях прикамцы делятся фотографиями выпавшего снега
Город с оленями и северным сиянием. Что посмотреть в столице республики Коми — Сыктывкаре
«Россия — это край чудес: родился в ней и в ней исчез». Репортаж из самой северной заброшенной школы страны
Мэрия Перми рассказала о графике движения автобусов и опубликовала список вечерних маршрутов 9 мая после салюта
«Курсы валют — не главное»: эксперты объяснили, почему растут и без того безумные цены на автомобили
Докажи, что не двоечник! Попробуйте правильно ответить на 10 вопросов из ЕГЭ
Молодая мама два года просила полицию спасти ее от издевательств бывшего любовника. В итоге он зверски убил ее
Захара Прилепина вывели из комы после теракта: новости СВО за 7 мая
В Прикамье закончился суд над рецидивистом, который удерживал в лесу похищенную девочку
Пермские дайверы подняли со дна Черного моря советский штурмовик Ил-2
Все новости
IT-специалисты советуют переходить на отечественные браузеры
org/Person»>Фото: Дарья СеленскаяПоделиться
Многие digital-компании предупреждают, что уже в этом году у пользователей старых версий Windows могут появиться проблемы с популярными браузерами. Это коснется компьютеров, на которых установлена операционная система версии 7 и 8.1. Официально Microsoft прекратил их поддержку в 2020 году. Через 1–3 года то же самое сделали и мировые разработчики браузеров: Mozilla (Firefox), Opera, сама Microsoft (Edge) и Google (Chrome). Чем чревато по-прежнему использовать седьмую и восьмую версии Windows?
Главная опасность заключается в уязвимости. После окончания поддержки в публичном доступе украсть персональные данные с устройства со старой версией крайне просто. Человеку будет достаточно зайти на вредоносный сайт или кликнуть на «нечистый» баннер, и злоумышленники тут же смогут получить полный контроль над компьютером. Это, безусловно, резко увеличивает и риск заражения вирусами. Кроме того, вероятно, что часть сайтов либо перестанут открываться, либо будут работать некорректно.
Специалисты считают, что есть всего два варианта решения проблемы. Первый — обновить операционную систему до актуальной поддерживаемой версии. Но тут есть сложности: весной прошлого года Microsoft закрыла для россиян опцию скачивания своих ОС, а обновить их можно только с помощью VPN. В декабре компания вновь открыла доступ к скачиванию, но официально об этом не заявляла, поэтому большинство пользователей об этом просто не знают. А те, кто выяснил этот факт самостоятельно, столкнулись с тем, что активировать систему без специального ключа нельзя, а купить его можно только за пределами нашей страны. Приходится либо тратиться, либо искать некачественные пиратские версии.
Второй — переходить на отечественные аналоги. Из-за того что неизвестно, как поведут себя иностранные корпорации в будущем, многие специалисты советуют переходить, например, на «Яндекс Браузер». Он поддерживает и старые, и новые версии Windows. Разработчики отметили, что он практически ни в чем не уступает западным гигантам индустрии. Плюс его постоянно обновляют и совершенствуют. По подсчетам информационно-аналитического агентства Content-Review, сейчас «Яндекс Браузером» пользуется около 20 млн российских юзеров.
Плюс его постоянно обновляют и совершенствуют. По подсчетам информационно-аналитического агентства Content-Review, сейчас «Яндекс Браузером» пользуется около 20 млн российских юзеров.
Кибератаки на пользователей со старыми версиями Windows — это лишь прогнозы экспертов. Но в любом случае необновляемые браузеры теряют возможность работать с инновационными технологиями. Это тоже заставляет юзеров обновлять ОС.
По теме
03 апреля 2023, 16:00
Браузеры прекращают поддержку популярного программного обеспечения — что будет с доступомв интернет
24 марта 2023, 13:00
Пропали приложения банков: как выкручиваются владельцы айфонов — шесть лайфхаков
07 апреля 2023, 21:59
Результат через минуту: как работают нейросети на русском языке
01 декабря 2022, 04:44
«ВКонтакте» не работает, YouTube не открывается: в России начали сбоить соцсети
13 марта 2023, 14:16
У сервисов «ВКонтакте» массовый сбой, пользователей «выкидывает» из аккаунтов
Вера Новосельцева
- ЛАЙК2
- СМЕХ9
- УДИВЛЕНИЕ0
- ГНЕВ1
- ПЕЧАЛЬ1
Увидели опечатку? Выделите фрагмент и нажмите Ctrl+Enter
КОММЕНТАРИИ24
Читать все комментарии
Гость
Войти
Новости СМИ2
Новости СМИ2
6 способов исправить Google Chrome перестал работать
Google — самый быстрый и наиболее используемый браузер в настоящее время. Google занял свое место благодаря своим дополнительным функциям и глубоко укоренившейся конфиденциальности. В нашей повседневной жизни это тонизирующее средство для облегчения всего. От загрузки приложения до серфинга, мы все предпочитаем использовать Google. Chrome не сталкивается с частыми проблемами, но иногда пользователи сталкиваются с проблемой, что Google Chrome перестал работать. Полагаю, это не должно удивлять ни одного читателя. Возможно, все мы сталкивались с этой проблемой, когда Chrome внезапно ограничивает себя в открытии или работе. С такой проблемой часто сталкиваются пользователи Windows 10.
Google занял свое место благодаря своим дополнительным функциям и глубоко укоренившейся конфиденциальности. В нашей повседневной жизни это тонизирующее средство для облегчения всего. От загрузки приложения до серфинга, мы все предпочитаем использовать Google. Chrome не сталкивается с частыми проблемами, но иногда пользователи сталкиваются с проблемой, что Google Chrome перестал работать. Полагаю, это не должно удивлять ни одного читателя. Возможно, все мы сталкивались с этой проблемой, когда Chrome внезапно ограничивает себя в открытии или работе. С такой проблемой часто сталкиваются пользователи Windows 10.
Google Chrome перестал работать
См. также: Исправление ERR_CACHE_MISS в Google Chrome
Содержание
- 1 Как исправить Google Chrome перестал работать Ошибка
- 1.1 Метод 1: Обновите Google Chrome или переустановите новый версия
- 1.1.1 Для обновления:
- 1.1.2 Для переустановки:
- 1.
 2 Способ 2. Удаление истории, файлов cookie и нежелательных приложений в Google Chrome
2 Способ 2. Удаление истории, файлов cookie и нежелательных приложений в Google Chrome- 1.2.1 Чтобы очистить файлы cookie:
- 1.2.2 Чтобы удалить нежелательные приложения:
- 1.3 Способ 3: Изменить свойства браузера
- 1.4 Способ 4: Добавить надежный протокол многоадресной рассылки
- 1.5 Способ 5: Сбросить Chrome
90 015 1.6 Метод 6: Фиксация ошибка при использовании SFC (системные файлы)
- 1.1 Метод 1: Обновите Google Chrome или переустановите новый версия
Как исправить Google Chrome перестал работать Выпуск
Это резкое поведение Google Chrome может быть вызвано несколькими причинами, наиболее распространенной из которых является низкая скорость Интернета. потеря подключения к Интернету, интенсивное использование системной памяти или даже ошибки. Есть много решений проблемы, упомянутой выше.
Вам также может понравиться –
Ниже перечислены различные способы устранения ошибки:
Способ 1. Обновите Google Chrome или переустановите новую версию
Обновите Google Chrome или переустановите новую версию
Иногда возникают проблемы из-за использования старой версия Хрома. Решение этой проблемы можно выполнить, переустановив Google Chrome или обновив его.
Для обновления:
- Во-первых, откройте Google Chrome
- Затем нажмите на дополнительные параметры в правом верхнем углу окна.
- Наконец, нажмите «Обновить Chrome» и перезапустите Google Chrome.
Для переустановки:
- Во-первых, перейдите в меню «Пуск» и введите «Панель управления» в строке поиска.
Панель управления
- В окне панели управления найдите «Программы и компоненты».
Программы и компоненты
- Затем дважды щелкните запись, чтобы открыть список всех установленных приложений.
- После этого выберите Google Chrome и удалите его.
удалить
- Программа будет удалена.
- И наконец, загрузите последнюю версию браузера с официального сайта.

Примечание: – Я предлагаю вам сначала попробовать обновить. Если все же проблема Google Chrome Keeps Crash Windows 10 не решается, то переходите к переустановке.
Также прочтите:
5 способов исправить ошибку DNS_Probe_Finished_NXDomain
{решено} 11 способов исправить ошибку подтверждения повторной отправки формы
Способ 2. Удаление истории, файлов cookie и нежелательных приложений в Google Chrome
Причиной проблемы может быть интенсивное использование памяти. Чтобы исправить это, удалите все файлы cookie и нежелательные приложения из вашего браузера.
Чтобы очистить файлы cookie:
- Сначала перейдите в «Настройки», нажав кнопку Chrome в правом верхнем углу.
Страница настроек
- Теперь перейдите под экран, чтобы нажать «Показать дополнительные настройки».
Показать дополнительные настройки
- Затем нажмите «Настройки контента», а затем «Все файлы cookie» и «Данные сайта».

- Наконец, нажмите кнопку «Удалить все», чтобы удалить все файлы cookie.
Удалить все
См. также: Funimation не работает в Chrome [исправлено]
Чтобы удалить нежелательные приложения:
- Сначала введите chrome://apps/ в адресной строке браузера.
- Затем щелкните правой кнопкой мыши целевое приложение и удалите его.
Перезагрузите компьютер и перезапустите Google Chrome, чтобы проверить, применимо ли исправление. Вы все еще можете изучить другие методы. Кроме того, убедитесь, что вы не сталкиваетесь с другими ошибками, такими как Err Connection Reset Error в Google Chrome или Этот сайт недоступен .
Способ 3: изменение свойств браузера
Применяя изменения к свойствам браузера Google, можно устранить проблему, из-за которой Google Chrome не отвечает. Шаги можно выстроить следующим образом:
- Сначала щелкните правой кнопкой мыши значок Chrome.

- Затем нажмите «Свойства».
- Выберите вкладку «Совместимость».
- После этого нажмите на кнопку с надписью Изменить настройки для всех пользователей.
Применив изменения в свойствах Google Browser, вы можете исправить браузер
- Снимите флажок Запустить эту программу в режиме совместимости.
- Затем установите флажок «Запустить эту программу от имени администратора» в разделе «Настройки».
- Нажмите «Применить», чтобы сохранить изменения, а затем нажмите «ОК».
- Теперь вы можете закрыть окно свойств.
См. также: Расширения Google Chrome для домашнего задания
Метод 4: Добавить надежный протокол многоадресной рассылки
Этот метод можно использовать, если проблема с Google Chrome перестала работать. Необходимо выполнить определенное количество шагов, как указано ниже:
- Сначала нажмите клавишу Windows + R, чтобы открыть окно «Выполнить».

- Затем введите ncpa.CPL в текстовое поле и нажмите Enter.
ncpa.CPL
- В разделе Network Connections щелкните правой кнопкой мыши текущий работающий сетевой адаптер для Свойства.
Сетевой адаптер
Шаг 4. Перейдите ниже, чтобы выбрать протокол мультиплексора сетевого адаптера Microsoft. Протокол мультиплексора сетевого адаптера Microsoft
- Затем нажмите кнопку «Установить» ниже.
Установить приложение
- Выберите параметр Протокол.
- Затем нажмите кнопку «Добавить».
- Выберите надежный многоадресный протокол.
Надежный многоадресный протокол
- Наконец, нажмите OK, чтобы сохранить внесенные изменения.
- Перезагрузите компьютер и перезапустите Google Chrome.
Не пропустите –
{Решено} 6 способов исправить проблему отсутствия сетевого адаптера
5 способов исправить Widevine Ошибка модуля расшифровки содержимого
Способ 5: сброс Chrome
Во время настройки и изменения настроек в браузер вносятся ненужные изменения, которые ограничивают его работу. Изменения, которые вы сделали ранее, могут привести к ошибкам во многих случаях; впредь мы предлагаем сбросить все сделанные изменения, чтобы вернуть его в исходную точку. Шаги следующие:
Изменения, которые вы сделали ранее, могут привести к ошибкам во многих случаях; впредь мы предлагаем сбросить все сделанные изменения, чтобы вернуть его в исходную точку. Шаги следующие:
- Сначала перейдите в «Настройки», нажав кнопку Chrome в правом верхнем углу.
Страница настроек
- Перейдите под экраном, чтобы нажать «Показать дополнительные настройки».
Показать дополнительные настройки
- Теперь нажмите «Сбросить настройки».
восстановить настройки Chrome
- Наконец, перезагрузите систему и проверьте наличие Google Chrome. Это также может помочь вам исправить другие минимальные ошибки, такие как Your Connection is not Private для некоторых веб-сайтов.
Метод 6: Исправление ошибки с помощью SFC (Системные файлы)
Системные файлы SFC — это функция, предоставляемая Microsoft для проверки поврежденного файла. Следуйте указанным шагам.
- Сначала нажмите клавишу Windows + R, чтобы открыть окно «Выполнить».

- Введите sfc.exe в текстовое поле и нажмите Enter.
SFC
- Затем Microsoft просканирует ошибку и исправит ее автоматически.
Вам также может понравиться –
7 способов исправить проблему с постоянным отключением Wi-Fi в Windows 10
{решено} Fix ERR _SPDY_PROTOCOL_ERROR в Chrome
5 способов исправить Windows 10 Мышь не работает
Заключение
Все методы, представленные читателям, являются одними из наиболее часто используемых исправлений, которые рекомендуется использовать эффективно. Возможно, все предложенные здесь исправления могут решить вопрос читателя и помочь ему решить проблему с Google Chrome перестал работать.
См. также: Исправьте «Управление S/Mime недоступно» с помощью этого краткого руководства
См. также: Как удалить расширения из Chrome, установленные корпоративной политикой?
Гарвит Синха
Гравит Синха является основателем ValidEdge. С самого детства он занимался решением проблем, и именно эта страсть вдохновила его на создание и развитие этого веб-сайта! 🙂
С самого детства он занимался решением проблем, и именно эта страсть вдохновила его на создание и развитие этого веб-сайта! 🙂
Google Chrome скоро перестанет работать на этих старых компьютерах
Home Tech News Google Chrome скоро перестанет работать на этих старых компьютерах
Однако вам нужно будет использовать очень старый процессор, чтобы это повлияло на вас.
Google Chrome является наиболее широко используемым браузером в мире, отчасти из-за повсеместного распространения операционной системы Android компании и ее популярности среди веб-разработчиков на настольных компьютерах. Движок браузера Chromium с открытым исходным кодом также используется другими браузерами, такими как Microsoft Edge, Brave, Vivaldi и многими другими.
Однако разработчики, работающие над популярным браузером Google, объявили, что движок браузера фактически перестанет работать на старых процессорах. Однако вам нужно будет использовать очень старый процессор, чтобы это повлияло на вас. Если процессор вашего компьютера старше 15 лет, он, скорее всего, потеряет поддержку Chrome, начиная с версии 89, говорится в отчете TechSpot.
Если процессор вашего компьютера старше 15 лет, он, скорее всего, потеряет поддержку Chrome, начиная с версии 89, говорится в отчете TechSpot.
Читайте также: Расширение Apple iCloud Keychain достигает Chrome в Windows, упрощая вход на сайт
По сути, это означает, что если вы используете процессор Celeron серии M или процессор Intel Atom, который просто не может соответствовать новому минимальному требованию «набора инструкций» SSE3 (Supplemental Streaming SIMD Extensions 3). Ваш процессор не может поддерживать новое требование, поэтому браузер не будет установлен на вашем компьютере, говорится в отчете.
Если вы попытаетесь принудительно установить браузер на свой компьютер, его загрузка просто приведет к сбою и не загрузится снова, говорится в отчете, добавив, что это относится только к компьютерам с Windows, поскольку другие платформы, на которых работает Chrome, уже требуют Поддержка SSE3 на процессоре, включая macOS, Android и ChromeOS.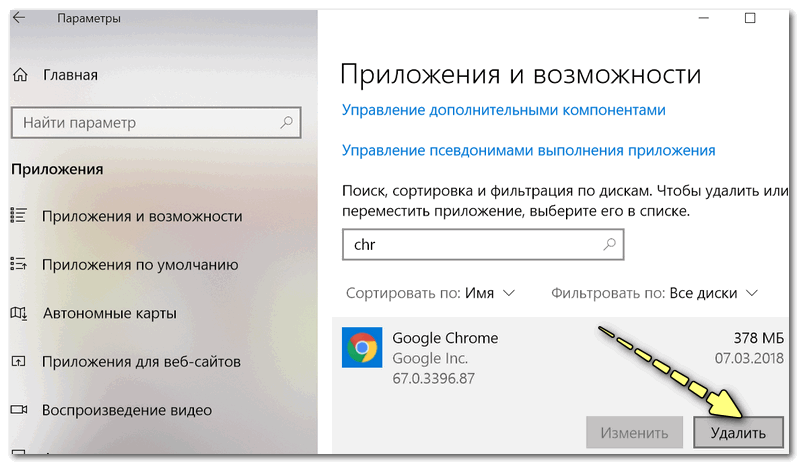 Вы должны увидеть сообщение, начинающееся с Chromium 87, так что у вас будет как минимум несколько недель, прежде чем Chrome перестанет работать в вашем браузере.
Вы должны увидеть сообщение, начинающееся с Chromium 87, так что у вас будет как минимум несколько недель, прежде чем Chrome перестанет работать в вашем браузере.
Подробнее: Google исправляет серьезную уязвимость нулевого дня в Chrome
Когда появится Chrome 89, у вас будет два варианта: списать этот старый компьютер или превратить его в простой локальный домашний сервер, или просто продать на запчасти. Если вы все еще хотите использовать компьютер для работы в Интернете, вы все равно можете загрузить браузер Mozilla Firefox, в котором не применяются требования к набору инструкций SSE3.
Следите за последними техническими новостями и обзорами HT Tech, а также следите за нами
в Twitter, Facebook, Google News и Instagram. Для наших последних видео,
подписывайтесь на наш канал на YouTube.
Дата первой публикации: 11 февраля, 22:06 IST
Теги:
Гугл Хром
Google
хром
НАЧАЛО СЛЕДУЮЩЕЙ СТАТЬИ
Советы и подсказки
TrueCaller SMS фильтр на вашем iPhone уничтожит спам! Просто сделай это
Любите фотографировать? Знайте, как использовать iPhone 14 Pro, камеру iPhone 14 Pro Max 48MP
iPhone
имеет секретную функцию для захвата захватывающих световых следов! Используйте это ТАК
Не можете найти пароль Wi-Fi на iPhone? Проверьте этот трюк iOS 16 прямо сейчас
Состояние аккумулятора вашего iPhone хорошее или плохое? Вот как узнать, нужно ли его заменить
Выбор редакции
Обзор
Gizmore Vogue: умные часы выглядят премиально, но работают ли они как часы?
Tecno Phantom V Fold в картинках: первый взгляд на самый доступный складной смартфон в Индии
Переход с iPhone 12 на iPhone 14: стоит ли переходить на него?
Lapcare LTS-600 Ramp Dual Tower 160W Speakers Обзор: высокая производительность
Обзор Samsung Galaxy A54 5G: идеальная цена!
Актуальные истории
Google I/O 2023: когда и где смотреть онлайн-трансляцию мероприятия; тоже знаю чего ожидать
Потеря рабочих мест ИИ: это очень сильно ударит по этим работникам, говорит Брайан Кокс
Коды GTA V для ПК: 10 лучших чит-кодов для GTA V для ПК
Хорошие новости для пользователей iPhone! Вот 10 функций iOS 17, которые, как ожидается, будут анонсированы на WWDC
.
 2 Способ 2. Удаление истории, файлов cookie и нежелательных приложений в Google Chrome
2 Способ 2. Удаление истории, файлов cookie и нежелательных приложений в Google Chrome