Как пользоваться интернетом через телефон на компьютере: подбор и сравнение вкладов, кредитов, кредитных карт, автострахование, калькулятор ОСАГО и каско, рейтинг страховых компаний
Содержание
Как раздать интернет с OPPO (Wi-Fi, Bluetooth, USB)
Главная » FAQ » Раздача интернета с телефона OPPO
Автор Егор Борисов На чтение 6 мин Просмотров 13.6к. Опубликовано
Пользователи могут оказаться в неприятной ситуации, когда поблизости нет роутера, а выйти в сеть нужно. При наличии смартфона проблема решается очень просто. Раздача интернета с телефона OPPO позволяет другим устройствам, таким как настольный компьютер, ноутбук, планшет, получить доступ к сети без маршрутизатора. Давайте подробнее рассмотрим, какие методы передачи интернета существуют.
Навигация по статье
Что нужно для раздачи
- Обязательное условие – на телефоне должен быть подключен мобильный интернет. Лучше всего подходит 4G или LTE+. При раздаче более ранних сетей (H, H+, 3G) возможны зависания и низкая скорость обработки информации.
- Далее проверьте свой тарифный пакет.
 Если пользоваться интернетом на другом устройстве будете недолго, хватит 2-3 ГБ. Обратите внимание, что большинство операторов сотовой связи запрещают раздавать безлимитный мобильный интернет, либо выделяют для этого ограниченное количество гигабайтов.
Если пользоваться интернетом на другом устройстве будете недолго, хватит 2-3 ГБ. Обратите внимание, что большинство операторов сотовой связи запрещают раздавать безлимитный мобильный интернет, либо выделяют для этого ограниченное количество гигабайтов. - Устройство, которое подключите к мобильной точке доступа, должно оснащаться модулем Wi-Fi или Bluetooth. Стационарные компьютеры обычно лишены беспроводных технологий. Поэтому единственный рабочий вариант – раздача через USB-модем, то есть, по кабелю. Но также можно приобрести специальный адаптер.
Читайте в Wikipedia, что такое беспроводная точка доступа.
Как раздать интернет с OPPO на другие устройства
Ниже будут подробные инструкции, благодаря которым вы узнаете, как правильно раздать интернет с телефона Oppo. Есть три варианта – через Wi—Fi модем, по Блютузу и ЮСБ.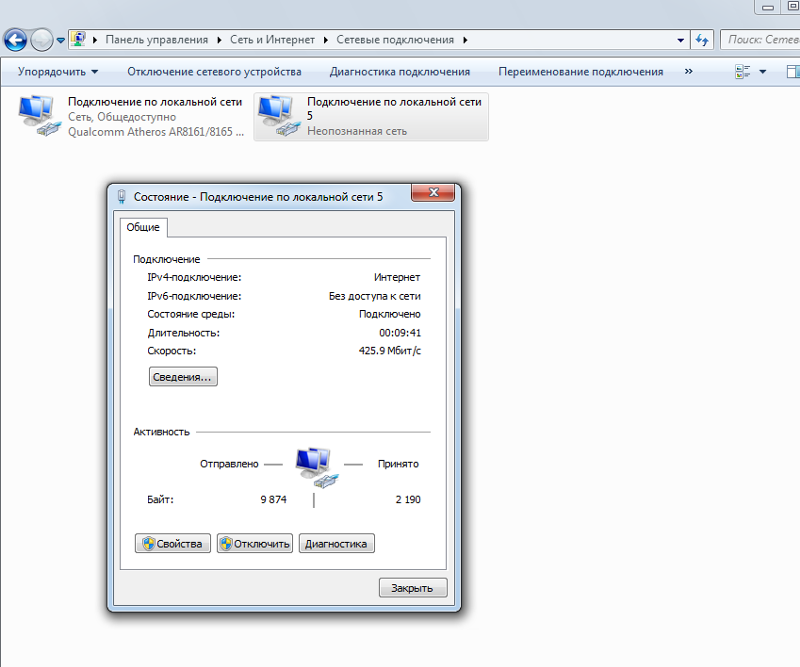 Для ноутбуков, планшетов и телефонов подходят все три метода.
Для ноутбуков, планшетов и телефонов подходят все три метода.
Способ 1: Wi-Fi
Самый практичный и удобный вариант. Мобильную сеть вы раздаете как Вай-фай, поэтому подключение быстрое и простое, а скорость сети высокая.
Создание персональной точки доступа
Для начала нужно настроить интернет на Oppo. Это защитит сеть от злоумышленников.
- В меню системных настроек открываем «Другие беспроводные соединения» и переходим в пункт «Персональная точка доступа».
- Нам нужна вкладка «Настройки точки доступа». Здесь вводим название телефона, выставляем защиту WPA2 PSK и вводим пароль. Выбираем диапазон: по умолчанию указан 2,4 Ггц, но можно выбрать и 5 Ггц, если устройства поддерживают такой стандарт. Внизу активируем функцию «Разрешить обнаружение другими устройствами», чтобы подключение осуществлялось в автоматическом режиме.
- Возвращаемся на предыдущую страницу и активируем ползунок «Персональная точка доступа». Таким образом мы включили режим модема на Оппо.
 Внизу можно включить опцию «Автоматически отключать персональную точку доступа». Благодаря этой функции модем деактивируется, если в течение 10 минут не было подключений.
Внизу можно включить опцию «Автоматически отключать персональную точку доступа». Благодаря этой функции модем деактивируется, если в течение 10 минут не было подключений. - В разделе «Управление соединениями» выставляем максимально допустимое количество подключений, а также ограничение трафика, например, 5 ГБ. Если объем передачи информации достигнет указанного порога, точка доступа автоматически выключится.
Подключение устройства
После того, как убедились, что персональная точка доступа на OPPO включена, переходим к устройству. Рассмотрим для примера процедуру на ноутбуке под управлением Windows 10.
- На ПК открываем список доступных Wi-Fi сетей. Страницу можно открыть с нижней панели, либо перейти в системные параметры.
- Сеть будет называться именно так, как вы указали в настройках точки доступа. В моем случае это название модели смартфона. Выбираем нужную строку и кликаем «Подключиться». Выставляем галочку «Подключаться автоматически», если будете часто использовать данную сеть.

- Вводим ключ безопасности (пароль). Жмем «Далее».
- В течение нескольких секунд будет длиться проверка сети. Об успешном подключении сообщит надпись: «Подключено, защищено».
Также вам будет интересно узнать о подключении OPPO к телевизору.
Способ 2: Bluetooth
Тоже беспроводной метод, но скорость гораздо ниже, чем при передаче через Wi-Fi, а процедура более сложная и многоступенчатая.
- На смартфоне включаем мобильную передачу данных и модуль Bluetooth. Открываем «Другие беспроводные соединения» и передвигаем ползунок возле «Bluetooth-модем».
- Заходим на ПК в раздел «Bluetooth» и нажимаем вверху «Добавление устройства». Выбираем тип девайса.
- В списке найденных устройств кликаем по названию своего телефона. Проверяем, совпадает ли код на компьютере и смартфоне. Жмем «Подключиться».
- Должна появиться надпись: «Ваше устройство готово к использованию!».
 Кликаем «Готово» и переходим к следующему шагу.
Кликаем «Готово» и переходим к следующему шагу. - На панели быстрого доступа ищем значок Блютуза и тапаем по нему правой кнопкой мыши. Выбираем «Присоединиться к личной сети (PAN)».
- Высветится мобильное устройство. Если ваш девайс не определился, кликаем по экрану правой кнопкой мыши, чтобы появилась функция «Добавление устройств и принтеров». После сканирования необходимый телефон обнаружится.
- Нажимаем по модели правой кнопкой. Нас интересует строчка «Подключаться через» – «Точка доступа». Через несколько секунд появится окошко с уведомлением, что подключение выполнено.
- Проверить успешность процедуры можно по пути: «Панель управления» – «Сеть и Интернет» – «Сетевые подключения». Если все сделали правильно, в графе «Сетевое подключение Bluetooth» будет указано название смартфона.
Способ 3: USB
Это проводной вид раздачи интернета с Оппо. Подойдет для настольных компьютеров, которые не оснащены беспроводными технологиями.
- Подключаем смартфон к ПК через ЮСБ-кабель.
- На телефоне выставляем «Передача файлов». В пункте «Другие беспроводные соединения» активируем ползунок «USB-модем».
- Проверяем работоспособность функции, перейдя на компьютере во вкладку «Ethernet». Там должно отобразиться локальное подключение.
Видео-инструкция
FAQ
Что такое Хот Спот на Oppo?
Можно ли раздать с телефона Wi-Fi?
Что делать, если Oppo не раздает интернет?
Мы обсудили, как раздать интернет со смартфона Oppo, используя Wi-Fi, Bluetooth и USB. Это не займет много времени, зато другое устройство получит доступ к сети. Если что-то непонятно – поможем в комментариях.
Оцените автора
( 5 оценок, среднее 5 из 5 )
Как раздать интернет с телефона на компьютер и ноутбук
Современные телефоны включают в себя множество полезных функций, в том числе и возможность использовать сеть Интернет. Однако, если у вас проблемы со зрением или нужно использовать программы, которые на Android не работают, а только на Windows, то телефон можно настроить под раздачу сети на компьютер или ноутбук. Для этого нужно будет выполнить лишь несколько изменений в настройках смартфона.
Однако, если у вас проблемы со зрением или нужно использовать программы, которые на Android не работают, а только на Windows, то телефон можно настроить под раздачу сети на компьютер или ноутбук. Для этого нужно будет выполнить лишь несколько изменений в настройках смартфона.
Читайте также: Способы, как проверить уровень сигнала Wi-Fi на Windows 7 и выше
ВАЖНО! Все действия, приведенные в инструкции, выполняются на смартфоне с операционной системой Android 9. Если вы используете смартфон с оболочкой, например, Samsung и т д, то действия могут немного отличаться.
Для того, чтобы раздать интернет с телефона на ноутбук посредством технологии Wi-Fi, на телефоне нужно создать мобильную точку Интернет. Для этого нужно выполнить следующее:
- Открываем «Настройки», «Сеть и Интернет».
- Выбираем «Точка доступа и модем».
- Откроется новое окно. Нужно нажать на опцию «Точка доступа Wi-Fi». При этом у вас должен быть включен мобильный интернет.

- Теперь можно задать название точки доступа. По умолчанию оно прописывается как название телефона. Также можно выбрать уровень защиты и задать пароль к сети (желательно, чтобы другие пользователи не использовали мобильный трафик). После задания этих параметров стоит перетащить ползунок в положение «Включено».
- Вверху экрана смартфона появиться значок, обозначающий точку доступа. Теперь нужно открыть ноутбук, кликнуть на значок сети Wi-Fi и найти в списке свою сеть.
- Вводим пароль к сети и наслаждаемся интернетом на ноутбуке или компьютере (если у вас есть Wi-Fi-модуль).
ВАЖНО! Не нужно забывать, что создавая точку доступа к сети через мобильный телефон, вы используете мобильный трафик. Некоторые операторы сотовой связи блокируют возможность раздачи интернета с телефона. Поэтому, если по какой-то причине вы не можете задать сеть, стоит обратиться к оператору за детальной консультацией по условиям своего тарифного плана.
Как раздать интернет со смартфона на компьютер через USB?
Есть множество способов, как раздать интернет с телефона на компьютер. Один из них – использование кабеля USB. По сути, прибегая к этому способу, человек использует свой телефон как модем.
Для того, чтобы раздать интернет таким способом, стоит выполнить следующие действия:
- Подключаем телефон через USB-кабель к компьютеру или ноутбуку, на который вы хотите раздать Интернет.
- На смартфоне появится окно уведомления. Выбираем «USB-модем».
- Если появится такое окно, то кликаем «ОК».
- А далее переходим в «Настройки», «Сеть и интернет», «Точка доступа и модем». Перетаскиваем ползунок в положение включено в пункте «USB-модем».
- На ноутбуке или ПК будут инсталлированы драйвера.
- Теперь открываем «Центр управления сетями и общим доступом». В сетевых подключениях находим свой модем и подключаемся к нему.

Как раздать интернет со смартфона на компьютер через Bluetooth?
Если два вышеописанные способы, как раздать интернет с телефона на компьютер для вас по каким-то причинам не подходят, то рекомендуем подключиться к сети посредством технологии Bluetooth. Естественно, скорость передачи данных через Блютуз будет ниже, через USB или Wi-Fi. Однако проверить почту или отправить сообщение в социальной сети вам удастся.
Для того, чтобы настроить раздачу сети через Bluetooth, стоит открыть «Настройки», «Сеть и Интернет», «Точка доступа и модем» и перетянуть ползунок в положение «Включено» в пункте «Bluetooth-модем».
В списке доступных подключений появится «Сетевое подключение Bluetooth». Если его нет, то нужно проверить, включен ли Bluetooth на вашем устройстве, как на телефоне, так и на ноутбуке. Далее, если устройство не обнаруживается, стоит запустить Мастер по устранению неполадок.
Такими простыми способами свой смартфон можно использовать для раздачи сети в том случае, если по другому подключиться к сети не удается или нет возможности.
Как поделиться интернет-соединением моего смартфона Huawei с компьютером
Перейти к основному содержанию
Диктуйте свой поиск
(Белл Алиант)
Управляйте своими Bell Aliant Fibe TV, Интернетом, домашним телефоном и службами домашней безопасности
Данные моей учетной записи
Мой профайл
Выйти из моей учетной записи
(Войти в MyBell)
Управляйте своими услугами спутникового телевидения и мобильной связи Bell
Мои услуги
Мои счета и платежи
Мой профайл
Выйти из MyBell
Шаг 1 из 9
Подключите USB-кабель к телефону и компьютеру.
Изображения могут быть не совсем такими, как показано.
Шаг 2 из 9
Коснитесь Настройки.
Изображения могут быть не совсем такими, как показано.
Шаг 3 из 9
Коснитесь Беспроводные сети.
Изображения могут быть не совсем такими, как показано.
Шаг 4 из 9
Коснитесь Модем и переносная точка доступа.
Изображения могут быть не совсем такими, как показано.
Шаг 5 из 9
Коснитесь ползунка USB-модема, чтобы включить его.
Изображения могут быть не совсем такими, как показано.
Шаг 6 из 9
Теперь телефон привязан.
Изображения могут быть не совсем такими, как показано.
Шаг 7 из 9
На компьютере дождитесь установки драйверов устройств и нажмите Домашняя сеть.
Изображения могут быть не совсем такими, как показано.
Шаг 8 из 9
Подождите, пока компьютер автоматически применит настройки и подключится к сети.
Изображения могут быть не совсем такими, как показано.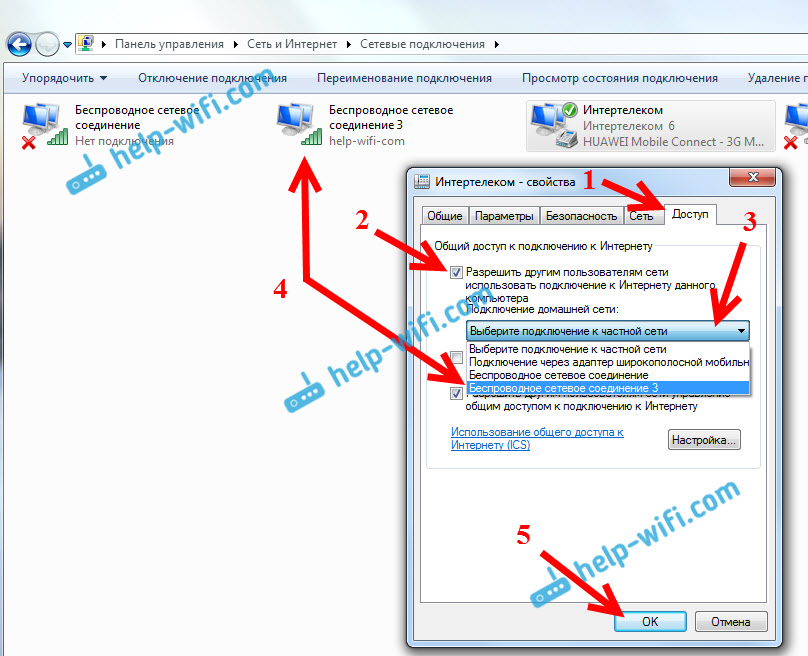
Шаг 9 из 9
Настройка завершена. Щелкните Закрыть.
Изображения могут быть не совсем такими, как показано.
- Подключите кабель USB к телефону и компьютеру.
- Нажмите Настройки.
- Коснитесь Беспроводные сети.
- Touch Tethering и переносная точка доступа.
- Коснитесь ползунка USB-модема, чтобы включить его.
- Теперь телефон привязан.
- На компьютере дождитесь установки драйверов устройств и нажмите Домашняя сеть.
- Подождите, пока компьютер автоматически применит настройки и подключится к сети.
- Установка завершена.
 Щелкните Закрыть.
Щелкните Закрыть.
Подходит для:
Huawei P10, P20, P20 Pro, помощник 20 Pro, P30, P30 Pro, P30 lite, P40 Pro.
Как обратно привязать компьютер к Интернету к телефону Android
Посох Бибом —
Если есть что-то, с чем мы все можем согласиться, так это тот факт, что наши смартфоны так много могут сделать для нас в наши дни. Однако функции, которые делают наши смартфоны «умными», связаны с активным подключением к Интернету. Активное подключение к Интернету на телефоне очень важно, и вы могли столкнуться со временем, когда у вас не было подключения к сотовой сети или сети Wi-Fi для подключения. Но если у вас есть ПК с Ethernet-соединением, вы можете привязать его интернет-соединение к своему Android-смартфону.
Большинство традиционных ПК не имеют встроенной функции подключения к WiFi, поэтому вы не можете просто запустить программное обеспечение для точки доступа WiFi. Вместо этого вам придется использовать обратный модем, который представляет собой метод совместного использования интернет-соединения вашего ПК со смартфоном через USB-кабель. Reverse Tethering NoRoot Free — это новое приложение, которое позволяет вам сделать это без root-доступа . Первоначальный процесс настройки немного сложен, поэтому давайте покажем вам, как вы можете настроить все на свои места.
Пошаговое руководство
1. Установите приложение ReverseTethering NoRoot на свое устройство Android из магазина Google Play и откройте его. Первое, что вам нужно сделать, это включить отладку по USB в Настройки → Параметры разработчика . Ссылка в приложении приведет вас к нужным настройкам, если вы не хотите делать это вручную.
2. Затем загрузите и установите драйверы ADB Google на свой компьютер. Вы можете скачать драйверы производителя или перейти на эту страницу и установить драйверы ADB и Flashboot. Вы также можете попробовать установить драйверы со страницы Google ADB, но мы предпочитаем инструмент XDA, так как его намного проще установить. Вы можете просто загрузить драйверы и запустить программу установки одним щелчком мыши, чтобы получить драйверы ADB на свой компьютер.
Вы можете скачать драйверы производителя или перейти на эту страницу и установить драйверы ADB и Flashboot. Вы также можете попробовать установить драйверы со страницы Google ADB, но мы предпочитаем инструмент XDA, так как его намного проще установить. Вы можете просто загрузить драйверы и запустить программу установки одним щелчком мыши, чтобы получить драйверы ADB на свой компьютер.
3. Прежде чем вы сможете использовать интернет-соединение ПК на телефоне, вам необходимо установить серверную программу приложения ReverseTethering. Перейдите на страницу загрузки сервера Reverse Tethering и загрузите приложение. Хорошо то, что приложение работает на Mac, Linux и Windows и является переносимым, поэтому вам не нужно иметь доступ администратора на компьютере для его запуска.
Примечание: На вашем компьютере потребуется среда выполнения Java. Если у вас его нет, вы можете скачать его отсюда. Однако вам потребуется доступ администратора к компьютеру, на который вы пытаетесь установить его. На вашем Android-смартфоне вас также спросят, хотите ли вы авторизовать свой компьютер для отладки по USB. Выберите «Всегда разрешать» и нажмите «ОК».
На вашем Android-смартфоне вас также спросят, хотите ли вы авторизовать свой компьютер для отладки по USB. Выберите «Всегда разрешать» и нажмите «ОК».
4. Запустите серверное приложение на своем компьютере, и оно будет свернуто в системном трее. Серверное приложение работает в фоновом режиме, поэтому нет внешнего интерфейса, и вы можете только щелкнуть правой кнопкой мыши значок на панели задач, чтобы узнать, подключено ли устройство. Вот и все, вы не можете делать ничего, кроме этого, в серверном приложении.
5. После запуска серверного приложения подключите устройство Android к компьютеру с помощью кабеля для передачи данных и нажмите кнопку подключения в приложении ReverseTethering. Если все пройдет нормально, вы сможете увидеть активное соединение и скорость передачи данных на телефоне. Теперь вы можете использовать Интернет ПК на своем телефоне.
Бесплатная версия приложения ReverseTethering позволяет подключаться только на 10 минут каждые 30 минут.
 Если пользоваться интернетом на другом устройстве будете недолго, хватит 2-3 ГБ. Обратите внимание, что большинство операторов сотовой связи запрещают раздавать безлимитный мобильный интернет, либо выделяют для этого ограниченное количество гигабайтов.
Если пользоваться интернетом на другом устройстве будете недолго, хватит 2-3 ГБ. Обратите внимание, что большинство операторов сотовой связи запрещают раздавать безлимитный мобильный интернет, либо выделяют для этого ограниченное количество гигабайтов. Внизу можно включить опцию «Автоматически отключать персональную точку доступа». Благодаря этой функции модем деактивируется, если в течение 10 минут не было подключений.
Внизу можно включить опцию «Автоматически отключать персональную точку доступа». Благодаря этой функции модем деактивируется, если в течение 10 минут не было подключений.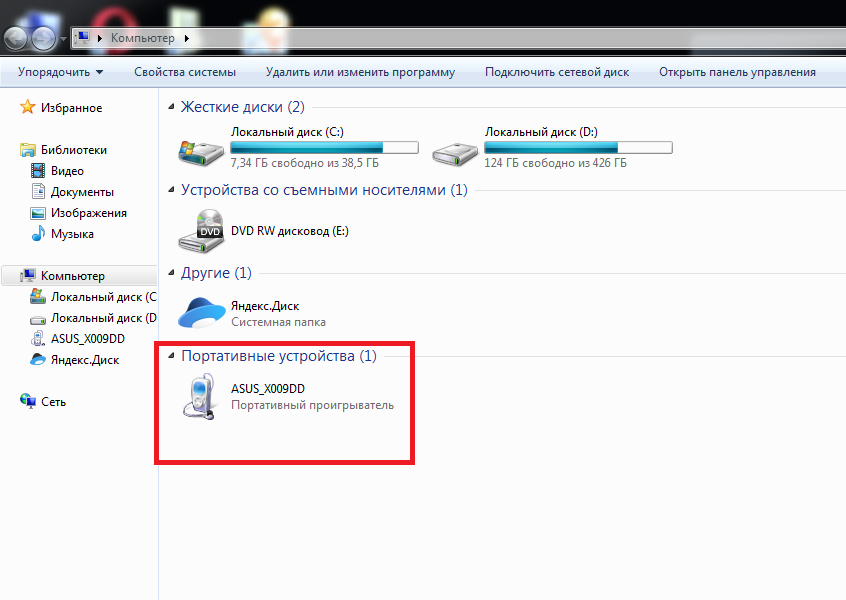
 Кликаем «Готово» и переходим к следующему шагу.
Кликаем «Готово» и переходим к следующему шагу.


 Щелкните Закрыть.
Щелкните Закрыть.