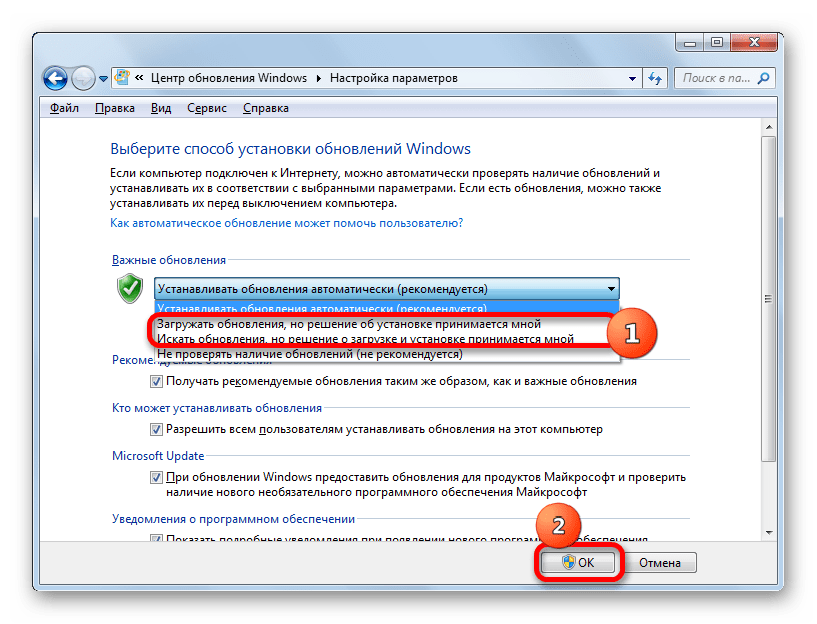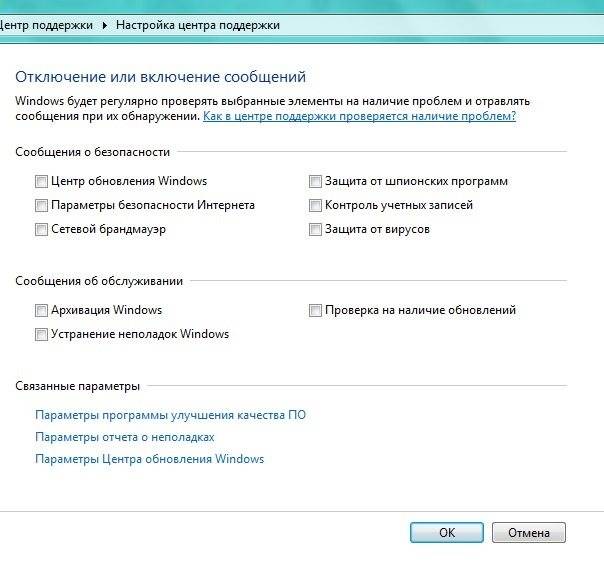Виндовс 7 отключить автообновление: 4 способа, как отключить обновление Windows 7 — Виктор Зверев
Содержание
Как отключить автоматическое обновление Windows в Windows 7 ▷ Techorganism
В этом посте объясняется, как отключить автоматическое обновление Windows в Windows 7, это позволит пользователям сохранять свои данные в Интернете
Автоматическое обновление Windows — это здорово и замечательно функция от Майкрософт. Он постоянно обновляет ваш компьютер и автоматически устанавливает новые функции.
Но в некоторых случаях это может сильно раздражать, замедлять работу ПК, а также может занять несколько часов при установке обновлений.
Иногда вы загружаете свой компьютер, чтобы выполнить быструю задачу, и все это для того, чтобы вы увидели, что ваша Windows устанавливает некоторые обновления, которые она загружает сама, и установка может занять несколько минут. И вам просто нужно подождать.
Прежде всего, самое неприятное в обновлениях Windows — это уровни интернет-данных, которые они потребляют без получения соответствующего разрешения.
В большинстве стран третьего мира интернет стоит довольно дорого, и не все могут себе это позволить.
Большинство людей не знают об автоматическом обновлении Windows, поскольку они продолжают жаловаться на уровень, на котором их компьютер потребляет интернет-данные.
По умолчанию все операционные системы Windows запускают обновления автоматически, единственная возможность остановить автообновление — войти в настройки.
Если вы испытываете большое потребление данных, причиной может быть автоматическое обновление Windows на вашем компьютере. Именно здесь у многих возникают проблемы с обновлениями.
Обновление кажется очень дорогим с точки зрения потребления данных. Выполните следующие действия, чтобы отключить автоматическое обновление Windows и уменьшить потребление данных.
1. Откройте на своем ПК « Панель управления » и нажмите « Система и безопасность ».
2. Затем нажмите « Центр обновления Windows». on ‘ Изменить настройки .’
on ‘ Изменить настройки .’
4. Затем выберите вариант,
- Установить обновление автоматически : Это загрузит и установит все обновления без какого-либо разрешения. Это, без сомнения, самый рекомендуемый вариант, но дорогой для многих.
- Загрузить обновления, но позвольте мне выбрать, устанавливать ли их : Это загрузит все доступные обновления Microsoft Windows, но не установит их автоматически. Уведомление об установке загруженных обновлений будет продолжать появляться.
- Проверить наличие обновлений, но позвольте мне выбрать, загружать и устанавливать ли их : По названию я уверен, что вы знаете, что оно означает. Он проверит наличие обновлений и, как только какое-либо обновление будет найдено, предупредит вас о необходимости его загрузки или отклонения. Это также очень хороший вариант решения вопроса, если вы не хотите выбирать окончательный вариант.
- Никогда не проверять наличие обновлений : Выбор этого параметра означает, что ваша система никогда не будет получать обновления, а также не будет предоставлять обновления доступных обновлений.

Функции опций обновления именно так, как они звучат. Чтобы сохранить интернет-данные, выберите последний вариант « Никогда не проверять наличие обновлений». Хотя Microsoft не рекомендует этот вариант, но его выбор ни на что не влияет.
Может периодически включать его, или вы выполняете обновление вручную.
Вы также можете запланировать обновление обновлений, выбрав «Установить обновление автоматически», а затем выбрав время и дату, чтобы установить расписание обновлений, как показано ниже. .
Каждое обновление Microsoft Windows поставляется с обновлениями безопасности. Исходя из этого, обновление Windows настоятельно рекомендуется.
РОДСТВЕННЫЕ СТАТЬИ
- Как оптимизировать компьютер для игр
- 8 вещей, которые следует учитывать перед покупкой ноутбука
- 7 бесплатных простых средств самостоятельного обслуживания компьютера
- Исправление: USB-устройство не распознается на ПК с Windows
.
Решение для отключения автоматических обновлений Adobe® Acrobat® DC, XI, X
Элиза Уильямс
2023-06-12 12:07:59 • Отправлено по адресу: Business Solution • Проверенные решения
Adobe Acrobat и Adobe Reader настроены на регулярную проверку наличия важных обновлений и их автоматическую установку. Это способ Adobe всегда поддерживать ваше программное обеспечение в актуальном состоянии. Однако есть вариант отключить программу обновления Acrobat , если вы не хотите получать автоматические обновления. Многие люди решают сделать это, потому что они более довольны предыдущей версией, чем обновленной версией. Пока вы подключены к Интернету, вы можете отключить Acrobat Updater на Mac.
- #1 Отключить автоматическое обновление Adobe® Acrobat® DC
- #2 Отключение автоматического обновления Adobe® Acrobat® XI
- #3 Отключение автоматического обновления Adobe® Acrobat® X
Как отключить обновления Adobe Acrobat DC в Windows и Mac
Существует два способа доставки обновлений в Adobe Reader и Adobe Acrobat DC.
Программное обеспечение Adobe можно обновить двумя способами. Либо автоматически, либо вручную. Чтобы отключить автоматические обновления Acrobat DC, вам нужно сделать это вручную,
Если вы настроили Adobe Acrobat на автоматическую установку обновлений , что рекомендуется Adobe, ваш компьютер будет регулярно проверять наличие важных обновлений, загружать их, а затем устанавливать их автоматически. После завершения работы мастера установки вы получите сообщение в системном трее о том, что ваше программное обеспечение обновлено. Причина, по которой Adobe рекомендует этот метод, заключается в том, что он не требует вмешательства конечного пользователя.
Второй способ — вручную проверить наличие обновлений . Для этого метода вам нужно будет нажать кнопку «Проверить наличие обновлений» в Adobe Acrobat. Если вы предпочитаете развертывать обновления в своей системе самостоятельно, ручные обновления отлично сработают.
К счастью, автоматические обновления в Adobe Acrobat легко отключить, так что вы не застрянете с обновлениями, которые вам не нужны.
Как отключить программу обновления Reader и Acrobat XI в Windows и Mac
Существует четыре варианта обновления:
Adobe Reader позволяет управлять настройками обновления четырьмя различными способами. Чтобы управлять настройками в Windows, вам нужно перейти в «Правка > Настройки» и выбрать «Обновление» для Windows. Для Mac перейдите в «Acrobat > Настройки > Средство обновления» на левой панели. К ним относятся:
- 1. Автоматически устанавливать обновления : Как и в случае с Acrobat Reader DC и Acrobat DC, продукт автоматически проверяет наличие новых обновлений, загружает и устанавливает их. Вы получите уведомление в системном трее
- 2. Автоматическая загрузка, но позвольте мне выбрать, когда установить l: Это немного отличается от описанного выше. Продукт проверит наличие обновлений и загрузит их. Однако перед процессом установки Adobe спросит вас, хотите ли вы начать процесс сейчас или позже.
- 3.
 Сообщите мне, но позвольте мне выбрать, когда загружать : В этом методе программа будет искать обновления, но не будет их загружать, пока вы не решите это сделать.
Сообщите мне, но позвольте мне выбрать, когда загружать : В этом методе программа будет искать обновления, но не будет их загружать, пока вы не решите это сделать. - 4. Не загружать и не устанавливать обновления автоматически. : Это ручной способ загрузки обновлений. Adobe не будет проверять наличие автоматических обновлений. Вам нужно будет выбрать, когда вы хотите искать обновления. Перейдите в «Справка > Проверить», чтобы найти обновления. Если вы решите устанавливать обновления вручную, лучше отключить программу обновления Acrobat XI.
Как отключить программу обновления Reader и Acrobat X на Windows и Mac
Существует три варианта обновления:
Версия 10 Adobe Reader и Adobe Acrobat X предоставляет три варианта загрузки и установки обновлений. К ним относятся:
- 1. Автоматическая установка обновлений : Как и для всех других продуктов Adobe, это рекомендуемый способ.
 Продукт регулярно проверяет наличие обновлений, затем загружает и устанавливает их. Когда процесс будет завершен, вы будете предупреждены небольшим сообщением в системном трее
Продукт регулярно проверяет наличие обновлений, затем загружает и устанавливает их. Когда процесс будет завершен, вы будете предупреждены небольшим сообщением в системном трее - 2. Загрузите обновления для меня, но позвольте мне выбрать, когда их устанавливать : Acrobat X и Acrobat XI имеют возможность автоматической загрузки обновлений системой, но затем вы можете выбрать, когда их устанавливать. Перед установкой обновления продукт предложит вам начать процесс
- 3. Проверка и установка обновлений вручную : И последнее, но не менее важное: вы можете проверять наличие обновлений вручную, как и в случае с другими продуктами. Для этого вам придется отключить программу обновления Acrobat X. После отключения автоматического средства обновления вы можете искать новые обновления, выбрав «Справка > Проверить наличие обновлений».
.
Альтернатива Adobe Acrobat, предлагающая простые варианты обновления
Существует также возможность использования программы, альтернативной Adobe Acrobat или Adobe Reader, которая предлагает многие из тех же функций по гораздо более низкой цене.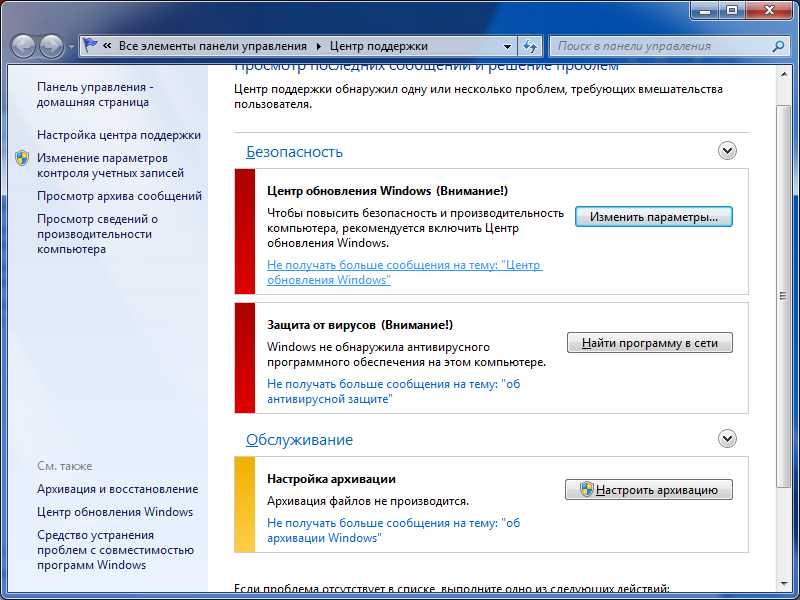 PDFelement позволит вам сократить стоимость и сложность Adobe, а также предложит новый и простой способ создания и редактирования PDF-документов. Имея это в виду, давайте рассмотрим некоторые из наиболее важных функций, которые предлагает PDFelement:
PDFelement позволит вам сократить стоимость и сложность Adobe, а также предложит новый и простой способ создания и редактирования PDF-документов. Имея это в виду, давайте рассмотрим некоторые из наиболее важных функций, которые предлагает PDFelement:
Попробуйте бесплатно
Попробуйте бесплатно
КУПИТЬ СЕЙЧАС
КУПИТЬ СЕЙЧАС
- — Редактируйте файлы PDF быстро и легко. Вы можете редактировать текст, изображения, страницы, верхние и нижние колонтитулы и даже водяные знаки и ссылки. Редактирование документов никогда не было проще!
- — Добавляйте комментарии, текстовые поля, штампы, заметки и персонализированные инструменты рисования в PDF-файлы, чтобы они выглядели более профессионально.
- — Создавайте PDF-файлы с нуля и создавайте заполняемые PDF-формы из всех типов документов. Легко конвертируйте статические поля в заполняемые поля формы.
- — Используйте технологию OCR, чтобы превратить каждый отсканированный документ или изображение в доступный для поиска и редактирования документ.

- — Защитите свои PDF-документы с помощью инструментов шифрования или используйте инструменты редактирования для удаления конфиденциального содержимого.
- — Предоставьте бесплатно облачное хранилище объемом 1 ГБ для сохранения документов в облаке.
Попробуйте бесплатно
Попробуйте бесплатно
КУПИТЬ СЕЙЧАС
КУПИТЬ СЕЙЧАС
Что касается обновлений, PDFelement позволяет выбрать один из трех вариантов обновления:
- 1. Автоматическое обновление в указанное вами время. Вы можете выбрать определенное время недели или месяца для автоматического обновления. Перейдите в «Файл > Настройки > Обновить», чтобы настроить эту опцию.
- 2. Отключите автоматические обновления. Это похоже на отключение обновлений в Adobe Acrobat. Вы также можете настроить это, перейдя в «Файл> Настройки> Обновить».
- 3.


 Сообщите мне, но позвольте мне выбрать, когда загружать : В этом методе программа будет искать обновления, но не будет их загружать, пока вы не решите это сделать.
Сообщите мне, но позвольте мне выбрать, когда загружать : В этом методе программа будет искать обновления, но не будет их загружать, пока вы не решите это сделать. Продукт регулярно проверяет наличие обновлений, затем загружает и устанавливает их. Когда процесс будет завершен, вы будете предупреждены небольшим сообщением в системном трее
Продукт регулярно проверяет наличие обновлений, затем загружает и устанавливает их. Когда процесс будет завершен, вы будете предупреждены небольшим сообщением в системном трее