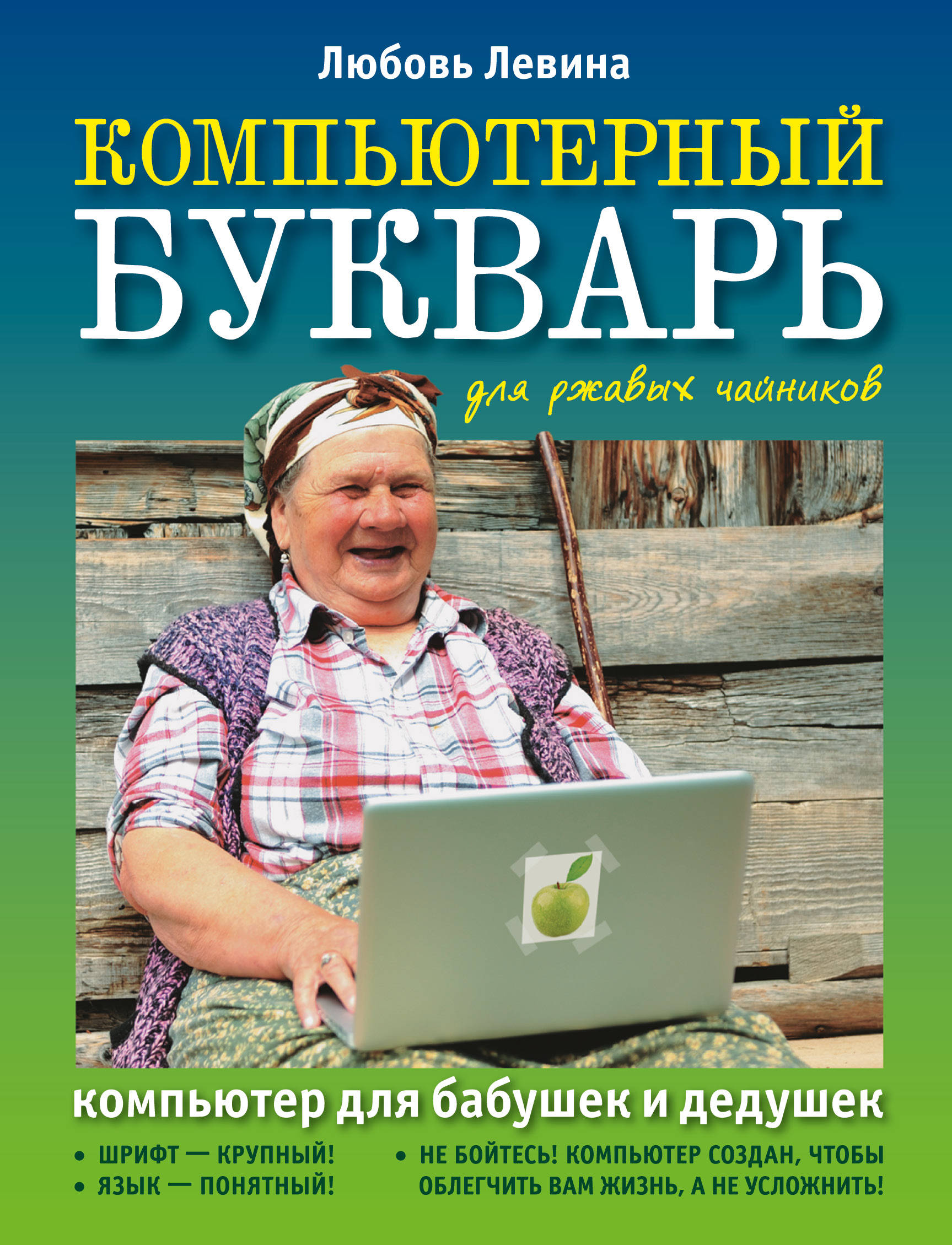Как пользоваться компьютером для чайников: Компьютер для начинающих — для чайников
Содержание
Компьютерные курсы для пенсионеров в библиотеке Селянина
Компьютерные курсы
Библиотека имени Селянина бесплатно обучает пенсионеров навыкам работы с компьютером и интернетом.
Есть пара условий: у вас должен быть компьютер, чтобы на практике повторить пройденный материал и выполнить домашнее задание; Не пропускайте занятия — темы упорядочены, пропустив одну, запутаетесь со следующей.
Курсы идут полтора месяца, 12 занятий по часу, два раза в неделю. Вместе с вами в группе будет не больше 8 человек, только так мы можем подойти к каждому, чтобы помочь и подсказать.
Преподаватели
Ведут занятия двое мужчин работников библиотеки: Данилов Денис Эдуардович и Русских Владислав Викторович. Оба — выпускники радиотехнического колледжа им. Попова по компьютерным специальностям.
Темы
Компьютер | Интернет |
|---|---|
1. Типы, компоненты, включение. 2. Что такое «операционная система», интерфейс, как работать с программами 3. 4. Работа с текстом 5. О программах. Как устанавливать 6. Антивирусы 7. Настройка компьютера | 8. Что такое, как подключиться, браузер 9. Как искать информацию в интернете 10. «Авторизация» и регистрация на сайтах. Зачем и как. 11. Электронная почта. 12. Скайп, одноклассники, госуслуги 13. Ответим на оставшиеся вопросы |
У нас прошли обучение уже 17 групп и 117 человек
цифры на июль 2017г
«Перезагрузка для бабушек» Репортаж телеканала «Телекон» г. Нижний Тагил
«Из чайников в юзеры» Качканарских пенсионеров учат пользоваться интернетом.
Сюжет от телеканала «Мой город Качканар»
Очень нужные курсы.
Узнала для себя много нового. Замечательные педагоги не смотря на свой юный возраст. Спокойно всё объясняют. БОЛЬШОЕ СПАСИБО!
— Панькова Н. А.
Очень нравится ходить на курсы Узнали много нового интересного. Преподаватели объясняют очень доходчиво.
— Тамара
Огромное спасибо Андрею Анатольевичу и Николаю Владимировичу за доступную для пенсионеров программу обучения на курсах. Объяснения очень понятные, научилась всему, чему хотела! Хорошим помощником будет в закреплении пройденных тем, памятка «перезагрузка», разработанная Андреем и Николаем, которую они вручили нам в дар! Еще раз СПАСИБО!
— Людмила
Спасибо Старкову Н.В. и Полыскалову А.А. за работу, которую они провели вместе с нами. За их терпение, доброжелательность, за внимание к каждому, за обучение в работе с компьютером. Большое спасибо!
— Благодарность Маленьчик Т.
С., Жаворонковой Л.Г., Гилмуллиной Г.Ш., Ворониной Т.Ф. в газете «Качканарский четверг» №16 (2017г.)
Как записаться
Подходите в библиотеку к главному библиотекарю Высотиной Юлии Александровне. К сожалению, из-за большого потока желающих, ждать придётся долго, может даже год. Позвоним когда будет ваша очередь.
Сертификатов или других бумаг о прохождении не выдаём.
Кроме библиотеки в Качканаре обучают в центре «Забота» и радиоколледже им. Попова.
Компьютерные курсы во Владимире,Компьютер для начинающих, Курсы интернет, Курсы фотошоп, Курсы Corel Draw, Курсы основы web-дизайна, Проектирование в программе ArchiCAD, Курсы компьютер для начинающих Windows, Word, Excel, Internet
ГлавнаяНаши курсы Компьютерные курсы
( 6 Голосов )
Компьютерные курсы.
В наши дни знание ПК является обязательной составляющей общей грамотности и образованности человека. Знание основ работы на компьютере – это и доступ к информации всего мира через Интернет, и возможность устроиться на хорошую работу или получить больше возможностей на нынешней.
Знание основ работы на компьютере – это и доступ к информации всего мира через Интернет, и возможность устроиться на хорошую работу или получить больше возможностей на нынешней.
Умение пользоваться компьютером – это веление времени! Мы приглашаем на занятия молодежь, которая недавно окончила школу и выбирает будущую профессию. А также тех, кто уже имеет специальность и желает освоить работу на этом электронном устройстве для того, чтобы расширить круг выполняемых обязанностей и открыть перспективу карьерного роста. И всех, кто недоволен своим нынешним положением, кого не устраивает имеющаяся заработная плата или социальный статус.
Учебный Центр «Новый Стиль» предлагает своим слушателям компьютерные курсы по наиболее популярным современным компьютерным программам, которые используют специалисты разных областей бизнеса.
При завершении курсов выдаются свидетельства или удостоверения о прохождении обучения на основании лицензии серии А № 334897 от 28 июня 2011 г., выданной Департаментом Образования Администрации Владимирской Области.
- Компьютер для начинающих, Компьютерные курсы «Новый Стиль» рекомендует СКОРО ОТКРЫТИЕ ГРУППЫ !
- Программирование Web-сайтов
- Основы Web-дизайна
- Курсы архикад, Проектирование в программе ArhiCAD «Новый Стиль» рекомендует
- Курсы Corel Draw «Новый Стиль» рекомендует
- Курсы Photoshop
- Сборка, техническое обслуживание и ремонт ПК
- Интернет
- Курсы Excel
- +7 (4922) 32-10-20
- +7 920 (907) 44-22
- +7 930 (830) 31-30
Лента
Отзывы об
Учебном Центре Новый Стиль
Акция месяца!
Записывайтесь по самой выгодной цене этого года!
Графики открытия групп
и сколько мест осталось
(посмотреть)
Топ 5 курсов
Курсы парикмахера
Курсы маникюра
Курсы 1С
Компьютерные курсы
Курсы массажа
Присоединяйтесь к нашей группе ВКОНТАКТЕ
Присоединяйтесь к нашей группе Инстаграм
Дорогие друзья, вы можете следить за нашими новостями
также в нашей группе Вконтакте https://vk. com/club74399738
com/club74399738
Мастер курсы
Компьютерные курсы
Бухгалтерские курсы
Языковые курсы
Курсы дизайна
Курсы по искусству
Курсы шитья
ПК для чайников Шпаргалка
Несмотря на то, что компьютеры призваны облегчить нашу жизнь, вам может быть полезно распечатать и заполнить некоторую информацию о вашем персональном компьютере (ПК) на бумаге. Вы можете использовать его в качестве справочной информации для получения технической информации, информации об Интернете и электронной почте или о том, как все эти провода и периферийные устройства должны быть подключены к вашему ПК, даже когда компьютер выключен. Вы также можете ознакомиться со следующим списком полезных советов для ПК.
Техническая информация о моем компьютере и прочее
Нижеследующая техническая информация относится к вашему собственному компьютеру. Вы, вероятно, будете время от времени обращаться к ней, но не обязательно будете хранить ее в своем мозгу.
Распечатайте эту страницу и запишите информацию, а затем сохраните страницу вместе с другими материалами, поставляемыми с вашим компьютером.
Марка и модель: ____________________
Серийный номер: ______________________
Микропроцессор: _____________________
ОЗУ (МБ): _________________________
Емкость основного запоминающего устройства (ГБ): __________
Диск C — это ___ жесткий диск ___ SSD
Диск ___ — это ___ жесткий диск ___ SSD
Диск ___ — это ___ жесткий диск ___ SSD
Диск ___ является внешним резервным диском.
Привод ___ является оптическим приводом
Диск ___ — это дисковод для карты памяти. Тип: _________________
Диск ___ — это дисковод для карты памяти. Тип: _________________
Диск ___ — это дисковод для карты памяти. Тип: _________________
Диск ___ — это дисковод для карты памяти. Тип: _________________
Диск ___ — это _________________.
Диск ___ — это _________________.
Вещи, которые подключаются к вашему ПК
Вот список стандартных компьютерных периферийных устройств — предметов, которые подключаются к консоли ПК. Поместите X в поле, чтобы указать, где каждый элемент прикреплен. Эта информация может помочь вам переподключить все позже, если вам когда-нибудь понадобится переместить компьютер или отнести его в ремонтную мастерскую.
| Периферийный | Задний порт USB | Порт USB на передней панели | USB-концентратор A | USB-концентратор B | Другой порт (указать) |
|---|---|---|---|---|---|
| Клавиатура | |||||
| Мышь | |||||
| Принтер | |||||
| Динамики | |||||
| Резервный диск | |||||
| Устройство чтения карт памяти | |||||
| Оптический дисковод | |||||
| Сканер | |||||
| Гарнитура | |||||
| ИБП | |||||
| USB-концентратор A | |||||
| USB-концентратор B | |||||
| Другое устройство: _________ | |||||
| Другое устройство: _________ |
Важная контактная информация и информация о поддержке
Используйте это поле, чтобы заполнить номера телефонов или адреса электронной почты различных людей, которые могут помочь вам с вашим компьютером, в случае, если ваш компьютер выйдет из строя. И, о да, это будет действовать.
И, о да, это будет действовать.
Продавец компьютеров или розничный магазин: ___________________
Торговый представитель (имя/доб.): ___________________________
Следующий торговый представитель после увольнения первого:
Техническая поддержка дилера: ____________________________
Поддержка операционной системы: _______________________
Интернет-провайдер: _________________________________________
Техническая поддержка интернет-провайдера: ____________________________
Компьютерный гуру: ______________________________
Полезные советы по работе с ПК
Вот несколько важных советов по работе с ПК. Поддержание вашего ПК в хорошем рабочем состоянии продлевает срок его службы и предотвращает потерю важных данных.
Всегда принимайте оптимальную позу во время вычислений. Не сутультесь! Поднимите запястья. Не наклоняйте голову слишком низко.

Приобретите ИБП для своего ПК. Подключите монитор, консоль и внешний резервный диск к разъемам с резервным питанием от батареи.
Правильно выключите компьютер; используйте команду завершения работы Windows.
Вы можете подключать и отключать USB-устройства от компьютера, когда компьютер или устройство включены.
Чтобы попасть в панель управления в Windows 10, нажмите Win+X и выберите «Панель управления» в сверхсекретном меню.
Лучший подарок, который вы можете купить своему компьютеру, — это больше памяти.
Получите внешний жесткий диск и внедрите режим резервного копирования на своем ПК.
Не забудьте правильно извлечь и безопасно удалить все съемные носители в Windows; не просто выдергивайте что-то из вашего ПК.
Ключом к пониманию программного обеспечения является знание того, что такое файл . Ключом к организации файлов является знание того, что такое папка .

Интернет-информация вашего ПК
Используйте эту информацию, чтобы отслеживать информацию о вашей учетной записи в Интернете и другие мелкие детали, связанные с ПК, которые вы должны хранить в одном месте (кроме вашего мозга или вашего ПК):
Имя для входа в Интернет: _________________________________
Интернет-пароль: (Запишите в другом месте.)
Мой адрес электронной почты: _________________________________
Мой пароль электронной почты: (Запишите в другом месте.)
Доменное имя моего интернет-провайдера: _________________________________
Мой веб-адрес электронной почты: _________________________________
Мой пароль электронной почты в Интернете: (Запишите в другом месте.)
Другой адрес электронной почты: _________________________________
Другой пароль электронной почты: _________________________________
Имя POP-сервера: ________________________________
Имя SMTP-сервера: ________________________________
Любимый вкус мороженого: ________________________________
Об этой статье
Эта статья взята из книги:
- Компьютеры для чайников,
Об авторе книги:
Дэн Гукин — фанат гаджетов, который пишет о технологиях более 25 лет.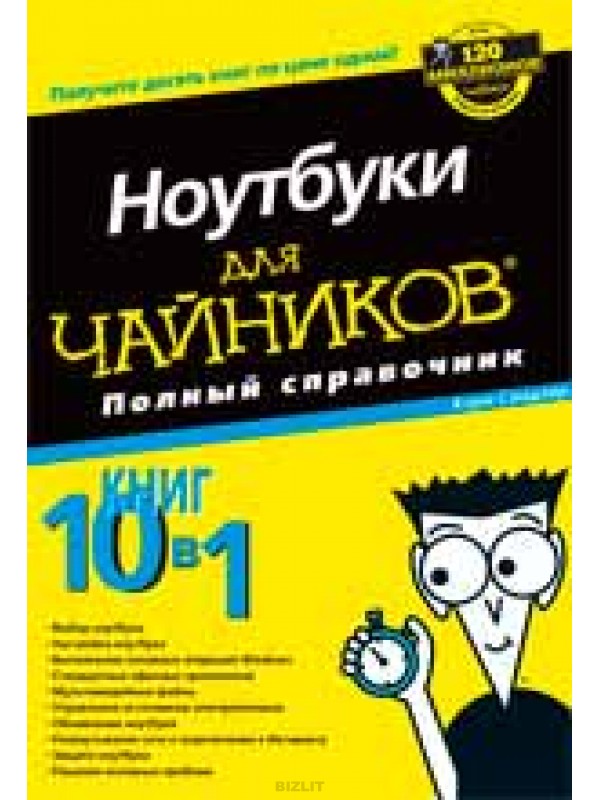 В 1991, его DOS For Dummies стала самой продаваемой компьютерной книгой в мире и положила начало серии For Dummies . Более 130 книг Дэна переведены более чем на 30 языков. Посетите его веб-сайт www.wambooli.com.
В 1991, его DOS For Dummies стала самой продаваемой компьютерной книгой в мире и положила начало серии For Dummies . Более 130 книг Дэна переведены более чем на 30 языков. Посетите его веб-сайт www.wambooli.com.
Эту статью можно найти в категории:
- ПК,
Компьютеры для пожилых людей для чайников Нэнси К. Мьюир, Мягкая обложка
Введение 1 90 005
Об этой книге 1
Глупые предположения 1
За рамками книги 2
Куда двигаться дальше 2
Часть 1: Вперед! Глава 1. Покупка компьютера ate Software 10
Выберите рабочий стол: Tower или All- в одной? 11
Выберите ноутбук 12
Выберите версию Windows 13 9Глава 2: Настройка компьютера 21
Подключение монитора, клавиатуры и мыши 22
Вход в Windows 10 23
Использование мыши 25
Работа с сенсорным экраном 26
Использование ярлыков 27
Установка даты и времени 27
Создание новой учетной записи пользователя 29
Переключение учетных записей пользователей 31
Выключение компьютера 31
Глава 3: Знакомство с Windows 10 33
Получить обзор Windows 10 34
Работа с рабочим столом 36
Отображение меню «Пуск» 38
Использование представления задач для просмотра открытых приложений 39
Использование функции привязки для организации приложений на рабочем столе 40
Поиск файлов и веб-контента с помощью Cortana 42
Изучение Центра поддержки 43
Поиск файла или открытие приложения с помощью проводника 44
Работа с Windows 10 с помощью сенсорного экрана 45
Создание дополнительных рабочих столов 46
Просмотр всех приложений в меню «Пуск» 47
Опорожнить Корзина 48
Добавление приложения в меню «Пуск» 50
Создание ярлыка на рабочем столе 50
Изменение размера окна 51
Глава 4. Настройка дисплея 53
Настройка дисплея 53
Настройка внешнего вида Windows 54
Установка разрешения экрана 55
Изменение фона и цвета рабочего стола 56
Изменение изображения экрана блокировки 58
Изменение изображения учетной записи 59
Выбор темы рабочего стола 62 9000 5
Настройка Экранная заставка 63
Назовите группы плиток 64
Переставьте плитки в меню «Пуск» 65
Измените размер плиток 65
Глава 5. Помощь при проблемах со зрением, слухом и ловкостью 67
Использование инструментов для слабовидящих 68
Замена звуков визуальными подсказками 71
Увеличение или уменьшение текста 72
Настройка распознавания речи 73
Изменение работы клавиатуры 76
Использование экранной клавиатуры Функция 78
Настройка частоты повторения клавиатуры 79
Настройка поведения мыши 81
Изменение курсора 82
Сделайте ваши касания видимыми 83
Глава 6.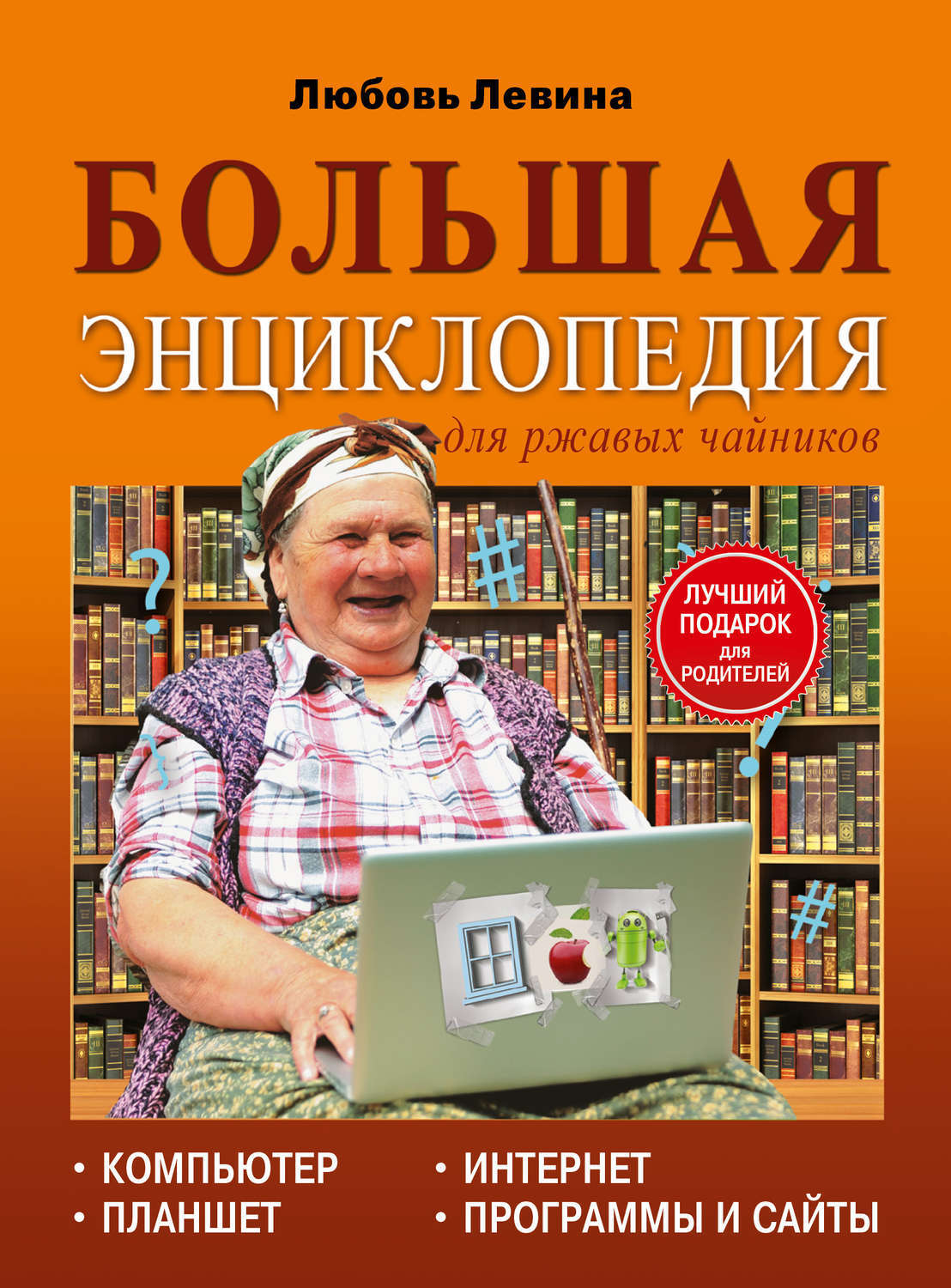 Настройка принтеров и сканеров 85
Настройка принтеров и сканеров 85
Установка принтера 86
Добавление принтера вручную 87
Установка принтера по умолчанию 90
Установка параметров принтера 92
Просмотр установленных принтеров 9 4
Удаление принтера 96
Изменение настроек сканера 97
Глава 7. Подключение к Cortana 99
Обзор Cortana 100
Настройка Cortana 101
Настройка Cortana Notebook 104
Взаимодействие с Cortana 105
Установка напоминаний 107
Поиск с помощью Cortana 108
Идентификация музыки с помощью Cortana 110
Часть 2. Достижение цели с помощью программного обеспечения 11 1
Глава 8. Работа с программами 113
Запуск программы 114
Просмотр открытых приложений в представлении задач 116
Закрытие приложения 117
Перемещение информации между программами 117
Установка программ по умолчанию 119Глава 9. Работа с файлами и папками
Работа с файлами и папками
Найдите файлы и папки на вашем компьютере с помощью File Explorer 128
Работа с лентой просмотра 130
Поиск с помощью Cortana 131
Перемещение файла или папки 132
Переименование файла или папки 134
Создание ярлыка для файла или папки 136
Удаление файла или папки 137
Создание сжатого файла или папки 138
Добавление папки в список быстрого доступа 140
Резервное копирование файлов 142
Глава 10. Работа с приложениями Windows 9 0308 145
Будьте в курсе событий с помощью приложения «Новости» 146
Отображение обзоров погоды 150
Укажите место в погоде 152
Добавление контакта 153
Редактирование контактной информации 156
Отправка электронной почты контактам 157
Добавить событие в календарь 159
Пригласить людей на мероприятие 162
Использовать приложение «Карты» 163
Установить свое местоположение 163
Показать пробки 164
Проложить маршрут 166
Работа с краской 168
Откройте для себя краску 3D. 176
176
Изучение различных типов подключения к Интернету 178
Настройка Wi-Fi-соединения с Интернетом 181
Практика по основам навигации с помощью приложения Microsoft Edge 183
Использование других браузеров 184
Понимание вкладок в браузерах 186
Понимание начальной и домашней страниц 187
Настройка домашней страницы в Microsoft Edge 188
Глава 12. Работа в Интернете 191
Узнайте больше о Microsoft Edge 192
Поиск в Интернете 194
Поиск в Интернете с помощью Cortana 196
Использование режима чтения 198
Поиск содержимого на веб-странице 199
Добавление собственных заметок на веб-страницу 200
Добавление веб-страницы в список для чтения 201
Закрепление вкладки 202
90 004 Добавить сайт в Избранное и создание папки 203
Использование избранного 204
Просмотр истории просмотра 205
Просмотр списка чтения 207
Печать веб-страницы 208
Настройка параметров Microsoft Edge 209
9 0004 Глава 13. Обеспечение безопасности в сети 213
Обеспечение безопасности в сети 213
Понимание технологических рисков в Интернете 214
Использование рекомендуемого содержимого 217
Безопасная загрузка файлов 219
Использование просмотра InPrivate 221
90 004 Использовать фильтр SmartScreen 222
Изменить настройки конфиденциальности 223
Понимание раскрытия информации 224
Сохраняйте конфиденциальность вашей информации 227
Выявляйте фишинговые атаки и другие виды мошенничества с электронной почтой 229
Создавайте надежные пароли 231
Глава 14. Связь с почтой 235
Регистрация учетной записи электронной почты в Интернете 236
Настройка учетных записей в почтовом приложении 238
Знакомство с Mail 241
Открытие почты и получение сообщений 243 900 05
Создание и отправка электронной почты 245
Отправить вложение 247
Прочитать сообщение 248
Ответить на сообщение 250
Переслать письмо 252
Настроить учетную запись в Mail 253
Глава 15. Работа в облаке 90 308 257
Работа в облаке 90 308 257
Использование приложений в Интернете 258
Понимание того, как OneDrive работает с облаком 260
Добавление файлов в OneDrive в Интернете 262
Общий доступ к папке или файлу с помощью OneDrive 264
Создание новой папки OneDrive 265
Включить функцию синхронизации 266
Выберите, какие настройки вы хотите синхронизировать 268
Глава 16. Общение с людьми в сети 269
Использование форумов и блогов 270
Участие в чате 2 73
Понимание мгновенных сообщений 274
Изучение Skype и добавление контактов 276
Отправка и получение мгновенных сообщений в Skype 278
Звонок 279
Использование веб-камеры 281
Обзор сайтов для совместной работы и социальных сетей 283
Зарегистрируйтесь в социальной сети 284
Узнайте, как работают онлайн-знакомства 287
Выберите службу знакомств 288
Играйте в онлайн-игры 289
Часть 4: Развлечение 291
Глава 17. Визуализация: использование приложений для видео, фотографий и камеры 293
Визуализация: использование приложений для видео, фотографий и камеры 293
Обзор мультимедийных приложений Магазин 296
Play Фильмы и телешоу 298
Потоковое видео из других источников 301
Загрузка фотографий и видео с цифровой камеры или смартфона 302
Фотосъемка с помощью приложения «Камера» 303
Загрузка фотографий с телефона 304
Запись видео с помощью приложения «Камера» 305
Просмотр фотографий в приложении «Фото» 307
Редактирование фотографий 309
Поделиться фотографией 311
Запустить слайд-шоу в приложении «Фотографии» 312
903 07 Глава 18: Воспроизведение музыки в Windows 10 315
Настройка динамиков 316
Настройка громкости системы 318
Использование проигрывателя Windows Media для копирования музыки 319
Поиск музыки в магазине 321
Купить Музыка 323
Поиск музыки с помощью Cortana 324
Создание списка воспроизведения 325
Воспроизведение музыки 328
Часть 5.
 Файлы и папки
Файлы и папки Узнала для себя много нового. Замечательные педагоги не смотря на свой юный возраст. Спокойно всё объясняют. БОЛЬШОЕ СПАСИБО!
Узнала для себя много нового. Замечательные педагоги не смотря на свой юный возраст. Спокойно всё объясняют. БОЛЬШОЕ СПАСИБО!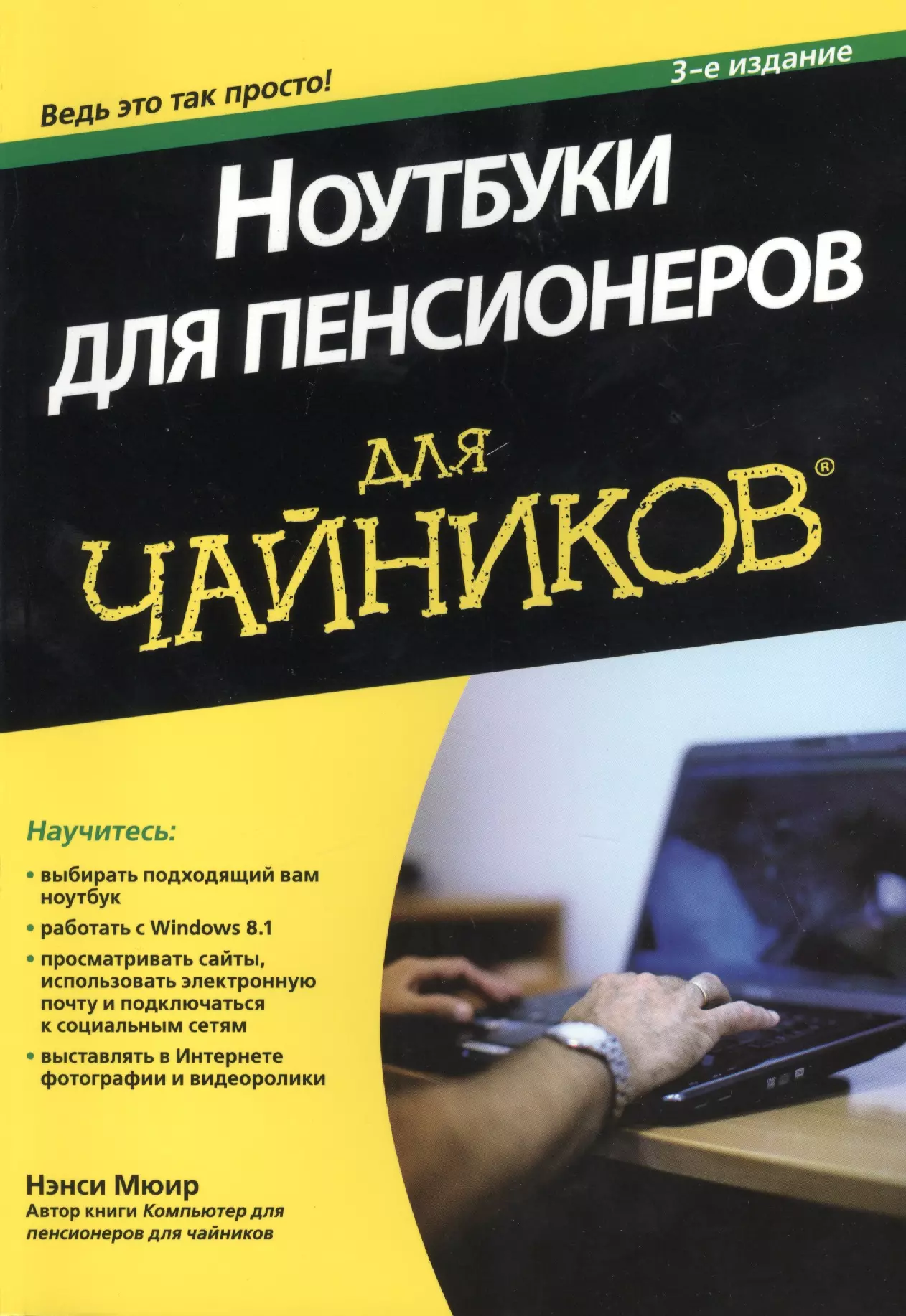 С., Жаворонковой Л.Г., Гилмуллиной Г.Ш., Ворониной Т.Ф. в газете «Качканарский четверг» №16 (2017г.)
С., Жаворонковой Л.Г., Гилмуллиной Г.Ш., Ворониной Т.Ф. в газете «Качканарский четверг» №16 (2017г.)