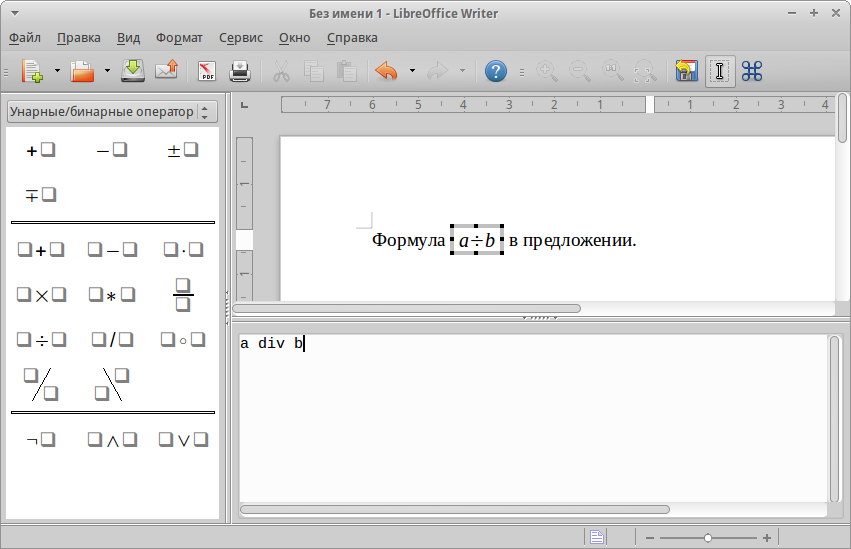Как пользоваться libreoffice: Краткое руководство по LibreOffice — Документация Краткое руководство по LibreOffice 4.3
Содержание
Как пользоваться LibreOffice — Полная инструкция
С программой вы сможете работать с текстовыми и графическими файлами, создавать презентации, таблицы, базы данных, формулы. Работает на компьютерах под управлением Windows, Linux. Это лучший аналог всем известного пакета офисных программ от компании Microsoft.
| Установка программного пакета ↓ | Возможности программы ↓ | |
Возможности программы в LibreOffice
Office Libre всех версий — это стопроцентная совместимость с операционными системами и удобная подборка функций. Все привычные возможности, которые известны пользователям «традиционного» офиса от Microsoft, сохраняются в полной мере. Разработчики предлагают оценить следующие возможности LibreOffice:
2. Calc заменяет Excel, предлагает отличные возможности работы с формулами, таблицами. Программа непростая, но пользователям, которые хорошо разбираются в тонкостях табличного редактора от платного «конкурента» не потребуется много времени, чтобы разобраться с бесплатным «собратом».
3. Draw или заменитель Paint — это создание векторных рисунков. Редактор нельзя назвать слишком уж сложным или предлагающим обширные опции, его ни в коем случае не призывают сравнивать с профессиональными векторными решениями, такими как Adobe Illustrator или Corel Draw, но нарисовать маленькую картинку с простыми эффектами он позволит.
4. Есть удобный Base — это создание баз данных, подобно тому, как в офисном пакете Microsoft с похожей задачей справлялся Acсess.
5. Если вы освоите возможности Impress, то вам больше никогда не придется переплачивать за то, что традиционно предлагал Power Point, самый известный на данный момент в мире редактор презентаций.
Все эти возможности есть в LibreOffice 2019 и других версиях программного пакета.
Установка программного пакета LibreOffice
Прежде чем начать работать с программными решениями, следует грамотным образом произвести установку. Поскольку пакет бесплатный, то не придется скачивать никаких пиратских дистрибутивов, тем самым подвергая свой компьютер повышенному риску заражения опасными вредоносными программами («вирусами»). Установка представляет собой следующий доступный любому желающему алгоритм:
Поскольку пакет бесплатный, то не придется скачивать никаких пиратских дистрибутивов, тем самым подвергая свой компьютер повышенному риску заражения опасными вредоносными программами («вирусами»). Установка представляет собой следующий доступный любому желающему алгоритм:
1. Необходимо зайти на сайт LibreOffice.
Программа, также умеет правильно определять географическое положение пользователя, поэтому если вы не используете VPN или иных методик «скрытия» своего IP-адреса и страны, к которой принадлежите, то автоматически попадете именно на русскую версию.
2. Далее потребуется скачать одновременно установочный файл и файл русификации. Не стоит опасаться, что придется работать исключительно с англоязычной версией, потому что разработчики уже позаботились о переводе.
3. После завершения скачивания потребуется осуществить запуск файла LibO_3.6.5_Win_x86_install_multi.msi, который и является мастером-установщиком программного обеспечения.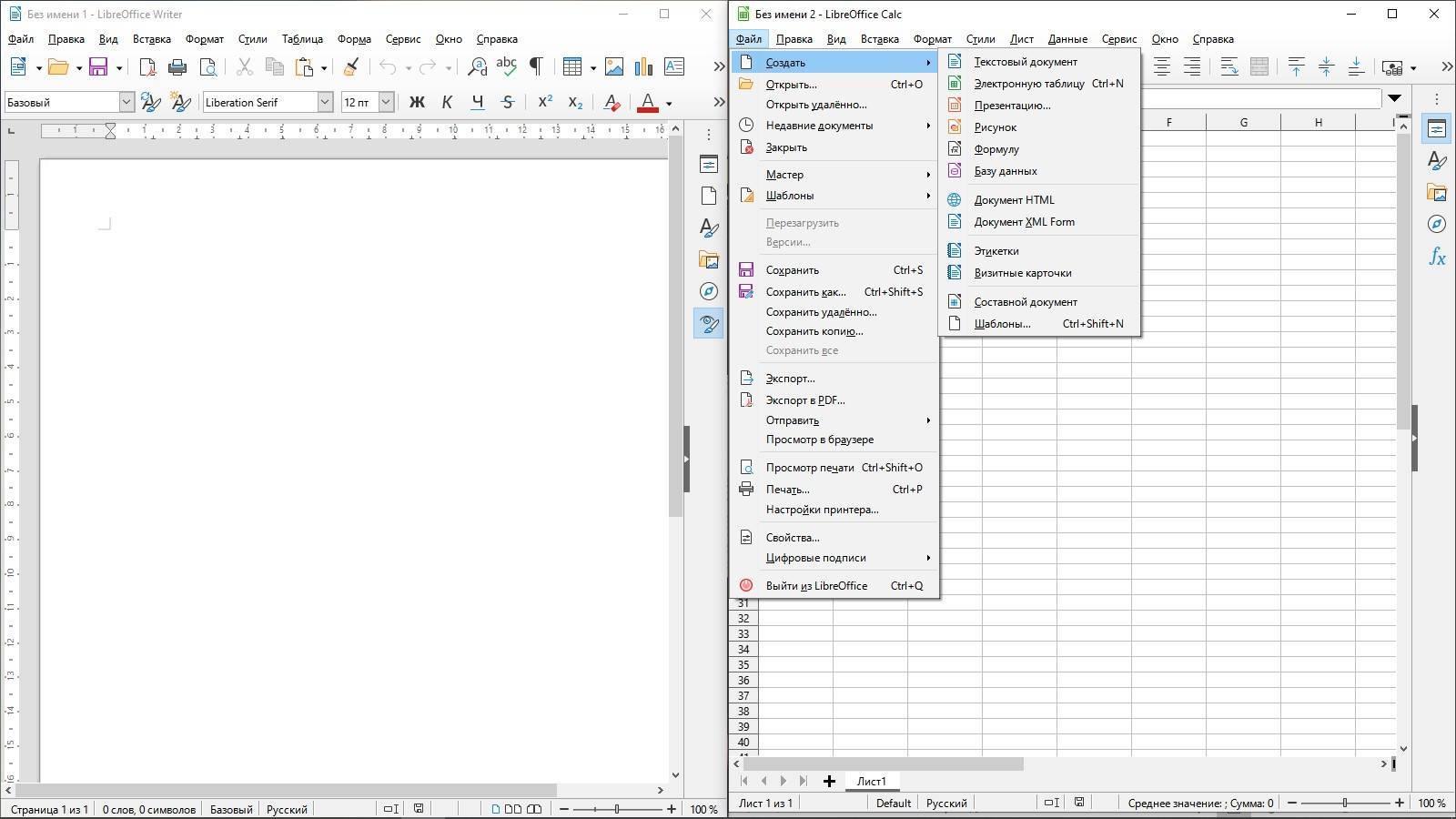
4. В сущности, потом просто надо нажимать «Далее». Новичкам рекомендуется выбрать «Обычную» установку, то есть, позволить установить все компоненты. Это наиболее логичное решение, если вы впервые работаете с программами Libre Office и не знаете, какие именно компоненты действительно вам необходимы, а какие вполне можно пропустить.
Впоследствии всегда можно будет удалить ненужное.
Еще один важный момент — приложения захотят «присвоить себе» все расширения, традиционно ассоциируемые с пакетом Microsoft. Откажитесь от этой опции, если устанавливаете «на пробу», согласитесь, если хорошо представляете, что именно с этим пакетом вы готовы работать всегда.
Copyright © 2023 — Вопросы и ответы
Неофициальный сайт программы LibreOffice
OpenBox — Утилита которая распаковывает и запускает установщик необходимой программы. Имеет безопасную, встроенную рекламу! Подробнее на www. openbox.su
openbox.su
LibreOffice: оптимизация настроек | Linux FAQ
LibreOffice Writer (или Libre Office Writer) является отличным текстовым процессором. Это отличная альтернатива для такого популярного текстового процессора, как Microsoft Office Word. Однако, по умолчанию в нем используются некоторые не самые оптимальные значения параметров конфигурации. К счастью, их несложно исправить. Вы можете узнать подробнее о методике исправления значений этих параметров конфигурации ниже.
Оптимизация настроек текстового процессора LibreOffice Writer
1. Отключение некоторых функций механизма автозамены
Некоторые из функций механизма автозамены текстового процессора очень раздражают большинство пользователей, работающих с ним, поэтому стоит ограничить спектр функций этого механизма. Для этого следует осуществить переход в рамках главного меню окна текстового процессора «Сервис — Автозамена — Параметры автозамены…». В открывшемся окне следует перейти на вкладку «Параметры». Теперь следует убрать оба флажка напротив следующих элементов списка функций механизма автозамены:
Теперь следует убрать оба флажка напротив следующих элементов списка функций механизма автозамены:
- Начинать каждое предложение с прописной буквы
- Удалять пробелы и знаки табуляции в начале и конце абзаца
- Удалять пробелы и знаки табуляции в конце и в начале строки
После этого следует перейти на вкладку «Завершение слов». На этой вкладке следует убрать два флажка:
- Завершать слова
- Сбор слов
Наконец, следует перейти на вкладку «Заменить». В списке специальных символов на этой вкладке следует последовательно выбрать следующие символы и удалить их с помощью кнопки «Удалить»:
- 1/2
- 1/3
- 1/4
После выполнения всех описанных выше действий следует нажать кнопку «OK» для закрытия окна.
2. Оптимизация настроек механизма автоматического восстановления документов
Настройки механизма автоматического восстановления документов могут быть оптимизированы следующим образом.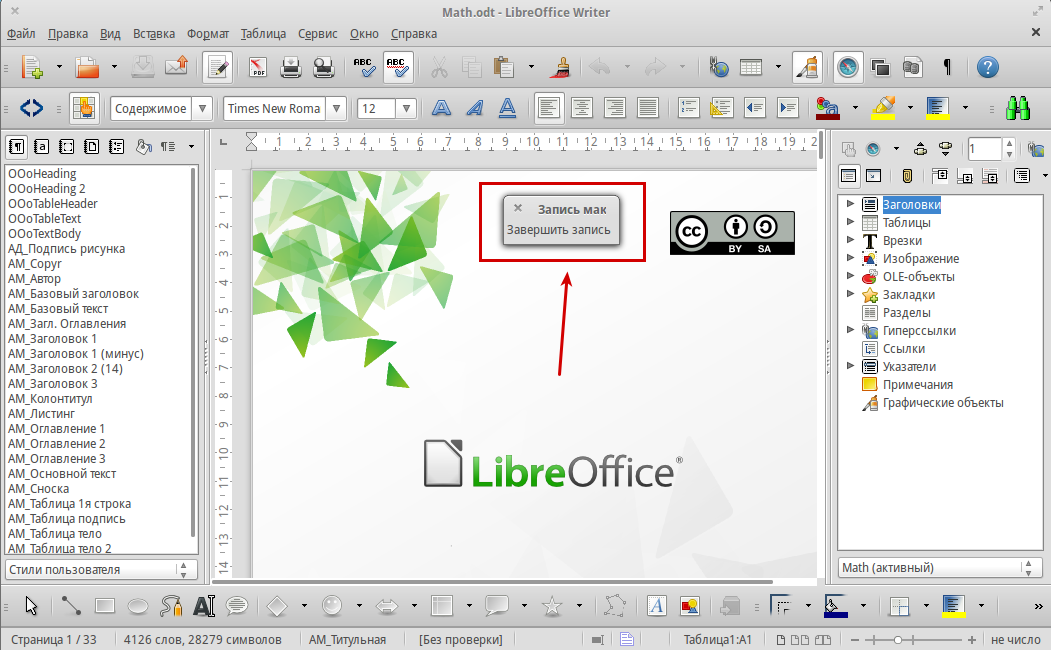 Нужно осуществить переход в рамках главного меню окна текстового процессора «Сервис — Параметры», в меню открывшегося окна выбрать подраздел «Общие» меню «Загрузка/сохранение» и уменьшить значение параметра «Автосохранение каждые:» до 5 минут. Таким образом вы снизите риск потери изменений, внесенных в документ, ввиду проблем с электроснабжением или неполадок каких-либо аппаратных компонентов компьютера.
Нужно осуществить переход в рамках главного меню окна текстового процессора «Сервис — Параметры», в меню открывшегося окна выбрать подраздел «Общие» меню «Загрузка/сохранение» и уменьшить значение параметра «Автосохранение каждые:» до 5 минут. Таким образом вы снизите риск потери изменений, внесенных в документ, ввиду проблем с электроснабжением или неполадок каких-либо аппаратных компонентов компьютера.
3. Отключение поддержки виртуальной машины Java
Вы установили виртуальную машину Java? Производительность офисного пакета LibreOffice может быть значительно повышена путем отключения ее поддержки. В результате вы не сможете пользоваться несколькими функциями офисного пакета, но эти функции являются настолько специфичными, что вы наверняка не заметите потери. Все, что вам придется сделать для этого — это осуществить переход в рамках меню меню окна LibreOffice Writer «Сервис — Параметры… — LibreOffice — Расширенные возможности» и убрать флажок «Использовать виртуальную машину Java».
4. Упрощение вставки номеров страниц
По умолчанию вы можете добавить в документ номера страниц лишь крайне неочевидным и неудобным способом. К счастью, сторонний разработчик создал расширение под названием Pagination для решения этой проблемы. Это расширение значительной упрощает процесс добавления номеров страниц в ваши документы. Вы можете установить описанное расширение для LibreOffice Writer следующим образом.
Во-первых, следует загрузить файл расширения (с расширением .oxt) с веб-сайта проекта OpenOffice (офисный пакет LibreOffice основан на кодовой базе проекта OpenOffice). После этого следует запустить текстовый процессор LibreOffice Writer и осуществить переход в рамках главного меню его окна: «Сервис — Управление расширениями». В открывшемся окне следует нажать на кнопку «Добавить» и выбрать загруженный файл расширения с именем pagination-xxx.oxt, который наверняка будет находиться в директории «Загрузки». В результате расширение будет установлено в LibreOffice. Теперь пришло время закрыть окно управления расширениями. Вместе с ним следует закрыть и окно текстового процессора LibreOffice Writer (а также все окна приложений из состава офисного пакета LibreOffice). Наконец, следует снова запустить текстовый процессор LibreOffice Writer. В результате вы должны обнаружить дополнительные элементы меню окна текстового процессора «Вставка — Родная нумерация…» (да, перевод названий элементов меню оставляет желать лучшего).
В результате расширение будет установлено в LibreOffice. Теперь пришло время закрыть окно управления расширениями. Вместе с ним следует закрыть и окно текстового процессора LibreOffice Writer (а также все окна приложений из состава офисного пакета LibreOffice). Наконец, следует снова запустить текстовый процессор LibreOffice Writer. В результате вы должны обнаружить дополнительные элементы меню окна текстового процессора «Вставка — Родная нумерация…» (да, перевод названий элементов меню оставляет желать лучшего).
Примечание: следует использовать не пункт меню с именем «Номер страницы», а пункт меню с именем «Родная нумерация…», который должен быть расположен в самом конце меню.
Файлы описанного расширения устанавливаются в домашнюю директорию пользователя, поэтому вам придется повторить описанные процедуры для всех существующих учетных записей пользователей.
Примечание: не нужно превращать LibreOffice в рождественскую елку! Вы должны относиться к вопросу установки расширений максимально серьезно.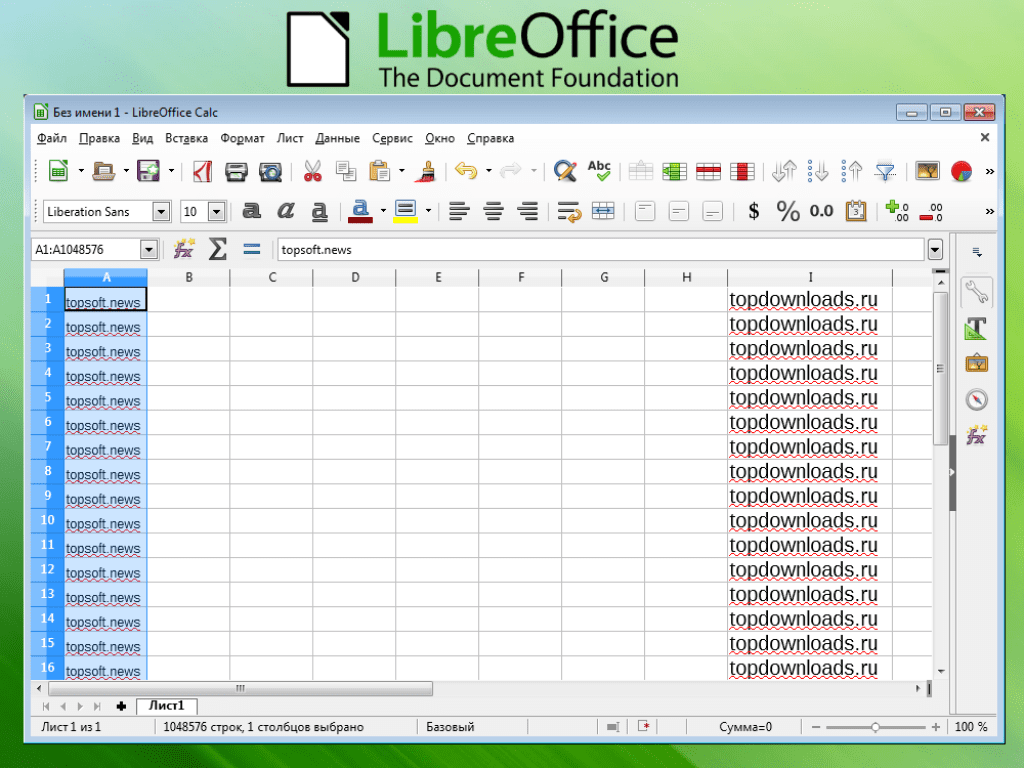 Ведь чем больше расширений вы установите, тем медленнее (и менее стабильно) будет работать LibreOffice.
Ведь чем больше расширений вы установите, тем медленнее (и менее стабильно) будет работать LibreOffice.
5. Поиск и замена непечатаемых символов
В некоторых случаях в документах могут встречаться так называемые «непечатные символы». Вы можете обнаружить и заменить их описанным способом.
Во-первых, следует сделать все непечатаемые символы видимыми, открыв раздел «Вид» главного меню окна текстового процессора LibreOffice Writer и установив флажок «Непечатаемые символы». После этого следует осуществить переход в рамках этого же меню «Правка — Найти и заменить…», в результате чего откроется окно поиска.
Для удаления избыточных пробелов следует активировать поле «Найти» с помощью мыши и однократно нажать клавишу Пробел. При этом поле «Заменить на» должно оставаться пустым. Теперь следует нажать на кнопку «Заменить», после чего избыточные символы пробелов будут удалены.
Процесс поиска и замены символов перехода на новую строку (окончания строки) является немного более запутанным. Вам придется нажать на надпись «Другие параметры» в вышеупомянутом окне поиска и установить флажок «Регулярное выражение». После этого вам останется ввести символ доллара ($) в поле «Найти» и нажать на кнопку «Заменить».
6. Проблемы с LibreOffice? Установите новую версию
Обычно я не советую подключать сторонние архивы пакетов программного обеспечения к системе. Но существуют и исключения из данного правила, одним из которых является архив пакетов программного обеспечения LibreOffice. Если вы столкнулись с проблемами в процессе работы с текущей версией LibreOffice, вы можете установить более новую версию офисного пакета из этого архива (на момент написания версию 5.1.x). Вы можете установить ее следующим образом:
A. В первую очередь следует закрыть все окна приложений из состава офисного пакета LibreOffice.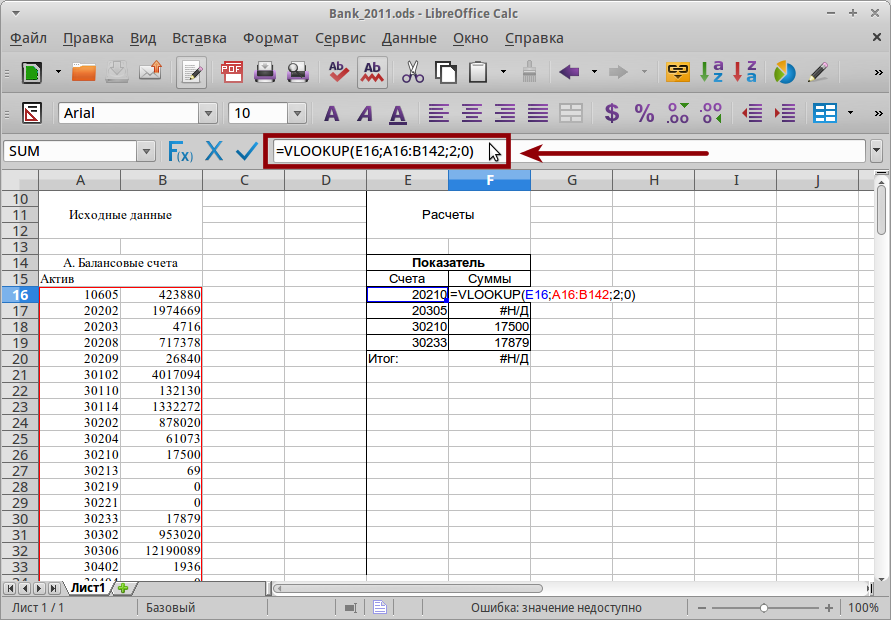
B. После этого следует отключить все сторонние архивы пакетов программного обеспечения LibreOffice, если такие были подключены ранее. Это делается следующим образом:
Linux Mint
Для начала следует осуществить переход в рамках главного меню системы «Меню — Администрирование — Источники пакетов». После этого следует нажать кнопку «PPA» и удалить все элементы списка, связанные с архивами пакетов программного обеспечения LibreOffice.
Ubuntu
Следует запустить приложение «Источники программ» и удалить из списка все элементы, связанные с архивами пакетов программного обеспечения LibreOffice.
C. Далее следует открыть окно терминала.
D. Теперь вы можете использовать функции копирования/вставки для переноса следующей команды в окно терминала:
sudo add-apt-repository ppa:libreoffice/libreoffice-5-1
После окончания ввода команды следует нажать клавишу Enter.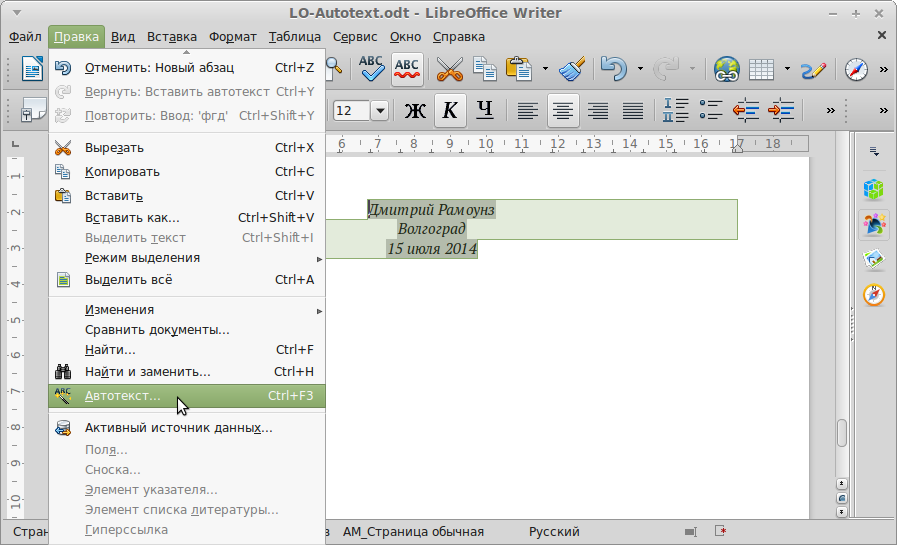 При запросе пароля вы должны будете ввести свой пароль. Символы вашего пароля не будут отображаться никоим образом, даже с помощью точек, и это нормально. После ввода пароля следует снова нажать клавишу Enter. Для соглашения с подключением стороннего архива пакетов программного обеспечения следует нажать клавишу Enter еще раз.
При запросе пароля вы должны будете ввести свой пароль. Символы вашего пароля не будут отображаться никоим образом, даже с помощью точек, и это нормально. После ввода пароля следует снова нажать клавишу Enter. Для соглашения с подключением стороннего архива пакетов программного обеспечения следует нажать клавишу Enter еще раз.
F. Пришло время воспользоваться Менеджером обновлений (или приложением «Обновление системы» в Ubuntu) для обновления списка пакетов программного обеспечения. Вы должны будете установить все предлагаемые обновления.
G. Наконец, следует запустить одно из приложений их состава офисного пакета LibreOffice. Теперь в вашей системе должна быть установлена версия офисного пакета 5.1.x.
7. Проблемы с открытием документа Microsoft Office? Используйте сервис One Drive
Столкнулись с проблемой при открытии сложного документа Microsoft Office с помощью приложения из состава офисного пакета LibreOffice? Вы сможете открыть документ, воспользовавшись бесплатным облачным сервисом One Drive.
Бесплатная версия Microsoft One Drive поддерживает упрощенные версии приложений Word, Excel и Powerpoint, объединенные под названием Office Online. С помощью данного набора приложений вы сможете открывать, редактировать и даже создавать новые документы.
На мой взгляд, LibreOffice является более качественным продуктом, но в некоторых случаях сервис Office Online все же может оказаться полезным… Я рекомендую использовать этот сервис лишь при крайней необходимости, ведь каждый раз при работе с ним вы «передаете» свой документ работникам компании Microsoft.
Хотите ознакомиться с дополнительными советами?
Хотите узнать о других настройках и приемах работы с Linux-системами? На данном веб-сайте размещено большое количество подобных материалов.
Как использовать LibreOffice в качестве редактора PDF
LibreOffice мало что может сделать, когда дело доходит до управления документами, от работы с рукописями до кодирования. Тем не менее, пользователи заметят, что, хотя существуют форматы для математики, электронных таблиц, письма и т.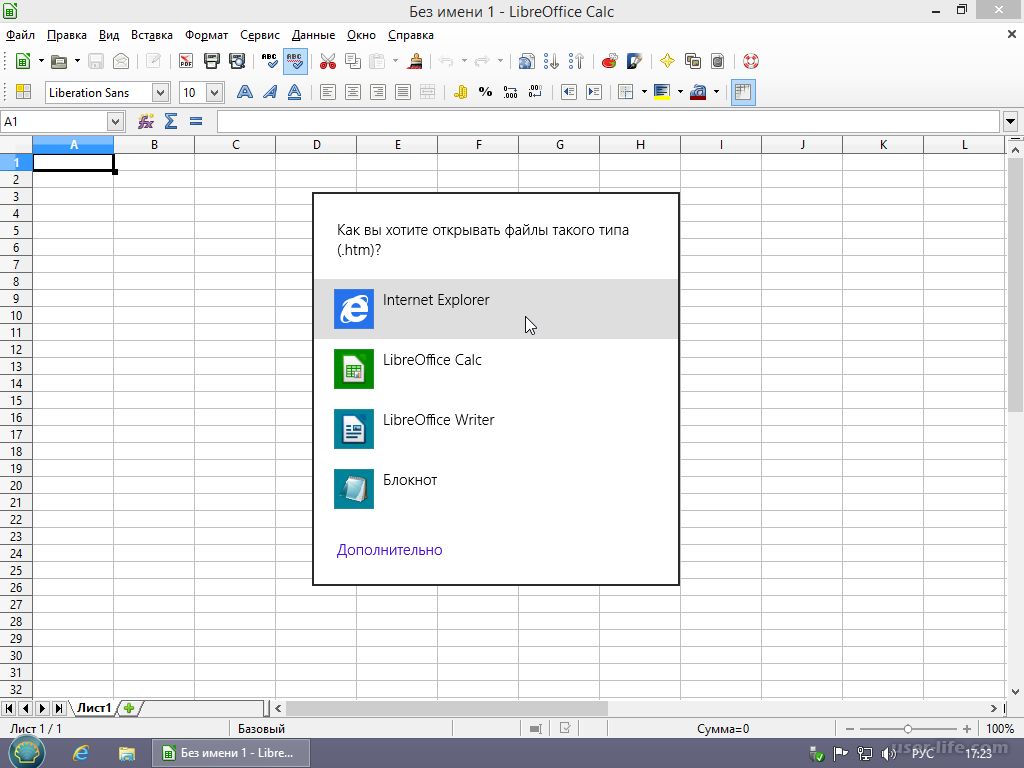 д., для редактирования PDF-файлов нет специального варианта.
д., для редактирования PDF-файлов нет специального варианта.
Содержание
- Как редактировать PDF-файлы в LibreOffice
- Что делать, если форматирование моего PDF-файла нарушено?
Сложность
Легко
Продолжительность
20 минут
Что вам нужно
Не волнуйтесь! Как и многие текстовые редакторы, LibreOffice позволяет редактировать PDF-файлы, и это тоже неплохо. Вот как использовать LibreOffice в качестве редактора PDF.
Как редактировать PDF-файлы в LibreOffice
Если вы еще этого не сделали, обязательно посетите веб-сайт LibreOffice и загрузите приложение для своего компьютера. Его можно использовать бесплатно, вам не нужно создавать учетную запись, и он работает с широким спектром платформ, что делает его отличным конкурентом чему-то вроде Microsoft Word. Если у вас есть LibreOffice, вот что нужно сделать:
Шаг 1: Загрузите PDF-файл, над которым вы собираетесь работать.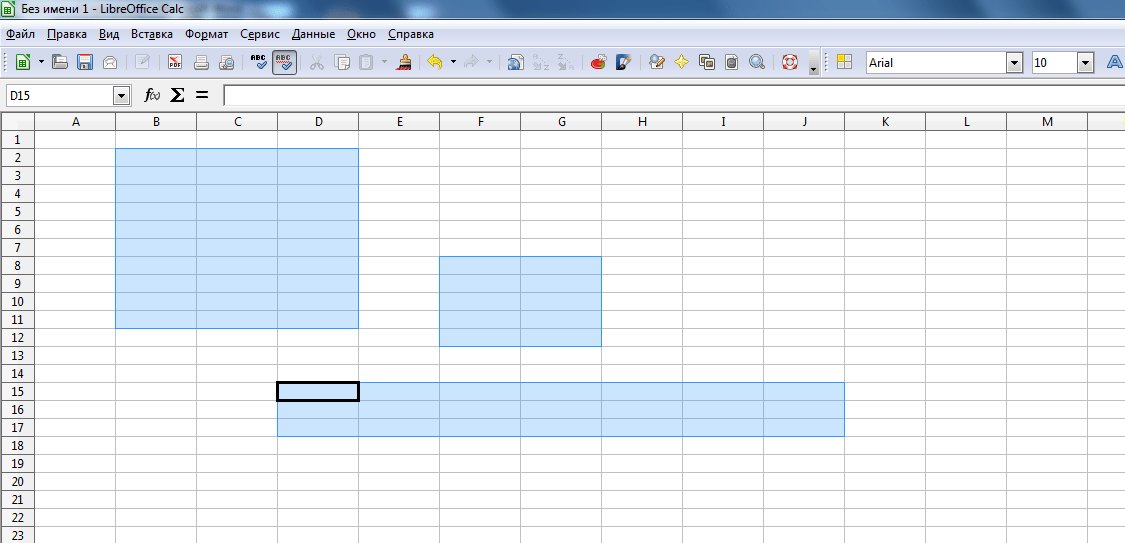 Он должен находиться в локальном хранилище или на совместимом диске, чтобы LibreOffice мог легко его найти, поэтому вам может потребоваться загрузить его из Интернета или по электронной почте, если это необходимо.
Он должен находиться в локальном хранилище или на совместимом диске, чтобы LibreOffice мог легко его найти, поэтому вам может потребоваться загрузить его из Интернета или по электронной почте, если это необходимо.
Шаг 2: Откройте LibreOffice и выберите параметр Draw Drawing в меню слева. Это лучший формат, в котором LibreOffice позволяет пользователям редактировать PDF-файлы, поэтому вам нужно начать с него.
Шаг 3: Выберите в меню пункт Файл и выберите Открыть .
Шаг 4: Теперь ваши локальные файлы будут открыты. LibreOffice обычно открывает ваши совместимые документы. Вам нужно перейти в раздел загрузок или использовать функцию поиска, чтобы найти нужный PDF-файл. Когда вы это сделаете, выберите его, чтобы начать.
Шаг 5: Теперь LibreOffice откроет PDF-файл в Draw, чтобы вы могли с ним работать.
Шаг 6: Вы заметите, что PDF-файл выглядит немного странно, поскольку в LibreOffice включен темный режим. Темный режим также окрашивает PDF-файл, поэтому, чтобы получить четкое представление о цветах, рекомендуется отключить его перед началом работы.
Темный режим также окрашивает PDF-файл, поэтому, чтобы получить четкое представление о цветах, рекомендуется отключить его перед началом работы.
Шаг 7: Теперь вы можете выбрать любую часть PDF-файла или его текста, и на нем появится окно, позволяющее редактировать, перемещать и вообще что-то менять. Слева вы увидите меню, похожее на слайд-шоу, которое позволяет вам перемещаться между различными страницами PDF и находить то, что вы ищете. Справа вы увидите параметры форматирования для выбранного вами текста или объекта.
Шаг 8: Обычно при сохранении документа он сохраняется в виде файла Draw OFT или аналогичного формата в LibreOffice. Вероятно, вы этого не хотите, поэтому, чтобы сохранить изменения в формате PDF, обязательно перейдите к шагу 9.0035 Файл , Экспорт и Экспорт в PDF .
Что делать, если форматирование в моем PDF-файле испорчено?
Это может случиться. LibreOffice интерпретирует документ PDF как файл Draw, пока вы работаете с ним. Это может привести к таким проблемам, как размещение объектов и текстовых полей в неправильной области. Или вам может показаться, что какой-то текст сложно редактировать, потому что LibreOffice интерпретирует каждую строку текста как отдельное поле. Это может варьироваться в зависимости от того, как был создан PDF-файл.
Это может привести к таким проблемам, как размещение объектов и текстовых полей в неправильной области. Или вам может показаться, что какой-то текст сложно редактировать, потому что LibreOffice интерпретирует каждую строку текста как отдельное поле. Это может варьироваться в зависимости от того, как был создан PDF-файл.
Вы ничего не можете с этим поделать, кроме как внести исправления. Draw — лучший бесплатный вариант для редактирования PDF-файлов, который может предоставить LibreOffice, и, как правило, это лучший выбор, чем попытка редактирования PDF-файла в Word. Лучшим вариантом будет редактирование PDF с помощью Adobe Acrobat или аналогичной программы Adobe, которая будет наиболее точной. Однако получить Acrobat бесплатно может быть сложно, поскольку бесплатная пробная версия не гарантируется. Вы также можете попробовать отредактировать свой PDF-файл на такой платформе, как Google Диск, которая также бесплатна, если у вас есть учетная запись Google, чтобы увидеть, будут ли результаты более точными.
Рекомендации редакции
Как сохранить веб-страницу в формате PDF
Как добавить шрифты в LibreOffice: пошаговое руководство
Как включить темный режим в LibreOffice, чтобы облегчить работу глаз
Как редактировать изображения с помощью Фото на Mac
Вот как быстро и легко преобразовать файл PDF в Excel
Как я использую сочетания клавиш LibreOffice
Сколько себя помню, я использую текстовые редакторы. Когда текстовые процессоры перешли от прямого форматирования к использованию стилей для изменения того, как текст отображается на странице, это стало большим стимулом для моего письма.
LibreOffice предлагает широкий выбор стилей, которые можно использовать для создания любого контента. LibreOffice применяет стили абзацев к блокам текста, таким как основной текст, списки и образцы кода. Стили символов аналогичны, за исключением того, что эти стили применяются к встроенным словам или другому короткому тексту внутри абзаца. Используйте Вид -> Меню Стили или используйте сочетание клавиш F11 , чтобы вызвать селектор стилей.
Используйте Вид -> Меню Стили или используйте сочетание клавиш F11 , чтобы вызвать селектор стилей.
Изображение:
(Джим Холл, CC BY-SA 40)
Использование стилей значительно упрощает написание длинных документов. Рассмотрим такой пример: я пишу много рабочих тетрадей и обучающих материалов в рамках своей консультационной практики. Одна рабочая книга может состоять из 40 или 60 страниц, в зависимости от темы, и может включать в себя различное содержимое, например основной текст, таблицы и списки. Некоторые из моих технических учебных материалов могут также включать примеры исходного кода.
У меня есть стандартный тренировочный комплекс, который я предлагаю клиентам, но я также разрабатываю индивидуальные тренировочные программы. При работе над пользовательской программой я мог бы начать с импорта текста из другой книги и работать оттуда. В зависимости от клиента я также могу настроить шрифт и другие элементы стиля в соответствии со стилевыми предпочтениями клиента. Для других материалов мне может понадобиться добавить примеры исходного кода.
Для других материалов мне может понадобиться добавить примеры исходного кода.
Перейти к концу списка
Наши любимые ресурсы об открытом исходном коде
Чтобы ввести образец исходного кода с использованием прямого форматирования, мне нужно установить шрифт и настроить поля для каждого блока кода в книге. Если позже я решу, что моя рабочая книга должна использовать другой шрифт для основного текста или образцов исходного кода, мне придется вернуться и все изменить. Для рабочей книги, включающей несколько примеров кода, может потребоваться несколько часов на поиск каждого примера исходного кода и настройку шрифта и полей в соответствии с новым предпочтительным форматом.
Однако, используя стили, я могу один раз обновить определение, чтобы использовать другой шрифт для стиля основного текста, и LibreOffice Writer обновляет мой документ везде, где используется стиль основного текста. Точно так же я могу настроить шрифт и поля для стиля Preformatted Text, и LibreOffice Writer применит этот новый стиль к каждому примеру исходного кода со стилем Preformatted Text. То же самое относится и к другим блокам текста, включая заголовки, исходный код, списки, верхние и нижние колонтитулы страниц.
То же самое относится и к другим блокам текста, включая заголовки, исходный код, списки, верхние и нижние колонтитулы страниц.
Недавно мне пришла в голову блестящая идея обновить сочетания клавиш LibreOffice, чтобы упростить процесс письма. Я переопределил Ctrl + B , чтобы установить стиль символов «Сильное выделение», Ctrl + I , чтобы установить стиль символов «Выделение», и Ctrl + Пробел , чтобы установить «Без стиля символов». Это значительно упрощает написание, так как мне не нужно приостанавливать написание, чтобы выделить текст и выбрать новый стиль. Вместо этого я могу использовать свои новые Ctrl + I Комбинация клавиш для установки стиля символов «Выделение», который по сути является курсивом. Все, что я печатаю после этого, использует стиль «Выделение», пока я не нажму Ctrl + Пробел , чтобы сбросить стиль символов до значения по умолчанию «Нет стиля символов».