Windows 10 система восстановления: Что такое восстановление системы? — Служба поддержки Майкрософт
Содержание
Что такое восстановление системы? — Служба поддержки Майкрософт
Аннотация
|
Сводка статьи:
|
Этот документ предоставляет:
|
Восстановление системы
«Восстановление системы» — это средство ® Windows® предназначенное для защиты и восстановления программного обеспечения компьютера. Восстановление системы делает «моментальный снимок» некоторых системных файлов и реестра Windows и сохраняет их в качестве точек восстановления. При сбое установки или повреждения данных восстановление системы может вернуть систему в рабочее состояние без необходимости переустановки операционной системы. Оно восстанавливает среду Windows, возвращаясь к файлам и настройкам, сохраненным в точке восстановления.
Восстановление системы делает «моментальный снимок» некоторых системных файлов и реестра Windows и сохраняет их в качестве точек восстановления. При сбое установки или повреждения данных восстановление системы может вернуть систему в рабочее состояние без необходимости переустановки операционной системы. Оно восстанавливает среду Windows, возвращаясь к файлам и настройкам, сохраненным в точке восстановления.
|
Примечание.
|
Программа по умолчанию создает точки восстановления один раз в день. Она постоянно отслеживает действия в системе и создает точку восстановления при определенных действиях. К типам действий, которые запускают автоматическое создание точек восстановления, относятся:
- org/ListItem»>
-
обновление драйверов оборудования
-
установка новых драйверов оборудования
-
Ручное создание точек восстановления
установка программного обеспечения
Восстановление системы доступно в следующих операционных системах:
-
Microsoft Windows Edition (ME)
-
Microsoft Windows Vista
org/ListItem»>
Microsoft Windows XP
Дополнительные сведения
Веб-сайт Майкрософт:
-
«Вопросы и ответы о восстановлении системы» для Windows Vista
Как Исправить «Восстановление Системы Не Работает»
В вашей Windows снова и снова возникает проблема с восстановлением системы? У вас нет доступа к восстановлению системы в Windows 10? Вы ищете способы избавиться от зависшего восстановления системы? Если ответы на эти вопросы утвердительны, значит, вы находитесь в нужном месте, чтобы найти решения.
Перед вами полное руководство по устранению неполадок, связанных с восстановлением системы, не работающим в Windows 10. В сегодняшней статье будут рассмотрены все основные причины, которые могут вызвать проблему восстановления системы в Windows, и представлены подробные методы эффективного решения проблемы. Продолжайте читать, чтобы узнать больше!
В сегодняшней статье будут рассмотрены все основные причины, которые могут вызвать проблему восстановления системы в Windows, и представлены подробные методы эффективного решения проблемы. Продолжайте читать, чтобы узнать больше!
Часть 1: Выявление Корня Проблемы
Прежде чем устранять неполадки, связанные с «восстановление системы не работает», важно пролить свет на ее основные причины. Проблема может возникнуть по нескольким причинам, например:
- Вмешательство Антивирусного ПО: В большинстве случаев, если на вашем компьютере активно антивирусное программное обеспечение, оно может вызывать помехи в ваших командах восстановления системы.
- Поврежденные Файлы: Потеря системных файлов или повреждение файлов — важная причина ошибки. Повреждение файла может быть вызвано различными причинами, такими как перезапись диска, отключение электроэнергии, проблемы с оборудованием, а также вирусы и вредоносное ПО.
- Недостаток Места для Хранения: Распространенной причиной ошибки восстановления системы является недостаточно свободного места на диске.
 Если необходимое пространство для хранения неудовлетворительно, восстановление системы может работать некорректно.
Если необходимое пространство для хранения неудовлетворительно, восстановление системы может работать некорректно. - Прерывание Настроек Защиты Системы: Прерывание работы настроек защиты системы может привести к сбою или неправильной работе восстановления системы.
- Потеря или Повреждение Точек Восстановления Системы: Другой вероятной причиной сбоя восстановления системы является то, что точки восстановления системы, созданные системой, потеряны или повреждены.
Часть 2: Что делать, если Восстановление Системы Не работает
Теперь пришло время узнать, как исправить проблему с восстановлением системы, которая не работает в Windows. Ниже приведены некоторые эффективные методы, которые могут помочь избавиться от проблемы раз и навсегда.
Meтод 1: Убедитесь, что Восстановление Системы Включено
Чтобы решить проблему с восстановлением в Windows, сначала проверьте, включено ли восстановление системы. Для этого просто:
Для этого просто:
- Нажмите клавиши «Windows + R.» В появившемся диалоговом окне введите «gpedit.msc” и нажмите Enter.
- На левой панели найдите «Конфигурация компьютера», затем нажмите «Административные шаблоны».
- Оттуда выберите «Система», а затем «Восстановление системы».
- Проверьте состояние «Отключить конфигурацию» и «Отключить восстановление системы», которые должны быть на «Не настроено». Если это не так, дважды щелкните по нему и установите вручную.
- Нажмите «Применить» и «ОК», чтобы сохранить изменения.
Meтод 2: Обеспечьте Бесперебойную Работу Сервисов
Для правильной работы восстановления системы требуются определенные службы. Если конкретная точка восстановления работает некорректно, скорее всего, это связано с тем, что соответствующие службы не работают. Чтобы проверить сервисы, выполните действия, указанные ниже.
- Нажмите “Windows” и “S” одновременно.
- В появившемся диалоговом окне введите «services.
 msc» и нажмите Enter.
msc» и нажмите Enter.
- Появится окно «Сервисы». Перейдите к следующим сервисам:
- Теневая Копия Тома
- Диспетчер Задач
- Служба Поставщика Теневого Копирования ПО Microsoft
- Служба Восстановления Системы
- Дважды щелкните каждую из этих служб и убедитесь, что для параметра «Тип запуска» установлено значение «Автоматически». Точно так же весь «Статус службы» должен быть в «Работает».
- Нажмите «Применить», чтобы сохранить изменения.
- Наконец, закройте окно «Сервисы» и перезагрузите систему.
Meтод 3: Загрузочная Система в Безопасном Режиме
Вы можете загрузить Windows в безопасном режиме для восстановления системы. Детали для этого могут незначительно отличаться в зависимости от версии вашей Windows.
- Перезагрузите компьютер и во время процесса перезагрузки нажмите клавишу «F8». Откроется окно «Дополнительные параметры загрузки» Windows.
- Оттуда войдите в «Безопасный режим».
 В строке поиска Меню «Пуск» введите «Восстановление» и выберите «Восстановление» из списка».
В строке поиска Меню «Пуск» введите «Восстановление» и выберите «Восстановление» из списка». - В меню «Дополнительные параметры» выберите «Восстановление системы».
Это позволит вам создать точку восстановления системы или восстановить предыдущую точку.
Meтод 4: Измените Конфигурацию Дискового Пространства
Когда размер точки восстановления системы превышает максимальный размер дискового пространства, указанный в параметрах защиты системы, вы не сможете восстановить Windows. Чтобы решить эту проблему, вам необходимо выделить больше места для точек восстановления системы. Вот как это сделать.
- Щелкните правой кнопкой мыши значок «Этот компьютер/Компьютер» и выберите «Свойства» в раскрывающемся списке меню.
- Перейдите на вкладку «Защита системы» и нажмите «Настроить».
- В области «Настройка» отрегулируйте полосу «Максимальное использование», увеличив ее до 5 процентов или выше вместо 3 процентов по умолчанию.

Часть 3: Лучший Способ Восстановления Данных После Восстановления Системы
Если вы случайно потеряли данные при восстановлении системы, скорее всего, вы опасаетесь, что они потеряны навсегда. К счастью для вас, в наши дни это не так. С помощью Wondershare Recoverit вы можете быстро вернуть потерянные данные. Программа в первую очередь предназначена для восстановления удаленных данных, таких как изображения, видео, документы, электронные письма и т. д.
Recoverit предлагает специальные функции, которые делают его удобным и очень полезным. Он обеспечивает восстановление данных с внутренних дисков и внешних накопителей, включая карты памяти и USB-накопители. Программа отличается привлекательным пользовательским интерфейсом и простыми в использовании процедурами. Она также поддерживает практически все типы файловых форматов, включая форматированные, поврежденные и RAW. Теперь с помощью Recoverit можно мгновенно восстановить большие файлы.
Скачать Бесплатно | Win Скачать Бесплатно | Mac
Чтобы восстановить данные из Windows с помощью Recoverit, выполните следующие действия:
Шаг 1: Выберите Расположение
После запуска программы на вашем компьютере выберите подходящий диск или диск, с которого вы хотите восстановить файлы, в главном интерфейсе Recoverit. Затем нажмите «Начать».
Шаг 2: Начните Сканирование
После нажатия кнопки «Начать» Recoverit начнет сканирование выбранного диска на наличие потерянных файлов. Это может занять некоторое время, в зависимости от размера файлов.
Шаг 3: Просмотрите и Восстановите
Когда программа завершит сканирование, она отобразит найденные файлы. Выберите те, которые вы хотите восстановить, и нажмите «Восстановить», чтобы восстановить ваши файлы.
Скачать Бесплатно | Win Скачать Бесплатно | Mac
Часть 4: Советы по Предотвращению Проблемы с Ошибкой Восстановления Системы
Хотя ошибку восстановления системы можно решить с помощью методов, упомянутых выше, все же рекомендуется перестраховаться и постараться в первую очередь избежать возникновения проблемы.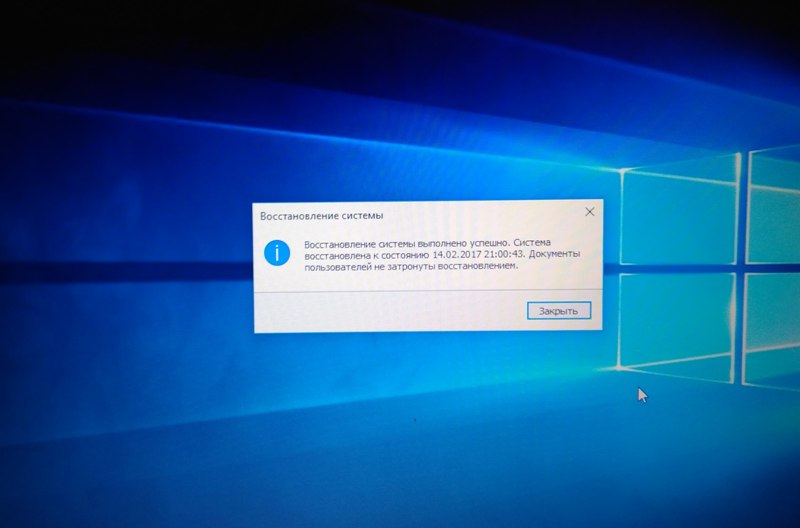 Вот несколько советов и приемов, которые помогут вам избежать проблемы.
Вот несколько советов и приемов, которые помогут вам избежать проблемы.
- Перед восстановлением убедитесь, что у вас достаточно свободного места на диске. Объем используемого дискового пространства должен составлять не менее 300 МБ.
- Не забудьте деактивировать антивирусное программное обеспечение, если оно активировано на вашем компьютере, чтобы обеспечить плавное восстановление системы.
- Убедитесь, что точка восстановления, которую вы пытаетесь достичь, создана заново. Со старыми точками восстановления могут возникать проблемы, и восстановление одной из них может оказаться проблематичным.
- Попробуйте запустить восстановление системы в безопасном режиме с самого начала, чтобы избежать таких проблем, как всплывающее окно.
- Перед восстановлением системы рекомендуется создать резервную копию вашей текущей ОС Windows.
- Часто проверяйте жесткий диск на наличие ошибок и следите за поврежденными файлами и папками.
Вывод
Какими бы полезными ни были некоторые инструменты в системе, проблема или препятствие может вызвать серьезные неудобства для пользователей. Восстановление системы — удобный инструмент в Windows, но когда он не может успешно завершиться или застревает в том же цикле, это может вызвать раздражение и дискомфорт.
Восстановление системы — удобный инструмент в Windows, но когда он не может успешно завершиться или застревает в том же цикле, это может вызвать раздражение и дискомфорт.
Благодаря предыдущему прочтению, теперь вы должны хорошо знать проблему и способы ее решения. Проблема с неработающим восстановлением системы может возникнуть по нескольким причинам, но с ней легко справиться. Избавиться от вопроса — не сложная задача. Попробуйте Wondershare Recoverit для восстановления и исправления ваших системных файлов без особых усилий.
Часто Задаваемые Вопросы
- Обратимы ли изменения, внесенные при восстановлении системы?
Да, вы можете отменить изменения, если они не решают вашу проблему, используя созданные точки восстановления. Однако, если компьютер находится в безопасном режиме или использует параметры восстановления системы, вы не можете отменить изменения.
- Какие файлы меняются при восстановлении системы?
Восстановление системы влияет на такие файлы, как системные файлы Windows, программы, сценарии, командные файлы или параметры реестра. Личные файлы, такие как изображения, документы или электронные письма, не изменяются.
Личные файлы, такие как изображения, документы или электронные письма, не изменяются.
- Как долго хранятся точки восстановления?
Точка восстановления остается до тех пор, пока есть свободное место на диске, зарезервированное для восстановления системы. По мере создания новых точек восстановления старые удаляются. Отключение защиты системы на диске приведет к удалению всех точек восстановления с этого диска.
Какие есть варианты восстановления системы в Windows?
Windows 7 Больше…Меньше
Поддержка Windows 7 закончилась 14 января 2020 г.
Мы рекомендуем вам перейти на ПК с Windows 11, чтобы продолжать получать обновления безопасности от Microsoft.
Узнать больше
Меню «Параметры восстановления системы» содержит несколько инструментов, таких как «Восстановление при загрузке», которые могут помочь восстановить Windows после серьезной ошибки. Этот набор инструментов находится на жестком диске вашего компьютера и на установочном диске Windows.
Примечание. Вы также можете создать диск восстановления системы, содержащий меню параметров восстановления системы. Дополнительные сведения см. в разделе Создание диска восстановления системы. Если вы используете планшетный ПК или другой компьютер с сенсорным экраном, вам может потребоваться подключить клавиатуру и мышь, чтобы использовать средство восстановления при загрузке и другие инструменты в меню «Параметры восстановления системы».
Что делает каждый вариант восстановления
Вариант восстановления системы | Описание |
|---|---|
Восстановление при запуске | Устраняет некоторые проблемы, такие как отсутствие или повреждение системных файлов, которые могут препятствовать правильному запуску Windows. |
Восстановление системы | Восстанавливает системные файлы вашего компьютера на более ранний момент времени, не затрагивая ваши файлы, такие как электронная почта, документы или фотографии. Если вы используете восстановление системы из меню параметров восстановления системы, вы не можете отменить операцию восстановления. Однако вы можете снова запустить восстановление системы и выбрать другую точку восстановления, если она существует. |
Восстановление образа системы | Для использования этой опции необходимо заранее создать образ системы. Образ системы — это персонализированная резервная копия раздела, содержащего Windows, включая программы и пользовательские данные, такие как документы, изображения и музыку. |
Средство диагностики памяти Windows | Сканирует память вашего компьютера на наличие ошибок. |
Командная строка | Опытные пользователи могут использовать командную строку для выполнения операций, связанных с восстановлением, а также запускать другие инструменты командной строки для диагностики и устранения неполадок. |
Примечание. Некоторые производители компьютеров могут настраивать меню, добавляя или удаляя инструменты восстановления или добавляя свои собственные инструменты.
Чтобы открыть меню параметров восстановления системы на компьютере
Извлеките из компьютера все дискеты, компакт-диски и DVD-диски, а затем перезагрузите компьютер с помощью кнопки питания компьютера.
Выполните одно из следующих действий:
Если на вашем компьютере установлена одна операционная система, нажмите и удерживайте клавишу F8 во время перезагрузки компьютера. Вам нужно нажать F8, прежде чем появится логотип Windows. Если появится логотип Windows, повторите попытку, дождавшись появления запроса на вход в Windows, а затем выключив и перезагрузив компьютер.
Если на вашем компьютере установлено несколько операционных систем, с помощью клавиш со стрелками выделите операционную систему, которую вы хотите восстановить, а затем нажмите и удерживайте клавишу F8.

На экране Advanced Boot Options с помощью клавиш со стрелками выделите Repair your computer , а затем нажмите Enter. (Если Восстановить компьютер не указан в качестве параметра, значит, на вашем компьютере нет предустановленных параметров восстановления или ваш сетевой администратор отключил их.)
Выберите раскладку клавиатуры и нажмите Далее .
В меню System Recovery Options щелкните инструмент, чтобы открыть его.
Открытие меню «Параметры восстановления системы» с помощью установочного диска Windows 7, USB-накопителя или диска восстановления системы
Если система вашего компьютера серьезно повреждена и вы не можете получить доступ к меню «Параметры восстановления системы» на своем компьютере, вы можете получить к нему доступ с установочного диска Windows 7 или USB-накопителя либо с помощью диска восстановления системы, если вы создали его ранее.
Чтобы использовать этот метод, вам необходимо перезагрузить (загрузить) компьютер с диска или USB-накопителя.
Вставьте установочный диск Windows 7, флэш-накопитель USB или диск восстановления системы, а затем выключите компьютер.
Перезагрузите компьютер с помощью кнопки питания компьютера.
При появлении запроса нажмите любую клавишу и следуйте инструкциям на экране.
На странице Установка Windows или на странице Параметры восстановления системы выберите язык и другие параметры, а затем нажмите 9.
 0005 Далее .
0005 Далее .Если вы используете установочный диск Windows или флэш-накопитель USB, нажмите Восстановить компьютер .
Выберите установку Windows, которую хотите восстановить, и нажмите Далее .
В меню System Recovery Options щелкните инструмент, чтобы открыть его.
Как восстановить заводские настройки Windows 10 или использовать восстановление системы
Запускаете Windows 10 и вдруг сталкиваетесь с проблемой? Возможно, вредоносное ПО нарушило работу вашей системы или все работает медленно. Возможно, вы даже планируете продать свой компьютер.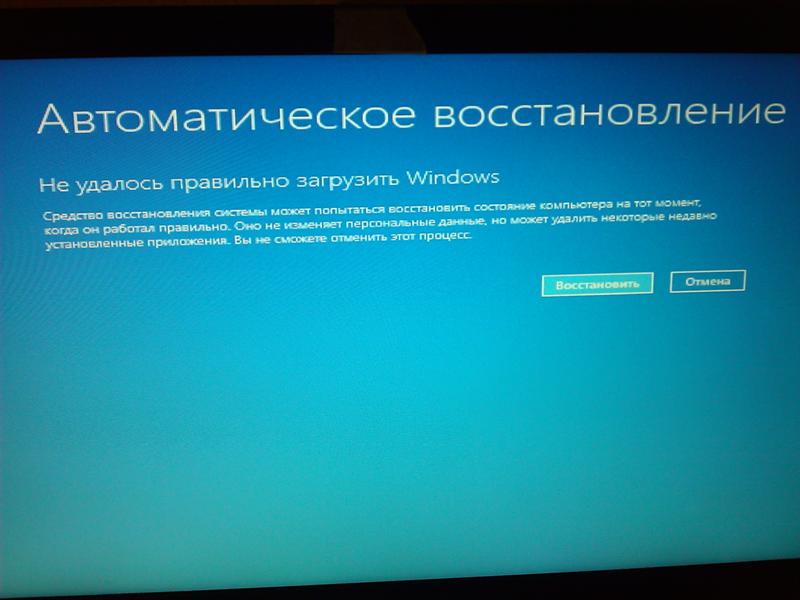
К счастью, в Windows 10 есть инструменты, которые могут помочь: Восстановление системы и Восстановление заводских настроек , утилиты, которые позволяют легко перезагружать и восстанавливать компьютер.
Вот как восстановить и сбросить Windows 10.
Скрытый раздел восстановления Windows 10
При открытии проводника вы должны увидеть все разделы диска.
Однако некоторые из них скрыты. Одним из них является раздел восстановления, который Windows 10 использует для сброса и восстановления.
Хотя он занимает немного места, и вы можете удалить этот раздел, это не рекомендуется .
Конечно, удаление в сочетании со сжатием файлов может сэкономить более 6 ГБ на 64-разрядных системах под управлением Windows 10, но раздел восстановления очень важен для восстановления работоспособности вашего ПК после серьезного сбоя.
Между тем, если вы используете устройство с Windows 10 небольшой емкости, рекомендуется использовать SD-карту или внешнее запоминающее устройство. Сохраните раздел восстановления и храните личные данные и приложения во вторичном хранилище.
Сохраните раздел восстановления и храните личные данные и приложения во вторичном хранилище.
В какой-то момент вам, вероятно, понадобится раздел восстановления, особенно если вы не загрузили установочный носитель. Однако инструментов восстановления и сброса должно быть достаточно для решения подавляющего большинства проблем, если вы сделаете правильный выбор между восстановлением системы и сбросом Windows. Мы также рассмотрели конкретные способы восстановления заводских настроек ноутбука HP.
Как выполнить восстановление системы в Windows 10
Если у вас возникли проблемы с производительностью Windows 10, первое, на что вы должны обратить внимание, — это список точек восстановления. Если один из них совпадает с тем, когда Windows начала работать неправильно, вы можете использовать инструмент восстановления системы, чтобы восстановить настройки и программное обеспечение, которые были на месте в то время.
Открыть Запустить (или нажать клавишу Windows + I , чтобы открыть Настройки ) и в поле поиска ввести создать точку восстановления
Щелкните соответствующий результат, выберите диск, который вы хотите использовать для хранения точки восстановления (обычно это системный диск), и щелкните Настройка > Включить защиту системы .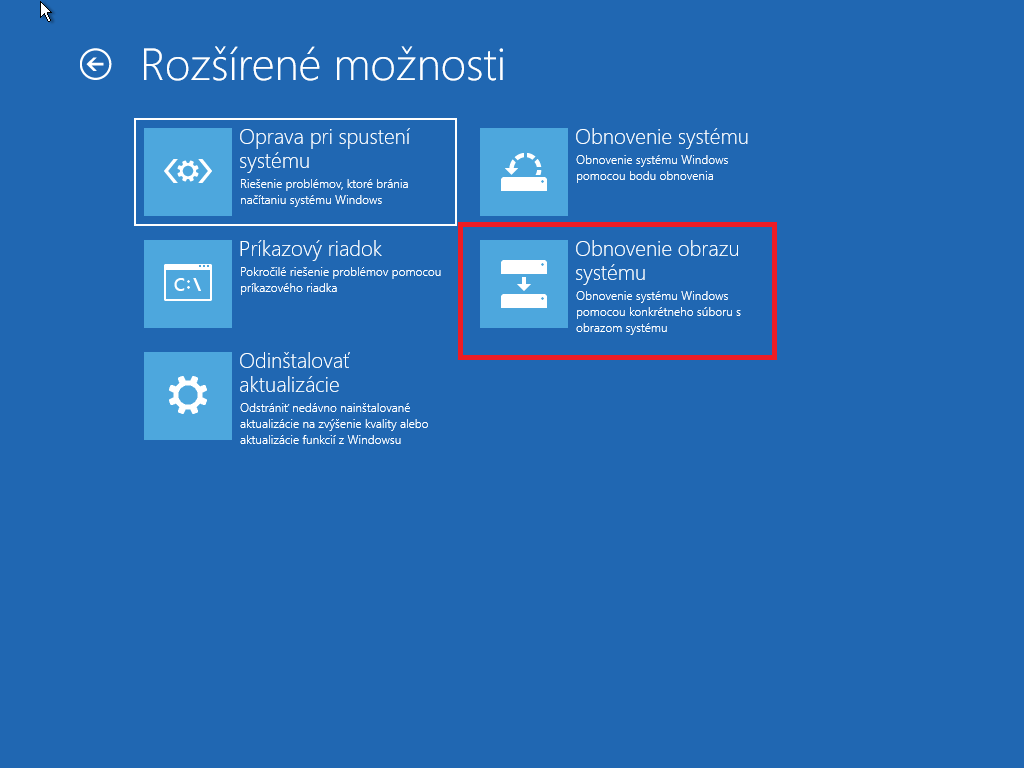 Это действие активирует функцию восстановления системы.
Это действие активирует функцию восстановления системы.
Также необходимо указать максимальное использование диска, выделенное для использования дискового пространства. Перетащите ползунок, чтобы определить, сколько места нужно выделить. Нажмите OK для подтверждения.
Теперь вы готовы создать точку восстановления, поэтому нажмите Создайте , дайте ему имя, затем ОК .
Программное обеспечение для защиты системы создаст точку восстановления, к которой вы сможете вернуться позже с помощью кнопки Восстановление системы . Работа с мастером восстановит ваше предыдущее состояние.
Возможно, вам придется потратить несколько минут на проверку того, что будет затронуто, чтобы вы могли переустановить программное обеспечение и, надеюсь, избежать любых приложений, вызвавших проблему, которая побудила вас использовать восстановление системы.
Обратите внимание, что восстановление системы не идеально. Возврат к точке восстановления может не сработать, поэтому обратитесь к нашему списку вещей, которые нужно проверить, когда восстановление системы не работает.
Возврат к точке восстановления может не сработать, поэтому обратитесь к нашему списку вещей, которые нужно проверить, когда восстановление системы не работает.
Доступ к расширенному запуску
Что делать, если вам нужно вернуться к сохраненной точке восстановления, но вы не можете загрузиться в Windows 10? Ответ приходит через Advanced Startup (доступен в работающей системе через Settings > Recovery ).
Если ваш компьютер не загружается, вам необходимо получить доступ к расширенному запуску в соответствии с инструкциями производителя вашего компьютера. Например, на компьютерах HP это можно сделать, нажав F11 , чтобы вызвать режим восстановления системы при загрузке компьютера. Выберите Восстановите компьютер при запуске программы установки Windows.
В расширенном запуске выберите Устранение неполадок > Дополнительные параметры > Восстановление системы , а затем воспользуйтесь мастером, чтобы найти и применить точку восстановления.
Это делает восстановление системы самым быстрым решением; вместе с тем, однако, он и наименее надежен. К сожалению, восстановление системы не может справиться с установкой Windows, скомпрометированной вредоносным ПО.
Как сбросить Windows 10
Возврата к точке восстановления недостаточно для решения проблем с компьютером? Возможно, вам потребуется сбросить настройки. Помните, каким был ваш компьютер, когда вы его купили или впервые установили Windows 10?
Вот что вы получите.
Однако, в отличие от полного сброса системы Windows 10, вы сможете сохранить свои личные данные и настройки. Тем не менее, в любом случае рекомендуется синхронизировать их с облаком.
Открыть Пуск > Настройки > Обновление и безопасность , выбрав Recovery в меню слева.
В разделе Сбросить этот компьютер , щелкните или коснитесь Начать и используйте параметр Сохранить мои файлы .
Появится предупреждение; второй может появиться, если вы обновились до Windows 10 с предыдущей версии, и информирует вас о том, что сброс не позволит вам отменить обновление.
Если вы довольны, выполните сброс .
Вам нужно дождаться завершения процесса. Сколько времени это займет, будет зависеть от того, сколько приложений вы установили.
Рассмотрите возможность сброса Windows 10 до заводских настроек. Если ваш компьютер работает медленно, регулярно дает сбои или зависает, это вариант. Это идеальный вариант, если у вас нет времени на предварительное резервное копирование настроек и личных папок.
Как сбросить Windows 10 до заводских настроек
«Ядерный вариант», когда дело доходит до восстановления Windows 10 до ее наилучшего состояния, — это полностью сбросить ее, как если бы вы делали это со смартфоном или планшетом. Это действие восстанавливает операционную систему до «заводских настроек», оставляя ее как новую.
Таким образом, вам необходимо заранее создать резервную копию ваших личных данных. К сожалению, все вредоносные программы, которые вы удалили, будут восстановлены. Это сильный аргумент против использования опции Factory Reset.
К сожалению, все вредоносные программы, которые вы удалили, будут восстановлены. Это сильный аргумент против использования опции Factory Reset.
Для восстановления заводских настроек Windows 10 перейдите в Пуск > Настройки > Обновление и безопасность > Восстановление и снова нажмите кнопку Начать в разделе Сбросить этот компьютер. Однако на этот раз выберите Удалить все .
Получается два варианта:
- Просто удалите мои файлы для быстрого сброса.
- Удаление файлов и очистка диска , более медленный и безопасный вариант.
Сделав выбор, дождитесь завершения. Обратите внимание, что вам понадобится новая учетная запись, чтобы снова начать пользоваться компьютером. Если у вас есть учетная запись Windows, используйте ее; ваша тема рабочего стола, ярлыки, избранное браузера (если вы используете Edge) и некоторые другие настройки будут синхронизированы с компьютером.
 Если необходимое пространство для хранения неудовлетворительно, восстановление системы может работать некорректно.
Если необходимое пространство для хранения неудовлетворительно, восстановление системы может работать некорректно. msc» и нажмите Enter.
msc» и нажмите Enter. В строке поиска Меню «Пуск» введите «Восстановление» и выберите «Восстановление» из списка».
В строке поиска Меню «Пуск» введите «Восстановление» и выберите «Восстановление» из списка».

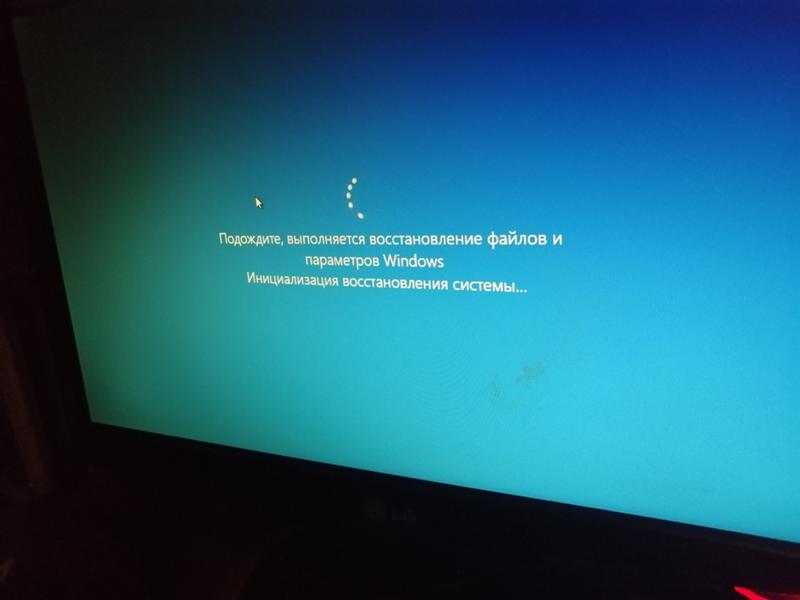

 0005 Далее .
0005 Далее .