Как пользоваться программой virtualbox: Что такое VirtualBox и как им пользоваться
Содержание
Установка и настройка виртуальной машины VirtualBox для проверки
Давным-давно, в одной из моих предыдущих статей, а точнее в статье «Где скачать вирусы», я обещал рассказать о том, как установить и правильно настроить виртуальную машину Virtualbox для тестирования программ, проверки их на склейку и анализа вирусов.
С тех пор прошло много времени, и на днях, когда меня окончательно доела совесть, я наконец-то решил выполнить обещанное. Эта статья будет первой частью мануала. В ней речь пойдет о правильной настройке виртуальной машины, а в следующей статье — об анализе вредоносных программ. Ну что, друзья, погнали!
Содержание
- Виртуальная машина
- Что такое виртуальная машина?
- Зачем нужна виртуальная машина?
- Какой виртуальной машиной пользуется автор?
- Какая виртуальная машина лучше?
- Виртуальная машина VirtualBox
- Загрузка VirtualBox
- Установка VirtualBox
- Настройка VirtualBox
- Создание виртуальной машины
- Настройка виртуальной машины
- Установка Windows
- Установка дополнения гостевой ОС
- Снимки состояния VirtualBox
Виртуалка
Что такое Виртуальная машина?
Виртуальная машина (VM — Virtual machine) или в простонародье виртуалка — программная и/или аппаратная система, эмулирующая аппаратное обеспечение некоторой платформы (target — целевая, или гостевая платформа) и исполняющая программы для target-платформы на host-платформе (host — хост-платформа, платформа-хозяин). Более глубокие теоретические знания вы можете почерпнуть на Wikipedia.
Более глубокие теоретические знания вы можете почерпнуть на Wikipedia.
Зачем нужна виртуальная машина?
Виртуализация позволяет создавать операционную систему в операционной системе и тестировать программы не устанавливая их на основную машину. Также виртуализация позволяет заниматься пентестом. Вместо того чтобы взламывать чужие компьютеры (что как вы знаете считается незаконным и наказуемым) находить или использовать уязвимости для взлома операционных систем и другого софта у себя дома. Подробнее о том как правильно настроить сеть на виртуальной машины для пентеста, я расскажу позже в отдельной статье.
Друзья мои, если вы хотите быть немного больше чем просто пользователь компьютера, вы должны уметь пользоваться виртуальной машиной и делать это правильно.
Какой виртуальной машиной пользуется автор?
Меня часто спрашивали, как я проверяю программы. Для тестирования белого софта я использую виртуальные машины VirtualBox и VMware Workstation.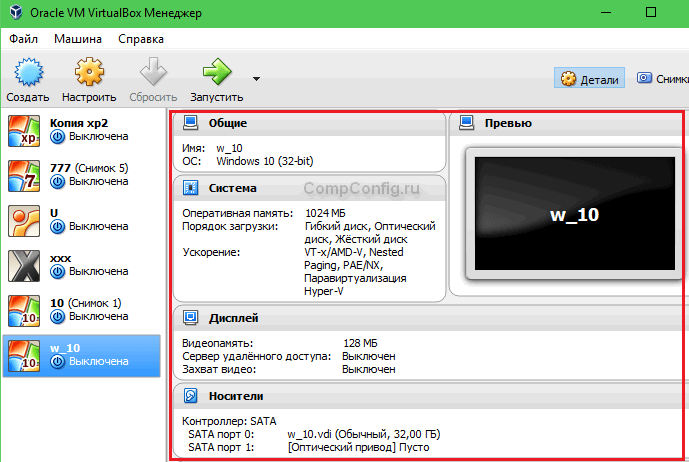 Для серого софта я не использую виртуальные машины, для этого у меня выделен отдельный компьютер — карантин, которой был собран специально для этой цели. Сделал я это по двум причинам:
Для серого софта я не использую виртуальные машины, для этого у меня выделен отдельный компьютер — карантин, которой был собран специально для этой цели. Сделал я это по двум причинам:
- Чтобы обезопасить всю домашнюю сеть, так-как физически моя вирусная лаборатория вообще не подключена к сети.
- И для того чтобы вредоносные программы не смогли определить использования виртуальной машины. Вы наверное знаете, что вирусы имеет такую защиту, которая может определить и не запускать механизм заражения, чтобы предотвратить детект и последующий анализ зловреда.
Какая виртуальная машина лучше?
Это спорный вопрос. Под него у нас отведена отдельная статья «Обзор виртуальных машин«. Почитайте на досуге, там же в начале статьи на фотке вы найдете другана сегодняшней зачетной тел#чки.
Виртуальная машина VirtualBox
Походив по ссылкам, выше вы уже поняли, что существует большое количество виртуалок. Напрашивается вопрос: «почему именно Виртуал Бокс?» — ведь он не самый лучший.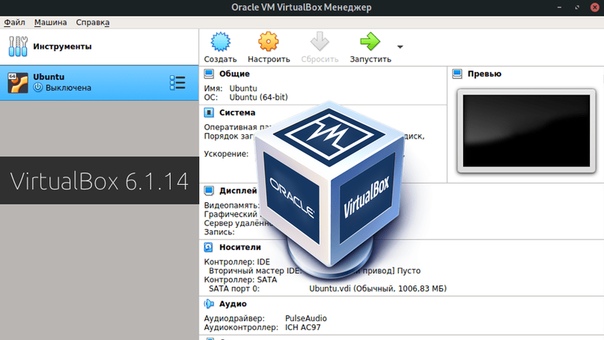 Да, не самый, но зато бесплатный и уже родной. Поэтому в этой инструкции будет про установку VirtualBox.
Да, не самый, но зато бесплатный и уже родной. Поэтому в этой инструкции будет про установку VirtualBox.
Скачать VirtualBox
Скачивать Virtualbox надо только с сайта разработчиков, не с трекеров и не софт-порталов. Скачанный с торрент-трекеров ВиртуалБокс может быть склеен с вредоносом. А на софт-порталах версия может быть устаревшая, да еще и со всякими уязвимостями. С помощью которых малварь, т.е. вредонос, может выбежать из гостевой машины и немного вас покусать о_0.
Скачать VirtualBox вы можете бесплатно на официальном сайте по этой ссылке. В бесплатной загрузке доступны версии для операционных систем:
- Windows
- Mac OS X
- Linux
- Solaris x-86
Какую версию скачать мне?
Исходя из того какая у вас операционная система. В этой статье я буду устанавливать VirtualBox на Windows 10. Установка VirtualBox на все версии Windows идентична.
Переходим на официальный сайт и скачиваем установочный файл.
Файл весит примерно 120мб, после установки занимает на диске 150мб (не считая установленных виртуальных машин).
Установка VirtualBox
Итак, после того как мы скачали последнюю версию Виртуал Бокс приступим к установке. Запускаем программу и нажимаем «Next». После чего появится окно выбора компонентов. Нечего не меняя нажимаем «Next».
В следующем окне нечего не меня еще раз жмем «Next».
Теперь появится окно, которое говорит о том, что во время установки программы временно будет отключен интернет. Нажимаем «Yes».
Еще раз «Next». И в конце «Finish». На этом утомительный процесс установки завершен.
Настройка VirtualBox
Теперь перейдем к настройке виртуалки и установке операционной системы.
Если у вас в системе установлен русский язык, программа автоматически при первом запуске поменяет язык интерфейса на русский. Если это не произошло, то зайдите в меню «Файл» —> «Настройки» и на вкладке языки выберите ваш язык.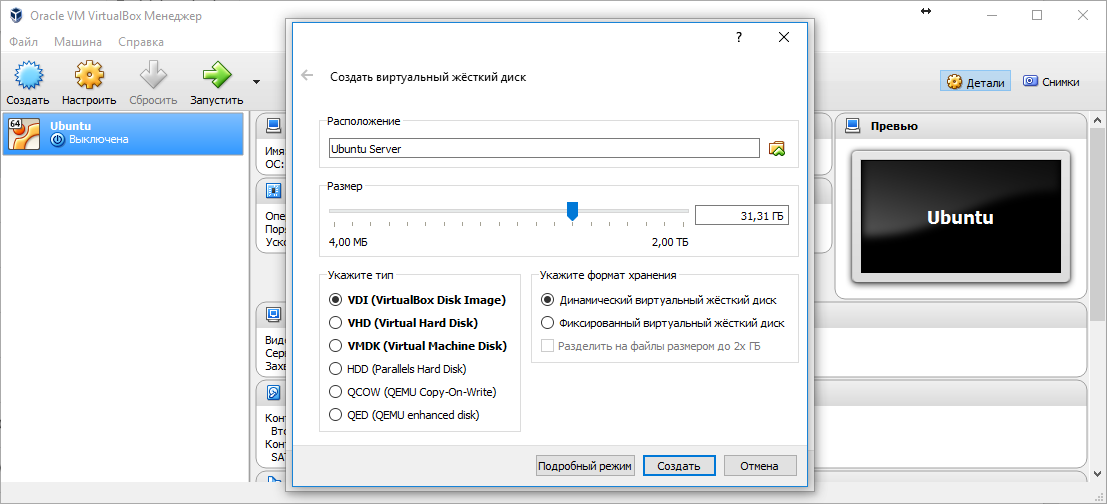
В принципе в настройках самого Виртуал Бокс больше нечего менять не надо, но если вы в теме и знаете что делаете, можете там маленько побродить.
Создание виртуальной машины
Нажимаем кнопку «Создать».
В окне настроек указываем имя (в будущем можно изменить), тип и версию операционной системы. Имейте ввиду, чем старее версия Windows, тем меньше ресурсов необходимо выделять. Я устанавливаю Windows 10, а как вы знаете она довольно требовательна к ресурсам. Microsoft утверждает, что минимальные требования Windows 10 для полноценной работы: 1гб для 32-битной и 2гб для 64-битной, но это фигня. На таких настройках вы не сможете тестировать никакие программы, единственное что сможете — это заняться мазохизмом.
Поэтому выставляем максимально возможный объем виртуальной памяти. У меня 32гб, и я обычно выделяю 8гб для виртуальной машины. Иногда даже больше, все зависит от задач и от того сколько виртуальных машин запускаю одновременно.
В конце жмем кнопку «Создать» и переходим к созданию виртуального жесткого диска.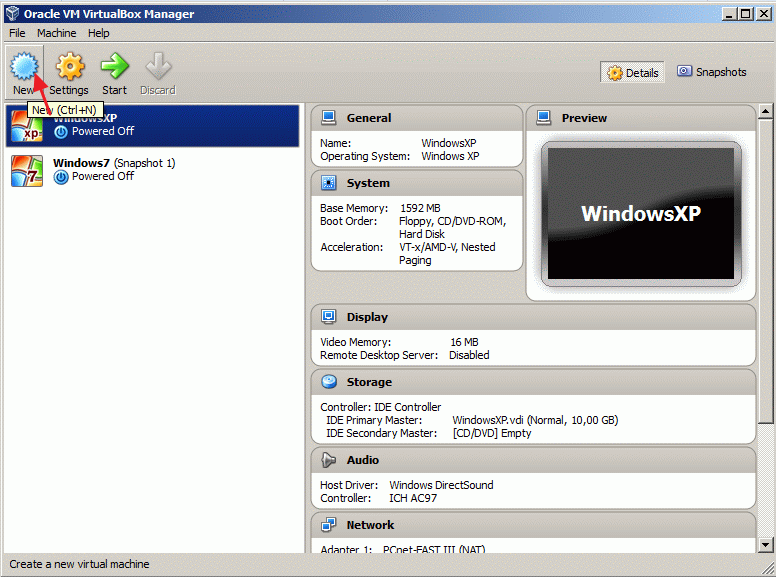 Минимальный размер жесткого диска для Windows 10: 16гб для 32-битной версии и 20гб для 64-битной. Ставим минимум 80гб и отмечаем галочкой чекбокс «Динамический размер».
Минимальный размер жесткого диска для Windows 10: 16гб для 32-битной версии и 20гб для 64-битной. Ставим минимум 80гб и отмечаем галочкой чекбокс «Динамический размер».
Также можно изменить месторасположения виртуальной машины. Если есть возможность, то в плане быстродействия лучше установить на SSD-диск. Обычно это диск C.
Все хорошенько проверяем и нажимаем кнопочку «Создать».
Настройка виртуальной машины
Теперь правым кликом мышки на созданной виртуальной машине открываем настройки. В меню «Общие» переходим на вкладку «Дополнительно» и отключаем использование общего буфера обмена и функцию Drag’nDrop.
В меню «Система» переходим на вкладку «Процессор» и задаем количество процессоров виртуальной машины. У меня 4, поэтому я выставил 2цп. Если у вас 2, выставляете 1цп. И ползунок загрузки процессора на максимум.
В том же меню переходим на вкладу «Ускорение» и отмечаем галочками все чекбоксы.
В меню «Сеть» отключаем сетевой адаптер. Но в некоторых ситуациях, имея дело с вирусами, может потребоваться включение адаптера. Если будете включать, то отключайте интернет, выбрав в выпадающем меню тип подключения «Не подключен». А если захотите интернет, настройте отдельную сеть, не используя Nat-подключение. Последнее для параноиков.
Но в некоторых ситуациях, имея дело с вирусами, может потребоваться включение адаптера. Если будете включать, то отключайте интернет, выбрав в выпадающем меню тип подключения «Не подключен». А если захотите интернет, настройте отдельную сеть, не используя Nat-подключение. Последнее для параноиков.
В меню «USB» убираем галочку с чекбокса «Включить контролер USB».
В меню «Общие папки» добавим папку, куда и будем скидывать для нашей виртуальной машины нужные программы. Нажимаем на значок с права и появившемся окне настраиваем общую папку. Выберите путь, где будет находится общая папка, и обязательно поставьте галочки как показано на скрине ниже. В особенности на чекбоксе «Только для чтения».
Если вы будете использовать виртуальную машину для другой цели, например для тестирования операционных систем, то в таком случае можете пропустить этот чекбокс. Но если вы создаете виртуальную машину для проверки подозрительных программ и вирусов, то конечно же следует включить функцию «Только для чтения».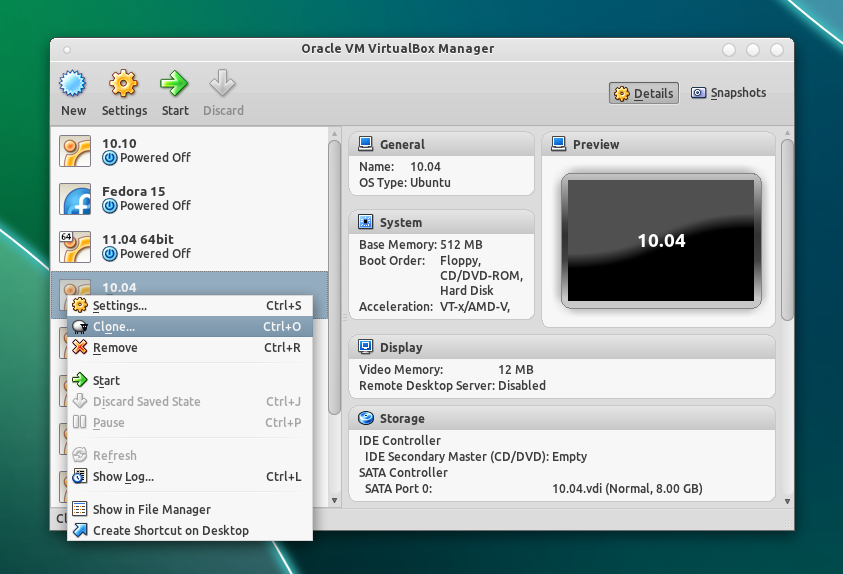
Установка Windows на виртуальную машину VirtualBox
В главном окне программы отмечаем нашу виртуальной машину и нажимаем на зеленую кнопку «Запустить». Запустится виртуальная машина и тут же выдаст ошибку. Это нормально, для установки операционной системы надо подгрузить образ диска. Для этого в выпадающем меню «Устройства» —> «Оптические диски» нажмем «Выбрать образ диска».
Все, теперь необходимо следовать этапам установки ОС.
Дополнения гостевой ОС
После завершения процесса установки операционной системы необходимо установить дополнения гостевой ОС. Для этого в выпадающем меню «Устройства» нажмем на пункт «Подключить образ диска Дополнений гостевой ОС». Посмотрите на скрин выше.
После чего следуем этапам установки. Нечего там сложного нет, просто где нужно жмете «Next», а затем перегружаете виртуальную машину.
Помимо этого после установки Windows, в самой операционной системе обязательно включите отображение скрытых файлов. На рабочем столе будут маячить файлы desktop. ini, но нечего не поделаешь, так надо, смеритесь с этим.
ini, но нечего не поделаешь, так надо, смеритесь с этим.
Теперь на чистую Windows нужно установить все необходимые программы и утилиты. Для работы с реестром можете установить утилиту Regshot, о которой мы подробно рассказывали в статье «Как отследить изменения реестра». Обо всех других инструментах для анализа программ и вирусов я расскажу позже в отдельной статье.
Если вы не желаете ждать и хотите приступить к работе прямо сейчас, вот еще одна вещь которую необходимо сделать. Пока Windows чистая надо сделать снимок состояния или клонировать операционную систему.
Снимки VirtualBox
Снимки ВиртуалБокс позволяют в один клик откатить операционную систему к прежнему состоянию. Делается это так. После того как вы настроили Windows и установили все необходимые программы в главном окне программе выбираем нужную виртуальную машину и жмем синюю кнопку «Снимки».
После чего ждем окончания процесса создания снимка операционной системы.
Вот теперь можем устанавливать и тестировать все скаченное в сети добро.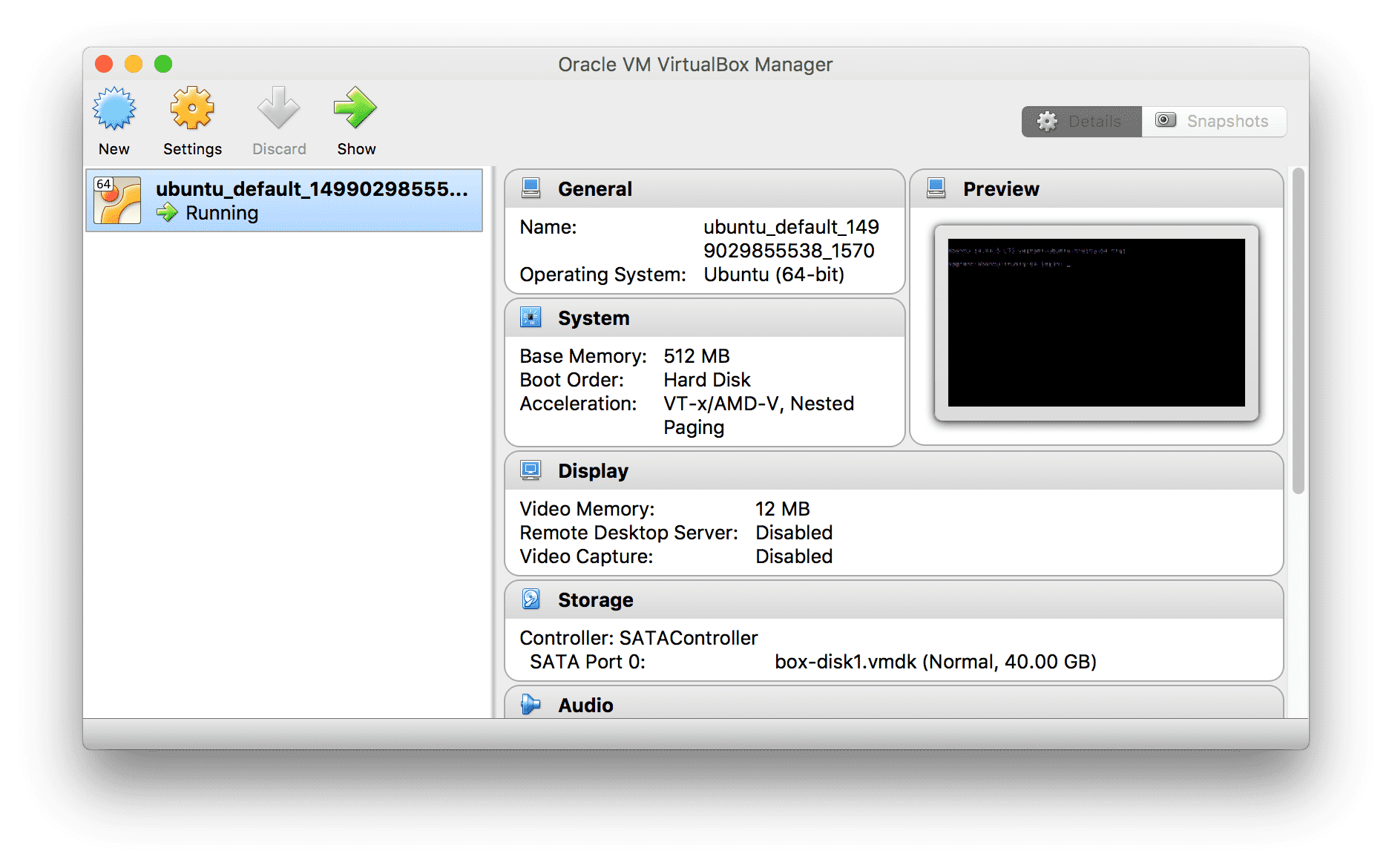
На этом все. Теперь вы знаете, что настройка VirtualBox и использование виртуальных машин совсем не сложно. На самом деле есть еще пару моментов которые хотелось бы добавить, но сил сегодня уже нет. Статья и так получилось огромной. Все остальное в отдельной статье. А сегодня надеюсь увидеть ваши лайки. Адиос, друзья!
Как установить и использовать VirtualBox ? Виртуальная машина на ПК
27 июля, 2022
Существует множество программ для того, чтобы виртуализировать компьютер, и они используются с целью запуска серверов и проверки программ в разных операционных системах. Рядовому, даже малоопытному пользователю такой инструмент как виртуал бокс будет весьма полезен. Например, вы хотите установить новую операционную систему, но не уверенны, понравится ли она вам в постоянном действии. Вот потому ее можно опробовать заранее и в виртуальном режиме познакомиться с функционалом. Еще одно полезное свойство виртуальной машины – возможность запускать сомнительные по безопасности программы, чтобы не допустить риск вирусного заражения компьютера.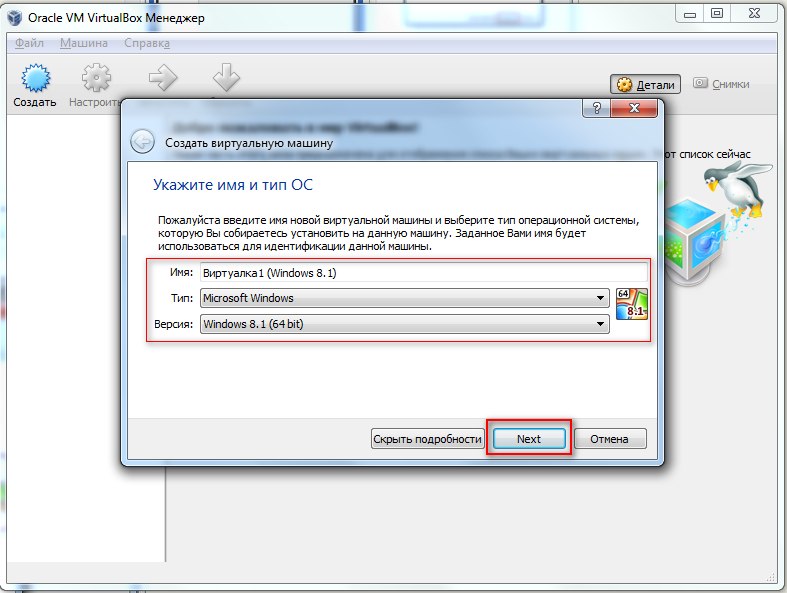
Одной из самых известных и удобных для частного пользования виртуальных машин является VirtualBox, о которой и пойдет речь в данной статье – как ее установить и настроить.
Что такое виртуальная машина
Виртуальная машина VirtualBox представляет собой программную или аппаратную систему, эмулирующую аппаратное обеспечение конкретной платформы, исполняющую программы для target-платформы или виртуализирующую некоторую платформу, чтобы сформировать независимые рабочие области.
Задача такого устройства заключается в том, чтобы реализовать независимый машинный код и дать возможность проводить исследование в безопасном окружении.
На практике использования виртуальная машина является компьютерным файлом, действующим в режиме обычного компьютера. То есть на вашем персональном компьютере создается еще один рабочий компьютер. Реализуется в отдельном рабочем окне, подобно любой устанавливаемой и запущенной программе.
В рамках созданной машины пользователи могут работать в тех же условиях, что и в режиме обычной операционки своего компьютера.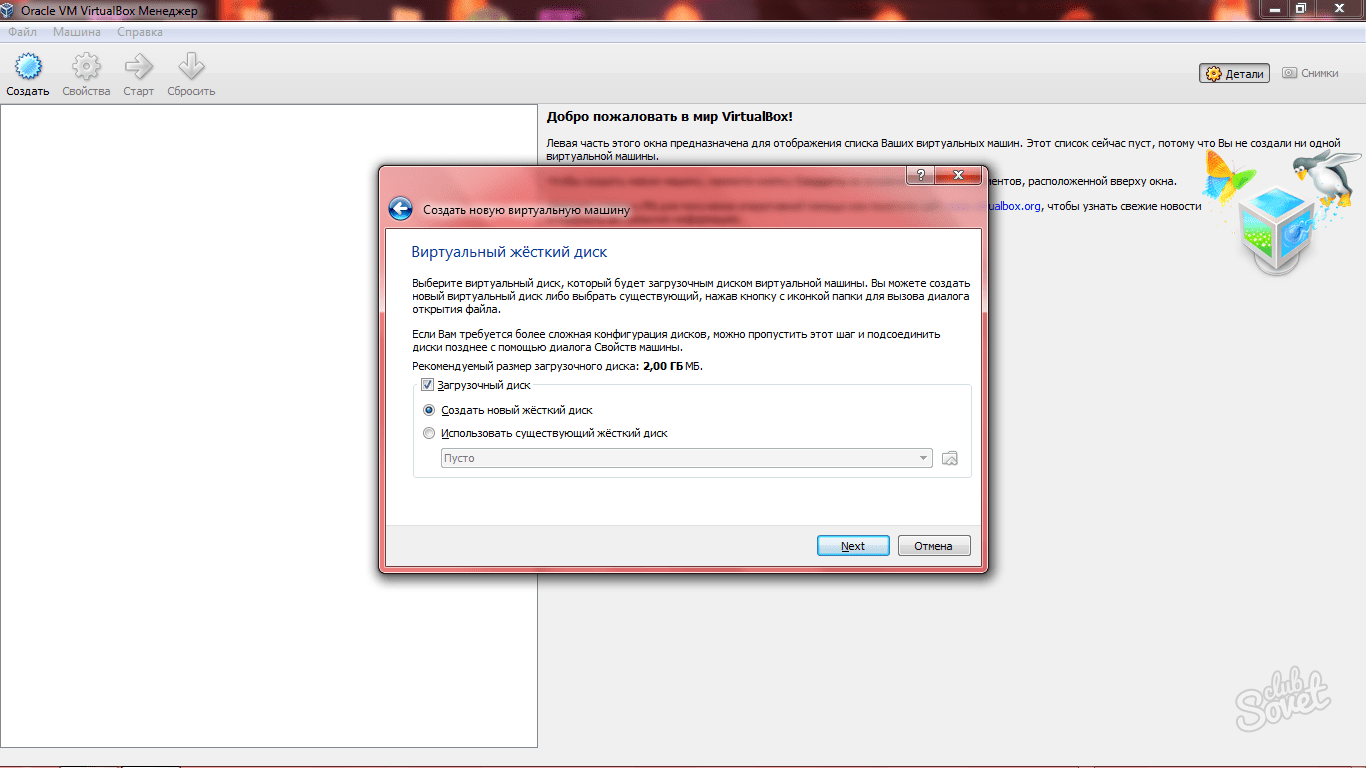 Виртуальная машина изолируется от всей операционки, поэтому ее ПО не влияет на работу компьютера и не может негативно на него повлиять.
Виртуальная машина изолируется от всей операционки, поэтому ее ПО не влияет на работу компьютера и не может негативно на него повлиять.
Созданная рабочая виртуальная область идеально подходит для следующих целей:
- тестирование ОС;
- бета-выпуски программ;
- оценка данных;
- создание резервных копий систем;
- использование программ, зараженных вирусами;
- запуск программного обеспечения на ОС, для которой оно изначально не предназначено.
На одном компьютере можно запускать несколько виртуальных машин одновременно, и каждая будет иметь свое оборудование, включая центральный процессор, память, жесткие диски и сетевые интерфейсы. Весь это набор инструментов сопоставляется с фактическим компьютерным оборудованием.
Как установить VirtualBox
На официальном сайте https://www.virtualbox.org/wiki/Downloads можно по прямой ссылке бесплатно скачать соответствующий файл программы. Вы выбираете ту версию, которая подходит под вашу операционную систему:
- Windows;
- Mac OS;
- Linux.

Сайт доступен в пользование только на английском языке, но скачанная программа имеет русскоязычный интерфейс, так что вы сможете комфортно ею пользоваться.
После скачивания запускаете файл и следуете инструкции по установке. Рекомендуется сохранять все параметры по умолчанию, которые предлагаются в диалоговых окнах.
Когда будет идти установка VirtualBox и у вас остается включенным компонент для доступа к Интернету из виртуальной машины, появится сообщение «Warning: Network Interfaces», означающее, что в ходе настройки подключение к сети временно прерывается.
Когда установка завершена, вы можете открывать VirtualBox и начинать в нем работать.
Как добавить новую виртуальную машину?
Как правило, работа в виртуальной машине будет корректной и успешной, если включена виртуализация VT-x или AMD-V в БИОС. Обычно это сохраняется по умолчанию, если возникают неполадки в программе, тогда важно проверить эту настройку.
Пример создания новой виртуальной машины рассматривается на примере компьютера с Windows, на которой устанавливается виртуальная машина windows 10.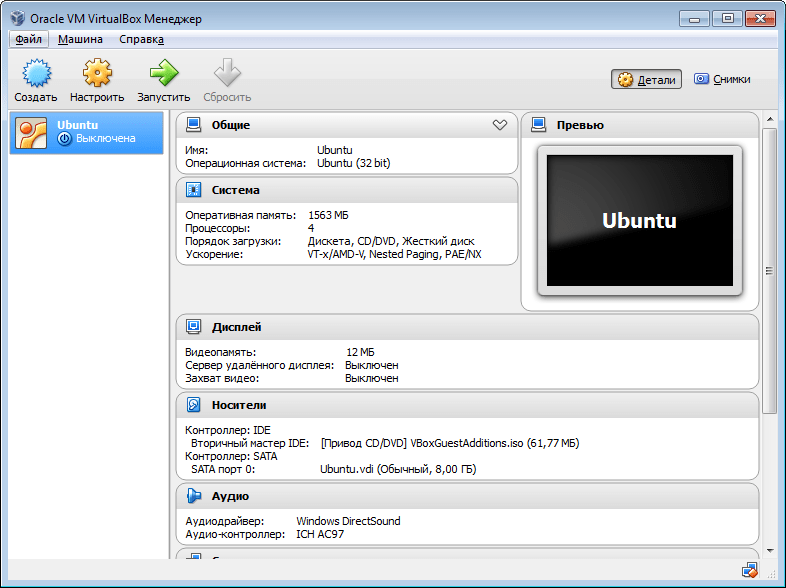
- Нажать кнопку «Создать» в окне менеджера машины.
- В окне «Укажите имя и тип ОС» задать любое придуманное имя, указать тип операционки, которая будет устанавливаться. В данном примере мы установим 10- ку на 64 бита. Нажать кнопку «Далее».
- Указать объем оперативной памяти, который выделен под виртуальную машину. Лучше не брать слишком большой объем, чтобы не нарушать работу компьютера. В этом случае ориентируйтесь на значения в «зеленой» области.
- Выбрать опцию «Создать новый виртуальный жесткий диск».
- Далее выбирается тип диска. В примере указывается VDI (VirtualBox Disk Image) – диски, который не будет использоваться за пределами машины.
- Указать размер жесткого диска для использования – динамический или фиксированный. Лучше выбирать фиксированный и задавать его размер вручную.
- Указать размер виртуального жесткого диска и место для хранения – нужно задать достаточно места.
 Даже нажимаете «Создать» и ждете завершение процесса.
Даже нажимаете «Создать» и ждете завершение процесса.
Теперь виртуальная машина готова к использованию, а в списке слева в окне VirtualBox будет соответствующий значок.
Если нажать по стрелке справа от кнопки «Машина» – «Детали», можно увидеть информацию о конфигурации.
При запуске созданной программы откроется черный экран, поскольку отсутствует операционная система. И мы переходим к этапу ее создания.
Установка Windows в VirtualBox
Мы будем устанавливать Windows10 и для этого требуется образ ISO с дистрибутивом системы. Он заранее скачивается и далее выполняют такие действия:
- вставить образ ISO в виртуальный привод DVD. В виртуальной машине нажать кнопку «Настроить» в левом списке, далее перейти в «Носители», выбрать диск, нажать на него и стрелкой указать на пункт «Выбрать образ оптического диска». Далее указываем путь к нему, а в настройках «Система» выбираем «Порядок загрузки» и устанавливаем «Оптический диск» на первое место списка.
 Нажать «ОК»;
Нажать «ОК»;
- в главном окне нажать «Запустить». Откроется наша установленная машина, и теперь с образа ISO можно инсталлировать Windows 10, аналогично физической установке на вашем ПК.
Аналогичным образом будет инсталлироваться образ windows 7 для VirtualBox или образ windows xp для VirtualBox.
Когда операционная система запущена, нужно выполнить установку некоторых драйверов:
- Устройства – Подключить образ диска дополнений VirtualBox – открыть компакт-диск внутри машины и запустить файл VBoxWindowsAdditions.exe;
- если вы дает ошибку подключения образа, тогда закройте машину и подключите образ с диска С таким путем – С:\ Program Files\ Oracle\ VirtualBox\ VBoxGuestAdditions.iso;
- далее завершаете установку и перезагружаете машину – она полностью готова к использованию.
Как настроить новую виртуальную машину?
Настройка VirtualBox, которая будет полезна для дальнейшей работы, состоит из следующих действий:
- вкладка «Дополнительно» – пункт «Общие» – включить общий буфер обмена и функцию Drag-n-Drop для перетаскивания файлов в гостевую ОС или из неё;
- вкладка «Система» – порядок загрузки, режим EFI, размер оперативной памяти, данные о процессоре;
- вкладка «Дисплей» – включить ускорение 2D или 3D, указать объем видеопамяти;
- вкладка «Носители» – можно добавлять дисковые приводы и виртуальные винчестеры;
- вкладка «USB» – можно добавлять новые устройства через USB-порт;
- раздел «Общие папки» – добавление папок, которые будут общими объектами для виртуальной машины и ее операционной системы.

В качестве дополнительной полезной информации есть несколько фишек по настройке виртуальной машины, которые пригодятся всем пользователям:
- можно создавать снимок Snapshot, который отображает текущее состояние системы со всеми файлами. В любой момент можно сделать откат к этому состоянию. Снимок делается следующим образом: Машина – Сделать снимок состояния;
- комбинации горячих клавиш по умолчанию могут перехватываться основной операционкой. Если вам требуется применить их именно в виртуальной машине, тогда используйте опцию «Ввод»;
- в виртуальном пространстве может происходить захват ввода клавиатуры и мыши, поэтому нельзя перенести их в рабочую систему. Освобождение клавиатуры и мыши происходит через горячие клавиши, чаще всего через правую кнопку Ctrl.
Заключение
Применение виртуальной машины как безопасной альтернативной рабочей среды весьма актуально для повседневного пользователя ПК. Если вы переживаете, чтобы компьютер оставался «чистым» и невредимым, тогда виртуализация поможет решать многие задачи, связанные с использованием опасных или сомнительных программ и установки новых операционных систем.
Виртуальная машина windows на virtualbox – это надежный и эффективный способ, чтобы тестировать новое ПО и решать вопросы, связанные с работой на компьютере в безопасном режиме.
Вам понравилась статья?
Поделитесь своими впечатлениями!
Елена Разумникова
Старший консультант отдела информационной безопасности. Эксперт по защите от неизвестных угроз в компании Check Point Software Tech.
Редактор новостного IT-журнала
Как установить VirtualBox на Windows 10
Хотите попробовать другую операционную систему, но не хотите рисковать установкой ее на свой основной компьютер? Возможно, вам нужно протестировать программное обеспечение на разных платформах, но вы не хотите настраивать разные компьютеры? Не волнуйтесь.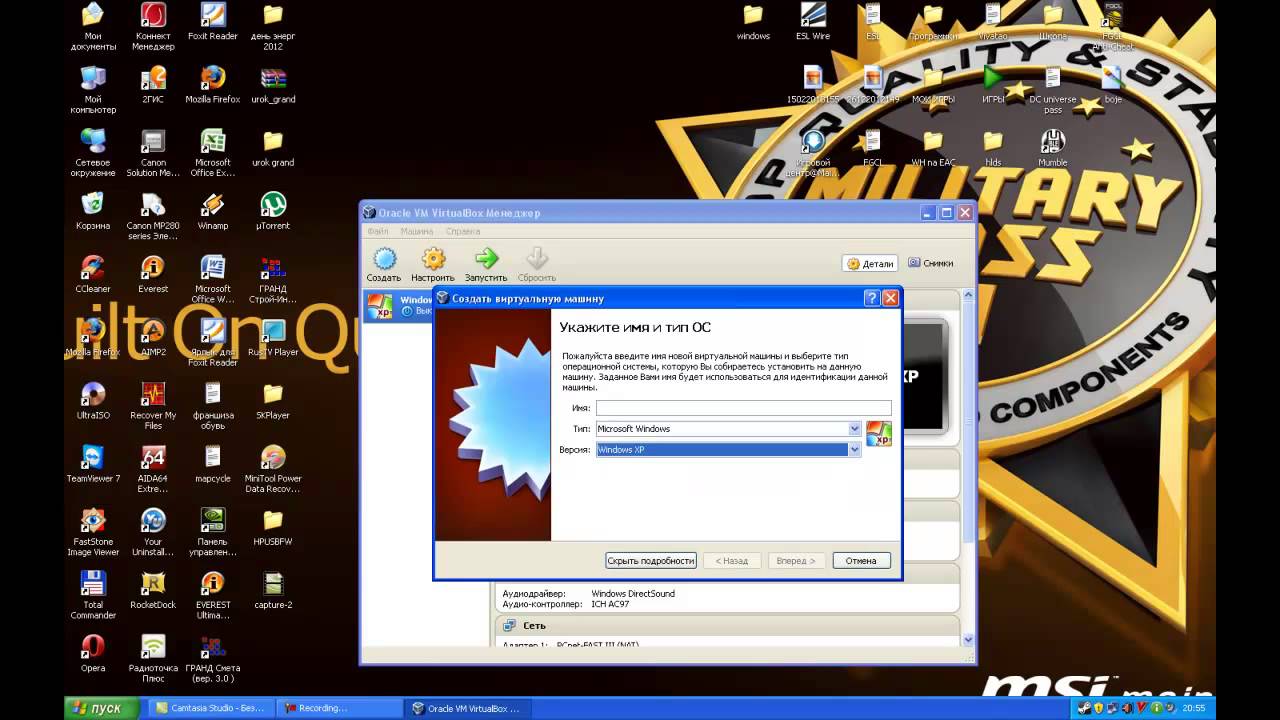 Вы можете установить VirtualBox в Windows 10 и вместо этого создать гостевые виртуальные машины.
Вы можете установить VirtualBox в Windows 10 и вместо этого создать гостевые виртуальные машины.
VirtualBox — бесплатная программа для виртуализации, которая позволяет чрезвычайно удобно настраивать виртуальные машины на разных операционных системах. В этом руководстве вы узнаете, как установить VirtualBox в Windows 10, а также узнаете основы для начала работы.
Предварительные требования
Это руководство представляет собой практическую демонстрацию. Если вы хотите продолжить, убедитесь, что у вас есть следующее.
- A Компьютер с Windows 10 . В этом руководстве используется 64-разрядная версия Windows 10 21h3, но VirtualBox должен нормально работать на любой последней версии Windows 10 или 11.
- ISO-файл для операционной системы, которую вы хотите установить. Этот ISO может быть любой гостевой ОС, поддерживаемой VirtualBox.
- Свободное место для хранения . Сколько вам нужно, будет зависеть от размера используемого вами ISO-образа, но в целом должно быть не менее 20 ГБ свободного места на диске.

- ОЗУ . Сколько вам нужно, будет зависеть от операционной системы, которую вы хотите установить, и от того, как вы планируете ее использовать.
Установка VirtualBox в Windows 10
Чтобы установить VirtualBox в Windows 10, вы должны сначала загрузить соответствующий установочный файл для своего хоста. Оттуда процесс установки использует интерфейс мастера, который не должен быть слишком сложным даже для новичка.
1. Откройте браузер, откройте страницу загрузок VirtualBox и щелкните ссылку хостов Windows. Последняя версия VirtualBox на момент написания этой статьи — 6.1.36 . Сохраните установщик в месте, где его можно будет быстро найти, например в папке «Загрузки».
Загрузите VirtualBox для хостов Windows
2. Найдите установочный файл VirtualBox с помощью Проводника. Дважды щелкните файл, чтобы запустить мастер установки VirtualBox.
Запустите установку для установки VirtualBox в Windows
3. Нажмите Далее на первом экране. Это действие сообщает мастеру, что вы хотите установить VirtualBox.
Это действие сообщает мастеру, что вы хотите установить VirtualBox.
Приветственное сообщение
4. Выполните следующие действия на экране Custom Setup .
- Вы увидите список функций, которые установит Мастер. В этом примере оставьте выбор по умолчанию.
- Просмотрите и выберите место, куда вы хотите установить VirtualBox. Расположение по умолчанию подходит, но вы можете изменить его, если хотите.
- Нажмите Далее , когда будете готовы продолжить.
Настройка установки VirtualBox
5. На следующем экране вы увидите список ярлыков и ассоциаций файлов, которые будут созданы при установке. Установите или снимите флажки для элементов, которые вы хотите включить или исключить, и нажмите «Далее». В этом примере все опции оставлены включенными.
Параметры пользовательской настройки
6. На следующем экране вы увидите предупреждение о работе в сети. В процессе установки будет установлен виртуальный сетевой адаптер, что может привести к мгновенному отключению сетевого подключения. Нажмите Да, чтобы продолжить.
Нажмите Да, чтобы продолжить.
Предупреждающее сообщение сетевых интерфейсов
7. Наконец, вы увидите экран с просьбой подтвердить установку. Нажмите Установить, чтобы установить VirtualBox в Windows 10.
Нажмите, чтобы установить VirtualBox в Windows 10
8. Процесс установки занимает несколько минут, в зависимости от скорости вашей системы. Нажмите «Готово», чтобы закрыть мастер после установки и начать использовать VirtualBox.
Закрытие мастера
Создание первой виртуальной машины
После установки VirtualBox в Windows 10 вы можете создать свою первую виртуальную машину.
В Windows 11 были проблемы совместимости с VirtualBox, например, виртуальные машины не могли запускаться, сбои и поврежденные дисплеи. Но Microsoft подтвердила, что таких проблем больше не существует в VirtualBox 6.1.28 и более поздних версиях, поэтому вы также можете применить все описанные ниже шаги в Windows 11.
1. Сначала нажмите кнопку «Создать» в правом верхнем углу окна. окно VirtualBox. Это действие вызывает мастер создания виртуальной машины. Этот мастер позволяет настроить новую виртуальную машину с нужными параметрами.
окно VirtualBox. Это действие вызывает мастер создания виртуальной машины. Этот мастер позволяет настроить новую виртуальную машину с нужными параметрами.
Нажмите кнопку «Создать».
2. Настройте следующие параметры на странице Имя и операционная система .
- Имя : Дайте вашей виртуальной машине имя. Это имя может быть каким угодно.
СОВЕТ. Назовите виртуальную машину в соответствии с ее предназначением, например, nginx-web-server или windows10-development, чтобы впоследствии вы могли лучше идентифицировать виртуальную машину.
- Папка машины : укажите место для хранения файлов вашей виртуальной машины. Вы можете оставить расположение по умолчанию или нажать кнопку Кнопка Browse для выбора другого.
СОВЕТ. Убедитесь, что на вашем диске достаточно места для виртуальной машины. Виртуальная машина Linux может иметь размер всего 4 ГБ, но виртуальной машине Windows потребуется не менее 20 ГБ.

- Тип : VirtualBox предлагает множество различных типов ОС. В раскрывающемся меню выберите операционную систему, которую хотите установить. В этом учебнике в качестве типа выбрано Linux .
СОВЕТ. Если нужной вам ОС нет в списке, вы можете выбрать «Другое» внизу. Эта опция указывает VirtualBox попытаться автоматически определить функции вашей ОС наилучшим возможным способом.
- Версия : Выберите версию операционной системы, которую вы хотите установить, из раскрывающегося меню. Это руководство предназначено для Ubuntu 20.04 LTS 64bit, поэтому его версия Ubuntu (64-bit) .
- Нажмите Далее , чтобы продолжить.
Настройте имя и ОС
3. На странице Размер памяти укажите, сколько памяти (ОЗУ) будет иметь ваша ВМ. Вы можете выбрать между 4MB (это значение слишком мало для любой ОС) до 16384 МБ .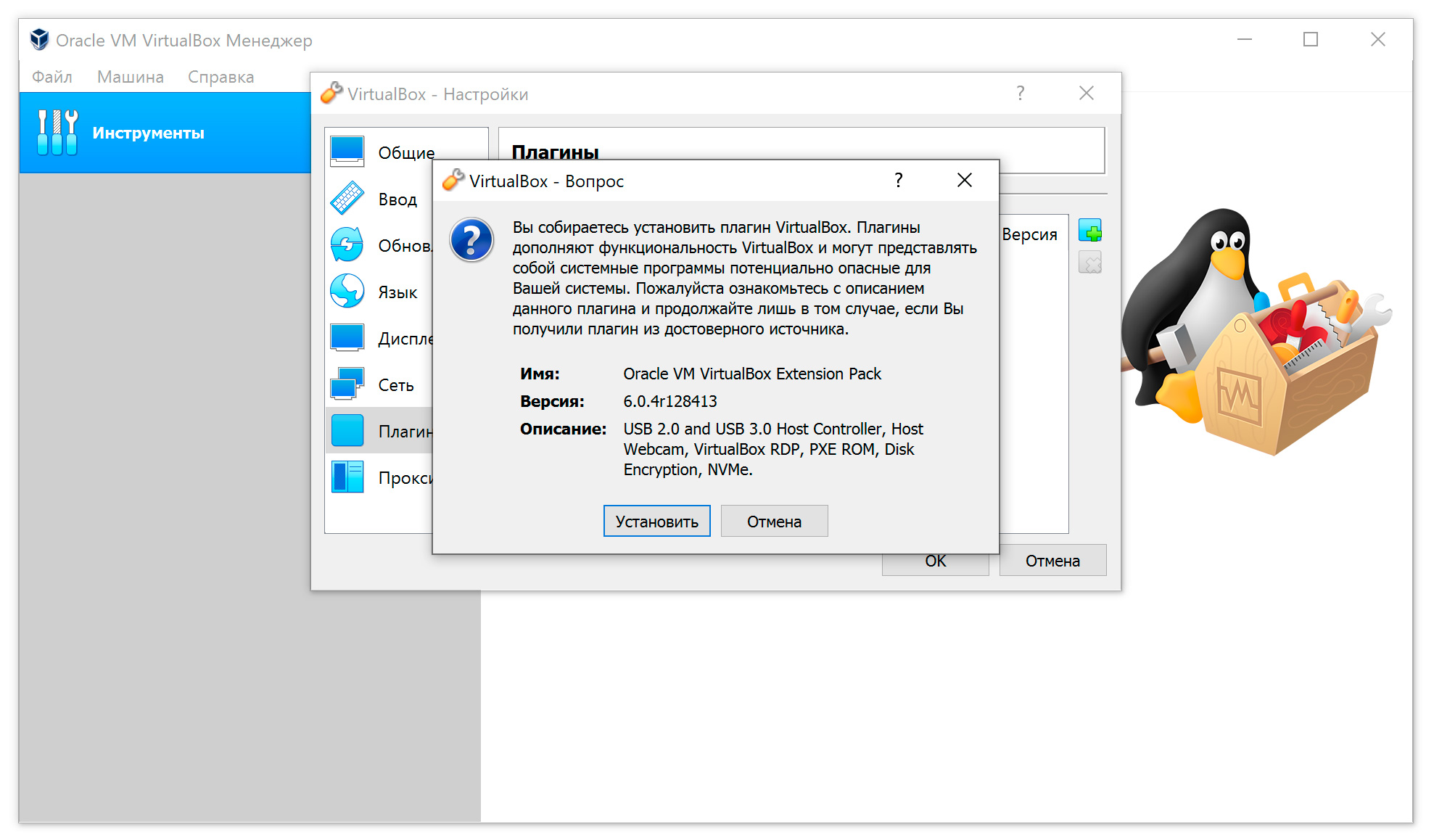 По умолчанию установлено 1024 МБ, но вы можете увеличить его.
По умолчанию установлено 1024 МБ, но вы можете увеличить его.
Как правило, 2000 МБ — хорошая отправная точка для виртуальной машины Linux, а 4096 МБ — для виртуальной машины Windows.
Будьте осторожны, не выделяйте слишком много памяти для виртуальной машины. Если вы это сделаете, ваш хост-компьютер может начать зависать или перестать отвечать на запросы. С другой стороны, если вы установите слишком мало памяти для виртуальной машины, вашей гостевой ОС и приложениям может не хватить ресурсов для правильной работы. Грамотно выбирайте объем памяти.
Нажмите «Далее», чтобы продолжить.
Настройте размер памяти.
4. На экране Жесткий диск решите, следует ли создать новый жесткий диск для гостевой ВМ или использовать существующий. В этом примере выбрано создание нового жесткого диска, т.к.
Этот виртуальный жесткий диск будет основным жестким диском вашей гостевой ВМ, на котором хранятся все данные, такие как гостевая ОС, приложения и другие файлы.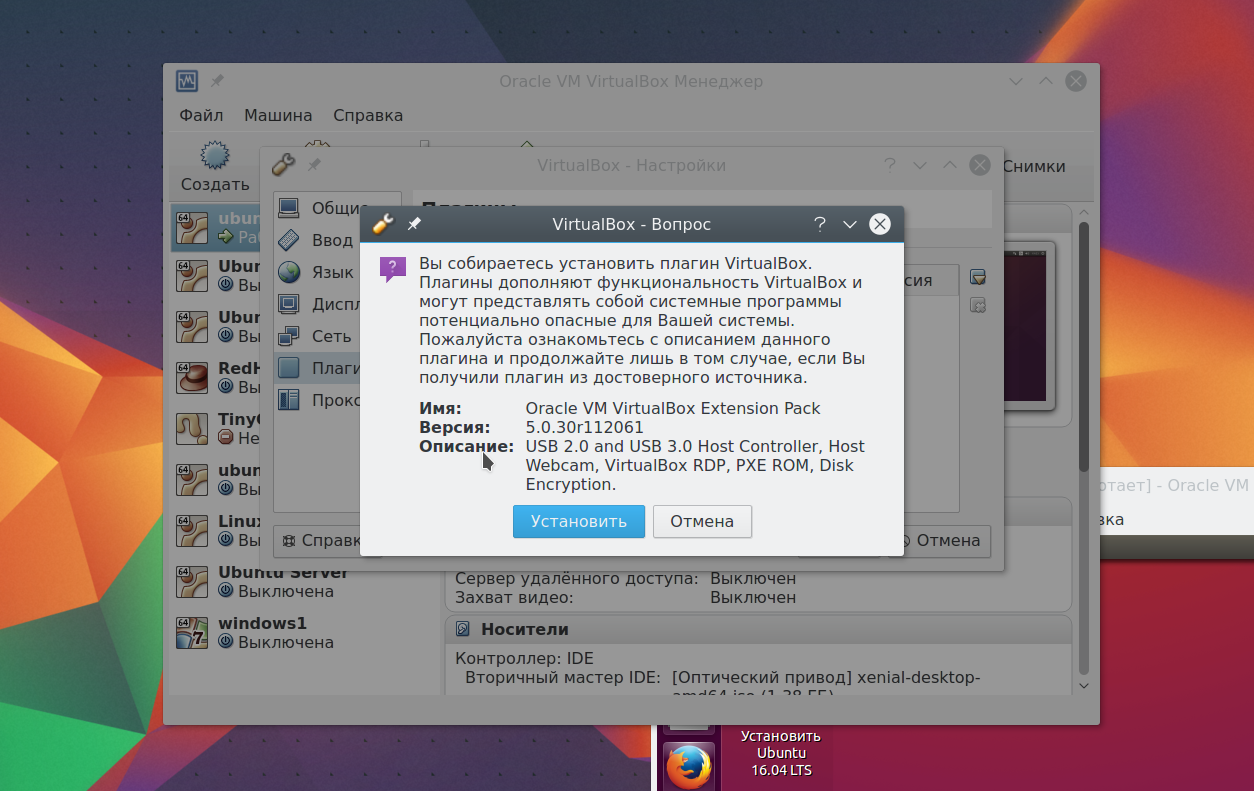
Настройка жесткого диска
Вы можете выбрать Использовать существующий жесткий диск, если у вас есть образ ISO или файл VDI, который уже содержит гостевую операционную систему.
5. На странице Тип файла жесткого диска выберите VDI (VirtualBox Disk Image) и нажмите Next для продолжения. Этот тип файла используется по умолчанию для VirtualBox.
Вы можете выбрать соответствующий вариант, если планируете использовать виртуальный жесткий диск с другими решениями виртуализации, такими как VMware или Hyper-V.
Выбор VDI (образ диска VirtualBox).
6. В Хранилище на физическом жестком диске выберите Динамически распределенный или Фиксированный размер , в зависимости от того, как вы хотите выделить размер файла виртуального диска. В этом примере выбран вариант Динамически распределенный. Нажмите Далее , чтобы продолжить.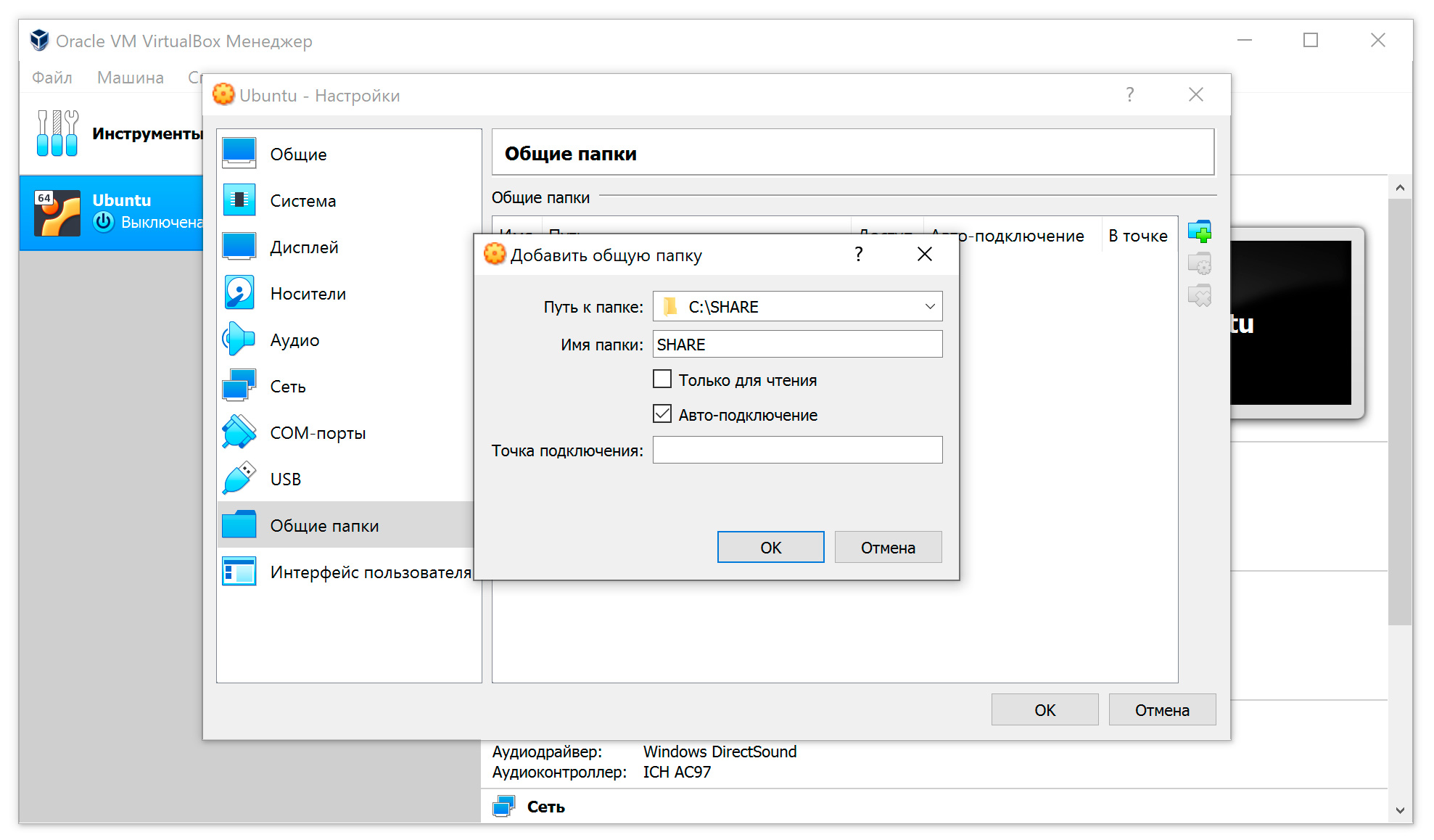
Выберите Динамически размещенный
7. На экране Местоположение и размер файла укажите расположение и максимальный размер нового виртуального диска и нажмите Создать .
Хорошим практическим правилом является выделение не менее 10 ГБ для виртуальной машины Linux и 40 ГБ для виртуальной машины Windows.
Установить расположение диска и максимальный размер
У вас есть новая виртуальная виртуальная машина, как показано в окне VirtualBox Manager ниже.
Oracle VirtualBox Manager
Установка гостевой операционной системы
Вы создали новую виртуальную машину, но она бесполезна без операционной системы. В этом разделе вы узнаете, как установить гостевую операционную систему на новую виртуальную машину.
Для установки гостевой ОС требуется файл ISO с установочными файлами ОС. Вы можете загрузить файлы ISO для многих популярных операционных систем из Интернета. Например, вы можете получить ISO-файл Ubuntu 20.04 с официального сайта Ubuntu.
1. Выберите свою виртуальную машину в списке и нажмите «Настройки».
Нажмите «Настройки».
2. В окне «Настройки» нажмите «Хранилище» → «Пустой диск» → значок «Оптический дисковод» → «Выберите файл на диске».
Выберите файл на диске
3. Найдите файл ISO и нажмите «Открыть». В этом примере выбран файл ubuntu-20.04.4-desktop-amd64.iso .
Выберите файл ISO
4. После загрузки файла ISO нажмите OK .
Сохраните и закройте настройки виртуальной машины.
5. Запустите виртуальную машину, нажав кнопку «Пуск» в окне VirtualBox Manager. ВМ загрузится из файла ISO. Установите операционную систему так же, как на физическом компьютере.
Запуск виртуальной машины
6. После завершения установки еще одной задачей, связанной с вашей новой виртуальной машиной, является установка гостевых дополнений Virtual Box. Гостевые дополнения включают такие функции, как общий буфер обмена, общие папки, интеграцию с мышью, параметры изменения размера экрана и т.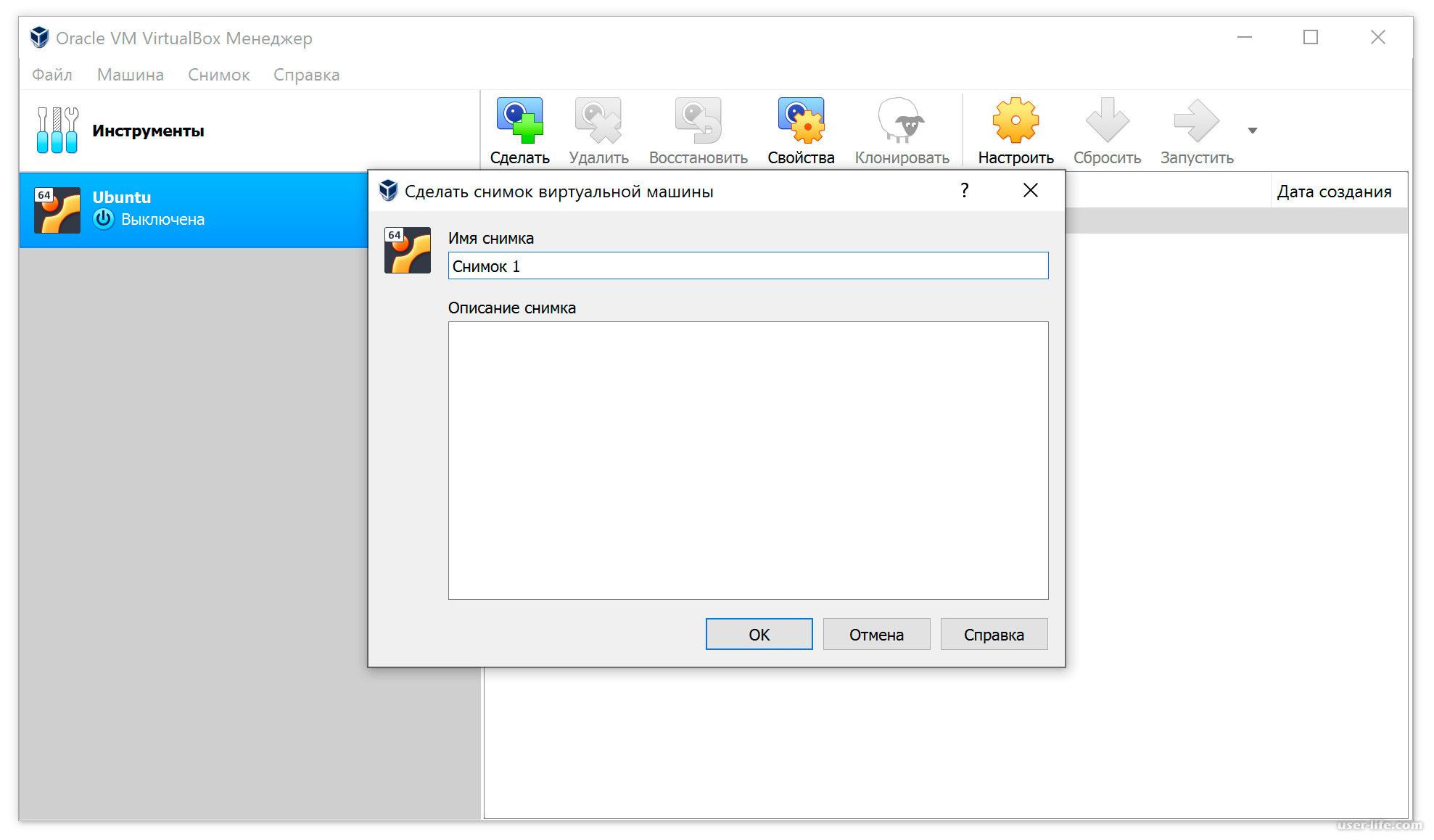 д.
д.
Чтобы установить гостевые дополнения, щелкните меню «Устройства» и выберите «Вставить образ компакт-диска гостевых дополнений». При этом файл VBoxGuestAdditions.iso подключается к вашей гостевой виртуальной машине.
Вставьте файл образа компакт-диска с гостевыми дополнениями.
7. Введите свой пароль пользователя в ответ на запрос и нажмите Аутентификация.
Введите пароль
8. Затем нажмите «Выполнить», чтобы разрешить установку гостевых дополнений.
Установка гостевых дополнений.
9. Следуйте инструкциям на экране, чтобы завершить установку. После завершения установки перезагрузите виртуальную машину, чтобы изменения вступили в силу.
Заключение
В этой статье вы узнали, как установить VirtualBox на Windows 10 и создать свою первую виртуальную машину. Вы также узнали, как установить гостевую операционную систему на виртуальную машину и как установить гостевые дополнения.
Теперь, когда у вас есть общее представление о VirtualBox, вы можете поэкспериментировать с различными операционными системами и узнать больше о виртуализации. С этим новым умением, почему бы не создать VPN-подключение WireGuard внутри виртуальной машины и безопасно получить доступ к Интернету из общедоступной сети Wi-Fi?
С этим новым умением, почему бы не создать VPN-подключение WireGuard внутри виртуальной машины и безопасно получить доступ к Интернету из общедоступной сети Wi-Fi?
Учебное пособие по Virtual Box для начинающих: пошаговые руководства
В этом учебном пособии по Virtual Box вы узнаете, как создать виртуальную машину в программе Virtual Box. Также мы рассмотрим важные концепции Virtual Box.
Что такое виртуальный ящик?
Virtual Box — это программное обеспечение для виртуализации, подпадающее под категорию гипервизоров типа 2. Это поможет вам создавать гостевые операционные системы (виртуальные машины) в основной операционной системе (настольный компьютер/ноутбук).
Если вы только начинаете свой путь в облаке или DevOps, Virtual box — это отличное программное обеспечение для практического изучения концепции виртуализации. Вы можете создавать виртуальные машины на базе Linux и Windows на своей рабочей станции. Количество виртуальных машин, которые вы можете создать, зависит от базовых ресурсов ЦП и памяти вашей рабочей станции.
Установка Virtual Box
Шаг 1: Перейдите на страницу загрузок VirtualBox и загрузите приложение для вашей операционной системы. Он доступен для систем MAC, Windows и Linux.
Шаг 2: Установите приложение Virtual box из загруженного бинарного файла.
Загрузить образ ISO
Чтобы создать виртуальную машину, вам потребуется образ ISO.
В этом примере мы будем использовать образ сервера Ubuntu, который находится в свободном доступе на официальном сайте Ubuntu.
Примечание : Вы можете использовать любой образ ISO. Centos, Ubuntu Desktop, Windows и т. д. Вы можете найти все образы виртуальных машин и ссылки на их скачивание на странице образов.
Перейти к загрузкам сервера Ubuntu. Выберите ручную установку сервера и загрузите последний образ сервера.
Создание виртуальных машин в Virtual Box
Выполните шаги, указанные ниже, чтобы создать виртуальную машину с помощью Virtual Box.
Шаг 1: Нажмите новую кнопку.
Шаг 2: Введите имя и выберите параметры, как показано ниже.
Шаг 3: Добавьте память в соответствии с вашими требованиями. Убедитесь, что вы оставили достаточно места для операционной системы хоста.
Шаг 4: Выберите вариант создания виртуального жесткого диска, как показано ниже.
Шаг 5: Выберите опцию VDI.
Шаг 6: Выберите опцию «Динамически выделяемый».
Шаг 7: Добавьте размер дискового хранилища и нажмите «Создать».
Вы должны увидеть виртуальную машину в выключенном состоянии.
Шаг 8: Щелкните правой кнопкой мыши виртуальную машину, перейдите в меню «Пуск» и выберите «Обычный запуск». Откроется всплывающее окно для добавления образа ISO.
Шаг 9: Выберите папку во всплывающем окне.
Используйте кнопку плюс и загрузите загруженный образ ISO с вашего компьютера, как показано на изображениях ниже.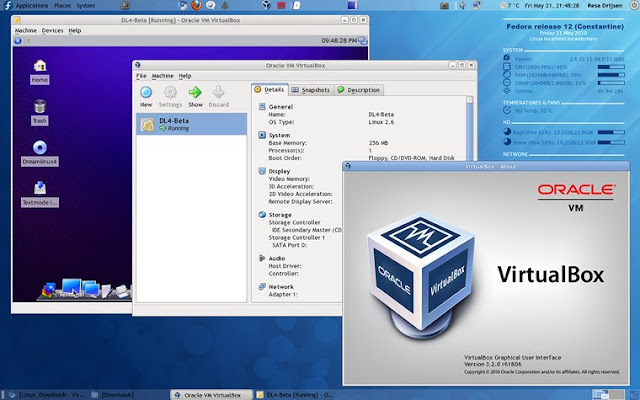
Шаг 10: После загрузки образа ISO нажмите кнопку запуска.
Шаг 11: В следующем всплывающем окне введите первый вариант с надписью «Установить сервер Ubuntu».
Вам необходимо продолжить обычный процесс загрузки серверов. Не все скриншоты добавлены, так как эти параметры говорят сами за себя.
Примечание: Используйте клавиши со стрелками вверх и вниз для перемещения и кнопку пробела для выбора опции
Когда появится следующая опция, выберите диск, который мы создали на начальных этапах.
В настройках профиля укажите имя и пароль, которые вы помните. Вам потребуется имя пользователя и пароль для входа на сервер. Выберите «Готово» и нажмите ввод.
Вы можете проигнорировать обновление сервера и продолжить вход на сервер.
Запуск, остановка и удаление виртуальных машин Virtual Box
После создания виртуальных машин в Virtual Box вы можете запускать, останавливать и удалять их с помощью пользовательского интерфейса Virtual Box, как показано ниже.
Сетевые режимы Virtual Box
Virtual Box имеет следующие сетевые режимы.
- NAT
- Мост
- Внутренняя сеть
- Адаптер только для хоста
- Сеть NAT
- Облачная сеть
В каждом сетевом режиме вы получите другой IP-адрес, который является частью сетевого режима.
Например, в режиме мостовой сети ваша виртуальная машина получит IP-адрес от маршрутизатора, к которому вы подключены. Это означает, что любой в сети маршрутизатора может получить доступ к вашей виртуальной машине, работающей на вашей рабочей станции.
Вы можете изменить сетевые режимы в настройках виртуальной машины, как показано ниже.
Возможные ошибки Virtual Box
Ошибки Ubuntu
В системах Ubuntu при попытке создать виртуальную машину может появиться следующая ошибка.
Драйвер ядра не установлен (rc=-1908) Драйвер ядра VirtualBox Linux либо не загружен, либо настроен неправильно. Переустановите пакет virtualbox-dkms и загрузите модуль ядра, выполнив 'модпробе vboxdrv' как корень.Если в вашей системе включена безопасная загрузка EFI, вам также может потребоваться подписать модули ядра (vboxdrv, vboxnetflt, vboxnetadp, vboxpci), прежде чем вы сможете их загрузить. Дополнительную информацию см. в документации к вашей системе Linux. где: suplibOsInit что: 3 VERR_VM_DRIVER_NOT_INSTALLED (-1908) - Драйвер поддержки не установлен. В Linux open вернул ENOENT.
При появлении вышеуказанной ошибки войдите в настройки BIOS через перезагрузку.
В нем перейдите в Дополнительные настройки и безопасная загрузка. Затем отключите безопасную загрузку.
Ошибки MAC
В системах MAC вы можете получить следующую сетевую ошибку.
VBoxManage: ошибка: Подробности: код NS_ERROR_FAILURE (0x80004005), компонент MachineWrap, интерфейс IMachine VBoxManage: ошибка: не удалось создать адаптер только для хоста
Чтобы исправить это, перейдите в системные настройки MAC -> Безопасность и конфиденциальность -> Перезагрузите, чтобы включить изменения системы с помощью Virtual Box.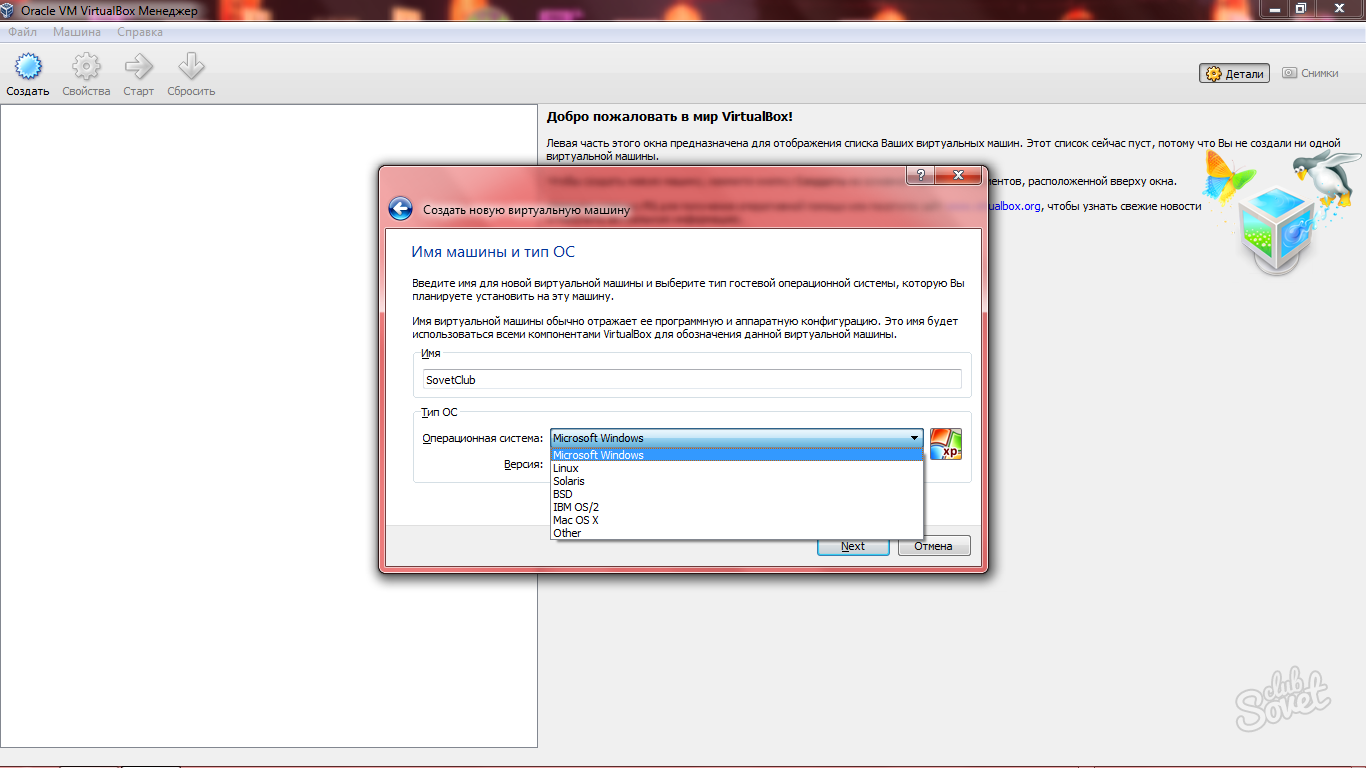
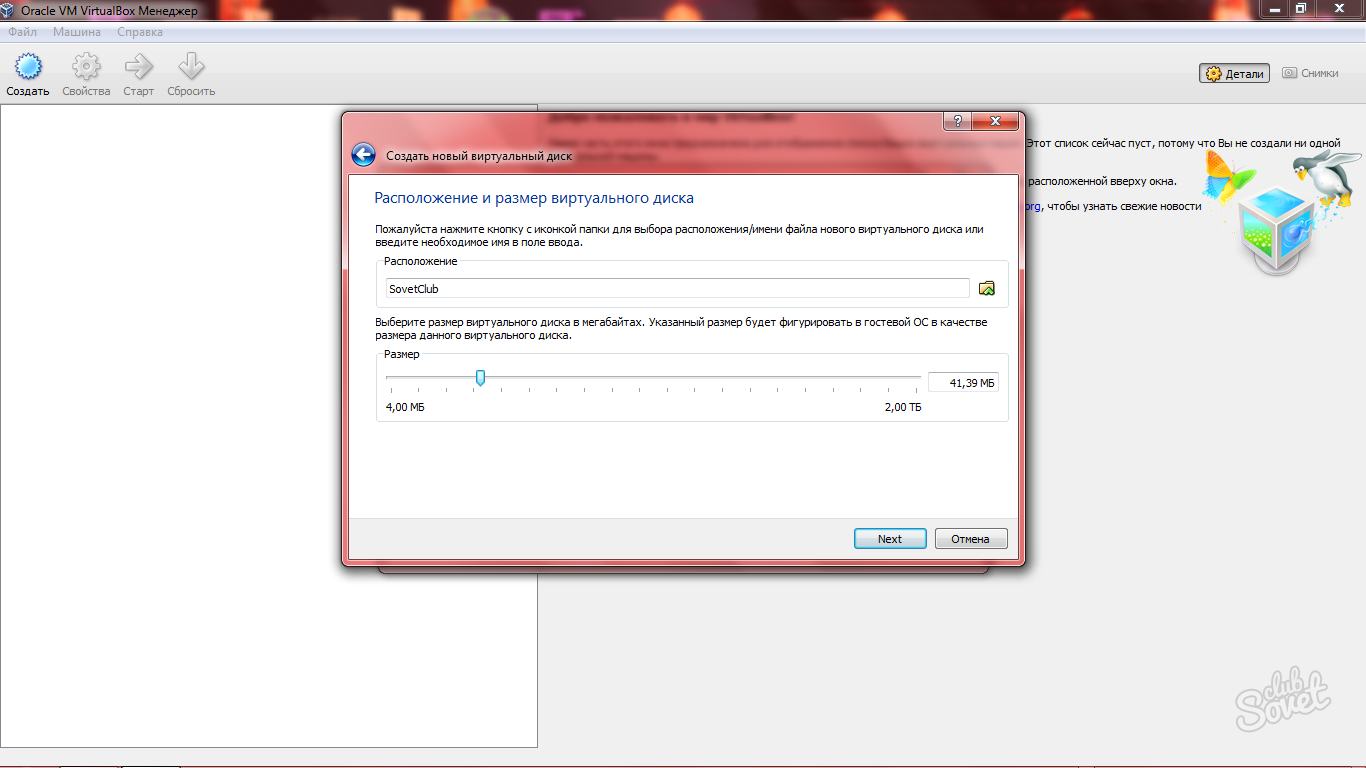
 Даже нажимаете «Создать» и ждете завершение процесса.
Даже нажимаете «Создать» и ждете завершение процесса.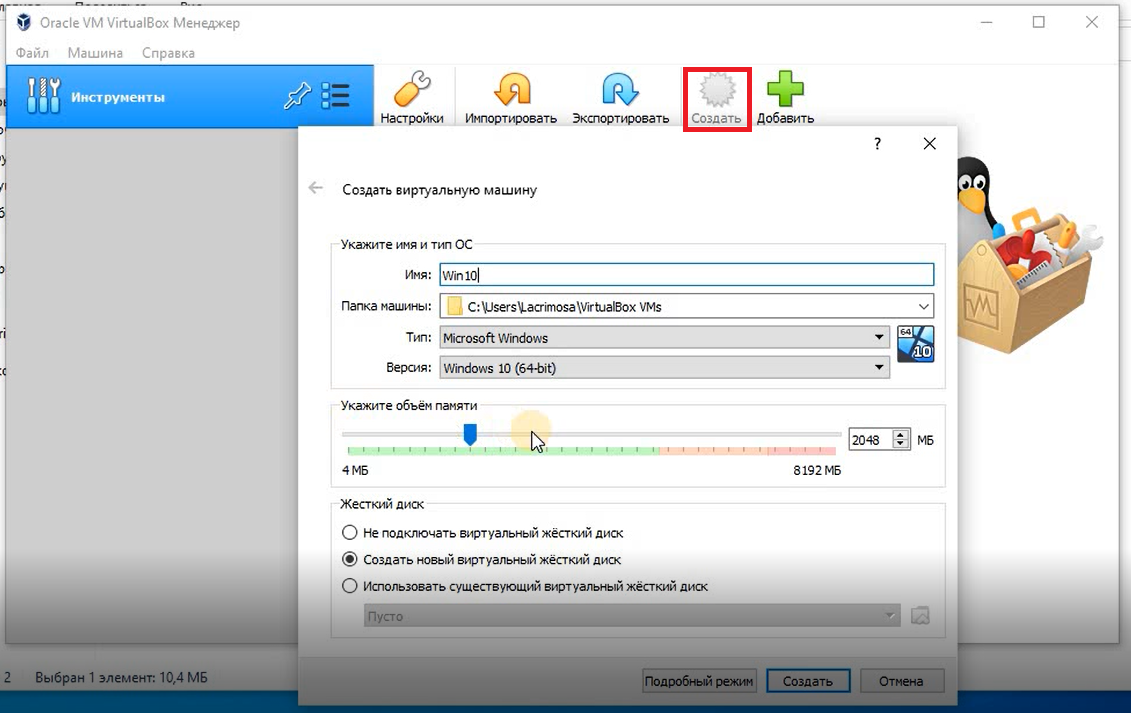 Нажать «ОК»;
Нажать «ОК»;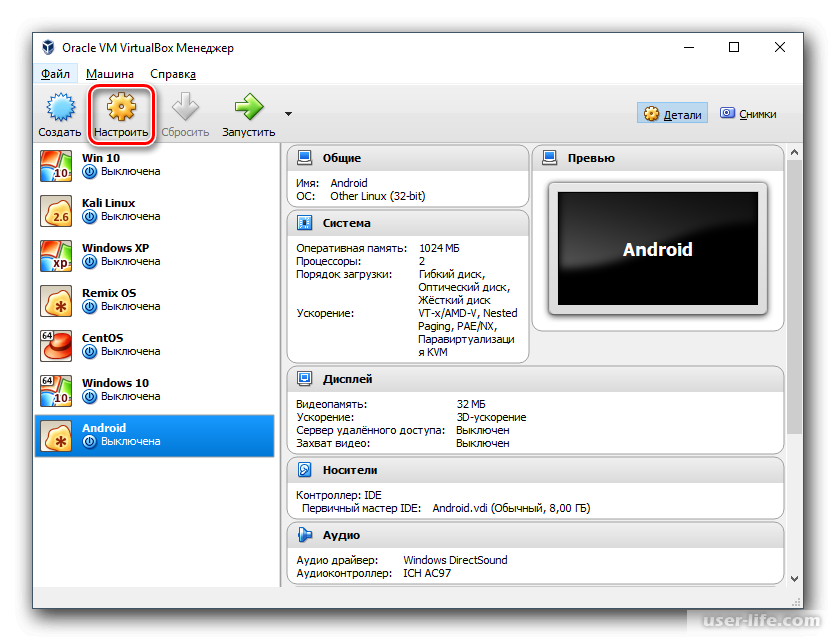


 Если в вашей системе включена безопасная загрузка EFI, вам также может потребоваться подписать модули ядра (vboxdrv, vboxnetflt, vboxnetadp, vboxpci), прежде чем вы сможете их загрузить. Дополнительную информацию см. в документации к вашей системе Linux.
где: suplibOsInit что: 3 VERR_VM_DRIVER_NOT_INSTALLED (-1908) - Драйвер поддержки не установлен. В Linux open вернул ENOENT.
Если в вашей системе включена безопасная загрузка EFI, вам также может потребоваться подписать модули ядра (vboxdrv, vboxnetflt, vboxnetadp, vboxpci), прежде чем вы сможете их загрузить. Дополнительную информацию см. в документации к вашей системе Linux.
где: suplibOsInit что: 3 VERR_VM_DRIVER_NOT_INSTALLED (-1908) - Драйвер поддержки не установлен. В Linux open вернул ENOENT.