Как обновить windows 8: Обновление до Windows 8.1 с системы Windows 8
Содержание
Windows 8.1 — обновление, скачивание, новое
Обновлено windows
Вот и вышло обновление Windows 8.1. Обновился и спешу рассказать, что да как. В этой статье изложу информацию о том, как произвести обновление, где на сайте Microsoft можно скачать полновесную финальную Windows 8.1 (при условии, что у вас уже есть лицензионная Windows 8 или ключ для нее) для чистой установки с образа ISO, записанного на диск или загрузочной флешки.
Также расскажу об основных новых функциях — не о новых размерах плиток и бессмысленной в текущей реинкарнации кнопки Пуск, а именно о тех вещах, которые расширяют функционал операционной системы по сравнению с предыдущими версиями. См. также: 6 новых приемов эффективной работы в Windows 8.1
Обновление до Windows 8.1 (с Windows 8)
Для того, чтобы произвести обновление с Windows 8 до финальной версии Windows 8.1, просто зайдите в магазин приложений, где вы увидите ссылку на бесплатное обновление.
Нажмите «Скачать» и ожидайте, когда загрузится 3 с чем-то гигабайта данных. В это время можно продолжать работать за компьютером. По завершении загрузки, вы увидите сообщение о том, что для начала обновления до Windows 8.1 необходимо перезагрузить компьютер. Сделайте это. Далее все происходит полностью автоматически и, нужно отметить, достаточно долго: по сути, как полноценная установка Windows. Ниже, на двух картинках, практически весь процесс установки обновления:
По завершении, вы увидите начальный экран Windows 8.1 (у меня, почему-то, он первоначально выставил не то разрешение экрана) и несколько новых приложений в плитках (кулинария, здоровье и что-то еще). О новых функциях будет написано ниже. Все программы сохранятся и будут работать, во всяком случае, у меня не пострадала ни одна, хотя имеются некоторые (Android Studio, Visual Studio, etc.), достаточно чувствительные к системным настройкам. Еще один момент: сразу после установки, компьютер будет проявлять излишнюю дисковую активность (загружается еще одно обновление, которое применяется к уже установленной Windows 8.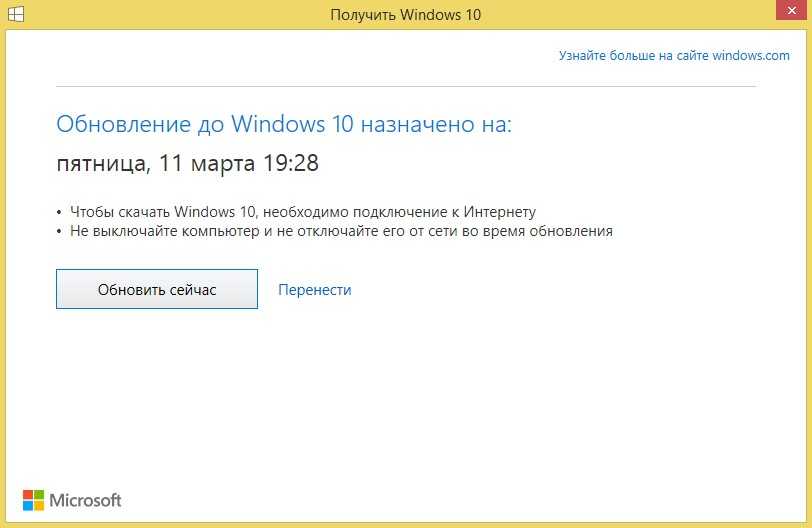 1 и активно синхронизируется SkyDrive, несмотря на то, что все файлы и так синхронизированы).
1 и активно синхронизируется SkyDrive, несмотря на то, что все файлы и так синхронизированы).
Готово, ничего сложного, как видите.
Где скачать Windows 8.1 официально (нужен ключ или уже установленная Windows 8)
Если вы хотите скачать Windows 8.1 для того, чтобы выполнить чистую установку, записать диск или сделать загрузочную флешку, при этом вы являетесь пользователем официальной версии Win 8, то просто зайдите на соответствующую страницу на сайте Microsoft: http://windows.microsoft.com/ru-ru/windows-8/upgrade-product-key-only
В середине страницы вы увидите соответствующую кнопку. В случае, если у вас запросят ключ, то будьте готовы к тому, что от Windows 8 не подойдет. Однако, эту проблему можно решить: Как скачать Windows 8.1 используя ключ от Windows 8.
Загрузка происходит посредством утилиты от Microsoft и, после того как Windows 8.1 будет скачан, вы сможете создать образ ISO или записать файлы установки на USB накопитель, после чего использовать их для чистой установки Windows 8. 1. (Инструкцию с иллюстрациями напишу, наверное, уже сегодня).
1. (Инструкцию с иллюстрациями напишу, наверное, уже сегодня).
Новые функции Windows 8.1
А теперь о том, что нового в Windows 8.1. Буду кратко указывать пункт и показывать картинку, на которой изображено, где он находится.
- Загрузка сразу на рабочий стол (а также на экран «Все приложения»), отображение фона рабочего стола на начальном экране.
- Раздача интернет по Wi-Fi (встроено в операционную систему). Это заявленная возможность. У себя я ее не нашел, хотя должно находиться в «Изменение параметров компьютера» — «Сеть» — «Соединение, которое нужно раздать по Wi-Fi». Как разберусь, здесь добавлю информацию. Судя по тому, что нашел на данный момент, поддерживается только раздача 3G соединений на планшетах.
- Печать Wi-Fi Direct.
- Запуск до 4-х приложений Metro с разными размерами окон. Несколько экземпляров одного приложения.
- Новый поиск (попробуйте, очень интересно).
- Слайд-шоу на экране блокировки.
- Четыре размера плиток на начальном экране.

- Internet Explorer 11 (очень быстрый, по ощущениям, серьезно).
- Интегрированный в систему SkyDrive и Skype для Windows 8.
- Шифрование системного жесткого диска в качестве используемой по умолчанию функции (пока не экспериментировал, читал в новостях. Попробую на виртуальной машине).
- Встроенная поддержка 3D печати.
- Стандартные обои для начального экрана стали анимированными.
Вот, на данный момент могу отметить только эти вещи. Список буду пополнять по ходу изучения различных элементов, если Вам есть, что добавить — пишите в комментариях.
remontka.pro в Телеграм | Способы подписки
Как обновить Windows 8.1 до Windows 10 » Страница 3
Привет, друзья. В этой публикации рассмотрим, как обновить Windows 8.1 до Windows 10, и рассмотрим, как это сделать двумя способами. Windows 8.1 в плане возможностей во многом уже отстаёт от Windows 10, а её срок поддержки компанией Microsoft закончится в 2023 году. Но уже сейчас Microsoft всячески ограничивает пользовательское использование иных версий Windows, кроме актуальной «Десятки».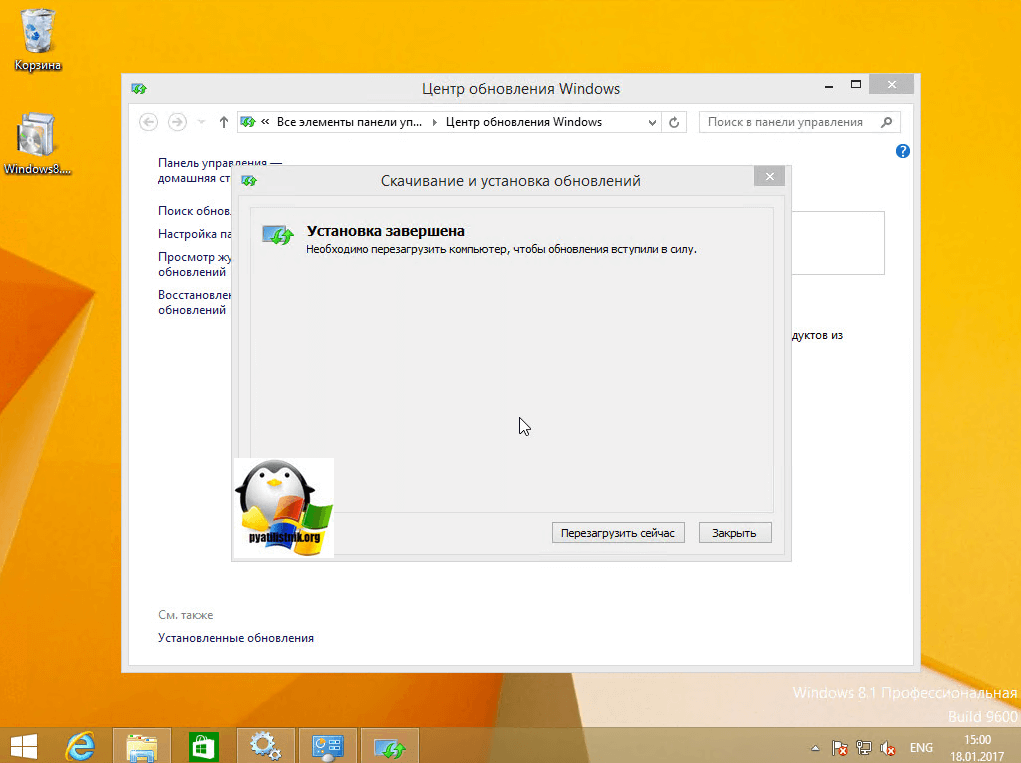 Так, например, Microsoft Office 2019 вы сможете установить только на Windows 10. Очень скоро Windows 8.1, как и Windows 7, Vista, XP, окажется на свалке истории IT. Так что если ваша работа с Windows 8.1 не обусловлена слабостью аппаратной начинки вашего компьютерного устройства, пробуйте обновляться до Windows 10.
Так, например, Microsoft Office 2019 вы сможете установить только на Windows 10. Очень скоро Windows 8.1, как и Windows 7, Vista, XP, окажется на свалке истории IT. Так что если ваша работа с Windows 8.1 не обусловлена слабостью аппаратной начинки вашего компьютерного устройства, пробуйте обновляться до Windows 10.
Друзья, чем обновляться до «Десятки» с прежних версий Windows, всегда лучше установить Windows 10 с нуля. Так система будет работать легче, быстрее, стабильнее, без проблем, тянущихся с прежних версий, без проблем, которые могут возникнуть в самом процессе обновления. Но получение Windows 10 путём обновления до неё Windows 8.1 имеет массу преимуществ: в процессе обновления мы не теряем наших наработок – наших данных на диске С, нашего системного профиля, наших системных настроек, активации, установленных драйверов, установленных программ и их настроек. Такое обновление несёт определённые риски, но потенциальные риски есть у любого процесса обновления до Windows 10, даже если это обновление самой Windows 10 до её последней версии.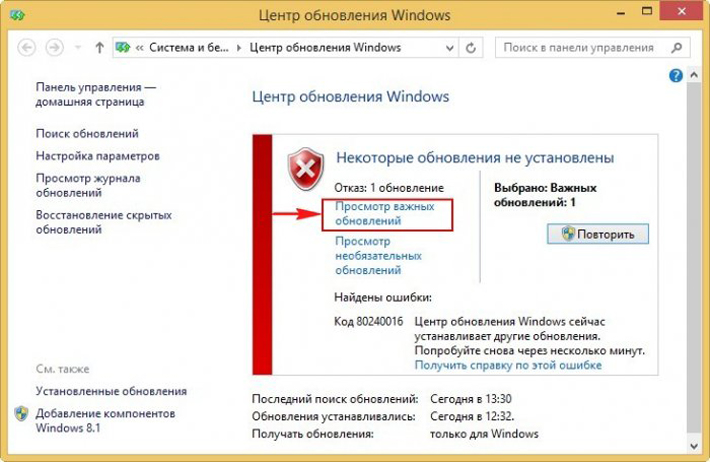
Что за риски такие? В результате неудачного обновления операционная система может начать работать с багами и тормозами, могут возникнуть проблемы с драйверами или с работой каких-то компонентов компьютера. Есть также риск того, что сам процесс обновления завершится неудачей, система не откатится назад к Windows 8.1, и компьютер вообще не будет загружаться. Но, друзья, рисков этих бояться не нужно, к ним необходимо быть готовым. И дабы быть готовым, прежде запуска обновления настоятельно рекомендую вам сделать резервную копию вашей Windows 8.1, чтобы вы могли в самой критической ситуации откатиться к этой резервной копии. Если у вас нет любимой программы для резервного копирования Windows, можете воспользоваться бесплатной Dism++, у нас есть развёрнутый мануал, как с её помощью делать системный бэкап.
Ну а теперь давайте непосредственно рассмотрим, как обновить Windows 8.1 до Windows 10. И рассмотрим мы два способа обновления, оба они предусматривают один и тот же процесс обновления до «Десятки», просто для осуществления этого процесса используются разные инструменты от Microsoft.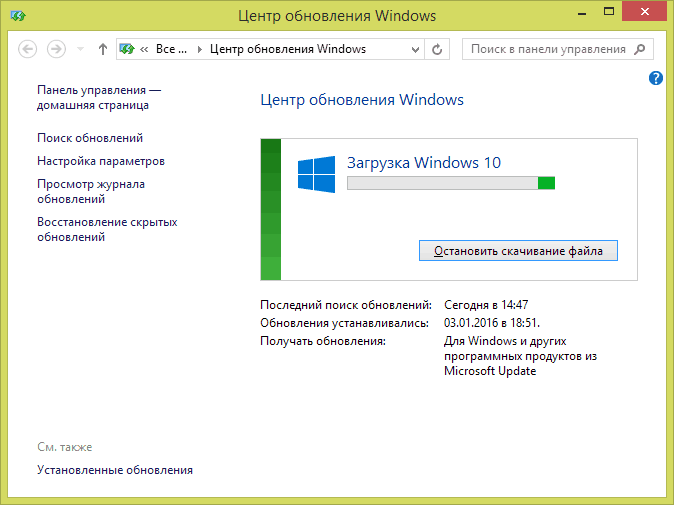
Первый способ, как обновить Windows 8.1 до Windows 10 – это использование утилиты Media Creation Tool, предназначенной для создания установочного носителя «Десятки». Идём на сайт Microsoft. Нажимаем «Скачать средство сейчас».
Качаем утилиту Media Creation Tool, запускаем и видим перед собой программу установки Windows 10. На её первом этапе принимаем лицензионные условия.
Оставляем предустановленный выбор «Обновить этот компьютер сейчас».
Далее будет загрузка файлов и создание носителя Windows 10, прогресс этих двух операций будем наблюдать в окошке утилиты.
Примечание: если ваша Windows 8.1 не активирована, при обновлении до Windows 10 система запросит ключ продукта Windows 10. Это не обязательно должен быть лицензионный ключ продукта, которым непосредственно нужно активировать операционную систему, для процесса обновления сгодится ключ установки Windows 10.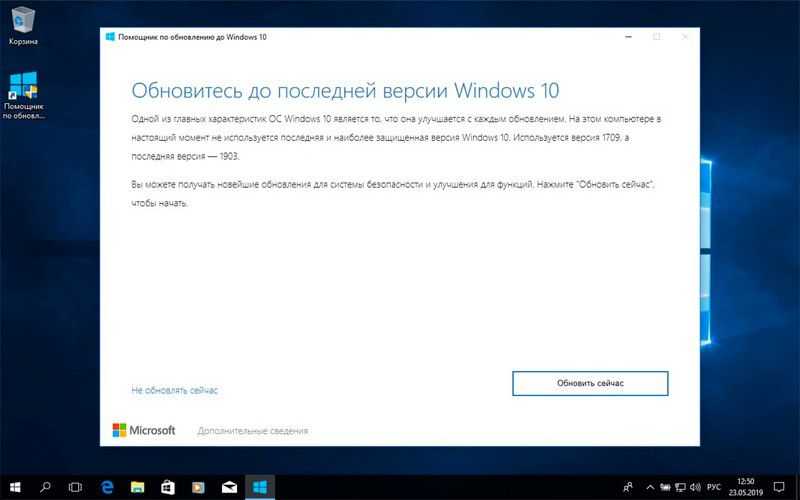 Вводим его и ждём сообщения, что ключ сработал.
Вводим его и ждём сообщения, что ключ сработал.
Где взять ключ установки Windows 10? Взять его можно на сайте
Windowsafg.Com
. Заходим в раздел ключей и копируем ключ для той редакции Windows 10, которую мы хотим использовать
Снова принимаем лицензионные условия.
Далее жмём «Установить».
Последует установка Windows 10 с прогрессом этой операции на синем экране.
После установки компьютер перезагрузится, и пойдёт этап внедрения обновлений. Прогресс этой операции также сможем отслеживать на синем экране.
Далее последуют этапы обновления профильных настроек.
Нам нужно принять параметры конфиденциальности, при необходимости можете их настроить.
И всё: далее мы уже окажемся внутри обновлённой операционной системы.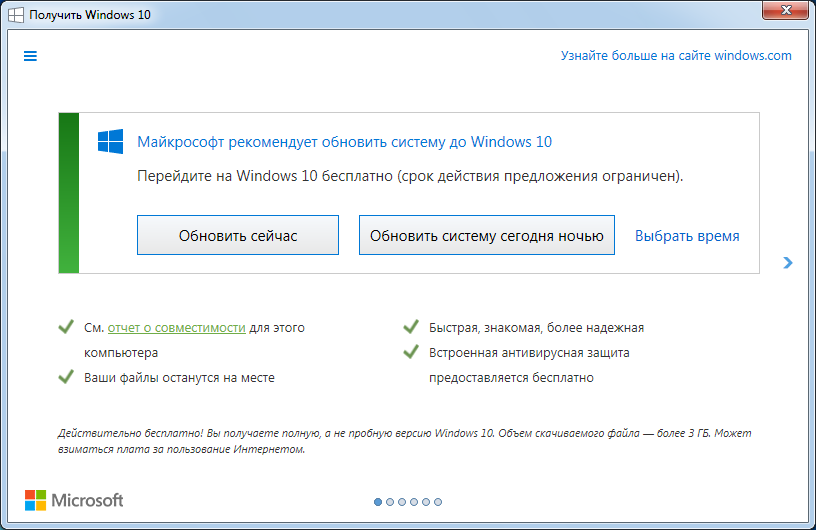
Второй способ, как обновить Windows 8.1 до Windows 10 – запуск программы установки Windows 10 из её установочного ISO-образа. Можете использовать этот способ в качестве альтернативы предыдущему, если у вас что-то не получится с утилитой Media Creation Tool. Для этого способа нам нужен, соответственно, установочный ISO, качать его желательно на официальном сайте Microsoft, а как это сделать, смотрите в статье «Где скачать Windows 10».
Двойным кликом открываем скачанный ISO. Среди его содержимого есть файл «setup.exe», запускаем его.
И перед нами будет та же программа установки Windows 10, что и в предыдущем случае, когда мы использовали Media Creation Tool. Жмём «Далее» на начальном этапе.
Принимаем лицензионные условия.
Последуют подготовительные этапы, где, в частности, программа установки проверит компьютер на предмет соответствия требованиям Windows 10. Если всё хорошо, жмём «Установить».
И запустится процесс установки Windows 10 на синем экране.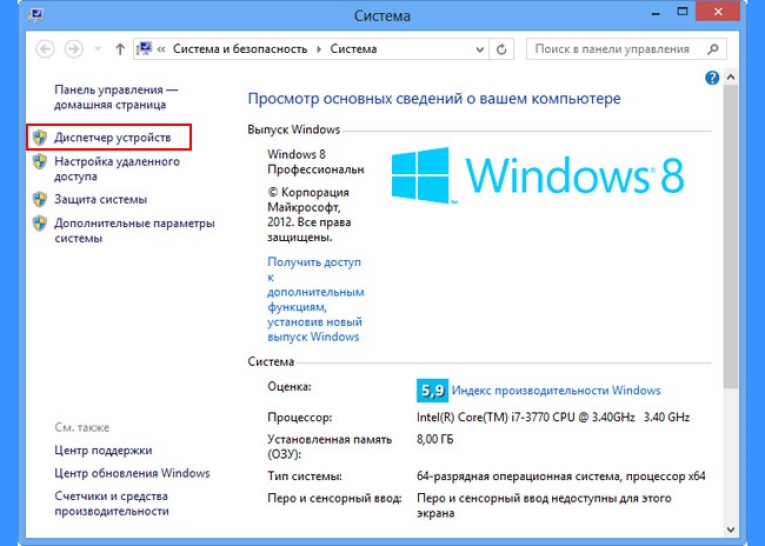 Все дальнейшие этапы будут такими же, как и в предыдущем способе, когда мы использовали утилиту Media Creation Tool.
Все дальнейшие этапы будут такими же, как и в предыдущем способе, когда мы использовали утилиту Media Creation Tool.
Друзья, если ваше обновление окажется неудачным, первое время вы сможете откатить его назад к Windows 8.1 с использованием функционала самой Windows 10. Запустить откат вы сможете в приложении «Параметры» по пути «Обновление и безопасность – Восстановление».
Либо используйте для этих целей предварительно созданную резервную копию сторонним софтом.
Windows 8: Windows 8.1: Часто задаваемые вопросы
Урок 1: Windows 8.1: Часто задаваемые вопросы
Windows 8.1: Часто задаваемые вопросы
Windows 8.1 — это бесплатное обновление для планшетов и ПК с Windows 8. Он включает в себя ряд новых функций и элементов дизайна , которые упростят использование Windows 8. Мы хотели бы предложить вам краткий обзор Windows 8.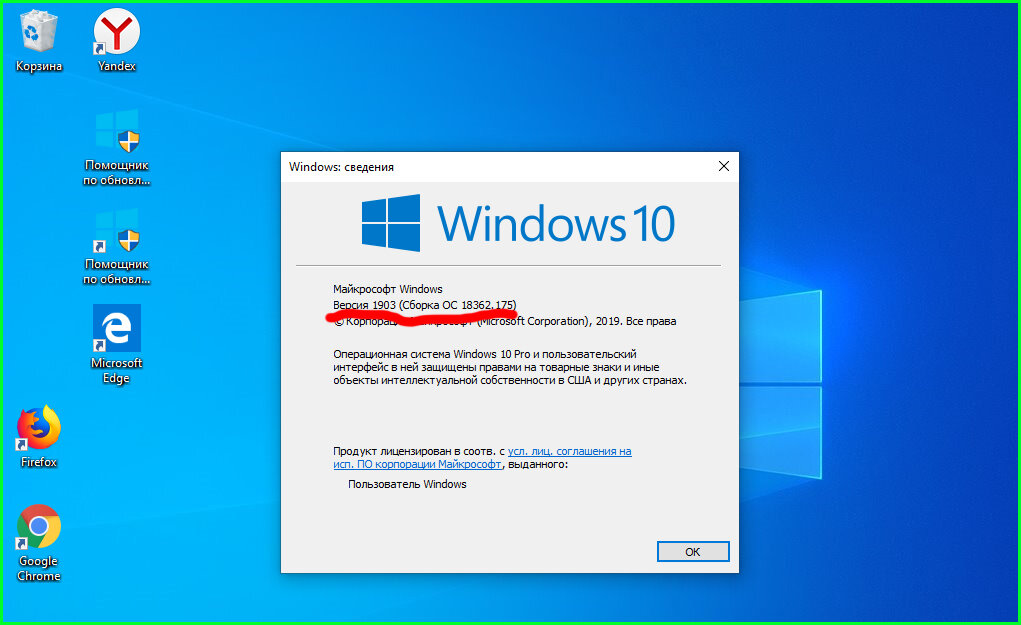 1 и попытаться ответить на некоторые вопросы, которые могут у вас возникнуть в это время.
1 и попытаться ответить на некоторые вопросы, которые могут у вас возникнуть в это время.
Windows 10 была выпущена 29 июля 2015 г. Ознакомьтесь с ответами на часто задаваемые вопросы по Windows 10, чтобы узнать больше!
Теперь, когда доступна Windows 10, могу ли я получить Windows 8.1?
Если на вашем компьютере в настоящее время установлена Windows 8, вы можете бесплатно обновить ее до Windows 8.1. После установки Windows 8.1 мы рекомендуем вам обновить компьютер до Windows 10, что также является бесплатным обновлением. Вы можете просмотреть наш учебник по Windows 10, чтобы узнать больше.
Как получить Windows 8.1?
Если у вас уже есть устройство с Windows 8, оно может быть обновлено автоматически. Вы также можете обновить его вручную. Для этого откройте приложение Магазина Windows на начальном экране, затем найдите и выберите Обновить Windows . Просмотрите эту страницу от Microsoft, если у вас возникли проблемы с обновлением до Windows 8.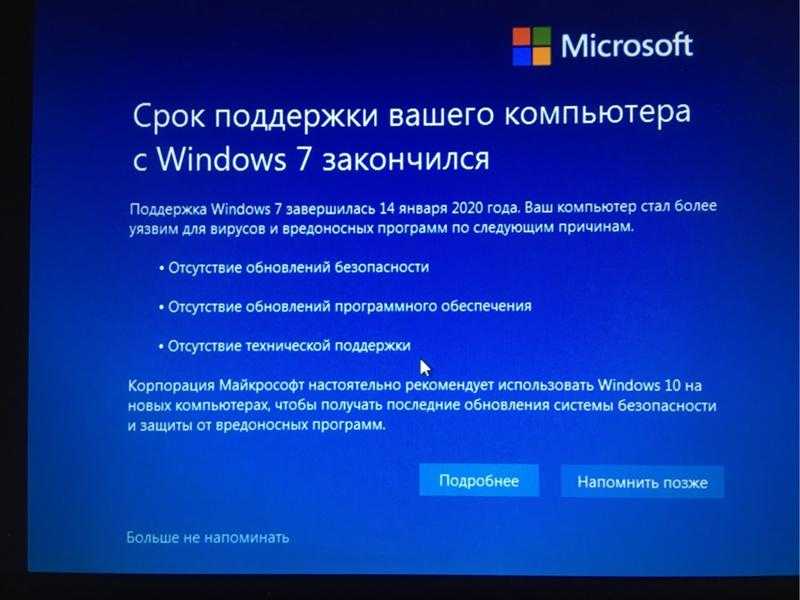 1.
1.
Что нового в Windows 8.1?
Когда в 2012 году была выпущена Windows 8, многие пользователи жаловались на сложность и запутанность в использовании, особенно по сравнению со старыми версиями Windows. Windows 8.1 включает ряд улучшений и функций для решения некоторых из этих проблем. Ниже приведены некоторые из наиболее полезных и примечательных функций:
- Кнопка «Пуск» : Windows 8 заменила традиционное меню «Пуск» на экран «Пуск» и удалила кнопку «Пуск» с рабочего стола. Windows 8.1 добавляет кнопку «Пуск» обратно на рабочий стол. При нажатии кнопки «Пуск» на рабочем столе откроется начальный экран, который вы будете использовать для открытия программ и поиска файлов.
- Загрузка на рабочий стол : вместо того, чтобы открывать начальный экран при включении устройства, Windows 8.1 теперь дает возможность загрузки непосредственно на рабочий стол, как и в более старых версиях Windows.
 Это особенно полезно, если вы не хотите часто использовать начальный экран.
Это особенно полезно, если вы не хотите часто использовать начальный экран. - Приложения Snap Start Screen : Windows 8 представила полноэкранные приложения для начального экрана, но не позволяла просматривать более двух приложений одновременно. Windows 8.1 позволяет просматривать несколько разных приложений на начальном экране и привязывать их к разным частям экрана. Традиционные настольные приложения по-прежнему работают так же, как и в более ранних версиях Windows: они отображаются в отдельных окнах, которые можно перемещать и изменять размер.
У меня Windows RT. Могу ли я получить Windows 8.1?
Да, вы можете загрузить обновление до эквивалентной версии Windows RT (Windows RT 8.1).
У меня Windows 8 Pro. Могу ли я получить Windows 8.1?
Да, но если вы используете Windows 8 Pro или Enterprise на работе, вам может понадобиться сотрудник ИТ-отдела для установки обновления на ваш компьютер. Он не будет доступен в качестве обновления в Магазине Windows.
Останутся ли мои приложения после обновления?
Приложения, которые вы ранее устанавливали на свой компьютер с Windows 8, останутся там после обновления до Windows 8.1. Некоторые приложения начального экрана, такие как Почта и Календарь, будут обновляться автоматически при обновлении. Вам также потребуется переустановить все приложения, которые вы ранее загружали из Магазина Windows.
Если вы выполняете обновление с Windows 7, ваши приложения должны оставаться там после обновления. Если вы обновляете более старую версию, например Windows Vista или более раннюю, вам потребуется переустановить старые приложения.
Будут ли мои приложения работать после обновления?
Почти все приложения, установленные в Windows 8, должны корректно работать в Windows 8.1. Если нет, разработчик приложения, скорее всего, выпустит обновление для решения этой проблемы.
Если вы выполняете обновление с Windows 7 или Vista, большинство ваших приложений должны по-прежнему работать.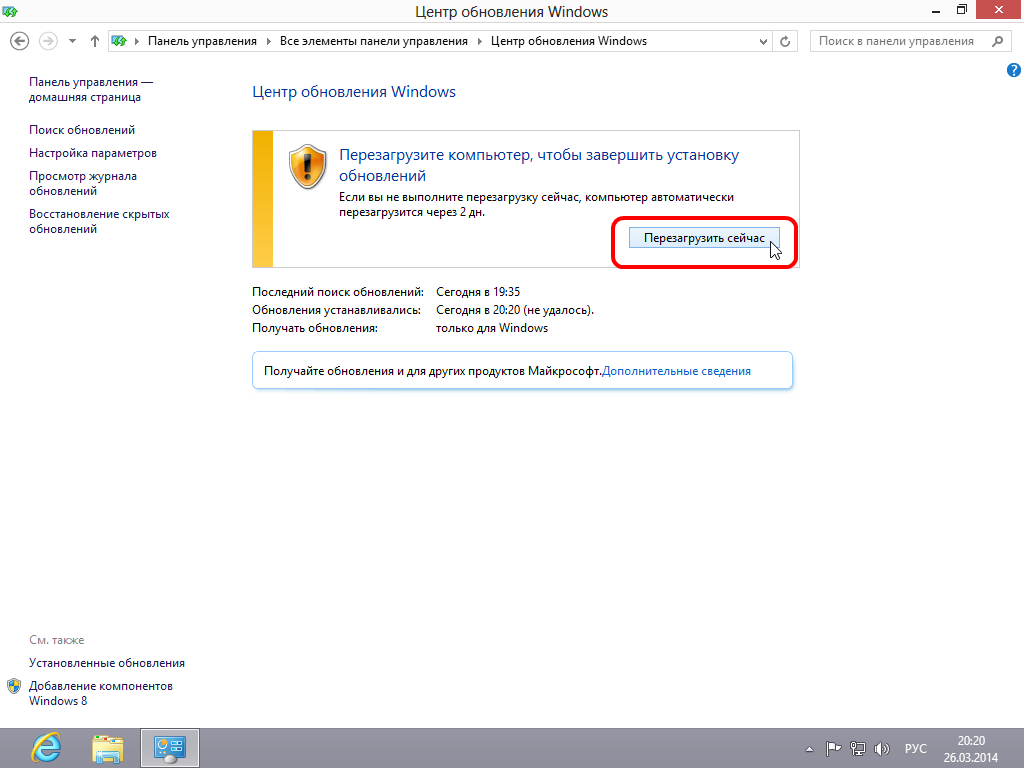 Однако, если вы используете более старую версию, например Windows XP, есть большая вероятность, что некоторые из ваших приложений не будут совместимы с Windows 8. Простой Поиска в Google часто бывает достаточно, чтобы узнать, будет ли приложение совместимо с Windows 8.
Однако, если вы используете более старую версию, например Windows XP, есть большая вероятность, что некоторые из ваших приложений не будут совместимы с Windows 8. Простой Поиска в Google часто бывает достаточно, чтобы узнать, будет ли приложение совместимо с Windows 8.
Продолжать
Вернуться к списку воспроизведения: Windows 8
Далее:Возможности Windows 8.1
/en/windows8/windows-81-features/content/
Поддержка Windows 8.1 прекращается сегодня. Вот как защитить свой ПК
Home / Windows / Feature
Функция
Windows 8.1 хорошо зарекомендовала себя, но теперь пришло время двигаться дальше, особенно если вы хотите обеспечить безопасность своего ПК.
Алайна Йи
Старший редактор, PCWorld 10 января 2023 г., 3:45 по тихоокеанскому времени
Изображение: Microsoft
Налейте один для Windows 8. 1. После многих лет жизни в тени Windows 7, 10 и 11 настал день ее смерти. Начиная с 10 января Microsoft прекращает поддержку, отключая все будущие технические обновления, обновления программного обеспечения и безопасности. И чтобы еще больше забить гвоздь в гроб, любое программное обеспечение Microsoft 365, установленное на вашем ПК (например, Office или Mail), также больше не будет получать обновления безопасности.
1. После многих лет жизни в тени Windows 7, 10 и 11 настал день ее смерти. Начиная с 10 января Microsoft прекращает поддержку, отключая все будущие технические обновления, обновления программного обеспечения и безопасности. И чтобы еще больше забить гвоздь в гроб, любое программное обеспечение Microsoft 365, установленное на вашем ПК (например, Office или Mail), также больше не будет получать обновления безопасности.
Отсутствие поддержки делает обновление до более новой версии Windows огромным приоритетом. В современных условиях отсутствие регулярных обновлений безопасности может привести к катастрофе. Если ваш компьютер все еще работает под управлением Windows 8.1, сейчас это огромный риск. К счастью, перейти на Windows 10 или 11 несложно. И она должна быть бесплатной благодаря слабой политике Microsoft в отношении бесплатных обновлений. Обновление до Windows 10 должно быть несложным делом, хотя Microsoft предупреждает, что «большинство устройств с Windows 8.1 или Windows 8 не будут соответствовать аппаратным требованиям для обновления до Windows 11».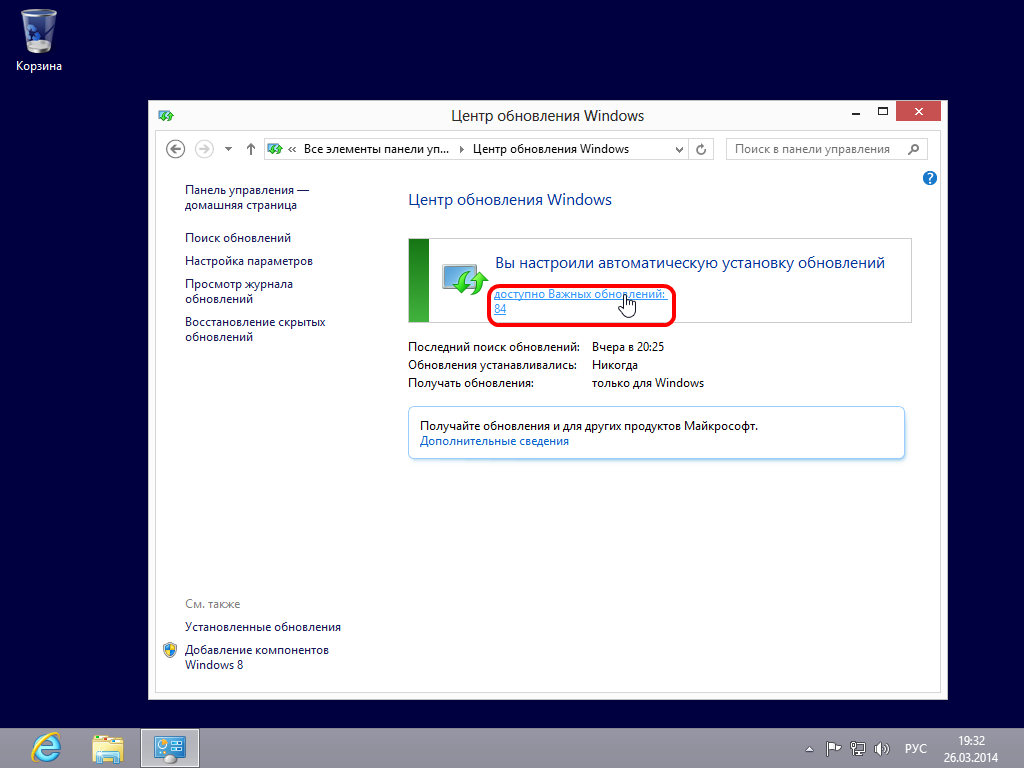 К счастью, Windows 10 будет поддерживаться до 2025 года.
К счастью, Windows 10 будет поддерживаться до 2025 года.
Чтобы обеспечить наиболее беспроблемное обновление, сначала необходимо подготовить компьютер. Получение всех ваших уток подряд сделает ваше обновление Windows более плавным, и это не потребует особых усилий. Вот четыре предложения о том, что вы должны сделать сейчас, плюс одно дополнительное, которое действительно может спасти ваш бекон, если что-то пойдет не так.
Резервное копирование файлов
Резервное копирование на внешний диск работает нормально, если у вас есть отдельная вторая копия.
Markus Spiske / Unsplash
Каждый раз, когда вы возитесь с операционной системой, будь то обновление, обновление или полная очистка, вы должны создавать резервные копии своих файлов. Никогда нельзя предсказать, когда что-то пойдет не так.
К счастью, резервное копирование файлов не требует больших усилий, и способы его выполнения относительно гибкие. Все, что вам нужно сделать, это следовать правилу 3-2-1: три копии каждого файла (ваша рабочая копия плюс две дополнительные резервные копии), два разных типа носителей и по крайней мере одна копия вне офиса. Это руководство также не сложное и быстрое, особенно для второго правила. Можно использовать два диска или один диск плюс облачное хранилище. Просто убедитесь, что хотя бы одна из этих резервных копий находится в надежном удаленном месте на случай, если что-то пойдет не так во время серьезной операции по обновлению ОС на вашем компьютере.
Это руководство также не сложное и быстрое, особенно для второго правила. Можно использовать два диска или один диск плюс облачное хранилище. Просто убедитесь, что хотя бы одна из этих резервных копий находится в надежном удаленном месте на случай, если что-то пойдет не так во время серьезной операции по обновлению ОС на вашем компьютере.
Сделайте копию своего ключа Bitlocker
Сохранение ключа шифрования Bitlocker в Windows 8.1 такое же, как и в более новых версиях, поэтому, если у вас возникнут проблемы, вы все равно можете обратиться к этому руководству Microsoft.
PCWorld
Если у вас есть лицензия Pro на Windows 8.1 и вы зашифровали диски своего ПК, убедитесь, что вы знаете, где находится ваша копия ключа Bitlocker. И да, он у вас уже должен быть — создание копии вашего ключа шифрования должно было произойти во время установки. Он будет связан с вашей учетной записью Microsoft, сохранен в виде файла или распечатан. Создайте и вторую копию для страховки. А если вообще никогда не делал копии? Создайте два сейчас, каждый из которых будет сохранен на разных носителях.
Кроме того, примечание непосредственно перед обновлением: вы можете приостановить работу Bitlocker (то есть временно отключить его) перед переходом на Windows 10 или 11. Обычно установка более новой версии Windows поверх Windows 8.1 проходит без проблем. , но некоторые люди столкнулись с проблемами, когда Bitlocker активен. Вы можете снова включить шифрование после того, как закончите. Но в любом случае у вас должна быть резервная копия ключа!
Убедитесь, что ваш компьютер поддерживает Windows 10 или 11
PCWorld
Обновление до Windows 10 довольно просто — большинство компьютеров поддерживают его, если только вы не используете устаревшее оборудование (т. е. 20+ лет). Он может не запустить ну , но операционная система установится и заработает. Но вы можете убедиться в этом, сравнив характеристики вашего компьютера с системными требованиями Microsoft. Чтобы получить эту информацию, нажмите клавишу Windows + R , затем введите msinfo32 , чтобы открыть приложение «Информация о системе».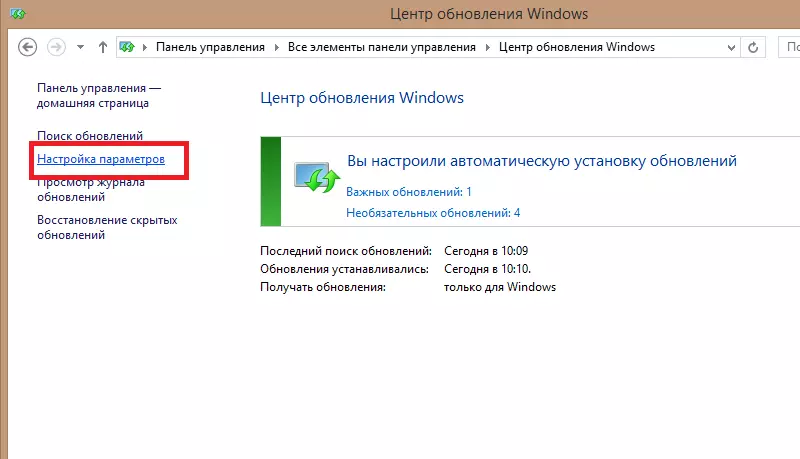 Если ваши характеристики соответствуют или превосходят требования Microsoft, все готово.
Если ваши характеристики соответствуют или превосходят требования Microsoft, все готово.
Проверка совместимости с Windows 11 более сложна из-за более строгих требований безопасности. Microsoft ожидает, что большинство ноутбуков с Windows 8.1 будут совместимы с , а не с , но если у вас есть предварительно собранный ПК или ноутбук, сначала попробуйте проверить, что говорит ваш производитель. Если это провал или просто не вариант, вам нужно сравнить характеристики вашего ПК с системными требованиями Windows 11. Также может понадобиться небольшой поиск в Интернете, чтобы убедиться, что ваш процессор (или, возможно, материнская плата для настольных ПК) поддерживает TPM 2.0 — основной барьер для установки Windows 11 на старые компьютеры.
Расплывчатое правило заключается в том, что если ваша система старше 2014 года, Windows 11, скорее всего, вам не подходит. (Если у вас настольный ПК высокого класса, может быть , но вам придется изучить характеристики вашей материнской платы, чтобы понять это.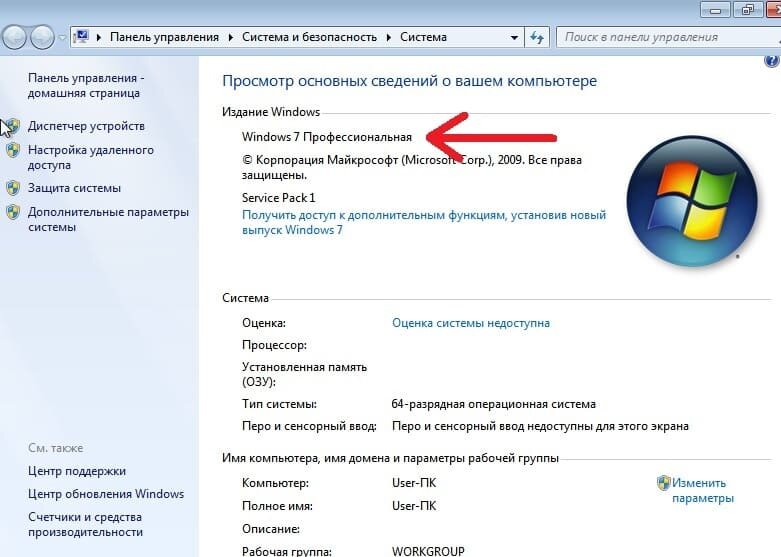 ) Но обновление до Windows 10 не является проблемой. Вы ничего не теряете в производительности, а его пользовательский интерфейс вызывает меньше разногласий, чем в Windows 11.
) Но обновление до Windows 10 не является проблемой. Вы ничего не теряете в производительности, а его пользовательский интерфейс вызывает меньше разногласий, чем в Windows 11.
Проверьте совместимость ваших приложений с Windows 10 или 11
Не все программы эпохи Windows 7 и Windows 8.1 успешно перейдут на более новую версию Windows. Другие потребуют установки дополнительного программного обеспечения, такого как этот удивительный PowerToy из прошлых дней.
PCWorld
Хотя многие старые приложения Windows работают в Windows 10 или 11, не все работают. Потратьте некоторое время, чтобы узнать, будут ли ваши текущие приложения вести себя в более новых версиях Windows — проверьте страницы продуктов для программного обеспечения (и версии), которое вы используете, и просмотрите болтовню на форумах и Reddit об их опыте перехода на Windows 10 или 11. (Просто введите название программного обеспечения, версию, а затем «windows 10» или «windows 11».)
(и нежелательные) сюрпризы в вашем ежедневном потоке.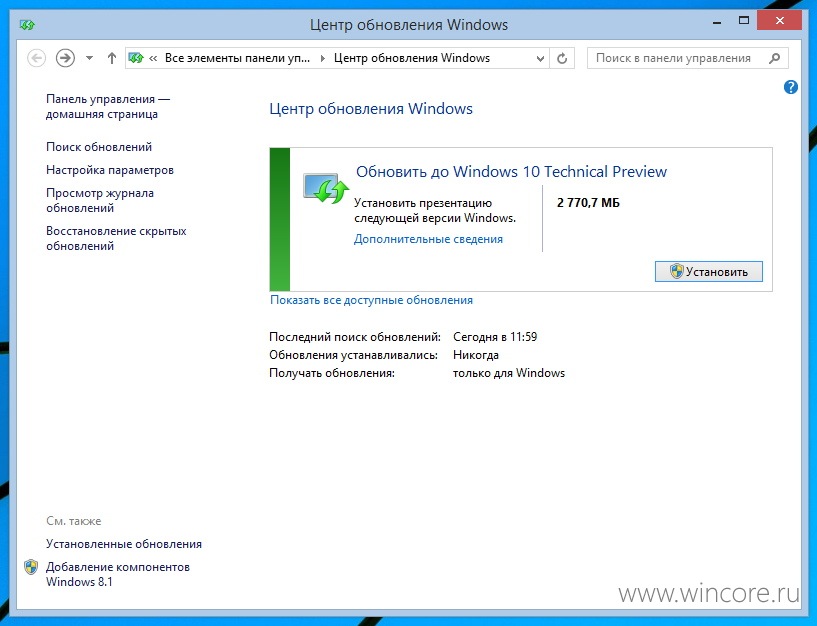
Также стоит проверить: Любые периферийные устройства или внешнее оборудование, которое вы регулярно используете с вашим ПК. Например, мы обнаружили, что старый NAS перестал работать с Windows 10 из-за того, что ОС автоматически отключила старые протоколы обмена файлами с меньшим количеством файлов (в данном случае SMB v1.0). Возможно, вам придется найти обходные пути или, как в примере здесь, решить перейти на более новый NAS, чтобы не ставить под угрозу общую безопасность дома.
Защитите себя в будущем от возможного стресса, подготовив установочный носитель Windows.
PCWorld
Большинству людей не понадобится установочный носитель для обновления до Windows 10 или 11, но вы будете признательны за его наличие на случай чрезвычайной ситуации. Вы можете легче устранять серьезные проблемы или, в худшем случае, стереть все и установить новую версию Windows.
Создать установочный USB-накопитель для Windows довольно просто. Вам просто нужен USB-накопитель емкостью 8 ГБ (или больше) и инструмент для создания мультимедиа со страницы загрузки Windows 10 или Windows 11.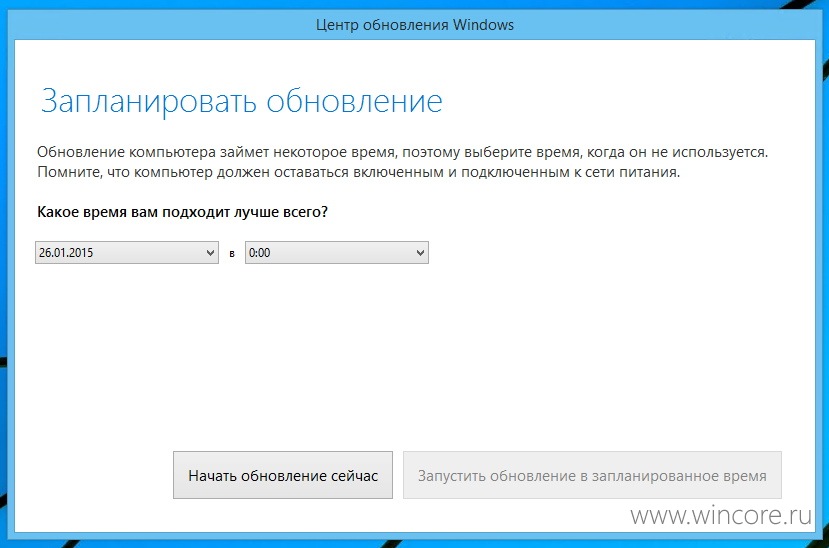

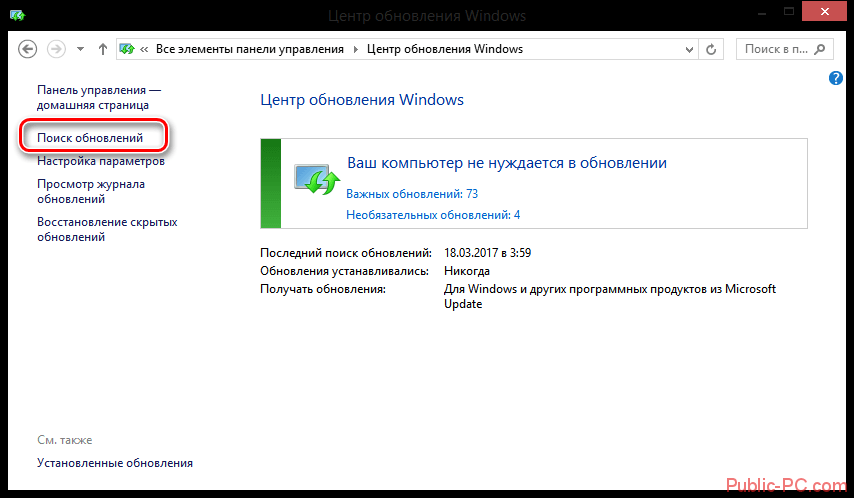 Это особенно полезно, если вы не хотите часто использовать начальный экран.
Это особенно полезно, если вы не хотите часто использовать начальный экран.