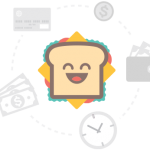Как пользоваться total commander: Инструкция по использованию программы Total Commander для новичка
Содержание
Инструкция по использованию программы Total Commander для новичка
Многие слышали о программе Тотал Коммандер и о том, что это полезное приложение для ПК, но мало кто пробовал устанавливать данный менеджер к себе на компьютер. Еще меньше людей умеют пользоваться программой Тотал Коммандер. Многие из тех, кто установил к себе на компьютер это приложения, используют его не на максимум. К примеру, не все знают, что Тотал Коммандер можно использовать как ФТП-менеджер для работы с серверами. Это только одна из функций этого приложения. Данная статья — это инструкция, которая научит вас, как работать с Total Commander и покажет азы управления менеджером.
Содержание
- Зачем нужна программа Тотал Коммандер
- Как пользоваться менеджером Total Commander
Зачем нужна программа Тотал Коммандер
Если дословно перевести название программы с английского, то получится «тотальное управление» или «полный контроль».
В этом кроется суть программы Тотал Коммандер — она нужна, чтобы управлять файловой системой различных устройств.
К примеру, вы сможете контролировать компьютер, либо съемный носитель или даже пользоваться приложением для загрузки файлов на удаленный сервер. Нельзя сказать, что без этой программы ваш компьютер пропадет, но с Total Commander выполнять различные операции будет куда проще и удобнее.
Многие пользуются именно этой программой, а не стандартным проводником, потому что по умолчанию компьютер совершает операции долго, а Тотал Коммандер работает быстро. Вы сможете практически моментально копировать, переносить, переименовывать, вырезать и вставлять любые файлы, к которым у вас есть доступ. Ваш компьютер быстро превратится в упорядоченную систему вместе с Total Commander. И хоть сначала вам покажется, что пользоваться менеджером не очень удобно, со временем вы привыкните, и поймете, что в этом есть множество плюсов!
Однако, есть у программы и негативные стороны. Так, лучше использовать для FTP-соединения не Тотал Коммандер, а FileZilla — менеджер, который предназначен для работы по FTP протоколу. Дело в том, что у рассматриваемого приложения скорость загрузки данных с Интернета ниже, потому использовать для работы с серверами FileZilla несколько удобнее и практичнее.
Так, лучше использовать для FTP-соединения не Тотал Коммандер, а FileZilla — менеджер, который предназначен для работы по FTP протоколу. Дело в том, что у рассматриваемого приложения скорость загрузки данных с Интернета ниже, потому использовать для работы с серверами FileZilla несколько удобнее и практичнее.
Как пользоваться менеджером Total Commander
Как и многие подобные программы, у приложения Тотал Коммандер интерфейс состоит из двух панелей: активной и пассивной. При помощи этих панелей вы сможете отдавать программе различные команды и выполнять операции в файловой системе. Активной называется та панель, с которой в данный момент работает ваш курсор — она, как правило, подсвечивается. И называется она активной потому, что команды, которые вы выполняете, будут реализовываться именно в этой панели.
Как вы поняли, при помощи панелей вы сможете вносить изменения в файловую систему. Выше панелей находятся команды панели инструментов, которыми вы будете постоянно пользоваться. А еще выше находится основное меню для изменения настроек программы. В самом низу вы найдете горизонтальный список команд, которыми вы пользуетесь чаще других. По сути, команды этой программы — это комбинации клавиш, которые запускают определенные процессы. Вот самые частые команды, которые используют юзеры:
А еще выше находится основное меню для изменения настроек программы. В самом низу вы найдете горизонтальный список команд, которыми вы пользуетесь чаще других. По сути, команды этой программы — это комбинации клавиш, которые запускают определенные процессы. Вот самые частые команды, которые используют юзеры:
- F4 — в обычном режиме компьютер копирует файл или папку под курсором. В FTP-режиме начинается загрузка на компьютер, а если курсор наведен на архив, то он распаковывается.
- F6 — две команды в одной клавише: переименовать и переместить.
- F7 — создание каталога.
К сожалению, в этой инструкции не вместятся все команды, которые есть в этой программе, потому что их более сотни. В основном, вы будете пользоваться клавишами F, Ctrl, Enter и Shift. Со временем вы выучите нужные команды, особенно когда появится потребность ускорить работу с программой.
Тотал Коммандер удобен тем, что благодаря двумя панелям в интерфейсе вы сможете быстро сравнивать наличие тех или иных файлов на разных дисках и носителях. Чтобы открыть какое-либо устройство, нажмите на стрелочку сверху одной из панелей, и перед вами появится список с доступными носителями. Выберите диск или накопительное устройство из списка, и оно откроется в панели, над которой вы нажимали кнопку. Теперь вы сможете быстро просмотреть и найти тот файл, который нужно перенести с одного места на другое. В противном случае, если бы у вас не был установлен этот файловый менеджер, вам бы пришлось сначала открывать две папки, а потом просматривать сначала одну, а затем вторую, чтобы отыскать нужный документ.
Чтобы открыть какое-либо устройство, нажмите на стрелочку сверху одной из панелей, и перед вами появится список с доступными носителями. Выберите диск или накопительное устройство из списка, и оно откроется в панели, над которой вы нажимали кнопку. Теперь вы сможете быстро просмотреть и найти тот файл, который нужно перенести с одного места на другое. В противном случае, если бы у вас не был установлен этот файловый менеджер, вам бы пришлось сначала открывать две папки, а потом просматривать сначала одну, а затем вторую, чтобы отыскать нужный документ.
Еще одна полезная функция Total Commander — это возможность поиска нужных файлов. Для этого в панели инструментов выберите иконку бинокля, которая активирует режим поиска. Вы сможете отыскать файл или папку при помощи различных фильтров. Введите имя, формат, текст, который встречается внутри документа, укажите, где примерно вести поиск, и Тотал Коммандер быстро выдаст результат. Этот поиск куда умнее, чем стандартный Search в Windows. Странно, что Microsoft еще не купил себе лицензию на Total Commander и не добавил это приложение в список стандартных — так пользователям было бы куда удобнее.
Странно, что Microsoft еще не купил себе лицензию на Total Commander и не добавил это приложение в список стандартных — так пользователям было бы куда удобнее.
У начинающих пользователей часто бывают проблемы во время работы в Тотале с большой стопкой файлов. Не знаю как выделять множество документов, новички начинают работать с файлами по отдельности, что совсем неудобно. Чтобы выделить много файлов, нужно зажать Ctrl, а затем мышкой нажимать на каждый файл — так они все выделятся. Также учтите, что Total Commaner работает не совсем так, как ваш компьютер. К примеру, чтобы удалить файл или папку, нужно либо пользоваться строкой, либо нажимать F8 вместо Del. Зная все подобные нюансы, вы быстро научитесь применять программу Total Commander в своих целях, и поймете, что это незаменимое приложение для ежедневного использования!
Как я превратил файловый менеджер Total Commander в удобный инструмент управления ПК
Этот материал написан посетителем сайта, и за него начислено вознаграждение.
За почти 20-летнюю историю моего знакомства с ПК я практически не пользовался Проводником Windows для операций с файлами, сразу установив Total Commander, популярный клон файлового менеджера Norton Commander. В подобных двухпанельных файловых менеджерах работа с файлами и папками была интуитивно понятна и удобна — в одной панели вы открывали папку, из которой надо было копировать файлы, а в другой — ту, в которую их надо было копировать или переместить.
Проводник Windows для этого требовал куда больше действий — нужные файлы надо было копировать с помощью горячих клавиш или контекстного меню, или перетаскивать их с помощью мыши в нужную папку. Однако Total Commander предоставляет гораздо больше возможностей работы с файлами и папками, но многие пользователи просто не догадываются об этом.
рекомендации
Большинство моих знакомых пользовались Total Commander только для простых операций с файлами, даже не заглядывая в его дополнительные меню. Я же, попробовав такие его мощные функции, как групповое переименование и поиск файлов, решил разобраться в возможностях Total Commander более подробнее.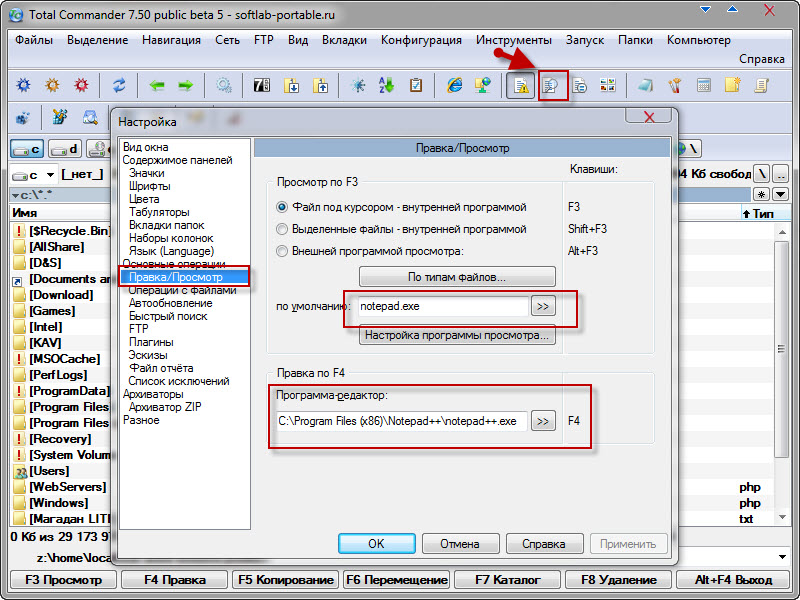 Стоит отметить то, что Total Commander может работать в портативном режиме и версией 7.5 я пользовался более 10 лет, с 2009 года, ни разу не переустанавливая ее.
Стоит отметить то, что Total Commander может работать в портативном режиме и версией 7.5 я пользовался более 10 лет, с 2009 года, ни разу не переустанавливая ее.
В этой версии я сделал много тонких настроек, делающих Total Commander более удобным и функциональным: индивидуальные цвета для разных типов файлов, которые очень упрощают визуальный поиск нужных файлов, оптимальный размер шрифтов, вкладки с часто используемыми папками. А еще — ярлыки некоторых команд, например, выделения всего содержимого панели, подсчет места, занимаемого папками или показа всех файлов в подкаталогах в панели.
Кстати, именно функция показа всех файлов в подкаталогах одна из самых мощных и оригинальных в Total Commander, аналогов которой в Проводнике нет и не предвидится. Как ее использовать? Представьте, что у вас есть 100 папок, в которых лежат файлы в форматах txt, doc и rtf, и вам надо переместить оттуда только doc файлы. В Проводнике это превратится в долгую и рутинную работу, а в Total Commander достаточно включить показ всех файлов нужной папки в панели без подкаталогов, выбрать doc файлы с помощью клавиш shift или ctrl и переместить их, что займет несколько секунд.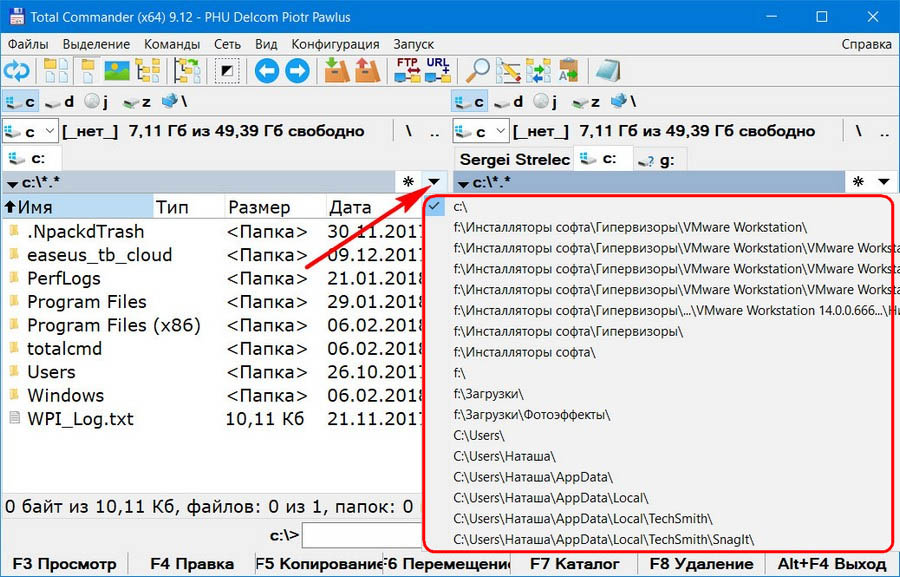
Пример — выбраны все файлы tif в сотнях папок
В 2020 году я наконец-то решил переехать на более новую версию Total Commander под номером 9.12 и перенес в нее все настройки из старой версии 7.5. Но заодно решил добавить в новый Total Commander интересные команды и ссылки на средства администрирования Windows, чтобы все наиболее часто используемое из инструментов для настройки ПК всегда было под рукой.
Панель инструментов в Total Commander позволяет добавлять туда как обычные ярлыки, так и внутренние команды файлового менеджера или вызов функций и команд Windows. Помимо стандартных кнопок представления панелей в Total Commander я добавил туда вот такие:
cm_MultiRenameFiles — групповое переименование файлов.
cm_CopyFullNamesToClip — копирование в буфер обмена имени файла и его пути.
cm_CountDirContent — подсчет веса подкаталогов. Одна из самых часто используемых мною команд в Total Commander.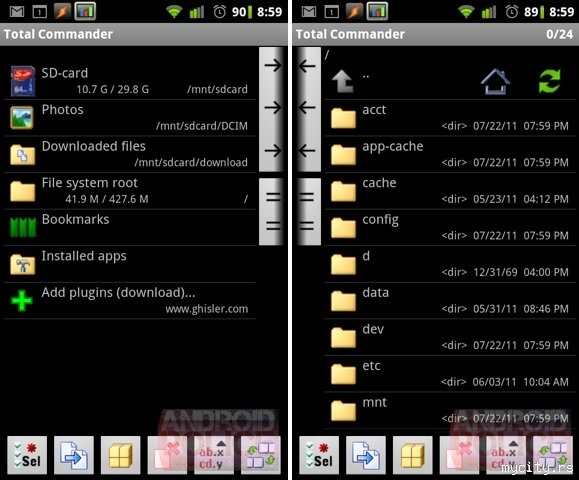 На скриншоте ниже подсчитан вес папок, и они отсортированы по размеру.
На скриншоте ниже подсчитан вес папок, и они отсортированы по размеру.
Кстати, есть в TC шикарная функция разных цветов для файлов свежее часа и свежее суток. На скриншоте свежие графические файлы выделены другим цветом.
cm_DirBranch — показ всех файлов в подкаталогах, функция, которую я описал выше
cm_ExchangeSelection — инвертирование выделения в панели. Удобная функция, позволяющая сэкономить время, не выделяя все файлы в панели вручную. Ею можно быстро выделить все, не выбирая отдельный файл. Надо отметить, что многие функции в Total Commander имеют горячие клавиши и инверсия выделения происходит и по нажатию кнопки «*» в NUM-панели клавиатуры.
cm_Exchange — команда меняет панели местами. Я чаще использую для работы правую панель и эта команда удобна для того, чтобы поменять папку источник и папку получатель.
cm_TransferLeft — команда открывает в левой панели папку под курсором. Это быстрее, чем выбрать папку и открыть ее в левой панели с помощью клавиш ctrl+»стрелка влево».
Это быстрее, чем выбрать папку и открыть ее в левой панели с помощью клавиш ctrl+»стрелка влево».
А дальше на панели инструментов у меня идут ярлыки для команд и утилит Windows, про которые стоит рассказать подробнее.
rundll32.exe shell32.dll,Control_RunDLL appwiz.cpl — открывает стандартное средство установки и удаления программ.
compmgmt.msc — управление компьютером.
control.exe — открывает Панель управления.
devmgmt.msc — диспетчер устройств.
msconfig.exe — конфигурация системы.
services.msc — службы Windows.
cmd.exe — открывает командную строку. Нужно отметить, что щелчок по ярлыку правой кнопкой мыши дает возможность запустить все команды с правами администратора, что часто требуется для командной строки.
cm_OpenDrives — команда открывает в левой панели аналог «Этот компьютер» в Проводнике.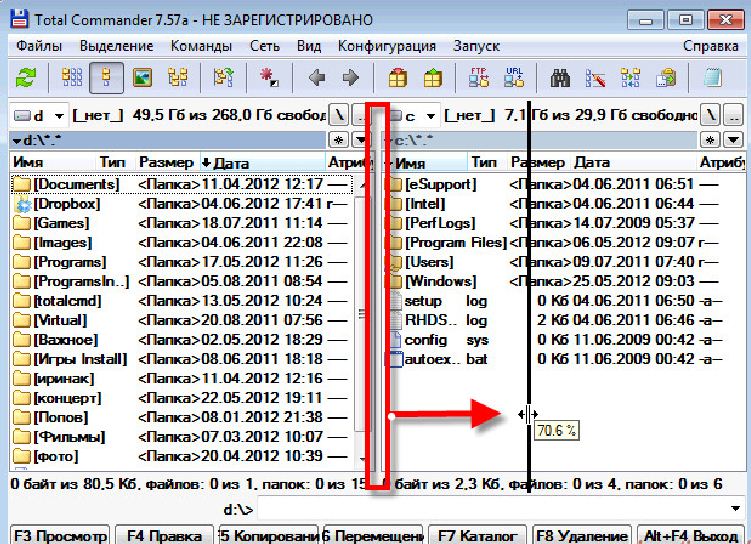
control с параметром netconnections — открывает сетевые подключения.
control sysdm.cpl,,1 — открывает свойства системы, до которых все труднее добраться в Windows 10 и Windows 11.
explorer shell:::{2559a1f3-21d7-11d4-bdaf-00c04f60b9f0} — эта команда открывает окно «выполнить», обычно запускаемое комбинацией клавиш Win+R.
diskmgmt.msc — открывает оснастку «управление дисками».
ms-settings:windowsdefender — открывает Безопасность Windows, где можно быстро добраться до настройки антивируса Microsoft Defender.
Думаю, вы уже поняли, что с таким набором команд практически полностью отпадает нужда запускать их через меню Пуск или искать их через поиск. Все под рукой и занимает одну небольшую панель. Но одной панелью Total Commander не ограничивается, и команда %COMMANDER_PATH%\System.bar открывает еще одну панель, где собраны более редкие ярлыки. Такие, как редактор реестра или учетные записи пользователей.
Такие, как редактор реестра или учетные записи пользователей.
А вот на командах для Windows 10 и Windows 11, начинающихся с ms-settings:, стоит остановиться подробнее. Таких команд множество, и они позволяют быстро попадать в нужные места настройки системы, экономя вам уйму времени. Например:
ms-settings:windowsupdate — открывает центр обновления Windows.
ms-settings:display — настройки дисплея.
ms-settings:sound — настройки звука.
ms-settings:apps-volume — параметры устройств и громкости приложений. Эту команду удобнее и даже быстрее использовать для регулировки звука отдельных приложений, чем выбирать микшер громкости в панели задач.
Как видите, Total Commander легко превратить в удобное средство управления не только файлами, но и всем вашим ПК. Конечно, все эти ярлыки можно реализовать и на Рабочем столе или меню Пуск, но в Total Commander они не мозолят глаза и не мешаются, а после переустановки Windows останутся на месте.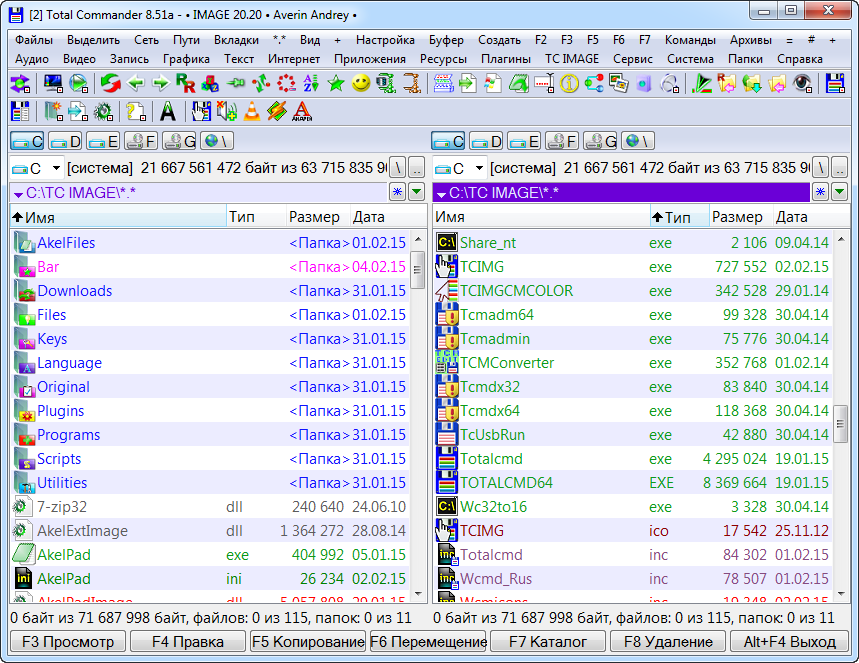
Total Commander, как и другие портабельные программы, удобно держать на внешнем жестком диске, где они будут в безопасности при заражении ПК вирусами или при форматировании SSD перед установкой Windows. А после установки Windows достаточно скопировать их с внешнего HDD и начать пользоваться. В Ситилинке самыми популярными моделями внешних HDD осенью 2022 года стали вот эти три модели: Toshiba Canvio Basics HDTB410EK3AA, Toshiba Canvio Basics HDTB420EK3AA и Transcend StoreJet 25M3S TS1TSJ25M3S.
Пишите в комментарии, а вы пользуетесь Total Commander или вам хватает Проводника Windows?
Более 500 блогов автора Zystax обо всем, что связано с компьютерами и играми.
Этот материал написан посетителем сайта, и за него начислено вознаграждение.
Начало работы • Хельге Кляйн
Total Commander — один из тех немногих волшебных инструментов, которые могут значительно повысить вашу продуктивность как ИТ-специалиста. Он не только заменяет File Explorer; он делает это таким образом, что вы удивляетесь, как вы так долго терпели Explorer. Он имеет сочетания клавиш для всего, супер-настраиваемый, быстрый и эффективный. Кроме того, он, вероятно, может заменить полдюжины инструментов в дополнение к File Explorer. В этой статье объясняется, как начать работу с Total Commander. В следующем посте будут добавлены еще несколько дополнительных советов.
Он не только заменяет File Explorer; он делает это таким образом, что вы удивляетесь, как вы так долго терпели Explorer. Он имеет сочетания клавиш для всего, супер-настраиваемый, быстрый и эффективный. Кроме того, он, вероятно, может заменить полдюжины инструментов в дополнение к File Explorer. В этой статье объясняется, как начать работу с Total Commander. В следующем посте будут добавлены еще несколько дополнительных советов.
Почему Total Commander?
Есть много причин, по которым вы можете захотеть взглянуть на такой инструмент, как Total Commander, но самая важная для меня причина заключается в том, что File Explorer — отстой, по крайней мере, для ИТ-специалистов. Пожалуйста, прочитайте мою предыдущую статью на эту тему для деталей.
В дополнение к тому, что File Explorer является ужасным инструментом, следующие слова говорят о Total Commander:
- Эффективность: сделать больше за меньшее время
- Эргономика: 9Клавиатура 0013 побеждает мышь каждый раз
Происхождение Total Commander
Концепция двух окон Total Commander берет свое начало, конечно же, от Norton Commander. Кроме того, основные сочетания клавиш, такие как F5 для копирования, были сохранены. Если вы можете использовать Norton Commander или любой из его современных клонов (например, Midnight Commander в Linux), вы также можете использовать Total Commander — в определенной степени.
Кроме того, основные сочетания клавиш, такие как F5 для копирования, были сохранены. Если вы можете использовать Norton Commander или любой из его современных клонов (например, Midnight Commander в Linux), вы также можете использовать Total Commander — в определенной степени.
Total Commander восходит как минимум к 1993 году — и текущая версия (выпущенная в 2019 году) по-прежнему поддерживает Windows 95, что немного пугает. Я купил свою личную лицензию еще в 2001 году, и она все еще действительна для последней версии. Это , вероятно, лучшее вложение, которое я когда-либо делал .
Начало работы
Когда вы запускаете Total Commander в первый раз, он спросит вас о типе библиотеки значков, которую вы хотите использовать. Выберите второй вариант:
Теперь вы смотрите на главное окно приложения. Не обращайте внимания – пока! Перейдите прямо к опциям в Конфигурация меню и внесите следующие изменения в конфигурацию по умолчанию.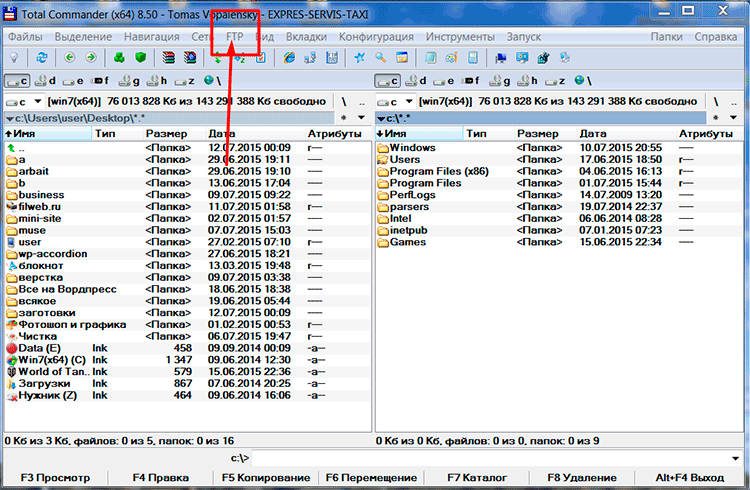
Конфигурация — Дисплей
В разделе Дисплей включите TC для отображения скрытых и системных файлов (вы ИТ-специалист, верно?). Кроме того, не забудьте отключить TC, помещая имена каталогов в квадратные скобки:
Конфигурация — значки
В разделе Значки включите TC для отображения наложенных значков, которые используются многими инструментами синхронизации для индикации состояния файла:
Конфигурация — Вкладки
В разделе Вкладки настройте расширения файлов, чтобы они отображались сразу после имени файла. По умолчанию выглядит слишком странно.
Конфигурация — Вкладки папок
В разделе Вкладки папок скажите Total Commander открывать новые вкладки непосредственно рядом с текущей вкладкой. Я считаю, что пользовательский интерфейс этого варианта почти всегда лучше, чем новые вкладки, появляющиеся в дальнем правом конце списка вкладок.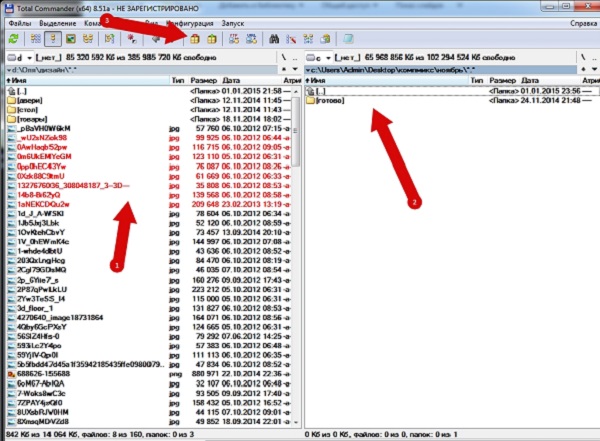
Конфигурация — Язык
В разделе Язык при необходимости переключитесь с английского на выбранный вами язык.
Конфигурация – Операция
В разделе Операция измените режим выбора мышью (который определяет, как вы можете выбирать элементы с помощью мыши) на стандартный для Windows.
Конфигурация – Редактировать/Просмотреть
В разделе Редактировать/Просмотреть настройте редактор(ы) по вашему выбору. Total Commander поставляется со встроенным средством просмотра, но вы почти наверняка захотите заменить его чем-то другим. Как вы можете видеть на снимке экрана, я использую Notepad++ в качестве «просмотрщика» (доступен через F3) и Visual Studio Code в качестве «редактора» (доступен через F4). Это позволяет мне вызвать любой (!) файл в любом из двух редакторов нажатием одной функциональной клавиши.
Конфигурация — Быстрый поиск
В разделе Быстрый поиск сообщите Total Commander, что вы хотите иметь возможность выбирать файлы или каталоги, вводя первые несколько символов их имен.
Конфигурация — Zip Packer
В разделе Zip Packer настройте ZIP-упаковщик на использование максимального сжатия (почему бы и нет?).
Конфигурация – Разное.
В Разное. раздел, мы собираемся потратить немного времени. Это позволяет нам переопределять (или настраивать новые) горячие клавиши. Total Commander уже поставляется с очень обширным набором сочетаний клавиш по умолчанию, но, тем не менее, я считаю необходимым внести некоторые изменения и расширения.
Начните с определения F2 в качестве сочетания клавиш для переименования файлов (или каталогов):
Дайте клавише escape что-то сделать (отменить выбор):
Если вы похожи на меня, вы хотите, чтобы CTRL+F4 закрывал текущая вкладка:
Наконец, самое приятное: научите Total Commander переключаться на первую вкладку при нажатии CTRL+1 (так же, как в вашем браузере). Повторите это для CTRL+2 и так далее:
Краткое описание того, как использовать Total Commander – Блог MVPS.
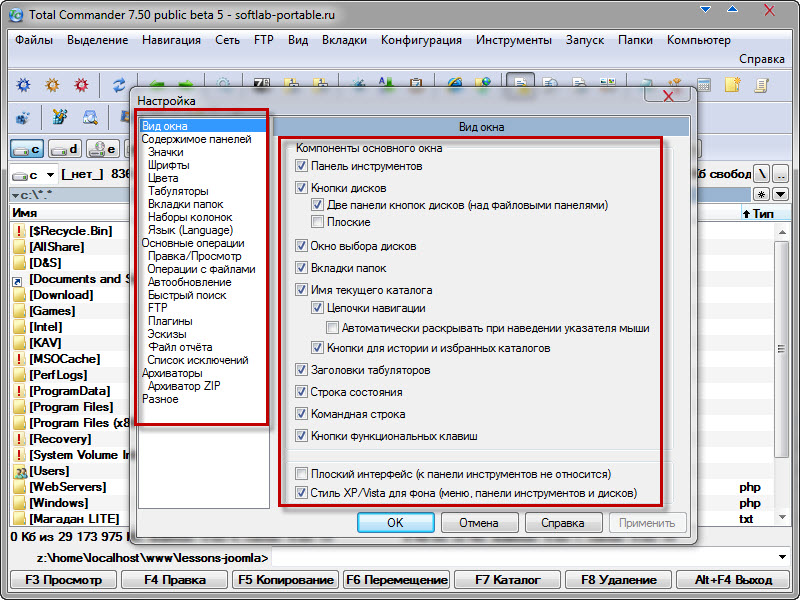 net
net
Total Commander — это файловый менеджер, который больше не требует представления. Это, с многих точек зрения, лучший. Функции, упомянутые в других программах, также присутствуют в Total Commander.
Помимо стандартных функций, его функциональность может выходить далеко за рамки стандартных. И делается это с помощью плагинов. Если вы будете искать в Интернете описание Total Commander, то чаще всего найдете файловый менеджер. Конечно, это описание упрощено, потому что, как вы увидите, оно может делать гораздо больше. Для установки этой программы у вас есть много сайтов, где вы можете скачать установочный комплект. Установочный комплект Total Commander имеет размер 2,05 МБ, поэтому даже те, у кого очень быстрое интернет-соединение, не смогут его загрузить за разумное время. Вся установленная программа также имеет очень мало места — около 4 МБ.
1. После загрузки установочного пакета все, что вам нужно сделать, это дважды щелкнуть мышью, и начнется процесс установки.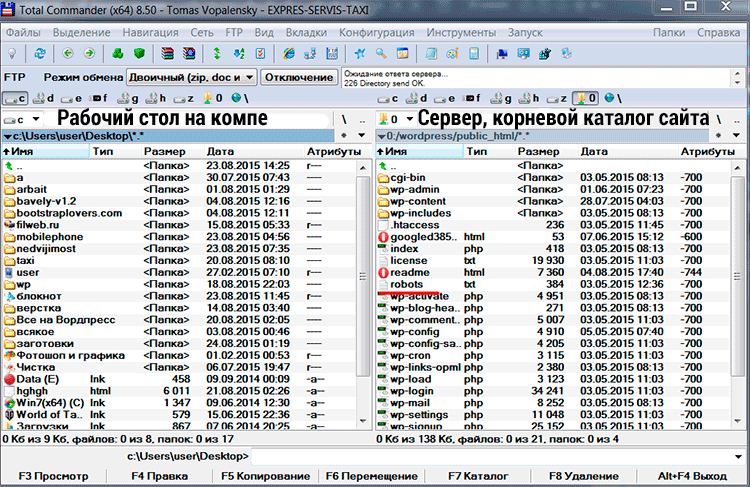 Вам будет предложено выбрать язык меню программы.
Вам будет предложено выбрать язык меню программы.
2. Интерфейс этой программы полностью отличается от интерфейса Windows Explorer, так как имеет два окна рядом. Этот подход будет известен тем, кто работал в Norton Commander. Каждое из двух окон можно использовать отдельно для доступа к файлам.
3. Что очень полезно в использовании двух окон, так это то, что это значительно облегчает копирование или перемещение файлов из одного места в другое на жестком диске. Total Commander предлагает полную свободу передвижения, потому что в двух окнах вы можете работать с двумя разными разделами или, например, в одном окне вы можете получить доступ к USB-накопителю, а в другом — к файлам на DVD.
4. Для тех, кто увлекается программированием, в Total Commander есть очень полезная функция. Внизу находится командная строка, в которой можно запускать программы, которым необходимо получить определенные пользовательские параметры.
5. Что показалось чрезвычайно интересным для этой программы, так это то, как она относится к работе с архивами.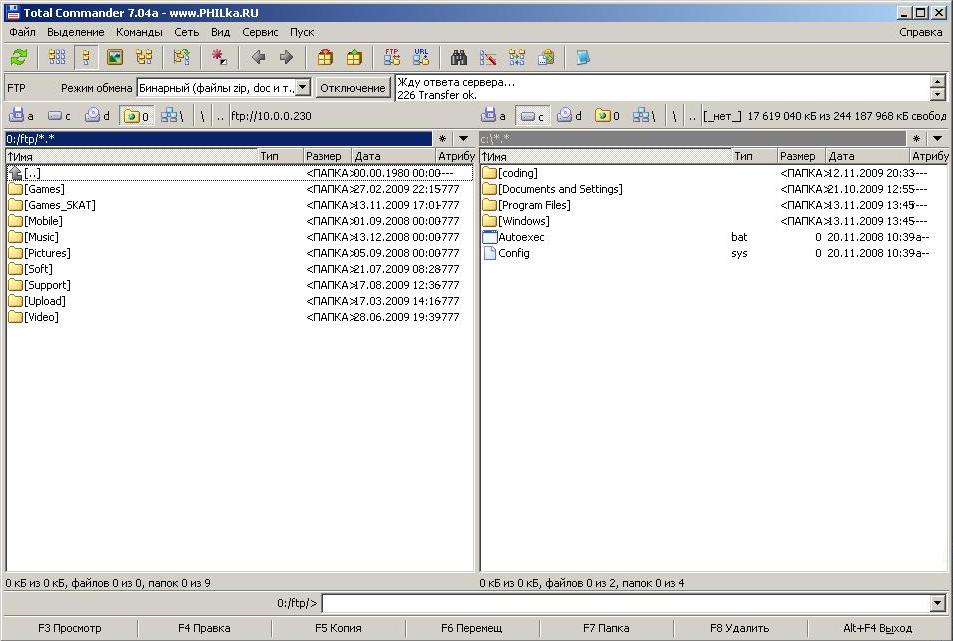 По сути, их можно использовать как обычные папки: дважды щелкните по ним и сразу отобразите содержимое. Еще красивее то, что с помощью функции поиска Total Commander будет искать и внутри архивов. И он не только будет просматривать архивы по именам файлов, но вы даже можете искать текст в файлах, содержащихся в архивах. Поддерживаемые форматы архивов: zip, arj, lha, rar, uc2, tar, gz, cab, Needles.
По сути, их можно использовать как обычные папки: дважды щелкните по ним и сразу отобразите содержимое. Еще красивее то, что с помощью функции поиска Total Commander будет искать и внутри архивов. И он не только будет просматривать архивы по именам файлов, но вы даже можете искать текст в файлах, содержащихся в архивах. Поддерживаемые форматы архивов: zip, arj, lha, rar, uc2, tar, gz, cab, Needles.
6. Благодаря двум окнам Total Commander делает копирование или перемещение файлов из одного места в другое чрезвычайно простым. У него есть специальные кнопки: F5 для копирования и F6 для перемещения.
7. Если вы находитесь в середине копирования файла и хотите сделать что-то еще, вы можете приостановить копирование, а затем возобновить операцию с того места, где оно было оставлено. Этот вариант кажется мне большим преимуществом перед конкурентом Windows Explorer, которому придется возобновлять всю задачу с самого начала.
8. Еще одним важным преимуществом Total Commander перед проводником Windows является время поиска. Мы провели небольшой эксперимент, в котором мы искали в разделе один и тот же файл с двумя разными экземплярами, как с Total Commander, так и с Windows Explorer параллельно. Что я заметил, так это то, что программа аварийно завершала работу, как проводник Windows, который, когда Total Commander завершил поиск, нашел только первый экземпляр файла. Файл был аудиофайлом, и при поиске с помощью проводника Windows я прямо упомянул, что он должен искать такой тип файла.
Мы провели небольшой эксперимент, в котором мы искали в разделе один и тот же файл с двумя разными экземплярами, как с Total Commander, так и с Windows Explorer параллельно. Что я заметил, так это то, что программа аварийно завершала работу, как проводник Windows, который, когда Total Commander завершил поиск, нашел только первый экземпляр файла. Файл был аудиофайлом, и при поиске с помощью проводника Windows я прямо упомянул, что он должен искать такой тип файла.
9. Чтобы подключиться к FTP-серверу, вы найдете кнопку FTP в верхнем меню, а затем вам нужно будет ввести адрес сервера с пользователем и паролем, если это применимо. FTP-сервер появится в одном из двух окон, как если бы это был локальный раздел.
10. Total Commander поставляется в двух версиях: 16-битной и 32-битной. В любом из 32-разрядных вариантов вы сможете перетаскивать файлы из проводника Windows или рабочего стола и обратно, отправлять удаленные файлы в корзину и получать то же самое. контекстное меню файлов.