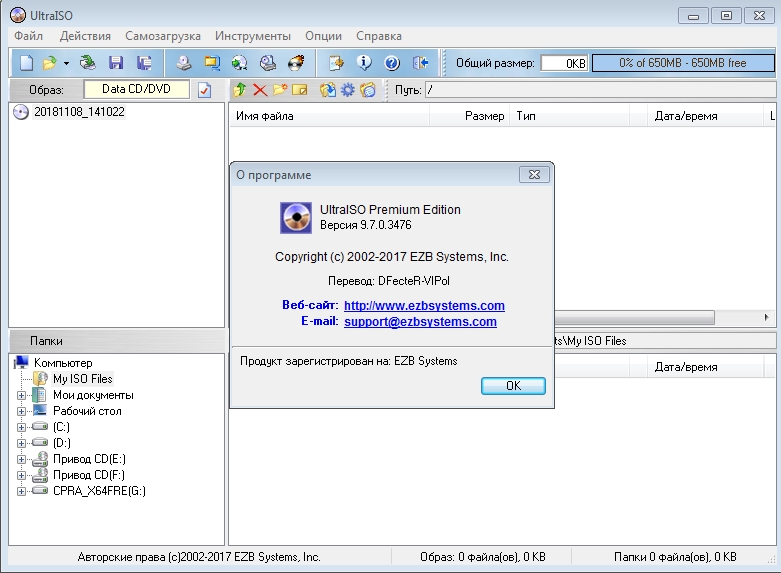Как пользоваться ультра исо на флешку: Как создать загрузочную флешку в UltraISO.
Содержание
Как пользоваться UltraISO — создать образ диска, записать на флешку
Немного теории
Образы дисков сначала использовались исключительно для резервирования важных данных, которые пользователь не хотел ни в коем случае потерять. У меня в свое время хранилась целая стопка CD/DVD носителей с различными бэкапами.
Но сейчас в этом нет необходимости. А образы начали применять для удобной передачи файлов через интернет. Ведь в один ISO-элемент реально поместить целую файловую систему, состоящую из десятков тысяч объектов.
В большинстве случаев установка или восстановление ОС Windows осуществляется со съемных накопителей, на которых записан образ инсталляции. Я уже неоднократно говорил, что у каждого пользователя Виндовс всегда должна быть в запасе спасательная USB-флешка, которая сможет Вас выручить при возникновении непредвиденной ситуации. Вот как раз с помощью UltraISO и прочих аналогов (Nero, DT, Rufus) можно создавать на внешних носителях особую структуру, путем записи ИСО с применением особых алгоритмов распаковки.
Сегодня я хотел бы пошагово показать, как в УльтраИСО можно осуществить подобное действие, чтобы в итоге у Вас на руках оказался flash накопитель с необходимой информацией (так называемая загрузочная флешка).
Что еще?
Как видим, создать образ USB-флешки просто, если следовать инструкциям. Но, прежде всего, стоит помнить – записывая что-либо на накопитель, стоит убедиться, что на нем отсутствует важная для вас информация, потому как восстановить ее будет более чем проблематично. Также всегда проверяйте, правильно ли выбрано устройство, чтобы ни в коем случае не записать ISO на другой носитель. Но если вы будете действовать внимательно, то никаких проблем при попытке снять образ с флешки через UltraISO по вышеописанным инструкциям, а затем записать его, не возникнет.
Теперь вы знаете, как создать образ флешки.
Как записать образ на флешку через UltraISO
В первую очередь, следует скачать утилиту с официального сайта. Только так – никаких торрентов и файлобменников, иначе есть вероятность подцепить вирус, который будет внедряться в каждый формируемый ISO-файл.
Когда загрузите zip-архив на компьютер, нужно будет его распаковать в любую папку, и запустить процесс установки с помощью вложенного файла (цифры могут отличатся, если у Вас будет более новая версия):
Процедура инсталляции ничем не отличается от любой другой. В итоге на рабочем столе у Вас появиться ярлык приложения. А теперь переходим к рассмотрению шагов записи образа на флешку UltraISO.
Также стоит заблаговременно загрузить с интернета или любого другого источника (скопировать у друга, к примеру) тот самый ОБРАЗ, который будем переносить на внешний носитель.
Где скачать образы Windows для флешки
Не все пользователи знают, что скачать образы Windows для флешки можно с сайта Microsoft.
Существует программа, с помощью которой можно бесплатно скачать образ Windows 10 для установки с флешки напрямую с сервера Microsoft. Как скачать образы Windows для флешки:
- Скачайте программу Windows ISO Downloader. Программа бесплатная, работает на русском языке и не требует установки на ваш ПК.
 Но для правильной работы и функционирования требуется Microsoft .NET Framework 4.6.1
Но для правильной работы и функционирования требуется Microsoft .NET Framework 4.6.1 - Для распаковки архива введите пароль — delpcru
- Запустите программу и выберите в правой колонке интересующий вас дистрибутив
После чего выберите версию операционной системы и нажмите Confirm. Дальше пользователю будет предложено выбрать язык. Сделайте выбор и тоже нажмите Confirm.
Осталось выбрать разрядность необходимой системы.
В появившемся окошке нажмите “Сохранить” и укажите папку для загрузки, чтобы скачать образ Windows 10 для флешки.
Подготовка USB накопителя
Чтобы всё прошло гладко, и потом не возникали всякие ошибки, следует предварительно отформатировать flash устройство. Для этого:
- Вставляем его в свободный ЮСБ разъем;
- Открываем «Мой компьютер» и видим вновь подключенное оборудование;
- Кликаем правой клавишей мышки по нему, чтобы отобразилось контекстное меню с нужным нам действием «Форматировать»;
- Откроется окно, где обязательно в поле «Файловая система» устанавливаем значение FAT32 и снизу кликаем «Начать»:
- Система выдаст предупреждение, что вся информация будет удалена без возможности восстановления.
 Если ничего важного не осталось, то смело жмите ОК ;
Если ничего важного не осталось, то смело жмите ОК ; - Если все прошло успешно, то увидите маленькое окошко с текстом «Форматирование завершено».
В некоторых случаях может возникать ошибка. Читайте по ссылке — что делать, когда флешка не форматируется.
Подготовка флешки к записи
- Изначально нам нужно подготовить саму флешку. Мы ее вставляем в usb-порт, заходим в «мой компьютер».
- Флешка там определяется.
- Кликаем по ней правой кнопкой мышки и выбираем пункт «Меню», «форматировать».
- Обязательно выбираем файловую систему FAT32.
- Все остальные настройки оставляем без изменений.
- Если у вас подключено несколько флешек, то обратите внимание на возможность выбора, в данном случае у меня одна, у вас может быть несколько пунктов выбора. Поэтому нужно выбрать правильный пункт в случае с несколькими флешками в разделе «ёмкость».
- Затем нажимаем на «начать».
- Все данные при этом будут удалены, поэтому если что-то важное на флешке есть, то лучше заранее эти данные скопировать на резервный носитель информации.

- Далее выйдет окно «форматирование завершено».
- Затем закрываем окно.
Запуск УльтраИСО
Открывать программу нужно только с правами админа, иначе у нас не будет достаточно полномочий для работы с ISO. Для этого кликаем по ярлыку правой кнопкой мышки и выбираем соответствующий вариант:
Как только отобразится главное окно утилиты, в верхней его части следует нажать на значок «Открыть»:
Далее следует указать путь к заранее заготовленному образу. Я буду показывать на примере ISO-файла с дистрибутивом Windows 10, который мы и будем переносить на флеш-накопитель.
Я не буду вдаваться в подробности, откуда его скачать, поскольку в интернете есть куча тематических ресурсов, где реально найти подходящий объект формата «iso» или «isz». Но обязательно изучайте не только его описание, но и отзывы других пользователей.
Теперь в окне приложения UltraISO, которое мы используем для записи образа на флешку, будет показано содержимое ИСО-элемента (папки, файлы). Ни в коем случае не вносите в этот перечень изменения – нельзя ничего удалять, переименовывать. Иначе в последствии могут возникнуть дефекты установки.
Ни в коем случае не вносите в этот перечень изменения – нельзя ничего удалять, переименовывать. Иначе в последствии могут возникнуть дефекты установки.
VirtualBox на флешке – загрузка
Загрузка VirtualBox с флешки – не трудный процесс, если следовать инструкции. Что нам необходимо: виртуальная машина VirtualBox на флешке, с помощью которой нам нужно совершить загрузку. Запускаем Virtualbox и переходим к настройкам интересующей нас машины.
Как видите, в списке доступных способов загрузки системы, отсутствует вариант загрузки VirtualBox с флешки.
Подключите флешку к своему системнику, откройте командную строку с правами админа и пропишите следующее: diskpart. После напишите list disk и в появившейся таблице вы увидите таблицу-список обнаруженных дисков. Найдите в списке свою флешку (можно определить по указанному в таблице размеру) и запомните номер, с которым подключился диск.
Чтобы создать файл-образ диска для последующего подключения его в VirtualBox, в командной строке перейдите в папку, в которой установлен Virtualbox: cd “C:\Program Files\Oracle\VirtualBox” и пропишите команду создания образа диска VBoxManage. exe internalcommands createrawvmdk -filename c:\usb-flash.vmdk -rawdisk \\.\PhysicalDrive1, где:
exe internalcommands createrawvmdk -filename c:\usb-flash.vmdk -rawdisk \\.\PhysicalDrive1, где:
- c:\usb-flash.vmdk — путь к файлу, который будет создан
- PhysicalDrive1 — номер диска, под которым подключена ваша флешка
Если вы всё сделали правильно, получите сообщение об успешном создании образа. А в корне диска С вы увидите созданный файл.
Теперь снова вернемся к VirtualBox:
- Запустите его с правами администратора (в противном случае получите ошибку при добавлении образа диска)
- Откройте настройки интересующей вас виртуальной машины
- Перейдите в раздел “Носители”
- Нажмите на кнопку “Добавить жёсткий диск”, “Выбрать существующий диск” и выберите файл “C:\usb-flash.vmdk”. Если всё сделано правильно, в списке появится новый диск
Нажмите “ОК” и запустите виртуальную машину VirtualBox с флешки. Во время старта загрузки нажмите клавишу F12 для выбора загрузочной флешки VirtualBox. Нажмите цифру 2 для загрузки со второго диска (VirtualBox на флешке).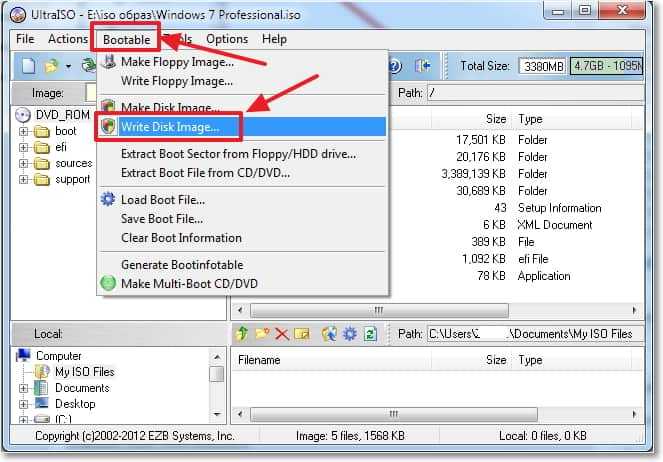
Начало записи
Приступаем непосредственно к процедуре переноса файлов на заранее отформатированный USB-диск. Его вставляем в порт ноутбука и затем в окне УльтраИСО переходите к пункту меню «Самозагрузка», внутри которого имеется вложенный список команд. Нас интересует строка «Записать образ…»:
В очередном диалогом окне стоит перепроверить, правильно ли выбрана флешка, затем убедитесь, что методу записи присвоено значение «USB HDD+», а в поле под ним установлен параметр «Нет», как показано на скриншоте:
Обратите внимание, если предварительно не выполняли форматирование, согласно начальным шагам этой инструкции, то можете на данном этапе нажать на кнопку «Форматировать». Или же сразу кликаем по «Записать».
Отобразиться предупреждение, которое указывает, что данные будут окончательно затерты. Соглашаемся и продолжаем!
Вот и стартовал процесс. За его статусом можно следить с помощью строки и процентного показателя:
Теперь остается только ждать, поскольку внести корректировки уже не получится.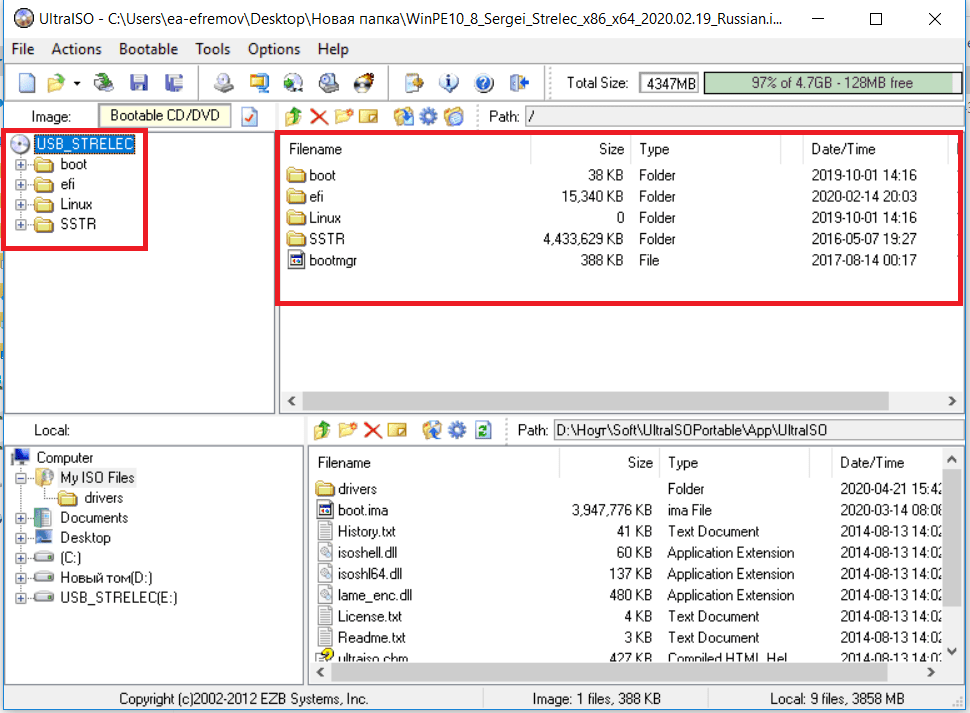 Разве что выполнить прерывание операции, а после изменений запустить всё заново.
Разве что выполнить прерывание операции, а после изменений запустить всё заново.
Если Ваш компьютер не слишком мощный, то лучше не запускать другие приложения, пока производится запись. Так Вы сэкономите не только ресурсы системы, но и свое время. Проявите терпение – минут через 10 всё закончится. Вы увидите в окне сообщение о событии «Завершено!» и утилиту можно спокойно закрывать.
Чтобы убедиться в правильности действий – открываем «Мой компьютер» и видим, что наш накопитель теперь имеет особое наименование (у Вас будет своя надпись):
Можно просмотреть содержимое носителя, чтобы убедиться – файлы и папки скопированы корректно.
Кстати, многие задают вопрос – а почему нельзя просто открыть ISO-документ через архиватор 7-Zip и просто перенести его контент на USB? Дело в том, что при такой постановке не будут созданы загрузочные записи, и при попытке начать установку с flash – система никак не отреагирует или же выдаст ошибку.
Как записать образ на флешку через UltraISO на Windows 10 – алгоритм аналогичный, нет никакой разницы. Поэтому, данную инструкцию можно считать универсальной. Пользуйтесь!
Поэтому, данную инструкцию можно считать универсальной. Пользуйтесь!
Как создать ISO образ
Чтобы начать создание ISO образа нужно будет сначала добавить в программу весь диск, флешку, раздел или файлы которые вы хотите поместить в образе. Для этого в нижнем окне программы выбираете и добавляете необходимые компоненты.
Как создать образ диска ISO
Можете сделать загрузочный образ для этого наведите курсор на файл в верхней части программы и нажав правую кнопку мыши выберите пункт Установить загрузочным файлом. Когда всё необходимое будет добавлено нужно будет нажать Файл — Сохранить как.
Таким образом можно сделать ISO образ
Затем в открывшемся окне нужно будет указать папку куда будет сохранён образ диска, дать ему нормальное название, выбрать ISO формат и нажать кнопку сохранить. Программа для создания образа ISO создаст образ который будет находится в указанной вами папке.
Простой способ без программ
Итак, прежде всего откройте раздел «Мой компьютер». Затем необходимо вставить свой CD или DVD в дисковод.
Затем необходимо вставить свой CD или DVD в дисковод.
На некоторых ноутбуках специального привода для дисков нет. Что делать в этом случае? Думаю, что вы уже знаете ответ на этот вопрос и не раз использовали загрузочными дисками в формате ISO. Он должен быть у вас и сейчас.
Если вы впервые столкнулись с этой проблемой, то объясню. Вам надо смонтировать образ, как это сделать я уже рассказывал в одной из своих предыдущих публикаций. Благодаря программам, типа Daemon Tools, мы спокойно решаем эту задачу.
У вас не будет физического диска, но компьютер начнет «думать», что CD вставлен в нужный привод. Остановитесь на секунду, сейчас вам надо немного отвлечься от основной задачи и решить смежную. Моя статья поможет вам в этом. После прочтения и «вставки» образа в «дисковод» возвращайтесь сюда.
Как только вы решили первостепенно значимую задачу и вставили физический диск или его образ, у вас появится окно автозапуска. Нажмите на «Просмотр файлов».
Если необходимое окно не отображается, то вы можете кликнуть правой кнопкой мыши по образу или диску, чтобы появилось диалоговое меню, в нем выберите функцию «Открыть», ну или тот же «Автозапуск».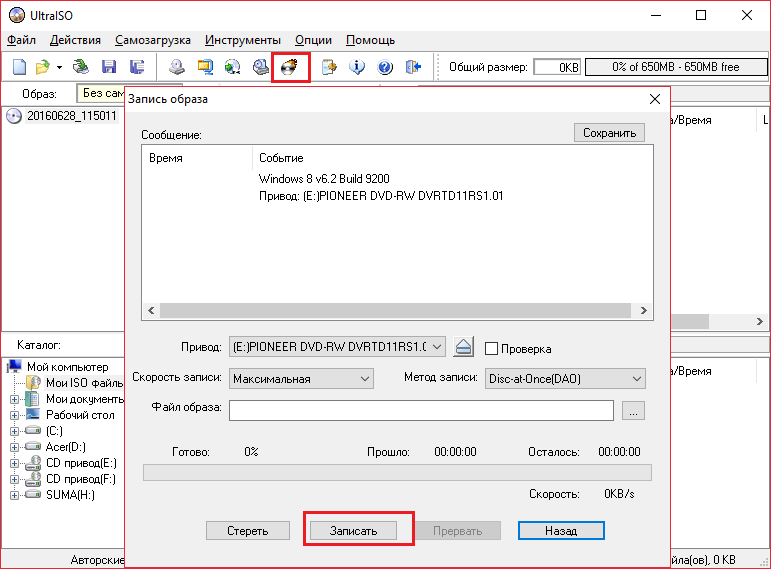
Теперь вставьте флешку в USB-порт. Этого добра хватает на любом ноутбуке или компьютере. Снова выберите раздел «Открыть папку для просмотра файлов». Опять же, если этого не происходит – в помощь вам правая кнопка мыши и функция «Открыть» или «Автозапуск».
В результате у вас должно появиться два окна с «внутренностями» каждого из дисков. Если этого не происходит, просто откройте CD/DVD, затем в новом окне зайдите в раздел «Мой компьютер» и вскройте флешку.
Скопируйте файлы с диска. Кликните по нужным, затем правая кнопка мыши и функция «Копировать».
Можно конечно сначала открыть диск и скопировать из него файлы, а затем «вскрыть» USB и вставить все необходимое туда, но мне не хотелось бы, чтобы вы запутались.
Открываете второе окно, в котором у вас лежат файлы с флешки, загружаете их туда. Правая кнопка мыши, а затем опция «Вставить».
Вот в принципе и все. Задача решена.
Видео инструкция
В этом обучающем видео вы можете посмотреть как загружать музыку на флешку с диска – где располагаются кнопки, в какой последовательности на них нажимать и так далее. Все очень подробно.
Все очень подробно.
Если запутались в моем тексте, то все станет ясно буквально через 3 минуты.
На некоторых лицензионных дисках с аудио файлами стоит защита от копирования. Что с этим делать? Самый простой способ – воспользоваться специальными программами, которые помогают ее снять.
К этому методу стоит относиться с большой осторожностью, так как лицензионных утилит, помогающих выполнить эту задачу не существует. Деятельность-то не законная! Поэтому, вам возможно придется скачивать файлы, которые могут содержать вирусы. Лично я побаиваюсь таких вещей. Слишком много «ценностей» таится на моем ПК.
Учитывая насколько сейчас активизировались хакеры, это действительно серьезный вопрос. Можете прочитать в моем слоге такие статьи как «Новый вирус Вконтакте» или «Страшный вирус, о котором должен знать каждый».
Исходя из предыдущих слов я не даю вам никакой конкретной ссылки на программу, а обучающий ролик, в описании к которому вы можете найти URL на скачивание, предлагаю лишь для ознакомления. Знайте, что такой способ существует.
Знайте, что такой способ существует.
Создание образа и дальнейшая его перезапись
Мы же переходим к образам диска. Что это такое я думаю вы уже поняли. Тот же диск, только в цифровом формате, предназначенном для обмена с друзьями, обмана компьютера, мол, что-то уже в него вставлено и так далее.
Вообще, любой образ можно просто перекинуть с компьютера на флешку без заморочек по тому же принципу, который я уже описал. Однако, есть и альтернативный метод.
В этом блоге есть подробная статья о том, как быстро загрузить на флешку образ диска при помощи программы UltraISO. В ней я подробно описал как создать образ и скинуть его, так что вы можете ознакомиться с ней, пройдя по ссылке.
Чтобы эта моя публикация была более полезной, я оставлю вам лишь видео на эту тему, которое позволит тем, кто торопится справиться с выполнением этой задачи быстрее. Другим я советую, конечно же, почитать публикацию. В ней подробно изложено все, что может пригодиться.
Рекомендую вам также скачать лицензионную версию этой программы Ultra ISO с сайта Allsoft .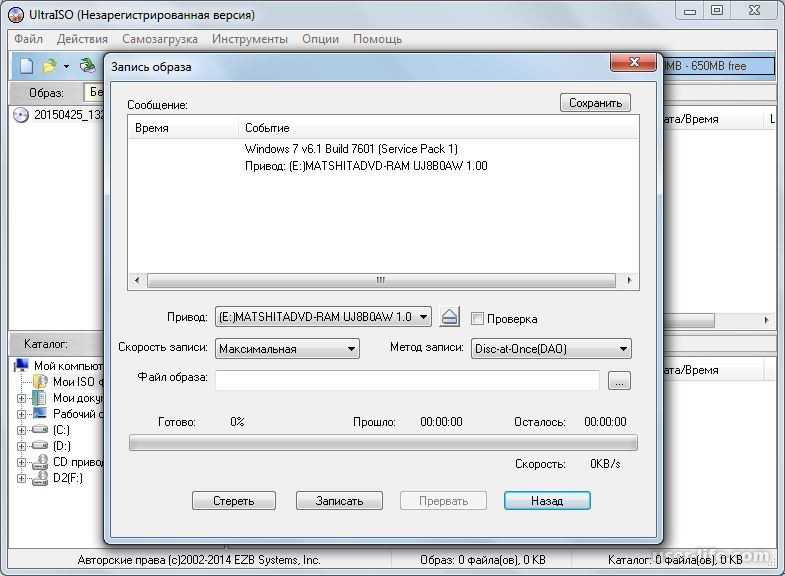 На любом ПК хранится слишком много важной информации, которой могут воспользоваться хакеры, чтобы со спокойной душой пользоваться пиратскими утилитами. Мне бы не хотелось, чтобы ваши личные данные были взломаны. Риски слишком велики.
На любом ПК хранится слишком много важной информации, которой могут воспользоваться хакеры, чтобы со спокойной душой пользоваться пиратскими утилитами. Мне бы не хотелось, чтобы ваши личные данные были взломаны. Риски слишком велики.
Не забывайте также об антивирусниках. Они, конечно, вряд ли помогут от известных мошенников, которые работают в серьезных масштабах, но таких единицы, а интерес к чужим ПК сейчас огромен. Это очень легкий заработок. Фраза «Меня это никогда не коснется» уже не работает. Вы интересны всем.
Скачать неплохой антивирус можно все с того же сайта Allsoft. Мне, к примеру, нравится NOD32 .
Вот и все. Не забывайте подписываться на мою группу Вконтакте . До новых встреч и удачи.
Оптические диски (CD и DVD) сейчас используются крайне редко, поскольку их нишу портативных носителей информации заняли флеш-накопители. В статье ниже мы хотим вас познакомить со способами копирования информации с дисков на флешки.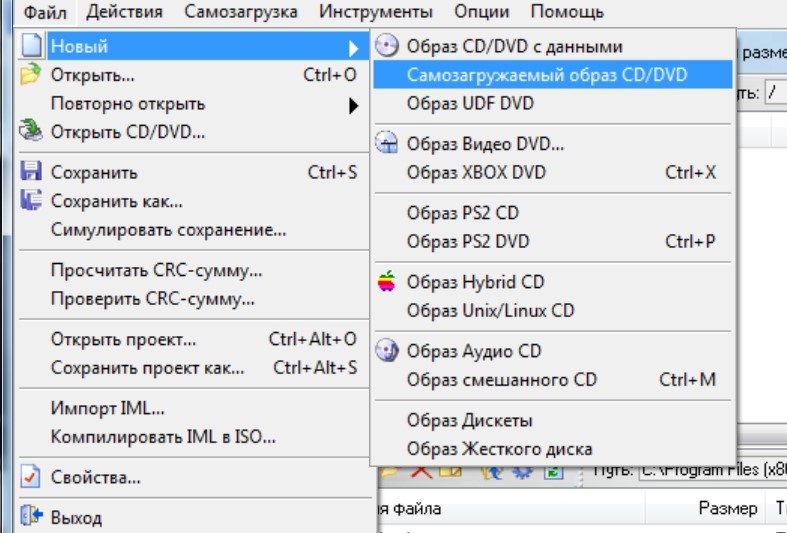
Узнаем как пользоваться «Ультра ИСО»: пошаговое описание основных операций
Большинство пользователей знает, что программа UltraISO является незаменимым инструментом для работы с образами, записью дисков, созданием виртуальных приводов или загрузочных флешек. Однако далеко не каждый начинающий юзер четко себе представляет алгоритмы работы с этим приложением. О том, как пользоваться «Ультра ИСО», читайте далее. Полный список возможностей рассматриваться не будет. Остановимся на самых основных моментах.
Как пользоваться программой «Ультра ИСО»: извлечение данных
Прежде всего рассмотрим самые простые операции, которые связаны с извлечением данных из образов. Не секрет, что на многих официальных сайтах разработчиков программного обеспечения или на тех же торрент-трекерах приложения или игры выложены либо в виде архивов, либо в виде образов. Первые неудобны тем, что в играх такие дистрибутивы, когда требуется наличие в приводе оригинального диска, использовать нельзя.
Узнаем как в Daemon Tools Lite пользоваться основными…
Программа Daemon Tools Lite не отличается сложным интерфейсом или какими-либо другими факторами,…
Остается скачивать образы и извлекать данные из них (создание виртуальных приводов будет рассмотрено отдельно). Как пользоваться «Ультра ИСО» в такой ситуации? Все просто. По умолчанию приложение настроено на поддержку практически всех известных форматов образов (их порядка тридцати). Таким образом, чтобы извлечь информацию, нужно просто использовать открытие файлов в приложении, после чего нажать клавишу F4 (или использовать контекстное меню) и указать папку, диск или раздел, в котором данные будут сохранены. В некотором смысле это похоже на работу с архиваторами.
Как пользоваться «Ультра ИСО» для «Виндовс 7»: создание образов
Другое дело, когда нужно произвести обратное действие и создать образ с сохранением его на винчестере или с записью на оптические носители. В первом случае вопрос того, как пользоваться «Ультра ИСО», сводится к тому, чтобы через файловое меню сначала добавить нужные файлы, а затем использовать стандартную команду сохранения с указанием каталога.
Программа для монтирования образа диска: какой софт лучше?
Для сохранения информации диски используются очень редко. USB-накопители намного удобнее и…
Когда требуется создать образ оригинального оптического диска, сохранив его на винчестер, используется команда создания образа CD, указывается конечное местоположение создаваемого файла в подготовительном окне, выбирается привод с вставленным диском и нажимается кнопка «Сделать». Естественно, при этом можно выбрать формат создаваемого образа.
Запись дисков
Теперь несколько слов о том, как пользоваться «Ультра ИСО» в плане записи образов на оптические носители. Предполагаем, что образ у нас создан и сохранен на винчестере.
Как и ранее, сначала добавляем нужные файлы и папки, после чего используем команду записи образа CD. В новом окне необходимо будет указать пишущий привод (если их несколько), выбрать метод и скорость записи, а затем нажать кнопку «Записать». Примечание: обратите внимание на небольшое окошко справа вверху, в котором указана степень заполнения носителя в процентах и в мегабайтах. Как уже понятно, максимальный объем превышать нельзя, иначе получите ошибку.
Как уже понятно, максимальный объем превышать нельзя, иначе получите ошибку.
Работа с виртуальными приводами
Для некоторых игр крайне важно, чтобы для старта использовался оригинальный диск, поскольку в систему может устанавливаться минимальный набор компонентов, а основные файлы располагаются на оптическом носителе.
ИСО — что это? Отвечаем на вопрос. Международная…
ИСО — это международная неправительственная организация, которая начала свое существование еще в…
Но что делать, если оригинальный диск вы взяли попользоваться на пару дней, а играть-то ведь хочется? И тут особых проблем быть не должно. Опять же, сначала создается образ диска, после чего в меню инструментов выбирается строка монтирования виртуального привода, указывается расположение файла образа, и нажимается кнопка старта операции.
Иногда для упрощения действий можно воспользоваться специальными командами интеграции через разделы опций и настроек, где просто отмечаются флажками нужные форматы образов. Теперь после двойного клика в любом файловом менеджере будет производиться запуск игры или ее инсталлятора. Если таких файлов в образе нет, произойдет открытие содержимого файла образа.
Теперь после двойного клика в любом файловом менеджере будет производиться запуск игры или ее инсталлятора. Если таких файлов в образе нет, произойдет открытие содержимого файла образа.
Создание загрузочных носителей
Наконец, еще один взгляд на то, как пользоваться «Ультра ИСО». На флешку можно записать информацию в таком виде, что носитель станет загрузочным. Речь идет о дистрибутивах операционных систем и некоторых дисковых утилитах (наборах драйверов, антивирусах и т. д.), которые способны стартовать еще до загрузки основной ОС.
Для записи образа сначала в файловом меню выбирается команда открытия образа и указывается путь к нему. После этого в разделе самозагрузки выбирается запись образа жесткого диска и выбирается нужный носитель (в нашем случае это USB-флешка). Далее в приложении появится сообщение об удалении всех данных с устройства. Соглашаемся. После очистки запись стартует автоматически. Время зависит от объема записываемой информации и характеристик самого устройства (скорость чтения и записи).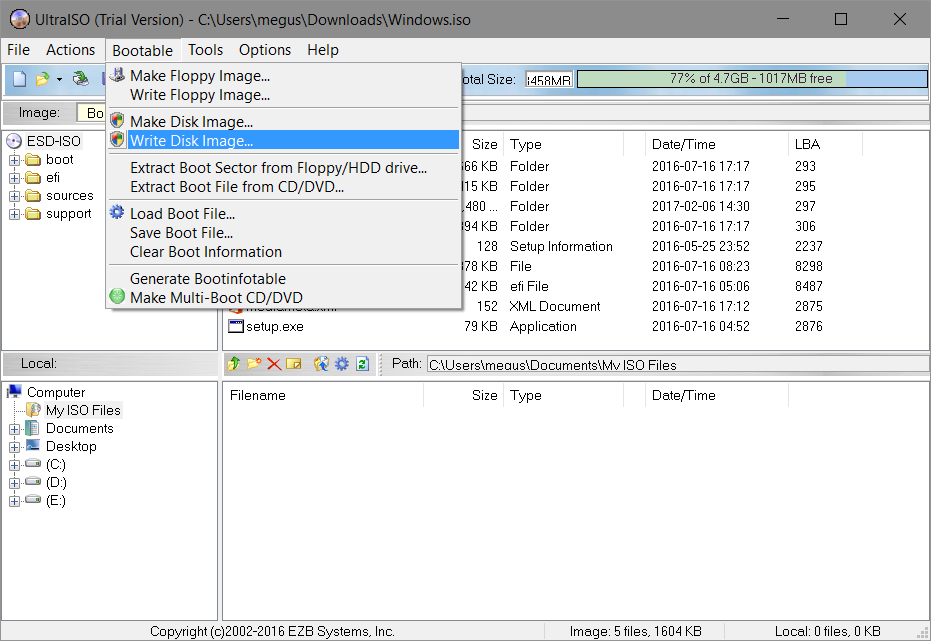
Такой вариант с использованием USB-устройств во многих случаях оказывается более эффективным, поскольку оптические диски достаточно часто подвержены механическим повреждениям, из-за чего данные на них могут банально не читаться.
Заключение
Как видим, ничего особо сложного в использовании программы нет. Главное тут – четко разграничивать предполагаемые действия (в зависимости от этого будут использоваться разные команды и меню). Что касается настроек по умолчанию, их в большинстве случаев можно не менять.
Clonezilla Live на USB
| Clonezilla Live на USB-накопителе или жестком диске USB |
В настоящее время ПК или ноутбуки в большинстве случаев поставляются без дисковода CD/DVD. В этом случае флэш-накопитель USB или жесткий диск USB — лучший способ загрузить Clonezilla в режиме реального времени. Вы можете выполнить следующие действия, чтобы создать загрузочную живую USB-флешку или жесткий диск Clonezilla, используя:
- MS Windows
- ГНУ/Линукс
- MacOS
Требования:
- Microsoft Windows 7/8/10, GNU/Linux или MacOS.

- Доступ в Интернет для загрузки дистрибутива для установки или предварительно загруженного файла ISO.
- На USB-накопителе или жестком диске есть таблица разделов MBR (msdos) и свободный раздел. Если вы хотите создать загрузочную флешку/жесткий диск только для режима загрузки uEFI, это может быть формат GPT (рекомендуется) или MBR (msdos).
Настройка USB с MS Windows
В зависимости от режима загрузки машины, которую вы хотите загрузить с USB-накопителя, выберите один из следующих методов для настройки Clonezilla Live на USB-накопителе с помощью MS Windows:
- Режим загрузки uEFI (GPT)
- Устаревший режим загрузки (MBR)
- Загрузите версию файла Clonezilla Live zip для amd64 (x86-64).
- Если у вас уже есть раздел размером не менее 500 МБ на вашем
Флэш-накопитель USB, отформатированный в файловой системе FAT (не NTFS), затем перейдите к
следующий шаг (3).
В противном случае создайте раздел размером не менее 500 МБ на USB-накопителе.
диск и отформатируйте его в файловой системе FAT16/FAT32 (не NTFS). - Используйте инструмент для распаковки, например,
7-zip,
распаковать все содержимое zip-файла в FAT16/FAT32
раздел на USB-накопителе. Убедитесь, что вы извлекли
все каталоги и файлы, включая каталог «.disk» и
файлы под ним. Сохраните архитектуру каталогов, например,
файл «GPL» должен находиться на USB-накопителе
верхний каталог (например, G:\GPL). - Вот и все. Вы можете загрузить эту флешку на машине с режимом загрузки uEFI.
Устаревший режим загрузки (MBR)
Выберите один из следующих методов для настройки Clonezilla Live для унаследованного режима загрузки на USB-накопителе с использованием MS Windows:
- MS Windows Метод A: Вручную
- MS Windows, метод B: Rufus USB Creator
- MS Windows, метод C: Unetbootin
- MS Windows, метод D: LinuxLive USB Creator
ПРИМЕЧАНИЕ. Если вы используете файловую систему FAT одним из вышеперечисленных способов, установленный USB-накопитель должен иметь возможность загружаться как в режиме uEFI, так и в устаревшем режиме загрузки.
Если вы используете файловую систему FAT одним из вышеперечисленных способов, установленный USB-накопитель должен иметь возможность загружаться как в режиме uEFI, так и в устаревшем режиме загрузки.
MS Windows Способ A: Вручную
ВНИМАНИЕ! |
- Загрузите файл Clonezilla Live zip .
- Если у вас уже есть раздел размером не менее 500 МБ на вашем
Флэш-накопитель USB, отформатированный в файловой системе FAT или NTFS, затем перейдите к
следующий шаг (3).
В противном случае создайте раздел размером не менее 500 МБ на USB-накопителе.
диск и отформатируйте его в файловой системе FAT16/FAT32 или NTFS. - Извлеките все содержимое zip-файла в FAT16/FAT32 или NTFS.
раздел на USB-накопителе. Сохранить каталог
архитектуре, например, файл «GPL» должен находиться на USB-накопителе.
верхний каталог флешки (например, G:\GPL). - Перейдите к своему USB-накопителю и в качестве администратора
(На флешке создайте ярлык на файл makeboot.bat.
Затем щелкните правой кнопкой мыши ярлык, Свойства, Дополнительно и проверьте
«Запуск от имени администратора».), щелкните makeboot.bat в папке utils\win32\
(для 32-битной Windows) или makeboot64.bat в папке utils\win64\ (для 64-битной Windows).
ВНИМАНИЕ!
Makeboot.bat необходимо запускать с флешки.
Если вы опытный пользователь, откройте командную строку от имени администратора,
перейдите в корень USB-накопителя и введите \utils\win32\makeboot
или \utils\win64\makeboot, в зависимости от используемой версии Windows. - Следуйте инструкциям на экране.
(PS: приведенное выше описание изменено с:
http://www.pendrivelinux.com/2007/01/02/все-в-одном-usb-dsl.
Благодаря PDLA с http://pendrivelinux.com)
MS Windows Метод B: Rufus USB Creator
- Если у вас уже установлен Rufus на вашем компьютере, то
перейти к следующему шагу (2).
В противном случае загрузите и
установите Rufus на свой компьютер с MS Windows. - Загрузите Clonezilla Live файл исо .
- Из MS Windows запустите программу Rufus и следуйте
инструкции в графическом интерфейсе по установке Clonezilla Live на USB-накопитель
водить машину.
Метод C для MS Windows: Unetbootin
- Если на вашем компьютере уже установлен Unetbootin, то
перейти к следующему шагу (2).
В противном случае загрузите и
установите Unetbootin на свой компьютер с MS Windows. - Скачать Clonezilla Live iso 9файл 0045.
- Из MS Windows запустите программу Unetbootin и следуйте
инструкции в графическом интерфейсе по установке Clonezilla Live на USB-накопитель
водить машину.
ПРИМЕЧАНИЕ. Меню загрузки, созданное Unetbootin, не совсем
такое же, как загрузочное меню, созданное в методе A. Поэтому
рекомендуется использовать метод А.
Метод Windows D: LinuxLive USB Creator
- Если на вашем компьютере уже установлен LinuxLive USB Creator,
перейти к следующему шагу (2).
В противном случае загрузить и
установите LinuxLive USB Creator на свой компьютер с MS Windows. - Загрузите файл Clonezilla Live iso .
- В Windows установите, затем запустите программу LinuxLive USB Creator и следуйте
инструкции в графическом интерфейсе по установке Clonezilla Live на USB-накопитель
водить машину.
Настройка USB с GNU/Linux
В зависимости от режима загрузки машины, которую вы хотите загрузить с USB-накопителя, выберите один из следующих способов установки Clonezilla Live на USB-накопителе с помощью GNU/Linux:
- Режим загрузки UEFI (GPT)
- Устаревший режим загрузки (MBR)
- Загрузите версию файла Clonezilla Live zip для amd64 (x86-64).

- Если у вас уже есть раздел размером не менее 500 МБ на вашем
Флэш-накопитель USB, отформатированный в файловой системе FAT (не NTFS), затем перейдите к
следующий шаг (3).
В противном случае создайте раздел размером не менее 500 МБ на USB-накопителе.
диск и отформатируйте его в файловой системе FAT16/FAT32 (не NTFS). - Смонтируйте файловую систему FAT16/FAT32 вашего USB-накопителя, например,
предполагая, что файловая система FAT16/FAT32 вашего USB-накопителя — /dev/sdg1,# pmount /dev/sdg1 /носитель/диск/Если у вас нет pmount, вы можете запустить «sudo apt install pmount», чтобы установить его. Затем разархивируйте zip-файл clonezilla live amd64 в FAT16/FAT32.
раздел на USB-накопителе, например,# распаковать clonezilla-live-2.7.3-21-amd64.zip -d /media/disk/Затем отключите флешку, например,
# pumount /носитель/диск/ - Вот и все.
 Вы можете загрузить эту флешку на машине с режимом загрузки uEFI.
Вы можете загрузить эту флешку на машине с режимом загрузки uEFI.
Устаревший режим загрузки (MBR)
Выберите один из следующих способов для настройки Clonezilla Live на вашем компьютере.
USB-накопитель с использованием GNU/Linux:
- GNU/Linux Метод A: Вручную
- Метод GNU/Linux B: Unetbootin
ПРИМЕЧАНИЕ. Если вы используете файловую систему FAT одним из вышеперечисленных способов, установленный USB-накопитель должен иметь возможность загружаться как в режиме uEFI, так и в устаревшем режиме загрузки.
GNU/Linux Метод A: Вручную
ВНИМАНИЕ! |
- Загрузите файл Clonezilla Live zip .

- Если у вас уже есть раздел FAT или NTFS на USB-накопителе
диск, затем перейдите к следующему шагу (3).
В противном случае подготовьте раздел размером не менее 500 МБ, отформатированный в файловой системе FAT16/FAT32 или NTFS.
Если на USB-накопителе или жестком диске USB нет
любой раздел, вы можете использовать инструмент для создания разделов (например, gparted, parted, fdisk,
cfdisk или sfdisk) для создания раздела размером 500 МБ или
более.
Здесь мы предполагаем, что ваш USB-накопитель или жесткий диск USB находится в /dev/sdd.
(Вы должны подтвердить имя своего устройства, так как
это _НЕ всегда_ /dev/sdd) на вашем GNU/Linux, поэтому
таблица разделов выглядит так:# fdisk -l /dev/sdd Диск /dev/sdd: 12,8 ГБ, 128848 байт
15 головок, 63 сектора на дорожку, 26630 цилиндров
Единицы = цилиндры 945 * 512 = 483840 байт
Идентификатор диска: 0x000c2aa7
Система идентификаторов блоков начала загрузки устройства
/dev/sdd1 * 1 26630 12582643+ б W95 FAT32
- Вставьте флэш-накопитель USB или жесткий диск USB в порт USB на
ваш Linux-компьютер и подождите несколько секунд. Далее выполните команду
«dmesg» для запроса имени устройства USB-накопителя или USB-накопителя.
жесткий диск. Скажем, например, что вы обнаружите, что это
/dev/sdd1. В этом примере мы предполагаем, что /dev/sdd1 имеет FAT.
файловая система, и он автоматически монтируется в каталог /media/usb/. Если
он не монтируется автоматически, монтируйте его вручную с помощью команд
например, «mkdir -p /media/usb; смонтировать /dev/sdd1 /media/usb/». - Разархивируйте все файлы и скопируйте их на флешку или USB
жесткий диск. Вы можете сделать это с помощью такой команды, как: «распаковать
Вы можете сделать это с помощью такой команды, как: «распаковать
clonezilla-live-2.4.2-32-i686-pae.zip -d /media/usb/»). Сохраните каталог
архитектуре, например, файл «GPL» должен находиться на USB-накопителе.
флэш-накопитель или верхний каталог жесткого диска USB
(например, /media/usb/GPL). - Чтобы сделать флешку загрузочной, сначала измените рабочий
дир, напр. «cd /media/usb/utils/linux», затем запустите «bash makeboot.sh
/dev/sdd1» (замените /dev/sdd1 на свой USB-накопитель).
имя устройства флэш-накопителя) и следуйте инструкциям.
ВНИМАНИЕ! Выполнение makeboot.sh с
неправильное имя устройства может привести к тому, что ваш GNU/Linux не загрузится. Быть уверенным
для подтверждения команды перед ее запуском.ПРИМЕЧАНИЕ. При запуске makeboot.sh в Debian возникает известная проблема.
Etch (4.0), так как программа utils/linux/syslinux не работает
правильно. Убедитесь, что вы запускаете его на более новой версии GNU/Linux.
Затем отформатируйте раздел как FAT с помощью такой команды, как «mkfs. vfat
vfat
-F 32 /dev/sdd1″
ВНИМАНИЕ! Выполнение команды mkfs.vfat
на неправильном разделе или устройстве может привести к тому, что ваш GNU/Linux не
ботинок. Обязательно подтвердите команду перед ее запуском.
# mkfs.vfat -F 32 /dev/sdd1
mkfs.vfat 2.11 (12 марта 2005 г.)
СОВЕТ :
|
Метод GNU/Linux B: Unetbootin
- Если на вашем компьютере уже установлен Unetbootin, то
перейти к шагу 2.
В противном случае установите Unetbootin на свой компьютер с GNU/Linux. - Загрузите файл Clonezilla Live iso .
- Из GNU/Linux запустите программу Unetbootin и следуйте
инструкции в графическом интерфейсе по установке Clonezilla Live на USB-накопитель
водить машину.
ПРИМЕЧАНИЕ. Меню загрузки, созданное Unetbootin, не совсем
такое же, как загрузочное меню, созданное в методе A. Поэтому
Поэтому
рекомендуется использовать метод А.
Следующий метод можно использовать для настройки Clonezilla Live на вашем компьютере.
USB-накопитель с использованием MacOS:
- Метод MacOS: balenaEtcher
Метод MacOS: balenaEtcher
- Загрузите файл Clonezilla Live iso .
- Вставьте флэш-накопитель USB в компьютер Mac.
- Сотрите его с помощью стандартной утилиты Mac Disk Utility (exFAT работает нормально).
- Загрузите balenaEtcher для MacOS, затем следуйте его документу, чтобы записать образ на флэш-накопитель USB.
- Извлеките USB-накопитель.
Спасибо Хансу Палму за предоставление этой информации.
| jpg»> | Скачать | Купить | Учебники | Свяжитесь с нами | ||||||||||||||||||||||||||
PowerISO — это
| ||||||||||||||||||||||||||||||
 Но для правильной работы и функционирования требуется Microsoft .NET Framework 4.6.1
Но для правильной работы и функционирования требуется Microsoft .NET Framework 4.6.1 Если ничего важного не осталось, то смело жмите ОК ;
Если ничего важного не осталось, то смело жмите ОК ;

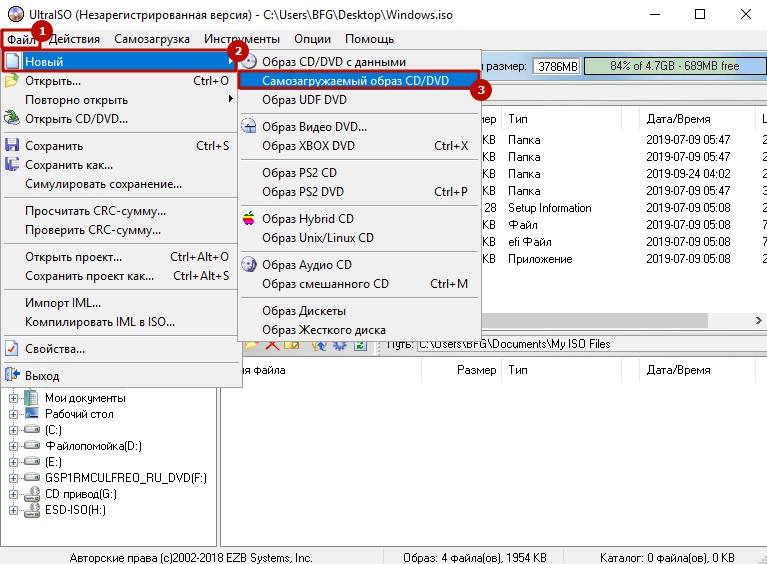
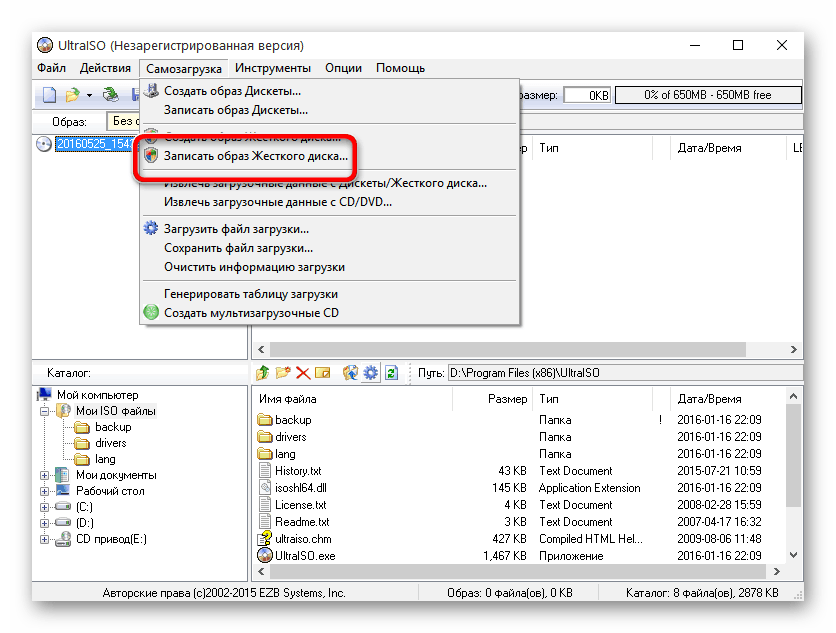



 Вы можете загрузить эту флешку на машине с режимом загрузки uEFI.
Вы можете загрузить эту флешку на машине с режимом загрузки uEFI.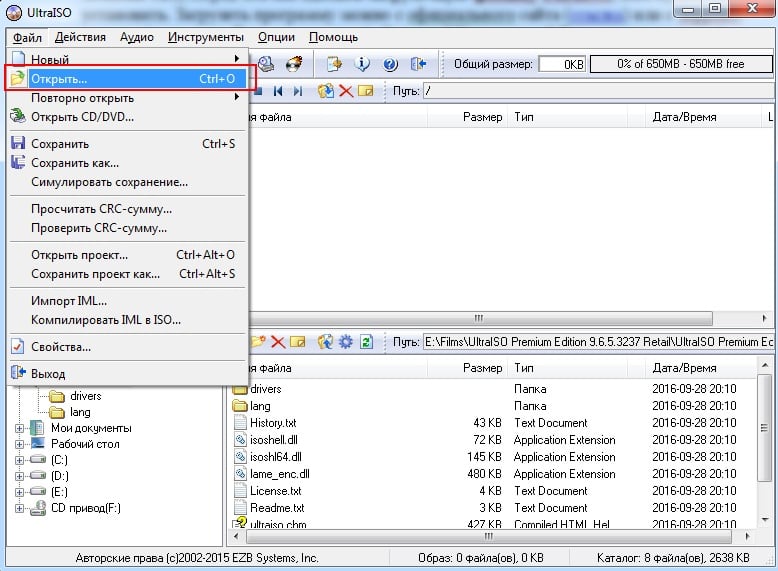
 Вы можете сделать это с помощью такой команды, как: «распаковать
Вы можете сделать это с помощью такой команды, как: «распаковать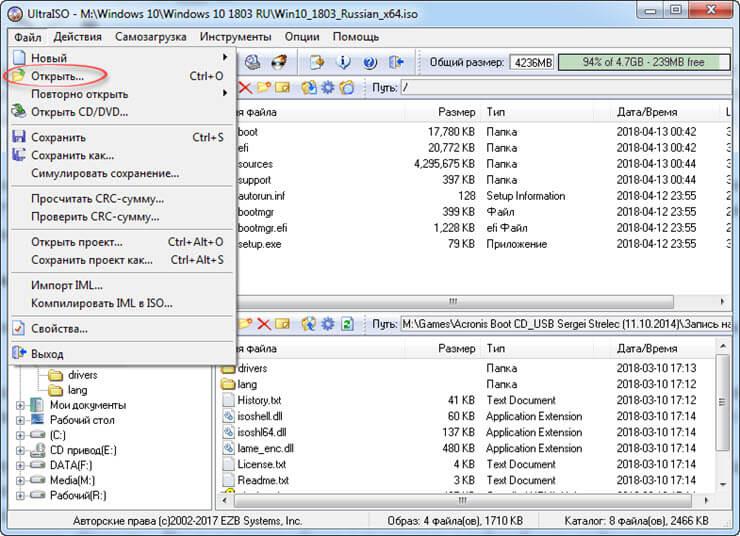
 Поэтому
Поэтому ..
..
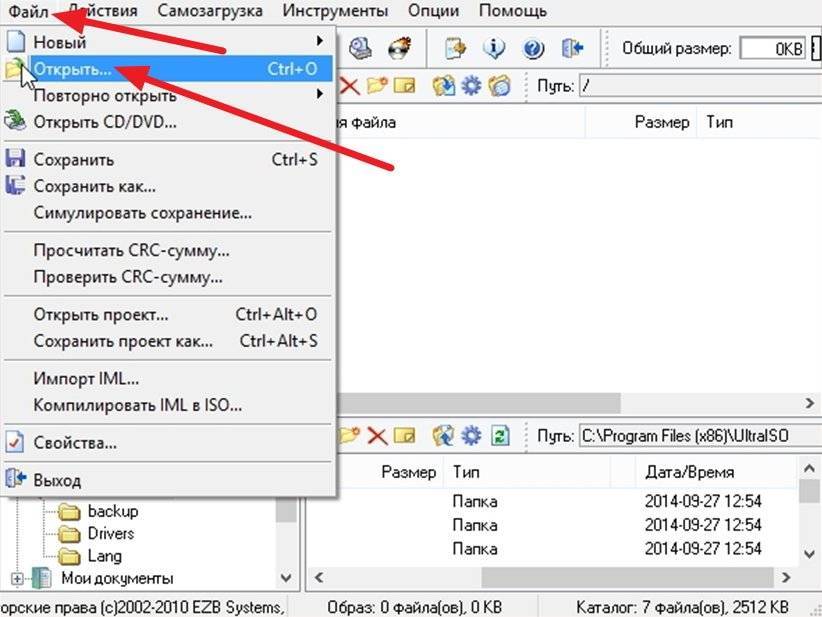 >>Подробнее
>>Подробнее PowerISO позволяет установить Windows через USB-накопитель. >>Еще
PowerISO позволяет установить Windows через USB-накопитель. >>Еще