Mint linux установка программ: Как устанавливать программы в Linux Mint
Содержание
Как устанавливать программы в Linux Mint
Linux Mint — один из распространённых дистрибутивов Linux, основанный на Ubuntu. Долгое время он занимал первом месте в рейтинге популярных дистрибутивов по версии веб-сайта DistroWatch. Основатели, Клемент Лефевр и команда разработчиков «Mint Linux Team», ставили перед собой цель создать удобный, мощный и простой в использовании дистрибутив Linux, и у них это получилось!
Однако несмотря на всю простоту использования и настройку системы, поначалу у многих пользователей возникают проблемы с установкой нового программного обеспечения. В Linux установка новых программ выполняется из репозиториев с помощью специальных пакетов, и в этой статье мы рассмотрим различные способы установки программ в Linux Mint.
Содержание статьи:
Установка программ в Linux Mint 20
1. Центр приложений
Самое простое, что может сделать новичок для установки новых пакетов — это открыть встроенный в систему графический менеджер программ. Нажмите на значок Linux Mint слева снизу и в поисковой строке необходимо ввести слово software. В отобразившихся результатах необходимо выбрать Software Manager и запустить:
Нажмите на значок Linux Mint слева снизу и в поисковой строке необходимо ввести слово software. В отобразившихся результатах необходимо выбрать Software Manager и запустить:
Здесь можно найти множество популярных программ для решения множества повседневных задач. Все они разбиты на тематические категории, а также присутствует поиск, с помощью которого можно найти конкретную программу. При выборе того или иного приложения можно ознакомиться с его интерфейсом на скриншотах, узнать размер, версию, а также почитать отзывы множества пользователей со всего мира.
Помимо всего прочего, менеджер программ может как устанавливать, так и удалять уже ненужные в системе пакеты. Для удаления программ нажмите кнопку в правом верхнем углу и в открывшемся меню выберите Show installed applications:
В открывшемся окне вы увидите всё ПО, установленное с помощью менеджера программ.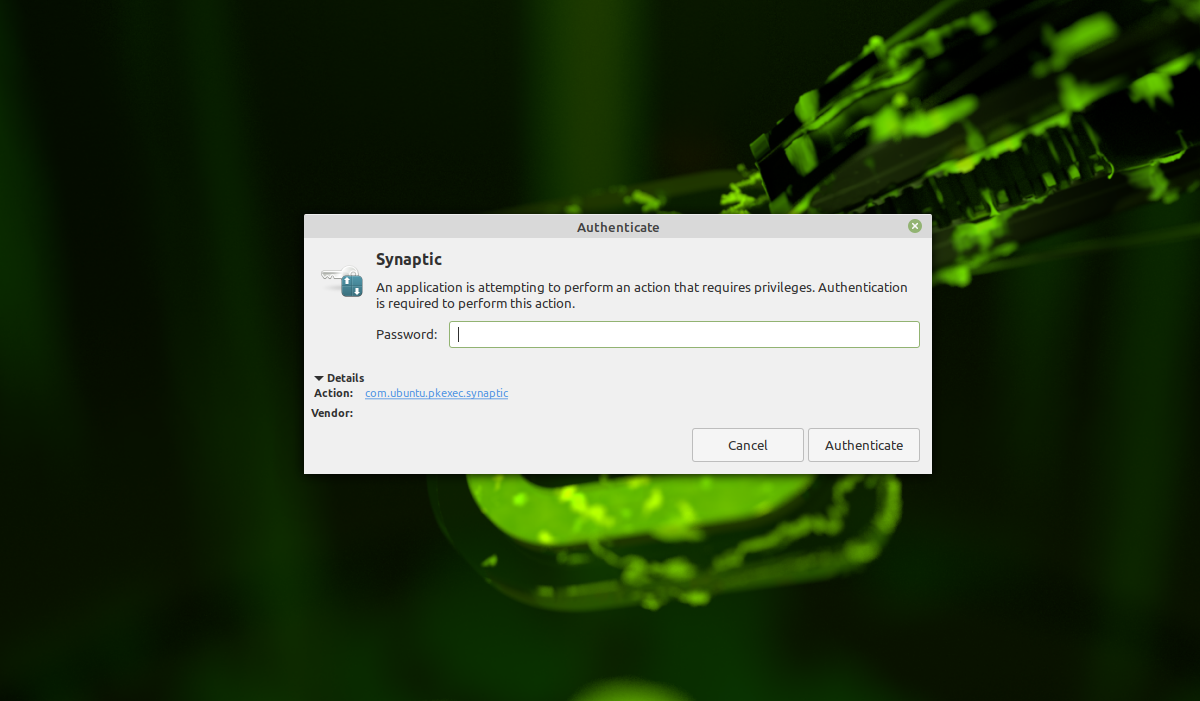 При переходе от одного к другому вы можете буквально в один клик удалить ненужную программу:
При переходе от одного к другому вы можете буквально в один клик удалить ненужную программу:
Менеджер программ содержит сотни различных приложений, однако и этого порой бывает недостаточно. Поэтому обратимся к другим способам установки.
2. Менеджер пакетов Synaptic
Synaptic package manager — менеджер пакетов, с графическим интерфейсом, с помощью которого можно устанавливать, обновлять или удалять пакеты в системе. В новейших сборках Linux Mint менеджер пакетов Synaptic включён по умолчанию и не требует установки. Нажмите на значок Linux Mint слева снизу и в поисковой строке введите слово synaptic. В отобразившихся результатах необходимо выбрать synaptic и запустить. При каждом запуске программа будет запрашивать пароль суперпользователя (пользователя root):
После ввода пароля отобразится главная страница Synaptic:
Вот так выглядит информация о пакете:
Поначалу интерфейс программы может показаться сложным, однако это не так. Попробуем немного разобраться, установив какой-нибудь пакет. Например, необходимо установить программу под названием mc. Нажмите на кнопку Search которая расположена справа сверху. В появившемся поисковом окне необходимо ввести название программы, а в качестве фильтра для поиска (Look In) необходимо выбрать поиск по имени (Name) и нажать на кнопку Search:
Попробуем немного разобраться, установив какой-нибудь пакет. Например, необходимо установить программу под названием mc. Нажмите на кнопку Search которая расположена справа сверху. В появившемся поисковом окне необходимо ввести название программы, а в качестве фильтра для поиска (Look In) необходимо выбрать поиск по имени (Name) и нажать на кнопку Search:
Программа тут же выдаст все пакеты, которые попадают под описание поиска:
Для установки пакета необходимо кликнуть по нему правой кнопкой мыши и выбрать пункт Mark for Installation далее отобразится окно, которое сообщит о том, что будут внесены дополнительные изменения в систему, такие как установка дополнительных пакетов (зависимости). Для подтверждения необходимо нажать на кнопку Mark:
Так же программа дополнительно подсветит пакеты, которые будут установлены вместе с головным пакетом тем самым сформировав зависимости:
Для начала установки необходимо нажать на кнопку Apply которая находится слева сверху после этого начнется скачивание и установка пакета:
Теперь попробуем удалить тот же пакет mc с помощью Synaptic. Для этого опять воспользуемся поиском и найдём программу:
Для этого опять воспользуемся поиском и найдём программу:
Можно заметить, что программа выделила квадратик зелёным цветом рядом с пакетом mc. Это означает что данная программа уже установлена в системе. Необходимо щёлкнуть правой кнопкой мыши по установленному пакету и выбрать пункт Mark for Complete Removal. Далее в левом верхнем углу необходимо нажать на кнопку Apply:
Необходимо подтвердить удаление программы и всех её зависимостей нажав на кнопку Apply:
После этого начнется процесс удаления программы:
3. Команда APT
Теперь рассмотрим установку приложений при помощи утилиты APT. APT — консольная утилита под названием Advanced Packaging Tool которая предназначена для установки пакетов. Включена в Linux Mint по умолчанию и не требует установки. Для поиска необходимой программы необходимо знать название пакета. Например, для поиска пакетов mc выполните:
sudo apt search mc
Для установки программ с помощью утилиты apt достаточно выполнить команду в терминале:
sudo apt -y install mc
Введите пароль суперпользователя.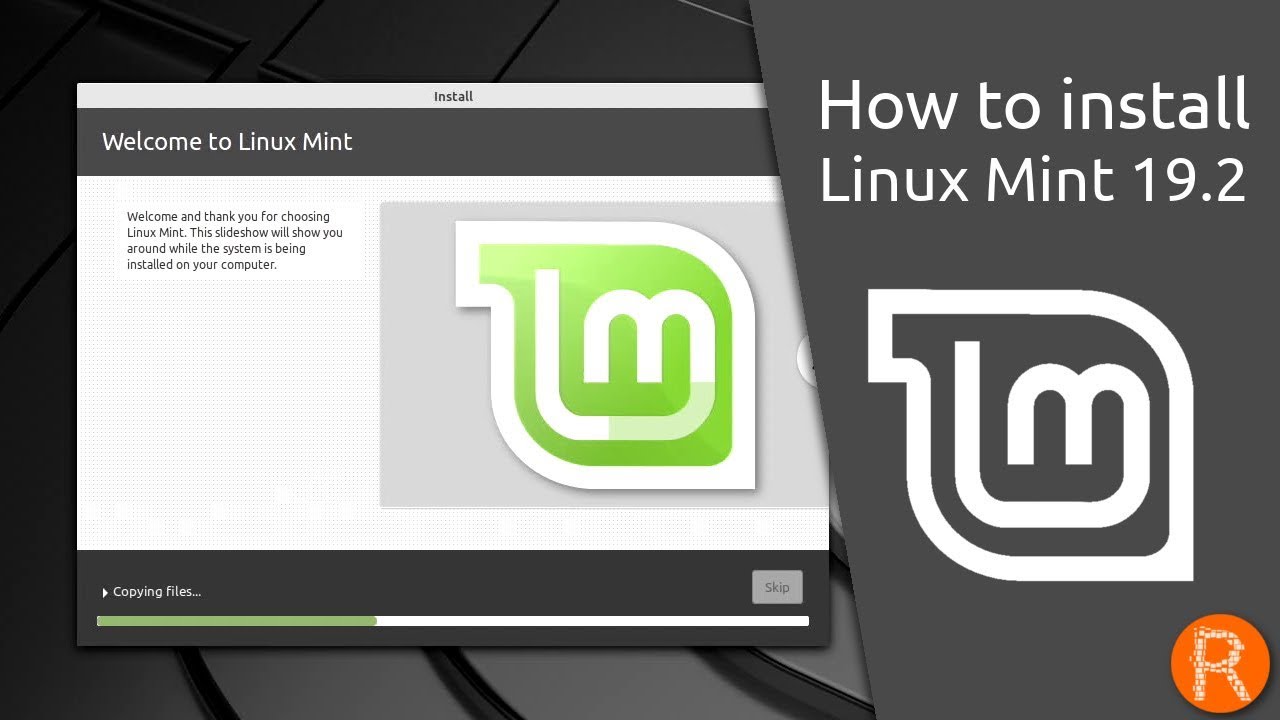 После этого apt найдёт имя заданного пакета в репозиториях, затем начнётся процесс скачивания и установки пакета:
После этого apt найдёт имя заданного пакета в репозиториях, затем начнётся процесс скачивания и установки пакета:
Теперь попробуем удалить необходимый пакет с помощью аpt. Для удаления пакета в терминале необходимо выполнить команду:
sudo apt -y remove mc
Для полного удаления пакета, которое включает в себя удаление всех конфигурационных файлов программы необходимо выполнить команду:
sudo apt purge -y mc
Подробнее об использовании пакетного менеджера APT можно прочитать в статье Как пользоваться APT
4. Пакетный менеджер Snap
Snap — система для установки и управления пакетами, разработанная компанией Canonical. Смысл snap заключается в том, что в пакет с приложением входит полный набор компонентов, необходимых для запуска приложения. Такие пакеты можно устанавливать в систему, не заботясь о зависимостях, так как все зависимости уже включены в пакет.
По умолчанию Snap не включен в Linux Mint. Его необходимо установить отдельно. Для дистрибутивов Linux Mint с 20 версией необходимо удалить файл nosnap.pref расположенный по пути /etc/apt/preferences.d/ при помощи команды:
Его необходимо установить отдельно. Для дистрибутивов Linux Mint с 20 версией необходимо удалить файл nosnap.pref расположенный по пути /etc/apt/preferences.d/ при помощи команды:
sudo rm /etc/apt/preferences.d/nosnap.pref
Далее необходимо обновить индекс пакетов:
sudo apt update
После этого пакет snapd можно установить:
sudo apt -y install snapd
После установки можно проверить что snap успешно установлен при помощи команды:
snap
Подробнее об использовании системы Snap можно прочитать в статье Как пользоваться Snap
5. Пакетный менеджер Flatpak
Так же для установки пакетов можно использовать программу Flatpak.
Flatpak — это инструмент для управления приложениями и зависимостями которые используют эти приложения. Приложения выполняются в изолированной среде — «песочнице», все требующиеся зависимости для работы приложения при необходимости ставятся внутрь песочницы, так что в саму систему ничего кроме самого Flatpak менеджера ставится не будет.
В новых версиях Linux Mint (версии 20 и выше) Flatpak уже установлен. Введите в терминале команду для проверки установки:
flatpack --help
В ответ команда должна вывести список всех доступных команд для Flatpak.
Подробнее об использовании системы Flatpak можно прочитать в статье Как пользоваться Flatpack
Выводы
В данной статье были рассмотрены самые популярные способы как устанавливать программы в Linux Mint 20. В общих чертах данные инструкции подойдут, и для дистрибутивов Ubuntu и для других дистрибутивом основанных на Debian. Существуют так же и иные способы установки программного обеспечения в Linux. А как вы устанавливаете новое ПО в вашу систему? Напишите в комментариях.
Обнаружили ошибку в тексте? Сообщите мне об этом. Выделите текст с ошибкой и нажмите Ctrl+Enter.
Менеджер программ Linux
Итак, о стандартных программах, которые доступны сразу после установки Linux Mint, я рассказал в прошлом видео.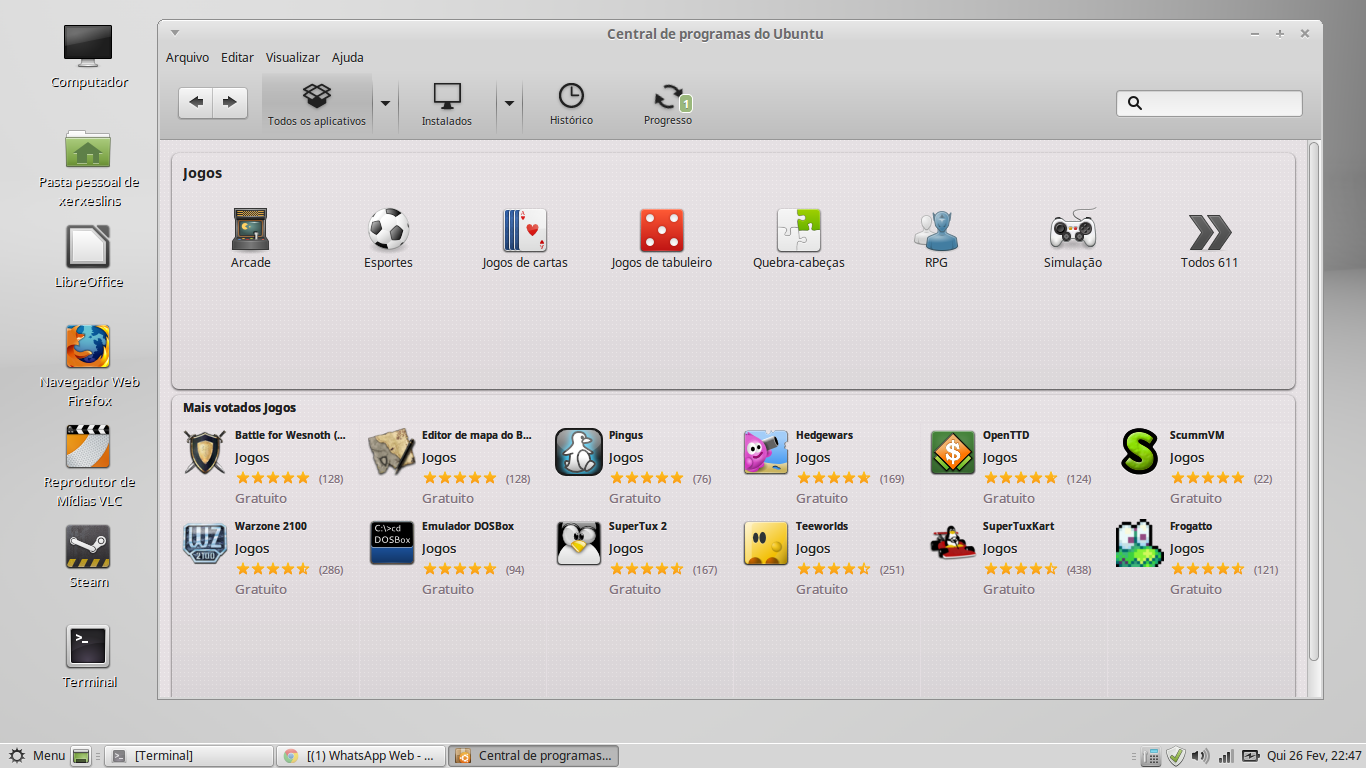 Сейчас же речь пойдет о том, как установить дополнительные программы, если в них есть необходимость.
Сейчас же речь пойдет о том, как установить дополнительные программы, если в них есть необходимость.
Способов сделать это существует несколько. В этом видео речь пойдет об одном из самых простых способов — с использованием Менеджера программ.
В Linux Mint есть фирменная утилита, позволяющая управлять устанавливаемыми программами. Она так и называется — Менеджер программ или mintinstall.
Менеджер программ находится в разделе «Администрирование», но есть и более быстрый путь его запустить — значок программы вынесен в левую часть главного меню.
При запуске приложение попросит ввести пароль пользователя, после чего откроется окно с категориями программ.
Найти нужную вам программу можно либо просматривая соответствующую категорию, либо воспользовавшись поиском. Если вам известно название программы, то лучше воспользоваться поиском, чем терять время на просмотр категорий, в которых находятся тысячи приложений. Но если вы желаете подобрать какой-либо инструмент для решения какой-то задачи и название программы вам не известно, то можно обратиться и к категориям. У каждой программы есть краткое описание, а также рейтинг, полученный на основании отзывов других пользователей.
У каждой программы есть краткое описание, а также рейтинг, полученный на основании отзывов других пользователей.
Если вы просто подыскиваете интересные программы, то можете просмотреть категорию «Избранное», в которую попадают программы с лучшими отзывами пользователей.
Кстати, при использовании поиска следует учитывать, что в результатах поиска будут отображаться программы в названии или описании которых обнаружено введенное вами в поле поиска сочетание символов. При этом имеет значение регистр вводимых символов, то есть заглавными или строчными буквами вы вводите поисковый запрос. Результаты поиска могут отличаться, если в первом случае вы укажете слово с заглавной, а во втором случае со строчной буквы.
После того, как приложение найдено, щелкаем по нему дважды левой кнопкой мыши, чтобы получить более подробное описание и установить его.
Установка очень проста и не требует дополнительных действий.
Если приложение уже установлено, то в Менеджере программ об этом будет уведомление и вместо установки будет доступна опция удаления.
Удалением программ с помощью этого менеджера пользоваться не стоит, так как в системе могут оставаться хвосты. Дело в том, что при установке приложения с ним могут устанавливаться и зависимые пакеты, которые будут перечислены на странице описания в соответствующем разделе.
При удалении с помощью кнопки в Менеджере программ, будет удалена только программа, а зависимые пакеты останутся. Удалять их в ручную не очень правильно, так как такой подход может привести к проблемам. О корректном удалении программ я расскажу в одном из следующих видео.
Также в окне описания программы можно ознакомиться с отзывами других пользователей об этой программе, а также оставить свой. Для того, чтобы иметь возможность оставлять отзывы, необходимо пройти регистрацию в сообществе Linux Mint. Для этого нужно воспользоваться меню «Правка» и выбрать пункт «Ваш аккаунт».
Далее переходим по указанной в появившемся окне ссылке и регистрируемся, нажав на кнопку Register. Делается это вполне стандартным образом — заполняется форма.
В последнее поле «Registration Code» нужно ввести код, который можно получить из окна приветствия, которое появлялось сразу после установки операционной системы. Вызвать его можно через пункт главного меню Параметры, выбрав раздел Экран приветствия. Далее выбираем «Чат-комната» и просим код регистрации.
Делается это на английском языке и можно написать что-то вроде: «Hello! Could you send me a registration code?» Придет регистрационный код, который и указываем в последнем поле.
После окончания регистрации возвращаемся к форме авторизации Менеджера программ, вводим логин и пароль. Теперь мы можем оставлять отзывы о программах.
Меню «Вид» Менеджера программ позволяет настроить какие приложения будут выводиться в менеджере — доступные приложения, установленные приложения, или и те и другие.
В меню «Правка» кроме рассмотренной нами опции есть еще возможность указать репозиторий, выбрав пункт «Источник приложений». О нем я уже рассказывал в одном из прошлых видео.
Также тут можно настроить поиск, выбрав где именно он будет производиться — в кратких или подробных описаниях, а также будет ли поиск инкрементным, то есть будет ли список программ в результатах поиска изменяться (уточняться) по мере ввода вами символов.
Вот, пожалуй, и все что можно сказать об этой утилите. В следующем видео речь пойдет о менеджере пакетов Synaptic, который используется и в других дистрибутивах Linux.
Linux Mint — Сообщество
Есть несколько способов установки программного обеспечения в Linux, и они описаны во многих руководствах. этот учебник охватывает большинство процессов установки программного обеспечения в системе Linux.
Онлайн-установка:
№1. Через диспетчер программного обеспечения (linux mint)/центр программного обеспечения (ubuntu):
сначала откройте терминал и запустите эту команду, чтобы получить последнюю версию программного обеспечения:
sudo apt-получить обновление
затем
1. откройте менеджер программного обеспечения /центр . это в меню .
откройте менеджер программного обеспечения /центр . это в меню .
2. Найдите нужное программное обеспечение в окне поиска
.
3. если он есть в списке, то он появится перед вами. , если его нет в списке, следуйте инструкциям в разделе установки ppa этого руководства.
4. Теперь дважды щелкните нужную запись программного обеспечения, а затем нажмите « установить «.
5. он будет установлен в вашей системе в соответствии со скоростью вашего сетевого подключения.
№2. Через диспетчер синаптических пакетов:
если он отсутствует в вашем дистрибутиве Linux, вам придется сначала установить его через менеджер программного обеспечения/центр.
для меня это лучший способ установить программное обеспечение в Linux.
1. откройте менеджер синаптических пакетов . нажмите , перезагрузите , чтобы получить последнюю версию программного обеспечения.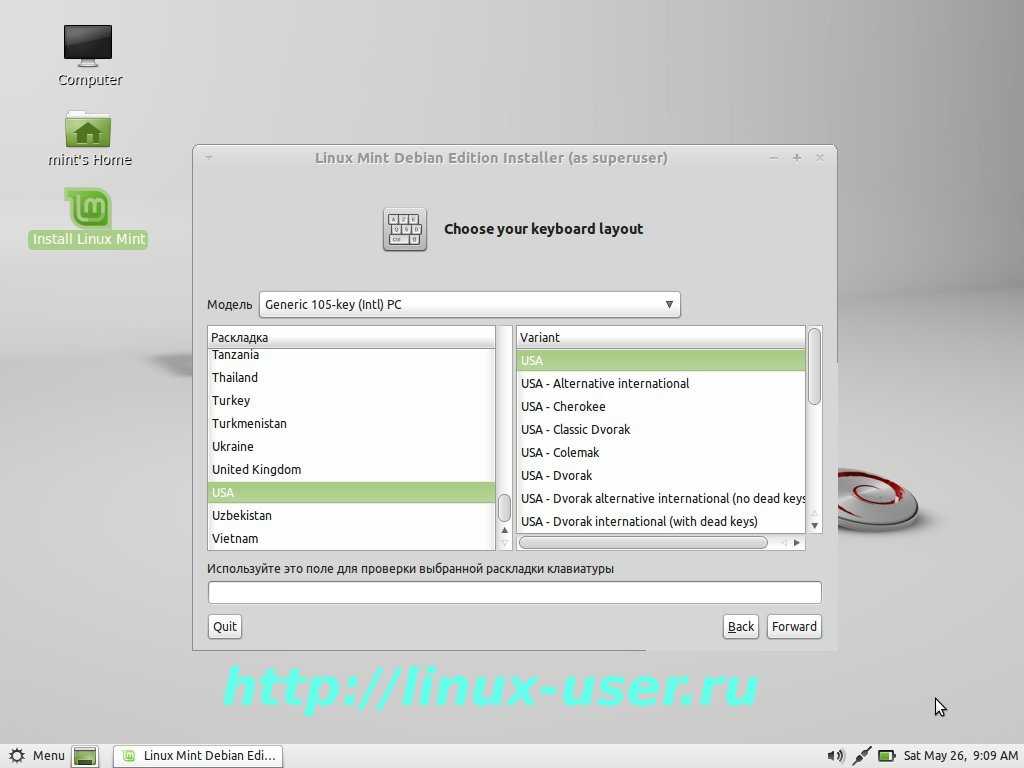
2. Найдите желаемое программное обеспечение/программы в окне поиска .
3. Щелкните правой кнопкой мыши каждое программное обеспечение, которое вы хотите установить, и отметьте его для установки . он сам отметит дополнительные зависимости.
, если вашего программного обеспечения нет в списке, следуйте инструкциям в разделе установки ppa этого руководства.
4. после отметки для установки нажмите применить
6. будет загружено и установлено отмеченное программное обеспечение.
дополнительная информация:
если у вас есть список программного обеспечения, сохраните файл со списком с расширением .list (этот файл должен содержать точное имя пакета по одному в каждой строке с дополнительной строкой « install », включенной после каждого имени пакета, предшествующего пробелу /вкладка). затем перейдите в файл-> прочитать маркировку, а затем перейдите к файлу и откройте его. Synaptic автоматически отметит программное обеспечение в списке.
Synaptic автоматически отметит программное обеспечение в списке.
№3. Через терминал:
если вы знаете точное название программы, вы можете установить ее через терминал, просто введя команду:
sudo apt-get update (чтобы получить последнюю версию)
sudo apt-get установить имя пакета программного обеспечения
вот так…..
, если он говорит «не удалось найти пакет…», следуйте инструкциям в разделе об установке ppa этого руководства.
№4. Установка ППА:
если вашего программного обеспечения нет в списке программного обеспечения, оно может быть получено из частных архивов пакетов (PPA).
это частная разработка программного обеспечения, поэтому используйте его на свой страх и риск.
шаги:
1. Найдите в Google адрес ppa для вашего программного обеспечения. (например, ppa для имени пакета)
2. затем добавьте его в репозиторий, введя эту команду в терминале:
sudo add-apt-repository ppa:.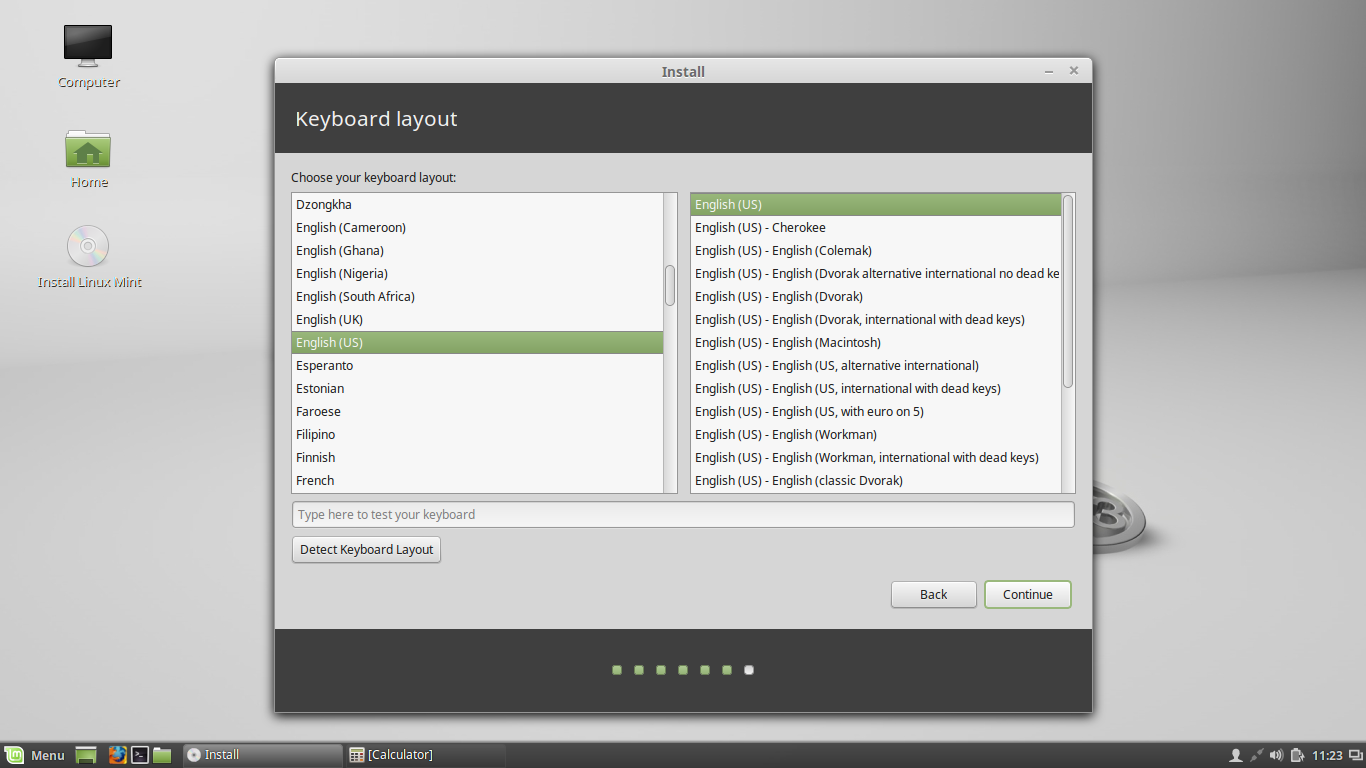 ….whatever_it_is
….whatever_it_is
3. затем выполните эту команду (обязательно)
sudo apt-получить обновление
4. Теперь желаемое программное обеспечение находится в списке. так что вы можете следовать одному из вышеуказанных процессов (#1,#2,#3)
Автономная установка:
скажем, вы загрузили желаемое программное обеспечение с какого-то веб-сайта. в этом случае, если вы не доверяете происхождению программного обеспечения, не устанавливайте его или устанавливайте на свой страх и риск.
Загруженное программное обеспечение может поставляться в виде архивов .zip, tar.gz, tar.bz2, .deb, .rpm, .tgz, tar.xz или любых других типов.
если вы используете Linux Mint, Ubuntu или ОС на основе Debian, попробуйте загрузить пакеты .deb, потому что их проще установить в ОС на основе Debian.
№5. установка пакетов .deb:
через терминал:
cd path_to_the_directory_that_contains_the_. deb_file
deb_file
sudo dpkg -i имя_файла.deb
через диспетчер пакетов gdebi:
если gdebi не установлен, то вам необходимо установить его через один из процессов #1,#2,#3 (требуется подключение к Интернету)
1. затем дважды щелкните файл .deb или откройте файл с помощью диспетчера пакетов gdebi и нажмите install .
2. он будет установлен в ближайшее время.
№6. установка пакетов .rpm:
rpm должен быть установлен в системе, в противном случае выполните один из процессов #1,#2,#3 для установки rpm (требуется подключение к Интернету)
код:
cd path_to_the_directory_that_contains_the_.rpm_file
sudo rpm -i имя файла.rpm
№7. установка из архивов(.zip tar.gz…….и т.д.):
эти архивы обычно содержат исходный код пакета. у каждого из них обычно свой подход к установке.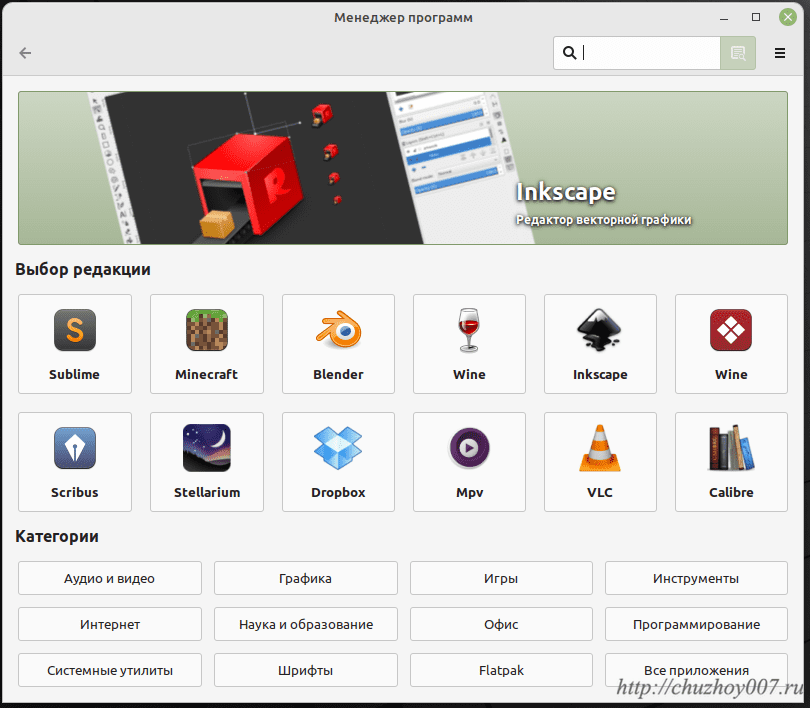 Я буду обсуждать общий метод, который предположительно будет работать для всех из них.
Я буду обсуждать общий метод, который предположительно будет работать для всех из них.
общие требования:
1. гибкий
2. бизон или бизон++
3. питон
Поскольку эти архивы содержат исходный код, вашей системе потребуются необходимые языки программирования для компиляции и сборки исходного кода. поэтому указанные выше общие требования могут оказаться для вас недостаточными. в этом случае вам необходимо установить необходимые пакеты через один из процессов № 1, № 2, № 3 (требуется подключение к Интернету). вы можете узнать о зависимостях вашего программного обеспечения в файле readme, включенном в архивы.
шаги:
1. откройте архивы с помощью менеджера архивов , дважды щелкнув его, затем извлеките его.
2. код:
cd путь к извлеченной папке
3. внутри распакованной папки посмотри внимательно….
а. если вы найдете файл с именем , настройте , затем:
код:
.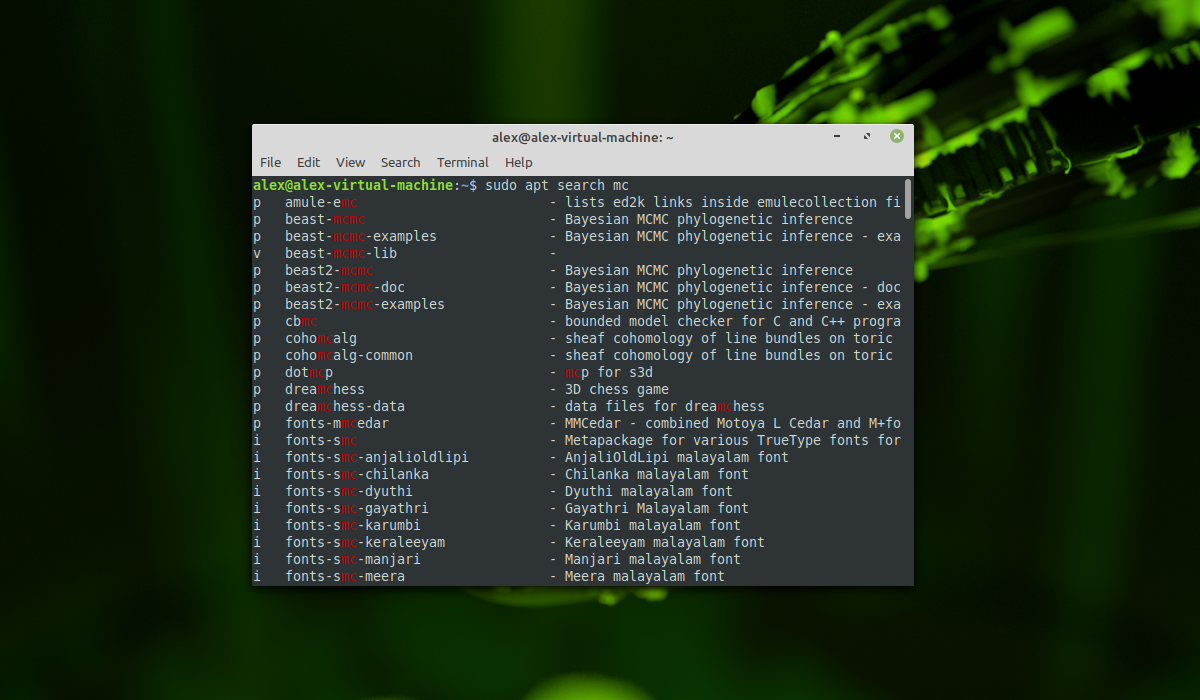 /настроить
/настроить
сделать
sudo сделать установить
если первый код не выполняется, запустите этот код перед приведенными выше кодами:
chmod +x настроить
б. если вы найдете файл с именем install.sh , то
код :
chmod +x install.sh
./install.sh или sudo ./install.sh (если требуется root-права)
или вы можете дважды щелкнуть по нему и выбрать запустить в терминале или просто запустить
N.B: иногда встречается файл типа your_software_name.sh вместо install.sh. в этом случае вы должны заменить install.sh на правильное имя в предыдущих кодах.
в. если вы найдете файл с именем , установите , затем
код:
chmod +x установить
.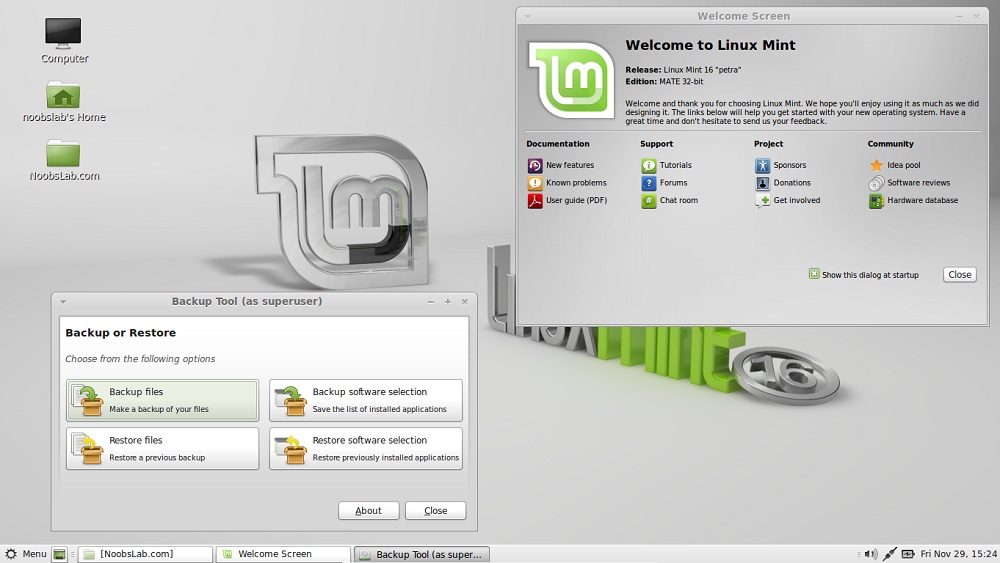 /install или sudo ./install (если требуется root-права)
/install или sudo ./install (если требуется root-права)
или вы можете дважды щелкнуть по нему и выбрать запустить в терминале или просто запустить
д. если вы найдете файл с именем , сделайте (если нет файла конфигурации), затем
код:
сделать
sudo сделать установить
е. Если вы все еще не можете найти нужные файлы
тогда он может находиться в специальной папке (обычно в папке с именем «bin»). перейдите в эту папку с помощью команды cd с соответствующим путем , а затем снова посмотрите и выполните тот же процесс.
№8. предустановленные архивы:
некоторые пакеты заархивированы как предварительно установленные пакеты, т. е. вам не нужно их устанавливать, вам просто нужно извлечь их в безопасное место, и есть исполняемый файл (имя обычно такое же, как имя программного обеспечения) в извлеченной папке или в дочерней такие папки, как bin, build и т. д., вы должны найти его и сделать исполняемым.
д., вы должны найти его и сделать исполняемым.
Пример: eclipse, пакет adt (средство разработки Android)
код, чтобы сделать исполняемый файл:
chmod +x имя_файла_с_точным_путем
тогда вы можете запустить его с помощью:
код:
имя файла
или дважды щелкните по нему и выберите run in terminal или run , независимо от того, поддерживает ли ваше программное обеспечение.
№9. установка файлов .sh:
некоторые программы поставляются с файлом .sh для установки
chmod +x имя_файла.sh
./имя_файла.sh или sudo ./filename.sh (если требуется root-права)
или дважды щелкните по нему и выберите , запустите в терминале или , запустите , независимо от того, поддерживает ли ваше программное обеспечение.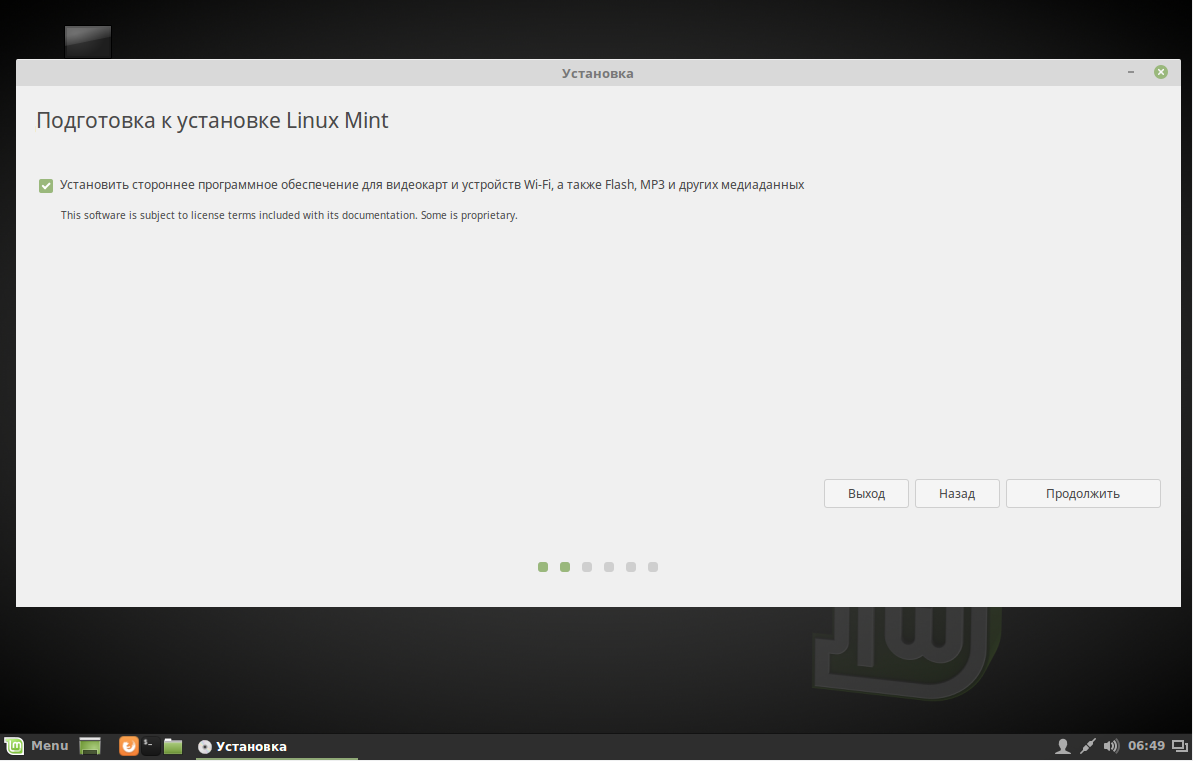
№10. установка файлов .run:
некоторые программы поставляются с файлом .run для его установки
chmod +x имя_файла.run
./filename.run или sudo ./filename.run (если требуется root-права)
или дважды щелкните по нему и выберите , запустите в терминале или , запустите , независимо от того, поддерживает ли ваше программное обеспечение.
Дополнительная информация об автономной установке:
Часто программное обеспечение обычно имеет много зависимостей. Вам нужно скачать их все, что иногда может быть очень сложно и утомительно. для этого вы можете следовать инструкциям здесь, что сэкономит ваше время и усилия.
для добавления записи в меню для вашего недавно установленного программного обеспечения вы можете увидеть мой другой учебник:
http://community.linuxmint.com/tutorial/view/1504
О: Первые три онлайн-метода — самый безопасный способ установки программного обеспечения. Для других методов вы должны принять на себя риск потенциального повреждения вашей системы или программных зависимостей.
Для других методов вы должны принять на себя риск потенциального повреждения вашей системы или программных зависимостей.
N.B. Хорошо отформатированную копию этого руководства можно найти здесь. (Эта ссылка может измениться)
Как устанавливать приложения в Linux Mint
Мир Linux и Open Source — это постоянно развивающаяся экосистема. Каждый день тысячи увлеченных людей по всему миру работают в одиночку или вместе в группах над улучшением ядра, дистрибутивов, среды рабочего стола и приложений. Для платформы Linux доступно огромное количество приложений для различных вариантов использования. Некоторые из этих приложений предназначены для определенного дистрибутива, но большинство этих приложений можно использовать в любом дистрибутиве Linux. Отличительной особенностью дистрибутива Linux, такого как Linux Mint, является наличие своего рода магазина приложений, в котором очень легко и удобно искать, устанавливать или удалять приложения. Но есть и другие способы поиска и установки приложений, каждый со своими преимуществами и недостатками.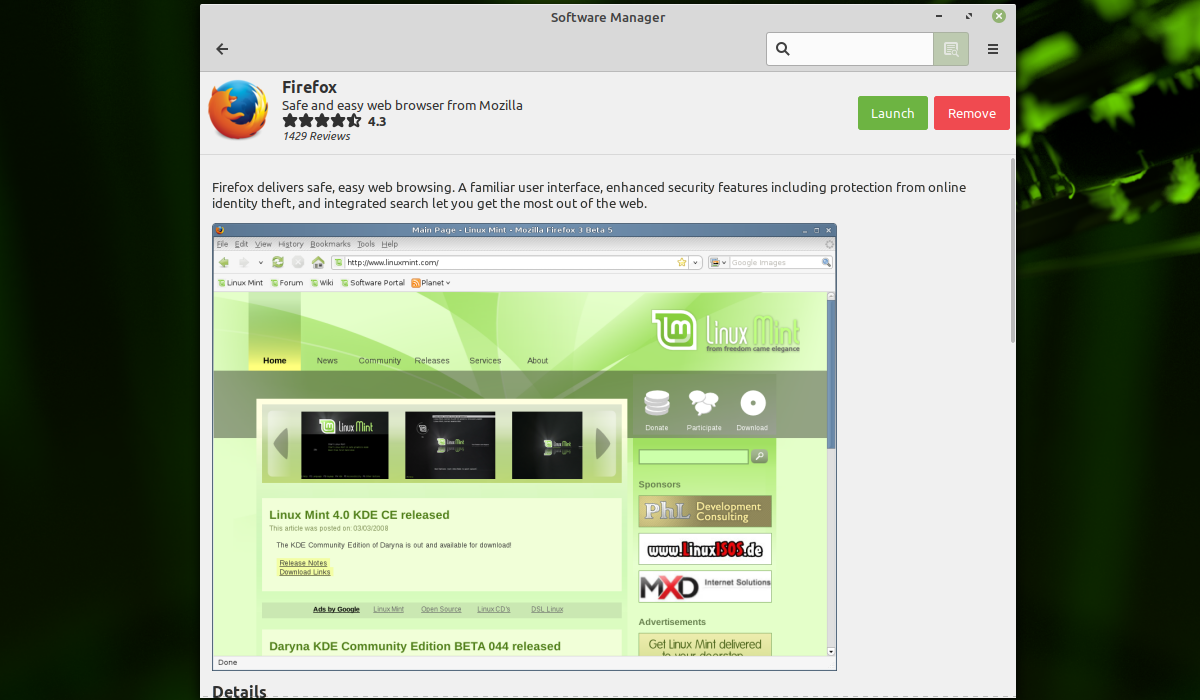 В этой главе этого курса для начинающих по Linux Mint я объясню, какие существуют способы установки приложений в Linux Mint, как работают эти разные способы и что вам нужно сделать, чтобы включить эти разные подходы.
В этой главе этого курса для начинающих по Linux Mint я объясню, какие существуют способы установки приложений в Linux Mint, как работают эти разные способы и что вам нужно сделать, чтобы включить эти разные подходы.
Различные способы установки приложений
Как указано во введении, существует несколько способов установки приложений в Linux Mint. Вы можете удивиться, почему нет только одного пути. В мире, где программное обеспечение разрабатывается не по коммерческим причинам, а с точки зрения сообщества разработчиков ПО с открытым исходным кодом, существует множество людей с разными мнениями, которые могут привести к множеству различных подходов и различных решений. Это может быть хорошо, но также может привести к путаница и стресс для конечного пользователя, особенно для начинающих пользователей Linux. Хорошо, что есть несколько уровней удобства, простоты и безопасности, но вопрос в том, какой подход лучше для вас. Некоторым пользователям просто нужно стабильное программное обеспечение, которое они могут установить простым способом, подобно магазину Google Play или магазину приложений Apple.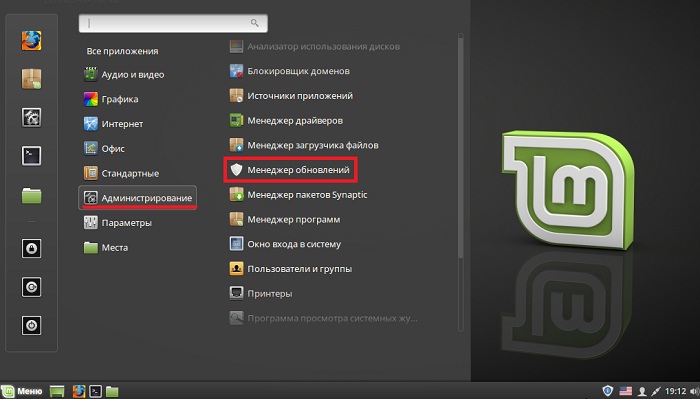 Другие пользователи чувствуют необходимость всегда устанавливать самые последние передовые версии программного обеспечения, возможно, даже те, которые все еще находятся в стадии разработки, и считают менее важным, чтобы программное обеспечение было стабильным. Вот почему существуют разные подходы для разных пользователей.
Другие пользователи чувствуют необходимость всегда устанавливать самые последние передовые версии программного обеспечения, возможно, даже те, которые все еще находятся в стадии разработки, и считают менее важным, чтобы программное обеспечение было стабильным. Вот почему существуют разные подходы для разных пользователей.
Для Linux Mint можно выделить следующие подходы к установке программного обеспечения:
- Менеджер программ
- Диспетчер пакетов Synaptic
- Архивы персональных пакетов PPA
- .deb-пакет
- Плоский пакет
- Защелка
- Appimage
Установка программного обеспечения через Диспетчер программного обеспечения Linux Mint
Диспетчер программного обеспечения Linux Mint, вероятно, является самой удобной программной платформой и предлагает самый простой способ поиска, установки и удаления программного обеспечения. Если вы очень визуально ориентированы и вам нравится, как работает магазин Google Play или магазин приложений Apple, вы также оцените Менеджер программного обеспечения. Менеджер программного обеспечения показывает вам с помощью различных категорий, таких как аксессуары, игры, графика, офис, программирование и звук и видео, какое программное обеспечение доступно в репозитории. Он дает краткое описание и скриншоты каждого приложения, показывает, насколько приложение популярно, и дает отзывы пользователей, если таковые имеются. Но есть одна загвоздка.
Менеджер программного обеспечения показывает вам с помощью различных категорий, таких как аксессуары, игры, графика, офис, программирование и звук и видео, какое программное обеспечение доступно в репозитории. Он дает краткое описание и скриншоты каждого приложения, показывает, насколько приложение популярно, и дает отзывы пользователей, если таковые имеются. Но есть одна загвоздка.
Важно знать, что Linux Mint основан на Ubuntu и использует репозиторий программного обеспечения Ubuntu (вы можете прочитать больше о цикле выпуска дистрибутива Linux Mint в предыдущей главе этого курса для начинающих). Linux Mint 19, 19.1 и предстоящие версии 19.2 и 19.3 основаны и будут основаны на стабильной базе LTS (долгосрочная поддержка) Ubuntu 18.04, выпущенной 26 апреля 2018 г. Программное обеспечение в репозитории Ubuntu на основе LTS не изменится до следующий выпуск LTS. Для выпусков LTS предусмотрен двухлетний цикл выпуска, поэтому в первый день выпуска LTS-версии Ubuntu большая часть программного обеспечения в репозитории обновлена.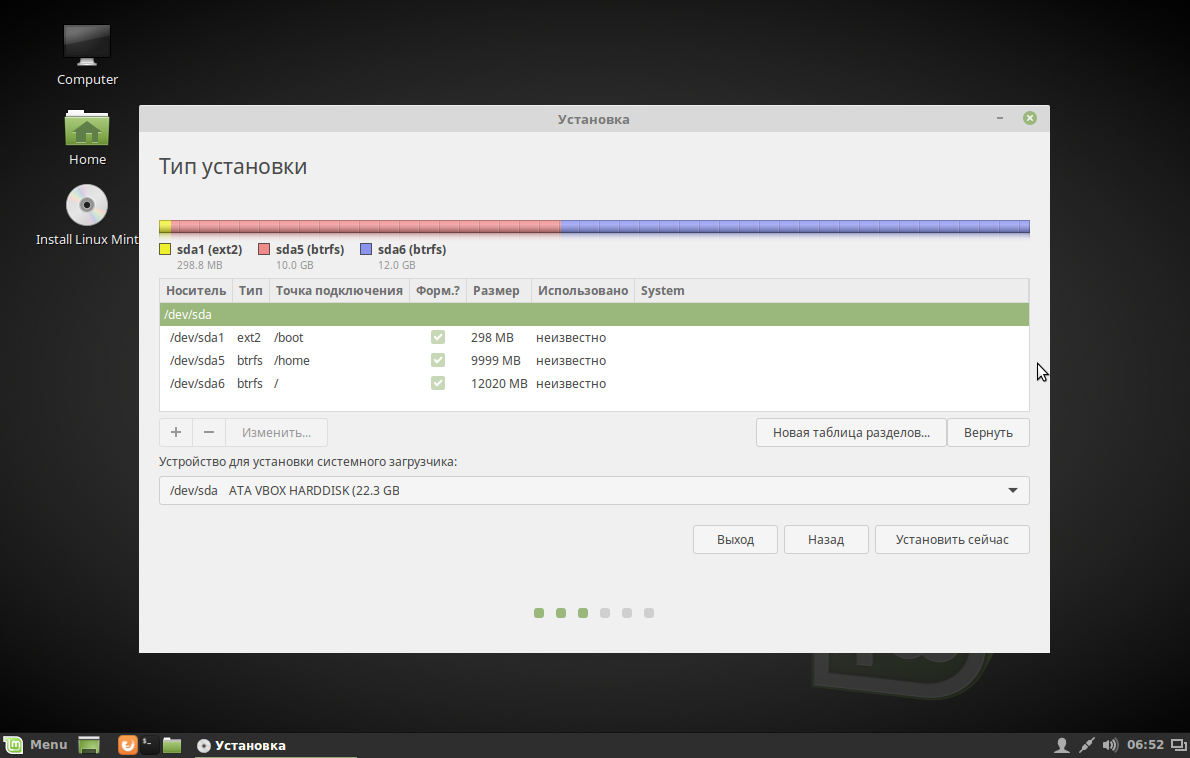 Но пройдет два года, прежде чем программное обеспечение в репозитории будет снова обновлено, и это также относится к Linux Mint. Если это не проблема для вас, следует выбрать Software Manager, так как он удобен, но, что более важно, безопасен. Вы можете быть уверены, что программное обеспечение в этом репозитории не скомпрометировано вирусами и другими неприятными вещами. Но есть ситуации, которые вы хотите посмотреть дальше. Например, некоторых приложений вообще нет в репозитории, или некоторые приложения являются совершенно новыми и публикуются после создания самого последнего репозитория. Или вы просто хотите самое последнее и лучшее.
Но пройдет два года, прежде чем программное обеспечение в репозитории будет снова обновлено, и это также относится к Linux Mint. Если это не проблема для вас, следует выбрать Software Manager, так как он удобен, но, что более важно, безопасен. Вы можете быть уверены, что программное обеспечение в этом репозитории не скомпрометировано вирусами и другими неприятными вещами. Но есть ситуации, которые вы хотите посмотреть дальше. Например, некоторых приложений вообще нет в репозитории, или некоторые приложения являются совершенно новыми и публикуются после создания самого последнего репозитория. Или вы просто хотите самое последнее и лучшее.
Итак, как использовать диспетчер программного обеспечения Linux Mint?
1) Нажмите на пункт меню Linux Mint, чтобы открыть главное меню приложения.
2) В строке поиска введите «Диспетчер программ».
3) Нажмите «Диспетчер программ».
Откроется следующий экран.
На этом экране вы можете просто просматривать различные категории или, если вы знаете название нужного вам приложения, вы можете напрямую искать его. В качестве примера возьмем приложение Blender. Вы просто вводите Blender в область поиска, и по мере того, как вы вводите, результат становится более точным, пока вы не окажетесь только с Blender.
В качестве примера возьмем приложение Blender. Вы просто вводите Blender в область поиска, и по мере того, как вы вводите, результат становится более точным, пока вы не окажетесь только с Blender.
Теперь нажмите на этот результат, и в этом приложении вам будут представлены всевозможные приятные подробности, такие как описание, средний рейтинг, данный пользователями, снимок экрана, рейтинги и отзывы отдельных пользователей.
Чтобы установить приложение, просто нажмите «Установить». Вероятно, появится всплывающее окно с просьбой подтвердить, что для выбранного вами приложения будет установлено какое-то дополнительное программное обеспечение. Затем система запросит аутентификацию, поэтому вам нужно указать свой пароль. И тогда приложение будет установлено в короткие сроки.
Теперь вы увидите две новые кнопки: Запустить и Удалить.
Вы можете запустить приложение, нажав кнопку «Запуск», или, как обычно, запустив приложение через главное меню Linux Mint.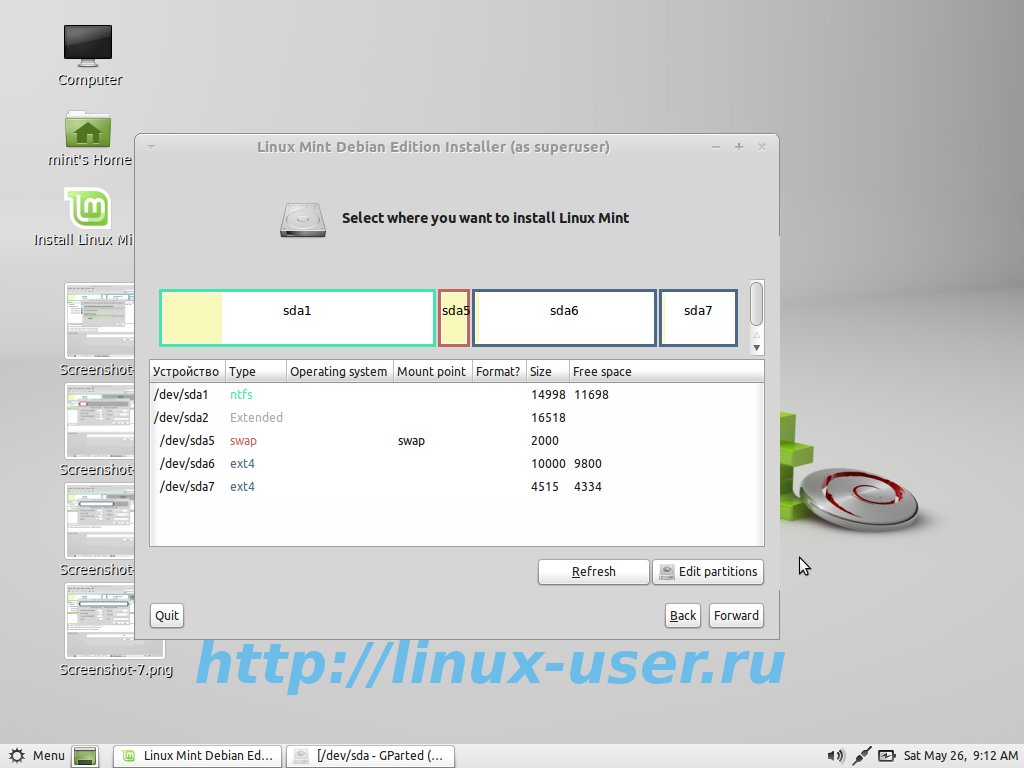
И если вы хотите избавиться от приложения в будущем, просто вернитесь в диспетчер программ, найдите Blender и нажмите кнопку «Удалить». Очень простые вещи.
Установка программного обеспечения с помощью Synaptic Package Manager
Несколько более давно существующей альтернативой Software Manager является Synaptic Package Manager. Диспетчер программного обеспечения и диспетчер пакетов Synaptic на самом деле работают одинаково, но в представлении есть большая разница. Диспетчер пакетов Synaptic кажется более техническим, чем диспетчер программного обеспечения, и может показаться новичку менее дружелюбным. Но, с другой стороны, диспетчер пакетов Synaptic предлагает гораздо больше возможностей для контроля над тем, что вы делаете и что не хотите устанавливать. Диспетчер пакетов Synaptic также предоставляет гораздо более подробную информацию о том, что установлено в вашей системе, и более продвинутые функции, такие как восстановление пакетов программного обеспечения.
Как я уже объяснил в разделе, посвященном диспетчеру программного обеспечения, вы должны знать, что Linux Mint основан на Ubuntu и использует репозиторий программного обеспечения Ubuntu. Программное обеспечение в репозитории Ubuntu на основе LTS не изменится до следующего выпуска LTS, который выйдет в апреле 2020 года, поскольку для выпусков LTS предусмотрен двухлетний цикл выпуска. Таким образом, требуется два года, прежде чем программное обеспечение в репозитории будет снова обновлено, и это также относится к Linux Mint. Это означает, что те же плюсы и минусы, которые описаны для диспетчера программного обеспечения, применимы и к диспетчеру пакетов Synaptic.
Итак, как использовать диспетчер пакетов Linux Mint Synaptic?
1) Нажмите на пункт меню Linux Mint, чтобы открыть главное меню приложения.
2) В строке поиска введите «Synaptic».
3) Щелкните Диспетчер пакетов Synaptic.
Откроется следующий экран.
На этом экране вы видите различные разделы. Строка меню для всех параметров меню, панель инструментов для основных действий, селектор категорий с различными областями для пакетов программного обеспечения, список пакетов, поле описания, которое показывает описание выбранного пакета, и файл .
Строка меню для всех параметров меню, панель инструментов для основных действий, селектор категорий с различными областями для пакетов программного обеспечения, список пакетов, поле описания, которое показывает описание выбранного пакета, и файл .
строка состояния.
Для этого руководства слишком далеко обсуждать каждую отдельную опцию диспетчера пакетов Synaptic. Сейчас важнее следовать примеру, объясняющему поиск приложений, саму установку и удаление пакетов. Давайте, например, попробуем установить приложение Krita, предназначенное для пользователей, занимающихся цифровым рисунком и живописью.
1) Нажмите «Поиск».
2) Тип «Крита».
Теперь вы видите следующий экран:
На этом экране вы видите несколько пакетов, которые отображаются в соответствии с вашими критериями поиска.
3) Выберите пакет «Krita», нажав на поле выбора.
Откроется всплывающее окно.
4) Выберите опцию «Отметить для установки».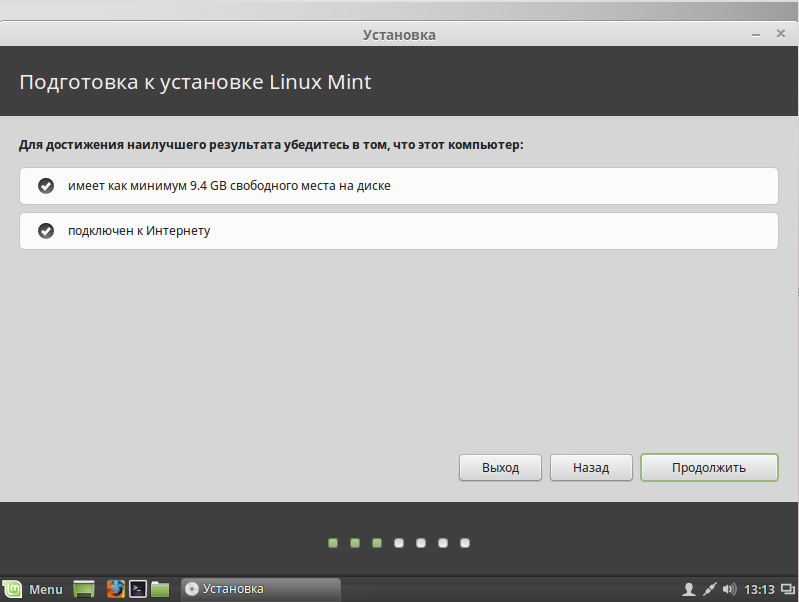
Откроется другое всплывающее окно, указывающее, что есть другие пакеты, которые будут затронуты, и что есть дополнительные пакеты, которые необходимо установить из-за вашего выбора Krita.
5) Нажмите «Отметить».
Теперь вы вернулись на главный экран и выбраны дополнительные пакеты.
6) На панели инструментов нажмите «Применить».
Появится сводка.
7) Нажмите «Применить», чтобы установить выбранные пакеты.
8) Когда появится экран «Примененные изменения», нажмите «Закрыть».
Теперь Krita установлена со всеми зависимостями и готова к использованию.
Итак, теперь, когда Krita установлена, возможно, наступит момент, когда вы захотите удалить ее снова.
1) Нажмите «Поиск».
2) Тип «Крита».
Теперь вы видите следующий экран, на котором Krita и связанные с ним пакеты отмечены зеленым цветом, что указывает на то, что приложение установлено в вашей системе.
3) Выберите пакет «Krita», нажав на поле выбора.
Откроется всплывающее окно.
4) Выберите опцию «Отметить для полного удаления».
5) Нажмите «Применить».
Появится сводка.
6) Нажмите «Применить».
7) Когда появится экран «Изменения применены», нажмите «Закрыть».
Теперь Krita полностью удалена со всеми зависимостями.
Установка программного обеспечения через PPA Personal Package Archives
Ранее в этой главе я уже указывал, что репозиторий Linux Mint содержит огромное количество приложений, но они не всегда обновлены. Кроме того, для Linux доступно множество приложений, которых нет в стандартном репозитории, но которые предлагаются через альтернативные репозитории. Эти альтернативные репозитории, также известные как PPA или личные архивы пакетов, можно добавить в Linux Mint, чтобы операционной системе было ясно, где находятся эти источники.
Добавить PPA в Linux Mint можно двумя способами, а именно через источники программного обеспечения и через командную строку.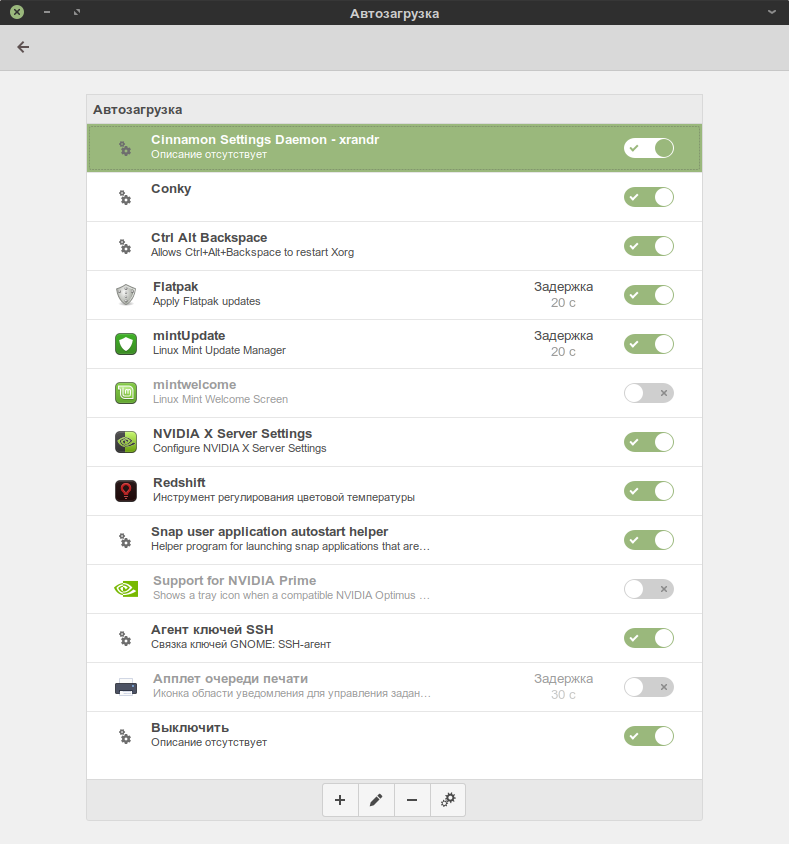 Но прежде чем мы сможем это сделать, нам нужно знать, как выглядит конкретный PPA и доступен ли PPA. В качестве примера давайте взглянем на новое приложение для редактирования видео Olive.
Но прежде чем мы сможем это сделать, нам нужно знать, как выглядит конкретный PPA и доступен ли PPA. В качестве примера давайте взглянем на новое приложение для редактирования видео Olive.
1) Перейдите на https://www.olivevideoeditor.org/ в веб-браузере
2) Нажмите в верхнем меню на «Загрузки» или перейдите на https://www.olivevideoeditor.org/download.php.
3) Щелкните значок Linux или перейдите на страницу https://www.olivevideoeditor.org/linux.php.
Здесь в разделе «Ubuntu 18.04/Linux Mint 19 и более поздние версии» объясняется, что вы можете использовать следующий PPA:
ppa:olive-editor/olive-editor
Итак, как уже упоминалось, есть два пути чтобы добавить этот PPA: через Software Sources или через командную строку. Итак, давайте рассмотрим оба подхода.
Источники программного обеспечения
1) Откройте главное меню Linux Mint и выполните поиск «Источники программного обеспечения».
2) Нажмите «Источники программного обеспечения».
Появится следующий экран:
3) Нажмите «PPA».
4) Нажмите «Добавить».
5) Введите «ppa:olive-editor/olive-editor».
6) Нажмите «ОК» и еще раз нажмите «ОК».
Теперь, когда добавлен PPA, последним шагом будет установка приложения в вашей системе, поскольку PPA — это всего лишь ссылка на дополнительный репозиторий. Поскольку вы добавили PPA, теперь вы можете найти приложение в диспетчере программного обеспечения или в диспетчере пакетов Synaptic.
7) Нажмите на пункт меню Linux Mint, чтобы открыть главное меню приложения.
8) В строке поиска введите «Диспетчер программ».
9) Нажмите «Диспетчер программ».
10) Найдите «Olive-editor».
Теперь в результатах поиска вы увидите Olive.
Отсюда вы можете установить приложение, как описано в разделе «Установка с помощью диспетчера программ».
Командная строка
В моем курсе Linux Mint для начинающих я много раз говорил вам, что стараюсь держаться как можно дальше от командной строки. Но иногда командная строка действительно очень проста, так как разработчики приложений большую часть времени делятся нужными вам командами, так что это только вопрос копирования и вставки.
Но иногда командная строка действительно очень проста, так как разработчики приложений большую часть времени делятся нужными вам командами, так что это только вопрос копирования и вставки.
В качестве примера снова рассмотрим приложение Olive.
1) Перейдите на https://www.olivevideoeditor.org/ в веб-браузере
2) Нажмите в верхнем меню на «Загрузки» или перейдите на https://www.olivevideoeditor.org/download.php.
3) Щелкните значок Linux или перейдите на страницу https://www.olivevideoeditor.org/linux.php.
Здесь в разделе «Ubuntu 18.04/Linux Mint 19 и более поздние версии» объясняется, что вы можете использовать следующие команды:
sudo add-apt-repository ppa:olive-editor/olive-editor
sudo apt-get update
sudo apt-get install Olive-Editor
Итак, сделайте следующее:
4) Откройте терминал с помощью Ctrl + Alt + T.
5) Введите следующую команду, чтобы добавить PPA в вашу систему :
sudo add-apt-repository ppa:olive-editor/olive-editor
6) Введите следующую команду, чтобы обновить списки пакетов для пакетов, которые необходимо обновить, а также для новых пакетов, которые недавно были добавлены в репозитории:
sudo apt-get update
5) Введите следующую команду для установки редактора Olive:
sudo apt-get install Olive-Editor
Вот и все. Olive можно найти и запустить прямо сейчас через главное меню. Да, и если вы хотите удалить его снова, прочитайте об этом в разделах о диспетчере программного обеспечения или диспетчере пакетов Synaptic в этой статье.
Olive можно найти и запустить прямо сейчас через главное меню. Да, и если вы хотите удалить его снова, прочитайте об этом в разделах о диспетчере программного обеспечения или диспетчере пакетов Synaptic в этой статье.
Установка программного обеспечения через файл .deb
Когда вы используете дистрибутив Linux, основанный на Ubuntu, такой как Kubuntu, Ubuntu Budgie, Linux Mint и, конечно же, сама Ubuntu, он использует пакеты программного обеспечения в формате файла .deb. Когда вы используете диспетчер программного обеспечения или диспетчер пакетов Synaptic, вы фактически устанавливаете программное обеспечение из этих файлов .deb.
Многие разработчики, у которых нет своего программного обеспечения в репозитории Ubuntu, предлагают свои приложения через файлы .deb, доступные для загрузки со своих веб-сайтов. Возьмем, к примеру, файл .deb для Google Chrome, который можно загрузить с https://www.google.com/chrome/, или файл .deb для браузера Vivaldi, который можно загрузить с https://vivaldi. ком/скачать/.
ком/скачать/.
1) Откройте браузер и перейдите по ссылке https://vivaldi.com/download/
2) Выберите 64-битный файл .deb для Debia/Ubuntu.
3) Когда загрузка будет завершена, перейдите в папку «Загрузки» и дважды щелкните файл .deb Vivaldi.
Откроется программа установки пакета.
4) Нажмите «Установить пакет», и программное обеспечение будет установлено.
Вот и все. Браузер Vivaldi теперь можно найти и запустить через главное меню. Да, и если вы хотите удалить его снова, прочитайте об этом в разделах о диспетчере программного обеспечения или диспетчере пакетов Synaptic в этой статье.
Альтернативные способы распространения программного обеспечения
Как вы, возможно, уже сделали вывод из предыдущих подходов, описанных в этой статье, некоторые из них являются немного ограничивающими для людей, которым нужны самые последние и лучшие версии, а также для разработчиков, которые часто выпускают новые версии своего программного обеспечения для своих пользователей. Репозиторий с двухлетним циклом обновления может иметь ограничения. Но также тот факт, что разработчикам необходимо создавать разные версии своего программного обеспечения для дистрибутивов на основе Debian/Ubuntu или Fedora/OpenSUSE, чтобы они могли дойти до своих пользователей. А как насчет всех зависимостей, которые необходимы для запуска вашего программного обеспечения. Все это привело к некоторым альтернативным подходам, которые являются более общими, которые можно использовать для всех дистрибутивов и которые всегда могут предлагать обновленное программное обеспечение с включенными их зависимостями. Давайте посмотрим на решения Flatpak, Snap и Appimage.
Репозиторий с двухлетним циклом обновления может иметь ограничения. Но также тот факт, что разработчикам необходимо создавать разные версии своего программного обеспечения для дистрибутивов на основе Debian/Ubuntu или Fedora/OpenSUSE, чтобы они могли дойти до своих пользователей. А как насчет всех зависимостей, которые необходимы для запуска вашего программного обеспечения. Все это привело к некоторым альтернативным подходам, которые являются более общими, которые можно использовать для всех дистрибутивов и которые всегда могут предлагать обновленное программное обеспечение с включенными их зависимостями. Давайте посмотрим на решения Flatpak, Snap и Appimage.
Установка программного обеспечения через Flatpak
Вместо необходимости создавать отдельные выделенные файлы .deb для дистрибутивов на основе Debian и Ubuntu и файлы .rpm для Red Hat, Fedora и их производных, таких как CentOS и openSUSE, с относительно новым форматом файлов Flatpak, который вы иметь независимые от дистрибутива пакеты.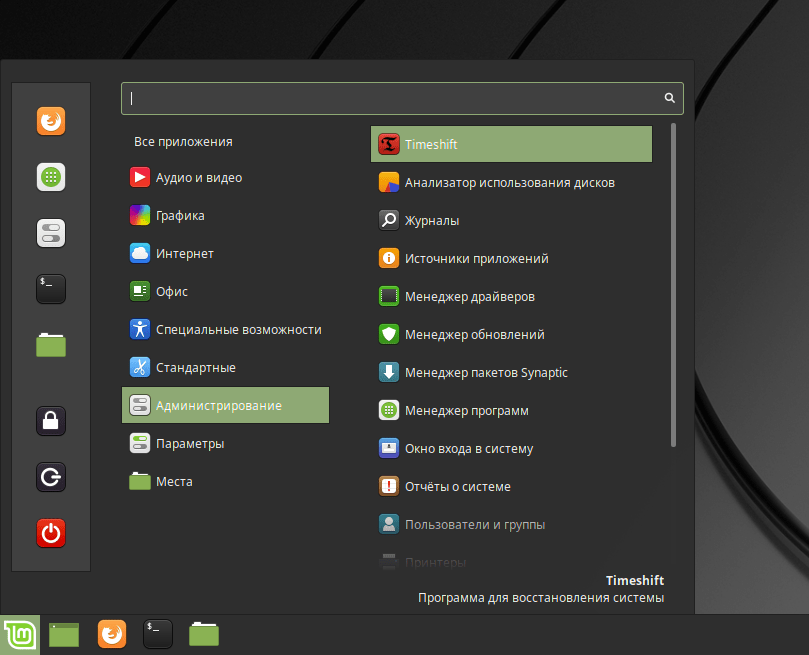 Эти пакеты работают в любом дистрибутиве без необходимости прилагать усилия для подключения приложения к нужным зависимостям и библиотекам. Поскольку, как разработчик, вы используете контейнерную технологию, вы предварительно связываете необходимые библиотеки со своим приложением, поэтому вы всегда знаете, что ваше приложение будет работать на любой платформе, и вы предлагаете пользователю приложения простое решение. Как разработчик, с помощью Flatpak вы просто создаете одно приложение для всего рабочего домена Linux и, кроме того, контролируете обновления. Flatpak можно сравнить со Snap, который будет описан в следующем разделе, но Snap поддерживается только одной компанией, а Flatpak основан на независимом сообществе. Начиная с Linux Mint 18.3 Flatpak поддерживается «из коробки» без необходимых дополнительных настроек и корректировок. Вы можете найти Flatpak непосредственно в диспетчере программного обеспечения, но есть даже магазин программного обеспечения, сравнимый с магазином Google Play или Microsoft Store, где собрано и готово к загрузке множество приложений на основе Flatpak.
Эти пакеты работают в любом дистрибутиве без необходимости прилагать усилия для подключения приложения к нужным зависимостям и библиотекам. Поскольку, как разработчик, вы используете контейнерную технологию, вы предварительно связываете необходимые библиотеки со своим приложением, поэтому вы всегда знаете, что ваше приложение будет работать на любой платформе, и вы предлагаете пользователю приложения простое решение. Как разработчик, с помощью Flatpak вы просто создаете одно приложение для всего рабочего домена Linux и, кроме того, контролируете обновления. Flatpak можно сравнить со Snap, который будет описан в следующем разделе, но Snap поддерживается только одной компанией, а Flatpak основан на независимом сообществе. Начиная с Linux Mint 18.3 Flatpak поддерживается «из коробки» без необходимых дополнительных настроек и корректировок. Вы можете найти Flatpak непосредственно в диспетчере программного обеспечения, но есть даже магазин программного обеспечения, сравнимый с магазином Google Play или Microsoft Store, где собрано и готово к загрузке множество приложений на основе Flatpak.
Давайте сначала посмотрим на диспетчер программ.
1) Нажмите на пункт главного меню Linux Mint, чтобы открыть главное меню приложения.
2) В строке поиска введите «Диспетчер программ».
3) Нажмите «Диспетчер программ».
Откроется следующий экран.
На этом экране в правом нижнем углу вы можете увидеть опцию Flatpak.
Давайте попробуем установить приложение на основе Flatpak.
4) Щелкните Flatpak.
Теперь вы видите обзор всех доступных приложений на базе Flatpak.
5) Нажмите, например, на Telegram Desktop.
Теперь будет предоставлено такое же представление и параметры, как описано в разделе об установке программного обеспечения с помощью диспетчера программного обеспечения Linux Mint.
Еще один способ найти приложения на основе Flatpak — через магазин Flathub.
1) В браузере перейдите на https://flathub.org/home.
Вам будет представлен следующий экран.
Если вы знаете название приложения, вы можете найти его напрямую.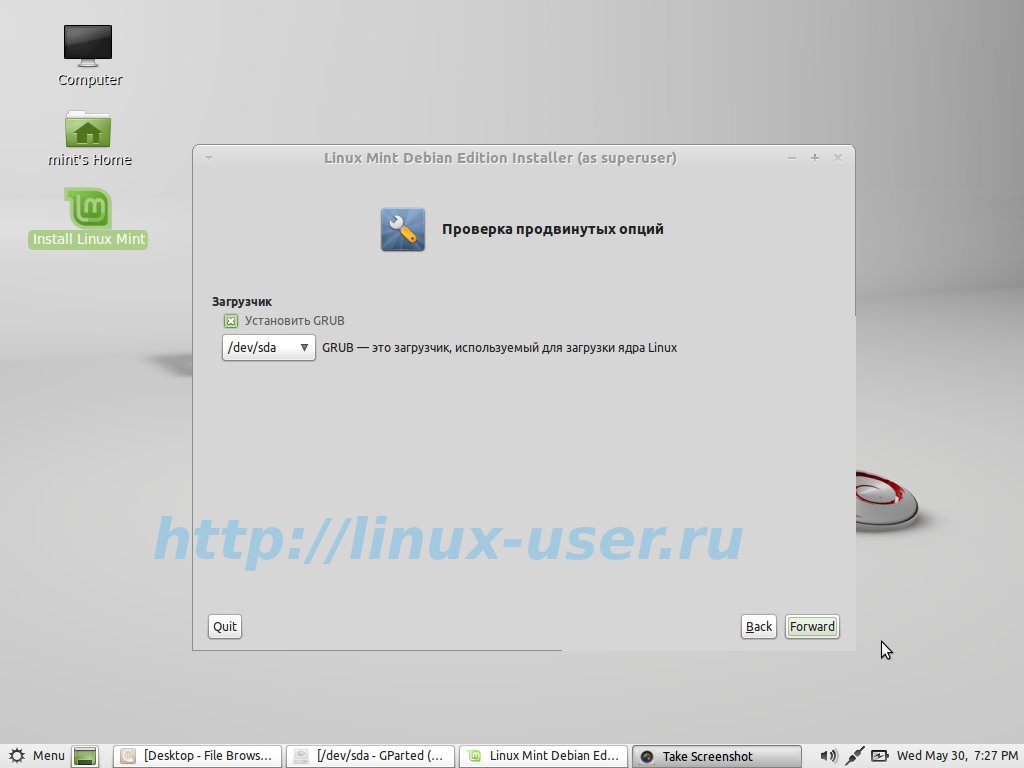 Но если вы просто хотите просмотреть категории, это тоже возможно. Основными более общими категориями являются «Популярные приложения», «Новые и обновленные приложения», «Выбор редакции» и «Выбор редакции». Здесь вы можете нажать «Подробнее», чтобы отобразить все приложения в определенной категории. В верхней части экрана вы видите опцию Обзор приложений. С помощью этой опции вы можете найти приложения по более конкретным категориям: «Все», «Аудио и видео», «Инструменты разработчика», «Образование», «Игры», «Графика и фотография», «Связь и новости», «Производительность», «Наука», «Настройки» и «Утилиты».
Но если вы просто хотите просмотреть категории, это тоже возможно. Основными более общими категориями являются «Популярные приложения», «Новые и обновленные приложения», «Выбор редакции» и «Выбор редакции». Здесь вы можете нажать «Подробнее», чтобы отобразить все приложения в определенной категории. В верхней части экрана вы видите опцию Обзор приложений. С помощью этой опции вы можете найти приложения по более конкретным категориям: «Все», «Аудио и видео», «Инструменты разработчика», «Образование», «Игры», «Графика и фотография», «Связь и новости», «Производительность», «Наука», «Настройки» и «Утилиты».
В качестве примера возьмем приложение Media Center Kodi. Вы можете найти его напрямую с помощью функции поиска или щелкнув категорию «Аудио и видео».
2) Нажмите на категорию Аудио и видео.
3) Прокрутите результаты вниз, пока не найдете Kodi.
4) Нажмите на логотип Kodi.
Теперь открывается экран сведений о Kodi. Здесь вы найдете описание, ссылки на сайт, пожертвование, помощь, проблемы и переводы. Некоторая дополнительная информация информирует вас о последнем обновлении, версии, разработчике и издателе. Внизу вы найдете инструкции командной строки для установки Flatpak и запуска приложения. В верхней части экрана вы найдете кнопку «Установить».
Некоторая дополнительная информация информирует вас о последнем обновлении, версии, разработчике и издателе. Внизу вы найдете инструкции командной строки для установки Flatpak и запуска приложения. В верхней части экрана вы найдете кнопку «Установить».
5) Нажмите кнопку Установить.
6) Файл tv.kodi.Kodi.flatpakref будет сохранен в папке «Загрузки».
7) Если загрузка завершена, найдите файл и дважды щелкните его.
8) Откроется Диспетчер программного обеспечения, и вам необходимо ввести свой пароль.
Теперь будет открыта страница установки Kodi.
9) Чтобы установить приложение, нажмите «Установить».
Если вы используете не Linux Mint, а другой дистрибутив, такой как Ubuntu, Fedora, Solus или Elementary OS, вам нужно сначала выполнить некоторые настройки, чтобы установить Flatpaks.
1) Через браузер перейдите на https://flatpak.org/setup/
Здесь вы видите логотипы более 20 различных дистрибутивов.
2) Нажмите на логотип вашего дистрибутива.
В некоторых дистрибутивах, таких как Fedora, уже предустановлена поддержка Flatpak. Но, например, Elementary OS не имеет. Следуйте инструкциям, описанным для вашего конкретного дистрибутива.
Установка программного обеспечения с помощью Snap
Snap — это формат программного пакета, созданный Canonical, компанией, разработавшей операционную систему Ubuntu. Snap включает в себя все зависимые компоненты и библиотеки, поэтому это программное обеспечение можно использовать в большинстве дистрибутивов Linux. Разработчик программного обеспечения, который предлагает приложение через Snap, не должен беспокоиться о создании разных версий для Debian, Ubuntu, Fedora, Arch и т. д. Еще одна замечательная вещь — приложения на основе Snap автоматически обновляются. И есть даже специальный магазин программного обеспечения, сравнимый с магазином Google Play или Microsoft Store, где все приложения на основе Snap доступны и готовы к загрузке.
Linux Mint не поддерживает Snap из коробки.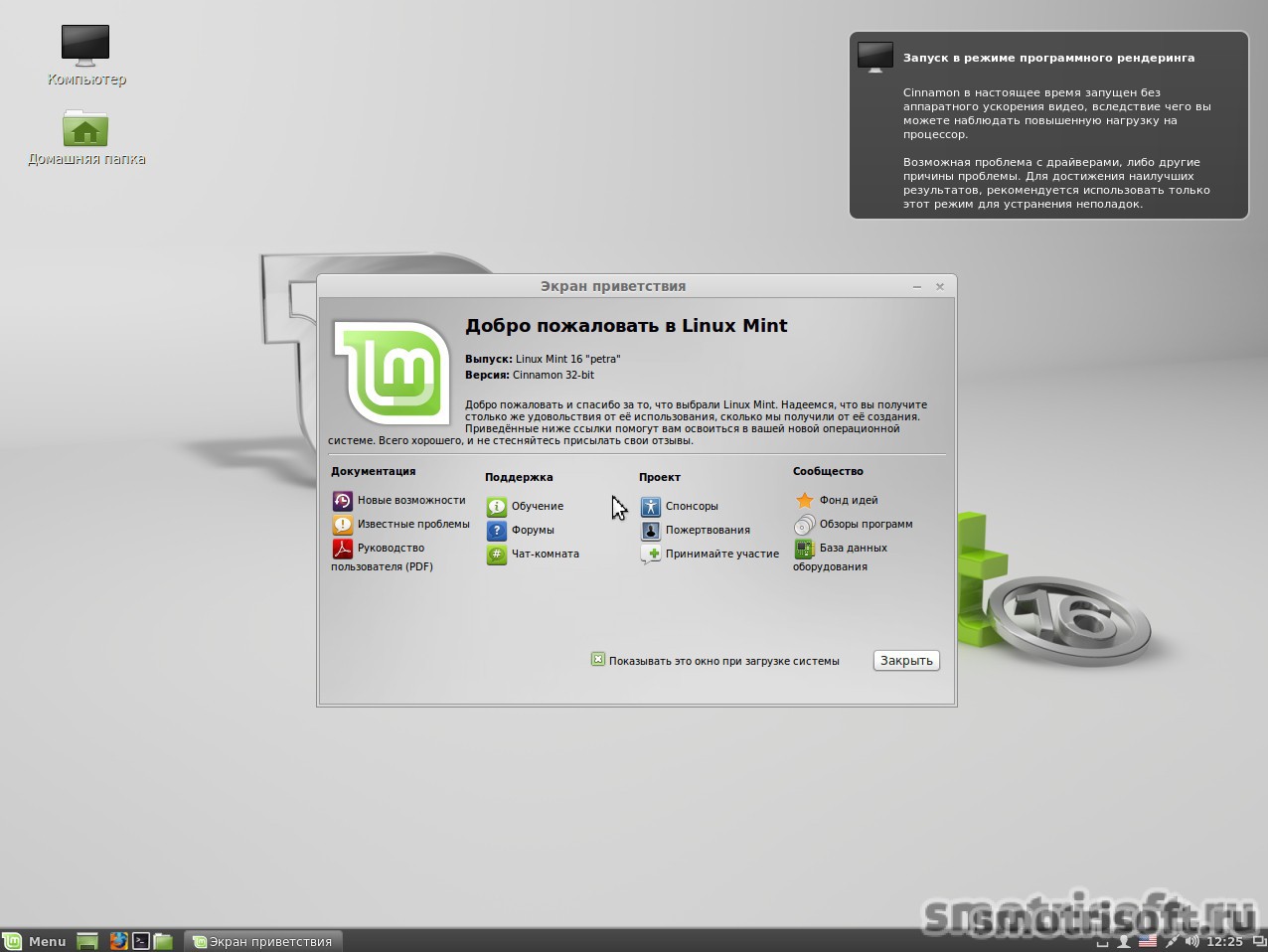 Команда разработчиков Linux Mint выбрала эквивалентную альтернативу Flatpak, как описано ранее в этой статье. Snap и Flatpak функционируют одинаково, но также отличаются. Но оба могут быть установлены и использованы во всех типах дистрибутивов. Поддержка Flatpak встроена в Linux Mint 18.3 и выше, поэтому никакой специальной настройки не требуется. Но что, если приложение доступно не как Flatpak, а только как Snap? Для этого нам нужно установить «snapd», который поддерживает установку, настройку, обновление и удаление пакетов snap.
Команда разработчиков Linux Mint выбрала эквивалентную альтернативу Flatpak, как описано ранее в этой статье. Snap и Flatpak функционируют одинаково, но также отличаются. Но оба могут быть установлены и использованы во всех типах дистрибутивов. Поддержка Flatpak встроена в Linux Mint 18.3 и выше, поэтому никакой специальной настройки не требуется. Но что, если приложение доступно не как Flatpak, а только как Snap? Для этого нам нужно установить «snapd», который поддерживает установку, настройку, обновление и удаление пакетов snap.
Самый простой способ установить snapd — из Диспетчера программ Linux.
1) Откройте меню приложений и найдите «Диспетчер программ».
2) Запустите «Диспетчер ПО».
3) В «Диспетчере программ» найдите «snapd».
4) Откройте «snapd», нажав на него.
5) Нажмите «Установить».
Вы также можете установить snapd из командной строки:
1) Откройте инструмент командной строки с помощью Ctrl + Alt + T.
2) Введите команду «sudo apt-get update» и нажмите Enter.
3) Введите команду «sudo apt-get install snapd» и нажмите Enter.
Теперь, когда snapd установлен, вы можете легко устанавливать приложения на основе Snap.
1) Перейдите на https://snapcraft.io
2) Здесь вы можете искать приложения в разных категориях, таких как «Разработчик», «Игры», «Видео» и «Музыка».
3) Нажмите на приложение, которое хотите установить.
4) На экране со всеми подробностями об этом конкретном приложении нажмите «Установить».
Сейчас вы увидите некоторую информацию о том, как установить пакет Snap.
В отличие от Flatpak, который интегрирован в диспетчер программного обеспечения Linux Mint, вы не найдете Snap в диспетчере программного обеспечения Linux Mint. Поэтому нам нужно использовать предложенную выше команду терминала для установки пакетов на основе Snap в Linux Mint. В приведенном выше примере говорится, что вы можете установить Snap of Spotify, введя в терминале следующую команду:
sudo snap install spotify
И если вы хотите установить, например, Deepin Music, введите:
sudo snap install deepin -музыка
После ввода определенной команды в терминале (Открыть с помощью Ctrl + Alt + T) будет виден процесс установки, и через некоторое время приложение будет установлено.
Время от времени вы можете обновлять приложения на основе Snap с помощью команды «обновить». Чтобы обновить все приложения на основе Snap в вашей системе до последних версий, введите:
sudo snap refresh
Snap можно легко удалить из Linux Mint с помощью команды sudo snap remove [имя приложения].
Например:
sudo snap remove deepin-music
Установка программного обеспечения через Appimage
Программное обеспечение, распространяемое как AppImage, вероятно, является самым простым решением для конечного пользователя, поскольку не требуется фактическая установка программного обеспечения. Вы просто загружаете приложение, конвертируете его в исполняемый файл и можете запускать из любого удобного для вас места. Неважно, используете ли вы дистрибутив на основе Debian/Ubuntu или другие дистрибутивы, такие как Arch или Fedora. Он работает везде. А поскольку AppImage — это файл, содержащий приложение и все его зависимости, вы знаете, что оно всегда будет работать так, как было задумано.
Все больше и больше разработчиков создают образы приложений для распространения своего программного обеспечения. Некоторые из них предлагают свои AppImages прямо со своего веб-сайта, например Krita и digiKam, но удобнее искать приложения через https://bintray.com/probono/AppImages или https://appimage.github.io.
Итак, давайте попробуем AppImage приложения Krita.
1) Перейдите на страницу https://krita.org/en/download/krita-desktop/.
Здесь вы видите различные варианты загрузки. AppImage является одним из них.
2) Нажмите на 64-битный AppImage для Linux, и загрузка начнется.
3) По завершении загрузки перейдите в папку «Загрузки».
4) Переместите файл .appimage, например, на рабочий стол.
5) Щелкните правой кнопкой мыши файл .appimage и выберите «Свойства».
6) Перейдите на вкладку Разрешения.
7) Выберите Разрешить выполнение файла как программы.
8) Нажмите «Закрыть».
9) Теперь дважды щелкните файл .