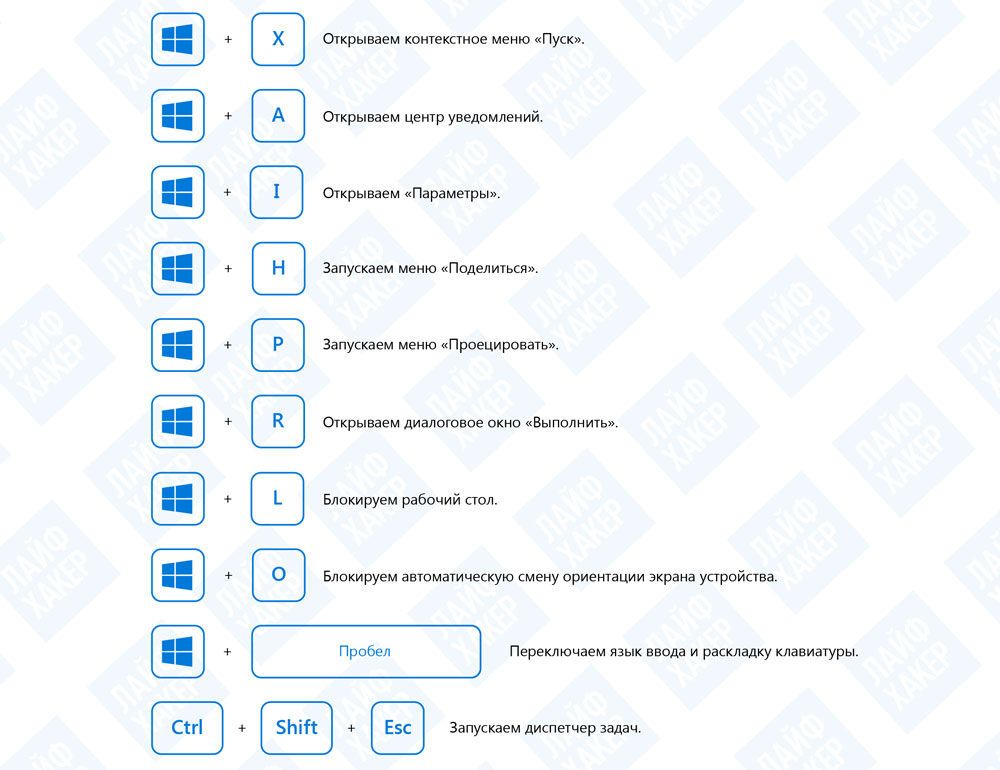Как поменять горячие клавиши в windows 10: Как переназначить сочетания клавиш для клавиатуры?
Содержание
Настройка комбинаций клавиш
- Partners
- Support
- Community
- Ubuntu.com
Ubuntu 23.04 » Руководство пользователя настольного выпуска Ubuntu » Аппаратное обеспечение » Клавиатура »
Ubuntu 23.04 » Руководство пользователя настольного выпуска Ubuntu » Настройки » Клавиатура »
Чтобы изменить клавишу или клавиши для комбинации клавиш:
Откройте Обзор и начните вводить: Настройки.
Нажмите на Настройки.
Нажмите Клавиатура на боковой панели, чтобы открыть этот раздел настроек.
В разделе Комбинации клавиш выберите Установить комбинацию клавиш.
Выберите нужную категорию или введите поисковый запрос.
Щёлкните строку с необходимым действием. Появится окно Установить комбинацию клавиш.
Нажмите выбранную комбинацию клавиш или Backspace для удаления комбинации, или Esc для отмены.
Заранее заданные комбинации клавиш
Существуют заранее заданные комбинации клавиш, которые можно изменить. Они сгруппированы в следующие категории:
Они сгруппированы в следующие категории:
Специальные возможности
Уменьшить размер текста | Отключено |
Включить или выключить высокую контрастность | Отключено |
Увеличить размер текста | Отключено |
Включить или выключить экранную клавиатуру | Отключено |
Включить или выключить чтение с экрана | Alt+Super+S |
Включить или выключить увеличение | Alt+Super+8 |
Приблизить | Alt+Super+= |
Отдалить | Alt+Super+- |
Запуск приложений
Домашняя папка | или , или Проводник |
Запустить калькулятор | или Калькулятор |
Запустить клиент эл. | или Mail |
Вызов справки | Отключено |
Запустить веб-браузер | или , или WWW |
Поиск | or Search |
Настройки | Tools |
Перемещение
Скрыть все обычные окна | Отключено |
Переместиться на рабочее место слева | Super+Page Up |
Переместиться на рабочее место справа | Super+Page Down |
Переместить окно на монитор вниз | Shift+Super+↓ |
Переместить окно на монитор влево | Shift+Super+← |
Переместить окно на монитор вправо | Shift+Super+→ |
Переместить окно на монитор вверх | Shift+Super+↑ |
Переместить окно на одно рабочее место влево | Shift+Super+Page Up |
Переместить окно на одно рабочее место вправо | Shift+Super+Page Down |
Переместить окно на последнее рабочее место | Shift+Super+End |
Переместить окно на рабочее место 1 | Shift+Super+Home |
Переместить окно на рабочее место 2 | Отключено |
Переместить окно на рабочее место 3 | Отключено |
Переместить окно на рабочее место 4 | Отключено |
Переключить приложение | Super+Tab |
Переключить элемент управления | Ctrl+Alt+Tab |
Немедленно переключить элемент управления | Ctrl+Alt+Esc |
Переключиться на последнее рабочее место | Super+End |
Переключиться на рабочее место 1 | Super+Home |
Переключиться на рабочее место 2 | Отключено |
Переключиться на рабочее место 3 | Отключено |
Переключиться на рабочее место 4 | Отключено |
Переключение между окнами | Отключено |
Немедленно переключить окно | Alt+Esc |
Немедленно переключить окно приложения | Alt+F6 |
Переключить окно приложения | Отключено |
Снимки экрана
Сохранить снимок окна | Alt+Print |
Сохранить снимок всего экрана | Shift+Print |
Запустить инструмент для создания снимков экрана | |
Записать короткий скринкаст | Shift+Ctrl+Alt+R |
Звук и носители
Извлечь | (Извлечь) |
Запустить медиапроигрыватель | (Аудио носитель) |
Включение/отключение микрофона | |
Следующая композиция | (Следующий аудиофайл) |
Приостановить воспроизведение | (Приостановить воспроизведение) |
Воспроизвести (или воспроизвести/приостановить) | (Воспроизведение аудизаписи) |
Предыдущая композиция | (Предыдущая аудиозапись) |
Остановить воспроизведение | (Остановить воспроизведение) |
Уменьшить громкость | (Уменьшить громкость) |
Отключить звук | (Отключить звук) |
Увеличить громкость | (Увеличить громкость) |
Система
Выделить активное уведомление | Super+N |
Заблокировать экран | Super+L |
Показать диалоговое окно выключения питания | Ctrl+Alt+Delete |
Открыть меню приложения | Super+F10 |
Восстановить комбинации клавиш | Super+Esc |
Показать список всех приложений | Super+A |
Показать режим обзора | Alt+F1 |
Показать список уведомлений | Super+V |
Показать обзор | Super+S |
Показать диалог запуска команды | Alt+F2 |
Ввод
Переключиться на следующий источник ввода | Super+Пробел |
Переключиться на предыдущий источник ввода | Shift+Super+Space |
Окна
Активировать меню окна | Alt+пробел |
Закрыть окно | Alt+F4 |
Скрыть окно | Super+H |
Поместить окно под другими окнами | Отключено |
Развернуть окно на весь экран | Super+↑ |
Развернуть окно на весь экран горизонтально | Отключено |
Развернуть окно на весь экран вертикально | Отключено |
Переместить окно | Alt+F7 |
Поднять окно на передний план | Отключено |
Поднять окно на передний план, если оно перекрыто другими, иначе опустить его | Отключено |
Изменить размер окна | Alt+F8 |
Восстановить окно | Super+↓ |
Переключить полноэкранный режим | Отключено |
Переключить состояние развёрнутости на весь экран | Alt+F10 |
Поместить окно на все рабочие места или на одно | Отключено |
Разделитель слева | Super+← |
Разделитель справа | Super+→ |
Дополнительные комбинации клавиш
Чтобы создать собственную комбинацию клавиш, в Настройках во вкладке Клавиатура:
Выберите вкладку Дополнительные комбинации клавиш.

Если пользовательская комбинация ещё не установлена, нажмите кнопку Добавить комбинацию клавиш. В противном случае, нажмите кнопку +. Появится окно Добавить пользовательскую комбинацию клавиш.
Наберите Название комбинации клавиш и Команду для запуска приложения. Например, чтобы создать комбинацию клавиш для запуска Rhythmbox, можно указать название Музыка и команду rhythmbox.
Нажмите кнопку Добавить комбинацию клавиш…. В окне Добавить пользовательскую комбинацию клавиш нажмите и удерживайте необходимую комбинацию клавиш.
Нажмите Добавить.
Указанное вами имя команды должно быть именем реальной системной команды. Чтобы проверить, работает ли команда, можно набрать её в открытом Терминале. Команда, запускающая приложение, не совпадает с названием самого приложения.
Если вы хотите изменить команду, связанную с определённой комбинацией клавиш, нажмите на строку с названием необходимой комбинации. Должно появиться окно Дополнительные комбинации клавиш, где вы сможете внести изменения в команду.
Горячие клавиши Windows 7/8/XP
Многие из вас знают, что в операционных системах Windows существуют так называемые горячие клавиши, которыми вы в том числе наверняка пользуетесь (например, CTRL+C и CTRL+V — скопировать и вставить соответственно). Данная «фишка» была придумана не просто так, а для того, что бы пользователю было удобнее работать с системой. Сегодня я расскажу об основных горячих клавишах, многие комбинации из которых наверняка вам необходимы для работы в сети.
Напоминаю, что большинство комбинаций актуально для всех версии Windows, включая наиболее популярные. Некоторые же из этих комбинацией работают исключительно на версии XP (их здесь немного). Итак, начнем по порядку.
| Сочетание клавиш | Описание |
|---|---|
| Ctrl + Esc Win | Меню «Пуск» |
| Ctrl + Shift + Esc | Вызов «Диспетчера задач» |
| Win + E | Запуск «Проводника» |
| Win + R | Диалог «Запуск программы» |
| Win + D | Свернуть или возвратить в исходное состояние все окна |
| Win + L | Блокировка пользователя |
| Win + F1 | Вызов справки операционной системы |
| Win + Pause | Вызов окна «Свойства системы» |
| Win + F | Поиск файлов в системе |
| Win + Сtrl + F | Поиск компьютеров |
| Printscreen | Создание скриншота рабочего стола |
| Alt + Printscreen | Создание скриншота активного окна |
| Win + Tab Win + Shift + Tab | Переключение между кнопками на панели задач |
| F6 Tab | Перемещение между панелями |
| Ctrl + A | Выделение всего (например, нажав на это сочетание клавиш в активном окне браузера, вы выделите в нем все элементы, включая текст и объекты) |
| Ctrl + C Ctrl + Insert | Копируем данные в буфер обмена |
| Ctrl + X Shift + Delete | Вырезаем данные в буфер обмена |
| Ctrl + V Shift + Insert | Вставляем данные из буфера обмена |
| Ctrl + N | Создание документа |
| Ctrl + S | Сохранение документа |
| Ctrl + O | Вызов окна для открытия документа |
| Ctrl + P | Печать |
| Ctrl + Z | Отмена последнего действия |
| Shift | Нажатие на Shift блокирует запуск диска в дисководе |
| Alt + Enter | Полноэкранный режим |
| Сочетание клавиш | Описание |
|---|---|
| Ctrl + A | Выделить всё |
| Ctrl + C Ctrl + Insert | Копировать |
| Ctrl + X Shift + Delete | Вырезать |
| Ctrl + V Shift + Insert | Вставить |
| Ctrl + Y | Повторить действие |
| Ctrl + B | Выделить текст жирным |
| Ctrl + влево Ctrl + вправо | Переход по словам в тексте |
| Shift + влево Shift + вправо Shift + вверх Shift + вниз | Выделение текста |
| Ctrl + Shift + влево Ctrl + Shift + вправо | Выделение текста по словам |
| Home End Ctrl + Home Ctrl + End | Перемещение в начало или конец строки текста |
| Ctrl + Home Ctrl + End | Перемещение в начало или конец документа |
| Сочетание клавиш | Описание |
|---|---|
| Shift + F10 Menu | Отображение контекстного меню объекта (это же меню открывается при нажатии на правую клавишу мышки) |
| Alt + Enter | Свойств объекта |
| F2 | Переименование объекта |
| Перетаскивание с Ctrl | Копирование объекта |
| Перетаскивание с Shift | Перемещение объекта |
| Перетаскивание с Ctrl + Shift | Создание ярлыка объекта |
| Щелчки с Ctrl | Выделение нескольких объектов |
| Щелчки с Shift | Выделение нескольких смежных объектов |
| Enter | Открытие объекта (запуск) |
| Delete | Удаление объекта |
| Shift + Delete | Полное удаление объекта с компьютера пользователя |
| Сочетание клавиш | Описание |
|---|---|
| Alt + Tab Alt + Shift + Tab | Вызов меню для перехода между окнами |
| Alt + Esc Alt + Shift + Esc | Переход между окнами в порядке очереди (то есть в порядке их запуска) |
| Alt + F6 | Перемещение между несколькими окнами одной программы |
| Alt + F4 | Закрытие активного окна. Также эти сочетанием клавиш можно выключить ПК Также эти сочетанием клавиш можно выключить ПК |
| Ctrl + F4 | Закрытие активного документа в программах, которые позволяют открывать несколько документов одновременно |
| Alt F10 | Вызов меню окна |
| Alt + − (минус) | Вызов системного меню дочернего окна |
| Esc | Закрыть открытый диалог |
| Alt + Space | Вызов системного меню окна |
| F1 | Вызов справки |
| Ctrl + Up Ctrl + Down | Прокрутка текста |
| Сочетание клавиш | Описание |
|---|---|
| Ctrl + Tab | Перемещение вперед по вкладкам |
| Ctrl + Shift + Tab | Перемещение назад по вкладкам |
| Tab | Перемещение вперед по опциям |
| Alt + подчеркнутая буква | Выполнение команды |
| Enter | Выполнение команды для текущей опции или кнопки |
| Клавиши со стрелками | Выбор кнопки |
| Shift + Tab | Перемещение назад по опциям |
| Shift + Tab | Перемещение назад по опциям |
| Сочетание клавиш | Описание |
|---|---|
| F3 или Ctrl + F | Отобразить или спрятать панель поиска в проводнике |
| влево вправо | Навигация по дереву проводника |
| * (звездочка) | Отображение всех папок, вложенных в выделенную папку |
| F5 | Обновить окно проводника |
| Backspace | Перейти на уровень вверх |
| F4 | Перейти к адресной строке проводника |
| Сочетание клавиш | Описание |
|---|---|
| F4 | Отображение списка поля «Адрес» |
| Ctrl + N F5 | Запуск еще одного экземпляра обозревателя с тем же самым веб-адресом |
| Ctrl + R | Обновление текущей страницы |
| Ctrl + B | Диалоговое окно «Упорядочить избранное» |
| Ctrl + E | Запуск панели «Поиск» |
| Ctrl + F | Запуск служебной программы поиска |
| Ctrl + I | Открытие панели «Избранное» |
| Ctrl + L | Открытие диалогового окна «Открыть» |
| Ctrl + O | Открытие диалогового окно «Открыть» |
| Ctrl + P | Открытие диалоговое окно «Печать» |
| Ctrl + W | Закрытие текущего окна |
| F11 | Переход в полноэкранный режим и обратно |
Что вам еще необходимо знать? Например, кнопка Win, если кто не знает, находится с правой стороны клавиатуры между клавишами CTRL и ALT, а кнопка Menu — рядом с правым CTRL. В тех случаях, когда нужно нажимать несколько клавиш, зажимайте их по очереди или одновременно.
В тех случаях, когда нужно нажимать несколько клавиш, зажимайте их по очереди или одновременно.
P.S. Если я вдруг что-то пропустил, добавляйте комбинации клавиш с помощью комментариев.
Переключение между языками в Windows 10 с помощью сочетания клавиш не так, как ожидалось
Задавать вопрос
спросил
Изменено
1 год, 1 месяц назад
Просмотрено
9к раз
Вероятно, это простой вопрос. Но я не знаком с Windows. А я пробовал искать в гугле. Но я не нашел ответа. Итак, вот оно.
Я хочу использовать сочетания клавиш для переключения между языками. Я использую Windows 10.
Поэтому, используя
Панель управления >> Часы и регион >> Регион >> Языковые настройки >> Дополнительные настройки клавиатуры >> Параметры языковой панели >> Дополнительные настройки клавиш
Я установил Ctrl+ Shift как вариант переключения между языками.
Первоначально у меня есть экран, как показано ниже.
Затем, когда я нажимаю Ctrl+shift, я получаю следующее:
Мне все равно приходится вручную нажимать «A», чтобы переключиться на корейский язык. при этом весь смысл использования сочетаний клавиш теряется. Должен быть способ переключать языки только с помощью сочетаний клавиш. Просто я не знаю. Может ли кто-нибудь помочь мне? Спасибо 🙂
- windows-10
- клавиатура
- сочетания клавиш
CTRL+SHIFT будет переключать языки, затем вам нужно нажать «правый» ALT для переключения между английской и корейской клавиатурой.
И он будет переключаться только тогда, когда вы находитесь в режиме набора текста, когда ваш компьютер не сфокусирован на наборе текста, вы увидите X рядом с языком.
https://www.teamliquid.net/forum/tech-support/269101-korean-ime-hangul-english-toggle-hotkey
0
Зарегистрируйтесь или войдите в систему
Зарегистрируйтесь с помощью Google
Зарегистрироваться через Facebook
Зарегистрируйтесь, используя электронную почту и пароль
Опубликовать как гость
Электронная почта
Требуется, но не отображается
Опубликовать как гость
Электронная почта
Требуется, но не отображается
Нажимая «Опубликовать свой ответ», вы соглашаетесь с нашими условиями обслуживания и подтверждаете, что прочитали и поняли нашу политику конфиденциальности и кодекс поведения.
Как создать сочетания клавиш для открытия программ в Windows 11/10
В стремлении добиться максимальной производительности и быстро справиться с потоком приложений Windows 11/10 « Горячие клавиши » помогут вам в качестве секретного оружия. Windows 11/10 предлагает вам возможность создавать собственные сочетания клавиш, которые позволяют мгновенно запускать программы, приложения или веб-сайты. В Windows есть ряд встроенных сочетаний клавиш, но не ограничивайтесь только стандартными — пришло время создать свои собственные, и неожиданно это очень просто.
Установите или назначьте новые горячие клавиши или сочетания клавиш в Windows 11/10
Чтобы ускорить процесс работы в вашей системе, большинство из нас создали бы «ярлыки на рабочем столе» или прикрепили приложения к панели задач.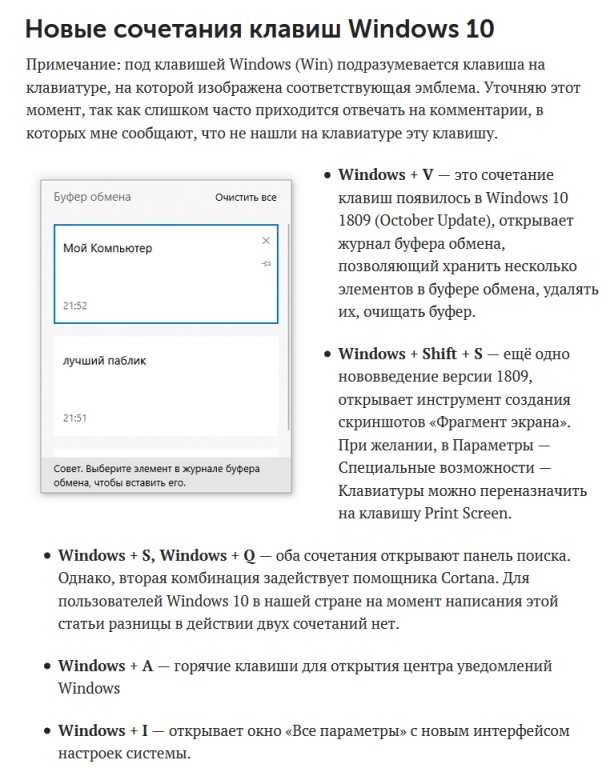 Это одно простое действие, которое можно легко выполнить, перетащив приложение из меню «Пуск» на рабочий стол или щелкнув правой кнопкой мыши исполняемое приложение и выбрав параметр «Создать ярлык». Но щелчок по каждому ярлыку требует дополнительных физических усилий и иногда сворачивает все приложения, чтобы добраться до рабочего стола, чтобы щелкнуть ярлык. Именно поэтому нам нужны «Пользовательские сочетания клавиш».
Это одно простое действие, которое можно легко выполнить, перетащив приложение из меню «Пуск» на рабочий стол или щелкнув правой кнопкой мыши исполняемое приложение и выбрав параметр «Создать ярлык». Но щелчок по каждому ярлыку требует дополнительных физических усилий и иногда сворачивает все приложения, чтобы добраться до рабочего стола, чтобы щелкнуть ярлык. Именно поэтому нам нужны «Пользовательские сочетания клавиш».
В Windows 11/10 вы можете создавать собственные сочетания клавиш для многочисленных программ, работающих в вашей системе. От традиционного «настольного программного обеспечения» до «приложения Microsoft Store» вы можете бросить ярлык и мгновенно открыть его на максимальной скорости, не нарушая текущую системную активность.
Вот пошаговое руководство по созданию этих ярлыков.
Чтобы создать сочетания клавиш для открытия программы или приложения, выполните следующие действия:
- Откройте папку с программой и щелкните ее правой кнопкой мыши или ее ярлык на рабочем столе
- Выберите «Свойства»
- Затем выберите вкладку «Ярлык», как показано на снимке экрана.

- В окне «Свойства» есть текстовое поле «Ярлык», которое позволяет вам ввести новое/настраиваемое сочетание клавиш для программы или веб-страницы.
- Просто введите предпочитаемые буквы и настройте новую горячую клавишу.
- Этот пользовательский ярлык необходимо сочетать с «Ctrl + Alt». Итак, если вы выберете «N», то сочетание клавиш будет «Ctrl + Alt + N».
Это один из самых простых способов добавления пользовательских сочетаний клавиш.
Когда вы пытаетесь создать пользовательское сочетание клавиш для «настольного приложения» или любого приложения, которое не зависит от Магазина Windows и устанавливается путем прямой загрузки, вы можете использовать меню «Пуск», чтобы создать ярлык. С помощью этого метода вы можете избежать необходимости создавать отдельные ярлыки на рабочем столе для каждого приложения.
Для этого откройте меню «Пуск». Найдите значок/плитку нужного приложения в меню «Пуск».
Если вы не можете найти нужное приложение, нажмите «Все приложения», чтобы просто просмотреть все приложения, установленные на вашем компьютере.
Когда вы найдете приложение, «щелкните правой кнопкой мыши» и прокрутите вниз до «Дополнительно», чтобы выбрать параметр «Открыть местоположение файла».
Откроется новое окно со значком ярлыка. Щелкните правой кнопкой мыши значок ярлыка приложения и выберите Свойства .
Откроется окно Свойства , в котором можно добавить комбинацию клавиш.
Примечание : Как и в предыдущем методе, пользовательское сочетание клавиш должно быть объединено с Ctrl + Alt . Итак, если вы выберете E , то сочетание клавиш будет Ctrl + Alt + E .
Щелкните Применить , а затем ОК.
Ваша пользовательская клавиша быстрого доступа через контекстное меню создана.
Читать : Как создавать собственные сочетания клавиш WinKey.
Как открыть сайт с помощью сочетания клавиш?
- Горячие клавиши также можно добавить к любому ярлыку веб-сайта, просто «щелкнув его правой кнопкой мыши» и выбрав «Свойства».

- После ввода пользовательского сочетания клавиш нажмите кнопку «Применить», а затем нажмите «ОК», чтобы сохранить изменения и закрыть окно.
- Теперь, чтобы открыть вашу программу или веб-страницу с новым ярлыком, просто нажмите «Ctrl + Alt + N», он мгновенно откроется, как вы его настроили.
Прочтите эти сообщения для получения дополнительной информации по этой теме:
- Создайте сочетание клавиш для открытия веб-сайта
- Как создать ярлык веб-сайта на рабочем столе Windows с помощью Chrome, Edge, Firefox
Заключительные мысли
Использование и доступ к различным приложениям или веб-сайтам не может быть проще, чем это. С помощью этого простого руководства вы сможете легко и быстро создавать собственные сочетания клавиш в Windows 11/10 для наиболее часто используемых приложений.
Можно ли переназначить сочетания клавиш?
Да, вы можете переназначить сочетания клавиш в Windows 11/10 следующим образом:
- Во-первых, вам нужно скачать и установить утилиту PowerToys, если вы еще этого не сделали.

 почты
почты