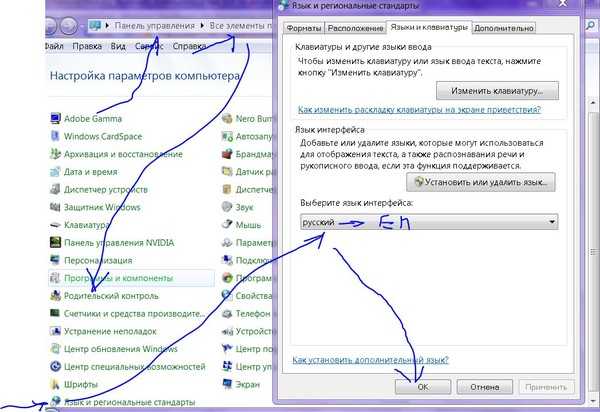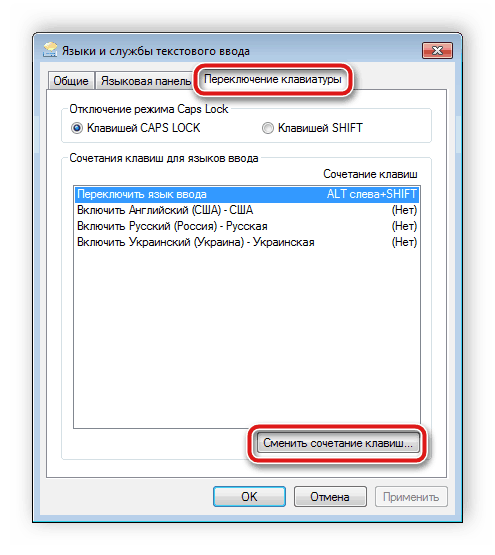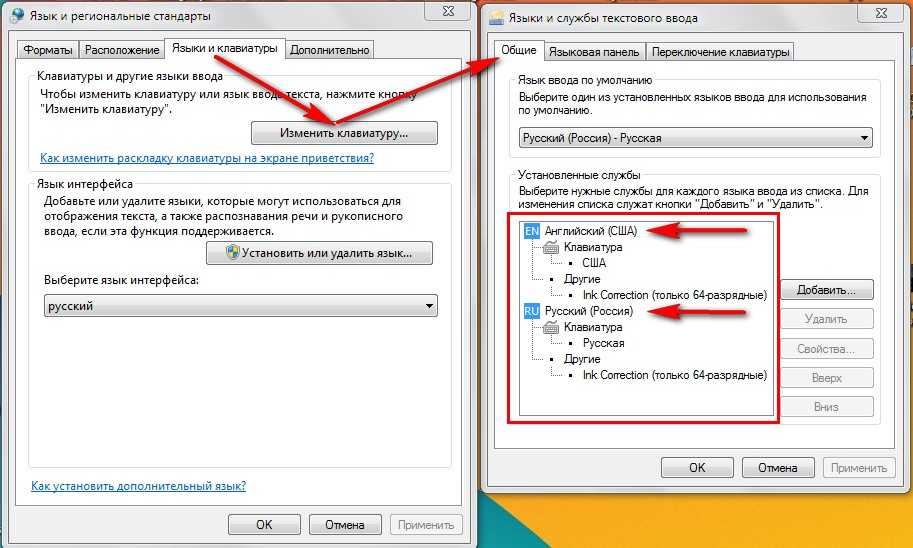Как поменять на английский язык на компе: Как поменять язык на клавиатуре
Содержание
Как переключить язык на клавиатуре с русского на английский и наоборот?
На клавишах клавиатуры, как правило, расположено две буквы: в нашем случае из русского алфавита и английского. Это сделано для того, чтобы пользователь мог набирать слова как на русском языке, так и на английском. Получается две раскладки. Для того, чтобы пользоваться ими, существует возможность переключения между раскладками. Как это происходит? Покажем на примере операционной системы Windows.
Если вам удобнее всего использовать мышь при работе, вы можете изменить раскладку с помощью специального значка, который находится на панели задач. Как правило, панель задач расположена в нижней части экрана, а значит, вам нужно немного опустить глаза и найти значок, на котором есть надпись RU или EN.
Нажимаете на значок, после чего появляется меню, в котором вы выбираете второй доступный язык.
Раскладка поменялась, о чем свидетельствует изменившийся значок.
Этот способ удобен в том случае, если вы печатаете и у вас нет возможности отвлекаться на переключения мышью, особенно если нужно периодически переключать раскладку. Для этого было придумано сочетание клавиш, нажатие на которые меняет английский язык на русский и наоборот. Сочетаний клавиш — два.
Первый — Ctrl+Shift.
Второй — Alt+Shift.
Есть еще третий вариант, но встречается крайне редко — нажатие на клавишу Ё (`).
Процесс простой: нажали на обе клавиши одновременно или зажимаете сначала одну, потом нажимаете на другую, после чего раскладку меняется. Возможно, сначала будет использовать этот вариант не очень удобно, но к нему быстро привыкаешь.
Кстати, если у вас работает вариант с нажатием Ctrl+Shift, а вам удобнее использовать Alt+Shift или наоборот, вы можете сменить сочетание клавиш. Для этого откройте панель управления: нажмите Win+R на клавиатуре, введите control и нажмите OK.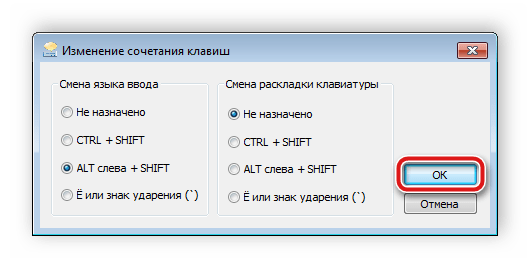
В панели управления выберите крупные значки, затем нажмите на строку «Язык и региональные стандарты».
Откроется окно. В нем выберите вкладку «Языки и клавиатуры», затем нажмите на кнопку «Изменить клавиатуру».
Откроется еще одно окно. В нем выберите вкладку «Переключение клавиатуры» и нажмите на кнопку «Сменить сочетание клавиш».
Измените сочетание клавиш и нажмите OK.
Есть программы, которые на основе специальных алгоритмов автоматически меняют раскладку при вводе текста. Это удобно, хотя они иногда вызывают ошибки. Одной из наиболее популярных подобных программ является Punto Switcher.
Скачать его вы можете бесплатно.
Уважаемые пользователи! Если наш сайт вам помог или что-то в нем не понравилось, будем рады, если вы оставите комментарий.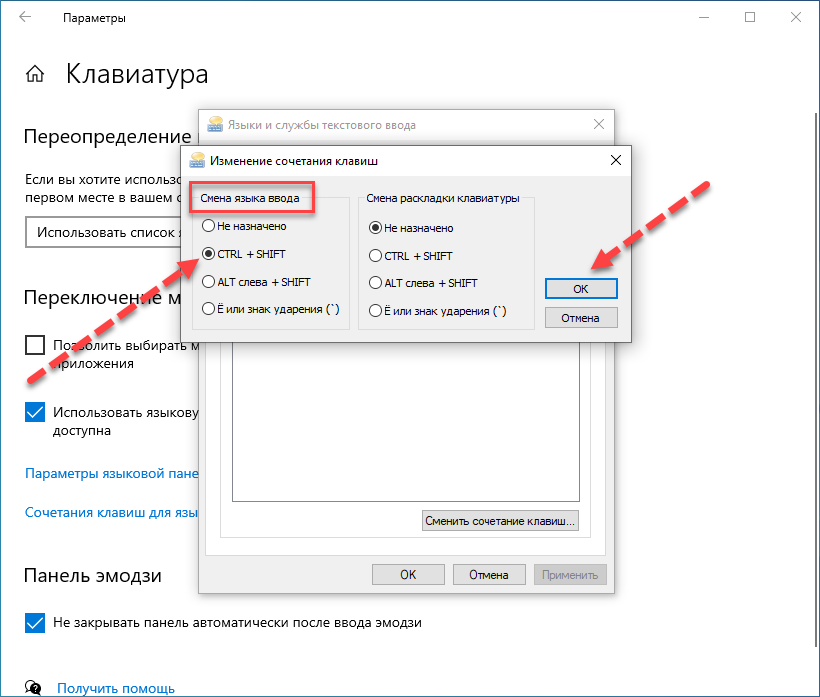 Заранее большое спасибо.
Заранее большое спасибо.
Как на компьютере сделать английский язык
Главная » Блог » Как на компьютере сделать английский язык
Как изменить язык ввода по умолчанию в Windows 7 | Info-Comp.ru — IT-блог для начинающих
Сегодня мы рассмотрим достаточно простое действие в операционной системе Windows 7, Вы узнаете, как изменить язык ввода, который используется по умолчанию, как изменить сочетание клавиш для переключения языка ввода, а также как отобразить или скрыть языковую панель на панели задач. В общем, будем разбираться с основными настройками раскладки клавиатуры и языковой панели в ОС Windows 7.
Для начала хотелось бы отметить, что в операционной системе Windows 7 много функций и настроек, о которых не знают некоторые пользователи, их мы рассматривали в статье «Неприметные функции в Windows 7».
Все языковые настройки в Windows 7 находятся в разделе «Язык и региональные настройки», сначала давайте отобразим языковую панель на панели задач и закрепим ее там.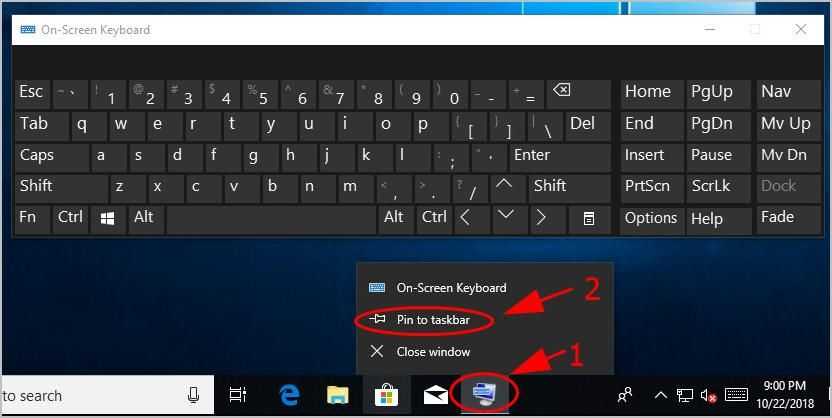
Как отобразить языковую панель в Windows 7
Нажимаем «Пуск -> Панель управления -> Язык и региональные настройки».
Затем у Вас откроется окно, и Вам необходимо перейти на вкладку «Языки и клавиатуры» и нажать «Изменить клавиатуру».
Далее переходите на вкладку «Языковая панель» и выставляете настройку «Закреплена в панели задач» и жмете ОК. Также здесь Вы можете выставить и другие настройки связанные с языковой панелью, кому как удобней, например, для расположения языковой панель в произвольном месте выберите соответствующий пункт.
Языковую панель отображать научились, теперь давайте разберемся с языком ввода.
Как изменить язык ввода по умолчанию
Для этого также открываем «Пуск -> Панель управления -> Язык и региональные настройки ->Языки и клавиатуры -> Изменить клавиатуру». На вкладке общие, Вы сразу увидите, какой язык у Вас по умолчанию, и в случае необходимости можете его изменить. Если Вам нужно добавить еще языки (в случае если Вы набираете текст на многих языках), Вы здесь нажимаете кнопку «Добавить» и выбираете нужный язык.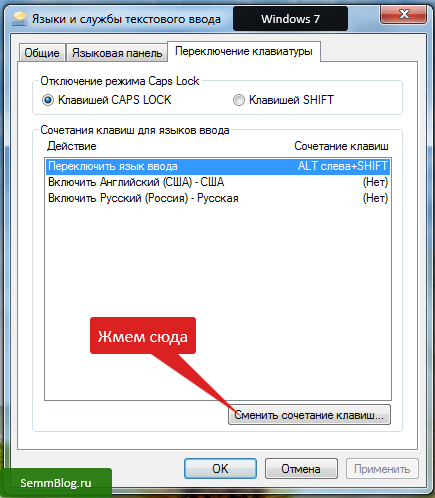
Как обычно сохраняете настройки путем нажатия кнопки «ОК».
Как изменить сочетание клавиш для переключения языка ввода
Для этого Вы, как и раньше открываете настройки «Пуск -> Панель управления -> Язык и региональные настройки ->Языки и клавиатуры -> Изменить клавиатуру», только теперь переходите на вкладку «Переключение клавиатуры». Где Вы можете узнать, и в случае необходимости изменить сочетание клавиш для изменения языка ввода. Для этого нажимайте «Сменить сочетание клавиш» и указываете удобное для Вас сочетание клавиш.
И жмете «ОК».
Теперь я думаю проблем со сменой языка ввода возникнуть не должно, а если все равно возникают, то пишите в комментариях, постараюсь помочь. Удачи!
info-comp.ru
Как поменять язык на клавиатуре с помощью горячих клавиш
Компьютерами пользуются люди по всей планете, поэтому текстовые редакторы создают так, чтобы пользоваться им мог человек из любой страны. Операционная система Windows поддерживает огромное количество языков, которые можно включить при помощи системного инструмента.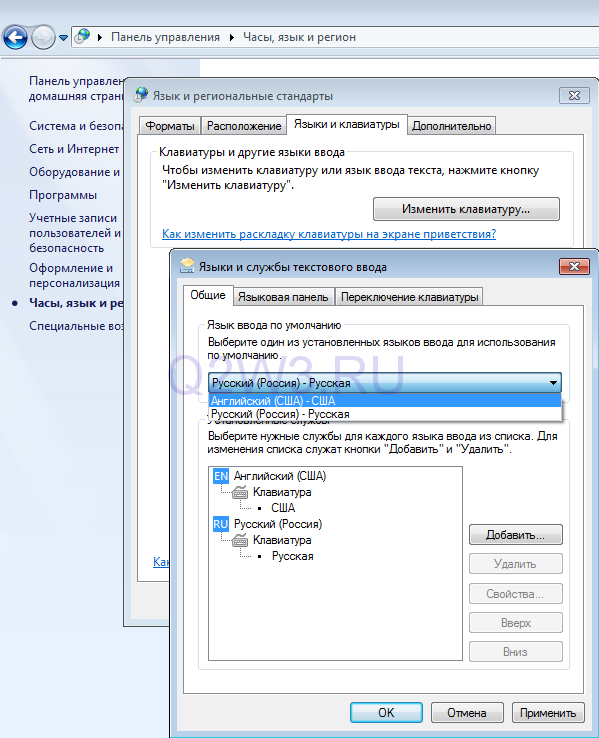 В правом нижнем углу горит индикатор, который указывает используемую в данный момент раскладку. При необходимости можно добавлять дополнительные языки и переключаться между ними в пару кликов.
В правом нижнем углу горит индикатор, который указывает используемую в данный момент раскладку. При необходимости можно добавлять дополнительные языки и переключаться между ними в пару кликов.
Смена языка на клавиатуре
При наборе текста человеку периодически необходимо вводить слова на английском, что требует переключения раскладки. В некоторых случаях язык общения и для официальной документации отличаются, поэтому возникает сложность при наборе. Выполнить смену раскладки можно несколькими способами:
- переключение языка на клавиатуре горячими клавишами;
- при помощи системного трея в Виндоус;
- поменять раскладку может специальное ПО.
Как переключить язык с помощью горячих клавиш
Операционная система рассчитана на то, чтобы человек мог при помощи нажатия определенной последовательности кнопок на клавиатуре быстро поменять раскладку. Изначально пользователь задает несколько языков, которые бы он хотел использовать во время написания текста. Затем при помощи горячих клавиш он поочередно меняет раскладки из списка. Выполняется это следующим образом:
Затем при помощи горячих клавиш он поочередно меняет раскладки из списка. Выполняется это следующим образом:
- Вам нужно открыть документ или окно браузера, где необходимо набирать текст.
- Как правило, переключение клавиатуры с русского на английский выполняется при помощи комбинации кнопок Ctrl+Shift, но иногда может использовать и Alt+Shift. При одновременном нажатии этих клавиш вы смените раскладку на следующую из списка.
Изменение комбинации горячих клавиш
Пользователь при желании может назначить для смены раскладки другое сочетание клавиш, которое ему удобно. Для этого необходимо установить кнопки в разделе настроек Windows. Придерживайтесь следующей пошаговой инструкции:
- Откройте «Пуск» и перейдите в раздел «Панель Управления». Можно попасть в необходимый раздел, если нажать на языковую панель в правом нижнем углу и кликнуть «Настройки языка».
- Найдите в списке раздел «Часы, язык и регион» и нажмите «Смена раскладки клавиатуры или других способов ввода».

- Кликните по кнопке «Изменить клавиатуру».
- Откроется новое окошко, внизу щелкните по надписи «сменить сочетание клавиш».
- Появится выбор возможных сочетаний и кнопок. Выберите тот вариант, который для вас будет удобнее.
Переключение языка ввода мышью
Если вам неудобно использовать сочетания клавиш или они не работают, можно поменять раскладку при помощи мышки. Смена языка ввода без использования клавиатуры выполняется следующим образом:
- Опустите курсор мышки вниз экрана, чтобы всплыла панель задач.
- Проведите к правому краю и найдите значок, который отображает актуальный язык ввода.
- Кликните на раздел «Настройка языка». Здесь вы можете добавить необходимые вам раскладки.
- Далее при нажатии на панель левой кнопкой мыши и из списка выберите необходимую раскладку.
Автоматическое переключение клавиатуры с программой Punto Switcher
Если при наборе текста вам часто приходится переключаться между русским и английским, то вам может помочь специальная программа.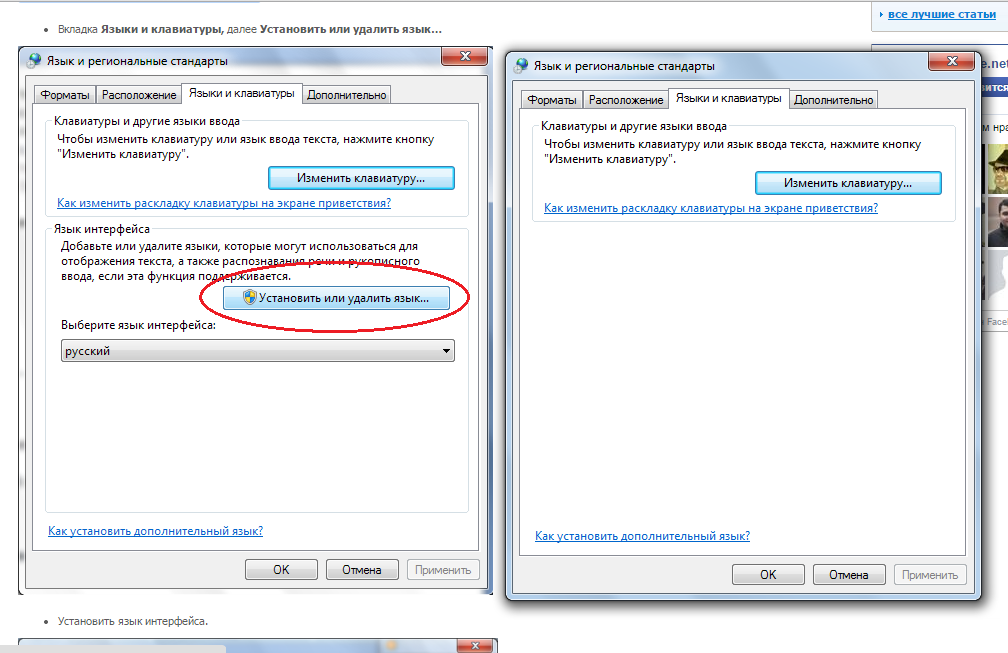 Punto Switcher – умная утилита, которая способна определить, на каком языке вы хотели написать слово, даже если вы не переключили раскладку. К примеру, вы пишете заметку о работе операционной системы, набираете на русском «Цштвщцы» и программа может перевести этот набор символов как «Windows». Для использования вам нужно:
Punto Switcher – умная утилита, которая способна определить, на каком языке вы хотели написать слово, даже если вы не переключили раскладку. К примеру, вы пишете заметку о работе операционной системы, набираете на русском «Цштвщцы» и программа может перевести этот набор символов как «Windows». Для использования вам нужно:
- Скачать и установить Punto switcher на ноутбук или стационарный компьютер.
- Запустить приложение. Если его не включить, то поменять раскладку программа не сможет.
- Выставить в настройках необходимые пункты и сохранить.
- Свернуть (не закрывать) приложение.
Как поменять язык на экранной клавиатуре
Для людей с ограниченными возможностями или при отсутствии обычной клавиатуры в инструментах Виндоус имеется электронная. Она полностью повторяет все кнопки со стандартного кейборда, нажимать буквы можно мышкой или другим указывающим прибором. При необходимости сменить раскладку можно воспользоваться мышкой и языковой панелью в системном трее (способ описан выше) или следующей инструкцией:
- Нажмите на рисунок кнопки Alt один раз левой кнопкой мыши.

- Затем кликните по Shift дважды.
- Можно изменить последовательность: один раз на Shift и дважды на Alt.
Видео
Нашли в тексте ошибку? Выделите её, нажмите Ctrl + Enter и мы всё исправим!
sovets.net
Как переключить клавиатуру на русский язык
Переключить раскладку клавиатуры на компьютере можно различными способами. Однако у начинающих пользователей простое переключение клавиатуры на русский язык может вызвать некоторые затруднения. Чтобы решить эту проблему, можно попробовать применить разные способы изменения языка и выбрать наиболее удобный. Самый простой способ переключить клавиатуру на русский язык – с помощью одного щелчка мыши. Наведите курсор мыши на панель задач (полоску с значками в нижней части экрана) и щелкните по надписи En (английский язык). В появившемся окошке наведите курсор мыши на надпись «Ru Русский (Россия)» и щелкните по ней.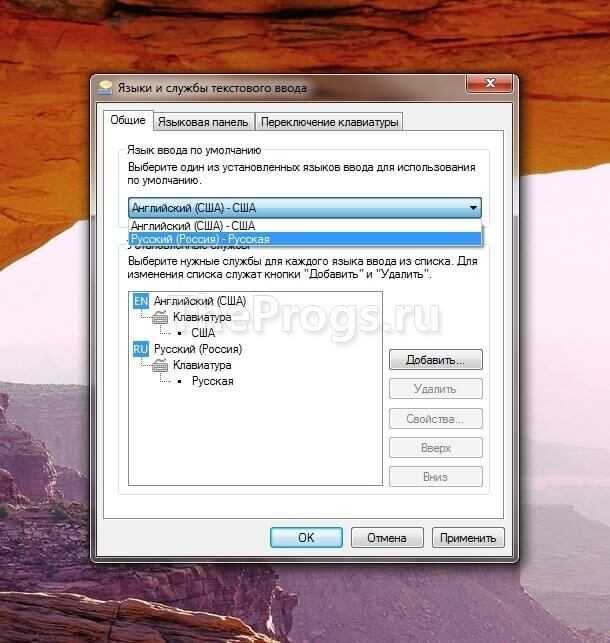 Выбранный язык отметится «галочкой» в списке языков, а на панели задач вместо En появится надпись Ru. Другой способ заключается в применении комбинации «горячих» клавиш: Ctrl+Shift, Ctrl+Alt или Shift (в левой части клавиатуры)+Shift (в правой части). Какие именно клавиши нужно нажимать для смены раскладки, зависит от модели вашего ПК и установленной ОС либо от индивидуальных пользовательских настроек. Нажмите клавиши раскладки клавиатуры поочередно Ctrl и Shift, при этом удерживая их. Если на панели задач значок сменился с En (английского языка) на Ru (русский язык), значит, для переключения раскладки клавиатуры на русский язык следует использовать это сочетание клавиш. Если же нет, нажимайте следующую комбинацию. Немного сноровки – и «горячие» клавиши вы сможете нажимать автоматически, не глядя на клавиатуру. Если вам не подходит вариант сочетания клавиш, предложенный по умолчанию на вашем компьютере, вы можете назначить свою комбинацию в пользовательских настройках. Для этого зайдите в меню «Пуск» ->
Выбранный язык отметится «галочкой» в списке языков, а на панели задач вместо En появится надпись Ru. Другой способ заключается в применении комбинации «горячих» клавиш: Ctrl+Shift, Ctrl+Alt или Shift (в левой части клавиатуры)+Shift (в правой части). Какие именно клавиши нужно нажимать для смены раскладки, зависит от модели вашего ПК и установленной ОС либо от индивидуальных пользовательских настроек. Нажмите клавиши раскладки клавиатуры поочередно Ctrl и Shift, при этом удерживая их. Если на панели задач значок сменился с En (английского языка) на Ru (русский язык), значит, для переключения раскладки клавиатуры на русский язык следует использовать это сочетание клавиш. Если же нет, нажимайте следующую комбинацию. Немного сноровки – и «горячие» клавиши вы сможете нажимать автоматически, не глядя на клавиатуру. Если вам не подходит вариант сочетания клавиш, предложенный по умолчанию на вашем компьютере, вы можете назначить свою комбинацию в пользовательских настройках. Для этого зайдите в меню «Пуск» ->
«Панель управления».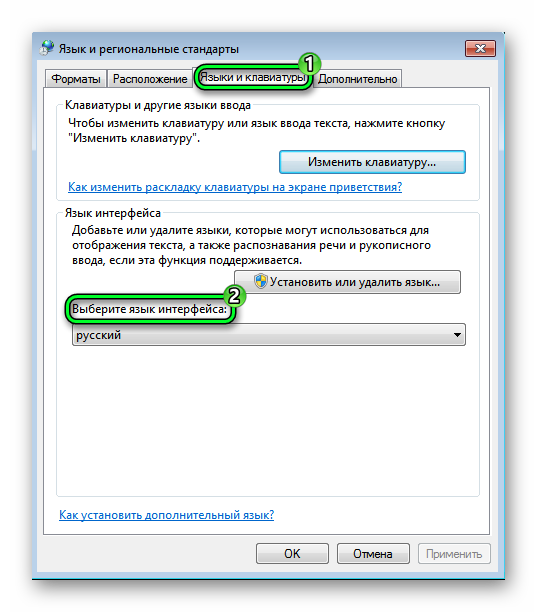 Если вы являетесь пользователем ОС Windows XP, выберите в открывшемся окне «Язык и региональные стандарты». Затем выберите вкладку «Язык и клавиатуры» и нажмите на кнопку «Изменить клавиатуру». Если на вашем компьютере установлена операционная система Windows 7, в панели управления под надписью «Часы, язык и регион» выберите пункт «Смена раскладки клавиатуры или других способов ввода». В появившемся окне откройте вкладку «Языки и клавиатуры», а затем нажмите на кнопку «Изменить клавиатуру». После этого откроется еще одно окно — «Язык и службы текстового ввода». Открыв вкладку «Переключение клавиатуры», выберите пункт «Переключить язык ввода». Затем нажмите кнопку «Сменить сочетание клавиш». В открывшемся окошке «Изменение сочетания клавиш» в левом столбце «Смена языка ввода» выберите понравившийся вам вариант клавиш для переключения клавиатуры на русский язык. Для автоматического переключения клавиатуры на русский язык вы можете скачать программу Punto Switcher. Эту программу можно скачать бесплатно, она имеет достаточно легкий интерфейс.
Если вы являетесь пользователем ОС Windows XP, выберите в открывшемся окне «Язык и региональные стандарты». Затем выберите вкладку «Язык и клавиатуры» и нажмите на кнопку «Изменить клавиатуру». Если на вашем компьютере установлена операционная система Windows 7, в панели управления под надписью «Часы, язык и регион» выберите пункт «Смена раскладки клавиатуры или других способов ввода». В появившемся окне откройте вкладку «Языки и клавиатуры», а затем нажмите на кнопку «Изменить клавиатуру». После этого откроется еще одно окно — «Язык и службы текстового ввода». Открыв вкладку «Переключение клавиатуры», выберите пункт «Переключить язык ввода». Затем нажмите кнопку «Сменить сочетание клавиш». В открывшемся окошке «Изменение сочетания клавиш» в левом столбце «Смена языка ввода» выберите понравившийся вам вариант клавиш для переключения клавиатуры на русский язык. Для автоматического переключения клавиатуры на русский язык вы можете скачать программу Punto Switcher. Эту программу можно скачать бесплатно, она имеет достаточно легкий интерфейс.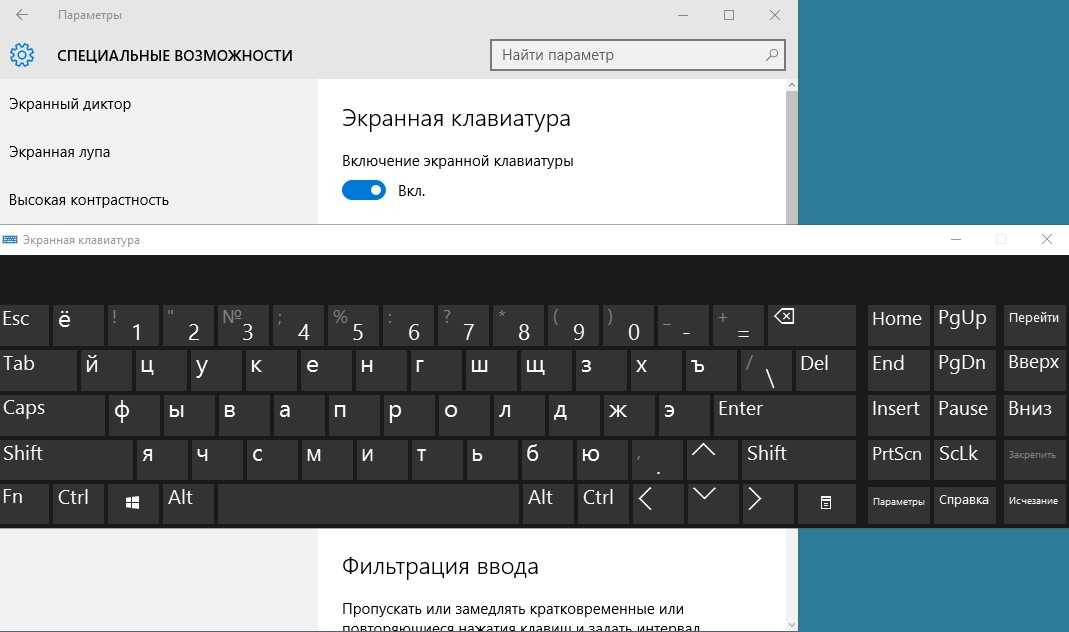 Если вы ошибочно ввели слово или предложение латиницей вместо шрифта на кириллице (т.е. вместо слова на русском языке получился набор английских букв), программа Punto Switcher автоматически сменит язык на русский (и наоборот). Также в этой программе можно самостоятельно настроить «горячие» клавиши для смены раскладки.
Если вы ошибочно ввели слово или предложение латиницей вместо шрифта на кириллице (т.е. вместо слова на русском языке получился набор английских букв), программа Punto Switcher автоматически сменит язык на русский (и наоборот). Также в этой программе можно самостоятельно настроить «горячие» клавиши для смены раскладки.
- Программа Punto Switcher 1.2.1
Войти на сайт
или
This site is protected by reCAPTCHA and the Google Privacy Policy and Terms of Service apply.
www.kakprosto.ru
Как изменить язык отображения с китайского на английский в Windows 10
Если вы недавно купили китайский ноутбук или случайно изменили язык отображения Windows 10 по умолчанию на китайский, вы увидите, что вся система Windows будет использовать китайский язык для все его возможности и возможности. Если вы знаете китайский язык, то это не проблема. Но если вы не знаете китайского, пользоваться ноутбуком на незнакомом языке очень тяжело. Более того, поскольку вы не можете отличить одну опцию от другой, может быть довольно сложно даже изменить язык отображения.
Если вы знаете китайский язык, то это не проблема. Но если вы не знаете китайского, пользоваться ноутбуком на незнакомом языке очень тяжело. Более того, поскольку вы не можете отличить одну опцию от другой, может быть довольно сложно даже изменить язык отображения.
Хорошо, что вы можете легко изменить язык интерфейса Windows 10 с китайского на английский всего за несколько кликов. Основным препятствием при смене языка является поиск соответствующей страницы настроек в приложении «Настройки». К счастью, почти каждая страница в приложении «Настройки» имеет собственный URI. Это означает, что вы можете использовать URI в диалоговом окне «Выполнить», чтобы открыть целевую страницу настроек без догадок.
Имейте в виду, что добавление дополнительных языков в Windows 10 также может увеличить зарезервированное хранилище. Если вы этого не хотите, вы можете легко отключить зарезервированное хранилище в Windows 10.
Windows 10 необходимо загрузить английский языковой пакет.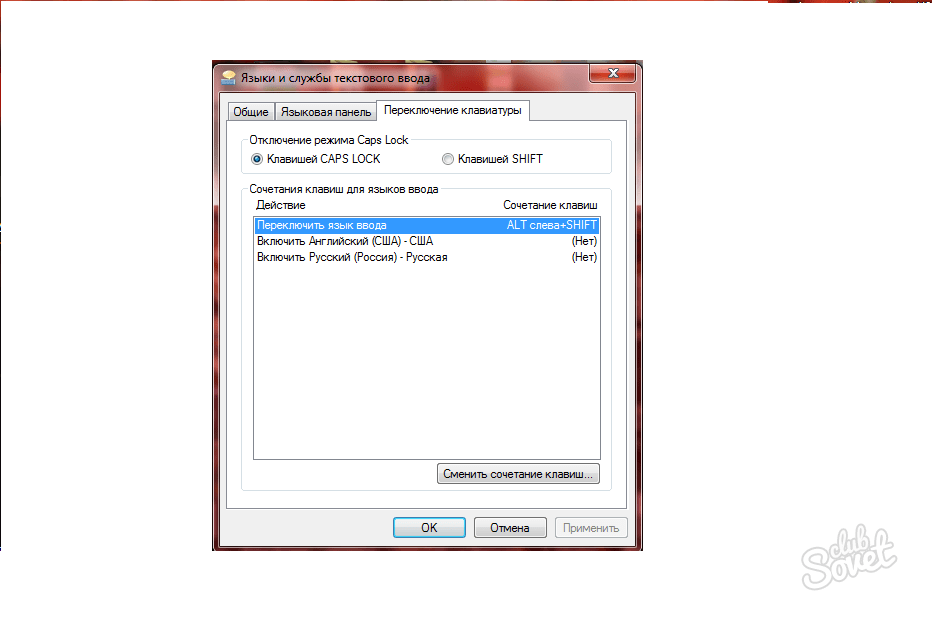 Итак, убедитесь, что вы подключены к Интернету. Кроме того, вам необходимо перезагрузить систему, чтобы завершить процедуру. Поэтому сохраните свою работу и закройте все приложения, прежде чем выполнять описанную ниже процедуру.
Итак, убедитесь, что вы подключены к Интернету. Кроме того, вам необходимо перезагрузить систему, чтобы завершить процедуру. Поэтому сохраните свою работу и закройте все приложения, прежде чем выполнять описанную ниже процедуру.
Как я уже говорил, даже если вы ни капельки не знаете китайский язык и не понимаете, что означают различные настройки в приложении «Настройки», вы можете легко изменить язык интерфейса с китайского на английский.
1. В Windows 10 есть встроенная схема Settings URI (унифицированный идентификатор ресурса), которую можно использовать для запуска практически любой страницы приложения «Настройки». Итак, нажмите Win + R , скопируйте и вставьте ms-settings:regionlanguage в пустое поле и нажмите Enter . Этот URI напрямую откроет страницу параметров языка в приложении «Настройки».
2. На правой панели нажмите кнопку «+».
3. Вы увидите список всех языков, поддерживаемых Windows 10. Поскольку ваша клавиатура настроена на китайский язык, вы не можете использовать панель поиска.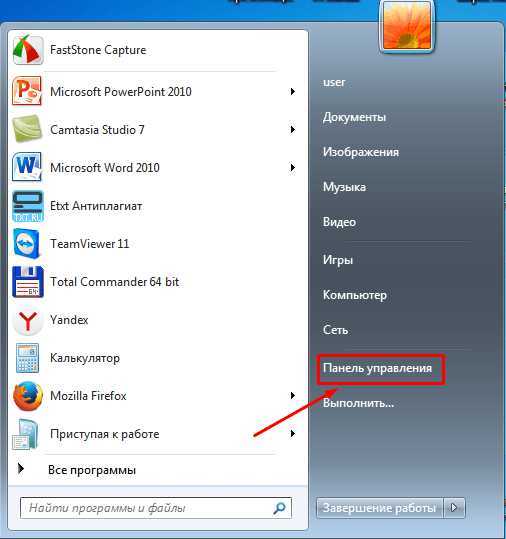 Итак, вручную прокрутите список языков вниз, пока не увидите «английский», и выберите его. В моем случае я выбираю вариант «Английский (США)». Затем нажмите нижнюю левую или первую кнопку (см. изображение ниже).
Итак, вручную прокрутите список языков вниз, пока не увидите «английский», и выберите его. В моем случае я выбираю вариант «Английский (США)». Затем нажмите нижнюю левую или первую кнопку (см. изображение ниже).
4. Установите все доступные флажки на этом экране и нажмите нижнюю левую или первую кнопку (см. изображение ниже).
5. Теперь Windows 10 начинает загрузку языкового пакета.
6. После завершения загрузки это выглядит так в приложении настроек.
7. Чтобы изменения вступили в силу, необходимо перезагрузить Windows 10. Для этого щелкните правой кнопкой мыши меню «Пуск», разверните предпоследнее меню и выберите последний вариант. Последний вариант — кнопка «Перезагрузить». Его удобно обозначать буквой 9.0013 Р .
8. Как только вы выберете опцию, Windows 10 перезагрузится.
9. После перезагрузки вы должны увидеть, что в Windows 10 теперь английский язык используется по умолчанию.
Вот и все. Так просто изменить язык отображения Windows 10 с китайского на английский.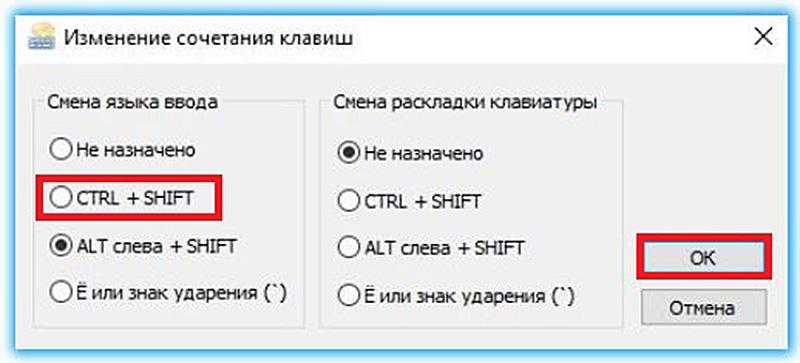 Вы можете выполнить те же шаги, что и выше, чтобы изменить язык отображения с любого языка на любой другой язык.
Вы можете выполнить те же шаги, что и выше, чтобы изменить язык отображения с любого языка на любой другой язык.
Если вам понравилась эта статья, узнайте, как изменить формат времени с 24-часового на 12-часовой и как изменить изображение учетной записи в Windows 10.
Как изменить язык в Windows 10
Главная » Как сделать » Как изменить язык в Windows 10
Автор: Waseem Patwegar
Язык по умолчанию в Windows 10 — английский (США). Тем не менее, на вашем компьютере легко изменить язык системы и дисплея. Ниже вы найдете шаги по изменению языка в Windows 10.
В процессе установки Windows 10 предоставляет возможность выбрать ваш язык, и он становится языком системы и дисплея на вашем компьютере.
Однако, если вы не выбрали язык в процессе установки, вы можете переключиться на предпочитаемый язык даже после завершения процесса установки.
Можно изменить язык дисплея и язык системы на вашем компьютере на английский, китайский, арабский, испанский и множество других языков без переустановки Windows 10.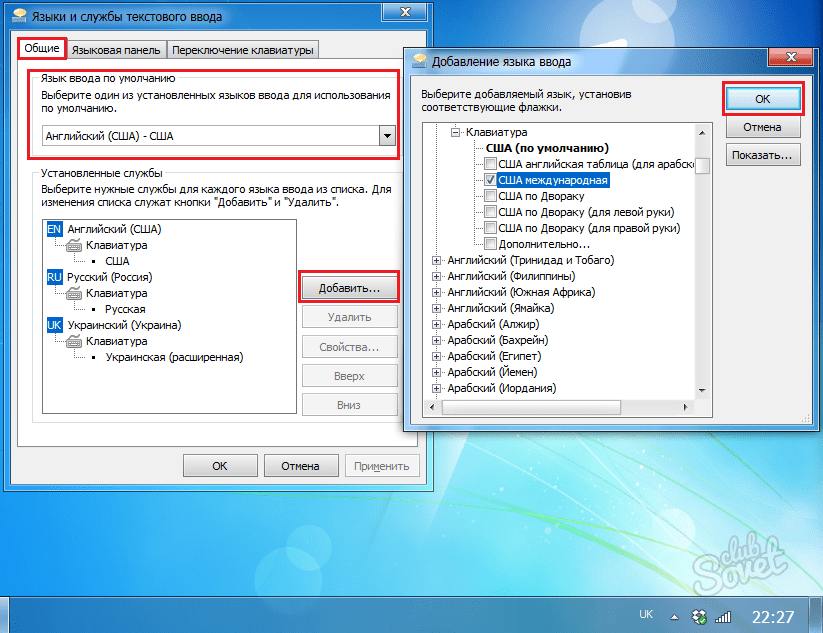
Примечание: Если вы используете учетную запись Microsoft, изменения в языковых настройках будут синхронизированы со всеми вашими устройствами. Следовательно, если вы хотите изменить язык на одном устройстве, вам придется отключить «Синхронизацию языка».
Чтобы отключить синхронизацию языков, выберите «Настройки» > «Учетные записи» > «Синхронизировать настройки» > «Отключить языковые настройки».
Действия по изменению языка системы и дисплея в Windows 10
Вы можете выполнить следующие действия, чтобы изменить язык системы и дисплея в Windows 10.
1. Откройте «Настройки» и нажмите «Время и язык».
2. На следующем экране нажмите «Язык» на левой панели. На правой панели прокрутите вниз и нажмите Добавить язык.
3. На экране «Выберите язык» выберите язык, который вы хотите добавить, и нажмите кнопку «Далее».
Примечание: Вы можете найти свой язык, набрав в строке поиска или прокрутив список языков, расположенных в алфавитном порядке.
4. На следующем экране выберите «Установить языковой пакет и установите его в качестве языка отображения Windows» и нажмите кнопку «Установить».
Примечание: Выбор «Установить как мой язык отображения Windows» изменит язык отображения на вашем компьютере с английского на иностранный язык, который вы сейчас устанавливаете.
5. После установки выбранного языка убедитесь, что установленный язык выбран в качестве языка отображения Windows на экране настроек языка.
Изменение языка на экране приветствия и новых учетных записях пользователей
Установка и применение языкового пакета к учетной записи пользователя не обязательно может изменить язык на экранах приветствия и входа в систему, меню «Пуск» и учетных записях пользователей.
1. Откройте «Настройки» и нажмите «Время и язык».
2. На следующем экране нажмите «Язык» на левой панели.