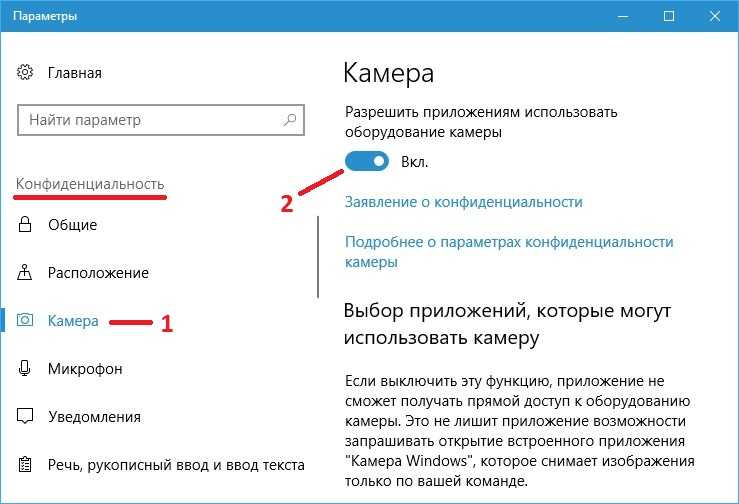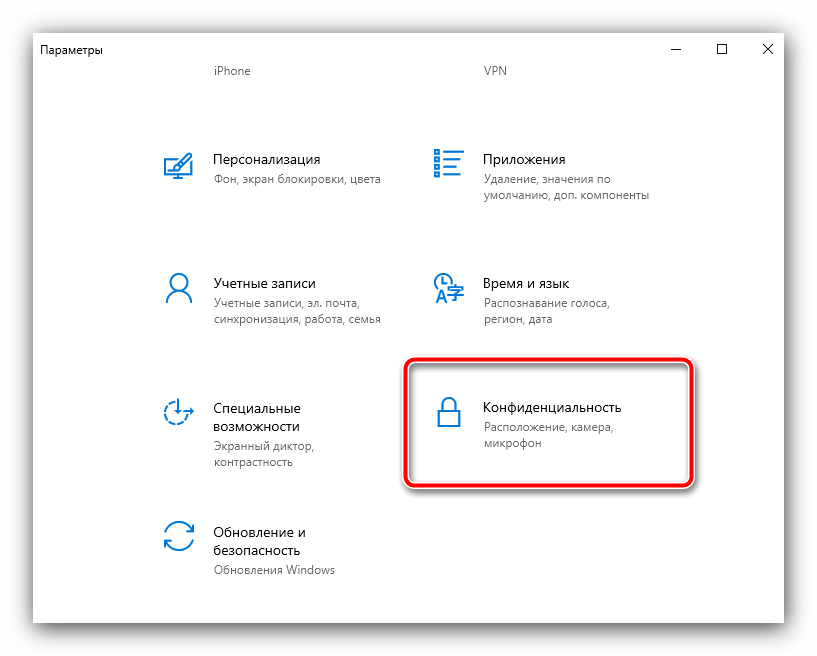Почему не работает камера на ноутбуке windows 10: Камера не работает в Windows
Содержание
что делать если не включается
Содержание:
- Необходимо дважды проверить подключение веб-камеры к компьютеру
- Как восстановить работу веб-камеры на ноутбуке в Windows 10
- Установка драйверов веб-камеры Windows 10
- Некорректные системные настройки
- Настройки BIOS
- Удаление и повторное обнаружение веб-камеры в диспетчере устройств
- Настройки конфиденциальности в Windows 10
- Неопознанное устройство
- Проверка антивируса
- Устранение неполадки с кодом 0xa00f4271
- Как отключить веб-камеру на ноутбуке c Windows 10
Иногда веб-камера может работать со сбоями. Это касается как стационарных компьютеров, так и ноутбуков. Если отсутствуют физические повреждения, можно попробовать решить проблему самостоятельно, не вызывая специалиста. О том, как это сделать, будет подробно рассказано далее.
Необходимо дважды проверить подключение веб-камеры к компьютеру
Если не работает камера на ноутбуке Виндовс 10, прежде всего следует проверить подключение устройства. Если причина не в этом, нужно продолжить поиск. Например, причины сбоев могут быть следующими:
Если причина не в этом, нужно продолжить поиск. Например, причины сбоев могут быть следующими:
- компьютерный вирус;
- физические повреждения портов или разъемов;
- использование устаревшего оборудования, несовместимого с операционной системой.
Веб-камера позволяет общаться онлайн и участвовать в различных мероприятиях
Если подключение выполнено правильно, можно рассматривать другие варианты решения проблемы.
Необходимо помнить о том, что у многих современных ноутбуков имеется кнопка, ответственная за включение и выключение камеры. Если она находится в положении «выкл», система не распознает камеру. Решить проблему можно, изменив положение «выкл» на «вкл». Все очень просто. Иногда предусмотрен световой индикатор, который горит, если функция «вкл» активирована. Такой вариант для пользователей более удобен, и можно обратить внимание на этот момент еще при покупке данного аксессуара.
Во время резких скачков напряжения (например, если недавно отключали электроэнергию) также могут произойти сбои в работе, даже если изначально устройство было подключено правильно. В этом случае необходимо выполнить подключение повторно, и проблема решится.
В этом случае необходимо выполнить подключение повторно, и проблема решится.
Как восстановить работу веб-камеры на ноутбуке в Windows 10
Не включается камера на андроиде — почему не работает
Есть несколько способов восстановления работы. Выбор того или иного метода зависит от того, чем именно вызвана проблема. Наиболее распространенными решениями проблемы принято считать:
- переустановку драйверов;
- изменение настроек системы;
- изменение настроек BIOS.
Однако есть и другие методы успешного подключения.
Установка драйверов веб-камеры Windows 10
Когда не работает камера web на Windows 10, причина может крыться в том, что пользователь не установил соответствующие драйвера. В этом случае решение проблемы очевидно — необходимо обновить на Виндовс 10 драйвера камеры. Сделать это можно, воспользовавшись диспетчером задач и выбрав пункт «настройки драйверов».
Некорректные системные настройки
Для исправления системных настроек необходимо зайти в параметры через меню Пуск и разрешить свободный доступ к оборудованию.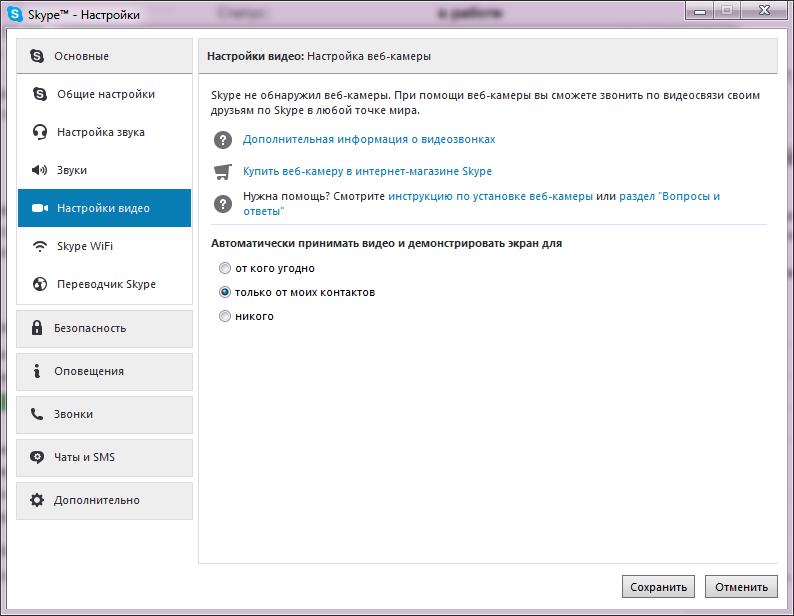 Выполнить эту операцию необходимо любому пользователю, так как по умолчанию операционная система Виндовс 10 не дает пользователю доступа к оборудованию.
Выполнить эту операцию необходимо любому пользователю, так как по умолчанию операционная система Виндовс 10 не дает пользователю доступа к оборудованию.
Неправильные настройки системы — одна из самых распространенных причин сбоя.
Настройки BIOS
Если Easy Camera Lenovo Windows 10 не работает, вероятно, причина сбоя заключается в неправильных настройках BIOS. Это касается, кстати, всех версий операционок. Из-за этого возникает несовместимость с оборудованием. Изменение настроек BIOS поможет адаптировать параметры системы таким образом, чтобы компьютер мог распознатьустройство. Все настройки необходимо сохранить, нажав на кнопку «ОК», иначе внесенные изменения пропадут.
После изменения настроек BIOS новые параметры необходимо сохранить
Удаление и повторное обнаружение веб-камеры в диспетчере устройств
Если не включается камера на ноутбуке Windows 10, можно попробовать отключить ее, а потом включить заново. Это самый простой путь, но почему-то о нем многие забывают.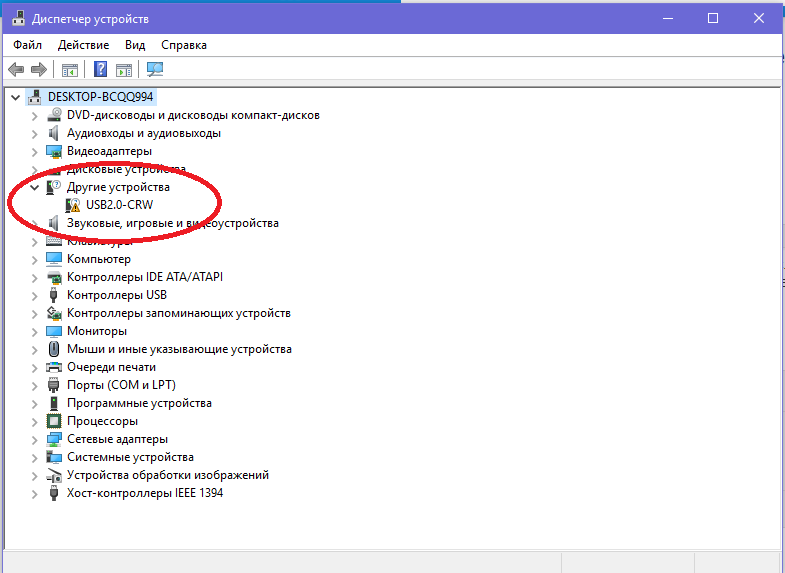 Вероятно, при повторном включении на экране покажется сообщение: «Найдено новое оборудование», и тогда пользователь, следуя подсказкам системы, сможет выполнить установку.
Вероятно, при повторном включении на экране покажется сообщение: «Найдено новое оборудование», и тогда пользователь, следуя подсказкам системы, сможет выполнить установку.
Настройки конфиденциальности в Windows 10
Политика конфиденциальности предполагает, что пользователи Виндовс 10 изначально не имеют доступа к настройкам оборудования. Для того чтобы изменить эту ситуацию, необходимо зайти в пуск, выбрать параметры конфиденциальности и сделать оборудование доступным для подключения.
Неопознанное устройство
Если Виндовс 10 камеру не видит, на экране может появиться сообщение о том, что к системе пытается подключиться неопознанное устройство. Причина того, что ноутбук не видит веб-камеру, в этом конкретном случае заключается в ее неправильном подключении. И здесь уже лучший выход — отключить оборудование и спустя некоторое время включить его заново.
В некоторых случаях оборудование не распознается из-за неправильного подключения.
Внимание! Система может не распознавать устройство, в том случае, если порт, через который камера подключена к ноутбуку, имеет механические повреждения. В этом случае без помощи специалиста не обойтись.
В этом случае без помощи специалиста не обойтись.
Проверка антивируса
Если компьютер или ноутбук не видит камеру Windows 10, причина, возможно, заключается во вредоносной программе, которую случайно установил пользователь. При любом подозрении на вирусы необходимо, в первую очередь, проверить антивирусник и обновить его (в случае, если автоматическое обновление не выполняется), иначе камера так и не будет запускаться. Не получится даже поговорить в скайпе или поучаствовать в видеоконференции.
Выявляя проблему с подключением, необходимо иметь в виду следующее: если неполадка вызвана вирусом, в работе операционной системы будут и другие сбои. Если же устройство работает идеально, и проблема только с подключением дополнительного оборудования, вирусы здесь ни при чем. Причину нужно искать в самой камере и ее настройках. Это простое правило поможет корректно начать диагностику неисправностей устройства.
Вирусы часто ведут к сбою оборудования.
Внимание! Для того чтобы не допустить попадания в систему вирусов, антивирусник необходимо регулярно обновлять. Лучше всего настроить автоматическое обновление, тогда проблем не возникнет.
Лучше всего настроить автоматическое обновление, тогда проблем не возникнет.
Устранение неполадки с кодом 0xa00f4271
Почему не работает камера на айфоне: передняя или задняя
Когда не работает камера Windows 10, а система показывает буквенно-цифровой код ошибки, можно попробовать выполнить устранение неполадок несколькими способами. Главное — понять, почему именно произошел сбой.
Самые распространенные методы решения проблемы выглядят следующим образом:
- Проверить USB порт и попробовать присоединить веб-камеру к другому аналогичному порту, чтобы система могла ее найти.
- Выключить все камеры (если их несколько) и оставить одну, чтобы система не запуталась.
- Проверить, надежно ли подключен кабель. При необходимости вставить его плотнее в соответствующее гнездо, так как проблема может возникать из-за нарушения контакта.
Необходимо также иметь в виду, что операционная система Windows 10 является по умолчанию совместимой только с самыми новыми моделями веб-камер и микрофонов.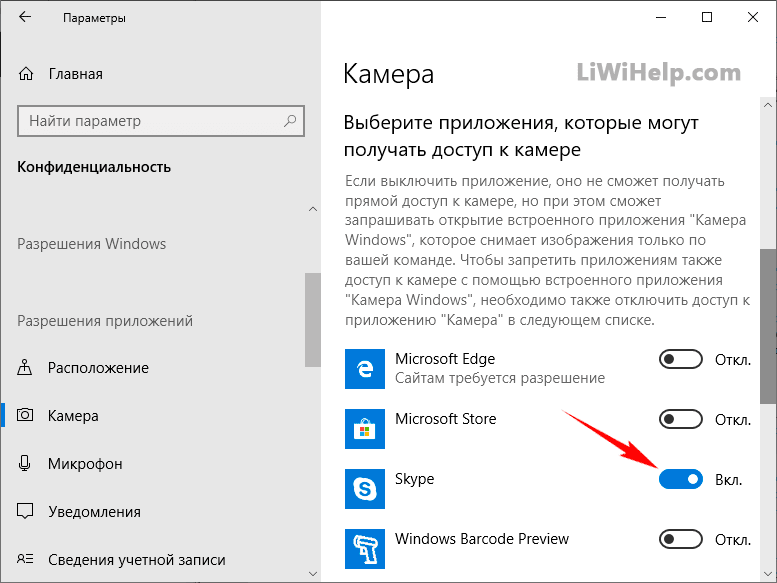 Если присоединять более устаревшее оборудование, оно может работать неправильно или вообще не будет работать. В этом случае единственный путь – приобрести новый более современный аксессуар.
Если присоединять более устаревшее оборудование, оно может работать неправильно или вообще не будет работать. В этом случае единственный путь – приобрести новый более современный аксессуар.
Иногда ошибка с кодом также возникает из-за того, что камера отсутствует, а пользователь пытается ее подключить.
Как отключить веб-камеру на ноутбуке c Windows 10
Когда Windows 10 веб камеру не видит, можно попробовать отключить ее, а потом включить заново. Для того чтобы выполнить дезактивацию оборудования, пользователю необходимо проделать следующие несложные манипуляции:
- зайти в Пуск;
- выбрать вкладку Параметры;
- активировать панель управления;
- зайти в настройки конфиденциальности;
- затем — в настройки камеры.
Не работает тачпад на ноутбуке Asus Windows 10
Не экране появится ползунок. Его необходимо переместить до упора влево, тогда он станет серым, а компьютер сможет получить доступ к веб-камере и разрешение на передачу изображений. После этого оборудование должно сразу включиться. Обычно подключение таким способом удается с первого раза.
После этого оборудование должно сразу включиться. Обычно подключение таким способом удается с первого раза.
Если пользователь принципиально не хочет пользоваться веб-камерой и вообще не собирается ее использовать, следует выполнить удаление драйверов. Не стоит бояться этой манипуляции. Никакие файлы, хранящиеся в памяти, от этого не пострадают, а восстановить драйвера и выполнить их повторное включение можно в любое время.
Совет! Для соблюдения конфиденциальности рекомендуется отключать устройство каждый раз, когда человек не пользуется им. Это необходимо для того, чтобы недобросовестные граждане не могли получить доступ к персональной информации, которую нужно сохранить в секрете.
Во время работы камеры следует обращать внимание на ее глазок. Если оборудование запустил сам пользователь, глазок все время, пока устройство работает, будет светиться. Если же включение устройства произошло из-за попадания в систему вирусов, глазок не изменит свой цвет и останется черным.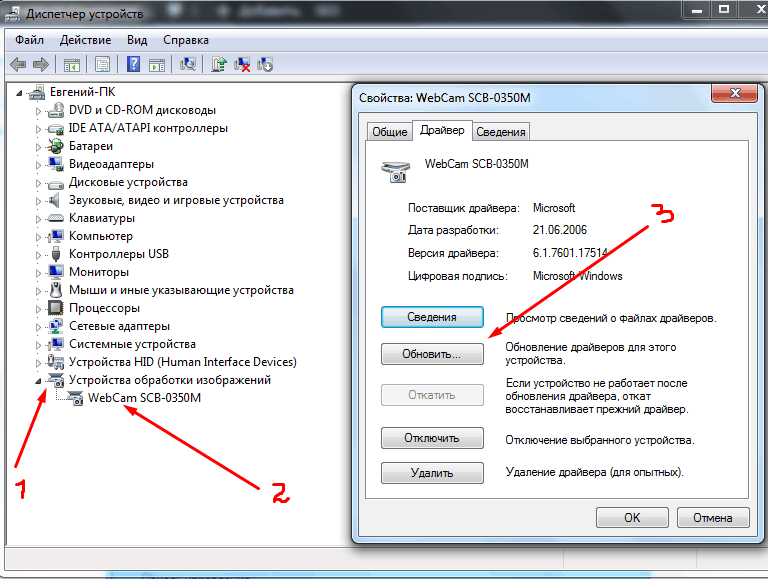 Это простое правило поможет вовремя отследить вирус и принять меры по его ликвидации.
Это простое правило поможет вовремя отследить вирус и принять меры по его ликвидации.
Для того чтобы веб-камера работала бесперебойно и долго прослужила, необходимо строго соблюдать все рекомендации по эксплуатации оборудования. Некоторые механические повреждения можно починить по гарантии, но в большинстве случаев неполадки и ошибки устраняются при помощи простого изменения настроек видеокамеры или интернет-браузера. Такие проблемы даже не требуют вмешательства специалиста.
Автор:
Сергей Алдонин
Не работает веб-камера Windows 10
Не работает веб-камера Windows 10
Содержание
- 1 Не работает веб-камера Windows 10
- 2 Как настроить?
- 3 Почему не работает веб-камера в Windows 10
- 4 Не работает веб-камера в ОС Windows 10
- 5 Проверяем, включена ли камера на ПК
- 6 Удаляем и обновляем драйвера веб-камеры через «Диспетчер устройств»
- 7 Устанавливаем новые драйверы к камере
- 8 Не работает камера в windows 10 redstone
- 9 Не работает камера в windows 10 redstone
- 10 Не работает камера после обновления windows 10
- 11 Как исправить работы камеры после обновления Anniversary Update
- 11.
 1 Проверка разрешения использования камеры
1 Проверка разрешения использования камеры - 11.2 Откат драйверов камеры
- 11.3 Удаление камеры и переинициализация
- 11.3.1 Установка дополнительного ПО
- 11.4 Второй метод переустановки драйверов на камеру
- 11.4.1 Что делать если камеры нет в диспетчере устройств
- 11.4.2 Горячие клавиши для ноутбуков
- 11.
Многие пользователи после установки последней версии «Виндоус» стали замечать некоторые сбои в работе своих программ или устройств. В том числе возможет отказ и веб-камеры. Чаще всего это встречается после обновления операционной системы до последней версии, но может возникать и при чистой ее установке.
Обычно, пользователи пытаются устранить причину переустановкой драйвера, на подходящий под данную систему. Но, дело в том, что он чаще всего уже установлен на компьютере, а вот неполадки возникают совсем по иным причинам.
Отказ работы без обновления
В случае резкого сбоя работы, который не связан с обновлением операционной системы или ее переустановкой можно попросту восстановить драйвера.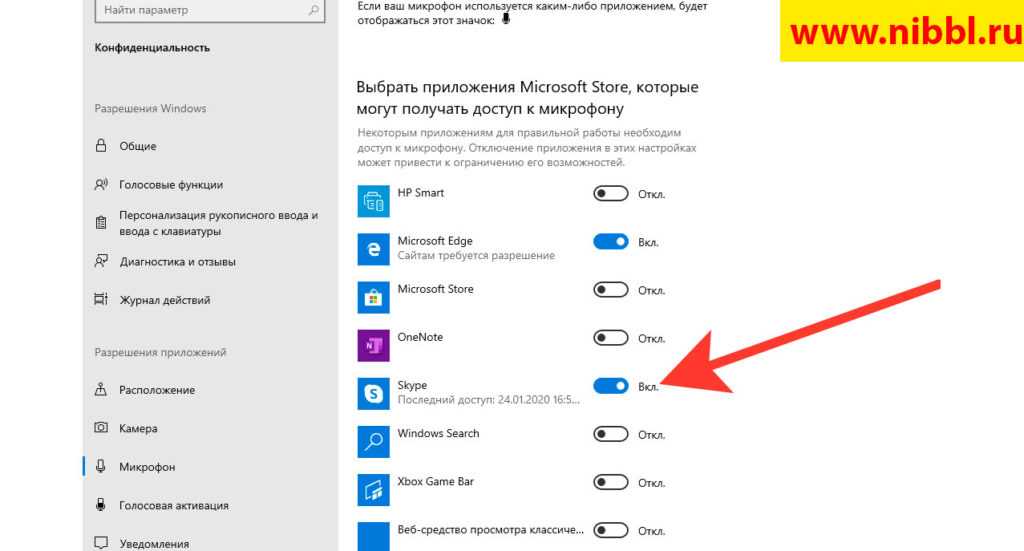 Для этого следует пройти в «диспетчер устройств» и выбрать там свою камеру, кликнув по ней правой клавишей мыши. Находится она будет в разделе с устройствами обработки изображений.
Для этого следует пройти в «диспетчер устройств» и выбрать там свою камеру, кликнув по ней правой клавишей мыши. Находится она будет в разделе с устройствами обработки изображений.
После этого в выпавшем меню необходимо выбрать строку «свойства». Затем пользователю откроется отдельное окно, где на вкладке «драйвер» следует обратить внимание на кнопку «откатить». В случае ее активности необходимо использовать данную клавишу.
Переобнаружение устройства
Данный способ помогает почти в половине случаев, поэтому стоит воспользоваться им. Для этого сначала необходимо зайти в «диспетчер устройств» и в разделе обрабатываемых изображения устройств выбрать свою камеру и удалить ее оттуда. Также, если необходимо, удаляются и драйвера для нее. Если в данном разделе камеры не найдено, то данный способ не подойдет, лучше воспользоваться следующим.
Итак, после удаления устройства, его необходимо установить повторно. Для этого не требуется выход из диспетчера, прямо в нем сверху выбирается пункт «действие», а в нем «обновить конфигурацию оборудования». Теперь камера установиться заново, нужно только проверить ее работу. Это делается через стандартное приложение операционки, находящееся в «пуске» под названием «камера».
Теперь камера установиться заново, нужно только проверить ее работу. Это делается через стандартное приложение операционки, находящееся в «пуске» под названием «камера».
Конечно, если она работает здесь, а в других программах нет, то проблема в не в настройках камеры, а в самих программах. Если все в порядке, можно не использовать больше ничего, а вот в обратном, необходимо ознакомиться со следующим пунктом.
Переустановка драйвера
Возможно, камере действительно следует обновить свои настройки, а может и вовсе нет, тогда потребуется полная инсталляция. Для этого, опять же, в диспетчере устройств находится своя камера и на ней вызывается выпадающее меню. Здесь необходимо выбрать вариант «обновить драйверы».
Пользователю откроется отдельное окно, где следует выбрать поиск драйверов на компьютере, а затем указать на список уже установленных. В нем лучше выбрать тот драйвер, который не использовался до этого, но если он будет один, установить его или использовать удаление устройства.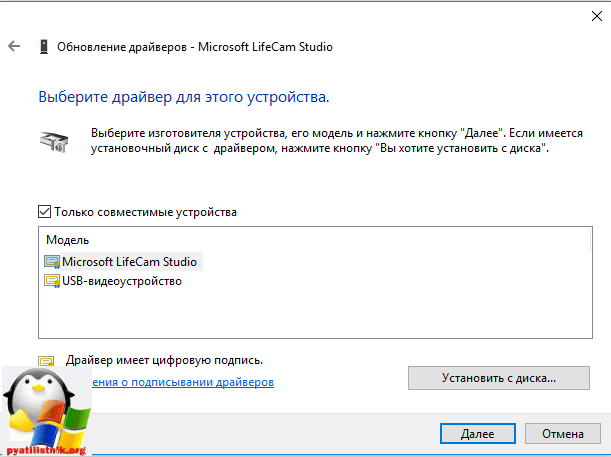
Камера не обнаружена
Если в «диспетчере устройств» камеры нет, то необходимо воспользоваться вкладкой «вид» сверху и отобразить скрытые устройства, возможно, она там. Теперь на появившемся значке камеры необходимо нажать правой клавишей и выбрать из меню пункт «задействовать», чтобы она заработала. Так же камера может быть в списке не известных устройств, следует просмотреть и его.
Если данная проблема происходит на ноутбуке, то в первую очередь следует обратиться за драйверами к официальному источнику. Некоторые модели могут требовать для корректной работы не только драйвер камеры, а и целый их набор, который следует скачать с сайта производителя.
Использование параметров
При отказе работы камеры возможен вариант неправильно установленных драйверов или же неподходящих под новую операционную систему. Также для работы данного устройства может использоваться определенная программа, которая начала сбоить после обновления, поэтому ее следует заменить.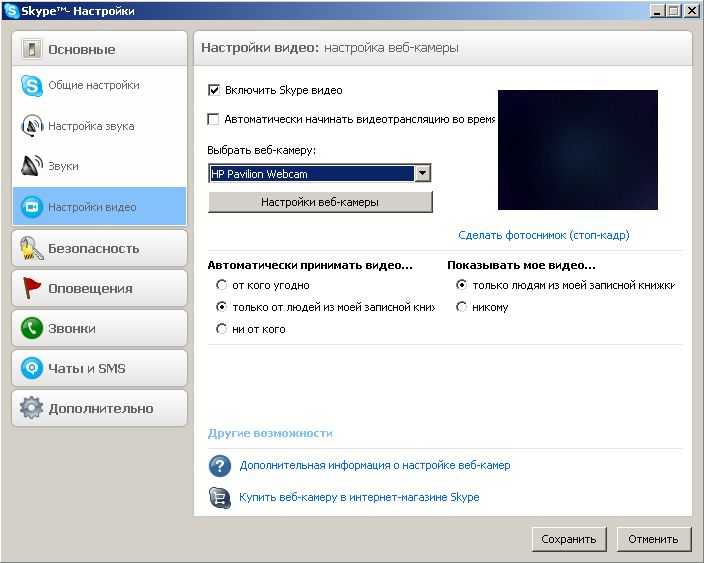 Это делается через панель управления, только теперь выбирать следует пункт «программы и компоненты». Он будет виден при изменении вида панели на «значки».
Это делается через панель управления, только теперь выбирать следует пункт «программы и компоненты». Он будет виден при изменении вида панели на «значки».
В данном списке следует найти программное обеспечение, относящееся к веб-камере, а затем удалить его. После этого программу необходимо установить заново, использую меню «параметров». Оно отображается в «пуске». В нужном меню выбирается список устройств и в нем список подключенных. Там следует найти камеру и вызвав на ней выпадающее меню выбрать в нем пункт «получить приложение». После загрузки все должно заработать.
Дополнительные варианты
Помимо перечисленных есть еще несколько способов восстановления.
В случае, когда камерой не пользовались ни разу до переустановки операционной системы и после нее и при этом она не отображается в списке диспетчера устройств, следует обратить за помощью к истокам операционных систем, а точнее к БИОС. Но стоит сразу обратить внимание, что такой способ актуален только для встроенных устройств видеосвязи. В БИОСе выбирается вкладка Advanced или Integrated Peripherals и проверяется возможность включения активности камеры.
В БИОСе выбирается вкладка Advanced или Integrated Peripherals и проверяется возможность включения активности камеры.
В случае работы с ноутбуком от кампании «Леново» все индивидуально. То есть необходимо скачать на устройство специальное приложение Lenovo Settings из официального источника. Если оно уже установлено, то зайти в нем в раздел управления фотокамерой и найти режим конфиденциальности. Если он активен, выключить его.
И еще один вариант подходящий всем. Если камера отображается в списке подключенных устройств, но при этом не работает, нужно обратить внимание на ее драйвера. Выбрав в списке камеру и нажав на ней правой кнопкой вызвать окно «свойств». В нем, в разделе «драйвер» нажимается кнопка «сведения», которая демонстрирует список всех файлов, используемых для работы устройства. В данном списке необходимо посмотреть на наличие stream.sys, который указывает на «древность» используемых драйверов. Если этот файл есть, то драйвера следует заменить на более новые, в противном случае камера не заработает.
Вот, пожалуй, и все возможные варианты устранения проблемы с работой веб-камеры.
computerologia.ru
Как настроить?
Всё о Интернете, сетях, компьютерах, Windows, iOS и Android
Почему не работает веб-камера в Windows 10
Многие пользователи после обновления своей операционной системы до Windows 10 работают спокойно на своём ноутбуке или компьютере и в один прекрасный момент обнаруживают что не работает веб-камера. Почему? Ведь на старой Windows 7 или «Восьмёрке» всё работало отлично, а на «Десятке» не хочет! Причём такое может случиться как с внешней, подключаемой через USB на компьютере, так и со встроенной веб-камерой на ноутбуке. Что делать?
Первый и самый правильный шаг — это заставить систему заново инициализировать подключенный гаждет и принудительно переустановить драйвер для него.
Чтобы это сделать — открываем диспетчер устройств Windows 10 и в разделе «Устройства обработки изображений» находим установленную в системе Веб-камеру. Кликаем на ней правой кнопкой мыши и выбираем пункт «Удалить».
ОС спросит — точно ли Мы хотим удалить драйвер веб-камеры. Соглашаемся и ждём завершения процесса.После этого кликаем правой кнопкой на раздел «Устройства обработки изображений» и выбираем пункт меню «Обновить конфигурацию оборудования». То же самое можно сделать через раздел меню «Действия». Должна запуститься новая установка драйвера. Этим мы исключили тот вариант, что он мог встать «криво» при обновлении и просто переустановили заново. Проверяем работу веб-камеры.
Не помогло? Тогда возможно установленное программное обеспечение устарело и его надо обновить. Идём на сайт производителя устройства, где надо найти и скачать самый последний драйвер веб-камеры, а так же комплект сопутствующего программного обеспечения. В случае с ноутбуками драйвер стоит искать на сайте его производителя.
Устанавливаем скачанное ПО, перезагружаем компьютер и проверяем работу.
Если фирменное программное обеспечение веб-камеры от производителя по какой-то причине не работает — попробуйте установить то, которое рекомендует Windows 10. Для этого надо зайти в Параметры системы и найти раздел «Устройства». В нём нас интересует подраздел «Подключаемые устройства»:
Для этого надо зайти в Параметры системы и найти раздел «Устройства». В нём нас интересует подраздел «Подключаемые устройства»:
Находим в нём свою веб-камеру, кликаем по ней левой кнопкой мыши. Появятся дополнительные опции, среди которых будет кнопка «Получить приложение». Нажимаем её и ждём пока операционная система установит его. Перезагружаемся и проверяем работу девайса.
Примечание:
1. У некоторых ноутбуков по умолчанию установлены дополнительные параметры безопасности, благодаря которым веб-камера может быть отключена или заблокирована на уровне приложений. Ярким примером служат некоторые модели ноутбуков Lenovo, где надо дополнительно запустить утилиту Lenovo Settings, зайти в раздел «Фотокамера» и выключить режим «Privacy Mode».
2. После выхода Windows 10 несколько раз приходилось сталкиваться со случаями, когда приходилось дополнительно обновлять BIOS материнской платы ноутбука. Без этого некоторые функции просто отказывались работать.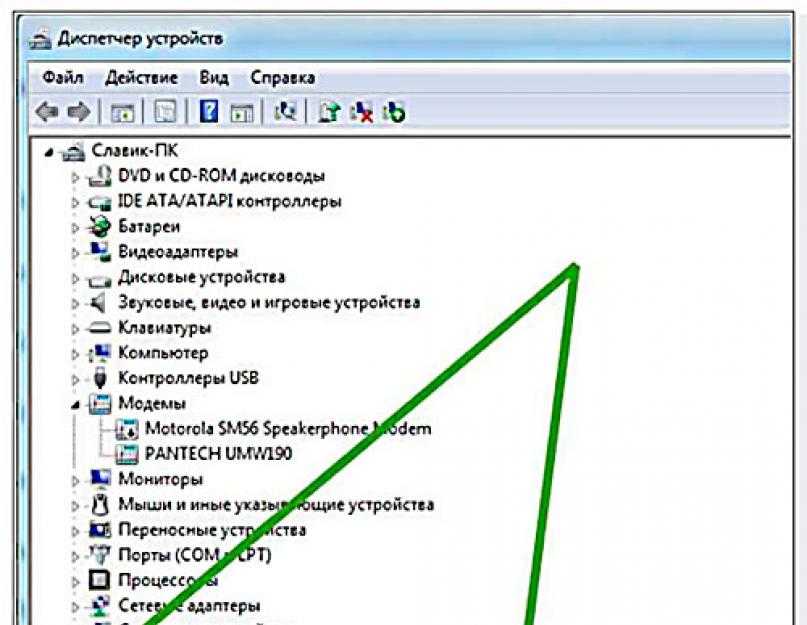 Этот момент надо уточнять на сайте производителя ноута. Благо само обновление сейчас выполняется просто, через запуск специальной утилиты.
Этот момент надо уточнять на сайте производителя ноута. Благо само обновление сейчас выполняется просто, через запуск специальной утилиты.
set-os.ru
Не работает веб-камера в ОС Windows 10
У всех владельцев компьютеров и ноутбуков есть камера. У кого-то она встроенная, у кого-то подключается по USB. Для современной жизни это очень удобная вещь, которая позволяет проводить переговоры, вебинары, совершать онлайн-звонки и другое. Но бывает, что web-камера может не работать после того, как Виндовс 10 скачал новые обновления, или же после его полной переустановки.
При подобной «поломке», пользователи часто ищут в поисковых системах новые драйвера под свой ПК, но обычно они должны стоять на компьютере, и причина неработоспособности камеры совсем в другом. Мы постараемся помочь вам решить проблему в этой статье, описав несколько способов настроек.
Проверяем, включена ли камера на ПК
Обычно Виндовс 10 автоматически ставит все драйвера к устройству, поэтому ваша веб-камера может не работать по совсем банальной причине, может быть, она отключена.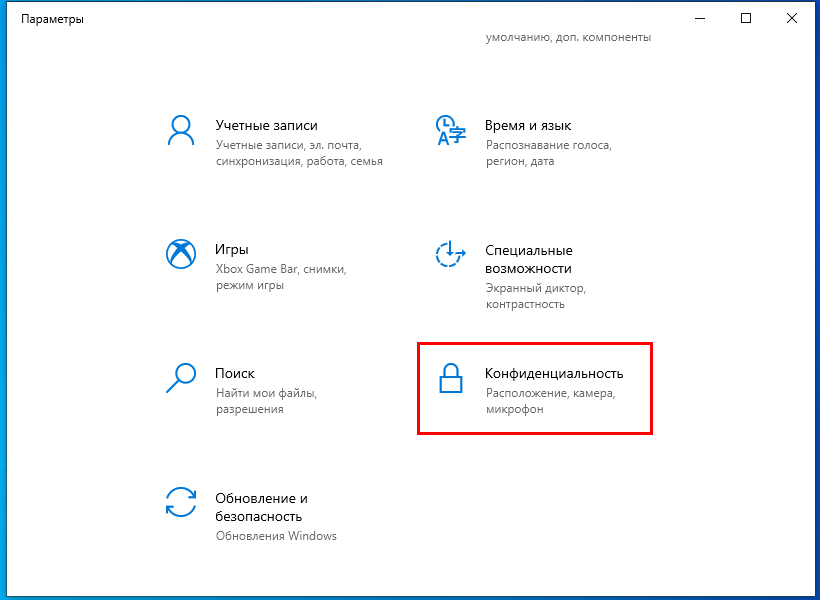
Проверить ее активацию можно благодаря Диспетчеру устройств, который вызываем нажатием правой кнопки мыши по меню Пуск.
Перед вами откроется целый перечень разного рода устройств, подключенных к вашему ПК, но вы ищите вкладку «Устройства обработки изображений» (обычно она находится в самом низу). Щелкнув по ней, вы увидите свою камеру.
Кликнув правой кнопкой мыши по строке з названием камеры и нажав на «Свойства», вы сможете узнать, активна ли функция под названием «Включить»/«Задействовать».
Если вы видите, что камера находится в режиме отключения, ее необходимо включить, после чего система предложит перезагрузить ваш компьютер. На этом ваши неприятности с камерой должны закончиться. Если же все в порядке и веб-устройство включено, то проблема может быть другой.
Удаляем и обновляем драйвера веб-камеры через «Диспетчер устройств»
Для того, чтобы проделать манипуляции по удалению камеры необходимо зайти в уже знакомый «Диспетчер задач», найти свою камеру и зайти в ее свойства. В том же окне, что была кнопка Задействовать/Включить, есть кнопка Удалить. Ее и нужно нажать.
В том же окне, что была кнопка Задействовать/Включить, есть кнопка Удалить. Ее и нужно нажать.
После того, как операция по удалению прошла успешно, нужно ее снова установить. Для этого мы выбираем в предоставленном меню «Диспетчер устройств» функцию под названием «Действие».
После этого жмем на «Обновить конфигурацию».
Все драйвера, касающиеся камеры должны опять оказать на ПК. Проверьте, работает ли камера теперь. Если да, то дальнейшие инструкции вам не нужно выполнять.
Устанавливаем новые драйверы к камере
Еще одним вариантом является установка драйверов, которые немного отличаются тем, что установил Windows на ваш ПК. Если в Диспетчере устройств ваше веб-устройство отображается, то можно последовать следующему варианту.
Клацнуть правой клавишей мыши по строке с веб устройством и выбрать «Обновить драйверы», а после выбрать «Выполнить поиск драйверов».
В новом окошке жмем на «Выбрать драйвер из списка уже установленных драйверов».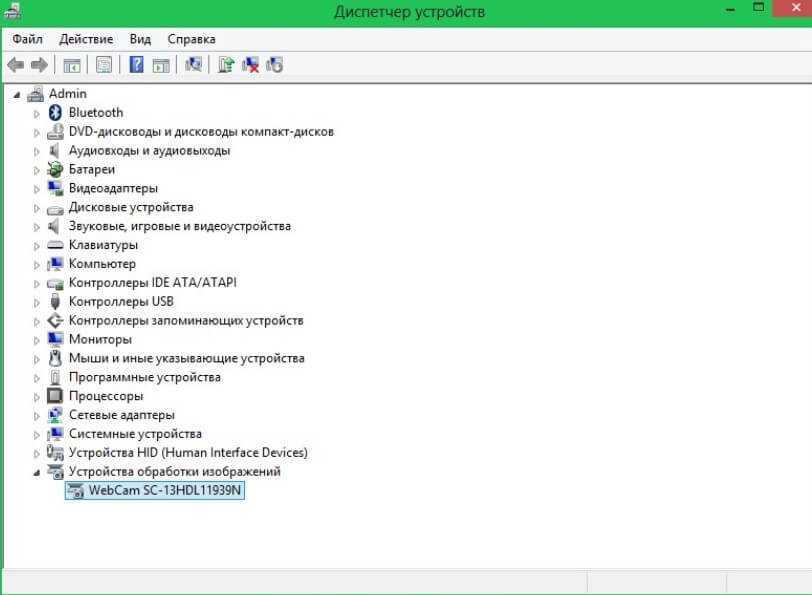
Среди представленных вариантов нужно найти совместный драйвер для вашего видеоустройства. Нажмите на него и установите.
Если вы не нашли камеры среди списка в Устройствах обработки изображений, то следует посмотреть в Других устройствах.
Если есть Неизвестное устройство, то следует попробовать установить его. Если же и в этом пункте ничего не отображается, тогда вам прямой путь на официальный сайт разработчика вашего ПК. Там нужно найти информацию о драйверах на web-камеру. Возможно, они имеются, однако не подходят для Виндовс 10, тогда нужно попробовать их установить через режим совместимости.
Также вы должны знать, что с драйверами может быть все нормально и камера работает правильно, а вот в программах, таких как Skype или похожих может что-то не функционировать. Тогда причиной могут оказать не неполадки в настройках программы камеры, а в самом приложении. Тогда нужно изменить настройки в самой программе.
voron-xak.ru
Не работает камера в windows 10 redstone
Не работает камера в windows 10 redstone
Добрый день уважаемые читатели блога pyatilistnik.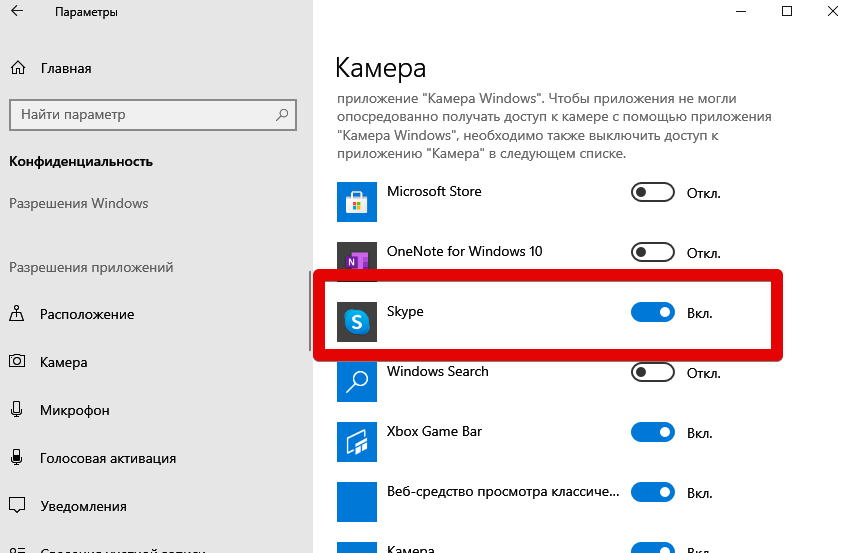 org. Сегодня я хочу помочь, тем людям у кого не работает камера в windows 10 mnkredstone Anniversary Update 1607. Да именно после данного, глобального обновления у людей, которые имеют у себя веб камеры Logitech и те которые работают по формату сжатия видео H.264 и MJPEG, получили проблемы в skype и других видео программах задействующих камеру. Смотрим как решить.
org. Сегодня я хочу помочь, тем людям у кого не работает камера в windows 10 mnkredstone Anniversary Update 1607. Да именно после данного, глобального обновления у людей, которые имеют у себя веб камеры Logitech и те которые работают по формату сжатия видео H.264 и MJPEG, получили проблемы в skype и других видео программах задействующих камеру. Смотрим как решить.
Не работает камера после обновления windows 10
Ну, что продолжаем собирать прикольчики от MS, мало нам с вами было вечной перезагрузки windows 10 или черный экран при включении компьютера windows 10, так Microsoft не дает соскучиться, добро пожаловать в клуб нескучайка.
И так все мы помним, что вышло обновление Windows 10 Anniversary Update 1607, я вам даже рассказывал в двух видео уроках, о том как на него обновиться. У меня все прошло хорошо и глюка, когда не работает камера после обновления, я не заметил. так как у меня веб камера Microsoft, и для себя у них все сделано ок.
После августовского обновления, служба поддержки Майкрософт, стала завалена претензиями пользователей, на предмет того, что у них не работает камера в windows 10.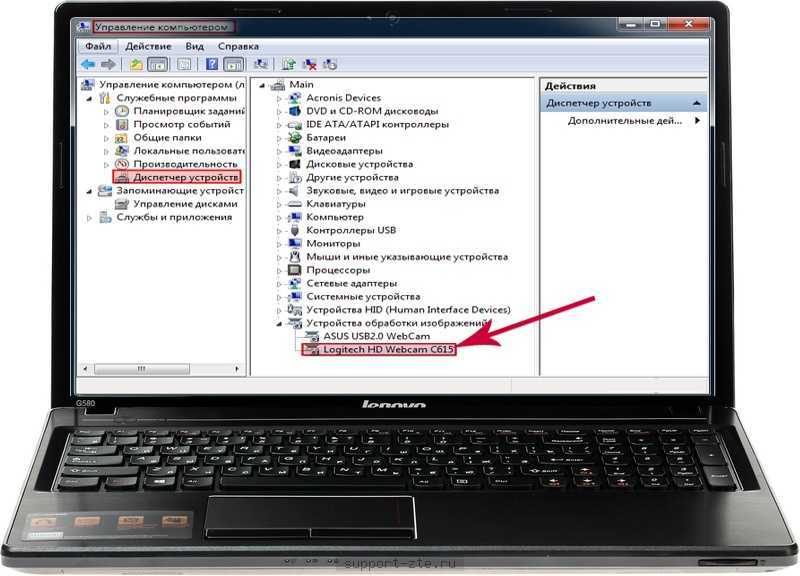 В результате разбирательств выяснилось, что именно Anniversary Update 1607, прекратило поддержку форматов сжатия видео H.264 и MJPEG. Якобы все это должно было повысить производительность, и чтобы приложения Windows получали бы прямой доступ к веб камере, но мне кажется они просто проверили, сколько вони будет, чтобы в очередной раз пропихнуть, что то свое и под себя.
В результате разбирательств выяснилось, что именно Anniversary Update 1607, прекратило поддержку форматов сжатия видео H.264 и MJPEG. Якобы все это должно было повысить производительность, и чтобы приложения Windows получали бы прямой доступ к веб камере, но мне кажется они просто проверили, сколько вони будет, чтобы в очередной раз пропихнуть, что то свое и под себя.
Уже более миллиона человек, кто обновился столкнулись с этой заразой, самое частое, что они не могут организовать видеосвязь через Microsoft Skype. Проблема с аппаратной стороны затрагивает многие популярные веб-камеры от производителей вроде Logitech, а с программной — множество приложений и служб, использовавших эти кодеки.
«У нас есть небольшое количество сообщений о неожиданном поведении систем после обновления. Технический отдел и специалисты по поддержке клиентов выясняют каждый отдельный случай и предлагают советы по устранению проблем, если необходимо»
Как исправить работы камеры после обновления Anniversary Update
Давайте рассмотрим, что вам в данный момент может помочь в устранении данного косяка.
- официально MS сказало, что исправление формата работы MJPEG выйдет в сентябре и его можно будет установить через центр обновления Windows.
- Второе, что можно сделать это откатиться на предыдущую версию.
- Но мне больше нравится третий вариант, для этого открываете редактор реестра, и переходите в раздел
нужно добавить параметр DWORD «EnableFrameServerMode» со значением 0.
Проверка разрешения использования камеры
Как бы банально это не звучало, у вас может быть запрещено использование веб камеры для определенных программ, именно из за этого в windows 10 перестала работать камера, чтобы это проверить, делаем следующее. Открываем пуск и переходим в настройки.
В итоге у вас откроется окно Параметры Windows Redstone, его еще можно открыть с помощью горячих клавиш Win+I. Далее идете в пункт Конфиденциальность.
Далее вкладка камера и проверяем, чтобы ползунок был включен.
Откат драйверов камеры
Если вам не помог способ с реестром, то и у вас по прежнему не работает камера в windows 10 redstone, то попробуем откатить драйвера на камеру.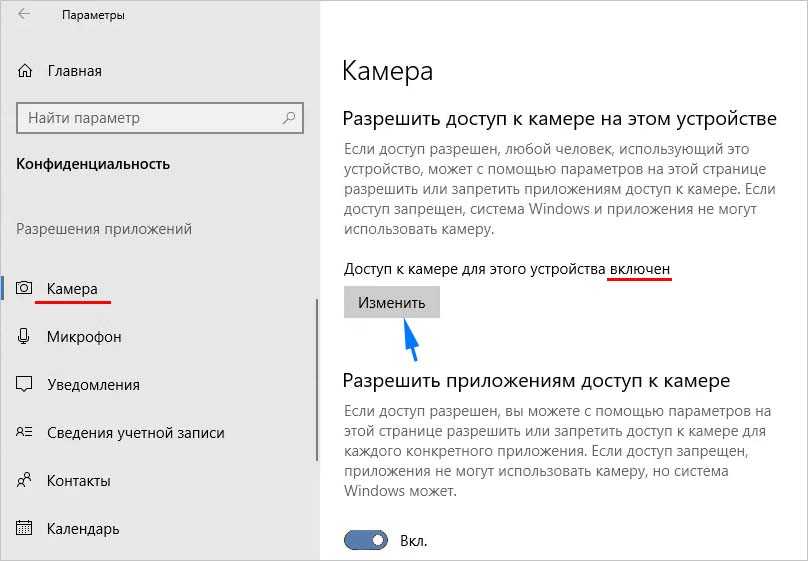 Щелкаем правым кликом по кнопки пуск и выбираем Диспетчер устройств.
Щелкаем правым кликом по кнопки пуск и выбираем Диспетчер устройств.
Далее находим пункт Устройства обработки изображений, В моем примере это камера Microsoft LiteCam. Щелкаем по ней правым кликом и выбираем свойства.
Переходим на вкладку Драйвер и нажимаем кнопку откатить.
После чего операционная система попросит вас перезагрузиться, если все ок, то камера снова станет работать.
Удаление камеры и переинициализация
Если у вас до сих пор не работает камера после обновления windows 10, то попробуем полностью удалить камеру как устройство, чтобы виндоус 10, попробовала поставить актуальные драйвера. Все в том же диспетчере устройств, щелкаем правым кликом, по вашей камере и говорим удалить.
Если вам предложат удалить и драйвера, то делаем это.
После чего, как все удалиться, щелкаем правым кликом по верхней части корня устройств и выбираем обновить конфигурацию, начнется поиск устройств, система обнаружит камеру и установит на нее драйвера необходимые для работы.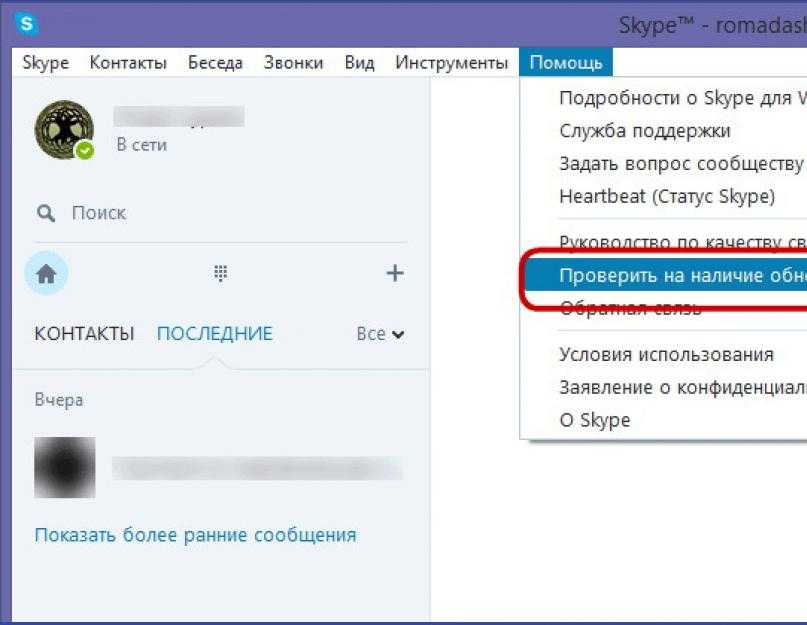
Можно попробовать сразу проверить работу камеры в скайпе или во встроенном приложении камера. Найти его можно в пуске.
Установка дополнительного ПО
Несколько раз в своей практике, я встречал, что для корректной работы вебкамеры требовалось до установить некое вендорное по в Windows 10 redstone.
Для начала зайдите в Панель управления (Нажав правой кнопкой мыши по «Пуску» и выбрав «Панель управления». В поле «Просмотр» вверху справа поставьте «Значки») и откройте «Программы и компоненты». Если в списке установленных программ есть что-то, имеющее отношение к вашей веб-камере, удалите эту программу (выберите ее и нажмите «Удалить/Изменить».
Нажимаем снова WIN+I и открываем Параметры, далее Устройства > Подключенные устройства. Ищем камеру и если активна кнопка получить приложение, то нажимаем ее. Ждем его установки и радуемся жизни.
Второй метод переустановки драйверов на камеру
Если вы все вышеизложенное перепробовали, и у вас потологически не работает камера в windows 10, то попробуем еще обновить драйвера вторым методом.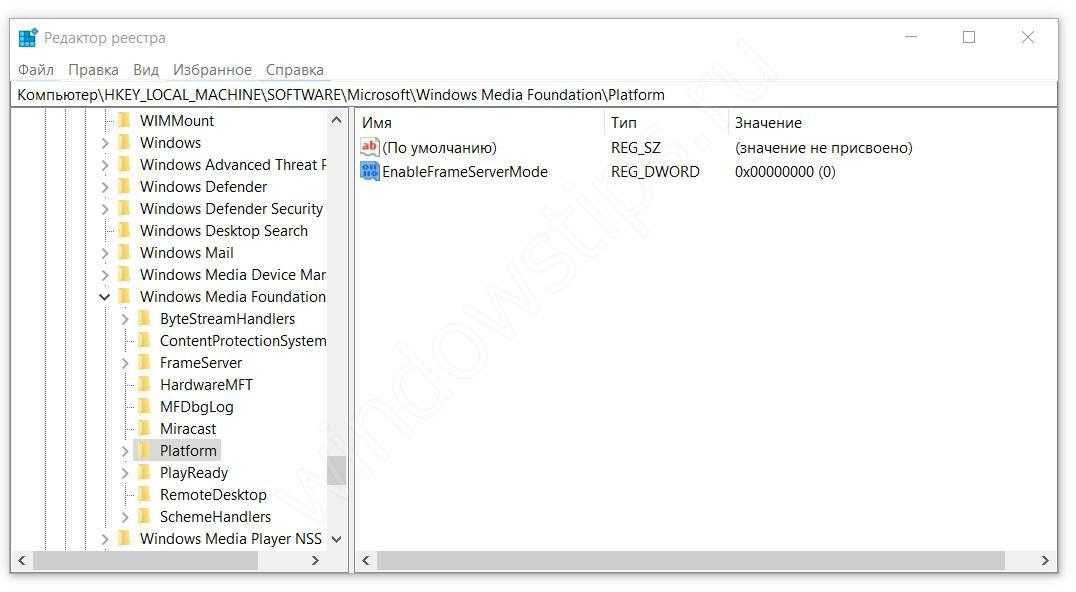 Снова идем в диспетчер устройств и из контекстного меню выбираем там обновить драйвера.
Снова идем в диспетчер устройств и из контекстного меню выбираем там обновить драйвера.
Выбираем Выполнить поиск драйверов на компьютере.
Далее, выбрать драйвер из списка уже установленных драйверов.
Посмотрите, есть ли какой-то еще совместимый драйвер для вашей веб-камеры, который можно установить вместо используемого в настоящий момент. Попробуйте установить его
Что делать если камеры нет в диспетчере устройств
Да такое, тоже бывает вы можете не обнаружить камеру среди доступных устройств, тут два варианта либо она выключена и не отображается, либо она у вас обозначена неизвестным устройством и требует дополнительных драйверов.
Для отображения скрытых устройств в Windows 10 rdstone, войдите на вкладку вид и поставьте галку Показывать скрытые устройства. После чего если в списке есть камера, включить ее.
Ну а второй вариант с неизвестным устройством, я вам предлагаю решить двумя методами.
- Первое это полное обновление драйверов Windows
- Второй метод это скачать официальные драйвера свое веб камеры
Горячие клавиши для ноутбуков
Если у вас ноутбук, то вы можете попробовать специальным нажатием клавиш попробовать включить камеру.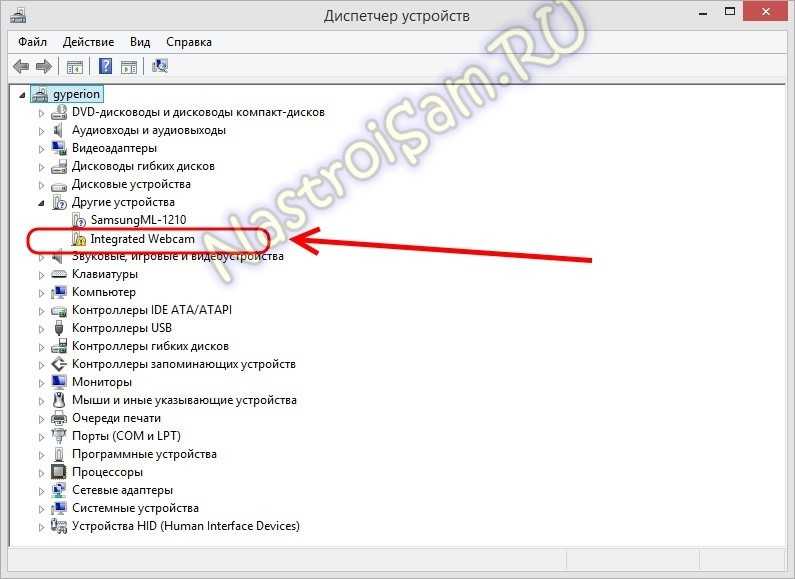
- Asus, Acer, HP комбинация клавиш Fn+V (или Fn+ клавиша с изображением фотоаппарата)
- Модели Lenovo используют сочетание Fn+Esc.
Еще может быть, банально камера быть выключена в BIOS.
Надеюсь у вас теперь не будет вопроса почему не работает камера windows 10.
pyatilistnik.org
Поделиться:
- Предыдущая записьКак заблокировать установку приложений в Windows 10
- Следующая записьКак запустить безопасный режим в Windows 10, 8, 7 и XP
×
Рекомендуем посмотреть
Adblock
detector
Камера ноутбука не работает в Windows 10 (рабочие решения)
Если вам нужно использовать веб-камеру ноутбука с Windows для удаленной работы или для связи с близкими, это может быть очень неприятно, если она не работает должным образом.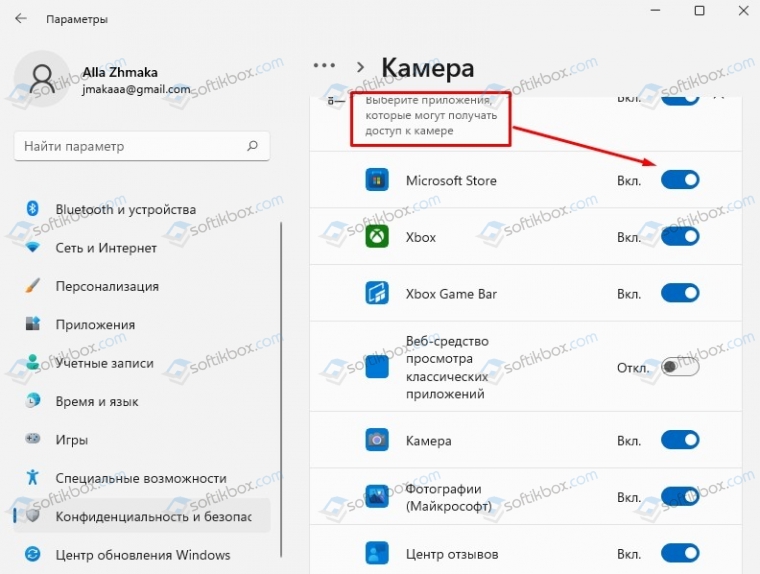 В этом руководстве мы подробно описали восемь простых исправлений, которые должны решить подавляющее большинство проблем с камерой ноутбука.
В этом руководстве мы подробно описали восемь простых исправлений, которые должны решить подавляющее большинство проблем с камерой ноутбука.
Теперь, когда удаленная работа стала нормой для большинства людей во всем мире, а социальное дистанцирование означает, что видеочаты — единственный способ для многих из нас поддерживать связь с друзьями и семьей, веб-камеры как никогда важны для нашей повседневной жизни.
Но всегда, когда вам что-то нужно больше всего, что-то начинает идти не так, поэтому неудивительно, что нас завалили вопросами читателей о проблемах с камерами их ноутбуков с Windows.
Почему камера не работает на моем ноутбуке?
Если вы один из тех, у кого возникли проблемы с работой камеры ноутбука с такими инструментами для видеоконференций, как Zoom, Skype и Microsoft Teams, не паникуйте. Вы не одиноки, и хотя может быть неприятно, когда что-то работает не так, как вы хотите, большинство проблем с камерой ноутбука можно решить на удивление просто.
В этом руководстве мы собрали восемь основных советов нашего исследователя, которые помогут решить наиболее распространенные проблемы с камерами ноутбуков. Итак, если у вас возникли проблемы, просто попробуйте эти исправления. Мы уверены, что к тому времени, когда вы закончите читать эту статью, подавляющее большинство из вас решит проблему.
Мы знаем, что проблемы с камерой ноутбука вызывают большое беспокойство у многих читателей, поэтому мы поставили перед нашими исследователями задачу найти исправления, которые решат большинство повседневных проблем, о которых нам пишут.
Камера ноутбука не работает (8 возможных исправлений)
Они с энтузиазмом приступили к выполнению своей задачи и определили не менее восьми различных исправлений, которые должны решить подавляющее большинство проблем.
Читатели должны учитывать, что все эти исправления были протестированы на ноутбуках под управлением Windows 10. Если на вашем устройстве установлена другая версия Windows, они могут по-прежнему работать, но в некоторых случаях различия в операционной системе могут означать, что они не работают.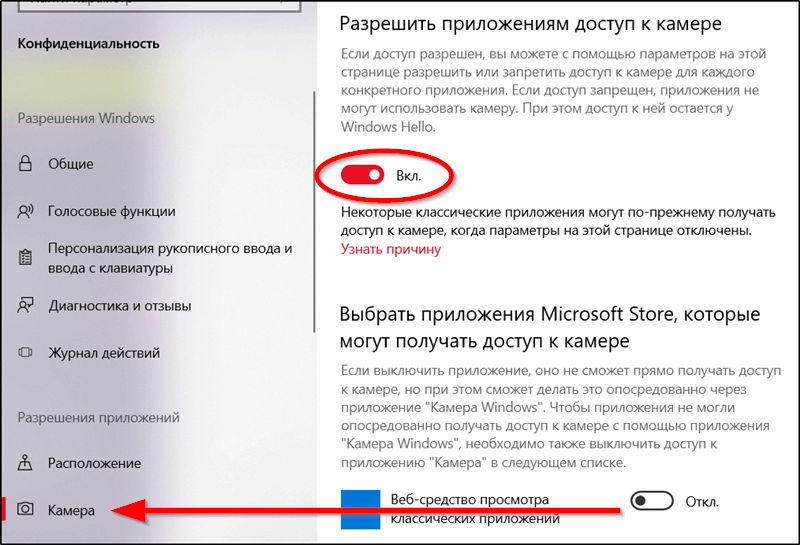 ‘т.
‘т.
1. Средство устранения неполадок оборудования
Как пользователь Windows, вы, возможно, уже знакомы с их средствами устранения неполадок. Если у вас возникла проблема с камерой вашего ноутбука, лучше всего обратиться к средству устранения неполадок оборудования.
Этот диагностический инструмент просканирует ваше устройство на наличие множества различных проблем и, как только он обнаружит проблему, проведет вас через все шаги, которые необходимо предпринять для ее устранения.
Если вы никогда не запускали средство устранения неполадок оборудования на своем ноутбуке с Windows 10, это очень простой процесс, но вот пошаговое руководство, которому вы можете следовать:
- Щелкните правой кнопкой мыши кнопку Пуск
- Выберите Панель управления
- Нажмите на опцию View by в правом верхнем углу экрана.
- Щелкните стрелку раскрывающегося списка и выберите Крупные значки
- Нажмите Устранение неполадок
- Выберите параметр Просмотреть все на левой панели
- Нажмите Оборудование и устройства
- Затем нажмите Следующий .

Средство устранения неполадок оборудования Windows при последующем запуске. Просто следуйте инструкциям на экране во время выполнения процесса, чтобы выявить и устранить любые проблемы.
После завершения устранения неполадок перезагрузите ноутбук с Windows 10, а затем запустите выбранное программное обеспечение для видеоконференций, чтобы проверить, решена ли проблема с камерой вашего ноутбука.
2. Обновите драйвер камеры ноутбука
Все оборудование на вашем ноутбуке с Windows 10 работает на основе драйверов, которые часто необходимо обновлять. Обновления драйверов обычно устанавливаются автоматически при запуске обновления Windows, но если вы не делали этого какое-то время или по какой-то причине обновление драйвера не было отправлено через автоматические обновления, это может вызвать проблемы с работой вашей камеры. работает и как он взаимодействует с некоторыми программами для видеоконференций.
Итак, если у вас возникли проблемы с камерой ноутбука, рекомендуется обновить драйвер камеры до последней версии. Если вы знаете производителя и марку своей камеры, вы сможете загрузить последнюю версию соответствующего драйвера прямо с их веб-сайта.
Если вы знаете производителя и марку своей камеры, вы сможете загрузить последнюю версию соответствующего драйвера прямо с их веб-сайта.
Но не волнуйтесь, если вы этого не сделаете, так как Windows может выполнять автоматический поиск. Для этого нужно выполнить несколько шагов, но это еще один довольно простой процесс:
- Щелкните правой кнопкой мыши кнопку Пуск
- Выберите Диспетчер устройств
- Нажмите стрелку рядом с Устройства обработки изображений (в некоторых более поздних версиях Windows это просто называется Камеры), чтобы развернуть меню.
- Щелкните правой кнопкой мыши камеру ноутбука или встроенный драйвер веб-камеры из списка.
- Выберите Обновление программного обеспечения драйвера
- Вам будет предложено выбрать Как вы хотите искать драйвер? Выберите Автоматический поиск обновленного программного обеспечения драйвера.
 Если вы уже загрузили последнюю версию своего драйвера с веб-сайта производителя и сохранили ее на своем компьютере, выберите Найдите на моем компьютере программное обеспечение драйвера , а затем направьте его в соответствующее место для обновления.
Если вы уже загрузили последнюю версию своего драйвера с веб-сайта производителя и сохранили ее на своем компьютере, выберите Найдите на моем компьютере программное обеспечение драйвера , а затем направьте его в соответствующее место для обновления. - Далее выберите Позвольте мне выбрать из списка драйверов устройств на моем компьютере
- Нажмите на USB-видеоустройство
- Выберите Далее и следуйте инструкциям на экране
После успешной загрузки и установки нового драйвера вам следует перезагрузить устройство. Затем откройте программное обеспечение для видеоконференций и проверьте, работает ли теперь ваша камера.
3. Переустановите камеру ноутбука
Если средство устранения неполадок и обновление драйвера по-прежнему не решают вашу проблему, попробуйте полностью переустановить камеру ноутбука. Это может показаться экстремальным шагом, но если ваша камера или ее программное обеспечение каким-то образом повреждены или возникли какие-то проблемы, переустановка — это самый простой способ устранить проблему и снова заставить камеру работать правильно.
Переустановка сработает как для внешней, так и для внутренней камеры. Не волнуйся. Нет необходимости физически снимать камеру с ноутбука с Windows. Просто выполните несколько простых шагов:
- Щелкните правой кнопкой мыши Кнопка «Пуск»
- Выберите Диспетчер устройств
- Перейдите к Устройства обработки изображений и нажмите стрелку слева от слов, чтобы развернуть меню.
- Щелкните правой кнопкой мыши свою камеру в списке.
- Выберите Удалить и подтвердите, что это то, что вы хотите сделать.
После удаления камеры ноутбука перезагрузите компьютер. Когда ваше устройство перезагружается, оно должно автоматически переустановить последние версии драйверов и программного обеспечения, необходимых для работы камеры вашего ноутбука. После этого перезапустите программное обеспечение для видеоконференций, чтобы увидеть, решена ли проблема.
4. Установить драйвер в режиме совместимости
Если ничего из вышеперечисленного не помогло решить проблему, следующий совет — попробовать установить последнюю версию драйвера камеры, пока ваше устройство находится в режиме совместимости. Режим совместимости — это функция в Windows 10, которая не только позволяет вам устанавливать обновления драйверов, но и автоматически проверяет, работают ли они.
Кажется, что это должен быть сложный процесс, но на самом деле он довольно прост. Все, что вам нужно, это:
- Загрузить последние версия нужного драйвера с сайта производителя вашей камеры
- Сохраните файл установки драйвера на локальный диск, помня, где он находится.
- Перейдите в папку, в которую вы загрузили файл драйвера, и r ight -щелкните на файле настройки драйвера
- Выбрать Свойства
- Выберите вкладку «Совместимость»
- Установите флажок рядом с Запустить эту программу в режиме совместимости
- Выберите правильную операционную систему из раскрывающегося списка
- Теперь драйвер будет установлен, а затем автоматически проверит его работоспособность.

После завершения установки драйвера режима совместимости перезагрузите компьютер и откройте программное обеспечение для видеоконференций, чтобы проверить, решило ли оно проблему.
5. Откатите драйвер камеры
Хотя большинство проблем с камерой можно устранить, установив последнюю версию драйвера устройства, иногда новые драйверы могут непреднамеренно вызывать проблемы. Обычно производитель понимает это быстро и выпускает еще один новый драйвер, который устраняет проблему. Но это не всегда так.
Если проблема с камерой вашего ноутбука была вызвана загрузкой нового драйвера, лучший способ решить проблему в краткосрочной перспективе — откатить драйвер до предыдущей версии. Это еще один процесс, который может показаться сложным, но если вы будете следовать нашему простому пошаговому руководству, это не вызовет у вас проблем.
- Щелкните правой кнопкой мыши Кнопка «Пуск»
- Выберите Диспетчер устройств
- Перейдите к Устройства обработки изображений и нажмите стрелку слева от слов, чтобы развернуть меню.

- Щелкните правой кнопкой мыши свою камеру в списке.
- Выберите Свойства
- Найдите вкладку Драйвер , затем выберите кнопку Сведения о драйвере
- На этой вкладке найдите файл с именем stream.sys . Если этот файл присутствует, ваша камера была разработана до запуска Windows 7, и это означает, что вам, вероятно, понадобится новая.
- Если этого файла нет, вернитесь в предыдущее меню и выберите Откат драйвера.
- При появлении запроса нажмите Да . Это удалит последнюю версию драйвера вашей камеры и восстановит предыдущую.
Еще раз перезагрузите компьютер после завершения этого процесса, а затем откройте программное обеспечение для видеоконференций и проверьте, решена ли проблема.
6. Проверьте настройки конфиденциальности камеры
Настройки конфиденциальности в Интернете чрезвычайно важны, и ваша веб-камера — это именно то, к чему может получить доступ вредоносная программа. Поэтому чрезвычайно важно следить за тем, какому программному обеспечению вы даете разрешение на доступ к вашей камере.
Поэтому чрезвычайно важно следить за тем, какому программному обеспечению вы даете разрешение на доступ к вашей камере.
Иногда эти настройки конфиденциальности могут быть непреднамеренно изменены. Например, если ваша настройка по умолчанию — отказать в разрешении, и вы загружаете обновленную версию своего программного обеспечения для видеоконференций, этот параметр конфиденциальности может по умолчанию вернуться к отказу в разрешении без вашего ведома.
Поэтому стоит проверить настройки конфиденциальности камеры вашего ноутбука, чтобы убедиться, что программа, в которой вы хотите использовать вашу веб-камеру, действительно имеет на это разрешение. Это просто проверить:
- Нажмите Старт
- Нажмите Настройки
- Введите слово веб-камера в поле поиска
- Выберите параметр Настройки конфиденциальности веб-камеры
- Убедитесь, что переключатель Разрешить приложениям использовать мою камеру установлен на Вкл.

Если он включен, рекомендуется выключить его, сохранить настройки, перезагрузить компьютер, а затем снова включить его. Это может сгладить любые сбои и заставить камеру снова работать.
7. Проверьте антивирусное ПО
Одной из возможных причин проблем с камерой ноутбука с Windows, не связанных с драйверами, является ваше антивирусное программное обеспечение.
Очевидно, что антивирусное программное обеспечение чрезвычайно важно, и все ноутбуки с Windows должны быть оснащены регулярно обновляемой антивирусной программой.
Но ваше антивирусное программное обеспечение может иногда вызывать проблемы с камерой вашего ноутбука. Если он не распознает вашу камеру или программное обеспечение, на котором она работает, антивирусная программа может принять ее за вирус и заблокировать.
С другой стороны, если камера вашего ноутбука работает с устаревшим программным обеспечением или драйверами, ваша антивирусная программа может пометить их как вирусы и остановить их работу.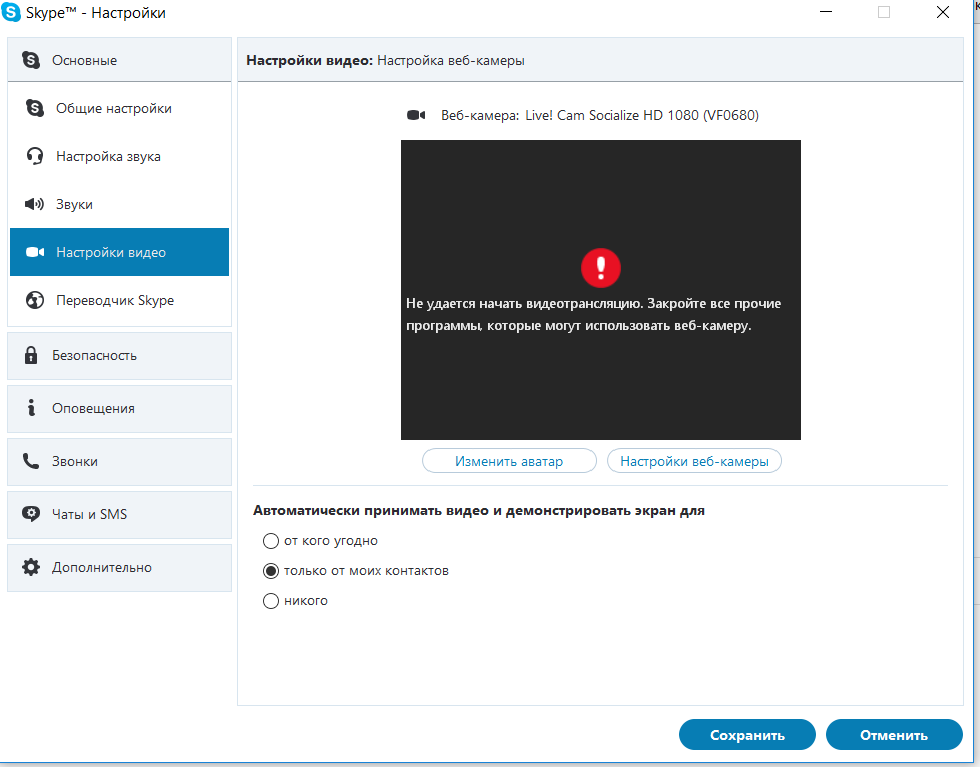
Чтобы убедиться, что это не произошло на вашем устройстве, откройте антивирусную программу и найдите настройки, связанные с блокировкой доступа или разрешением на использование вашей веб-камеры.
Если вы ничего не видите, вы также можете проверить веб-сайт провайдера и даже задать вопрос в их службу поддержки клиентов, чтобы узнать, как вы можете быть уверены, что проблема не в вашей антивирусной программе.
8. Создать новый профиль пользователя
Наше окончательное решение, пожалуй, самое экстремальное, но если ничего не помогает, его определенно стоит попробовать. Иногда проблема с чем-то вроде веб-камеры может быть вызвана повреждением вашего профиля пользователя.
Итак, если ничего не помогает, возможное решение — создать новый профиль пользователя и посмотреть, решена ли проблема при запуске вашего ноутбука с Windows в этом профиле.
Вот как вы создаете новый профиль пользователя:
- Нажмите Старт
- Выберите Настройки
- Нажмите Аккаунты
- Выбрать Добавить кого-то к этому ПК
- Заполните появившуюся форму именем пользователя и паролем.
 Это создаст вашу новую учетную запись пользователя.
Это создаст вашу новую учетную запись пользователя. - Теперь вам нужно будет выбрать Изменить тип учетной записи
- Щелкните стрелку раскрывающегося списка и выберите Администратор . Это настроит учетную запись на уровне администратора 9.0040
- Перезагрузите компьютер
- Войдите в новую учетную запись
Теперь проверьте свою камеру в программе для видеоконференций. Если была проблема с вашим старым профилем, теперь он должен работать.
Теперь вы можете выбрать, оставить ли этот новый профиль или попытаться исправить старый профиль. Последнее — сложная работа, поэтому, если у вас нет веских причин, мы обычно рекомендуем придерживаться нового профиля.
Какой из них устранил проблему с камерой вашего ноутбука?
Веб-камеры
являются жизненно важным инструментом на любом ноутбуке с Windows, но никогда еще они не были так важны, как в последние несколько недель, когда многие из нас оказались удаленной работой и домашним обучением.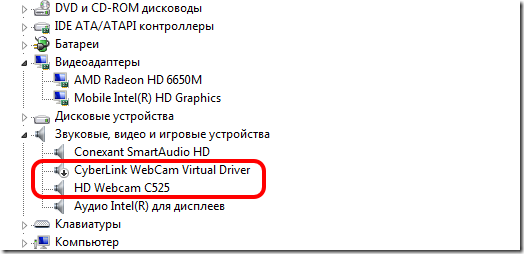
По мере того, как они все больше привыкают, неудивительно, что все больше людей имеют проблемы с камерами своих ноутбуков. Больше читателей, чем когда-либо, обратилось к нам по поводу проблем с веб-камерой, поэтому мы поставили перед нашей командой задачу определить некоторые из наиболее эффективных доступных исправлений.
В этом руководстве мы подробно описали восемь лучших исправлений, которые они придумали, и объяснили, как они работают, а также предоставили пошаговые руководства, которым вы можете следовать, если это необходимо.
Мы не можем гарантировать, что это решит все проблемы, но наши исследователи уверены, что эти восемь решений решат подавляющее большинство проблем с камерами ноутбуков с Windows.
Были ли у вас проблемы с тем, что ваша веб-камера не работала с программным обеспечением для видеоконференций или с другими программами? Устранило ли одно из наших решений проблему для вас? Есть ли у вас какие-либо другие советы или лисы, которые вы использовали, но которые мы не рассмотрели в этом руководстве?
Всегда полезно получать отзывы и советы от наших читателей, так почему бы не поделиться своими с нами сейчас, используя поле для комментариев ниже.
Камера ноутбука HP
не работает? Исправления здесь!
Некоторые ноутбуки HP оснащены встроенными веб-камерами, а некоторые нет. Если камера вашего ноутбука HP не работает должным образом, следуйте советам в этом руководстве по устранению неполадок и ремонту веб-камеры.
- Проверка аппаратных средств
- Разрешить приложениям доступ к вашей камере
- Обновите драйвер камеры
- Переустановите драйвер камеры
Прежде чем приступить к устранению неполадок, убедитесь, что на вашем ноутбуке HP есть веб-камера и установлено программное обеспечение для веб-камеры. (Обратите внимание, что приложение камеры предварительно встроено в вашу систему Windows 11. Вы также можете загрузить и установить его бесплатно из Магазина Microsoft.) После этого перезагрузите ноутбук, чтобы очистить буфер. Затем выполните следующие действия.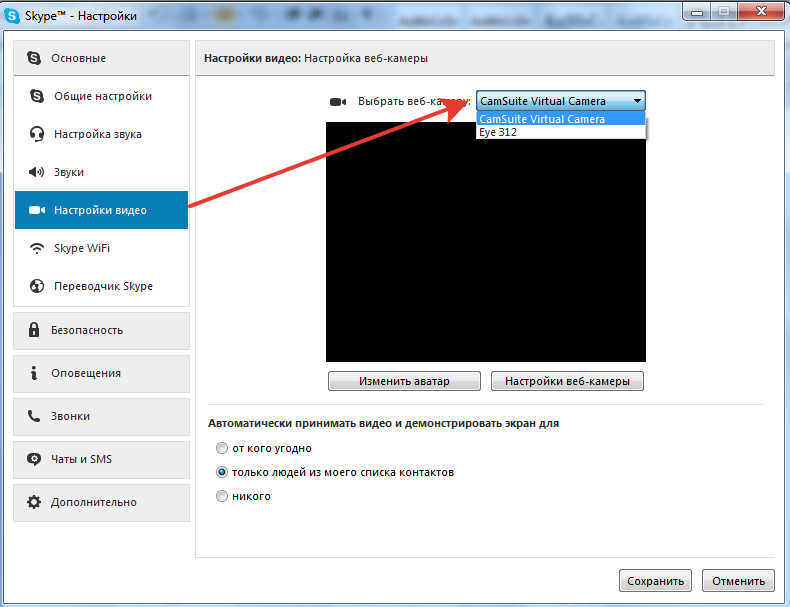
1. Проверьте наличие проблем с оборудованием
Если ваш ноутбук HP имеет встроенную веб-камеру, вы можете найти и открыть Камера в окне поиска Windows. Когда он откроется, проверьте, работает ли ваша камера.
Если вы используете периферийное устройство камеры с USB-кабелем, вам необходимо убедиться, что устройство включено, USB-кабель надежно подключен и USB-порт в порядке.
2. Разрешить приложениям доступ к вашей камере
Параметры конфиденциальности камеры могут быть изменены после обновления Windows, что приведет к прекращению работы вашей веб-камеры HP. В этом случае вы можете настроить параметры конфиденциальности и разрешить приложениям доступ к вашей камере.
Вот что вы можете сделать:
- В поле поиска Windows найдите Камера и выберите Настройки конфиденциальности камеры из результатов.
- Убедитесь, что параметр Разрешить приложениям доступ к вашей камере включен.

- Под Выберите, какие приложения могут получить доступ к вашей камере , включите все приложения, которым требуется доступ к камере.
Проверьте свою камеру и убедитесь, что она работает. Если нет, перейдите к следующему исправлению.
3. Обновите драйвер камеры
Если камера вашего ноутбука HP не работает, первое, что вы должны сделать, это обновить драйвер камеры, поскольку последний драйвер камеры всегда обеспечивает наилучшую производительность камеры и меньшее количество ошибок.
Чтобы обновить драйвер камеры, вот что вы можете сделать (обратите внимание, что следующие скриншоты сделаны в Windows 11, но инструкции работают и в Windows 10):
- На клавиатуре нажмите клавишу Windows и X одновременно, выберите Диспетчер устройств .
- Дважды щелкните, чтобы развернуть категорию Камеры (или Устройства обработки изображений ). Затем щелкните правой кнопкой мыши веб-камеру HP и выберите Обновить драйвер (имя устройства на вашем компьютере может отличаться).

- Затем нажмите Автоматический поиск обновленного программного обеспечения драйвера .
- Подождите, пока Windows найдет последнюю доступную версию драйвера.
- После завершения обновления драйвера перезагрузите компьютер, чтобы изменения вступили в силу.
- Затем проверьте, устранена ли проблема.
Если Windows сообщает, что последняя версия драйвера для вас уже найдена, а более новые драйверы не найдены, то вам следует рассмотреть возможность обновления драйвера устройства камеры HP другим способом с помощью Driver Techie .
Его постоянно растущая база данных драйверов позволяет вам всегда иметь доступ к новейшим драйверам устройств , которые вам нужны. Что еще более важно, Driver Techie упрощает процесс обновления драйверов, так что все, что нужно, это всего 3 нажатия (для пользователей Pro ) и все ваши драйверы обновлены.
Чтобы использовать Driver Techie для поиска последних версий драйверов:
- Загрузите и установите Driver Techie, а затем запустите его.

- Нажмите Сканировать сейчас .
- После сканирования выберите все драйверы, которые необходимо обновить, и нажмите Обновить все . Тогда все ваши драйверы будут обновлены автоматически, и вам не нужно будет ничего делать.
Обратите внимание, что Обновить все доступно только для подписчиков Pro , в противном случае вы можете только вручную обновлять драйверы по одному. Чтобы узнать, как вручную обновлять драйверы один за другим, ознакомьтесь с этим постом.
Если вы являетесь профессиональным пользователем Driver Techie и вам нужна наша техническая поддержка, чтобы решить проблему с неработающей камерой ноутбука HP, обращайтесь по адресу
4. Переустановите драйвер камеры
Еще один вариант, который следует учитывать, заключается в том, что драйвер камеры может быть поврежден или плохо работать с вашей системой. В этом случае мы рекомендуем переустановить драйвер камеры.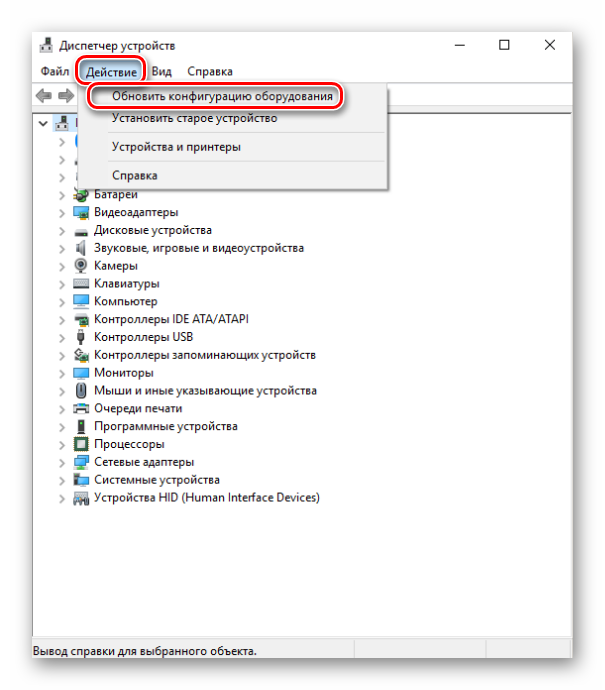 Для этого сначала удалите драйвер камеры следующим образом:
Для этого сначала удалите драйвер камеры следующим образом:
- На клавиатуре одновременно нажмите клавишу с логотипом Windows и X , а затем выберите Диспетчер устройств .
- Дважды щелкните, чтобы развернуть категорию Камеры (или Устройства обработки изображений ), щелкните правой кнопкой мыши драйвер камеры HP и выберите Удалить устройство .
- Нажмите Да , чтобы подтвердить удаление.
- Перезагрузите компьютер.
- Снова откройте Диспетчер устройств , щелкните Действие в верхнем меню и выберите Сканировать на наличие изменений оборудования . Windows автоматически переустановит отсутствующий драйвер камеры. (В любом случае вы можете использовать Driver Techie для переустановки драйвера камеры HP, как в совете № 3.)
Теперь ваша камера должна работать.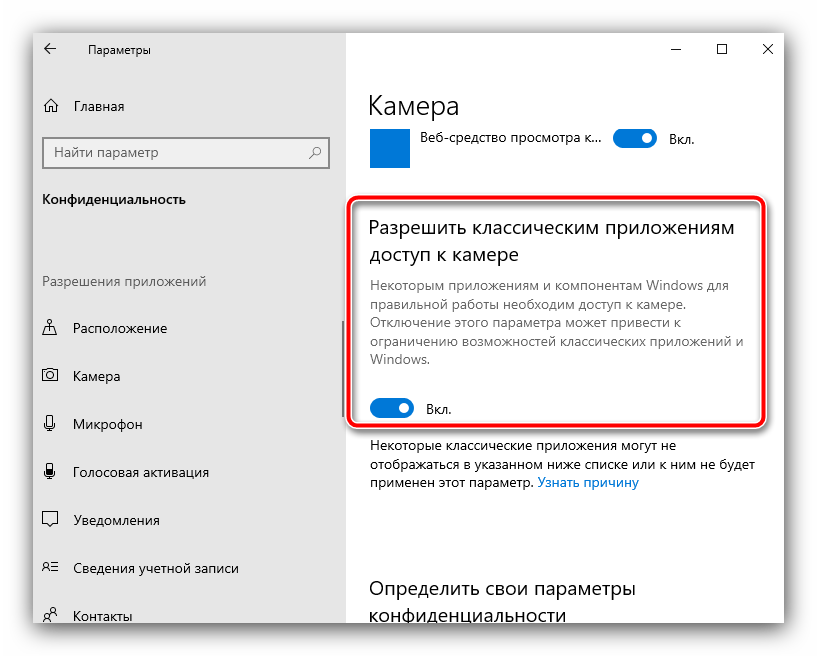
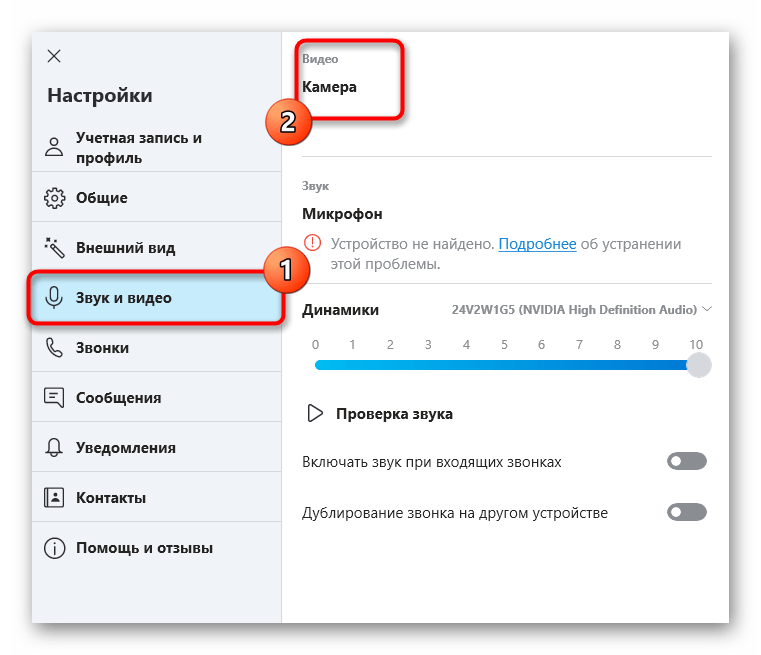 1 Проверка разрешения использования камеры
1 Проверка разрешения использования камеры
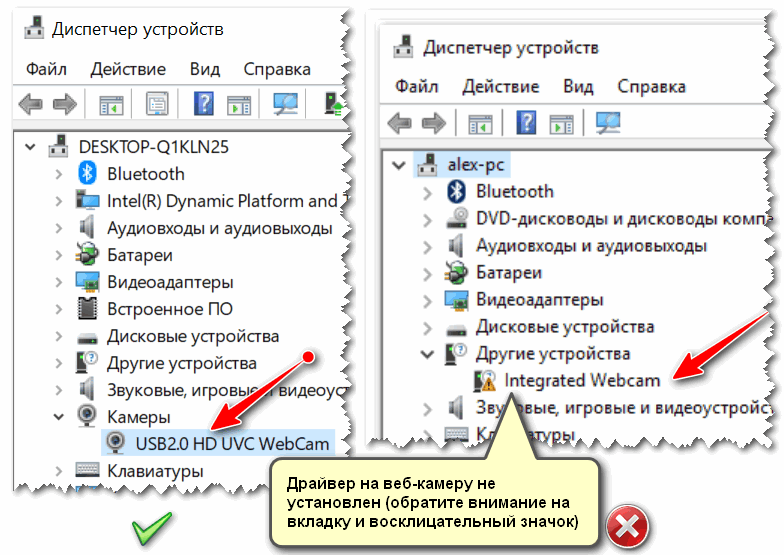 Если вы уже загрузили последнюю версию своего драйвера с веб-сайта производителя и сохранили ее на своем компьютере, выберите Найдите на моем компьютере программное обеспечение драйвера , а затем направьте его в соответствующее место для обновления.
Если вы уже загрузили последнюю версию своего драйвера с веб-сайта производителя и сохранили ее на своем компьютере, выберите Найдите на моем компьютере программное обеспечение драйвера , а затем направьте его в соответствующее место для обновления.
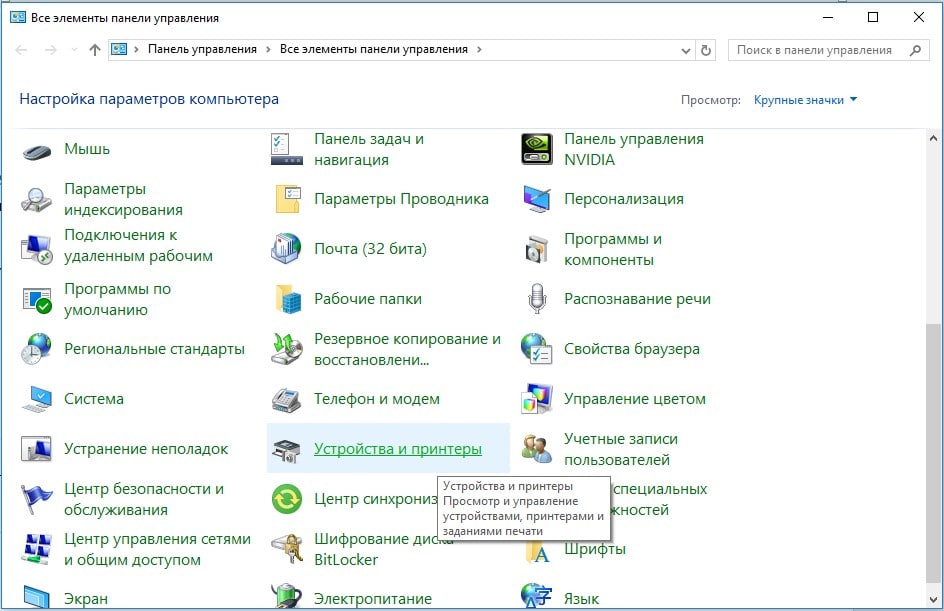

 Это создаст вашу новую учетную запись пользователя.
Это создаст вашу новую учетную запись пользователя.