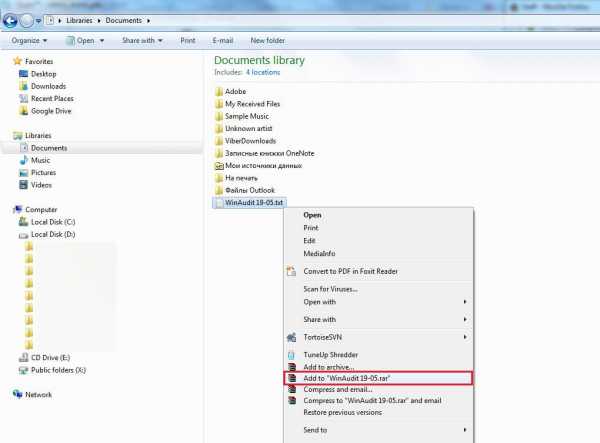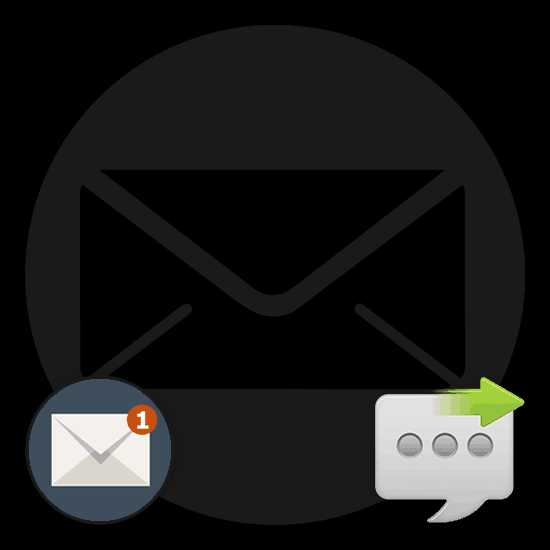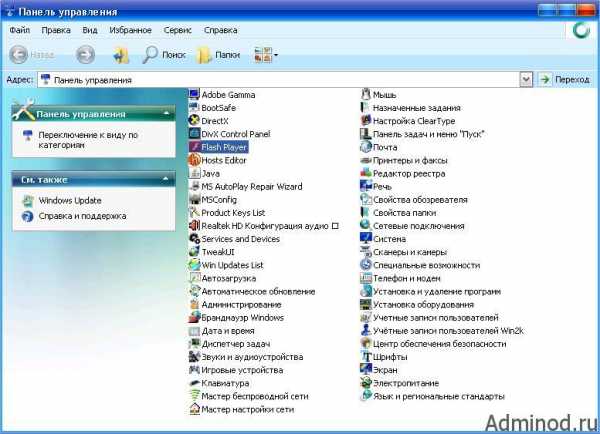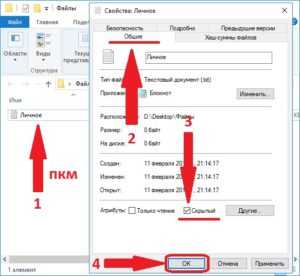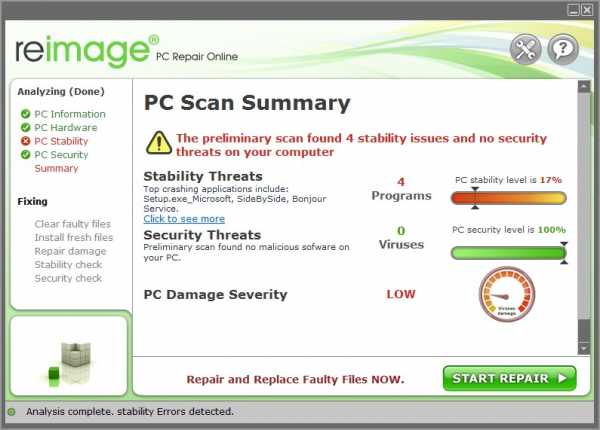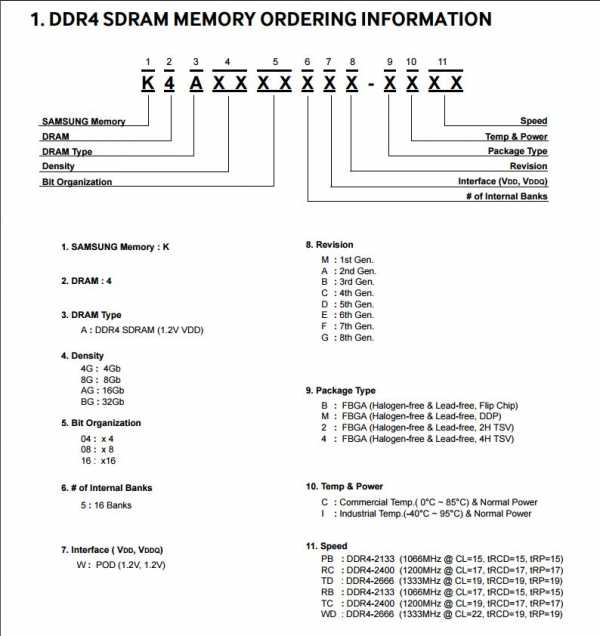Как поставить пароль на ноутбук – пошаговая инструкция. Как поменять на ноуте пароль
Как поменять пароль на компьютере и ноутбуке
Смена пароля проводится разными способами, их выбор зависит в основном от того, какая операционная система стоит на компьютере. Устанавливать новый пароль необходимо при длительном использовании предыдущего, в случае взлома системы или в других случаях, когда безопасность оказывается под угрозой. Ниже будут рассмотрены различные способы замены для операционных систем, которые чаще всего используются на ПК и ноутбуках пользователей.
Смена пароля для Windows XP
Для этого можно использовать несколько методов, выбор которых зависит от пользователя и его предпочтений:
- Комбинация клавиш Ctrl+Alt+Delete (наиболее быстрый и легкий вариант). При нажатии появляется окно безопасности, где будет кнопка «Изменить пароль»: после нажатия открываются строки ввода, где нужно указать его.
- Другой метод – выбор опций панели управления. Для этого нажмите кнопку «Пуск», зайдите в меню управления (необходимо отыскать учетные записи). Затем нужно выбрать запись, для которой нужен новый пароль, нажать соответствующую ссылку и изменить его.
- Командная строка. После нажатия на «Пуск» нужно найти строку «Выполнить» и ввести команду cmd, подтвердив ее при помощи Enter на клавиатуре или кнопки OK на мониторе. В открывшемся окне необходимо ввести строку net user username password /domain (вместо username ставится имя пользователя/наименование учетной записи, вместо password – новый пароль).
- Команда control userpasswords2. Алгоритм повторяет действия предыдущего пункта, но в командном окне нужно ввести данную фразу и подтвердить, нажав OK, после чего откроется окно учетных записей, где можно проводить дальнейшие манипуляции по смене.
- Управление компьютером (способ актуален при установленной ОС Windows XP Pro). Необходимо выбрать значок «Мой компьютер», найти строку «Управление», перейти к «Локальным пользователям» и «Пользователям». Выбрав нужную учетку, кликните правой кнопкой мышки и назначьте новый пароль.

Как поменять пароль на Windows 7?
Для этой операционной системы действуют следующие методы:
- Вызов окна безопасности при нажатии кнопок Ctrl+Alt+Delete, где можно провести замену. При этом в первой строке прописывается старый пароль, второй – новый, третьей – его подтверждение.
- Смена через панель управления (вкладка «Управление учетными записями»). В открывшемся окне требуется ввести старый пароль (если его не было, не заполнять строку), после чего указать новый и подтвердить его повторным вводом. Чтобы не забыть его, можно воспользоваться опцией подсказки, написав косвенное указание на пароль.
Изменение пароля в ОС Windows 8
Для установки пароля в этой операционной системе можно использовать следующий метод:
- Переход в Панель управления через кнопку «Пуск»; после этого нужно найти список учетных записей и войти в этот раздел.
- В меню корректировок в учетную запись необходимо выбрать пункт управления, отыскать нужную запись и нажать «Создать пароль».
- Ввести новое значение и при необходимости указать подсказку, использующуюся при вводе.
Иные методы, действующие для предыдущих версий Windows, не подходят для этой ОС.
Устанавливаем новый пароль на Windows 10
Для этой системы существует несколько способов замены:
- Сброс через онлайн-сервис. Такой метод применяется, когда требуется обновить данные аккаунта, куда пользователь уже вошел с какого-либо устройства, подключенного к интернету. Иными словами, выполнить сброс можно на сайте, а установить новые данные на любом устройстве. Для этого нужно выбрать ссылку «Я забыл пароль», указав затем адрес электронной почты, ввести капчу и указать обновленную информацию согласно инструкции. Система может потребовать проверку по мобильному телефону. В конце нужно подключиться к сети интернет через блокировочный экран и ввести пароль.
- Замена через учетную запись администратора. Для этого необходим CD-диск с опцией загрузки файловой системы либо флешка для восстановления.
- Нужно загрузиться с выбранного носителя, при этом в момент выбора языка нажмите Shift + F10, чтобы включить командную строку.
- Затем введите команды diskpart и list volume, подтверждая каждую кнопкой Enter. Вы увидите основные разделы жесткого диска, из которых надо запомнить тот, куда установлена ОС.
- Введите команду Exit, выполните поочередно команды:
a) move c:\windows\system32\utilman.exe c:\windows\system32\utilman2.exe;b) copy c:\windows\system32\cmd.exe c:\windows\system32\utilman.exe.
- Включите команду wpeutil reboot, чтобы перезагрузить компьютер, после чего загрузите систему, которая установлена на ПК.
- При загрузке окна авторизации выберите команду «Специальные возможности», после чего запустите в открывшейся строке команду net user Администратор /active:yes.
- Из списка появившихся записей выберите учетку администратора и войдите в аккаунт.
- Нажмите на кнопку «Пуск», выберите «Управление компьютером» и найдите раздел «Локальные пользователи» (подраздел «Пользователи»).
- Выбрав нужную запись, нажмите правой кнопкой и найдите в выпадающем меню «Задать пароль». Появится окно предупреждения, где есть кнопка «Продолжить», после нажатия на которую можно устанавливать новые данные.
Замена пароля для Mac OS

При необходимости провести такую процедуру на компьютере, где стоит операционная система Mac, можно выполнить это с помощью панели «Пользователей и групп»:
- Войдите в меню, выберите настройки и откройте категорию «Пользователи и группы».
- Найдите название своей учетной записи и нажмите на кнопку изменения пароля.
- Укажите новые данные и обновите подсказку, если вы пользовались ею при старых данных.
Если изменение требуется выполнить, когда вы не помните прежний пароль, его можно сбросить с помощью учетки администратора, идентификатора Apple ID, помощника по сбросу или специального ключа восстановления. Последние два способа возможны, если включена опция FileVault. Также можно создать обновленную связку ключей.
Смена пароля для Linux
Для этой операционной системы возможно провести процедуру с использованием загрузчика GRUB или без него. В первом случае алгоритм будет следующим:
- Выделите строку с необходимой версией ОС Linux в открывшемся загрузчике.
- Нажмите клавишу e, после чего выберите строчку ядра и впишите single в конце.
- Нажмите b, чтобы начался процесс загрузки. При запросе системой рута впишите в конце строки init=/bin/bash и повторно подтвердите загрузку.
- Перед вами откроется приглашение или меню для восстановления, где необходимо нажать на строчку рута. Команда passwd <имя пользователя> позволит установить новый пароль.
- Наберите команду reboot, чтобы перезагрузить ОС.
В некоторых версиях Linux есть режим восстановления при установке, и если в загрузчике предусмотрен такой пункт, то необходимо просто выбрать восстановление и нажать на приглашение рута.
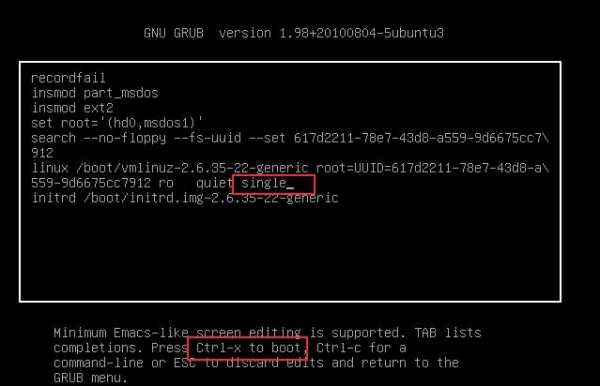
Если загрузчика на компьютере не установлено, сброс можно выполнить с помощью загрузочного диска или другого носителя:
- Загрузите систему с диска и выберите пункт «Попробовать ОС без изменений».
- Включите терминал и наберите там команду sudo fdisk –l. Это поможет выяснить, где на диске установлена система.
- Монтируйте раздел системы Linux, создав папку командой sudo mkdir /media/linx_part.
- Введите команду sudo mount /dev/sda1 /media/linx_part.
- Скорректируйте рут в выбранном разделе с помощью sudo chroot /media/sda1.
- Введите passwd, чтобы установить новый пароль, и перезагрузите компьютер командой reboot.
Советы профессионалов
-
Перед тем, как провести процедуру по смене, убедитесь, что у вас есть соответствующие права. Если вы не обладаете нужным доступом для изменения пароля, то после всех действий может появиться ошибка типа System error 5 has occurred (запрет доступа). В большинстве случаев пользователь может изменить пароль только для своей учетной записи, а администратор – для своей и всех остальных (гостевых).
-
Обновление защитных данных рекомендуется делать раз в полгода или после вирусной/хакерской атаки.

Читать дальше:
Да-да, и тут, казалось бы, в таком нехитром деле, как «придумать пароль», тоже существуют свои правила, тонкости и даже хитрости
Как придумать безопасный пароль. Фатальные ошибки допускаемые при составлении паролей и как хакеры взламывают такие пароли.
Как восстановить скайп при появлении проблем с запуском или входом в аккаунт. Восстановление скайпа через обновление, службу тех.поддержки, специальные программы.
sfztn.com
Как поставить пароль на ноутбук: 2 простых способа
Информация, хранимая на дисках ноутбуков, подвергается большему риску утечки, нежели на домашних стационарных ПК. Ведь мобильный компьютер многие владельцы носят с собой и иногда оставляют без контроля. Чтобы данные не попали в чужие руки, их необходимо защищать. Проще всего это сделать с помощью пароля.
Поговорим, как поставить пароль на ноутбук и какой способ защиты будет оптимальным для вас.
Три линии парольной защиты ноутбука
Начальный уровень защиты — это установка пароля на доступ в ОС. Позволяет скрыть содержимое диска от любопытствующих «чайников», но не от тех, кто всерьез нацелен на кражу данных.
Следующий — более надежный способ — это установка пароля на BIOS ноутбука. Для его взлома злоумышленнику придется очень потрудиться.
Максимальный уровень защиты обеспечивает установка пароля на жесткий диск. Но этот вариант без крайней необходимости лучше не использовать. Далее вы узнаете, почему.
Парольная защита доступа в Windows
Чем хороша
Простотой и безопасностью.
Чем плоха
Низкой надежностью. Легко взламывается. Для защиты особо ценной информации не годится.
Кому подходит
Тем, кто хочет оградить личные файлы от доступа окружающих, например, членов семьи или коллег.
Как установить в Windows 7
Чтобы выставить пароль для учетной записи Windows 7, достаточно сделать 3 шага:
- Открываем панель управления Windows и входим в раздел «Учетные записи пользователей».
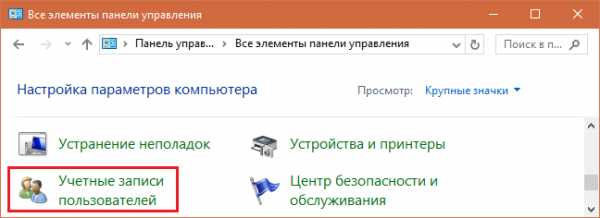
- Щелкаем «Создание пароля своей учетной записи».
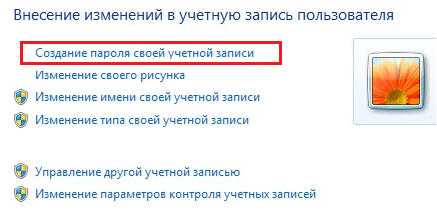
- В следующем окошке заполняем поля, показанные ниже: вводим парольную фразу, ее подтверждение и подсказку для напоминания. Последнее — не обязательно. Сохраняем настройку и перезагружаемся.
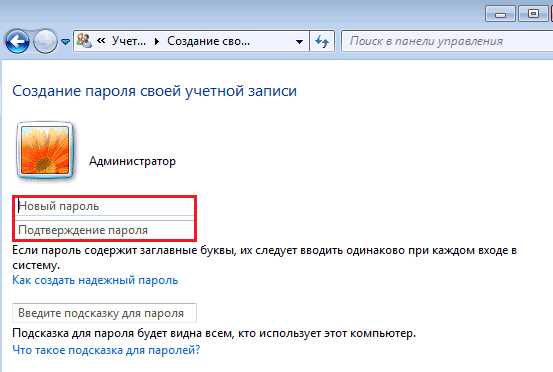
Теперь каждый раз при включении компьютера Windows будет требовать от вас аутентификации.

Как установить в Windows 8-10
В Windows 10 в дополнение к парольной защите появились функции «Пин-код» и «Windows Hello». Пин-код представляет собой короткую комбинацию цифр, которую пользователь может вводить вместо пароля к учетной записи Microsoft. По словам разработчиков, это сделано для упрощения входа в систему тем, кто пользуется компьютером в безопасной среде, например, только дома.
Функция «Windows Hello» появилась относительно недавно. Ее суть заключается в распознавании системой отпечатка пальца, лица или радужки глаза пользователя. Она удобна, но работает далеко не на всех устройствах и в настоящее время не полностью отлажена.
Раздел управления всеми видами паролей в «восьмерке» и «десятке» находится в приложении «Параметры». В Виндовс 10 оно открывается через меню «Пуск» (кнопка в виде шестеренки).
В Виндовс 8(8.1) для этого нужно вызывать чудо-панель Charms, кликнуть «Параметры» и следом — «Изменение параметров компьютера».
Дальнейшие действия на обеих системах очень схожи, поэтому мы будем их рассматривать только на примере Windows 10.
Находясь в приложении «Параметры», откроем раздел «Параметры входа», выберем нужный вид пароля и нажмем «Добавить».
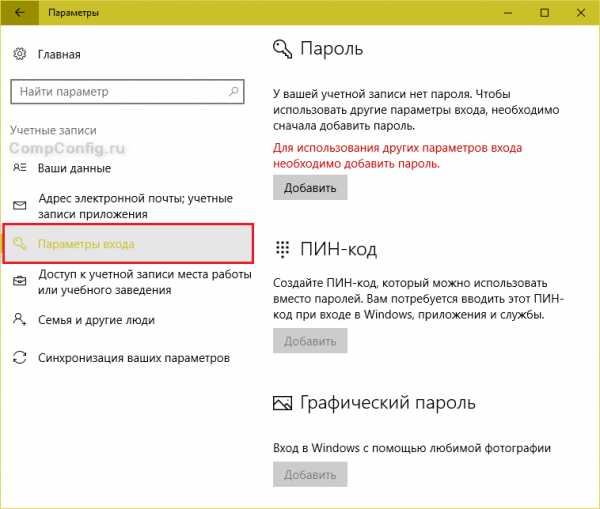
- Для создания текстового пароля вашей учетной записи откроем подраздел «Пароль». Впишем в соответствующее поле кодовую фразу, подтверждение и подсказку.
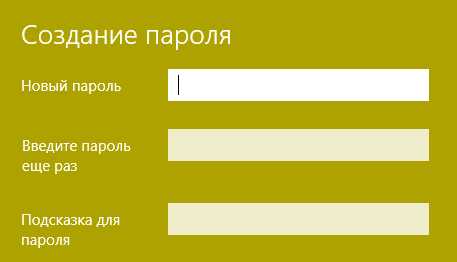
Pin-код и графический пароль доступны только для учетной записи Microsoft (под локальным администратором эти функции неактивны).
- Для задания Пин-кода (в Windows 10) введите в указанные поля несколько цифр, подтвердите их и щелкните ОК для сохранения. В отличие от сетевой учетной записи Microsoft, пин-код будет работать только на этом устройстве.
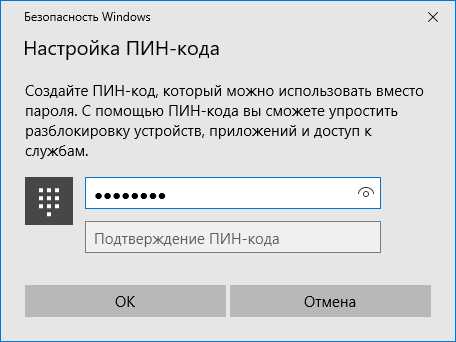
- Чтобы создать графический пароль, загрузите в приложение любое графическое изображение. Подтвердите согласие использовать эту картинку при создании пароля. После этого нарисуйте на изображении несколько простых фигур, которые вам несложно запомнить, и повторите рисунок 3 раза.

Парольная защита BIOS и диска
Чем хороша
Обладает высокой устойчивостью ко взлому. Не только защищает вход в операционную систему, но и предотвращает изменение настроек BIOS (в том числе препятствует загрузке ноутбука с другого носителя).
Чем плоха
При забывании пароля получить доступ к защищенным носителям крайне сложно. Иногда — невозможно.
Кому подходит
Тем, кто хранит на ноутбуке особо ценные данные.
В чем особенность
В отличие от стационарных ПК, пароль BIOS на большинстве ноутбуков невозможно сбросить отсоединением батарейки питания флеш-памяти, где хранится микрокод BIOS со всеми настройками. Его там нет. Пароли записываются в отдельную энергонезависимую память eeprom, которая при отключении питания не стирается.
Забытый пароль на некоторых моделях ноутбуков можно обнулить при помощи специальных кодовых фраз. Методика подборки этих фраз на Asus, Lenovo, HP и других марках лэптопов неодинакова и далеко не всегда эффективна. Часто проблема решается только перепрошивкой модуля хранения на программаторе.
Пароль жесткого диска хранится в защищенной области магнитного носителя, а также — в памяти контроллера. При вводе пароля пользователем обе копии сличаются. Такой двойственный способ хранения пароля обеспечивает максимальную безопасность данных на диске, но в случае забывания восстановить или сбросить его невозможно. Информация будет утеряна безвозвратно.
Как настроить
- После включения ноутбука нажмите комбинацию клавиш для входа в BIOS Setup Utility.
- Используя клавиши со стрелочками, перейдите во вкладку «Security». Нужные опции обведены рамкой на скриншоте. Выберите «Change (Set) Supervisor Password» (Установить пароль администратора), нажмите Enter и в открывшееся поле введите парольную фразу.
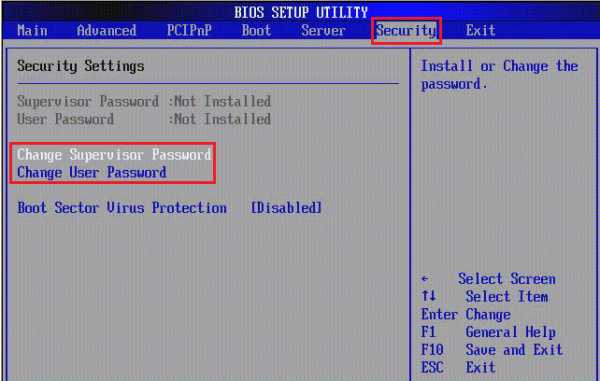
- Если хотите установить пароль для пользователя (права пользователя в BIOS ограничиваются просмотром и изменением незначительных настроек, вроде даты и времени), выберите «Change (Set) User Password» и проделайте то же самое.
- Опция установки пароля на диск находится здесь же и называется «Change (Set) HDD Password». Если ее нет, значит, компьютер ее не поддерживает.
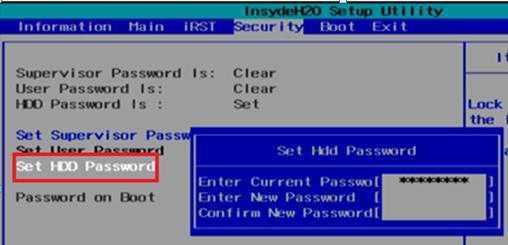
- Для сохранения настройки и закрытия утилиты нажмите F10.
Теперь вам придется вводить пароли при каждом включении ноутбука, без них загрузка Windows и доступ к информации будут запрещены.
compconfig.ru
Как поменять на ноуте пароль — Ремонт ПК
[an error occurred while processing the directive]Вам понадобится
- крестовая отвертка.
Инструкция
Поменять пароль, установленный для доступа к компьютеру или операционной системе, можно несколькими способами. В некоторых случаях вам потребуется ввести старый пароль, в остальных ситуациях этого делать не придется.
Давайте начнем процесс снятия защиты с компьютера с самого первого пароля, который может появиться при включении устройства. Этот пароль необходимо вводить сразу после запуска компьютера, т.к. он блокирует доступ не только к операционной системе, но и к меню BIOS.
Допустим, вы знаете этот пароль и хотите его поменять. Нажмите кнопку Del для входа в BIOS. Введите требуемый пароль. Найдите пункты Set Supervisor Password или Change Password. Нажмите Enter. Введите старый пароль. Два раза введите новый пароль. Нажмите кнопку Save & Exit.
Теперь рассмотрим ситуацию, в которой вы не знаете данный пароль. Выключите компьютер. Снимите левую стенку системного блока. Найдите небольшую батарейку, имеющую форму шайбы. Она расположена на материнской плате. Выньте батарею из гнезда.
Замкните отверткой контакты в нем. Верните батарею на место. Теперь при включении компьютера окно ввода пароля перестанет появляться. Зайдите в BIOS и установите новый пароль (если требуется).
Давайте рассмотрим ситуацию, когда вам требуется удалить или изменить пароль администратора, который требуется ввести для входа в операционную систему. Если речь идет об ОС Windows 7, то сделать это можно зная существующий пароль либо используя другую учетную запись.
Откройте панель управления и перейдите к пункту «Учетные записи пользователей». Выберите пункт «Смена пароля». Ведите старый пароль и два раза новый.
Допустим, у вас на компьютере существует две учетные записи, обладающие правами администратора, к одной из которой вы знаете пароль. Зайдите в ОС, используя данную учетную запись. Откройте панель управления. В меню «Учетные записи пользователей» выберите пункт «Управление другой учетной записью».
Выберите ту, для которой требуется сменить пароль. Нажмите кнопку «Удаление пароля». Перезайдите в ОС, используя вторую учетную запись. Установите для нее новый пароль.
Обратите внимание
Все новая ограниченная учетная запись создана. Можно перезагрузить компьютер и посмотреть, как работают наши учетные записи. Если вы захотите поменять рисунок учетной записи или отредактировать ее, то в окне «Учетные записи пользователей» выберете нужную учетную запись и следуйте по ссылкам. Желаю Вам, чтобы ваша конфиденциальная информация была только вашей. Как поставить пароль на компьютер.
Полезный совет
Как поставить пароль на компьютер. Регулирование доступа к компьютеру, через учетные записи пользователей в Windows XP. Защита компьютера, защита информации от случайного пользователя. Все новая ограниченная учетная запись создана. Можно перезагрузить компьютер и посмотреть, как работают наши учетные записи. Если вы захотите поменять рисунок учетной записи или отредактировать ее, то в окне «Учетные записи пользователей» выберете нужную учетную запись и следуйте по ссылкам.
Источники:
- как поменять в компьютере пароль
Source: www.kakprosto.ru
Почитайте еще:
Навигация по записям
remont-pc.uef.ru
как поменять пароль вай-фай на ноуте (см. пояснение)?
панель управления - центр управления сетями и общим доступом - изменение параметров адаптера - найди там твой беспроводной сеть и щелкни мышкой по нем правой кнопкой и в меню выбрать "состояние" - дальше нажми в окошке кнопку "свойство беспроводной сети" - далее переходи на вкладку "безопасность" и там введи новый пароль в поле где написано "ключ безопасности сети" .нажми ок и все .
удали сеть и подключи заново введя новый пароль ))
Не надо ничего удалять. Просто заходишь в сети, открываешь свойства беспроводной сети, там есть пароль, его меняешь и все
как поменят парол от вай фая на роутере
touch.otvet.mail.ru
Как поставить пароль на ноутбук – пошаговая инструкция
Как показывает практика, большинство пользователей ПК начинает интересоваться темой безопасности уже после возникновения каких-либо инцидентов в этой области.

Содержание:
В сегодняшней статье речь пойдёт о способах элементарной безопасности и организации распределенного доступа к данным, которые хранятся на вашем ноутбуке.
Итак, как поставить pass на ПК?
Зачем нужен пароль на ноутбуке?
Современный прогресс в области высоких технологий шагнул очень далеко и наличием у каждого телефона, а иногда и нескольких уже никого не удивишь.
Скорее вызывают удивление люди, у которых их нет.
Та же самая ситуация справедлива и для компьютеров, и для ноутбуков с той лишь разницей, что в большинстве семей сохраняется тенденция к наличию одного устройства, которым пользуются все члены семьи.
Это пример первой ситуации когда очень желательно поставить код и создать для каждого члена семьи отдельную учётную запись.
Такой подход позволит каждому пользователю иметь доступ только к своему профилю.
Каждую учётную запись можно настроить на свой лад — персонализация рабочего стола, расположение ярлыков и их вид, закладки в браузере, пр.
Ноутбук обладает важным преимуществом по сравнению с настольным ПК — мобильностью.
Однако вместе с преимуществом возникает и существенный недостаток — проблемы с безопасностью личной информации.
Внимание! Если вы используете на работе личный ноутбук без пароля, то потенциально любой человек из вашего окружения может получить доступ к персональным данным, которые хранятся на жёстком диске.
Более того, если компьютер подключён к локальной (например, корпоративная сеть предприятия) или глобальной сети (Интернет), ноутбук без пароля стает лёгкой мишенью для злоумышленника, который может удалённо, без физического присутствия и визуального обнаружения пользователем подключится к компьютеру.
Таким образом, установка кода снижает вероятность несанкционированного доступа третьих лиц к персональным данным пользователя.
Существует достаточно много вариантов защиты данных хранящихся на жёстком диске компьютера.
Однако в рамках этой статьи мы рассмотрим только два — установка кода на ноутбук и установка пароля на BIOS ноутбука.
Может возникнуть вопрос зачем нужен пароль на BIOS, разве нельзя ограничиться паролем только при входе в операционную систему?
Увы.
Дело в том, что имея доступ к BIOS компьютера, злоумышленник может получить доступ к ко всем файлам, хранящимся на жёстком диске компьютера выполнив загрузку с Live CD/DVD диска или флешки.
Таким образом, использование каждого из вариантов по отдельности не принесёт должного результата.
вернуться к меню ↑Установка пароля на Windows 7 за 4 шага
Как показывает практика, помимо отсутствия кода для учётной записи, большинство пользователей все время работают под учётной записью администратора.
С точки зрения безопасности, это довольно опрометчивый шаг и в данном разделе мы также коснёмся этого вопроса.
Шаг 1. Заходим в меню «Пуск» — «Панель управления».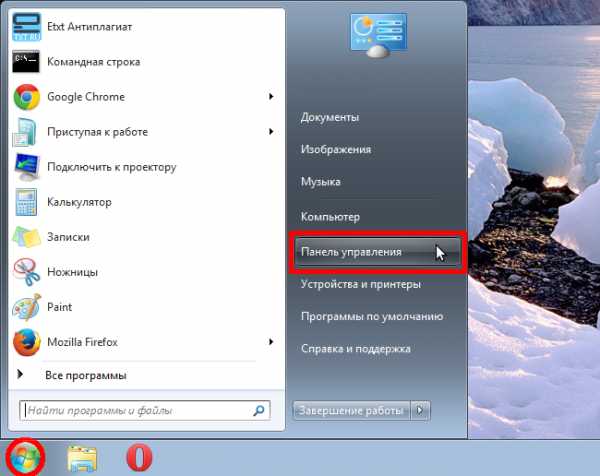
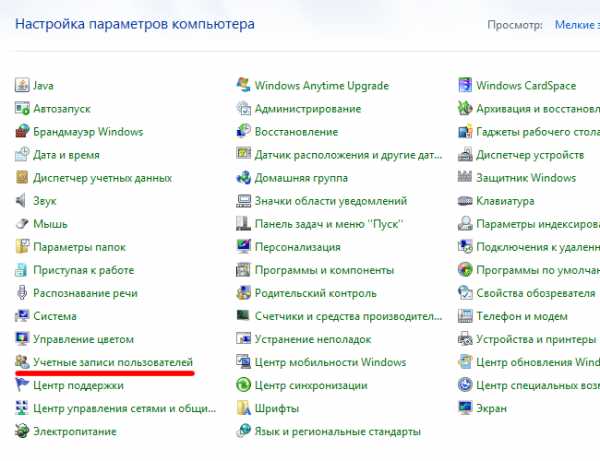 Шаг 3. Выбираем пункт «Создание пароля своей учётной записи».
Шаг 3. Выбираем пункт «Создание пароля своей учётной записи».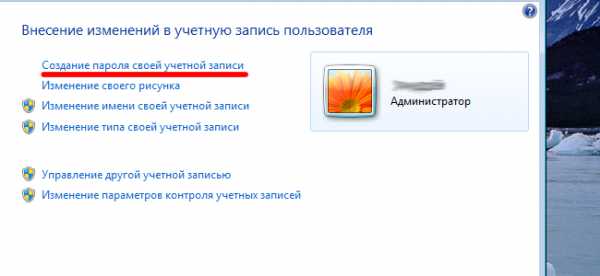 Шаг 4. Вводим пароль в поля «Новый пароль» и «Подтверждение пароля» и нажимаем кнопку «Создать пароль». Обращаем внимание на пункт учётной записи «Защищена паролем».
Шаг 4. Вводим пароль в поля «Новый пароль» и «Подтверждение пароля» и нажимаем кнопку «Создать пароль». Обращаем внимание на пункт учётной записи «Защищена паролем».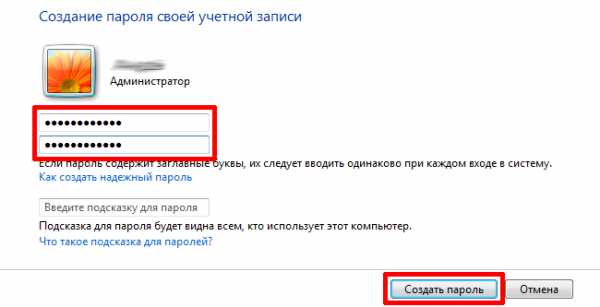 В дальнейшем для того чтобы изменить код, необходимо выполнить два первых шага, после чего выбрать пункт «Изменение своего пароля».
В дальнейшем для того чтобы изменить код, необходимо выполнить два первых шага, после чего выбрать пункт «Изменение своего пароля». Обращаем ваше внимание на тот факт, что для установки нового пароля необходимо знать предыдущий.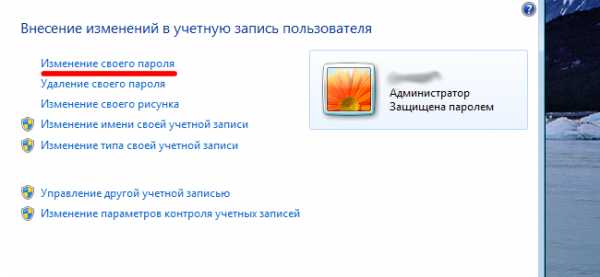 Далее, рекомендуем создать необходимое количество учётных записей для всех пользователей компьютера в т.ч. и для себя.
Далее, рекомендуем создать необходимое количество учётных записей для всех пользователей компьютера в т.ч. и для себя.
Для этого выполняем 2 первых шага нашей инструкции, после чего следует выбрать пункт «Управление другой учётной записью»: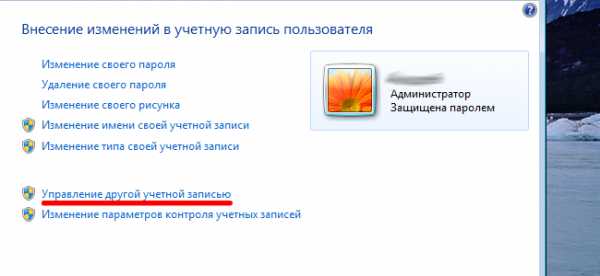
Переходим в меню «Создание учётной записи»: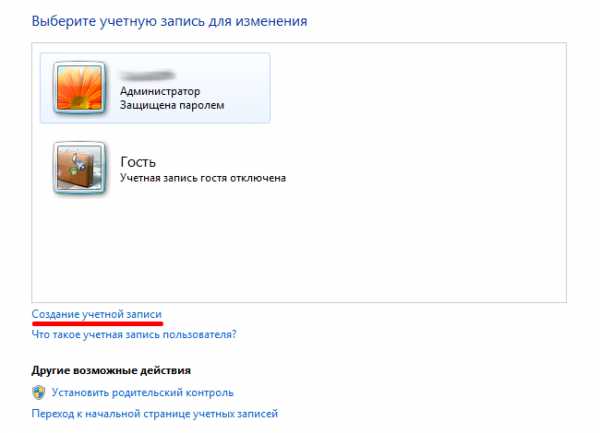 Вводим имя пользователя, например «User1» (имя может быть произвольным) и выбираем тип учётной записи.
Вводим имя пользователя, например «User1» (имя может быть произвольным) и выбираем тип учётной записи.
Для большинства задач достаточно выбрать «Обычный доступ» и нажимаем кнопку «Создание учётной записи».
После добавления учётной записи её можно увидеть в общем списке.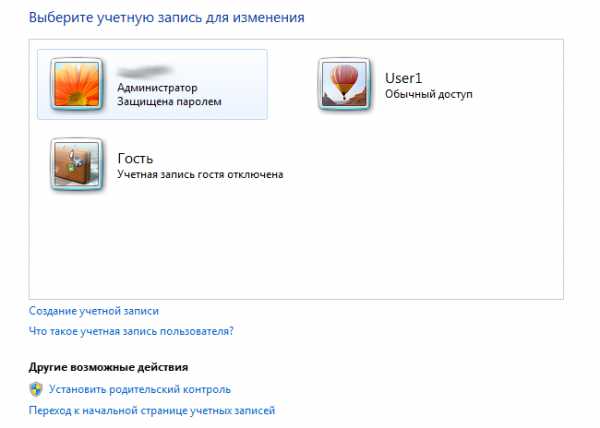 Следующее, что нужно будет сделать, это защитить новую учётную запись паролем.
Следующее, что нужно будет сделать, это защитить новую учётную запись паролем.
Для этого дважды кликаем по созданной учётной записи, после чего переходим в меню «Создание пароля».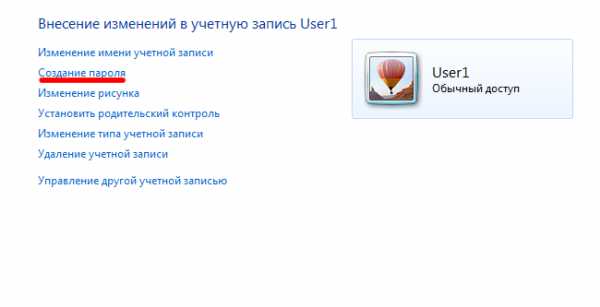 Обратите внимание, что только пользователь с правами Администратора может создавать и изменять login/pass учётных записей других пользователей.
Обратите внимание, что только пользователь с правами Администратора может создавать и изменять login/pass учётных записей других пользователей.
Однако, каждый пользователь с обычными правами может проделывать вышеуказанные операции только для своего аккаунта.
Теперь отлучаясь от ноутбука на продолжительное время, вы можете его блокировать: «Пуск» — «Завершение работы» — «Блокировать» или нажав на клавиатуре сочетание клавиш «Win + L».
вернуться к меню ↑Установка пароля на BIOS
Шаг 1. Заходим в BIOS-меню ноутбука. Сразу после перезагрузки на экране указано, используя какую клавишу, можно зайти в BIOS-настройки компьютера.
Каждый производитель BIOS использует свои клавиши, наиболее популярные — F1, F2, F10, F12, Del, Esc.
Шаг 2. Перемещаясь по BIOS-меню, находим раздел в котором устанавливаем пароль. Название меню может отличаться, опять-таки, в зависимости от производителя BIOS.
Установив код для обычного пользователя («User»), его необходимо будет вводить всякий раз при включении компьютера (в т.ч. и для того чтобы зайти в BIOS-меню), если пароль установлен для администратора («Supervisor»), то с вводом пароля пользователь будет сталкиваться лишь при входе в BIOS-меню.
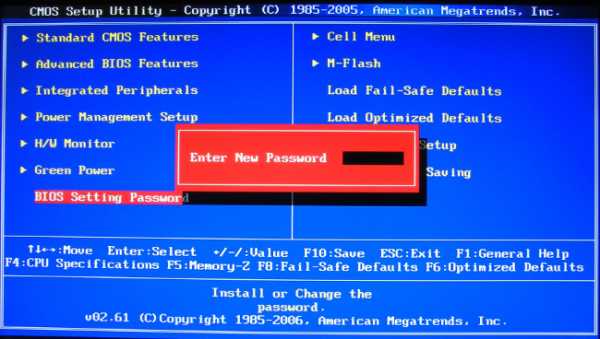
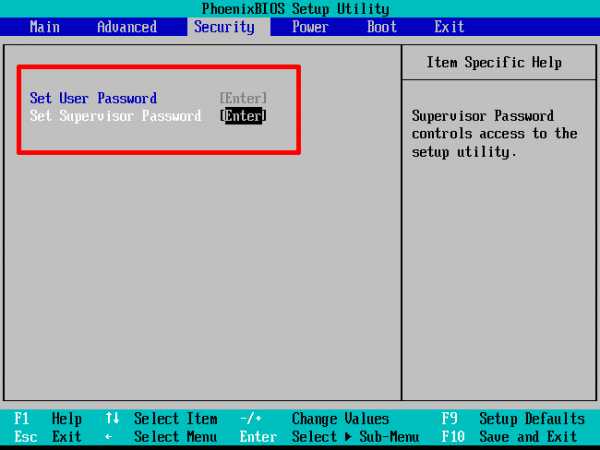
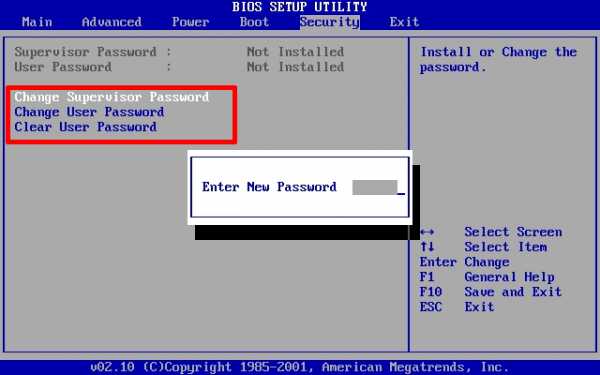 После установки пароля необходимо сохранить настройки: F10 — подтверждение сохранения «YES» — «Enter».
После установки пароля необходимо сохранить настройки: F10 — подтверждение сохранения «YES» — «Enter».
Как поставить пароль на ноутбук – пошаговая инструкция
Проголосоватьgeek-nose.com
Как разблокировать ноутбук, если забыл пароль?
Современные защитные средства Windows помогают оградить персональные данные, сохраненные на персональном компьютере или ноутбуке, от нежелательных пользователей. Однако как разблокировать ноутбук самому хозяину компьютера, если он забыл свой пароль от учетной записи? В крайнем случае, всегда можно переустановить операционную систему, но существуют и более простые способы восстановить или взломать утерянный пароль. Такой вход значительно быстрее, так как не потребует делать повторной установки Windows и настройки многочисленного программного обеспечения.
В данной статье рассмотрены два простых способа восстановить пароль и разблокировать систему Windows. Первый использует вход в безопасном режиме от имени администратора с помощью биоса, после чего следует смена текущего пароля для указанного пользователя.
Второй метод осуществляется с помощью специализированного программного обеспечения для взлома учетной записи.
Наиболее тривиальный и простой способ зайти в систему, если забыл пароль своей учетной записи – через безопасный режим. Вы можете полностью убрать пароль от ноутбука или изменить его на более простой. Старый знать в этом случае совершенно необязательно.
Вход в безопасный режим
Если вы хотите выполнить данную операцию, вам необходимо делать следующее:
- Включить персональный компьютер (или перезагрузить ноутбук, если он включен).
- Дождитесь короткого звукового сигнала Биоса (одиночный высокий гудок).
- Начинайте нажимать клавишу F8. Вообще, ее достаточно нажать 1 раз в определенный правильный момент, но гораздо надежнее будет перестраховаться. От лишних нажатий ничего произойти не может.

- Перед вами должен загрузиться экран со списком доступных режимов запуска Windows. Если компьютер начал просто загружать систему, как обычно, — значит, вы что-то сделали не так. В этом случае необходимо повторить пункты 1-3.
- Вам необходим вход в «безопасный режим». Также можно в режим с поддержкой командной строки, если вам удобно с ней работать. Выберите нужный с помощью стрелок и нажмите Энтер.
- Подождите, пока компьютер загрузит систему, после чего вам понадобится выполнить вход от имени учетной записи администратора. Пароля на ней по умолчанию нет. Если же вы или другие пользователи изменяли конфигурации компьютера – войти подобным образом у вас не получится.
- Нажмите «Ok» в окне, приветствующем вас в диагностическом режиме.
Как удалить пароль пользователя в учетной записи администратора
В режиме диагностики вы сможете работать на ноутбуке, практически как в обычной ОС. Однако многих привычных функций здесь не будет. Первое, что бросится в глаза – это отсутствие драйвера на графический адаптер. Здесь пользователь может удалить пароль, который он забыл, от имени администратора. Для этого необходимо делать следующее:
- Запустить меню «Пуск» с помощью соответствующей кнопки с флажком в левой части панели быстрого доступа или нажатием клавиши Windows.
- Открыть «Панель управления».
- Зайти в категорию «Учетные записи пользователя».
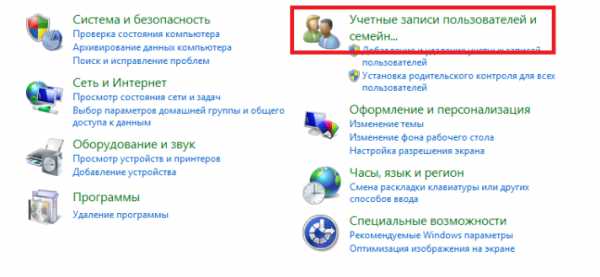
- В представленном списке отыскать нужный юзеру аккаунт, пароль от которого он забыл.
- В левой части окна расположен список доступных функций. Необходимо выбрать пункт «Изменить пароль».
- Новую информацию нужно ввести дважды. В случае если вы хотите удалить пароль, требуется оставить оба поля пустыми.
- Далее надо щелкнуть по кнопке «Save» («Сохранить»).
- Перезагрузите ноутбук или компьютер.
Командная строка администратора
Аналогичные действия можно сделать немного быстрее, если вас не пугает отсутствие графического интерфейса. В этом может помочь консоль, запущенная на аккаунте администратора. Делать необходимо следующее:
- С помощью одновременного нажатия клавиш Win + R (в русской раскладке это буква «К») вызовите диалог «Выполнить».
- Введите «cmd» в пустое текстовое поле и нажмите Энтер.
- В открывшейся от имени администратора консоли нужно написать «net user *имя_учетной_записи* *новый_пароль*» без кавычек и нажать Enter.
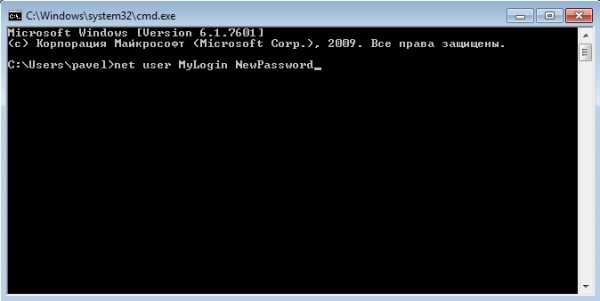
Данные будут изменены, после чего можно перезапускать ноутбук и выполнять вход в операционную систему.
Утилита Ophcrack
Этот софт предназначен для взлома утерянных паролей. С его помощью можно легко разблокировать доступ к системе. Запускать Ophcrack можно как на разнообразных платформах, так и в виде LiveCD. Это может быть полезно, если у вас есть только одна учетка, вход в которую сейчас невозможен.
Загрузить утилиту можно, перейдя по ссылке http://ophcrack.sourceforge.net/. Это официальный сайт разработчика программы. Выберите обычную версию или LiveCD. 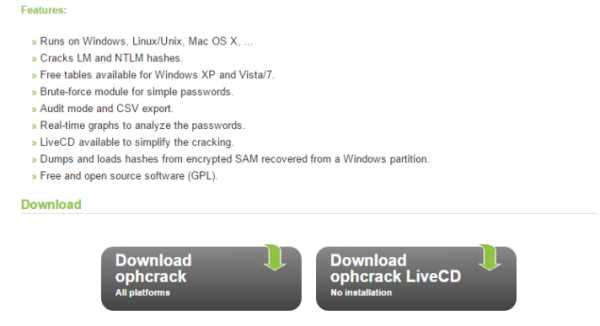
Образ LiveCD необходимо установить на загрузочную флешку (например, с помощью утилиты UltraISO). После этого нужно перезагрузить компьютер, зайти в настройки BIOS и выбрать загрузку с флешки.
На главном экране пользователи смогут выбрать между графическим (Graphic Mode)и текстовым (Text mode) режимом. 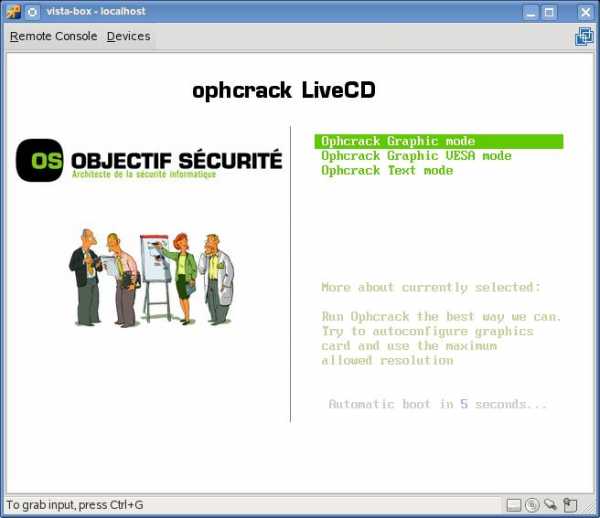
Текстовый режим работает быстрее и стабильнее графического, поэтому лучше работать с его помощью. Перейдите в него, подождите немного, пока программа будет подбирать утерянный пароль. После этого вы можете войти в Windows и убрать его в настройках.
Похожие записи:
windowstune.ru
Как разблокировать ноутбук если забыл пароль
Если владелец ПК забыл пароль, делать необдуманные шаги не стоит, потому что разработчики Windows предусмотрели данную ситуацию и оснастили операционную систему специальным софтом, позволяющим достаточно быстро сбросить имеющийся ключ и при необходимости поменять его на новый. Чтобы разблокировать доступ к переносному компьютеру, можно воспользоваться:
- графическим интерфейсом ОС;
- безопасным режимом;
- командной строкой;
- загрузочным диском с Windows.
Использование графического интерфейса Windows
Если при входе в систему было обнаружено, что вводимый пароль не подходит, это не всегда означает, что пользователь его забыл. Первое, что нужно делать, посмотреть, какой язык на ноутбуке используется по умолчанию. Например, если ключ был задан на английском, а стандартным языком является русский, то вам потребуется его изменить, нажав на клавиатуре Alt+Shift (Ctrl+Shift) или подведя курсор на иконку языковой панели и выбрав требуемую раскладку.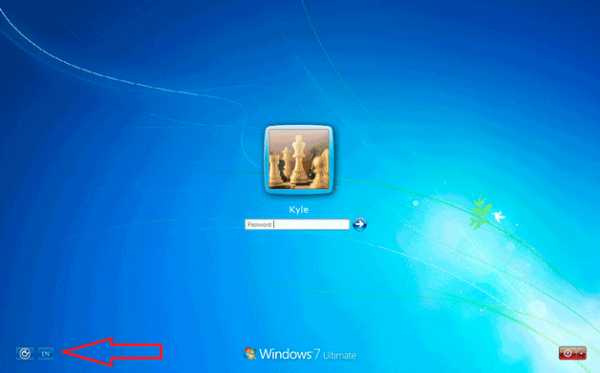
Если с языком все в порядке, проверьте, не нажата ли клавиша CapsLock, так как при вводе пароля регистр имеет значение. Также не лишним будет кликнуть по вопросительному знаку, находящемуся возле строки ввода. Обычно при установке нового ключа пользователи делают себе подсказку, позволяющую узнать, какой на ноутбуке стоит пароль (например, девичья фамилия матери).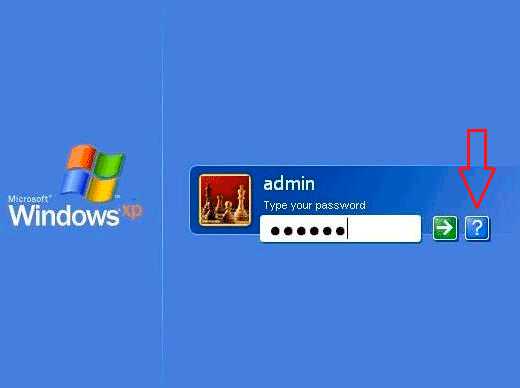
Не обнаружив никаких проблем ни с раскладкой, ни с регистром, можно попытаться сбросить или изменить пароль в меню «Учетные записи пользователей». Данный способ позволяет разблокировать доступ только к гостевому аккаунту, то есть запись с правами Администратора взломать не получится.
Чтобы сбросить пароль от гостевого аккаунта, нужно делать следующее:
- Войти в систему с правами Администратора.
- В окне «Выполнить» (находится в меню «Пуск» или вызывается сочетанием клавиш Win+R) ввести cmd.
- Попав в командную строку, прописать control userpasswords2. Это позволит зайти во вкладку «Учетные записи пользователей».
- В окне «Пользователи» выбрать аккаунт, доступ к которому нужно разблокировать, и убрать имеющуюся галочку. Затем нажать Ok.
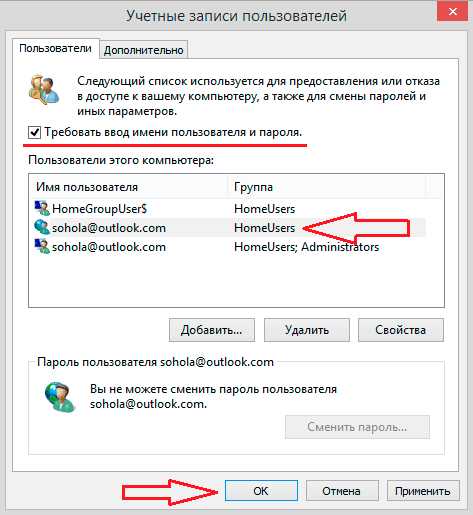
- В появившемся окне, если требуется, задать новый пароль или оставить соответствующие поля незаполненными.
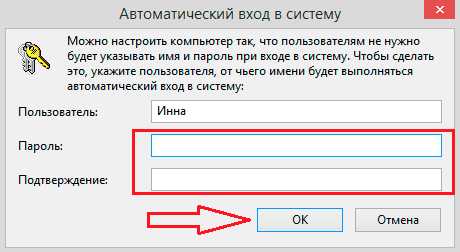
Делать больше ничего не нужно. Теперь при входе в систему из гостевого аккаунта вводить ключ не потребуется.
Сброс пароля через безопасный режим
Данный способ позволяет восстановить не только гостевой аккаунт, но и учетную запись Администратора. Делать нужно следующее:
- Зайдите в безопасный режим. Для этого во время запуска ноутбука необходимо удерживать F8. После появления способов загрузки выберите соответствующий режим. Вход в операционную систему выполнится из встроенного аккаунта Administrator, пароль к которому по умолчанию отсутствует. Его можно задать вручную, однако делать этого не рекомендуется.

- Перед вами высветится сообщение о том, что «Безопасный режим» предназначен для диагностики ОС. Он загружается без драйверов, поэтому некоторые устройства могут работать некорректно. Соглашаемся с этим.
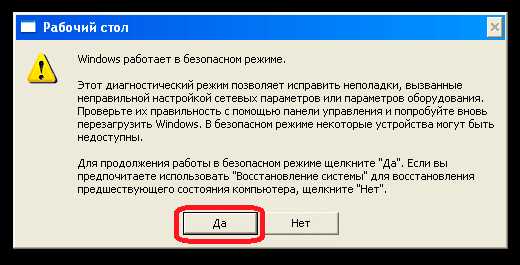
- Попав в графическую оболочку Windows, переходим в «Учетные записи пользователей». Данная вкладка находится в разделе «Панель управления».
- Выбираем аккаунт, пароль от которого пользователь забыл.
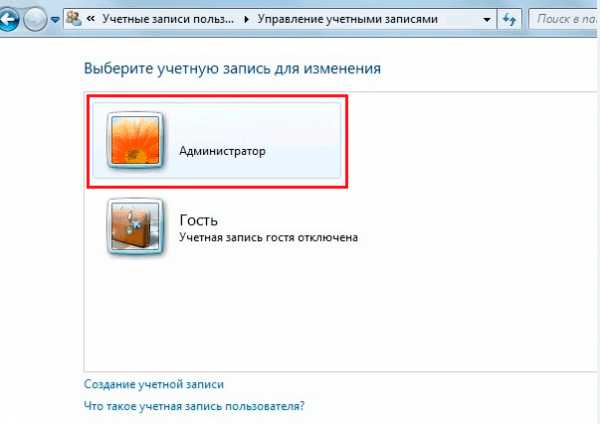
- Если требуется изменить входной ключ, в появившемся окне жмем «Изменить». Чтобы сбросить пароль, выбираем «Удалить».
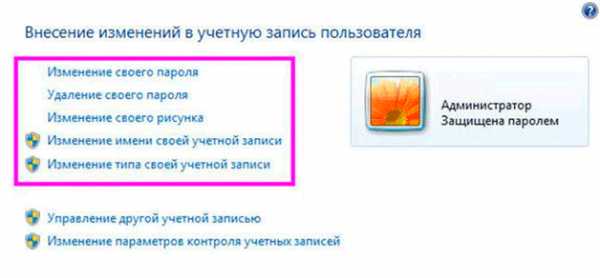
Восстановление доступа к ноутбуку через командную строку
Обойти защиту ноутбука также можно через командную строку. Для этого необходимо:
- Включить ПК и войти в безопасный режим с поддержкой командной строки.
- В интерпретаторе команд ввести net user MyLogin NewPassword, где MyLogin – название вашего аккаунта (его можно посмотреть при загрузке ноутбука), а NewPassword – ваш новый входной ключ.
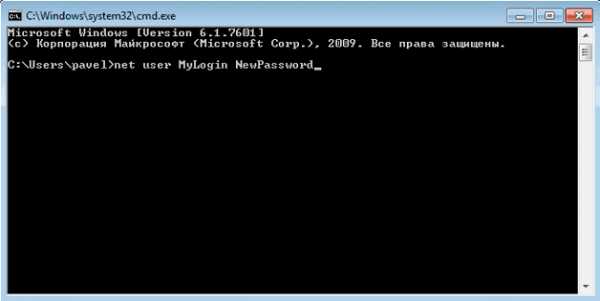
- Перезапустить ноутбук и в графе ввода пароля вписать только что заданное значение.
Применение загрузочного диска
Еще одним встроенным в ОС средством, позволяющим сбросить пароль, который юзер забыл, является использование загрузочного диска с Windows. При этом подойдет только та сборка операционной системы, которая установлена на проблемном ноутбуке.
Чтобы взломать утерянный пароль, нужно делать следующее:
- Войдите в БИОС и в разделе Boot напротив 1st Boot Device установите CD/DVD. Сохраните изменения и покиньте BIOS.
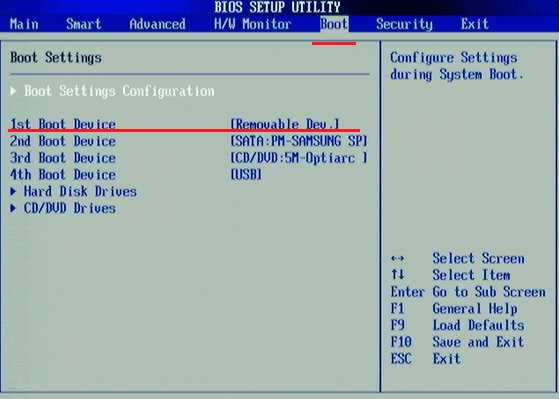
- Вставьте в привод диск с Windows и перезапустите ноутбук.
- В окне установки нажмите «Восстановить систему».
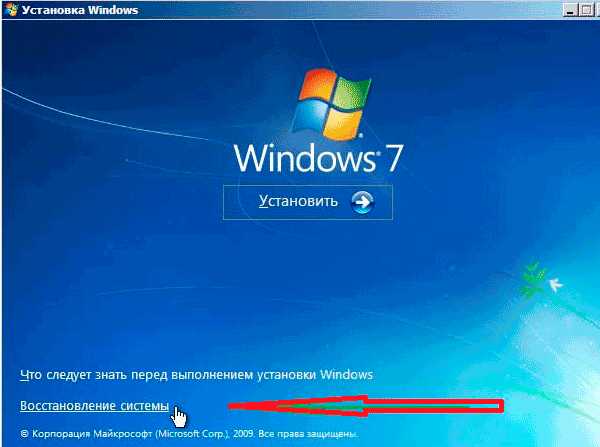
- Чтобы обойти входной ключ, в окне выбора способа загрузки нажмите «Командная строка», а затем введите regedit.
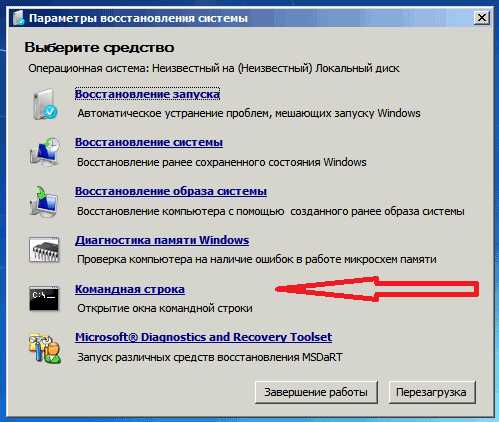
- Попав в редактор реестра, выделите HKEY_LOCAL_MACHINE, а затем во вкладке «Файл» активируйте «Загрузить куст».
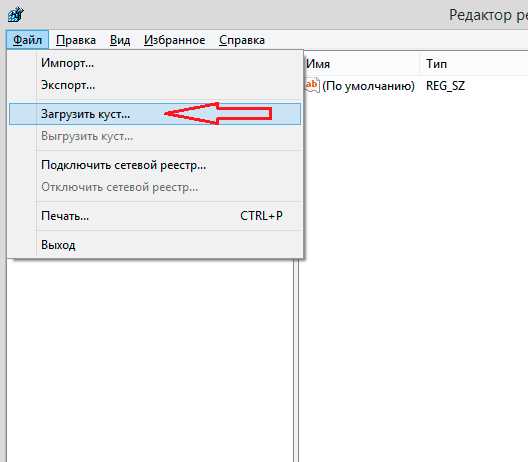
- Далее откройте файл SAM и перейдите в раздел, путь к которому указан на изображении.
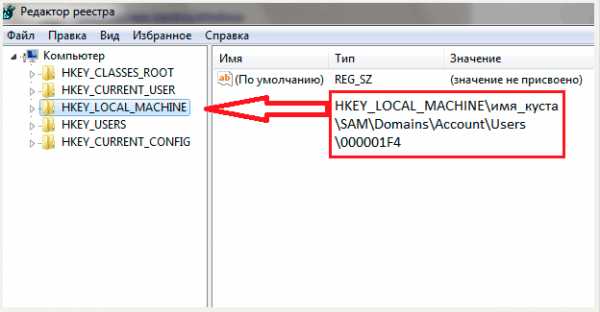
- Кликните два раза ЛКМ по значению F. Чтобы сбросить входной пароль, в открывшейся таблице в строке 38 поменяйте 11 на 10 и нажмите Ok. Если изменить другое значение, можно вывести систему из строя, поэтому экспериментировать не нужно.
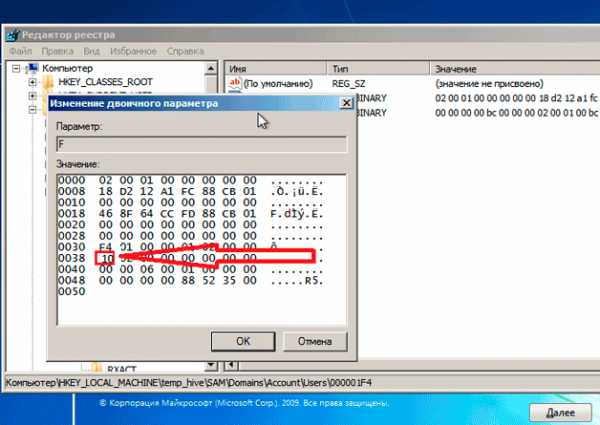
- Внеся требуемые изменения, перейдите в меню «Файл», нажмите «Выгрузить куст», а затем согласитесь с данной операцией, кликнув «Да».
После этого перезапустите ноутбук и вытащите загрузочный диск с DVD привода. Если все сделано правильно, во время загрузки ОС пароль вводить не потребуется, то есть вам удалось его сбросить.
Самостоятельно узнать пароль, установленный на ноутбуке, нельзя. Однако его можно обойти, и сделать это совсем не сложно. Поэтому если вы забыли входной ключ, воспользуйтесь одним из средств восстановления.
lookfornotebook.ru