Как поменять пароль на ноутбуке при входе windows 10: Как изменить пароль в Windows 10
Содержание
Как снять пароль при входе в Windows 10 на ноутбуке и ПК -— все способы 2023 года
Автор Олег Савченко На чтение 7 мин Просмотров 2.6к. Опубликовано
Во время включения, перезагрузки и выхода из «сна» ПК на Виндовс 10 зачастую требуется ввод пароля, что сделано с целью предотвращения несанкционированного доступа и обеспечения безопасности пользовательских данных.
Однако многие пользователи не нуждаются в подобных мерах защиты, либо же им просто доставляет неудобство каждый раз вводить пароль, и соответственно у них возникает желание отключить обязательный ввод данных при входе в систему, поэтому далее будут приведены все доступные способы его отключения.
Содержание
Простые способы убрать пароля при входе в Windows 10 в 2023 году
Если компьютером пользуется всего один человек, то отключив окно с вводом пароля удается не просто сэкономить несколько секунд при загрузке, но и избавить себя от постоянного выполнения одних и тех же действий перед началом работы с ноутбуком.
Конечно же, отключать авторизацию при входе в систему не рекомендуется для рабочих компьютеров, как и для тех машин, которыми пользуются сразу несколько человек под разными учетными записями Microsoft.
Во всех остальных случаях можно избавить себя от лишних хлопот, благо, для этого есть несколько способов.
Через редактор реестра
Один из самых простых способов заключается в использовании редактора реестра непосредственно на самом ПК.
Для отключения авторизации при входе в систему с его помощью потребуется:
- Нажать правой кнопкой мыши по значку «Пуск» и выбрать команду «Выполнить», либо же просто нажать комбинацию клавиш Win + R на клавиатуре.
- Ввести команду regedit в открывшемся окошке.
Далеко не всегда есть необходимость каждый раз вводить пароль при начале сеанса Windows, и если это про вас, то всегда есть возможность его отключить
- Перейти в HKEY_LOCAL_MACHINE, а затем в подраздел Software и настройки Microsoft.

- Пройти путь Windows NT – CurrentVersion – Winlogon.
- Найти DefaultPassword и ввести пароль для авторизации в системе.
- Настроить автоматический режим входа в систему ПК посредством замены значения AutoAdminLogon на 1, для чего нужно два раза по нему кликнуть.
Один из самых простых и распространенных способов отключить пароль при входе в экосистему ПК заключается в использовании редактора реестра
Далее остается лишь перезагрузить устройство, и заодно убедиться, что для входа больше не нужно вводить пароль.
В настройках учетной записи
Пожалуй, самый простой способ сброса пароля на Виндовс 10, так как он делается по аналогии с предыдущими версиями ОС.
К тому же, для этого потребуется выполнить всего несколько действий:
- Нажимаете по значку «Пуск» правой клавишей мыши и переходите в «Параметры».
- Открываете раздел «Учетные записи».
- Слева находите опцию «Варианты входа» и выбираете её.
- В разделе с паролем заменяете старую комбинацию на пустую и подтверждаете внесенные изменения нажатием «Ок».

После выключения компьютера и последующего за ним включения вход в систему будет осуществляться без обязательной авторизации.
С помощью функции «Управление компьютером»
Практически то же самое, что мы делали в настройках учетной записи, можно сделать и через встроенный в Виндовс инструмент «Управление компьютером».
Сама процедура отключения будет выглядеть следующим образом:
- Нажимаете на значок «Пуск» правой клавишей мыши и выбираете «Выполнить», либо используете комбинацию клавиш Win + R.
- В появившемся окне вводите команду msc, тем самым вызываете окно «Управление компьютером».
Еще один способ отменить запрос пароля при входе в Windows OS заключается в использовании встроенного инструмента системы «Управление компьютером»
- В меню справа находите «Локальные пользователи и группы», затем двойным кликом открываете «Пользователи».
- Находите в списке имя пользователя и кликаете по нему правой кнопкой мыши, тем самым вызывая контекстное меню, где нужно выбрать действие «Задать пароль».

- Вместо старого сохраняете пустой пароль и нажимаете «ОК».
Через БИОС
Данный способ один из самых сложных, ведь на большинстве устройств меню BIOS только на английском языке. Для навигации потребуется использовать стрелки на клавиатуре, при этом начинающему пользователю будет несколько проблематично разобраться с интерфейсом.
Версия BIOS зависит от материнской платы, поэтому если вам нужна наиболее подробная инструкция для вашей модели МП, можно попробовать найти её в интернете.
И если вы помните свой пароль, то для его сброса при входе в систему понадобится:
- При включении компьютера нажимаете клавишу DEL либо F2 (актуально для ноутбуков), тем самым попадая в настройки BIOS.
- Открываете вкладку BIOS Setting Password и нажимаете Enter.
- Должно появится окно, в котором будет сказано, что пароль удален, после чего снова нажимаете Enter, потом F10, а затем снова Enter.
- Таким образом вы удаляете пароль и сохраняете результат, поэтому он больше не будет запрашиваться при загрузке системы.

Настройка автоматического входа и обнуление текущего пароля
Чтобы убрать необходимость каждый раз вводить пароль при загрузке Windows 10, можно настроить его автоматический ввод при помощи утилиты Autologon for Windows, скачать которую можно на официальном сайте Microsoft. Если в силу определенных причин описанные выше методы отключения авторизации при входе в систему вам не подходят, то данный вариант вполне работоспособный, вдобавок ко всему прочему являясь полностью безопасным.
Достаточно лишь скачать и запустить программу, а затем ввести текущий логин и пароль и нажать кнопку Enable, после чего должно появиться уведомление о том, что был активирован автоматический вход в систему, а данные для входа зашифрованы в реестре. После этого вы можете выключить компьютер и убедиться, что при загрузке Виндовс теперь не нужно вводить пароль.
При этом, когда вам снова понадобится активировать запрос пароля, достаточно будет еще раз запустить программу Autologon и нажать на кнопку Disable, после чего автоматический вход будет отключен.

Также вы можете заменить пароль на пустой вручную, для чего:
- Нажмите комбинацию клавиш Ctrl + Alt + Del.
- В открывшемся интерфейсе кликните по «Изменить пароль».
- Введите старый пароль в соответствующее поле, а поле для нового пароля и его подтверждения оставьте пустым.
- Кликните по стрелочке вправо и подтвердите смену пароля.
Меняя пароль для входа вы можете ввести пустое или любое другое значение
Что делать, если забыл пароль на ноутбуке
В ситуации, когда вы забыли данные для входа в локальную учетную запись Виндовс 10, на версиях от 1803 можно попробовать ответить на контрольные вопросы, если вы заранее их добавляли, и таким образом войти в систему.
Для этого после неправильного ввода пароля выполните следующие шаги:
- На экране входа нажмите на ссылку «Сброс пароля».
- Дайте ответы на контрольные вопросы.
- Введите новые данные для входа.
- Войдите в систему под новым паролем.

На версиях ниже 1803, контрольных вопросов не предусмотрено, поэтому в таких случаях остается только сбросить устройство и выбрать новый пароль. Однако помните, что это приведет к потере данных, программ и параметров, которые нельзя будет восстановить, если перед этим не было сделано резервное копирование.
Сброс параметров осуществляется следующим образом:
- Откройте раздел «Параметры» и перейдите в «Обновление и безопасность», а затем выберите «Восстановление».
- Нажмите кнопку «Начать» в разделе «Вернуть компьютер в исходное состояние».
- Удалите все файлы.
В конце концов всегда можно осуществить полный откат, сбросив текущие параметры системы
Также для сброса пароля на экране входа можно выбрать «Забыли пароль» и проследовать дальнейшим инструкциям.
Как вы могли убедиться, чтобы обойти обязательную процедуру ввода пароля при загрузке системы ПК, можно применить сразу несколько способов.
При этом вы можете настроить как автоматический вход, так и полностью стереть пароль.
Поэтому выбирая, каким из вышеописанных методов воспользоваться, следует учитывать конкретную причину того, из-за чего вы решили сбросить пароль, отталкиваясь в своих дальнейших действиях именно от этого фактора.
Как убрать пароль с компьютера на Windows 7, 8, 10
Опубликовано:
Windows: Pixabay
Как убрать пароль с компьютера? Для этого в системе предусмотрены стандартные инструменты. Как правило, деактивация защиты ОС происходит по такому же пути, что и ее активация. Но не всегда можно это выполнить, поэтому приходится идти на хитрости. Существует несколько вариантов, как убрать пароль в Windows 7, 8, 10.
Как правило, деактивация защиты ОС происходит по такому же пути, что и ее активация. Но не всегда можно это выполнить, поэтому приходится идти на хитрости. Существует несколько вариантов, как убрать пароль в Windows 7, 8, 10.
Как убрать пароль с компьютера с Windows 7
Пароль учетной записи операционной системы защищает личные данные, которые хранятся на компьютере, от несанкционированного просмотра или кражи. Бывает так, что секретную комбинацию забыли, из-за чего попасть в среду ОС не получается. Другим же надоедает постоянно вводить пароль при запуске ПК или ноутбука. Рассмотрим простые решения, которые позволят деактивировать защиту на седьмой версии Windows.
Отключение пароля в параметрах системы
Как убрать пароль с учетной записи стандартным способом? Перейдите в настройки системы, где его и устанавливали. Это можно сделать тогда, когда находитесь внутри системы, то есть выполнили вход:
- Через пусковое меню ОС перейдите в параметры.
- В окне обнаружите разделы и категории, среди которых найдите пункт с учетными записями.

- Нажмите «Изменение учетной записи».
- В небольшом меню клацните «Удаление пароля».
- Впишите пароль в соответствующее поле и подтвердите удаление.
Сброс пароля с установочного диска
Командная строка: YouTube/QWERTY GUY
Этот способ подойдет тем, кто не помнит секретную комбинацию и располагает установочным диском или флешкой с Windows 7. Как удалить пароль с компьютера? Выполните такие действия:
- Подключите загрузочное устройство к ПК.
- Запустите или перезагрузите компьютер.
- При запуске войдите в BIOS при помощи соответствующей клавиши (на разных материнских платах настольного ПК или ноутбуках горячие кнопки разные, предварительно узнайте их).
- В среде BIOS настройте запуск ОС не с жесткого диска, а с загрузочного устройства. Сделаете это в разделе Boot».
- Сохранитесь и выполните перезапуск.
- Компьютер загрузится с флешки или диска, после чего откроется установка ОС. Кликните на «Восстановление системы», а затем перейдите в командную строку.
 Можете просто нажать Shift + F10.
Можете просто нажать Shift + F10. - Откроется черное окно, в котором введите такую команду: copy c:\windows\system32\sethc.exe c:\. Нажмите Enter. Это поможет создать резервную копию, которая будет отвечать за залипание кнопок в системе на корневом диске.
- Теперь введите следующую команду: copy c:\windows\system32\cmd.exe c:\windows\system32\sethc.exe. Так проведете замену файла seth.exe, расположенного в папке System32 на cmd.exe.
- Перезагрузите ПК с жесткого диска.
- Нажмите Shift, чтобы появилась командная строка.
- Впишите команду Net user, выберите необходимое имя, напишите такую команду для удаления пароля: net user*имя учетной записи*. Нажмите Enter.
Если операция прошла успешно, то необходимо все вернуть для корректной работы. Загрузитесь с флешки или диска, откройте командную строку и впишите команду: copy с:\sethc.exe с:\windows\system32\sethc.exe.
Как убрать пароль с компьютера с Windows 8
На восьмой версии операционной системы от Microsoft деактивация защиты учетной записи происходит иначе.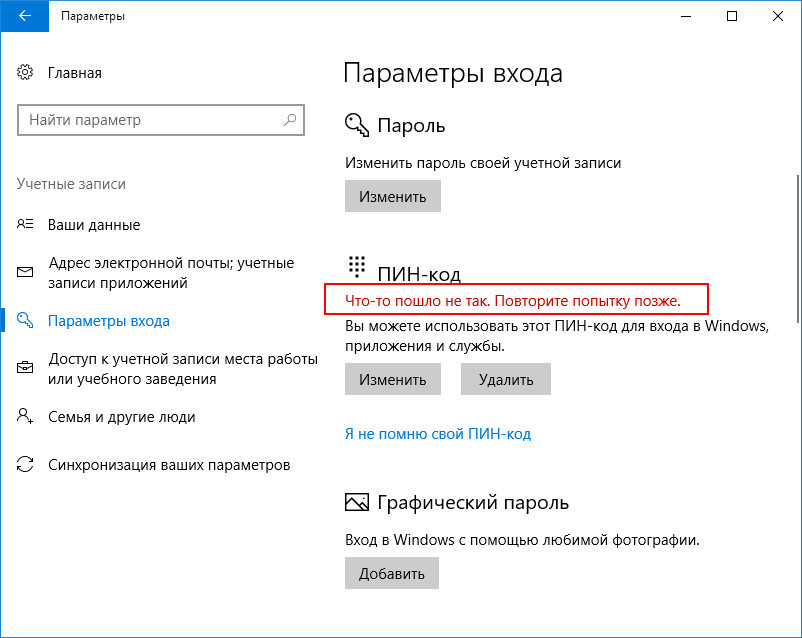 Для этого воспользуйтесь стандартными решениями, предусмотренными разработчиками.
Для этого воспользуйтесь стандартными решениями, предусмотренными разработчиками.
Отключение пароля в параметрах системы
Стандартное отключение пароля входа в Windows 8 выполняется похожим образом, что и в предыдущей версии операционной системы:
- Откройте пусковое меню.
- Найдите в параметрах системы раздел с учетными записями.
- Откройте свою учетную запись.
- Найдите пункт «Сменить аватар».
- Клацните по кнопке для отключения.
- Укажите имя учетной записи, а поля для заполнения паролем оставьте пустыми.
Теперь вход в систему Windows 8 будет происходит без ввода секретной комбинации. В этой версии ОС способы защиты расширены. В разделе с учетными записями найдите тот раздел, в котором устанавливали пароль. В нем же удалите не только секретную комбинацию, но и ПИН-код или графический ключ.
Параметры учетной записи на Windows 8: YouTube/Компьютер на пальцах
Сброс пароля через окно «Выполнить»
Рассмотрим еще один способ, как убрать пароль с ноутбука или ПК:
- Запустите системную утилиту «Выполнить» комбинацией клавиш Win + R.

- В единственном поле впишите команду «netplwiz», а затем подтвердите кнопкой Enter.
- Войдите в раздел с учетными записями.
- Уберите галочку с пункта, требующего ввода имени. Подтвердите действие.
- Система запросит указать пароль для подтверждения выполняемой операции. Укажите секретную комбинацию и продублируйте ее.
- Перезагрузите компьютер.
Как убрать пароль с компьютера с Windows 10
Windows 10: Pixabay
Удаление пароля на десятой версии Windows происходит подобным, как и в предыдущих частях системы, образом. Для этого предусмотрены как простые решения, так и сложные. Рассмотрим их по порядку.
Деактивация пароля в параметрах
Как удалить пароль Windows 10 таким способом? Выполните следующие действия:
- Откройте параметры ОС через пусковое меню.
- Войдите в категорию с учетными записями.
- Выберите раздел «Варианты входа».
- Откроется список всех доступных типов пароля. Выберите необходимый и удалите его.
 Как правило, стоит ПИН-код для Windows Hello. Для его удаления предусмотрена соответствующая кнопка.
Как правило, стоит ПИН-код для Windows Hello. Для его удаления предусмотрена соответствующая кнопка.
В том случае, когда нет кнопки «Удалить», нажмите на «Изменить». Дальше впишите текущий пароль, а затем оставьте все поля пустыми.
Удаление пароля при помощи regedit
Теперь рассмотрим сложный способ, как отключить пароль на Windows 10:
- Откройте системную утилиту «Выполнить» клавишами Win + R.
- Впишите команду regedit.
- Пройдите по следующему пути: HKEY_LOCAL_MACHINE → Software → Microsoft → Windows NT → CurrentVersion → Winlogon.
- В списке справа найдите AutoAdminLogon и клацните по нему дважды. Откроется небольшое окно, в котором установите значение 1.
- В блоке DefaultDomainName введите имя домена или локального компьютера.
- Создайте опцию DefaultPassword путем нажатия правой кнопки мыши и функции «Создать». Выберите «Строковый параметр» и измените название на DefaultPassword.
- Откройте созданную опцию. В поле со значением укажите пароль от учетной записи.

- Закройте окно редактора реестра и перезагрузите систему.
Снятие защиты при помощи программ
Рассмотрим универсальный способ, как снять пароль с компьютера. Для этого понадобится дополнительное программное обеспечение. Программы помогут, когда нет доступа к операционной системе. Одна из таких полезных разработок — Ophcrack.
Для использования запишите образ программы на диске или флешке (это можно сделать на другом компьютере). Когда взломщик готов:
- Подключите программу к компьютеру.
- Выполните загрузку с флешки или диска.
- Когда появится меню OPHCrack LiveC, подождите несколько секунд, пока не загрузится необходимая утилита. Чтобы не ждать, нажмите Ophcrack Graphics mode.
- Через некоторое время программа покажет необходимый пароль.
- Перезагрузите систему с жесткого диска, выполните вход в ОС и удалите пароль вышеуказанными способами.
Настоятельно рекомендуем пользоваться паролями, чтобы обезопасить личные данные. При необходимости удалите их указанными в статье способами, но затем снова установите защиту. Пароль запишите на бумажке и храните в надежном месте.
При необходимости удалите их указанными в статье способами, но затем снова установите защиту. Пароль запишите на бумажке и храните в надежном месте.
Оригинал статьи: https://www.nur.kz/technologies/instructions/1815467-kak-ubrat-parol-s-komputera-windows-7-8-10/
вариантов аутентификации | Login.gov
В дополнение к вашему паролю, Login.gov требует, чтобы вы установили по крайней мере один метод аутентификации для обеспечения безопасности вашей учетной записи. Это многофакторная аутентификация (MFA). Мы используем MFA в качестве дополнительного уровня защиты вашей информации.
Методы аутентификации
Мы рекомендуем вам добавить два метода аутентификации в свою учетную запись. Если вы потеряете доступ к своему основному методу аутентификации (например, потеряете свой телефон), у вас будет второй вариант для получения доступа к вашей учетной записи. Login.gov не сможет предоставить вам доступ к вашей учетной записи, если вы заблокированы и/или потеряли метод аутентификации. Если вас заблокируют, вам придется удалить свою учетную запись и создать новую.
Login.gov не сможет предоставить вам доступ к вашей учетной записи, если вы заблокированы и/или потеряли метод аутентификации. Если вас заблокируют, вам придется удалить свою учетную запись и создать новую.
Безопасность
Хотя вы можете выбрать один из нескольких вариантов аутентификации, некоторые методы аутентификации, такие как ключи безопасности, карты PIV/CAC и приложения аутентификации, более защищены от фишинга и кражи.
Приложение для аутентификации
Приложения для аутентификации загружаются на ваше устройство и генерируют безопасные шестизначные коды, которые вы используете для входа в свои учетные записи. Хотя приложения для аутентификации не защищены, если ваше устройство потеряно или украдено, этот метод обеспечивает большую защиту от фишинга, взлома или перехвата, чем телефонные звонки или текстовые сообщения.
Если вы выберете этот безопасный вариант, выполните следующие действия, чтобы загрузить и установить одно из поддерживаемых приложений и настроить его для работы с Login. gov.
gov.
- Выберите устройство, например компьютер или мобильное устройство (телефон или планшет), на которое вы можете устанавливать приложения.
Загрузите и установите на свое устройство приложение для аутентификации. Некоторые популярные варианты включают в себя:
- Опции Android: Google Authenticator, Authy, LastPass, 1Password.
9Варианты iOS 0021: Google Authenticator, Authy, LastPass, 1Password.
- Приложения для Windows: 1Password, OTP Manager.
- Приложения для Mac: 1Password, OTP Manager.
- Расширения Chrome: Аутентификатор.
- Откройте новый браузер и войдите в свою учетную запись Login.gov по адресу https://secure.login.gov/.
- Выберите «Включить» рядом с «Приложение для аутентификации» и следуйте инструкциям, чтобы отсканировать или ввести код, связывающий ваше приложение для аутентификации с вашей учетной записью.
Теперь вы сможете использовать одноразовые пароли, генерируемые приложением, каждый раз, когда вы входите в систему Login.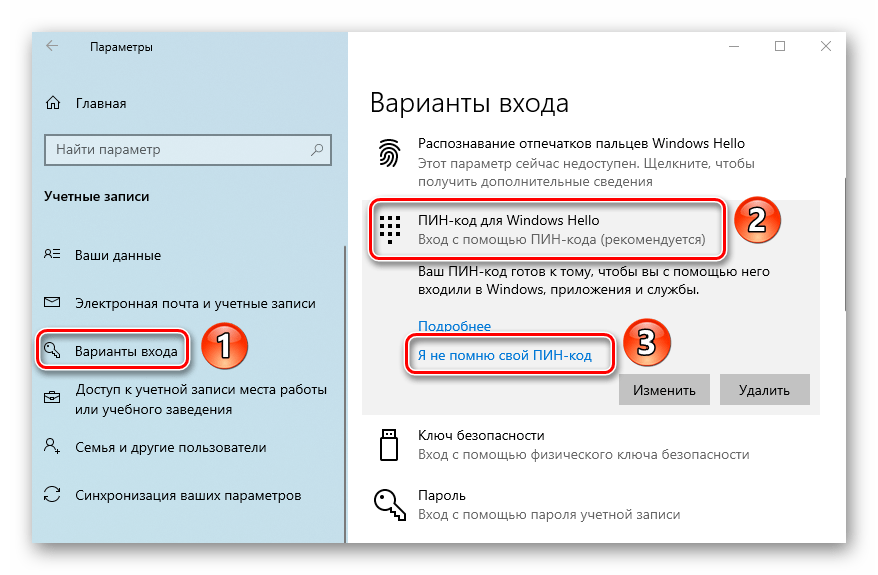 gov.
gov.
Ключ безопасности
Ключ безопасности обычно представляет собой внешнее физическое устройство, такое как USB, которое вы подключаете к компьютеру. Ключ связан с вашими учетными записями и предоставит доступ к этим учетным записям только после того, как ключ будет подключен и активирован. Поскольку ключ безопасности не зависит от вашего мобильного телефона, он имеет высочайший уровень защиты от фишинга и встроенную защиту от взлома в случае его потери или кражи.
Login.gov требует ключей безопасности, соответствующих стандартам FIDO (Fast Identity Online). Вы можете добавить столько ключей безопасности, сколько хотите, чтобы защитить свою учетную запись.
Чтобы использовать этот безопасный вариант аутентификации на Login.gov, вставьте ключ в USB-порт и назначьте ключу имя, чтобы идентифицировать его с вашей учетной записью на Login.gov. На следующем шаге вас попросят активировать ваш ключ. Обычно это делается нажатием кнопки на самой клавише.
Текстовое сообщение/телефонный звонок
Текстовые сообщения/SMS или телефонные звонки удобны, но чрезвычайно уязвимы для кражи, хакерских атак и других атак.
Если вы решите использовать этот менее безопасный вариант, введите номер телефона, на который вы можете принимать телефонные звонки или текстовые сообщения. Если у вас есть только стационарный телефон, вы должны получить одноразовый код по телефону. Login.gov не может отправлять одноразовые коды на добавочные номера или сообщения голосовой почты.
Мы будем отправлять уникальный одноразовый код на этот номер телефона каждый раз, когда вы входите в свою учетную запись Login.gov. Срок действия каждого одноразового кода истекает через десять минут, и его можно использовать только один раз. Если вы не введете одноразовый код в течение десяти минут, запросите новый код.
После получения кода введите его в поле «Одноразовый код». Каждый раз, когда вы входите в систему Login.gov, у вас будет возможность получить новый одноразовый код по телефону или в текстовом сообщении. Вы будете получать новый одноразовый код каждый раз при входе в свою учетную запись Login.gov.
Не получили одноразовый код?
- Убедитесь, что ваше устройство включено
- Выключить авиарежим
Помните, что вам нужно мобильное устройство, чтобы получить одноразовый код в текстовом сообщении. Если у вас есть стационарный телефон, вместо этого выберите получение одноразового кода по телефону.
Если у вас есть стационарный телефон, вместо этого выберите получение одноразового кода по телефону.
Вы можете повторно отправить одноразовый код, выбрав его с помощью кнопки «Повторно отправить код». Однако резервные коды являются наименее безопасным вариантом для двухфакторной аутентификации. Резервные коды должны быть напечатаны или записаны, что делает их более уязвимыми для кражи и фишинга.
Если вы выберете этот менее безопасный вариант, Login.gov сгенерирует набор из десяти кодов. После того, как вы войдете под своим именем пользователя и паролем, вам будет предложено ввести код. Каждый код можно использовать только один раз. Когда десятый код будет использован, вам будет предложено загрузить новый список. Относитесь к своим кодам восстановления с таким же вниманием, как и к своему паролю.
PIV или CAC для федеральных государственных служащих и военных
Физические карты PIV (подтверждение личности) или CAC (общие карты доступа) являются безопасным вариантом для федеральных государственных служащих и военнослужащих.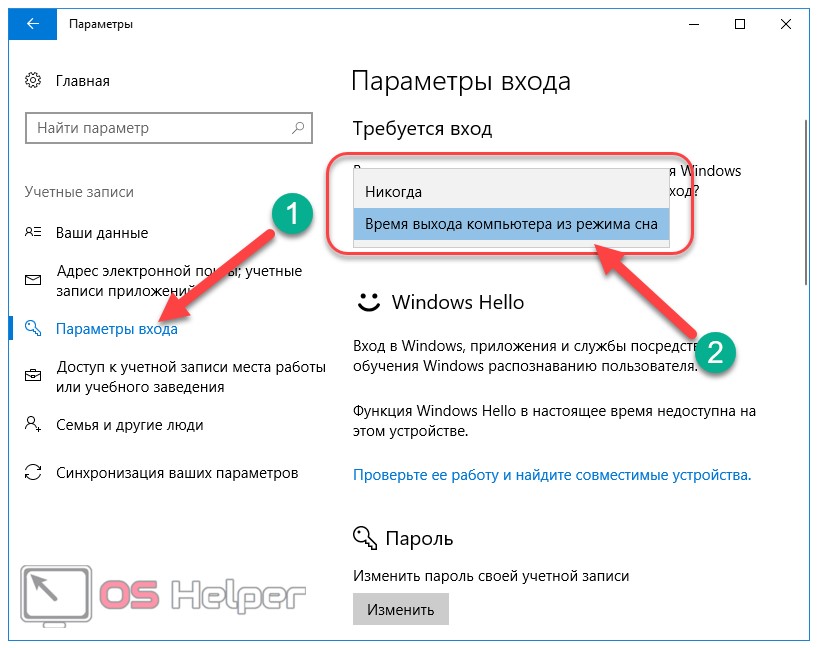 Эти карты с зашифрованной технологией чипа устойчивы к фишингу и их трудно взломать в случае кражи.
Эти карты с зашифрованной технологией чипа устойчивы к фишингу и их трудно взломать в случае кражи.
Нет телефона или другого метода аутентификации
Если у вас нет доступа к телефону, приложению для аутентификации, ключу безопасности или любому другому варианту аутентификации, вы можете настроить свою учетную запись только с резервными кодами.
Предупреждение: Не рекомендуется использовать для своей учетной записи резервные коды в качестве единственного метода аутентификации. Если вы потеряете резервные коды, вы не сможете войти в свою учетную запись.
При создании учетной записи вы попадете на страницу «Защитите свою учетную запись». Здесь вы должны выбрать основной метод аутентификации. Если у вас нет доступа к каким-либо другим параметрам, выберите «Резервные коды» и нажмите «Продолжить».
На странице «Добавить другой метод» выберите «У меня нет ничего из вышеперечисленного» и нажмите «Продолжить».
Разблокировка лицом или касанием
(Возможность добавления этого метода аутентификации временно недоступна)
Разблокировка лицом или касанием использует либо распознавание лица, либо отпечатки пальцев для входа в вашу учетную запись Login.






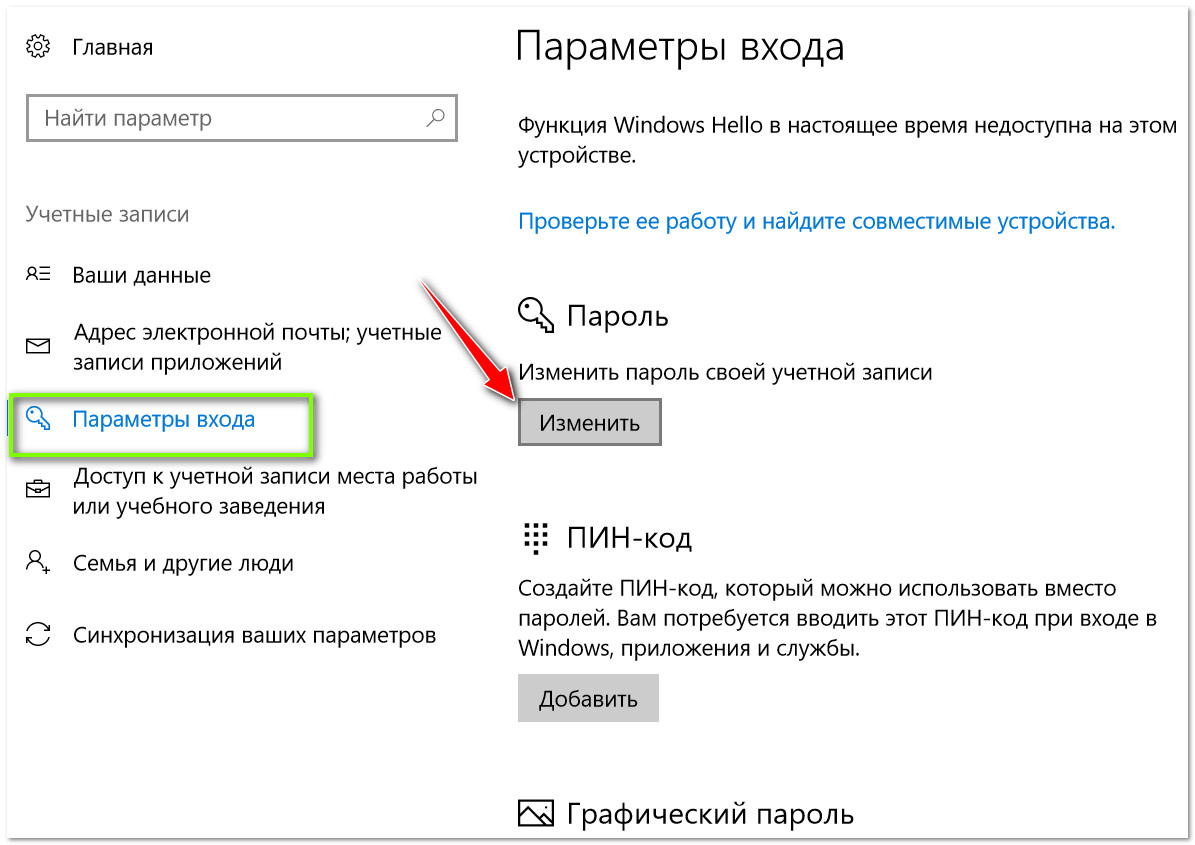 При этом вы можете настроить как автоматический вход, так и полностью стереть пароль.
При этом вы можете настроить как автоматический вход, так и полностью стереть пароль.
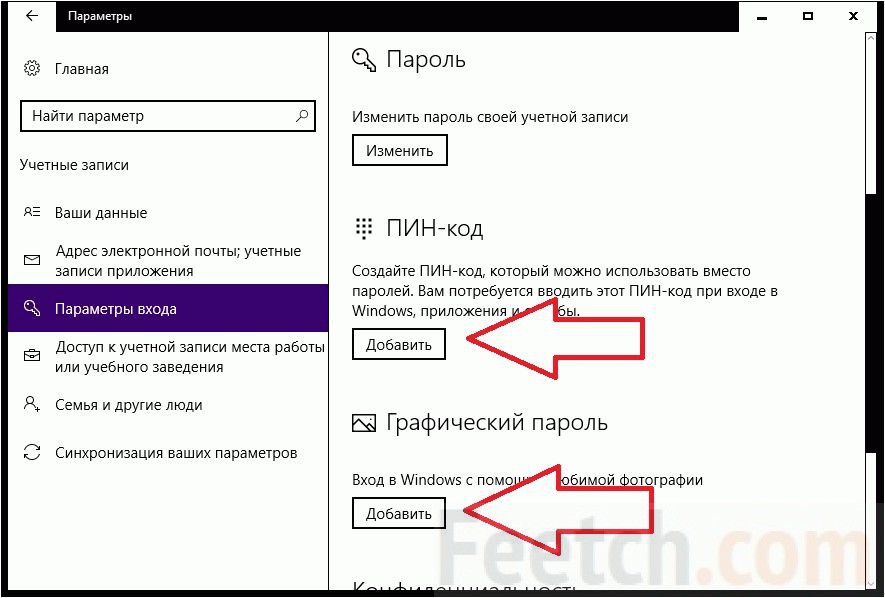 Можете просто нажать Shift + F10.
Можете просто нажать Shift + F10.
 Как правило, стоит ПИН-код для Windows Hello. Для его удаления предусмотрена соответствующая кнопка.
Как правило, стоит ПИН-код для Windows Hello. Для его удаления предусмотрена соответствующая кнопка.