Что лучше виндовс 7 или 10 для ноутбука: Сравнение Windows 7 и Windows 10: что лучше?
Содержание
лучшие системы для старых девайсов
Расскажу, как вернуть к жизни старый компьютер, сменив привычную операционную систему на что-то новое.
Зачем искать альтернативную ОС?
Спрос на легковесные операционные системы постоянно растет. Оно и понятно, ведь современные ОС пожирают все больше ресурсов, не особо расширяя функциональность либо добавляя те возможности, которые хоть и могут быть полезны, но ведут к появлению «тормозов» и «зависаний». К тому же техника не становится дешевле, купить новый более или менее сносный компьютер – задача не из простых (особенно в наше непростое время).
Так как мириться с низкой производительностью пользователи не хотят, то отправляются на поиски альтернативных ОС, способных вернуть к жизни их «древние» ПК.
Комьюнити теперь в Телеграм
Подпишитесь и будьте в курсе последних IT-новостей
Подписаться
Можно ли ускорить компьютер без смены операционной системы?
Это маловероятный сценарий. Большинство действительно старых ноутбуков и системных блоков морально устарели и не справляются с нагрузкой в новых ОС.
Большинство действительно старых ноутбуков и системных блоков морально устарели и не справляются с нагрузкой в новых ОС.
Тем не менее вы можете попробовать устранить ряд багов, сбоев и зависаний посредством переустановки системы. То есть можно взять ту же Windows или macOS и установить ее заново, не восстанавливая данные из резервной копии. После этого компьютер точно будет работать шустрее.
Также в этом деле помогают приложения в духе CleanMyMac и CleanMyPC. Можно подчистить всякий хлам и заставить даже новые версии Windows работать достаточно быстро.
Но работает это только в тех случаях, когда компьютер еще справляется с современным ПО и тормозит из-за некорректной работы программ, а не из-за нехватки аппаратных ресурсов.
Можно ли не расставаться с Windows?
Это было бы возможно, если бы Microsoft не ограничила поддержку старых версий системы. Сейчас нельзя легально установить Windows 7 или Windows XP. К тому же обе ОС не поддерживают множество современных программ и т. п. Работать с ними почти невозможно. Использовать Windows на старых ПК, сохранив адекватную производительность, тоже не получится.
п. Работать с ними почти невозможно. Использовать Windows на старых ПК, сохранив адекватную производительность, тоже не получится.
Поэтому поиск более или менее адекватной скорости работы для своего ПК и приводит большую часть людей в мир Linux и прочих альтернативных операционных систем. Там еще можно найти разработчиков-адептов 256 Мбайт оперативной памяти, выпускающих софт, который не требует дорогущего оборудования для решения простейших задач типа выхода в интернет.
Так что мы познакомимся с популярными и нетребовательными к ресурсам дистрибутивами Linux, а также посмотрим на другие системы (о которых вы, вероятно, даже не слышали).
Легковесные дистрибутивы Linux
Разберем несколько популярных дистрибутивов для старых компьютеров. Если захотите погрузиться в тему глубже, можно ознакомиться с отдельной статьей по теме.
Linux Lite
Если вы знаете о дистрибутиве Ubuntu, то поймете, что такое Linux Lite, так как он построен на базе Ubuntu и заимствует из нее практически все программное обеспечение за исключением оболочки рабочего стола.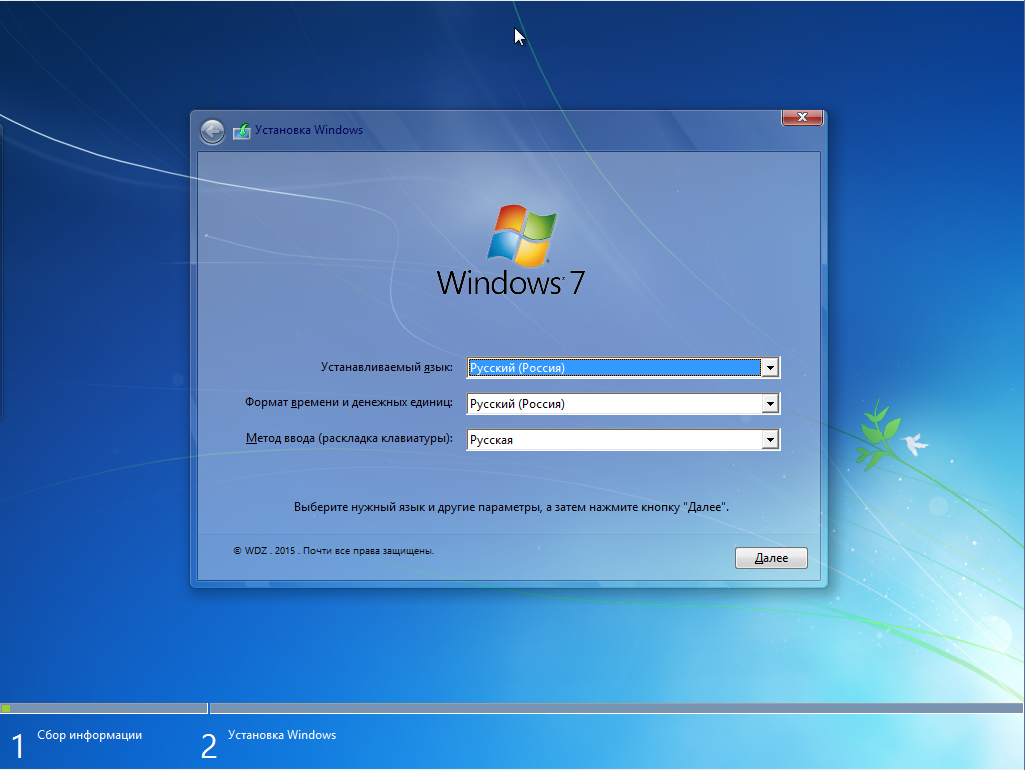
Разработчики Ubuntu предлагают пользователям стабильную версию операционной системы с поддержкой всего необходимого ПО (рабочих программ, игр и т.п.), но графический интерфейс этой ОС довольно «прожорливый» и на старых ПК работает не очень хорошо.
Создатели Linux Lite предлагают всю ту же стабильную и мощную платформу под капотом, но поверх наложили упрощенный интерфейс, снижающий общую нагрузку на процессор и другие аппаратные компоненты. Никаких навязчивых обновлений, минимум вирусных угроз.
При этом с точки зрения функциональности пользователи Linux Lite получают все то же, что и поклонники Ubuntu. Поддержка общепринятых браузеров (Firefox и Chrome), возможность запускать игры из Steam или вести разработку ПО с использованием популярных среди разработчиков инструментов.
Для запуска понадобится двухъядерный процессор с тактовой частотой от 1 ГГц и 768 Мбайт оперативной памяти. Довольно скромный набор по современным меркам.
Fedora LXDE
Этот дистрибутив подойдет тем, кому нравится минималистичная оболочка LXDE, но в то же время не устраивает пакетный менеджер, встроенный в Ubuntu.
Fedora – это современный Linux-дистрибутив, который почти всегда содержит самые свежие версии пакетов. Из-за этого Fedora отличается меньшей стабильностью, но зато предоставляет пользователям новые технологии и последние релизы ПО для разработки. Fedora используется компанией Red Hat в качестве плацдарма для тестирования технологий, которые в будущем лягут в основу коммерческих версий Red Hat Enterprise Linux.
Для установки сторонних программ и обновления системных инструментов используется пакетный менеджер, работающий с форматом RPM.
У Fedora есть несколько важных программных решений, упрощающих жизнь разработчикам приложений и веб-сервисов. Например, удобные встроенные механизмы виртуализации операционных систем. Если вы из стана разработчиков, нуждающихся в шустрой ОС, то Fedora с рабочим столом LXDE может стать хорошей альтернативой Windows и Ubuntu.
Для установки Fedora LXDE потребуется двухъядерный чип и минимум 512 Мбайт оперативной памяти (для базовой установки).
Slax
Один из самых компактных дистрибутивов в нашей подборке. Прелесть Slax в том, что его даже не нужно устанавливать на жесткий диск компьютера. Можно записать дистрибутив на флешку и использовать на разных устройствах.
Да, дистрибутив, конечно, крайне минималистичный и содержит абсолютный минимум необходимых приложений (есть текстовый редактор и базовый терминал), но многим и этого будет достаточно.
При желании можно скачать версию со встроенным браузером Chromium. Тогда системные требования Slax вырастут, но зато у вас будет полноценный браузер, позволяющий заниматься веб-разработкой с использованием DevTools от Google.
Для запуска примитивной версии Slax с флешки понадобится не более 128 Мбайт оперативной памяти и чип Intel или AMD. Но если захотите включить Chromium, то придется обзавестись системой с 512 Мбайт ОЗУ минимум (и даже этот объем для Chromium кажется оптимистичным).
Damn Small Linux
Еще один дистрибутив, прославившийся на весь мир как минимальный набор ПО для запуска полноценной операционной системы на очень старых ноутбуках. DSL весит всего 50 Мбайт и может запускаться прямо с флешки. При этом такие ограничения в системных требованиях не помешали разработчикам вместить в DSL кучу полезного софта. Здесь есть текстовый редактор, FTP-клиент, веб-браузер, SSH-клиент и т.п.
DSL весит всего 50 Мбайт и может запускаться прямо с флешки. При этом такие ограничения в системных требованиях не помешали разработчикам вместить в DSL кучу полезного софта. Здесь есть текстовый редактор, FTP-клиент, веб-браузер, SSH-клиент и т.п.
Возможно, для обывателей DSL окажется чересчур ограниченным в возможностях, но разработчики со старыми устройствами точно смогут по достоинству оценить здешний минимализм. В частности, это касается администраторов.
При желании функциональность DSL можно расширить, установив общепринятые графические утилиты в духе того же Firefox, потому что Damn Small Linux – это именно Linux, и проблем с установкой поддерживаемых приложений не возникнет.
Для установки и запуска DSL потребуется не более 128 Мбайт оперативной памяти.
Arch Linux
У опытных пользователей Linux есть уникальная возможность самостоятельно подобрать себе необходимый набор ПО, чтобы добиться максимальной производительности. Arch Linux позволяет установить минимальную версию Linux.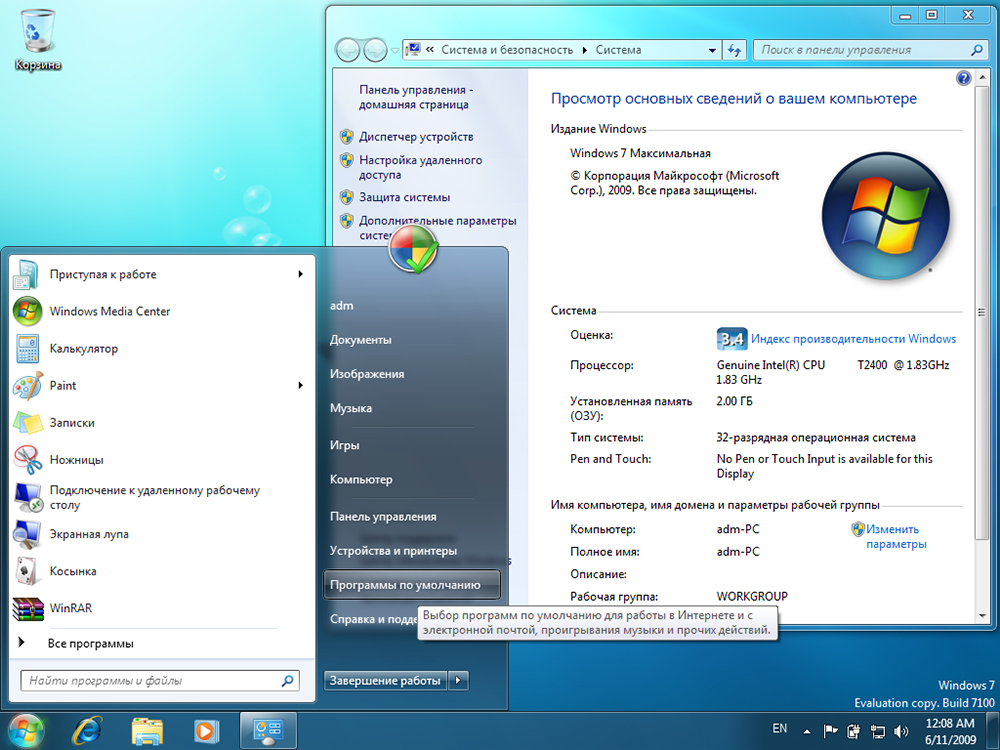 В ней нет графического интерфейса, нет даже базовых драйверов и других прелестей современных ОС для обывателей. И благодаря такому подходу, если задаться целью, можно легко создать свой вариант системы, убрав все лишнее и оставив необходимый минимум ПО.
В ней нет графического интерфейса, нет даже базовых драйверов и других прелестей современных ОС для обывателей. И благодаря такому подходу, если задаться целью, можно легко создать свой вариант системы, убрав все лишнее и оставив необходимый минимум ПО.
Естественно, Arch Linux тоже можно превратить в громоздкий и еле работающий дистрибутив, но сделать это сложнее из-за первоначального ориентира разработчиков на минимализм и легковесность.
Если есть желание повозиться с установкой WiFi-драйвера при помощи командной строки и тянет на более глубокое изучение Linux, то Arch Linux может стать отличным выбором. Если не перебарщивать с установкой дополнительных пакетов и выбрать в качестве графической оболочки условный OpenBox, то ваш старый ноутбук однозначно скажет вам спасибо.
Для запуска Arch Linux потребуется любой 64-битный чип и 512 Мбайт оперативной памяти.
Другие интересные и легковесные ОС
Сразу предупреждаем, что описанные ниже ОС вряд ли подойдут 100% пользователей. Это довольно специфичные системы. Какие-то популярны среди разработчиков и администраторов, но это все еще довольно узкий круг, а какие-то и вовсе остаются экспериментом, который по достоинству оценят два с половиной гика на всю планету.
Это довольно специфичные системы. Какие-то популярны среди разработчиков и администраторов, но это все еще довольно узкий круг, а какие-то и вовсе остаются экспериментом, который по достоинству оценят два с половиной гика на всю планету.
Но эти ОС минималистичны и без проблем запустятся даже на древних компьютерах.
FreeBSD
Довольно старая ОС, до сих пор используемая для управления серверами и встраиваемыми системами (программными платформами, «вшитыми» в аппаратное оборудование.
FreeBSD известна своей стабильностью и непрерывным развитием на протяжении 30 лет. Разработчики FreeBSD на протяжении всей истории ОС постоянно совершенствовали ее внутренние компоненты, предоставляя разработчикам надежные и мощные инструменты для работы с серверами. Там, где требуется предельная стабильность, обычно вспоминают про FreeBSD.
При этом никто не мешает использовать эту систему в качестве десктопной платформы. Можно даже загрузить графический интерфейс и работать с ней, как с другими программными решениями (будь то Linux или Windows), но важно быть готовым к большому количеству ограничений и отсутствию поддержки множества популярных приложений.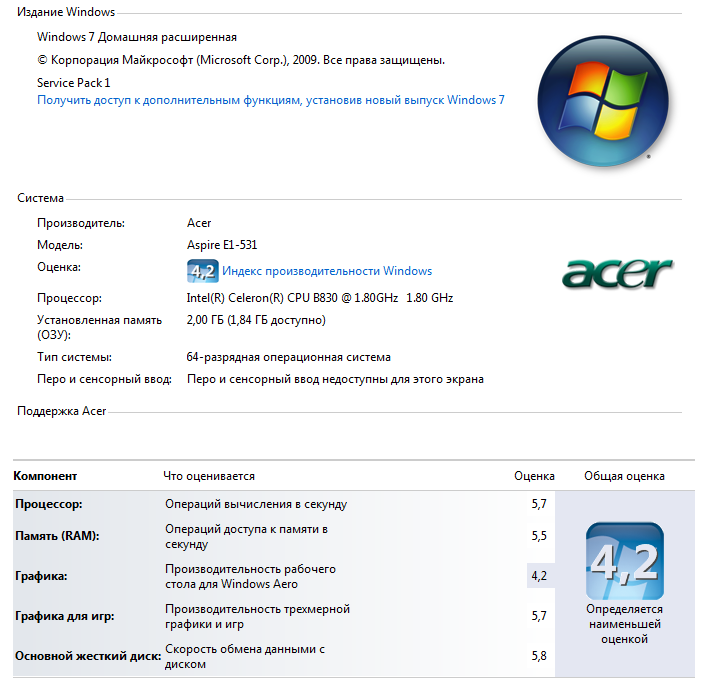
MenuetOS
Операционная система, написанная на языке ассемблера FASM. ОС находится в стадии тестирования, хотя и существует уже больше 20 лет. Последний релиз вышел в феврале 2022 года, то есть ОС развивают и совершенствуют.
Это крайне легковесная ОС. Для ее запуска требуется лишь процессор с тактовой частотой не более 200 МГц, он загружает MenuetOS всего за 5 секунд. Сама MenuetOS без проблем вмещается на дискете объемом 1.44 Мбайт.
При этом в MenuetOS есть графический интерфейс и даже видеоигры. Помимо прочего, система поддерживает русский язык и разрешение экрана до 1920 на 1080 точек. На ней уже успели поиграть в Doom и Quake.
Вот ее точно можно установить даже на самый древний ПК.
FreeDOS
ОС для тех, кто хочет отправиться еще глубже в прошлое и ощутить, каково это быть разработчиком ПО и пользователем интернета до появления Windows. FreeDOS – это копия MS DOS со свободной лицензией.
Сразу стоит отметить, что здесь нет графического интерфейса в его привычном понимании, поэтому готовьтесь к тому, что придется иметь дело со страшненьким терминалом (да и вообще все утилиты будут страшненькими).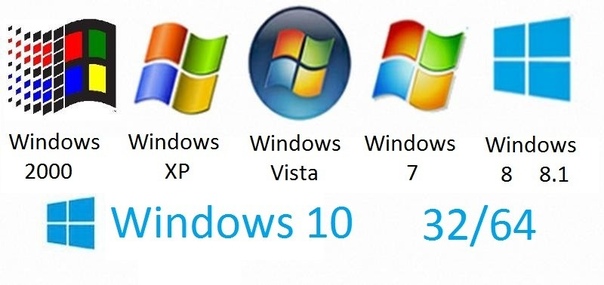
Но энтузиасты умудряются заниматься развитием как самой FreeDOS, так и сторонним ПО для нее. Зачем люди это делают – не очень понятно. Однозначно решение для гиков с большой буквы.
TempleOS
Система, созданная религиозным фанатиком Терри Дэвисом. Он в одиночку разработал полноценную тематическую ОС, которая (по его же словам) должна стать Третьим Иерусалимским Храмом.
Дэвис придумал TempleOS после того, как столкнулся с серией эпизодов мании, которые он воспринял как божественное пришествие. По словам Дэвиса, сам Бог велел ему создать подобную систему именно с теми характеристиками, которые были использованы по итогу. Сообщество разработчиков тепло отнеслось к Дэвису и его продукту в связи с «особенностями» Терри.
Сама же система хоть и заслуживает внимания, но вряд ли подойдет для повседневного использования.
Лучший кандидат: Google Chrome OS Flex
Это, пожалуй, наиболее перспективная альтернатива любой существующей ОС. Chrome OS всегда славилась своей простотой и невысокими системными требованиями. При этом продукт Google не ограничивает пользователя в возможностях, как многие Linux-дистрибутивы, а расширяет их.
При этом продукт Google не ограничивает пользователя в возможностях, как многие Linux-дистрибутивы, а расширяет их.
Операционная система Google интересна тем, что предоставляет доступ к удобным, компактным и быстрым веб-приложениям вкупе с фирменным голосовым ассистентом и массой приятных интерфейсных мелочей.
И если раньше Chrome OS была системой для тех, кому достаточно выходить в интернет и работать с Google Docs, то сейчас это полноценная ОС, в которую можно загружать программное обеспечение, созданное для Linux. То есть можно скачать VS Code и заниматься веб-разработкой. Также в Chrome OS имеется поддержка Android-приложений, а это значит, что можно скачать даже ТикТок и установить мобильную версию Todoist.
Подробнее о том, как работает альфа-версия Google Chrome OS Flex, можно почитать в моем обзоре.
Вместо заключения
Как видите, даже если у вас старый компьютер, на рынке хватает операционных систем, способных его оживить и превратить во что-то работоспособное. Не бойтесь экспериментировать и пробывать альтернативные ОС. Возможно, одна из них окажется для вас куда более удобным вариантом, нежели Windows.
Не бойтесь экспериментировать и пробывать альтернативные ОС. Возможно, одна из них окажется для вас куда более удобным вариантом, нежели Windows.
Издания Windows 7,8.1,10 и подготовка к установке Windows
Что лучше Windows 7, 8.1 или 10, 32 или 64 бит, какое издание выбрать (Home, Premium, Proffesional, Ultimate) и что нужно подготовить перед установкой Windows. |
Нет ничего проще, чем установить Windows! Но, чтобы в процессе установки избежать различных подводных камней, нужно хорошо подготовиться. Если вы переустанавливаете Windows на старом компьютере, то рекомендую также ознакомиться со статье о резервном копировании файлов и параметров.
Содержание
Содержание
- 1. Что нужно для установки Windows
- 2. Выбор операционной системы
- 2.1. Разрядность операционной системы
- 2.2. Издания Windows 7
- 2.3. Издания Windows 8.1
- 2.4. Издания Windows 10
- 3.
 Загрузочные носители
Загрузочные носители - 4. Ссылки
1. Что нужно для установки Windows
Для начала вам нужно правильно выбрать операционную систему, о чем пойдет речь дальше. Если у вас нет установочного диска с Windows, то вам понадобиться компьютер для подготовки загрузочного носителя. Если вы переустанавливаете систему на старом компьютере, то это можно сделать на нем.
Также рекомендую заранее подготовить необходимые драйвера для компьютера или ноутбука под ту операционную систему, которую вы планируете устанавливать. Они могут быть на диске, который идет в комплекте с компьютером или ноутбуком или их нужно будет скачать на сайте производителя материнской платы или ноутбука. Даже если вы уверены, что у вас будет доступ в интернет после установки Windows и вы сможете скачать все необходимые драйвера, обязательно заранее скачайте драйвер на сетевую карту или Wi-Fi адаптер (для ноутбука), так как без него вы не сможете получить доступ в интернет.
Также рекомендую производить установку с учетом времени работы службы поддержки вашего провайдера интернета. Так как для получения доступа в интернет вам может потребоваться техническая поддержка (например, смена MAC-адреса на сервере провайдера). Иначе можете просидеть без интернета до понедельника
Так как для получения доступа в интернет вам может потребоваться техническая поддержка (например, смена MAC-адреса на сервере провайдера). Иначе можете просидеть без интернета до понедельника
2. Выбор операционной системы
Лично я предпочитаю операционную систему Windows 7, так как она является более быстрой и удобной. Если у вас ноутбук с сенсорным экраном, то предпочтительнее установить Windows 8.1, которая лучше под него адаптирована. Для наиболее современных компьютеров и ноутбуков предпочтительнее выбрать Windows 10, которая вобрала в себя все лучшее от Windows 7 и 8.1. Если вы приобретаете лицензионную Windows для нового компьютера, то лучше отдать предпочтение более современной операционной системе, так как она более перспективна.
2.1. Разрядность операционной системы
На компьютеры и ноутбуки с объемом оперативной памяти до 3 Гб желательно устанавливать 32-х разрядную версию Windows (x86), так как она потребляет в 2 раза меньше памяти. На компьютеры и ноутбуки с объемом оперативной памяти от 4 Гб желательно устанавливать 64-х разрядную версию Windows (x64), иначе Windows будет использовать только 3 Гб памяти.
2.2. Издания Windows 7
Windows 7 имеет несколько изданий, называемых также редакциями или версиями. Для домашнего использования в принципе достаточно Windows 7 Home Basic (Домашняя базовая), которая поддерживает до 8 Гб оперативной памяти. Windows 7 Home Premium (Домашняя расширенная) отличается поддержкой 16 Гб памяти, наличием возможности создания домашней группы, дополнительных тем оформления и программы Windows Media Center для проигрывания видео и музыки.
Существуют также издания Windows 7 Professional, Enterprise и Ultimate, но для домашнего использования они не нужны. Ниже, в разделе «Ссылки», есть сравнительная таблица редакций Windows 7, которую я подготовил специально для вас.
2.3. Издания Windows 8.1
С операционной системой Windows 8.1 все проще. Есть обычная версия Windows 8.1, которая подходит для домашних пользователей. Professional и Enterprise версии нужны только для бизнес-задач. Сравнение редакций Windows 8.1 есть в разделе «Ссылки».
2.
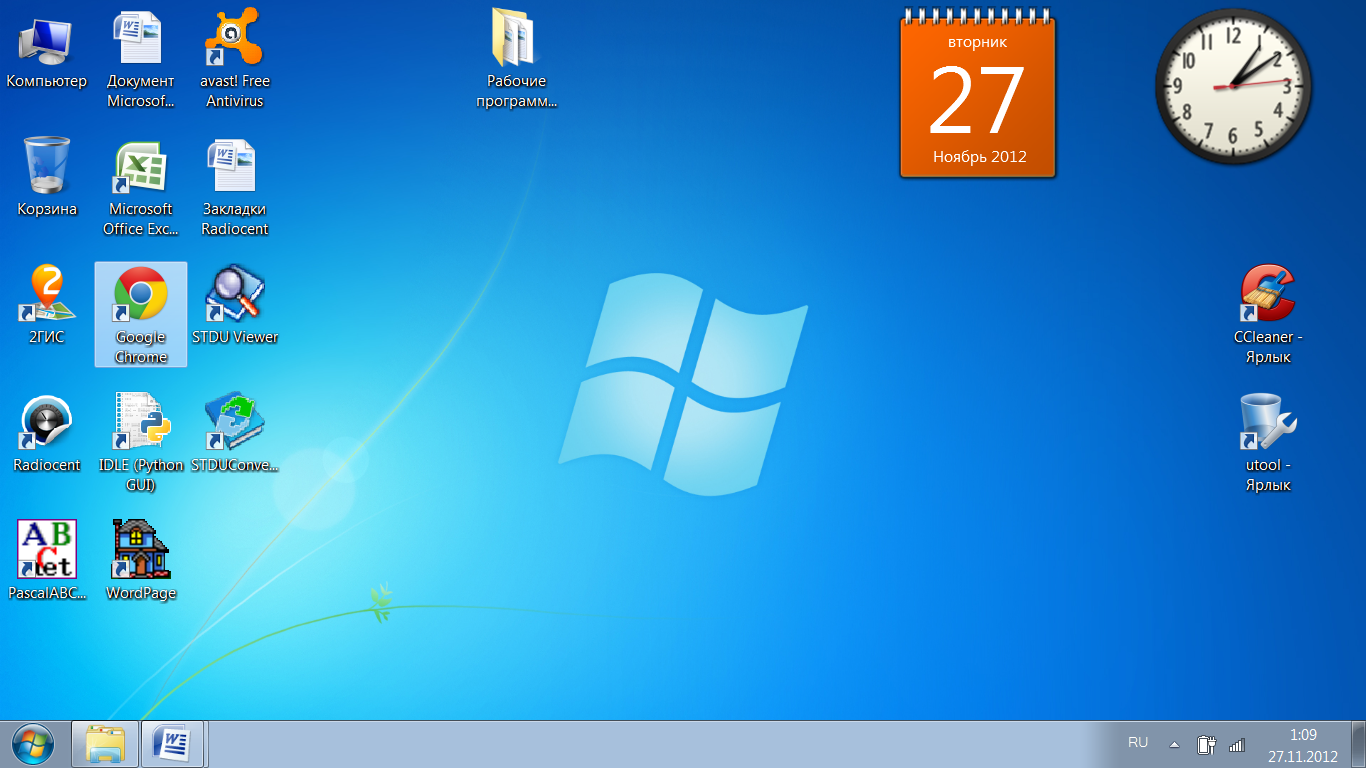 4. Издания Windows 10
4. Издания Windows 10
Windows 10 имеет два основных издания, предназначенных для персональных компьютеров, — Home (Домашняя) и Professional (Профессиональная). Кроме этого есть Enterprise (Корпоративная) версия, которая представляет из себя обычную Профессиональную, но с многопользовательской лицензией для предприятий. Также существует Мобильная (Mobile) версия Windows 10 для смартфонов и планшетов, но здесь мы ее рассматривать не будем. Если вы не знаете для чего вам Профессиональная версия, то выбирайте Домашнюю — она содержит меньше ненужных компонентов и будет работать шустрее. Но выбор версии Windows 10 происходит не как в предыдущих версиях Windows 7 и 8.1 при скачивании образа, а на этапе установки системы. Сравнение редакций Windows 10 также есть в разделе «Ссылки».
3. Загрузочные носители
Для установки операционной системы необходим загрузочный диск или загрузочная флешка. Запаситесь несколькими болванками DVD-R или флешкой объемом от 4 Гб.
Transcend JetFlash 790 16Gb
По ссылкам ниже вы можете скачать сравнительные таблицы редакций Windows 7, 8.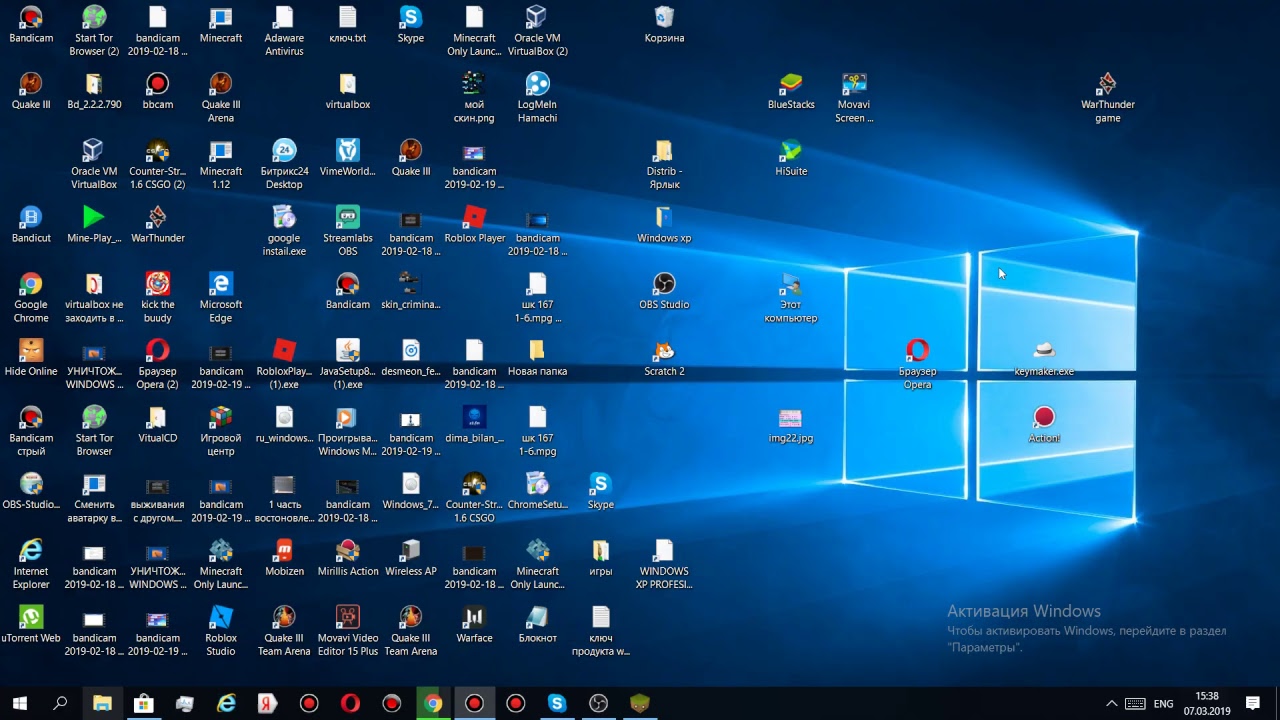 1 и 10.
1 и 10.
О самых простых и надежных способах создания загрузочных носителей, которые работают на любых версиях Windows (XP, 7, 8, 10) читайте в следующей статье.
Двойная загрузка | Как установить Windows 7 на ноутбук с Windows 10
Не привыкли к новому ноутбуку с Windows 10 или Windows 10, которая была только что обновлена для ноутбука, но не хотите удалять Windows 10? Нужно работать с Windows 7, но на ноутбуке используется Windows 10, которая используется ежедневно? В настоящее время лучше установить Windows 7 на ноутбук с Windows 10 ( Dual Boot ). И следующий учебник может помочь нам реализовать это.
Чтобы установить Windows 7 на ноутбук с Windows 10 ( Dual Boot ), есть три шага .
- Шаг 1. Создайте новый раздел (том) для Windows 7
- Шаг 2. Установите Windows 7 в новый раздел
- Шаг 3. Восстановление загрузки Windows 10 с помощью установочного устройства
1. Зарегистрирован ноутбук как администратор.
Зарегистрирован ноутбук как администратор.
2. Откройте « Управление компьютером », выполнив поиск на панели задач рабочего стола или «9».0003 Щелкните правой кнопкой мыши значок « Компьютер » на рабочем столе и выберите « Управление «. 0004
На левой панели выберите « Управление дисками » в разделе « Хранилище ».
4. Выберите существующий раздел немного) и 22 ГБ для Windows 7 (64-разрядная версия) ], на котором вы хотите создать новый раздел > « Щелкните правой кнопкой мыши » выбранный вами раздел > Выберите « Сжать том » > Введите пространство для сжатия [ более 17408 МБ для Windows 7 (32- бит) и 22528 МБ для Windows 7 (64-разрядная версия) ] > Тогда будет показан нераспределенный регион .
5. » Щелкните правой кнопкой мыши » нераспределенную область и выберите » New Simple Volume » > Нажмите « Next » в « New Simple Volume Wizard «. МБ для Windows 7 (32-разрядная версия) ) и 22528 МБ для Windows 7 (64-разрядная версия) ] в мегабайтах (МБ) или примите максимальный размер по умолчанию > Выберите « Next ». определить раздел > Выберите « Далее ».
» Щелкните правой кнопкой мыши » нераспределенную область и выберите » New Simple Volume » > Нажмите « Next » в « New Simple Volume Wizard «. МБ для Windows 7 (32-разрядная версия) ) и 22528 МБ для Windows 7 (64-разрядная версия) ] в мегабайтах (МБ) или примите максимальный размер по умолчанию > Выберите « Next ». определить раздел > Выберите « Далее ».
8. Отметьте « Отформатировать этот том со следующими настройками » > Выберите « NTFS » в « Файловая система » > Нажмите « Далее » > Нажмите «90 003 Готово » и то новый раздел был создан.
1. Вставьте USB-драйвер с ISO-файлом Windows 7 в ноутбук > Перезагрузите ноутбук > Быстро нажмите клавишу BIOS для входа в BIOS при появлении логотипа.
Советы:
Если вам интересно, как создать USB-драйвер с ISO-файлом Windows 7, есть руководство от Microsoft.
Если вы не знаете ключ BIOS вашего ноутбука, вы можете найти ответ в разделе Как загрузиться в BIOS на разных компьютерах.
2. После входа в BIOS нажмите « Boot » > Выберите « Removable Devices » (USB-накопитель) > Переключитесь на « Exit » > Выберите » Да » в подтверждении установки > Выключите ноутбук.
3. load > Выберите программу установки Windows 7 Опции > Нажмите « Далее ».
4. Нажмите кнопку « Установить сейчас » > Отметьте « Я принимаю условия лицензии » > Нажмите « Далее ». 9000 5
5. Выберите « Пользовательский » в типах установки > Выберите новый раздел, установленный на первом этапе установки Windows 7 > Нажмите « Далее ».
6. Затем выполняется установка Windows 7.
После установки Windows 7 на ноутбук некоторые функции Windows 10 могут быть повреждены или мы не можем выбрать работающую систему при запуске ноутбука, поэтому нам нужно восстановить загрузку Windows 10 в это время.
1. Вставьте установочное устройство Windows 10 в ноутбук > « Перезагрузите » ноутбук > Быстро нажмите клавишу BIOS , чтобы войти в BIOS, когда появится логотип.
Советы: Если вы не знаете ключ BIOS вашего ноутбука, вы можете найти ответ в разделе Как загрузиться в BIOS на разных компьютерах.
2. После входа в BIOS нажмите « Boot » > Выберите « Removable Devices » (установочное устройство) > Переключитесь на « Выход » > Выберите » Да » в подтверждении установки > Выключите ноутбук.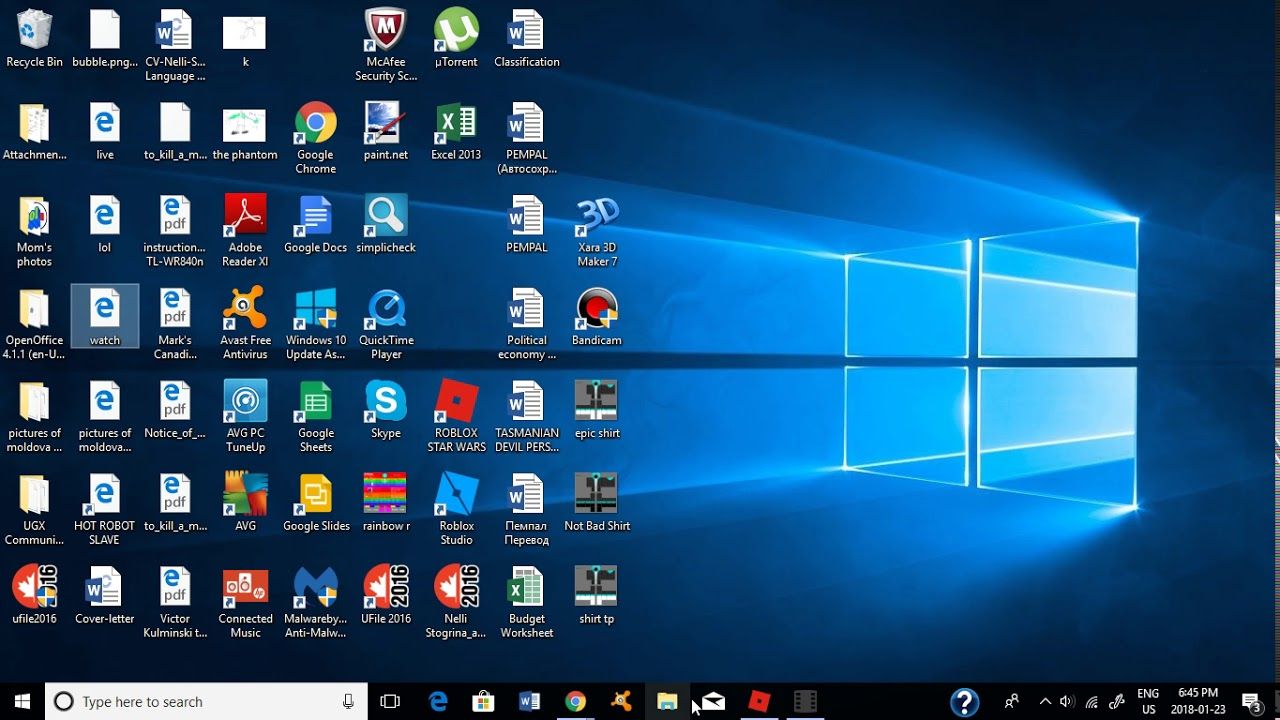
ноутбук снова, и программа установки Windows 10 загрузится> Выберите Windows 10 Параметры настройки > Нажмите « Далее ».
4. Нажмите « Восстановите компьютер » в левом нижнем углу > Выберите « Устранение неполадок ».
900 05
5. Выберите « Дополнительные параметры » в разделе «Устранение неполадок» > нажмите « Командная строка ».
6. Введите « bootrec /fixmbr » вместо мигающего курсора в командной строке.
После выполнения трех вышеперечисленных шагов в наших ноутбуках есть две системы, и мы можем выбрать, какую из них использовать при запуске ноутбука.
Статьи по теме:
- Исправление синего экрана после установки системы на компьютерах Lenovo
- Как изменить параметры установки устройства в Windows 10
- Как проверить установленные обновления в Windows 10
- 2 способа удаления Windows 7 из двойной загрузки Windows 10
Сравнение версий Windows 7 — Home, Professional, Ultimate
Пытаетесь решить, какую версию Windows 7 выбрать: Home Premium, Professional или Ultimate? Это в основном зависит от ваших потребностей и того, для чего вы собираетесь использовать Windows.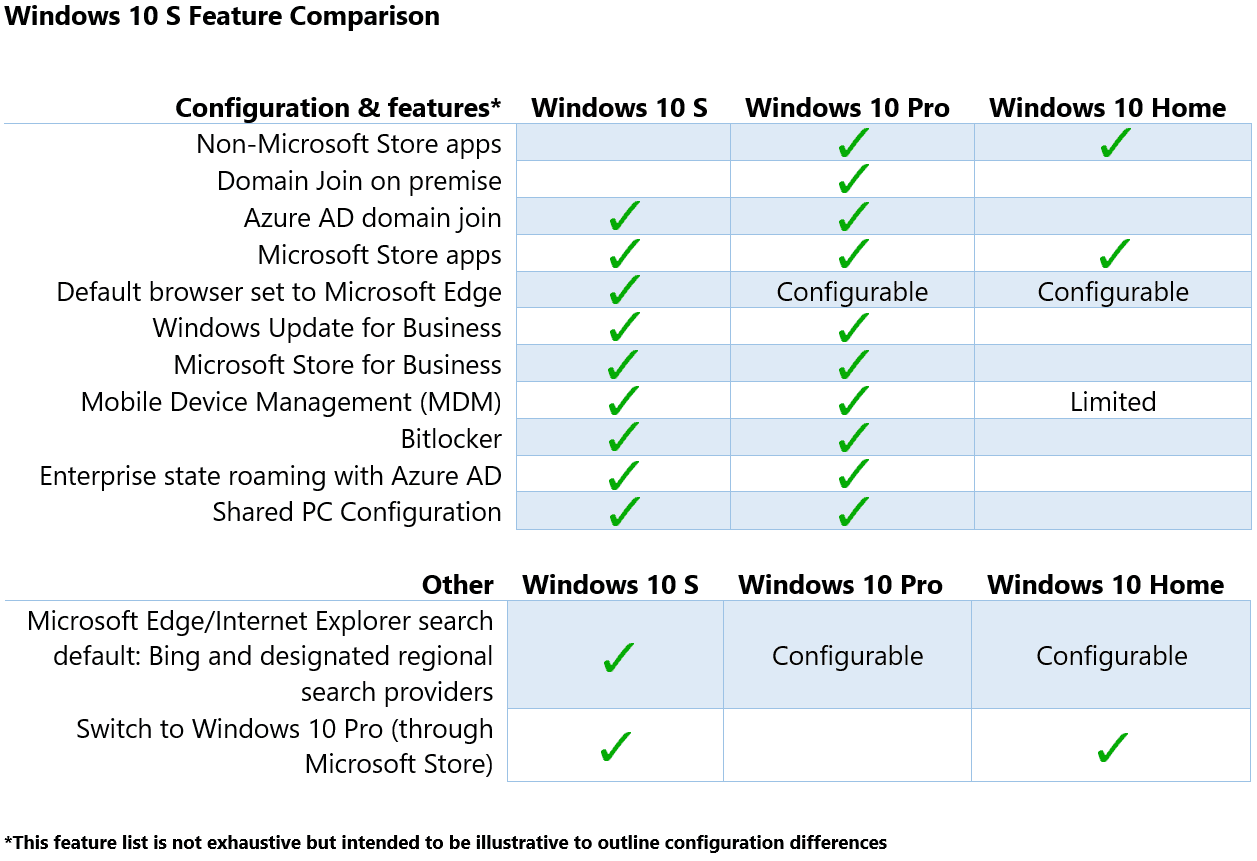
Ранг функциональности от самой высокой до самой низкой из трех версий Windows: Максимальная — Профессиональная — Домашняя расширенная. Вот некоторые моменты, которые вы, возможно, захотите учесть при принятии решения о том, какую версию Windows 7 приобрести.
Содержание
По сути, это работает следующим образом: Windows 7 Домашняя расширенная предоставляет вам все необходимое. Оттуда Windows 7 Professional добавляет еще пару функций. Еще один шаг вперед, и вы получите верхнюю часть линейки Windows 7 Ultimate, в которой есть все прибамбасы. Вот диаграмма, прямо из Microsoft, которая дает хороший общий обзор:
Домашняя расширенная
Начнем с Windows Домашняя расширенная. Стоимость Home Premium составляет около 199 долларов США за полную версию и 119 долларов США за обновленную версию. Microsoft рекомендует Home Premium для самых простых пользователей компьютеров, которые используют свои компьютеры для выполнения обычных задач, таких как электронная почта, просмотр веб-страниц, редактирование документов и т. д.
д.
Следующим шагом после Home Premium является Windows 7 Professional, которая добавляет три основных функции: режим XP, присоединение к домену и возможность резервного копирования в домашнюю или рабочую сеть.
Оправдывает ли скачок цены на 100 долларов эти три функции, по вашему мнению? Учтите следующее:
— подавляющее большинство пользователей ПК никогда не будут использовать режим Windows XP, включая программистов, дизайнеров и разработчиков. Режим XP — это, по сути, способ позволить людям запускать более старое программное обеспечение, несовместимое с Windows 7. Если вы на самом деле не используете старое программное обеспечение, режим XP не является необходимой функцией.
Если вы хотите запустить Windows XP внутри Windows 7, это можно сделать бесплатно с помощью VMware Player и старого установочного диска Windows XP, если он у вас есть.
— Присоединение к домену ни в коем случае не является революционной функцией. Это позволяет вам присоединить компьютер к домену Windows Server Active Directory. Если вы должны присоединиться к домену, вам понадобится как минимум Professional.
Если вы должны присоединиться к домену, вам понадобится как минимум Professional.
— Возможность резервного копирования в домашнюю или рабочую сеть. Это еще одна функция, которую можно заменить несколькими замечательными бесплатными приложениями. Если вы планируете использовать эту функцию в офисе, имейте в виду, что большинство предприятий не используют резервное копирование Windows. В большинстве случаев они используют специализированные решения.
Стоит обновить. Вам решать.
Professional
Windows 7 Professional, средний класс версий Windows, обойдется примерно в 299 долларов за полную версию и 199 долларов за обновление. Как упоминалось ранее, Professional добавляет режим XP, присоединение к домену и обновления резервного копирования по сети из Home Basic.
Теперь о том, каких функций Professional не хватает Ultimate. Две основные вещи: Bitlocker и многоязычная поддержка.
— Bitlocker — это дополнение, позволяющее зашифровать жесткий диск для повышения безопасности. Как вы уже догадались, существует множество бесплатных приложений, которые могут легко заменить функциональность Bitlocker. Однако они могут быть не такими удобными в использовании.
Как вы уже догадались, существует множество бесплатных приложений, которые могут легко заменить функциональность Bitlocker. Однако они могут быть не такими удобными в использовании.
— Многоязычная поддержка. Многоязычная поддержка — это одно из многих отличий, которое на самом деле трудно эффективно заменить бесплатным приложением. Существуют бесплатные приложения, специализирующиеся на переводе; и вы можете скачать бесплатные языковые пакеты Microsoft. Однако это не упростит встроенные возможности переключения языков Windows Ultimate.
Стоит обновить? Вам решать.
Ultimate
Windows 7 Ultimate стоит примерно 319 долларов США.за полную версию и 219 долларов за обновление, в обоих случаях скачок на 20 долларов по сравнению с Professional. Поскольку Windows 7 Ultimate является самой последней версией, ее нельзя сравнить с обновлением.
Стоит обновить? Если вы колеблетесь между Профессиональным и Абсолютным, вы можете потратить дополнительные 20 баксов и выбрать Ultimate. Если вы колеблетесь между Home Basic и Ultimate, решать вам.
Если вы колеблетесь между Home Basic и Ultimate, решать вам.
Заключение
Совершенно очевидно, что многие «высококлассные» функции, которые предлагают более дорогие версии Windows, могут быть легко заменены столь же хорошими бесплатными приложениями. Для большинства людей это вопрос предпочтений.
Бесплатные приложения — это то, что они есть, и они не встроены в Windows. Если вы считаете, что будете использовать некоторые функции, предлагаемые Windows 7 Pro или Ultimate, и хотите использовать программы Microsoft, сделайте обновление. Если вам все равно, используете ли вы бесплатное программное обеспечение, вы можете заставить Windows 7 Home Premium делать почти все, что может делать Windows 7 Ultimate, и сэкономить 120 долларов.
Большинство людей никогда не будут использовать такие вещи, как режим XP, присоединение к домену, BitLocker и т. д. Постоянные подписчики Online-Tech-Tips? Многие из них могут найти «прибамбасы» очень удобными. Если вы хотите узнать точные различия между каждой версией Windows 7, ознакомьтесь с этой статьей в Википедии.
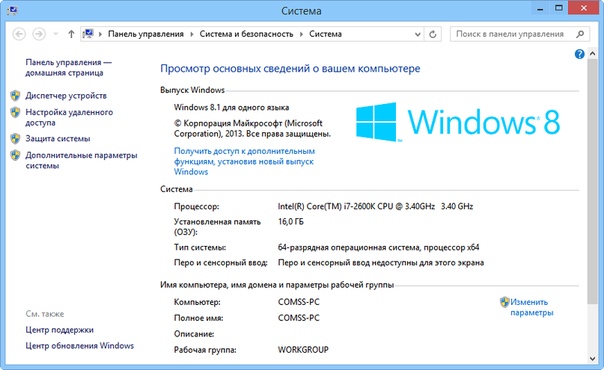 Загрузочные носители
Загрузочные носители