Как поменять пароль от вайфая на компьютере. Как поменять пароль на вай фай на компьютере виндовс 10
Как поменять пароль от вайфая на компьютере
Как поставить или поменять пароль на WiFi

Вопросы «Как поставить пароль на WiFi?» и «Как изменить пароль на WiFi?» возникают обычно у пользователей, которые в настройки модема, роутера или оптического терминала ONT самостоятельно не заходили и очень боятся неверными действиями сбить настройки роутера. При этом вопросов, как правило, возникает море, но ответить на них некому. Поэтому, в этой статье я рассмотрю наиболее часто возникающие вопросы при настройке безопасной беспроводной сети WiFi.
Зачем вообще ставить пароль на WiFi?
Начать думаю надо с того, что у 90% пользователей никакой важной информации в локальной сети нет и даже на самом компьютере не хранится. Соответственно с позиции информационной безопасности, такая сеть особого интереса для взломщика не представляет. Так почему же не стоит делать её открытой — open ?! Как минимум потому, что к ней сможет подключаться любой желающий и занимать у Вас часть Вашего Интернет-канала. В случае ADSL-линии это может быть критичным фактором, так как до сих у некоторых канал доступа не более 1 мегабита. Но даже если у Вас FTTB или оптика GPON или GEPON и отдать даже десять мегабит не сделает проблем — открывать к ней доступ всем желающим не стоит. Любой подключившийся выйдет в глобальную сеть Интернет под Вашим IP-адресом. И, если он совершит противоправные действия, с вопросами сначала придут к Вам. А оно Вам надо? Поэтому все же лучше обезопасить себя от лишних проблем.
Какой сертификат безопасности использовать? WEP, WPA-PSK или WPA2-PSK?
Однозначно WPA2-PSK. На текущий момент это наиболее совершенная спецификация, обеспечивающая максимальную безопасность для беспроводной сети WiFi. WPA-PSK стоит использоваться только в том случае, если подключаемые устройства не поддерживают WPA2-PSK. И то, по возможности лучше использовать режим WPA/WPA2-mixed.
Какой тип шифрования использовать — TKIP или AES?
В стандарте IEEE 802.11i на этот вопрос даны четкие разъяснения: при использовании WPA применяется временный протокол целостности ключа TKIP, а при использовании WPA2 — защищенный стандарт AES. В противном случае — возможны проблемы с подключением устройств к Вашей беспроводной сети WiFi.
Какой пароль поставить на WiFi?
Давайте сначала посмотрим на Вашу беспроводную сеть. В типичной домашней беспроводной сети никакой важной или секретной информации не крутится. Подключаться к ней будете Вы или Ваши родственники, близкие, друзья. Использоваться будут ноутбуки и смартфоны. Возможно будет использоваться телевизор Smart TV с WiFi-модулем или медиа-проигрыватель. С точки зрения безопасности кода длиной в 8 символов будет вполне достаточно. Сами посудите — время взлома такого пароля методом перебора — в среднем 11 месяцев. Поверьте, Вашу домашнюю сеть WiFi никто ломать не будет в течение такого длительного времени- это никому не нужно. Теперь о самих символах — это могут быть буквы, цифры и символы. Символы я бы советовал исключить. Сейчас конечно спецы по безопасности выльют на меня весь накопившийся гнев и будут биться в истерике о экран монитора, но… даже если в разы сократит надежность кодовой фразы — её все равно хватит с лихвой для простой домашней WiFi-сети. А вот подключаться со смартфона с ключом: 7?»rTQt%#$ — натуральное мучение. А главное — не нужное и бестолковое в рамках простой домашней сети.
Кодовую фразу надо делать смешанной из латинских букв и арабских цифр. При этом буквы можно делать в разном регистре. Настоятельно рекомендую чтобы это было не слово, а случайный набор символов. Слово не желательно потому, что его проще подобрать по словарю.
Каким ключ быть не должен.
— не используйте имена — свои, чужие, собачьи, кошачьи — любые. — не используйте даты. — не используйте простые слова. — не используйте простые наборы символов. Пример: 12345678, 87654321, qwertyui, qwer1234, qwaszxasqw, abcd1234 — не используйте повторяющиеся символы. Например: 11111111,11223344, aabbcc11.
— не используйте шаблонные пароли. Пример: password, passw0rd, football, master, iloveyou, superman и т.п.
Как сделать пароль из случайных символов?
1 способ. В интернет найти онлайн-генератор, выставить там в качестве входных условий длину — 8 символов и использование арабских чисел, прописных и заглавных букв. На выходе получите сгенерированные ключевые фразы. 2 способ. Берем из любой книги строку длиной в 8-9 слов. Выписываем каждую вторую или третью букву каждого слова и переводим её на латинский алфавит. Если какие-то символы повторяются — заменяем их любыми числами. После, в случайном порядке делаем некоторые буквы заглавными. Готово. Сложности такого пароля вполне хватит для обычной домашней беспроводной сети WiFi. 3 способ. Придумываем предложение из 3-4 слов. Убираем пробелы. В случайном порядке удаляем символы до тех пор пока не останется 8 символов. В случайном порядке меняем часть цифр на буквы, а 2 или 3 из оставшихся букв делаем заглавными.
Как поставить пароль на WiFi роутер?
Технически, принцип действий для того чтобы поставить или поменять кодовую фразу беспроводной сети WiFi одинаков для различных WiFi-устройств. Смысл в том, чтобы зайти в настройки беспроводной сети — Wireless или Wi-Fi, и там уже на отдельной вкладке или разделе Security выбрать соответствующие параметры. Я приведу примеры для самых распространенных моделей WiFi-роутеров.
IP-адрес по умолчанию у роутеров D-Link — 192.168.0.1. Адрес веб-интерфейса роутера: http://192.168.0.1, логин для доступа: admin. Пароль по умолчанию либо admin либо пустая строка.
В старых DIR-300 и DIR-320 (не NRU), DVG-5402, DIR-615, а так же на первых DIR-651 веб-интерфейс был в старом, оранжевом стиле. Для доступа к настройкам беспроводной сети WiFi надо зайти в раздел «Setup» -> «Wireless Settings»:
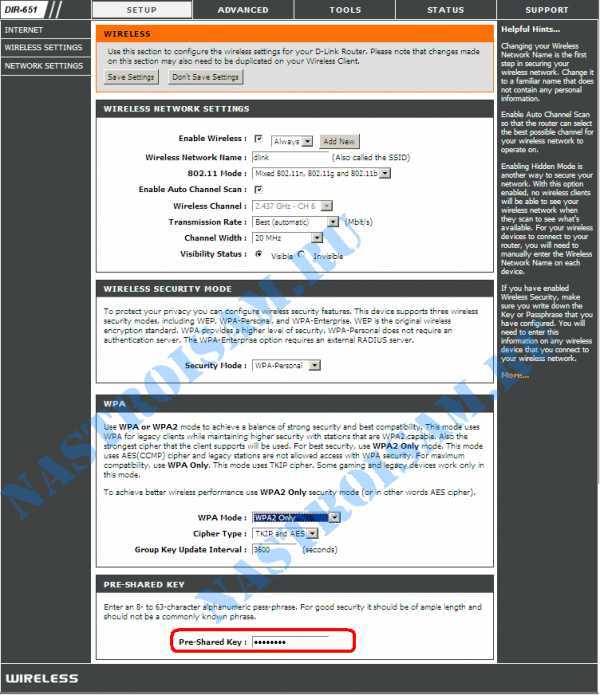
В самом низу страницы ищем строку «Pre-Shared Key». В ней указываем новую кодовую фразу и нажимаем кнопку Save/Apply. У DIR-300 NRU и DIR-320 NRU на прошивках серии 1.2.хх надо зайти в «Расширенные настройки», выбрать раздел «Wi-Fi», подраздел «Настройки безопасности»:
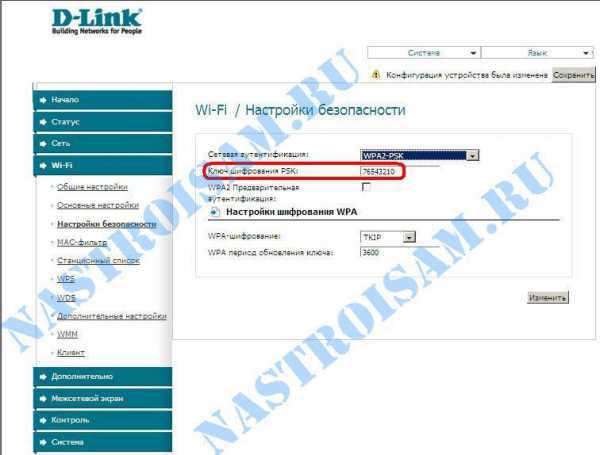
Ищем строку «Ключ шифрования PSK» и меняем прописанный код безопасности WiFi на свой. Нажимаем кнопку Изменить, затем в верхнем правом углу интерфейса нажимаем кнопку Система -> Сохранить и Перезагрузить. У DIR-300 NRU, DIR-320 NRU и DIR-620 на прошивках серии 1.3.хх интерфейс внешне почти похожий и логически все расположено идентично Настройки вручную -> Wi-Fi ->Настройки безопасности. На всех роутерах D-Link DIR-300 NRU, DIR-320 NRU, DIR-620, DIR-651, точках доступа DAP-1155 B1 и DAP 1360 D1, а так же двухдиапазонных DIR-815 и DIR-825 использующих последние версии прошивки, надо выбрать раздел «Расширенные настройки» -> «Wi-Fi» -> «Настройки безопасности»:
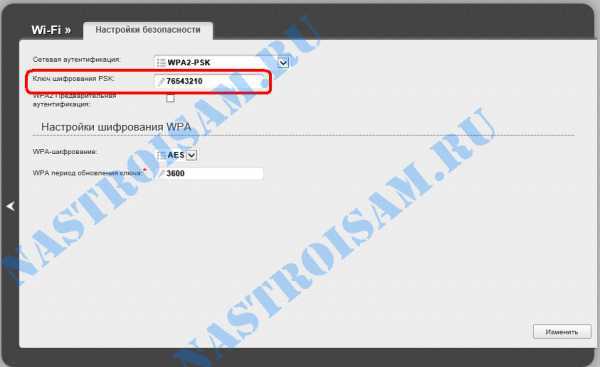
В поле «Ключ шифрования PSK» вводим новый код, нажимаем кнопку Изменить, а затем вверху интерфейса нажать кнопку «Система» -> «Сохранить и Перезагрузить».
Видео-инструкция по смене ключа безопасности беспроводной сети на роутерах D-Link:
UPDATE: На новых двухдиапазонных маршрутизаторах DIR-815 A/C1A и DIR-825 A/D1A с марта 2014 года идёт уже новая версия прошивки, использующая новый веб-интерфейс. Внешне выглядит он несколько иначе, но вот логически все элементы сгруппированы точно так же. Поэтому для изменения кодовой фразы безопасности беспроводной сети Вам нужно зайти в раздел «Wi-Fi» => «Настройка Безопасности»:

Заметьте, что если роутер двухдиапазонный, то для каждого из диапазонов — 2,4 ГГц и 5 ГГц — будет отдельная вкладка с настройками безопасности. То есть кодовую фразу можно сделать разной для каждого диапазона. Ввести её надо в строку «Ключ шифрования PSK».
Пароль на маршрутизаторе ASUS.
IP-адрес роутера в локалке — 192.168.1.1, адрес веб-интерфейса — http://192.168.1.1, логин admin и пароль по-умолчанию — admin. Для того, чтобы установить или поменять пароль на Wi-Fi у роутеров АSUS RT-G32, RT-N10, RT-N12, RT-N13U и RT-N15, Вам надо зайти в раздел «Settings» -> «Wireless» -> вкладка «General»:
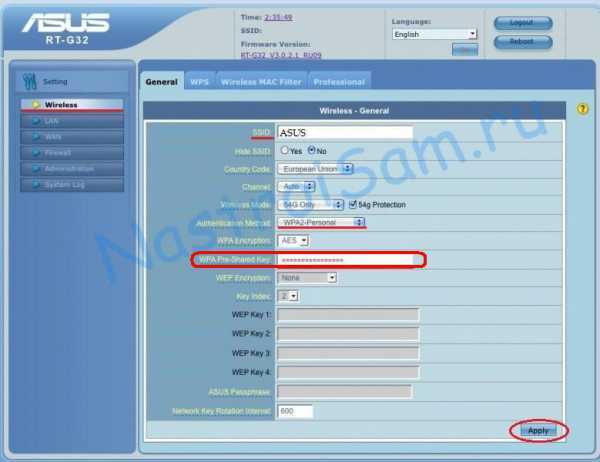
Нас интересует строка «WPA Pre-Shared Key» — это и есть код Вай-Фай. Меняем его на свой и нажимаем кнопку Apply. В русифицированном варианте: «Дополнительные настройки» -> «Беспроводная сеть» -> вкладка «Общие»:
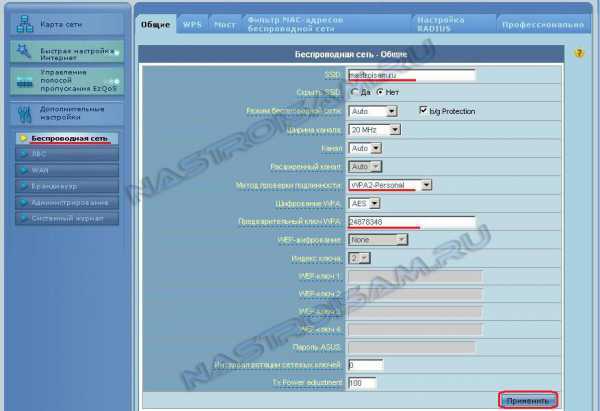
Новый код необходимо указать в строке «Предварительный ключ WPA» и нажать кнопку Применить. А вот как выглядит окно настройки и ввода ключа WiFi на флагманской линейке прошивок ASUS — ASUSWRT. Изначально её оснащались только маршрутизаторы RT-N66, но затем появились обновления и для большинства более простых роутеров ASUS:
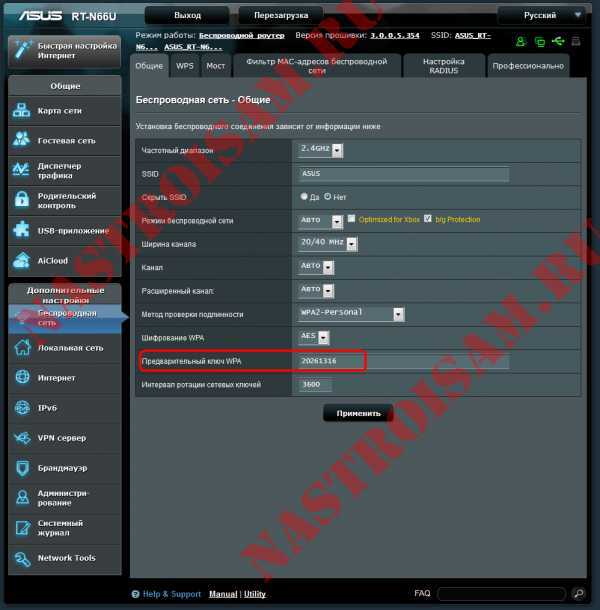
Логически все одинаково — один в один. Так же вводим кодовую фразу WiFi в поле «Предварительный ключ WPA» и нажимаем кнопку Применить.
Маршрутизаторы Zyxel.
IP-адрес роутера в сети — 192.168.1.1, адрес веб-интерфейса — http://192.168.1.1, логин admin и пароль по-умолчанию — admin. На роутерах Zyxel Keenetic первой ревизии пароль на WiFi можно установить, перейдя в раздел «Сеть Wi-Fi» -> «Безопасность»:

Прописываем в строке «Сетевой ключ» новую кодовую фразу WiFi и нажимаем кнопку Применить. На роутерах Zyxel Keenetic II (Keenetic Start, Keenetic Omni, Keenetic Viva, Keenetic Extra) уже установлена другая прошивка — NDMS v2. Для того, чтобы поменять ключевую фразу, надо в нижнем меню выбрать раздел «Wi-Fi», а затем в верхнем меню выбрать вкладку «Точка доступа»:
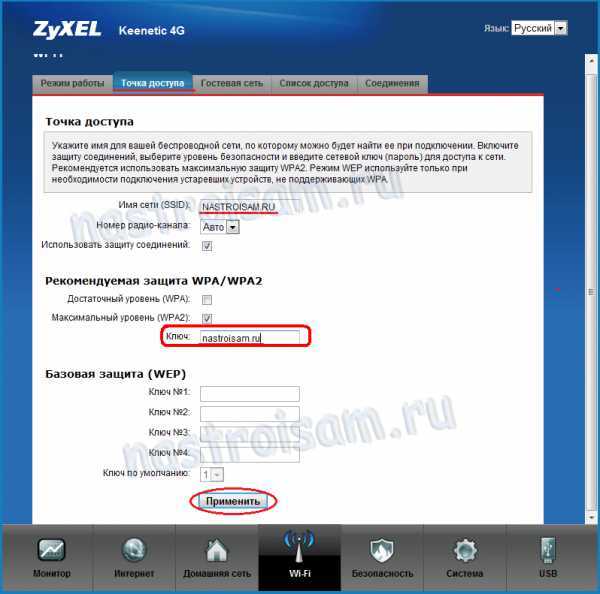
На более свежих версия прошивки этот пункт может выглядеть так:
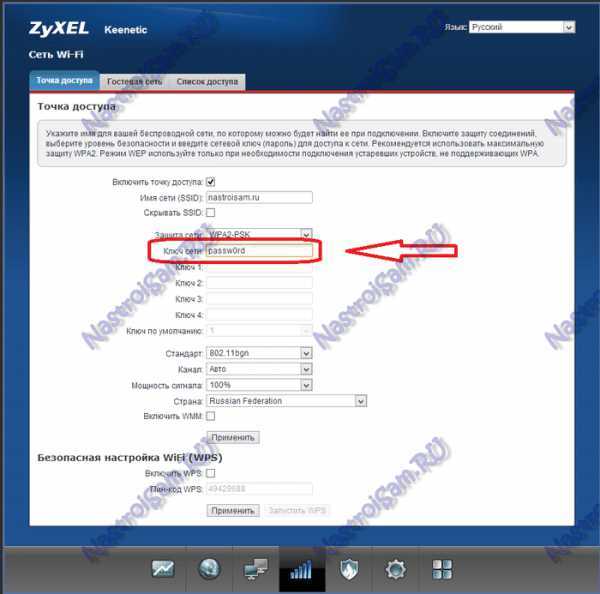
В строке «Ключ» прописываем ключ безопасности сети WiFI и нажимаем кнопку Применить.
Пароль беспроводной сети на TP-Link.
IP-адрес роутера — 192.168.1.1, адрес веб-интерфейса — http://192.168.1.1, логин: admin и пароль по-умолчанию — admin. Так же, как и почти на всех роутерах D-Link последних версий, у TP-Link тоже практически полностью один
htfi.ru
Как изменить пароль Wi-Fi
Если у Вас дома установлен роутер с Wi-Fi, изменить пароль доступа к беспроводной сети не сложно. Процедура длится не более 5 минут. Никаких дополнительных инструментов, приспособлений или особых навыков не требуется. Нужен лишь компьютер, ноутбук, планшет или другое устройство, подключенное к этому роутеру. При этом, не имеет значение, подключено оно к нему сетевым шнуром или через тот же Wi-Fi.
Порядок действий:
1. На подключенном к роутеру компьютере открыть Chrome, Firefox или другой имеющийся на нем браузер. 2. В адресную строку браузера ввести 192.168.1.1 и нажать клавишу Enter. Через несколько секунд должно появиться окно с запросом имени пользователя и пароля для доступа к настройкам роутера. Если этого не произошло, вместо 192.168.1.1 нужно ввести 192.168.0.1 и снова нажать Enter. 3. В окне доступа к роутеру ввести логин и пароль. Обычно в качестве логина и пароля используется одно и то же слово. Как правило, это слово admin. Если подключиться с его помощью не удается, необходимые для аутентификации данные ищите в инструкции, прилагаемой к роутеру. 4. В настройках роутера нужно зайти в раздел "Wi-Fi", "Беспроводная сеть", "Беспроводной режим" или с каким-нибудь другим похожим названием, и открыть в нем пункт изменения параметров защиты. Как точно называется этот пункт - зависит от модели роутера. Например, в роутерах D-Link он называется "Защита беспроводного режима" (см. изображение ниже). 5. В соответствующем поле найти старый пароль и изменить его на новый, после чего нажать кнопку "Сохранить".
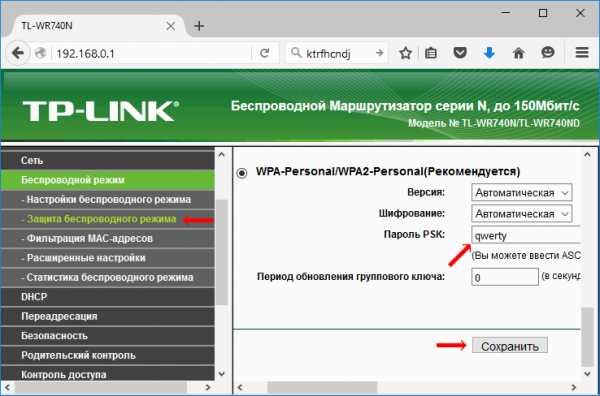
www.chaynikam.info
Как изменить пароль на компьютере вай фай
Главная » ПО » Как изменить пароль на компьютере вай файКак поменять пароль на беспроводной сети WiFi
Доступ к беспроводной сети, особенно к сети с «расшаренными» ресурсами обычно ограничивается защитой. Это необходимая мера безопасности, предпринятая для того, чтобы посторонние и злоумышленники не смогли нанести урон системе или выкрасть ценные персональные сведения, наподобие данных авторизации web-кошельков, банковских карточек и т. д.
Роутер защищается двояко – один пароль предусмотрен для защиты самого роутера – тот самый, что вводится при входе в инструментарий настройки маршрутизатора (исходное значение — admin). Другой защищает саму беспроводную сеть и ее ресурсы. Если второй пароль не установлен, то сеть становится общедоступной. Естественно, в пределах ее физической досягаемости. Такие сети существуют не только по оплошности их создателей, некоторые WiFi ресурсы изначально задуманы таким образом. Цель нашей заметки – выяснить, как поменять текущую схему авторизации WiFi на компьютере.
 Смена компонент авторизации может быть вызвана, например, тем, что имеющийся пароль был взломан. Или просто тем, что он не обладает достаточной надежностью, и хозяин сети решил увеличить степень защиты. А также и иными причинами.
Смена компонент авторизации может быть вызвана, например, тем, что имеющийся пароль был взломан. Или просто тем, что он не обладает достаточной надежностью, и хозяин сети решил увеличить степень защиты. А также и иными причинами.
Пароль на роутер
Заменять пароль на роутере можно лишь в одном месте — в настройках этого устройства. Доступ к настройкам можно получить через веб-интерфейс маршрутизатора. Для этого необходимо:
- На компьютере, присоединенном к роутеру, запустить любой браузер.
- В адресной строке браузера набрать значение 192.168.01 или 192.168.1.1 (в зависимости от модели).
- Войти в меню настроек, предварительно указав логин и пароль к самому устройству.
- Перейти в соответствующий раздел настроек (правая панель меню). У разных роутеров он может называться по-разному, но это всегда нечто вроде: «Расширенные настройки» => «WiFi» => «Настройки безопасности». У современных роутеров вместо правой панели меню может иметься панель закладок снизу или сверху. Принцип все равно остается тем же.
- На открывшейся панели слева отыскать поля, ответственные за аутентификацию. В поле, описывающем тип защиты, ввести, например: WPA-PSKWPA2-PSKmixed.
- В поле под названием «Password» ввести текст, отвечающий общеизвестным критериям надежности.
- Не забыть сохранить сделанные изменения кнопкой «Ok» (или «Save», в локализованном варианте она может называться «Сохранить» или «Применить»).
- Перезагрузиться.
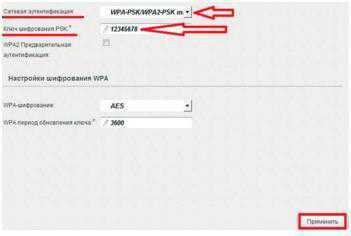 Вот и вся наука о том, как поменять защиту на вай фай, т. е. как сменить пароль на самом роутере.
Вот и вся наука о том, как поменять защиту на вай фай, т. е. как сменить пароль на самом роутере.
Пароль на ноутбук
В том, как изменить пароль на WiFi роутере, мы разобрались.
Но есть еще одна аналогичная задача. Хорошо известно, что в качестве точки доступа к беспроводной сети может выступать и другое устройство – тот же ноутбук.
Более-менее современные ноутбуки обладают такой возможностью. В этой ситуации будем действовать иначе:
В системном трее ОС Windows, установленной на ноутбуке, отыскиваем значок беспроводного сетевого подключения.
- Щелкаем по значку правой кнопкой мышки и выбираем пункт «Управление беспроводными сетями».
- В появившемся списке видимых сетей выбираем необходимую, и снова щелкаем по ней правой кнопкой мыши.
- В появившемся контекстном меню выбираем пункт «Свойства».
- В появившемся окне переходим на вкладку «Безопасность».
- Выставляем переключатель «Отображать вводимые знаки». Это делается для удобства, чтобы мы сами видели, что конкретно мы набираем.
- В поле «Ключ безопасности» набираем новый пароль.
- Сохраняемся по кнопке «Ок».
В качестве альтернативы можно предложить использовать консольную команду вида: netsh wlan set hostednetwork mode=allow ssid=My_virtual_WiFi key=password keyUsage=persistent, где вместо password указывается новое значение для сети с именем My_virtual_WiFi.
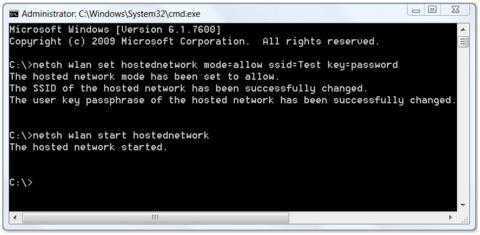 Вот и все, что касается темы как изменить пароль от сети WiFi.
Вот и все, что касается темы как изменить пароль от сети WiFi.
nastrojkin.ru
Как изменить свои имя и пароль от сети WiFi
Сейчас практически у каждого в доме есть Вай-Фай сеть. Современный рынок полон разнообразными портативными устройствами – ноут- и нетбуками, смартфонами, электронными книжками и планшетами. Подключать wifi значительно проще, чем протягивать кабельную сеть. Проста эта технология и в настройке. В данной статье рассмотрен вопрос, как на роутере переименовать или изменить пароль WiFi подключения.
Смена ключа обязательна, если вашу сеть взломали, и вы заметили в списке подключений неизвестные устройства. Если резко упала скорость соединения – можно также попробовать поменять защиту. А если вы хотите максимально обезопасить себя и оградить от возможности повторной атаки – смените заодно и имя Вай-Фай.
Интерфейс управления
Каждый производитель маршрутизаторов создает свой собственный интерфейс окна настроек. Некоторые из них интуитивно понятные, другие получились неудачными и чересчур громоздкими. Чтобы изменить любой параметр, для начала необходимо зайти в панель управления маршрутизатором:
- Откройте любой веб-обозреватель.
- Найдите на своем роутере наклейку, на которой указан логин и пароль для доступа, а также адрес по умолчанию.
- Введите указанный адрес в поисковую строку и нажмите Enter. Если подобной наклейки на роутере нет, попробуйте ввести стандартные 192.168.0.1 и 192.168.1.1.
- Появится окно авторизации – введите туда информацию, указанную на роутере. Логин, как правило, «Admin», а вот ключ варьируется в зависимости от производителя. Можно попробовать следующие варианты: 1234, admin, 123456, 12321 – или попробовать войти при пустом поле для ввода.
Настройки Вай-Фай
Все дальнейшие действия зависят от производителя. Вам необходимо найти раздел с названием «Wireless», «Беспроводная сеть» или «WiFi». Данная категория может как располагаться в основном меню, так и быть вкладкой какого-то раздела, к примеру, «Сеть» или «Network». Попробуйте открывать разные пункты меню и найти необходимую страницу.
Все необходимые настройки Вай-Фай также могут быть собраны в одном месте, или распределены по категориям, например, «Основные» (Basic Settings) и «Безопасность» (Security). Интересующие вас параметры – это имя сети (SSID) и пароль (Key или Passphrase).
Если вы хотите изменить оба параметра – рекомендуется начать с ключа. Введите новый пароль и нажмите на кнопку «Сохранить изменения» (Save Changes), как правило, расположенную внизу окна. После этого меняйте имя сети, не забывая сохраниться.
Ни в коем случае не указывайте одинаковые имя и ключ от Вай-Фай. Такие комбинации проверяются взломщиками в первую очередь. Лучший вариант – переименовать в набор из букв и цифр, с применением нижнего и верхнего регистра. Вы можете даже ввести случайную последовательность символов и записать ее на роутере, чтобы не потерять. Таким образом, вы максимально обезопасите свою WiFi сеть от вторжения злоумышленников.
WindowsTune.ru
Как поменять пароль на вай фай роутере? Пошаговая инструкция
В данной статье мы расскажем о том, как поменять пароль на вай фай роутере, а также как правильно защитить свой роутер от злоумышленников.
Плохая защита доступа к Wi-Fi может привести к неприятным последствиям. Необходимо регулярно менять пароль для защиты от несанкционированного доступа к вашей сети. В частности, если стоят легкие пароли, содержащие несколько цифр или букв. Что бы изменить пароль на Wi-Fi, нужно открыть страницу настроек роутера и войти в систему, используя текущие данные и в настройках беспроводной сети изменить пароль.
Как поменять пароль на вай фай роутере?
Итак, теперь мы перейдем к самому процессу смены пароля на вай фай роутере. Поэтому, чтобы у вас все получилось успешно, вам нужно придерживаться наших инструкций.
Пошаговая инструкция, как изменить пароль на Wi-Fi роутере
Шаг 1. Открыть страницу конфигураций роутера
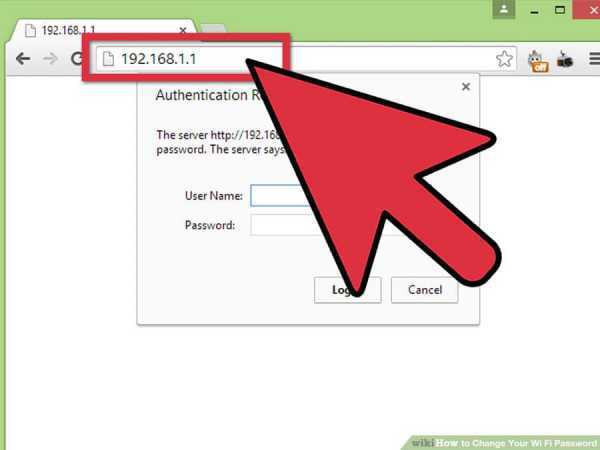
Откройте страницу конфигурации маршрутизатора. Вы можете получить доступ к странице конфигурации с помощью веб-браузера на компьютере, подключенном к сети. Если вы забыли свой пароль и не можете подключиться через Wi-Fi, подключите компьютер напрямую к маршрутизатору с помощью кабеля Ethernet.
- Стандартные адреса маршрутизаторов 192.168.1.1, 192.168.0.1, 192.168.100.1
- Введите адрес в строку браузера
- Если ни один из выше перечисленных адресов не подошел, не открылась страница конфигураций. То узнайте нужный адрес с помощью командной строки. Нажмите сочетание клавиш «Win+R» введите cmd и нажмите Enter. Откроется командная строка, введите ipconfig и нажмите Enter. В разделе Ethernet последний ip и будет является доступом к настройкам роутера. В данном примере адрес 192.168.1.1
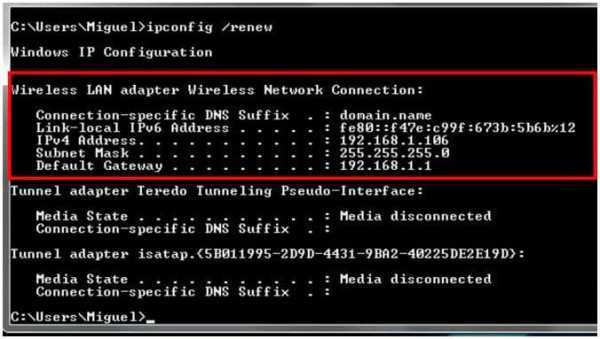
- Некоторые маршрутизаторы поставляются с программным обеспечением конфигурации. Если у вас установлена данная программа, то можете использовать её вместо веб-интерфейса браузера.
Шаг 2. Ввод имени пользователя и пароля
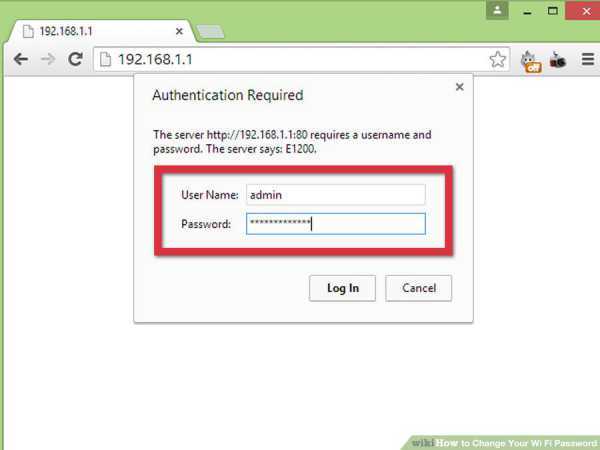
Введите имя пользователя и пароль вашего маршрутизатора. Любой роутер потребует имя пользователя и пароль для входа в настройки. Если вы никогда не изменяли данные значения, то стандартно такие данные – admin и пароль admin, в некоторых моделях данные для входа могут быть такими:
- Логин: admintelecom пароль: telecomadmin
- Логин: telecomadmin пароль: admintelecom
Но если вдруг вы изменяли пароль, и забыли его, то вам необходимо сбросить все настройки роутера удерживая кнопку reset в течении 30 секунд. Сброс настроек делать только в крайних случаях!
Шаг 3. Открыть раздел настроек беспроводной сети
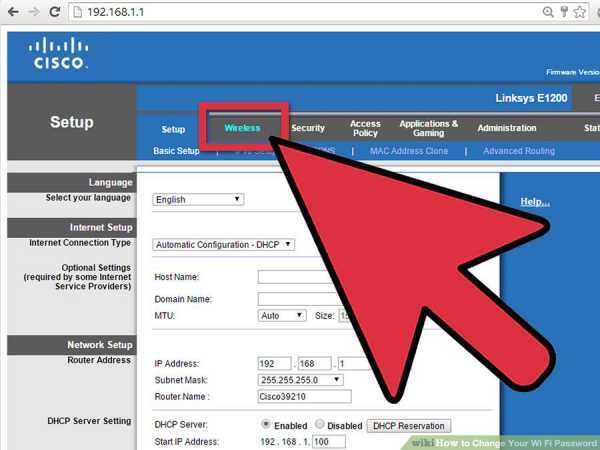
Откройте раз
htfi.ru
ПРОСТОЙ способ как поменять пароль на вай фай роутере: пошаговая инструкция

Крайне трудно будет сегодня найти человека, в квартире у которого бы отсутствовал wi-fi роутер. Но лишь малая толика владельцев разбирается в принципах его работы и настройки. Обычно первую настройку роутера выполняет специалист, устанавливающий его, а потом он остаётся полностью под вашим присмотром. И что же делать, если с ним что-то случится? Вы, конечно же, можете каждый раз вызывать мастера для его настройки, но куда лучше будет научиться делать это самостоятельно. Разумеется, серьезный ремонт роутера лучше оставить профессионалам, ведь это весьма непросто, но вот разобраться в том, как поменять пароль на вай фай роутере очень легко.
Процедура смены пароля
Смена пароля на wi-fiроутере – это одна из основных процедур, которую должен уметь проводить каждый владелец. Скорее всего у вас возникает логичный вопрос, а зачем мне вообще менять пароль на роутере?
Первая причина, которая приходит в голову — это, конечно же, взлом. Если кто-то из ваших соседей вдруг вычислит ваш пароль и начнёт пользоваться вашим вай-фаем, то единственный способ защититься от этого — это сменить пароль на роутере. Вы скорее всего сразу заметите, что кто-то использует ваш wi-fi, ведь чем больше компьютеров использует одно подключение, тем ниже его скорость. А потому, если вы стали замечать, что в последнее время ваш интернет стал хуже работать, то первое, что вы должны сделать — это сменить пароль.
Вторая причина для смены пароля – это если вы его забыли. В таком случае вы можете подключиться к роутеру через кабель и сменить пароль для wi-fi. Делается это точно так же, как и смена пароля через wi-fi, а потому отдельно описываться в статье не будет.
Процедура смены пароля может немного отличаться в зависимости от того, какая фирма является производителем вашего роутера. В данной статье вы узнаете о том, как поменять пароль на вай фай роутере шести наиболее популярных фирм: Asus, Huawei, D-Link, TP-Link, Zyxel и Trendnet. Узнать, какой роутер стоит у вас, вы можете просто внимательно изучив его, фирма производитель обычно оставляет свой логотип на лицевой стороне роутера.
Как узнать свой IP
Первое, что нужно сделать перед тем, как начать настройку wi-fi роутера — это узнать ваш IP-адрес. Сделать это довольно просто:
- Для начала включите “Панель управления” через меню “Пуск”.
- Затем перейдите в “Центр управления сетями и общим доступом” (если у вас в панели управления стоит просмотр по категориям, то сначала вам нужно выбрать категорию “Сеть и интернет”).
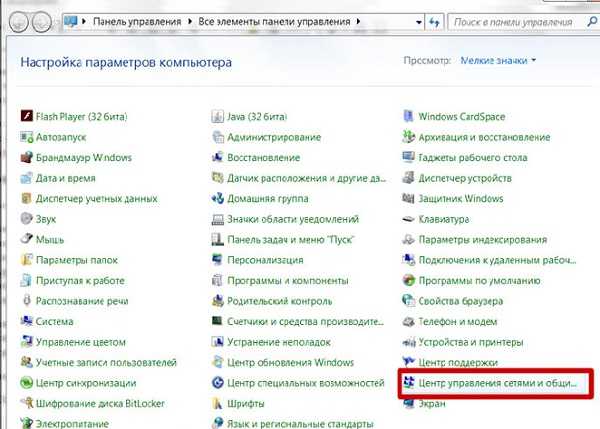
- Здесь найдите строку “Подключения” рядом с которой будет написано название сети, к которой вы подключены в данный момент, нажмите на него.
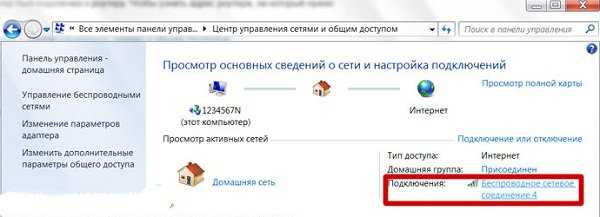
- В появившемся окне нажмите на кнопку “Сведения…”.
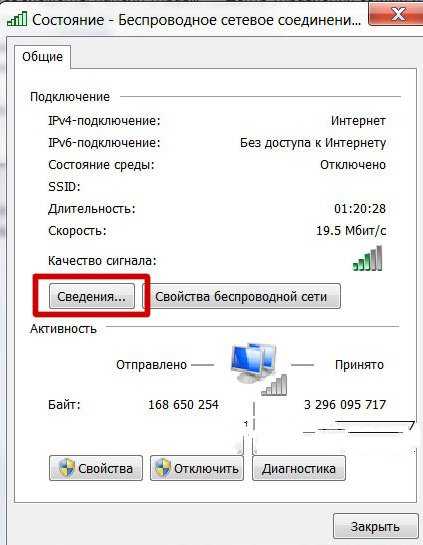
- Далее перед вами появится окошко с информацией о вашем подключении, найдите строку “Шлюз по умолчанию IPv4”, цифры рядом с ней — это и есть ваш IP-адрес.

Не забудьте куда-нибудь записать или скопировать адрес, позже он пригодится вам.
Как поменять пароль на вай фай роутере фирмы Asus
Wi-fi роутеры фирмы Asus весьма надёжны и пользуются популярностью пользователей, но интернет-провайдеры редко используют роутеры от данного производителя. А потому, если вы не меняли роутер самостоятельно, то шанс того, что у вас Asus крайне низок. Процедура изменения пароля на них крайне проста.
- Для начала запустите любой браузер и в адресную строку введите свой IP-адрес.
- После этого перед вами появится небольшое окно, запрашивающее у вас “Имя пользователя” и “Пароль”, по умолчанию они должны быть “admin” и “admin”.

- Далее перед вами появится окно настройки роутера, слева найдите и выберите пункт “Беспроводная сеть”.
- Затем во вкладке “Общие” найдите строчку “Предварительный ключ WPA”, справа от неё будет строка для ввода пароля, чтобы изменить его, просто придумайте и введите в неё новый пароль, а затем нажмите “Применить”.
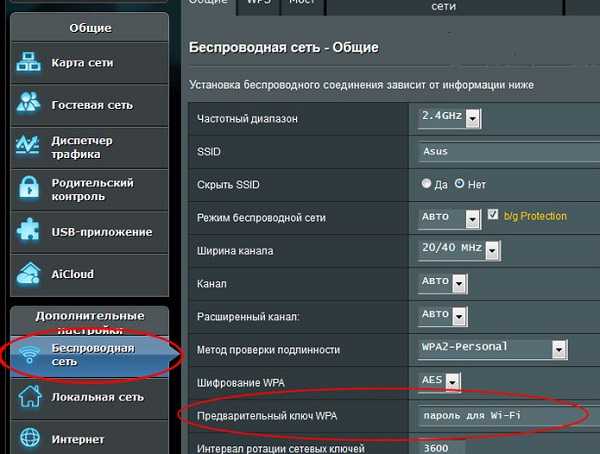
Как видите, данная процедура совсем не сложная. Если вам не подошли предложенный в инструкции пароль и имя пользователя, то попробуйте поискать актуальную информацию о них на сайте производителя роутера.
Как поменять пароль на роутере фирмы Asus, видео
Смена пароля на роутере фирмы TP-Link
Роутеры от TP-Link встречаются в России чаще всех остальных производителей. Процесс настройки здесь мало чем отличается от настройки роутера Asus и проблем с ней у вас возникнуть не должно.
- Зайдите в браузер и в адресную строку введите свой IP.
- У вас попросят ввести“Имя пользователя” и “Пароль”, они здесь такие же “admin” и “admin” (если не подошли, то ищите их на сайте производителя роутера).
- В открывшемся окне в меню слева выберите “Wireless”, а затем “Wireless Security”.
- Далее найдите строку “PSK Password” и рядом с ней введите свой новый пароль.
- Осталось только нажать кнопку “Save” и ваш пароль будет изменён.
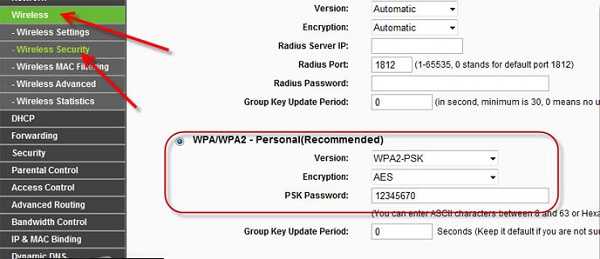
Как видите, опять же ничего сложного. Единственная сложность, которая может возникнуть у вас — это незнание английского, благо при использовании инструкций это не так важно.
Как поменять пароль на роутере фирмы TP-Link, видео
Wi-fi роутеры фирмы D-Link
Теперь давайте разберемся, как поменять пароль на роутере фирмы D-Link, также весьма популярном в СНГ.
- И вновь заходим в браузер и вводим IP-адрес в адресную строку.
- У вас запросят “Имя пользователя” и “Пароль”, они всё те же “admin” и “admin” (если не подошли, ищите новые на сайте производителя).
- Затем на вновь открытой странице в меню слева выберите вкладку “Wi- fi”, а после “Настройки безопасности”.
- У роутеров D-Link иногда бывает не очень удобная заводская настройка, а потому убедитесь в том, что в строке “Сетевая аутентификация” у вас стоит “WPA- PSK” или “WPA2- PSK”, а в строке “WPA шифрование” выбрано “AES”, если нет измените.
- Строчка, в которую вам надо ввести новый пароль называется “Ключ шифрования PSK”, после того, как введёте его, не забудьте нажать “Изменить”.
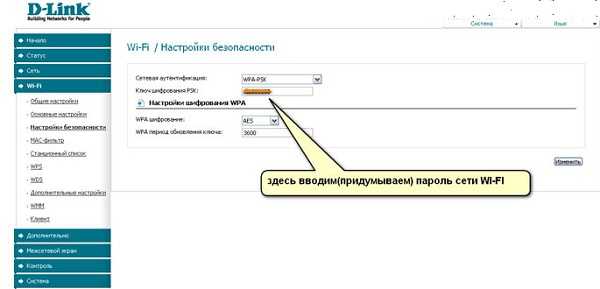
Вот и всё, на вашем роутере теперь стоит новый пароль.
Как поменять пароль на роутере фирмы D-Link, видео
Смена пароля на роутерах Huawei
Смена пароля на роутере фирмы Huawei немного отличается от предыдущих моделей, однако при помощи нашей инструкции вы наверняка справитесь и с ним.
- Первый шаг всё такой же, заходим в браузер и вбиваем свой IP в поисковую строку.
- Далее вводите “Имя пользователя” и “Пароль”,здесь они “root” и “root” (новые пароли можно найти на сайте производителя).
- Сверху страницы выберите вкладку “WLAN”.
- Убедитесь, что в верхнем левом углу у вас стоит галочка рядом с пунктом “Enable WLAN”.
- Далее в правом углу нажмите кнопку “New”.
- Напротив пункта “Authentication Mode” у вас должен быть выбрать вариант “WPA2 Pre- Shared Key”, если это не так измените его сами.
- Новый пароль вводится напротив пункта “WPA Pre- Shared Key”, когда введёте его, не забудьте нажать кнопку “Apply”.
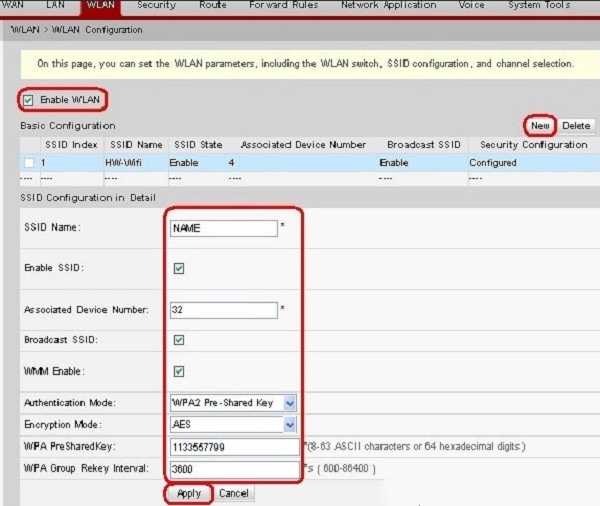
Как видите, настройка роутера Huawei всё же немного сложнее, чем у роутеров других производителей. Но тем не менее, ничего сверхсложного в ней нет, а потому проблем у вас возникнуть не должно.
Как поменять пароль на роутере фирмы Huawei, видео
Настройка роутера Trendnet
Следующий производитель — это Trendnet. Роутеры данной фирмы похожи по принципу работы и настройки на TP-Link, но пользуются меньшей популярностью у нас.
- Как и всегда входим в браузер и вводим свой IP-адрес в адресную строку.
- Далее “Имя пользователя” и “Пароль”, здесь они снова “admin” и “admin” (актуальная информация о паролях есть на сайте производителя).
- Слева выбираем пункт меню “Wireless”, а затем подпункт “Security”.
- Далее выставляем следующие параметры: “Authentication Type”– “WPA2”, “PSK/EAP” — “PSK”, “CipherType” — “Auto”.
- Затем напротив пункта “Passphrase” вводим пароль и повторяем его напротив“Confirm Passphrase”.
- В конце нажимаем “Apply”.
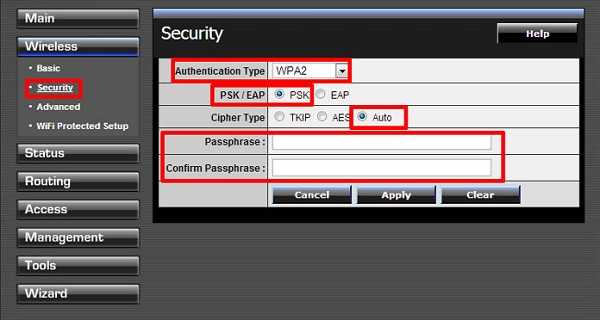
После этого ваш пароль будет благополучно изменён.
Как поменять пароль на роутере фирмы Trendnet, видео
Смена пароля на Zyxel
Последний производитель роутеров в нашем списке – это Zyxel.
- Введите свой IP в адресную строку любого браузера.
- Далее введите “Имя пользователя” и “Пароль”, здесь чаще всего тоже “admin” и “admin”, но Zyxel любят время от времени изменять их, а потому не лишним будет зайти на их сайт и уточнить актуальные данные.
- Слева найдите пункт меню “Сеть Wi- fi”, а затем подпункт “Безопасность”.
- Выберите вариант проверки подлинности “WPA2- PSK”.
- А затем внизу введите ключевую фразу, которая и будет вашим паролем.
- Не забудьте сохранить изменения нажав “Применить”.
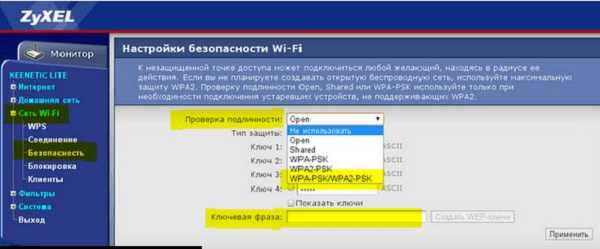
Вот и всё, теперь на вашем роутере новый пароль.
Как поменять пароль на роутере фирмы Zyxel, видео
Как видите, изменить пароль на роутере совсем нетрудно. В зависимости от фирмы его производителя есть определённые нюансы, которые будут изменяться, однако в целом все они работают по одному плану. А потому данная статья должна подсказать вам, как поменять пароль на вай фай роутере от любого производителя, даже если конкретно вашего в ней и не было.
Похожие статьи:
sovety-pk.ru
Как поменять пароль от вайфая на компьютере
Подробности Категория: БезопасностьПриветствую, дорогие читатели. Сегодня уже у каждого дома настроен wi-fi и этим уже никого не удивишь, но как самому сделать все настройки без помощи сторонних специалистов и иметь доступ к заработку в интернете из любой точки квартиры.

Причин для изменения пароля WiFi много. В том случае, если вы утеряли, забыли пароль или хотите сделать точку доступа безопаснее, воспользуйтесь рекомендациями, данными в статье. В ней рассматривается изменение пароля на роутерах типа TP-link и D-link, потому что они использует 9 человек из 10. Для других роутеров изменение пароля происходит подобным образом.
Давайте разберемся, поставить новый пароль на WiFi.
Как поменять пароль от вайфая на компьютере. Роутер TP-link
Перед тем, как изменить пароль необходимо обязательно подключить роутер к вашему компьютеру при помощи сетевого кабеля.
1) Что бы поставить новый пароль, в браузере, в строке ввода адреса сайта записываем следующий адрес: 192.168.0.1 и переходим по нему. После откроется окно, в котором будет запрос на введение имени пользователя и пароля для входа. По заводским настройкам это admin и admin. После ввода нажимаем "Отправить". Если у вас не открылось окно, нужно ввести другой адрес: 192.168.1.1.
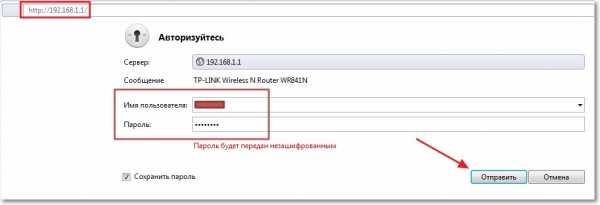
2) В параметрах роутера, которые лева, находим вкладку Wireless и нажимаем на нее, далее выбираем Wireless Security. Если у роутера русская прошивка, тогда выбираем "Беспроводной режим" — "Защита беспроводного режима".
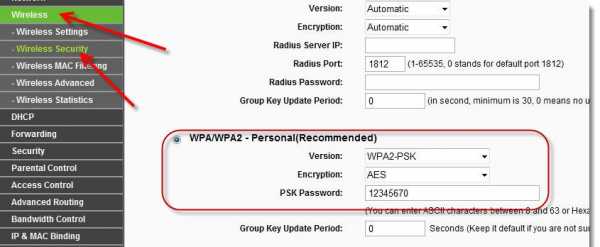
3) Выберите из предлагаемых видов защиты WPA/WPA2, поскольку это проверенная спецификация, которая предоставляет полную защиту беспроводного соединениея WiFi. Настраиваем его так, как показано на скриншоте. В строку «PSK Password:» пишем придуманный пароль. Он должен состоять букв английского алфавита и арабских цифр. Можно использовать заглавные и строчные буквы. Не следует ставить паролем какое-либо слово, лучше использовать символы в произвольном порядке. Слова не нужно применять, потому что их можно легко подобрать. Слово допустимо использовать, если WiFi будет пользоваться большое количество людей.
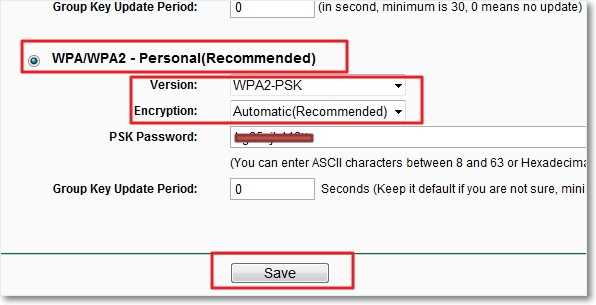
4) После того, как напишите пароль - нажмите на «Save». Когда появится окно, в котором будет предложено перезагрузить роутер, нажмите «Ок».
Поле перезагрузки, роутер будет использовать новый пароль. Для сохранения пароля рекомендуем вам записать его.
Как поставить новый пароль на WiFi если у вас роутер D-link
Процесс смены пароля на роутере D-link очень похож на изменение пароля на TP-link, но существуют некоторые различия, которые мы рассмотрим ниже.
Как поменять пароль от вайфая:
1) Для изменения параметров роутера подключаем роутер к ПК через сетевой кабель и пишем в строке введения адреса браузера адрес роутера: 192.168.0.1 или 192.168.1.1.
2) Вводим логин, как обычно это слово "admin", в качестве пароля используем слово слово "admin" либо просто пустую строку.
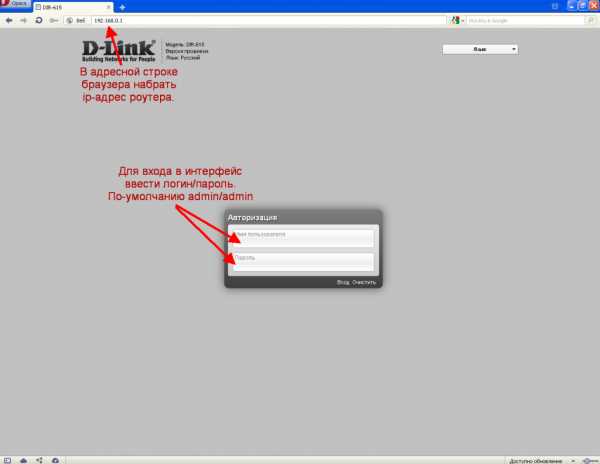
3) Для того, чтобы войти в параметры роутера старого образца (DIR-300 и DIR-320) перейдите в раздел «Setup» и выберите «Wireless Settings». В нижней части открывшейся страницы будет поле ввода «Pre-Shared Key». То, что написано в нем это и есть текущий пароль. Что бы изменить удалите действующий пароль и введите новый. После нажмите Save/Apply.
4) Что бы войти в настройки на новых версия роутера, необходимо перейти в раздел «Расширенные настройки», выбрать категорию «WiFi», раздел «Настройки безопасности». В строке «Ключ шифрования PSK». В ней записан действующий пароль на точку доступа WiFi, сотрите его и напишите новый пароль. После этого нажмите кнопку «Изменить». Далее следует перезагрузить роутер, в верхней правой части экрана выберите «Система», «Сохранить и перезагрузить».
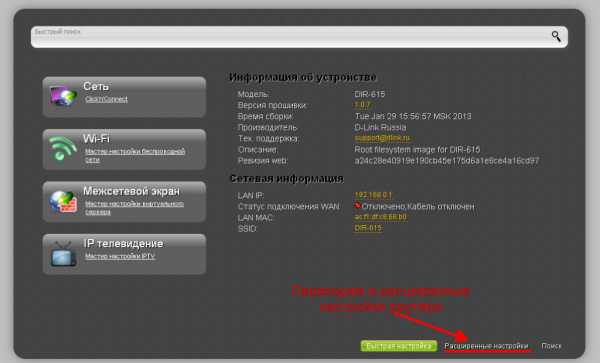
5) После перезагрузки пароль от WiFi будет изменен.
Какие проблемы могут возникнуть после изменения пароля
Одной из самых распространенных проблем является невозможность к подключению к точке доступа WiFi и возникновение неполадок, частой потери соединения. Эти проблемы возникают из-за того, что в компьютере или в гаджете сохранен старый пароль, поэтому они отказываются подключаться к выбранной сети. Для устранения этих проблем необходимо удалить существующее соединение и провести подключение заново, введя новый пароль.
Как поменять пароль от вайфая на компьютере, если у вас другой роутер? Принцип смены пароля на всех роутерах один и тот же, основным отличием может быть пароль для входа. Чаще всего пароль либо «admin», либо «1234» или пустая строка ввода.
Не забываем подписаться на обновления блога. А теперь идите и настройте кому-нибудь интернет и получите за это деньги -))). Всех благ.
С уважением, Галиулин Руслан.
Полезные материалы:
firelinks.ru
Как на компьютере узнать пароль от своего wifi на windows 10
Посмотреть пароль в компьютере или ноутбуке от своей сети wifi на windows 10, независимо от провайдера, например, Ростелеком, byfly, укртелеком, Билайн, yota, мтс, или домашнего можно несколькими способами.
Большинство домашней беспроводной сети настроена так, что пароль достаточно вести только один раз при первом подключении устройства (ПК, смартфона, планшета, ТВ и т.д.) к беспроводной домашней сети.
С помощью стандартных функций аутентификации windows 10, хранящих доступ к информации устройств Wi-Fi, пользователь не должен вводить пароль постоянно при каждом подключении.
А что делать если нужно подключить новое устройство, а вы пароль забыли? Ниже предоставлены рецепты для забытых паролей беспроводных сетей.
Теоретически восстановить забытый пароль домашней сети WiFi очень просто — можно сбросить роутер, к заводским настройкам.
Как правило, эта операция требует только нажатия определенной кнопки на корпусе роутера и удерживать ее в течение нескольких секунд.
 В некоторых моделях восстановление к заводским настройкам доступно через административную панель, которую запускает браузер.
В некоторых моделях восстановление к заводским настройкам доступно через административную панель, которую запускает браузер.
В любом случае, это, как правило, задокументировано в руководстве вашего роутера. Тем не менее, сброс в качестве решения проблемы является плохой идеей.
В основном потому, что после перезагрузки, вам придется повторно настроить подключение к интернету и вы должны будете все делать в вручную.
Да, сброс позволит установить новый ключ доступа, но и обеспечит много ненужной работы. Вы можете вспомнить его намного более простым способом.
Как мгновенно в компьютере на windows 10 найти пароль сети wifi Рекомендую воспользовался вариантом описанным в этом разделе – он самый эффективный.
Этот способ поможет вам найти пароль wifi — он самый быстрый, за исключением, что вам вначале нужно скачать крохотную программу «WirelessKeyView» — вот прямая ссылка на загрузку.
Она установки не требует – запустили и программа мгновенно предоставит вам все пароли wifi.
Кто не хочет ничего скачивать ниже найдете варианты с применение в поиске инструментов самой windows 10.
Где в компьютере на windows 10 посмотреть пароль wifi роутера
Если, например, ваш ноутбук или настольный компьютер был подключен к WiFi через любой роутер, к которому вы забыли свой пароль, например, tp link, то данные, используемые для подключения устройства, хранятся в операционной системе.
Вот как вы можете найти пароль к Wi-Fi на Windows 10. Начните с запуска классической панели управления, после открытия которой перейдите в раздел «центр управления сетями и общим доступом».Далее в этом разделе щелкните имя WiFi сети, к которой подключен компьютер, и к которому вы не помните ключ доступа.
 Теперь выберите «свойства беспроводной сети», перейдите на вкладку «безопасность» и поставьте птичку напротив строки отображать водимые знаки.
Теперь выберите «свойства беспроводной сети», перейдите на вкладку «безопасность» и поставьте птичку напротив строки отображать водимые знаки.
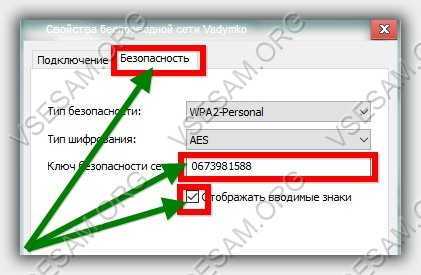 Теперь можете посмотреть и запомнить или записать пароль своей сети wifi.
Теперь можете посмотреть и запомнить или записать пароль своей сети wifi.
Как можно на windows 10 узнать в ПК или ноутбуке сохраненные пароли от подключенного проводного wifi роутера используя командную строку
Чтобы узнать ключ доступа к WiFi, хранящегося в операционной системе ПК или ноутбука, например, Самсунге, lenovo, Asus или любого другой, можно использовать командную строку.
Запустите на своей windows 10 командную строку с правами администратора.
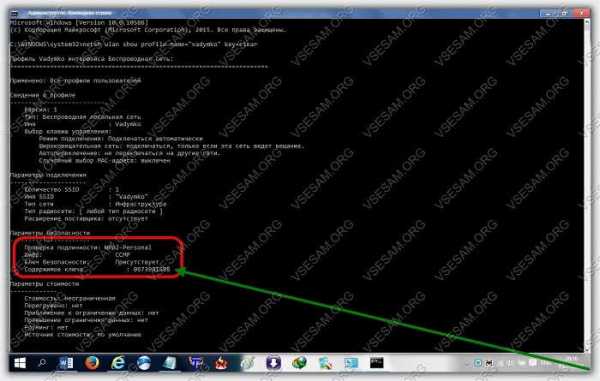 Затем введите следующую команду: netsh wlan show profile name=»vadymko» key=clear (как показано выше) где вместо vadymko впишите название своей сети.
Затем введите следующую команду: netsh wlan show profile name=»vadymko» key=clear (как показано выше) где вместо vadymko впишите название своей сети.
Результатом этой команды будет отображение пароля wifi хранящегося в операционной системе, по которому компьютер был ранее подключен, впрочем, там будет информации намного больше, только навряд ли она вам понадобится.
Надеюсь, это краткое руководство поможет вам восстановить забытые данные своего Wi-Fi, который уже ранее подключался к компьютеру.
По желанию, есть еще способ узнать непосредственно в панели управления роутера, но этот метод работает не на всех моделях.
Конечно, описанные способы не помогут вам получить ключ доступа к сети, на использование которой вы не уполномочены.Советы выше не имеет ничего общего со взломом WiFi — только служат для восстановления забытого пароля к вашей собственной сети.
Я настоятельно не рекомендую испытывать несанкционированный доступ к Wi-Fi кого-то другого – проникновение в чью-либо WiFi сеть является уголовным преступлением и наказывается штрафом или лишением свободы на срок до 2-х лет. Успехов.
vsesam.org
Как изменить пароль на Wi-Fi в Windows 8
 Комментариев к записи: 1 Автор: Алексей Кузнецов
Комментариев к записи: 1 Автор: Алексей Кузнецов Привет всем! Как-то уже давно я писал статью как поменять пароль на Wi-Fi и как оказалась она пользуется спросом. Потом я посмотрел по статистике сайта и увидел, что ещё люди ищут как изменить пароль на wi-fi в Windows 8. Видимо чуть операционная система изменилась и все, появилась трудность. Сейчас я покажу как легко поменять пароль в Windows 8!
На самом деле осталось все тоже самое, только выглядеть стало по другому… Сейчас я покажу как 2мя способами можно поменять пароль.
1 способ изменить пароль на Wi-Fi в Windows 8
Итак, в самом нижнем и правом углу, где часы и раскладка клавиатуры, находим значок Wi-Fi, ну или сети, для того чтобы зайти в центр управления сетями и общим доступом.
После того как мы попадем центр управления сетями Windows 8, необходимо выбрать вашу беспроводную сеть.
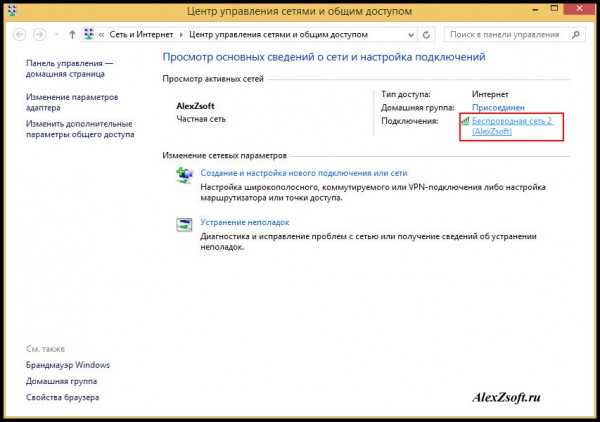
Потом выбираем свойство сети.

И наконец добрались до пароля Wi-Fi Windows 8. Нажмите отображать пароль или сотрите все и введите новый. Тот который вбит в роутере.
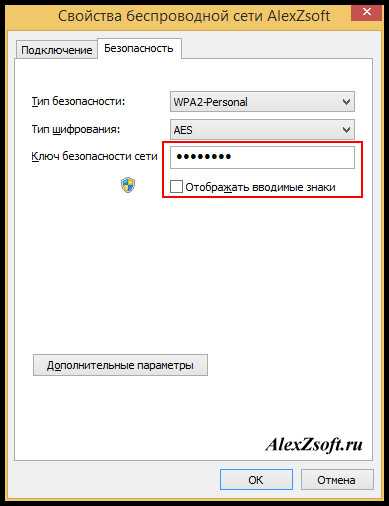
2 способ изменить пароль на Wi-Fi
Ну и этот способ будет не лишним. Он кстати проще… Нажимаем на значок Wi-Fi, выбираем нашу сеть и нажимаем правой кнопкой мыши по вашей сети, выбираем забыть сеть.

Все, Windows 8 забудет пароль от вашей сети. Остается только ввести пароль от вашей сети.
Вот такими не сложными способами, меняется пароль на Wi-Fi в Windows 8.
alexzsoft.ru
- Как писать скрипт

- Transact sql справочник
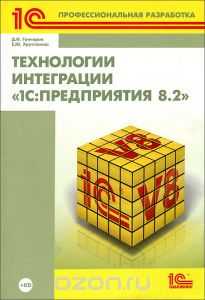
- Какой ip у сайта

- Обработка файла hosts невозможна bandicam

- Лучшие лечащие утилиты

- Как сделать визитную карточку

- Установка функции в excel
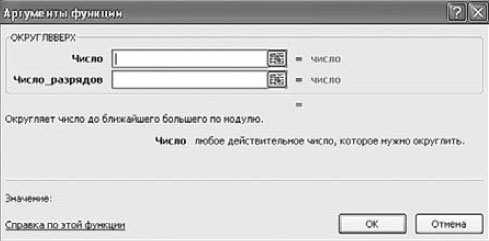
- Как настроить камеру в скайпе на виндовс 10

- Установка ms sql 2018
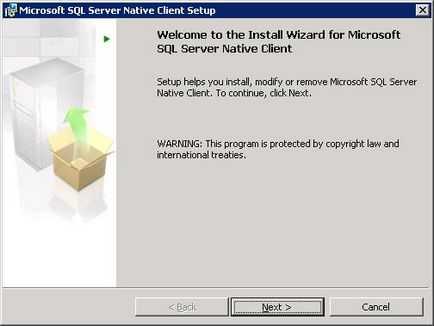
- Какой командой завершается работа с командным интерпретатором windows
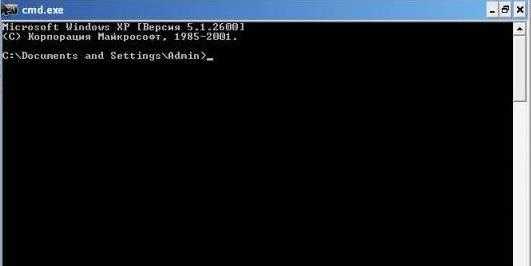
- Мигает индикатор на мониторе

