Камера занята другим приложением — что это значит в Skype на Windows 10. Как настроить камеру в скайпе на виндовс 10
Как настроить Скайп в Windows 10 для комфортного использования
Более 450 миллионов людей инсталлировало популярную утилиту для общения Skype. Разработчики адаптировали ее под все современные операционные системы: Linux, Mac OS и Windows. Через функциональное приложение можно отправлять сообщения, пересылать фотографии, документы и другие файлы, демонстрировать экран, устраивать конференции и многое другое. Однако перед началом работы необходимо разобраться, как настроить Скайп на Виндовс 10.
Основные конфигурации
Для использования Skype необходимо выполнить начальные установки. Сразу юзеру следует отрегулировать звук, изменить конфигурацию web-камеры, установить подходящие настройки безопасности и уведомлений.
Пользователь также может:
- Выбрать папку для сохранения файлов, полученных через Скайп.
- Привязать к некоторым опциям клавиши.
- Изменить внешний вид чата.
- Отрегулировать отображение мультимедиа, ссылок, смайликов и гифок.
- Настроить условия запуска приложения.
Примечание: При первом запуске утилита предлагает юзеру настроить веб-камеру, микрофон, добавить аватарку.
Изменение конфигурации камеры
Известная программа позволяет общаться с другими абонентами через веб-камеру. Пользователь может даже создать групповой звонок и добавить в него до 10 человек. Но перед началом беседы стоит проверить и, при необходимости, изменить параметры девайса.
Юзеру следует:
- Запустить Skype.
- Кликнуть на «Инструменты». Вкладка находится в верхней части окна, около раздела «Помощь».
- В появившемся меню нажать на «Настройки…».
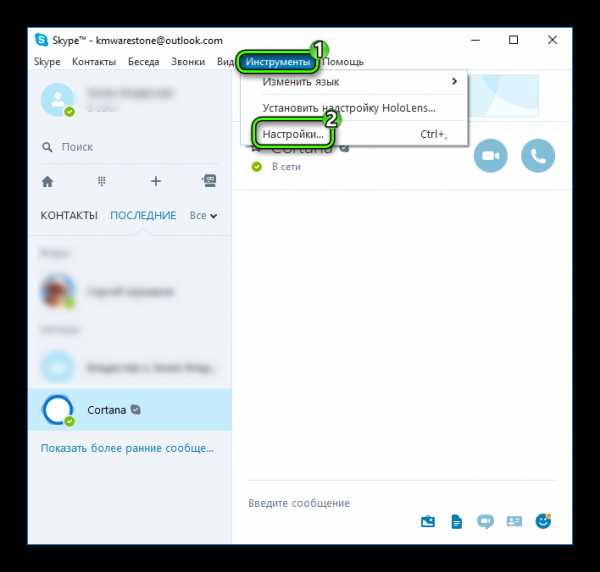
- Перейти в раздел «Настройки видео».
В этом блоке юзер может изменить разрешение камеры, настроить качество картинки, отрегулировать яркость и контрастность фотографии. Если к компьютеру присоединено несколько гаджетов, человек может выбрать устройство, которое будет использоваться. Кликнув на «Изменить аватар», юзер сможет сделать свой снимок и установить его в качестве миниатюры профиля.
Регулировка звука
Звук — основной параметр, который следует настроить в первую очередь. Обычно, приложение самостоятельно устанавливает конфигурацию, но автонастройка не всегда идеальна. Абоненту следует самостоятельно выбрать подходящие параметры, для этого нужно:
- Зайти в Скайп.
- Перейти в параметры приложения.
- Нажать на «Настройки звука». Опция располагается в блоке «Основные».
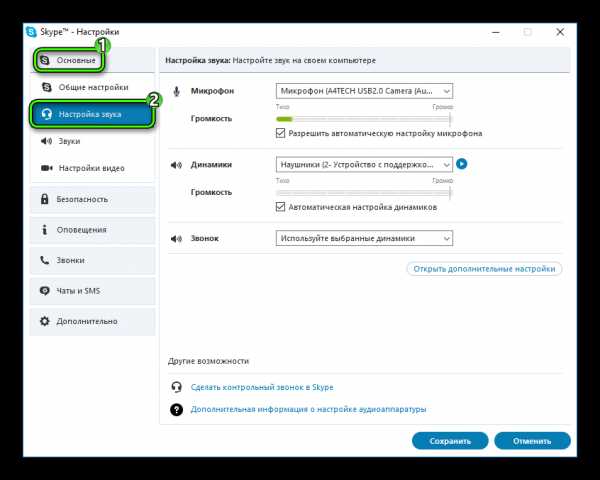
Какие изменения стоит внести? В первую очередь следует установить громкость колонок и микрофона. Чем выше уровень громкости микрофона, тем лучше собеседник слышит пользователя. Не рекомендуется устанавливать галочку возле пункта «Разрешить автоматическую…», поскольку регулятор будет «прыгать» при беседе.
Безопасность
Особое внимание стоит уделить разделу «Безопасность». В этом блоке можно настроить:
- Приём звонков и чатов. Абонент может получать вызовы и сообщения от всех пользователей либо только от людей, внесённых в список контактов.
- Приём видеозаписей и показ экрана.
- Рекламу от Microsoft.
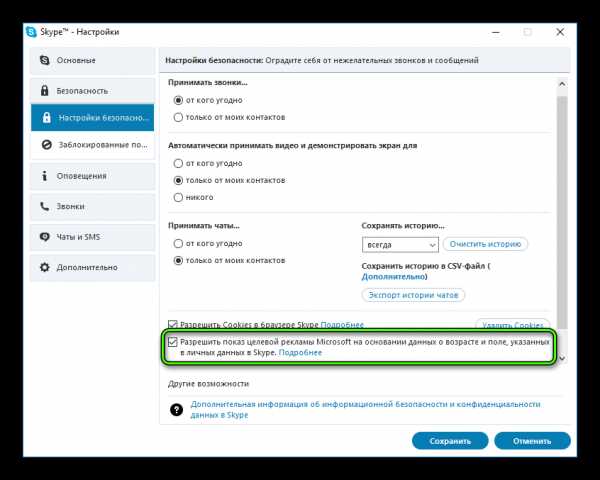
- Сохранение и удаление cookies.
Примечание: Для подтверждения изменений необходимо нажать на клавишу «Сохранить».
Уведомления
Пользователь, активно использующий Скайп, будет получать множество документов, файлов, приглашений, сообщений и т.д. Утилита сообщает юзеру о происходящем при помощи звукового сигнала и всплывающего окна. Но такое оповещение не только раздражает, но и мешает работе. Поэтому абоненту следует установить свои параметры уведомления.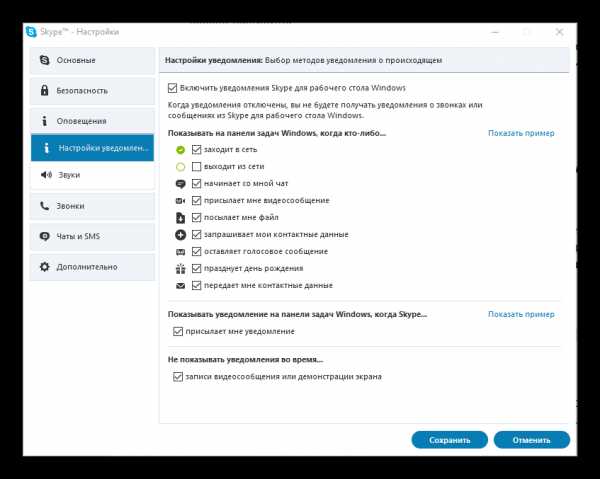
Skype Modern
Windows 10 примечателен тем, что для него можно из магазина приложений Microsoft Store установить новую версию Skype — Modern. Как можно понять из названия, от классической она отличается усовершенствованным интерфейсом, который призван стать более современным.
Казалось бы, настраивать новое приложение нужно иначе. Но в действительности все так же, как и в описанном ранее случае. Все опции можно найти в одном меню. Чтобы его вызвать, кликните по аватарке профиля и выберите «Настройки».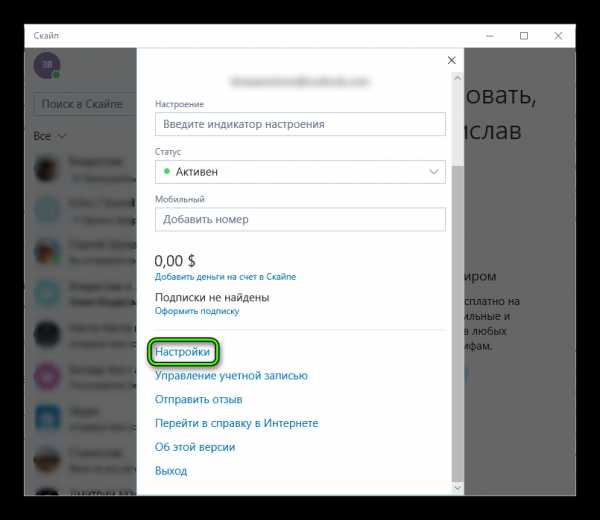
Читайте так же:
skypeshe.ru
Как настроить камеру в Скайпе

Создание видеоконференций и видео переговоров – одна из основных особенностей программы Skype. Но для того, чтобы все произошло максимально корректно, нужно правильно настроить камеру в программе. Давайте выясним, как включить камеру, и произвести её настройку для общения в Скайпе.
Вариант 1: настройка камеры в программе Skype
Компьютерная программа Skype имеет достаточно широкий спект настроек, позволяющих настроить веб-камеру под свои требования.
Подключение камеры
Для тех пользователей, у которых есть ноутбук со встроенной камерой, задача подключения видеоустройства не стоит. Тем же юзерам, у которых нет ПК с вмонтированной камерой, нужно её приобрести, и подключить к компьютеру. При выборе камеры, в первую очередь, определитесь, для чего она нужна. Ведь нет смысла переплачивать за функционал, который по факту использоваться не будет.
При подключении камеры к ПК, обратите внимание, чтобы штекер плотно входил в разъем. И, самое главное, не перепутайте разъемы. Если к камере прилагается установочный диск, используйте его при подключении. С него будут установлены все необходимые драйвера, что гарантирует максимальную совместимость видеокамеры с компьютером.
Настройка видео в Skype
Для того, чтобы настроить камеру непосредственно в программе Скайп, открываем раздел «Инструменты» данного приложения, и переходим в пункт «Настройки…».
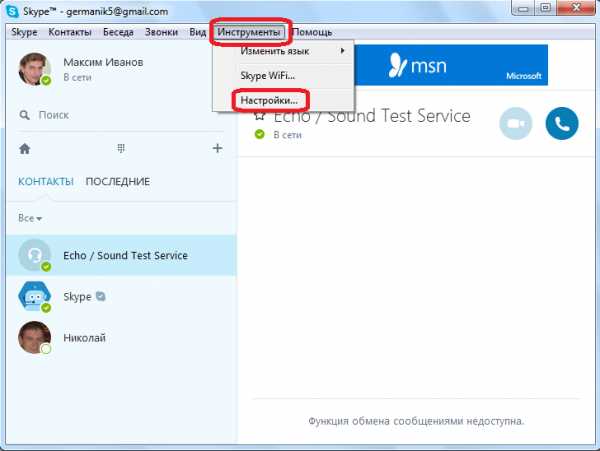
Далее, переходим в подраздел «Настройки видео».
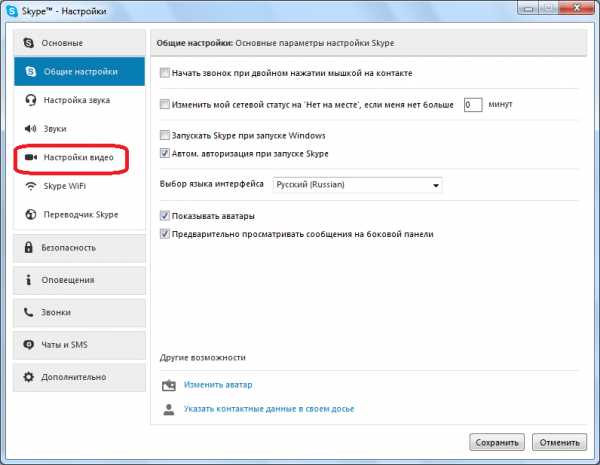
Перед нами открывается окно, в котором можно произвести настройку камеры. Прежде всего, проверяем, та ли камера выбрана, которая нам нужна. Особенно это актуально, если к компьютеру подсоединена другая камера, или ранее к нему подключалось, и использовалось в Скайпе другое видеоустройство. Для того, чтобы проверить ту ли видеокамеру видит Скайп, смотрим, какое устройство указано в верней части окна после надписи «Выбрать веб-камеру». Если там указана другая камера, то кликаем по наименованию, и выбираем то устройство, которое требуется.
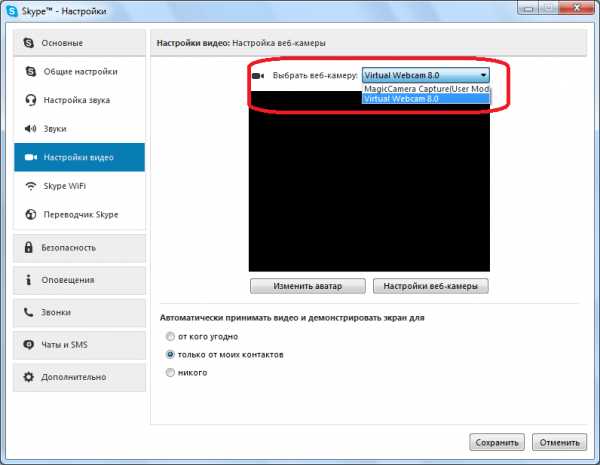
Для того, чтобы произвести непосредственные настройки выбранного устройства, кликаем по кнопке «Настройки веб-камеры».
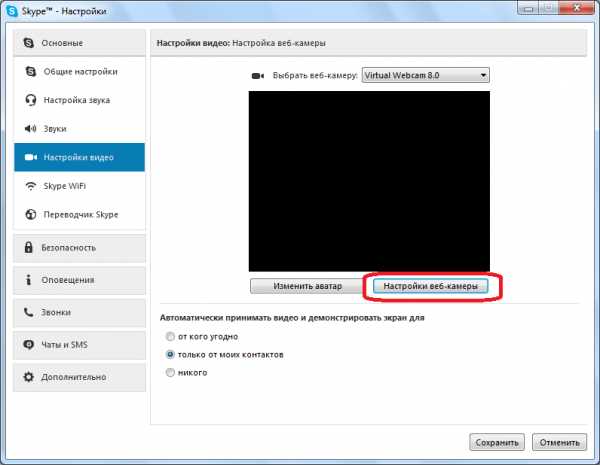
В открывшемся окне, можно регулировать яркость, контрастность, оттенок, насыщенность, четкость, гамму, баланс белого цвета, съемку против света, усиление, и цветность изображения, которое транслирует камера. Большинство из этих регулировок производится простым перетаскиванием ползунка вправо или влево. Таким образом, пользователь может настроить изображение, передаваемое камерой, на свой вкус. Правда, на некоторых камерах, ряд описанных выше настроек недоступен. После выполнения всех настроек, не забываем кликнуть по кнопке «OK».
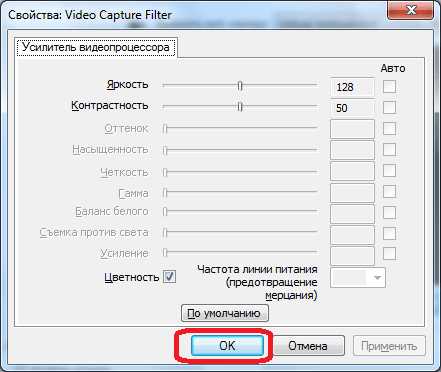
Если по какой-либо причине произведенные настройки вам не подошли, то их всегда можно сбросить к первоначальным, просто нажав на кнопку «По умолчанию».
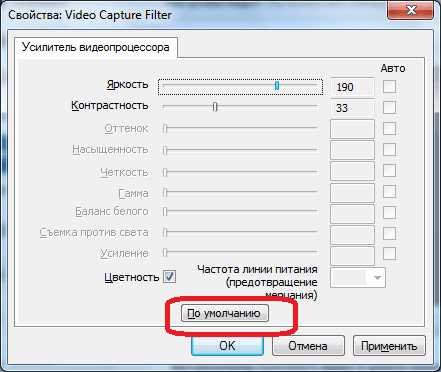
Чтобы параметры вступили в силу, в окне «Настройки видео», нужно нажать на кнопку «Сохранить».
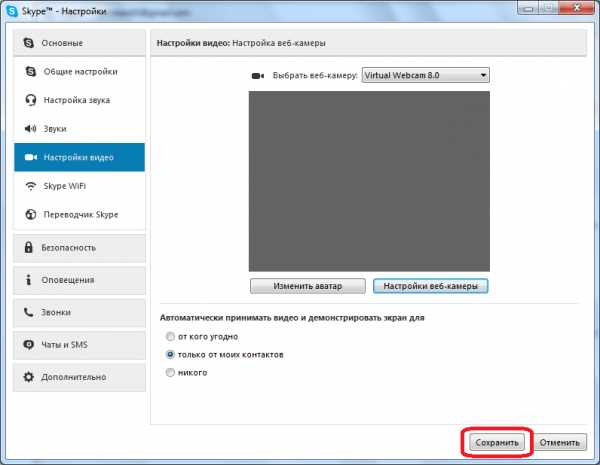
Как видим произвести настройку веб-камеры для работы в программе Skype не так уж и сложно, как кажется на первый взгляд. Собственно, всю процедуру можно разделить на две большие группы: подключение камеры к компьютеру, и настройка камеры в Скайпе.
Вариант 2: настройка камеры в приложении Skype
Не так давно Microsoft стало активно продвигать приложение Skype, доступное для загрузки на компьютеры пользователей Windows 8 и 10. Данное приложение отличается от привычной версии Скайп тем, что оптимизировано для использования и на сенсорных устройствах. Кроме этого, здесь гораздо более минималистичный интерфейс и похудевший набор настроек, в том числе и позволяющих настроить камеру.
Включение камеры и проверка работоспособности
- Запустите приложение Skype. Кликните в левом нижнем углу по иконке с шестеренкой, чтобы пройти в настройки приложения.
- На экране отобразится окно, в верхней части которого расположился нужный нам блок «Видео». Около пункта «Видео» откройте выпадающий список и выберите ту камеру, которая и будет снимать вас в программе. В нашем случае ноутбук оснащен лишь одной веб-камерой, поэтому она единственная из доступных в списке.
- Чтобы убедиться, что камера отображает в Skype изображение корректно, ниже передвиньте ползунок около пункта «Проверить видео» в активное положение. В этом же окне появится миниатюрное изображение, захватываемое вашей веб-камерой.
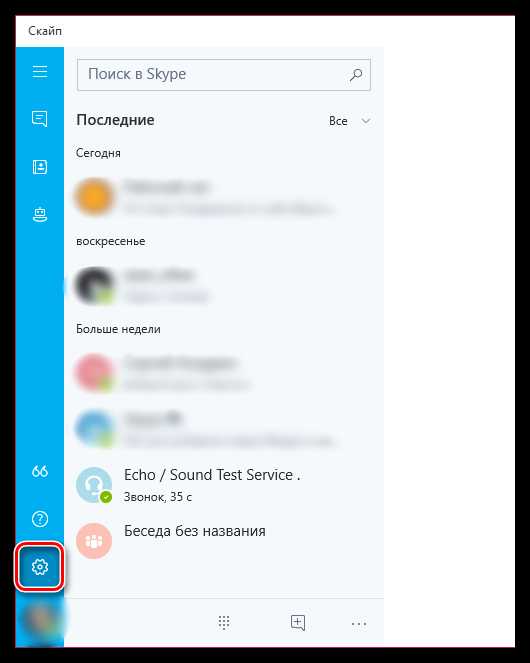
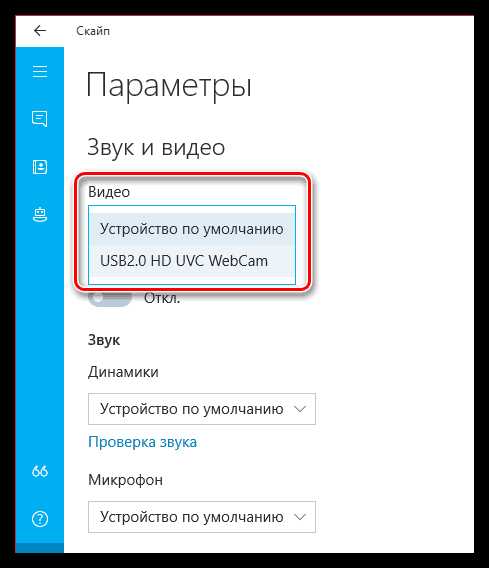
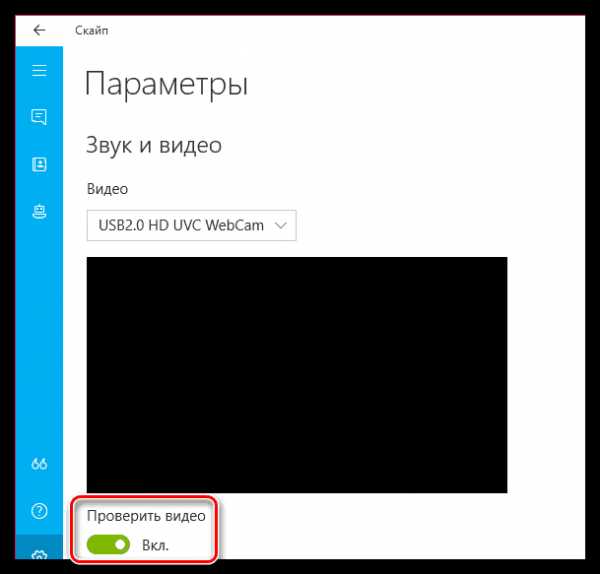
Собственно, иных возможностей для настройки камеры в приложении Skype не имеется, поэтому, если вам требуется более тонкая настройка изображения, отдавайте предпочтение привычной программе Skype для Windows.
Мы рады, что смогли помочь Вам в решении проблемы. Задайте свой вопрос в комментариях, подробно расписав суть проблемы. Наши специалисты постараются ответить максимально быстро.Помогла ли вам эта статья?
Да НетСкайп не видит камеру и микрофон на Windows 10
Виндовс 10 является новым программным обеспечением для компьютерной техники, которое обновляется практически ежедневно. Пользователи часто сталкиваются с проблемой, которая отображается на мониторе, как «камера занята другим приложением» в Skype в системе Windows 10.
Исправление ошибки
Причин неисправности может быть много. Давайте узнаем о самых распространенных.
Веб-камера ПК может быть доступна только одной программе за раз. Например, если используется видео-чат в Skype, то возможности одновременно записывать видео через Open Broadcaster не будет.
Использование девайса требует закрыть доступ из приложения, которое в настоящее время использует его. Поскольку не всегда очевидно, где происходит конфликт, этот процесс может включать в себя немного следов и ошибок.
Перезагрузка компьютера
Перезапуск ПК — один из самых простых и эффективных методов устранения конфликтов и устранения возможных ошибок. Когда происходит перезагрузка операционной системы, то ПК будет использовать только основные системные приложения и все, что вы поручили ему открывать при запуске. Проверьте запущенные, чтобы поискать что-нибудь, что может использовать камеру и возможно такая проблема, как «не работает видео в Скайпе Windows 10» будет решена.
Ошибка с портом USB
Используя внешнее устройство, подключенное к USB-порту вашего компьютера или устройства Windows, попробуйте подключить его к другому порту. Иногда отсоединение и повторное подключение USB-устройств перезапускает их, и поэтому проблемы, с которыми вы сталкиваетесь, могут исчезать, по крайней мере, на некоторое время.
Отключите устройство
Иногда нет никаких причин для определенных ошибок или сбоев на компьютере. Когда приложения открываются и закрываются, части функциональности приостанавливаются в памяти или забывают отключиться. В том случае, если вы имеете встроенную веб-камеру, нужно отключить ее с помощью диспетчера устройств, нажав на него и выбрав «Отключить», а затем снова нажать и выбрать «Включить».
Обновление драйверов
Одной из наиболее распространенных причин аппаратных и периферийных проблем являются устаревшие драйверы. Драйверы — это элементы, которые находятся в программном обеспечении. Они обязаны сообщать в операционную систему, как взаимодействовать с различными компьютерными компонентами.
Убедитесь, что все настроено правильно
Большинство проблем, можно решить из настроек видео. В Скайпе откройте меню «Сервис», а затем нажмите «Параметры». Более быстрый способ открыть настройки — это одновременно нажать клавиши «Windows +».
Как только параметры будут открыты, перейдите в настройки видео на вкладке «Общие» слева. В правой стороне расположен видео-канал, который транслирует веб-камера.
Если установлены видеозахват и видеоустройства, которые подключены к вашему ПК, мессенджер может распознавать их как веб-камеру. В некоторых случаях программа может установить неправильное устройство, поэтому надо проверить наличие раскрывающегося списка.
В настройках драйвера вы сможете изменить такие параметры, как яркость, контраст, оттенок, насыщенность и так далее. Необходимо убедиться, что все эти настройки установлены правильно. Там же можно решить и вопрос «как настроить микрофон в Скайпе Windows 10».
Закрыть все открытые приложения
Если вы столкнулись с программным конфликтом, и ваш Скайп не видит веб-камероу, возможно, устройство используется приложением без вашего ведома. Закройте все открытые приложения на вашем компьютере, в том числе и те, которые работают в фоновом режиме. Одним из распространенных виновников проблем, является программное обеспечение, которое поставляется с девайсом. Как только все программы будут закрыты, попробуйте получить доступ через одно приложение за раз.
Если вы только что обновили Windows 8 до 10 версии и используете приложение «Просмотр Skype», видимо, есть ошибка, которая может помешать правильной работе веб-камеры. К счастью, у Microsoft есть хак, который поможет в этой ситуации. Откройте окно «Запуск» (быстрый способ сделать это — нажать Windows + R на клавиатуре).
Затем введите «% localappdata% \ Microsoft \ Windows \ 1033» без кавычек и нажмите «OK».
Виндовс 10 откроет File Explorer и папку с названием 1033. Внутри вы найдете файл StructuredQuerySchema.bin. Удалите его, а затем перезагрузите компьютер. После перезагрузки, веб-камера должна заработать в приложении предварительного просмотра Скайп.
Это основные шаги, которые вы можете предпринять для устранения неполадок с вашей веб-камерой в Skype. Мы надеемся, что они окажутся полезными для вас. Однако, если вы испробуете их все, но проблемы с камерой все еще будут оставаться, вполне возможно, что вам придется заменить свою камеру на новую. Прежде чем вы это сделаете, попробуйте использовать старую на другом компьютере под управлением той же операционной системой и посмотрите, работает ли она.
xn----7sbareabh3axn3bbgal7f9d.xn--p1ai
Как настроить Скайп на ноутбуке Windows 10
Владельцы переносных компьютеров с установленной «десяткой» должны быть довольны. Как настроить Скайп на ноутбуке с Windows 10 для них – вообще не вопрос.
- Во-первых, в Скайп уже интегрирован в эту операционную систему и скачивать его не нужно.
- Во-вторых, даже в том случае, если приложение было удалено ранее, найти подходящую версию для современной «десятки» очень и очень просто
- В-третьих, в ноутбуке уже есть и камера, и динамики, и микрофон – все, что нужно для общения в Скайпе. Этот факт делает настройку Скайпа в Windows 10 на ноутбуке гораздо проще, нежели на обыкновенном стационарном компьютере.

Инструкции по настройке Skype для других ОС вы сможете найти в отдельной статье.
Инструкция
Ну что ж, как настроить Скайп на переносном компьютере с Виндовс 10:
- Программа интегрирована в операционную систему, поищи ее на своем устройстве
- Если по той или иной причине мессенджер не обнаружен, скачай установочный файл на официальном сайте или прямо у нас, чтобы не тратить время. Подробно этот процесс описан в статье «Скачать Скайп для Виндовс 10»
- Установка также не займет у тебя много времени. Открой мастер установки, щелкнув по установочному файлу. Укажи, в какую директорию распакуется архив и будет ли ярлык на рабочем столе, нажми «Далее», а по завершению процесса – «Готово»
- Далее подключи Скайп щелчком мыши по ярлыку
- Здесь тебе будет предложено авторизоваться или создать новую учетную запись
- Если у тебя уже есть аккаунт Скайп – просто введи в нужные строки свой логин и пароль
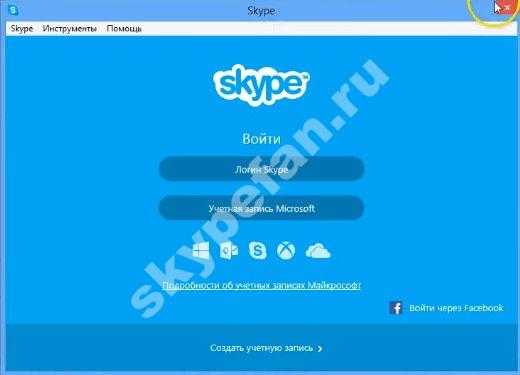
- Если аккаунта нет – добро пожаловать на страницу создания учетной записи
Процесс регистрации не сложный (кстати, он подробно описан в нашей статье «Регистрация в Скайпе». Ты введешь свой номер телефона или адрес электронной почты (будущий логин), придумаешь пароль, представишься и подтвердишь регистрацию личным кодом, который поступит на номер телефона или почту, соответственно.
- Следующим шагом настройки Skype на Windows 10 будет проверка работы оборудования, то есть камеры, динамиков и микрофона. Система сама откроет тестовую страницу, и предложит тебе послушать, как звучит твой голос, включит тестовый сигнал (настройка громкости колонок) и покажет, как передает изображение веб-камера. О том, как происходит регистрация Скайпа на ноутбуке ты можешь прочитать в другой нашей статье на сайте.
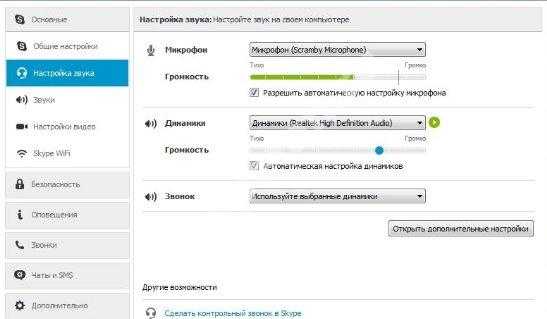
- Ты практически готов к работе со Скайпом, осталось лишь добавить аватар и указать некоторые личные данные.
- Не советуем использовать в качестве аватара картинки из сети. Подумай о том, как просто будет найти тебя среди огромного списка абонентов, если на аватаре будет реальное фото. А если тебе нужно все-таки скачать Skype бесплатно для Windows 8, сделай это с помощью нашей инструкции.
- По той же причине укажи дополнительную информацию (год рождения и родной город)
- Также в программе существует множество дополнительных настроек, вплоть до изменения размера шрифта, призванных оптимизировать твою работу с приложением.
На этом подготовка к работе со Skype завершена. Теперь ты с легкостью сможешь скачать и установить Скайп для ноутбука. Помни, ты всегда можешь отрегулировать все важные технические моменты в «Настройках», а личные данные – просто открыв свой профиль.
skypefan.ru
Как настроить веб камеру в Скайпе на нотбуке для видеосвязи

Функция видеосвязи в Skype – основной инструмент данного мессенджера. Если вы установили программу на своем устройстве и хотите совершить первый звонок, необходимо тщательно настроить видео и проверить, работает ли камера. В данной статье мы ответим на вопрос, как настроить видеосвязь в Скайпе, и по какой причине камера может не работать.
Настройка камеры в новой и старой версии Skype
В предыдущей версии Скайпа настроить веб-камеру можно таким образом:
- Откройте раздел «Инструменты» в верхней части экрана.
- Перейдите к подпункту «Настройки».
- В меню слева откройте «Настройки видео».
- Проверьте модель камеры, которая указана на экране. Это актуально, если к компьютеру подключено несколько устройств или вы ранее использовали другую вебку.
- Справа под экраном откройте раздел «Настройки веб-камеры».
- Отрегулируйте желаемые параметры на свое усмотрение – яркость, контраст, баланс белого и т.д. Затем нажмите «Ок».
- Сохраните отрегулированные параметры на главном экране.
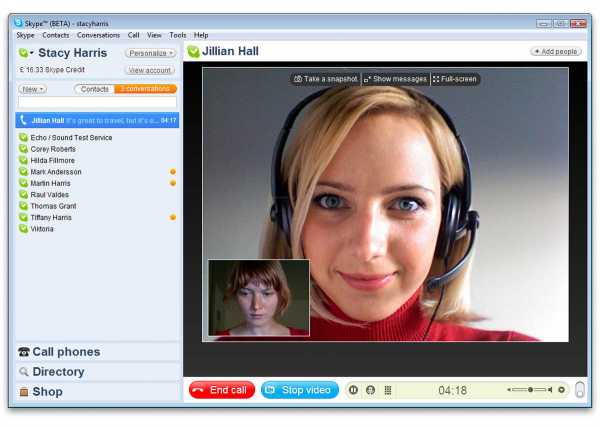
Если вы пользуетесь новой версией Skype для Windows 8 и 10, настройку камеры можно осуществить несколько иначе. От предыдущих версий мессенджера этот Скайп отличается более удобным интерфейсом и адаптацией под сенсорный экран.
- Откройте пункт «Настройки» в меню слева (значок шестеренки).
- В верхней части окна настроек кликните по пункту «Видео».
- Включите раздел «Проверить видео» (зеленая кнопка).
- Оцените качество изображения на маленьком экране.
Включение камеры и проверка работоспособности
Прежде, чем переходить к настройкам в самой программе, стоит проверить, хорошо ли подключена веб-камера. Если у вас ноутбук имеет встроенную вебку, не стоит волноваться – там все настроено автоматически. В ином случае подключите камеру к ПК и проследите, чтобы штекер плотно входил в разъем. Воспользуйтесь установочным диском с драйверами, если подключаете камеру впервые.

Выбирая камеру, стоит ориентироваться на функции, которые вам нужны. Нет никакого смысла переплачивать за дополнительный функционал, которым вы не будете пользоваться.
Решение проблем — установка драйверов
Плохо работает камера во время видеозвонка в Скайпе? Дело может быть в неправильной установке драйверов. Эти «инструменты» помогают работать устройству на ПК, а настроить их можно следующим образом:
-
- Установить «родные» драйвера для веб-камеры. При покупке устройства к нему прилагается диск, который необходимо запустить при первом подключении камеры. Если эти утилиты установлены неправильно, обнулите их и перезапустите заново.
- Скачать драйвера к вашей модели камеры из Сети. Для этого найдите точное название модели вебки и введите его в поисковик, добавив «Скачать драйвер с официального сайта».
Как улучшить качество видео при звонках в Скайпе
Улучшить качество видео можно через меню «Управление камерой» и «Усилитель видеопроцессора». Передвигайте ползунки яркости, контраста, насыщенности и других параметров до тех пор, пока качество видео не устроит вас. Если же вы хотите вернуть все, как было, задайте «Настройки по умолчанию», и все установленные вами параметры будут сброшены.
О других проблемах Скайпа и особенностях установки мессенджера на ПК и мобильных устройствах смотрите на нашем сайте.
greatchat.ru
Устранение неполадок с качеством звонков в Скайпе | Поддержка Skype
Вернуться к результатам поискаПроблемы со звонками в Скайпе? Скорее всего, тому виной подключение к Интернету у вас или вашего собеседника. Низкий Интернета, может привести к подключения к удаленной звонков, задержки и низкое качество звука и видео. Кроме того, при возникновении проблем вы увидите индикатор качества звонка. Воспользуйтесь следующими советами.
-
Проверьте страницу Состояние Скайпа.Она позволит узнать, не сообщалось ли сейчас о проблемах.
-
Проверьте, что ваша система соответствует минимальным требованиям и у вас установлена последняя версия Скайпа.Мы постоянно работаем над повышением качества звонков, поэтому для оптимальной работы убедитесь, что и у вас, и у вашего собеседника система соответствует минимальным требованиям и использует последнюю версию Скайпа.
-
Проверьте компьютер и подключение к Интернету.Плохое подключение может приводить к обрывам связи, нечеткости или зависанию видео, а также к плохому качеству звука. Если у вас низкое качество подключения, вы можете получить следующее уведомление: Плохое сетевое подключение.
Кроме того, на качество звонка может влиять следующее:
-
Убедитесь, что у вас хороший сигнал Wi-Fi или по возможности используйте проводное подключение.
-
При ухудшении соединения с Интернетом во время звонка Скайп может отключать какие-то видеопотоки в групповых звонках. Когда соединение вернется в норму, Скайп автоматически включит видео снова.
-
Если у вас возникают проблемы с соединением в Windows, вы можете выполнить устранение неполадок, как описано в разделе Решение проблем с сетевым подключением.
-
Закройте все приложения, которые могут негативно влиять на качество звонка. Приложения для обмена файлами, потоковая передача аудио или видео и даже открытый браузер — все это может занимать полосу пропускания.
-
Если вы используете Скайп на ноутбуке, который работает в энергосберегающем режиме, попробуйте подключить его к сети электропитания или перейти в режим максимальной производительности.
-
Ниже приведены некоторые действия, вы можете выполнить.
- Проверка разрешений конфиденциальности вашей системы. Для Mac OSX Mojave (10.14 или более поздней версии) и пользователей, Скайп для Windows 10 (версия 14), убедитесь, предоставить разрешение для Скайп использовать микрофон и камеры.
- Mac OSX Mojave (10.14 или выше): -Перейдите к разделу Mac Предпочтения системы>безопасности и конфиденциальности> вкладку Конфиденциальность > Микрофон или камера и предоставление доступа к Скайп.
- Скайп для Windows 10 (версия 14): -Перейти в Начало, а затем выберите Параметры шестеренки > конфиденциальности > выберите камеры или микрофона. В разделе, убедитесь в том, что Скайп заменяется на. Перезапустите Скайп и перейдите к вашей Скайп аудио и видео Параметры для проверки правильных устройства, выбранного в Скайп.
- Проверьте микрофон, динамики или наушники. Убедись, что они подсоединены и звук на них не отключен. Если это устройство Bluetooth, убедитесь, что он подключен, а также.
- Проверьте веб-камеру. Убедитесь, что она включена, направлена на вас и ничем не закрыта. В Скайпе для рабочего стола последовательно выберите свой аватар > Настройки звука и видео и в разделе Видео проверьте, что показывает веб-камера в окне предварительного просмотра. Примечание. В Скайпе для Windows 10 нужно, чтобы веб-камера соответствовала минимальным требованиям для приложений Microsoft Store.
- Сделайте бесплатный тестовый звонок в Скайпе. Во время такого звонка вам предложат записать сообщение, которое затем будет воспроизведено. Это самый простой способ проверить ваши настройки звука. В Скайпе на рабочем столе последовательно выберите свой аватар>Настройки звука и видео >Сделать бесплатный пробный звонок.
- Вы слышите эхо своего голоса? Возможно, возникла проблема с устройством вашего собеседника. Попросите его уменьшить громкость воспроизведения звука.
- Проверьте звук. Попробуйте воспроизвести песню или использовать другое приложение со звуком для проверки громкости. Если вы слышите звук, проблема может быть на стороне вашего собеседника. Попросите его выполнить те же действия.
- Обратитесь на сайт производителя. Спектр доступных устройств весьма обширен, и возможен целый ряд причин нарушения функциональности. Каждая торговая марка имеет свои особенности, поэтому мы всегда рекомендуем обратиться на веб-сайт производителя, чтобы просмотреть руководство пользователя или получить справку по устранению неполадок
Ниже приведены некоторые действия, вы можете выполнить.
- Проверьте микрофон, динамики или наушники. Убедись, что они подсоединены и звук на них не отключен. Если это устройство Bluetooth, убедитесь, что он подключен, а также.
- Проверьте веб-камеру. Убедитесь, что она включена, направлена на вас и ничем не закрыта.
- Сделайте бесплатный тестовый звонок в Скайпе. Во время такого звонка вам предложат записать сообщение, которое затем будет воспроизведено. Это самый простой способ проверить ваши настройки звука. Узнайте, как сделать тестовый звонок.
- Вы слышите эхо своего голоса? Возможно, возникла проблема с устройством вашего собеседника. Попросите его уменьшить громкость воспроизведения звука.
- Проверьте звук. Попробуйте воспроизвести песню или использовать другое приложение со звуком для проверки громкости. Если вы слышите звук, проблема может быть на стороне вашего собеседника. Попросите его выполнить те же действия.
- Обратитесь на сайт производителя. Спектр доступных устройств весьма обширен, и возможен целый ряд причин нарушения функциональности. Каждая торговая марка имеет свои особенности, поэтому мы всегда рекомендуем обратиться на веб-сайт производителя, чтобы просмотреть руководство пользователя или получить справку по устранению неполадок.
ВНИМАНИЕ! Эта статья переведена с помощью средств машинного (автоматического) перевода, а не человеком. Дополнительные сведения см в следующей статье. В Skype машинный перевод используется для предоставления статей службы поддержки и справки на дополнительных языках. При этом автоматически переведенные статьи могут содержать ошибки, а также синтаксические и грамматические неточности, аналогичные тем, которые допускают носители других языков. Skype не несет ответственности за неточности, ошибки и ущерб, вызванные некачественным переводом или его использованием клиентами.
См. исходный текст на английском языке: FA12097
Статьи на эту тему
Дополнительные ресурсы
Была ли эта статья полезной? Да Нет
Как его улучшения.
Внимание! Не добавляйте личных или идентификационные сведения.
Отправить Спасибо, не надо
Спасибо за отзыв.
https://go.skype.com/myaccount https://go.skype.com/logoutsupport.skype.com
Настройка Skype Windows 10 - Как настроить Skype в Windows
Недаром говорится, что лучше один раз увидеть, чем сто раз услышать. Для полноценного общения в интернете уже недостаточно электронных писем, чатов и форумов. Программа Skype расширяет возможности общения интернет-пользователей необычайно. Установив Skype, вы можете звонить совершенно бесплатно на компьютеры своих родных, друзей и знакомых в любую страну мира, при условии, что они также являются участниками Skype. Можете также передавать видео и фотоматериалы на хорошей скорости, отправлять смс на мобильный телефон.
С чего начать?
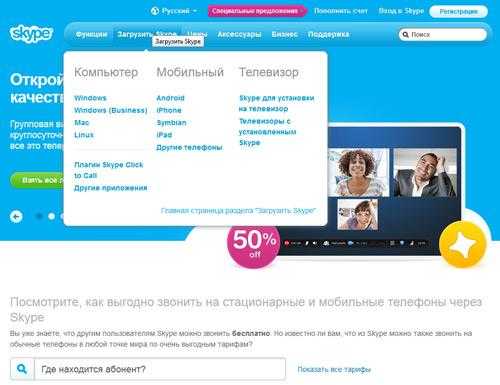
Чтобы получить все богатые возможности, которые предоставляет Skype, необходимо скачать программу: www.skype.com/intl/ru/home
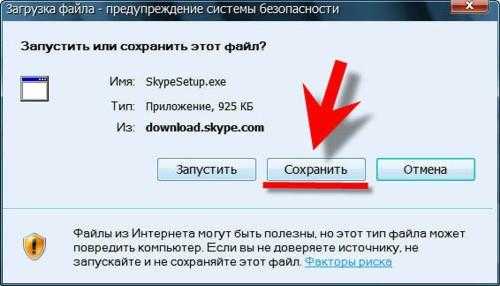
Для общения не требуется никаких дополнительных устройств. Достаточно иметь веб-камеру, наушники, микрофон. Прежде чем перейти к пошаговой инструкции по установке скайпа, разберемся, что такое IP — телефония и протокол VoIP. Данная технология позволяет передавать голос через интернет, домашнюю либо корпоративную сеть. Цифровой сигнал с вашего компьютера передается на компьютер того, с кем вы общаетесь. Связь по VoIP достаточно надежна, ведь если какой-либо канал на пути трафика занят или заблокирован, сигнал пойдет по свободному каналу.
Запускаем файл установки skypesetup.exe.
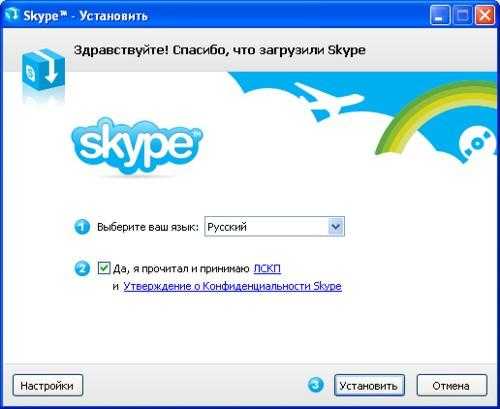
Рядом со строчкой «принимаете условия лицензионного соглашения» ставим «птичку». На мониторе компьютера появится окно с благодарностью за установку скайпа.
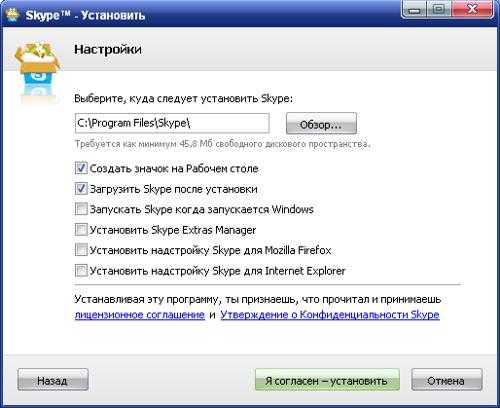
В «Настройках» выберите директорию, куда необходимо установить Skype . Проверьте надо ли выполнять автозагрузку при каждом запуске операционной системы. Поставьте «галочки» напротив необходимых вам функций.
После того, как нажали кнопку «Установить», программа закачается в ваш компьютер.
Регистрация
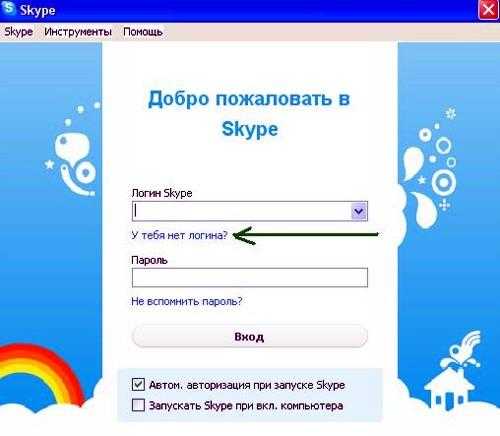
Это следующий шаг, не требующий от вас никаких особых усилий. Указываете имя, выбираете логин и пароль, если есть.
Еще один важный момент: нужно принять лицензионное соглашение, условия обслуживания и положение о конфиденциальности. Поставьте напротив этих требований «галочку».
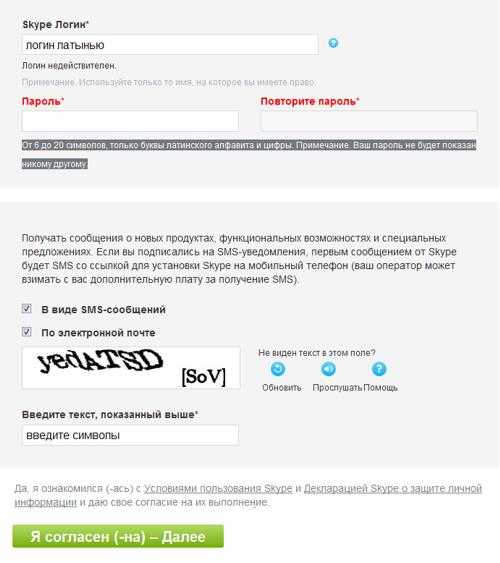
Двигаемся дальше. В новом окне укажите свой электронный адрес, страну и город, в котором находитесь.
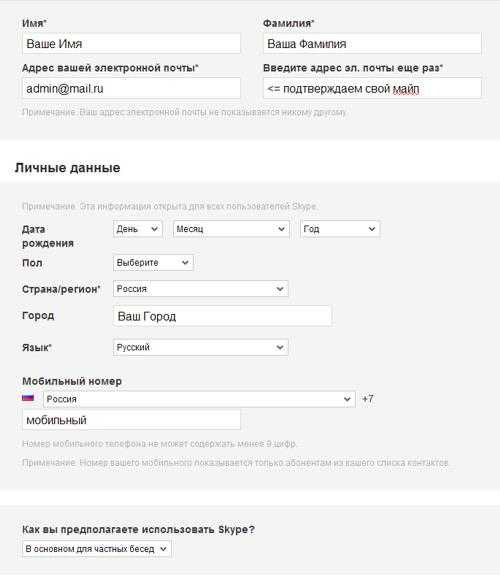
Ваш электронный адрес необходим программе на тот случай, когда потребуется восстановить забытый пароль.

После этого вводите логин и пароль в программе и начинаете пользоваться.
Отстраиваем звук в Skype
Как подключить микрофон? Посмотрите, куда подсоединены колонки. Видите три выхода? Один из них для наушников, но он вам не нужен. Микрофон нужно подключить в розовый выход.
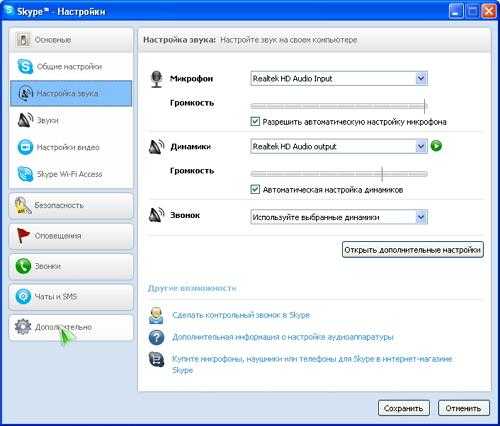
Проверяем правильность подключения так:
Нажимаем «Пуск» — «Настройка» — «Панель управления» — «Звуки аудиоустройства». Вкладка «Речь». В появившемся окне нажимаем на кнопку «Громкость». Уровень звука регулируем, двигая вверх-вниз кнопкой шкалы. В панели «Звуки аудиоустройства» выберите «Громкость», нажмите. В открывшемся окне следует выбрать «Параметры» «Свойства». Найдите микрофон, поставьте рядом с ним «галочку». Наличие микрофона — обязательное условие для общения по Skype. При хорошем интернет соединении, возможно, организовать аудиоконференцию до пяти человек.
Настраиваем видео в Skype
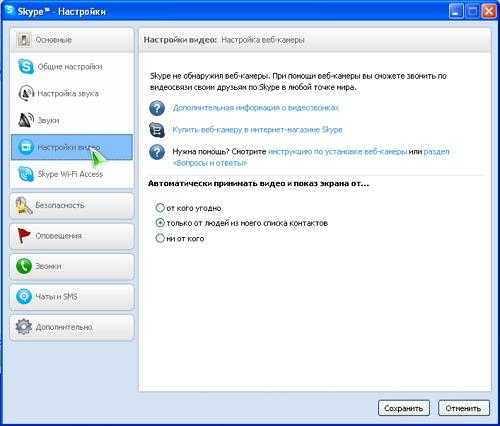
Идем по пути «Инструменты» — «Настройка» — «Видео». Выберите ваш тип веб-камеры. В следующем окне определите: чье видео вам хочется смотреть и кому показывать свое.
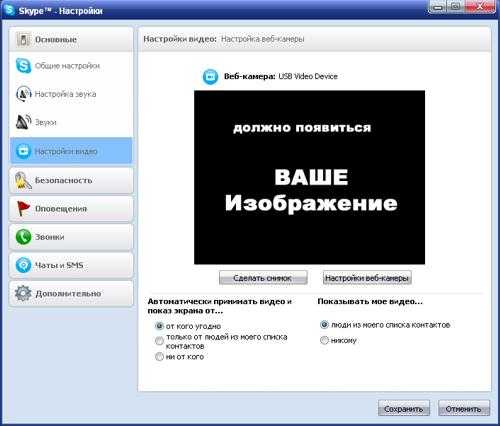
В последнее время стало очень популярно дистанционные уроки и мастер-классы по скайпу. Обучение иностранным языкам, овладение каким-то прикладным талантом: вышивка, вязание крючком, бисероплетение — всего не перечислишь. Поэтому кроме микрофона, купите и настройте также веб-камеру. Это расширит ваши возможности.
Начинаем переписываться
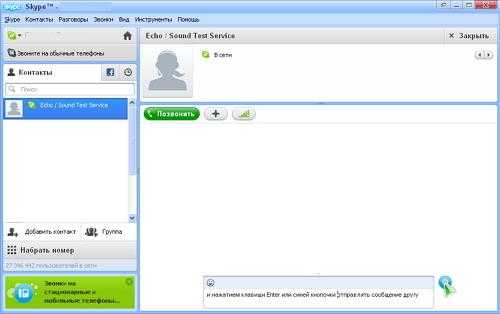
Для сообщений предназначено окно внизу страницы. Нажав голубую кнопку или Enter на клавиатуре, вы легко отправите текст. Если необходимо переслать фотографию или любой другой файл, нажмите кнопку «Поделиться». Составляем список пользователей, с которыми предстоит общаться.
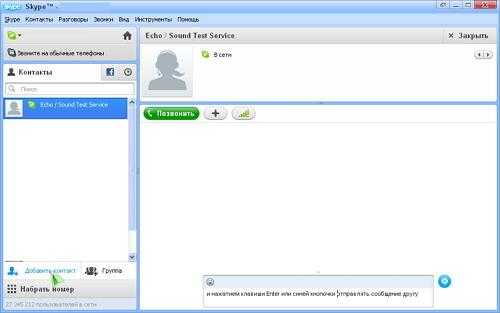
Сделать это можно пользуясь кнопкой «Добавить контакт».
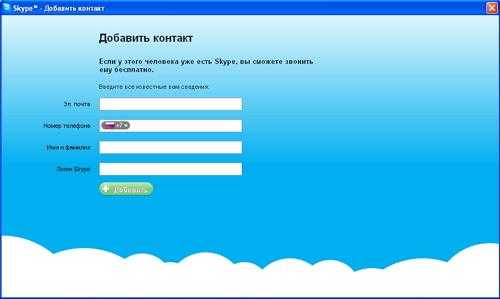
На мониторе появится окно, куда надо вписать электронный адрес или имя человека, которого вы хотите занести в список контактов. Автоматически туда уже внесен очень полезный контакт — Echo/ Sound Test Service. Сюда стоит обратиться, чтобы проверить связь или настройки микрофона.
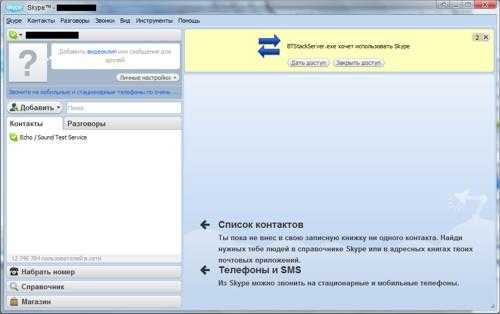
Не забудьте посоветовать другу, установить Skype, ведь дозвониться абоненту скайпа с другой телефонной компании, не получится.
Как делать и принимать звонки в Skype
Чтобы вам могли дозвониться или звонить самому необходимо за отдельную плату зарегистрировать телефонный номер. Он сохраняется за вами при любых ситуациях, даже если вы покидаете страну. Подумайте о бюджете своих заграничных друзей. Если вы зарегистрируете номер страны, где они живут, то им звонки на ваш компьютер обойдутся по местным тарифам. А вы будете принимать их по Skype абсолютно бесплатно. После того, как вы получили свой номер, составили список контактов, можете начинать свое общение по телефону. После длинного гудка набирайте номер абонента, как и на обычном мобильнике.
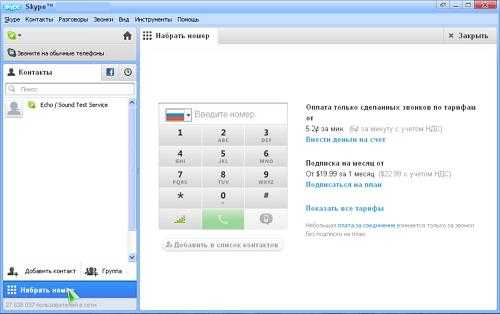
Принять входящий звонок можно нажав зеленую кнопку, сбросить — красную. Предназначение указано на каждой кнопке, так что и здесь никаких проблем не возникнет. Есть одно обязательное условие: чтобы общение состоялось, оба абонента должны быть одновременно в этот момент активны в интернете.
Прокси
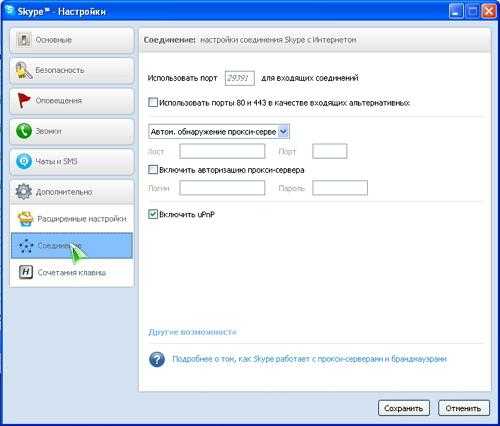
Может потребоваться установить дополнительные настройки. Как это сделать? Зайдите в Internet Explorer. В меню найдите «Сервис», выберете здесь «Свойства обозревателя» — вкладку «Подключения». Нажмите «Настройка LAN». Перепишите данные полей «Адрес», «Порт». Откройте скайп: «Инструменты» — «Настройка» — «Соединения». Внесите туда ваши параметры. Вот и все.
Какие еще возможности предоставляет Skype?
Это голосовая почта, журнал звонков. При желании разговор можно записать. Воспользовавшись специальными фильтрами, вы можете изменить собственный голос. В новой версии предусмотрено добавлять контакты из соц. сети Facebook и общаться без ограничений с друзьями.
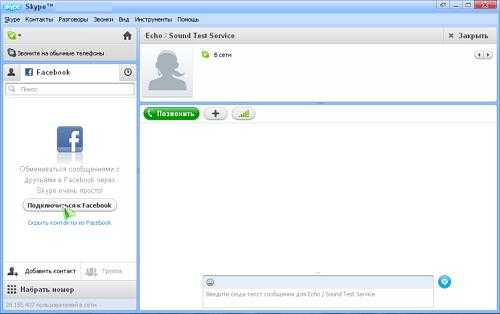
Также можно загрузить разнообразные смайлики для оживленного общения с друзьями. Вот отсюда можно скачать смайлики: www.jobrab.com/smiles.htm
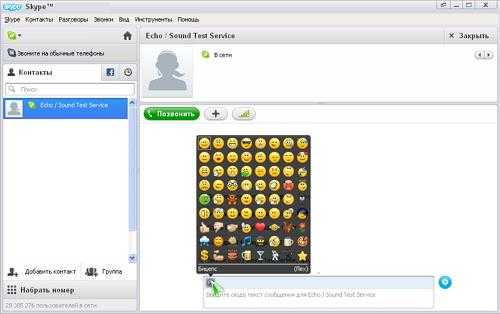
Выбор смайликов велик: от статичных картинок — до анимационных «улыбок» и «рожиц». Можно использовать некоторые слова в скобках. Например, строка /music/ даст в окне чата рисунок нот. От версии к версии программа совершенствуется и предлагает своим пользователям все большие возможности.
Одна из них — SkypeFind. Она появилась в версии Skype 3.1. Благодаря этой опции можно оставлять и находить информацию о фирмах, предприятиях, учреждениях. Это своеобразный «живой» справочник, по которому любой участник Skype может оперативно получить необходимую ему информацию. Каждый пользователь может просматривать данные, оставленные другими пользователями. А также вносить, добавлять свои сведения. Поиск ведется по ключевым словам.
Оплата
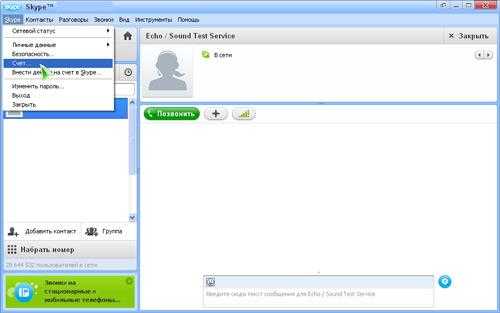
Для этого необходимо внести средства на личный аккаунт пользователя. Пополнить счет можно через систему электронных платежей «Яндекс». Деньги" — в настоящий момент этот способ наиболее популярен в России. Или через Вебмани.
Заключение
Интернет — телефония все активнее завоевывает своих поклонников. Немало этому способствуют дорогие тарифы на международные звонки с мобильного телефона. Удобно и то, что, пользуясь скайпом, вы платите не за минуты разговора, а за объем переданной цифровой информации. По официальным данным аудитория абонентов Skype увеличивается почти в два раза, а это миллионы человек! Становится понятно, почему при появлении интернет — телефонии некоторые телекоммуникационные компании пытались препятствовать распространению этой формы связи. А в Китае и Белоруссии все операции по скайпу запрещены на государственном уровне. Установить Skype, как вы сами убедились, не представляет никакой сложности. Зато возможности общения, которые дает программа с лихвой восполняет то время, которое вы потратите на ее установку. Желаем успехов и радостного общения!
messagu.ru
- Установка ms sql 2018
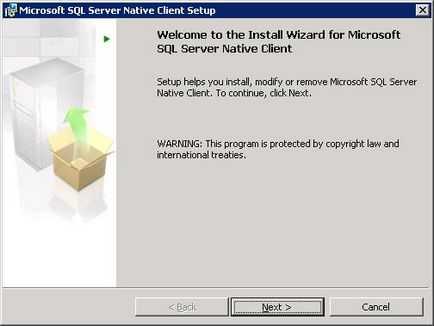
- Какой командой завершается работа с командным интерпретатором windows
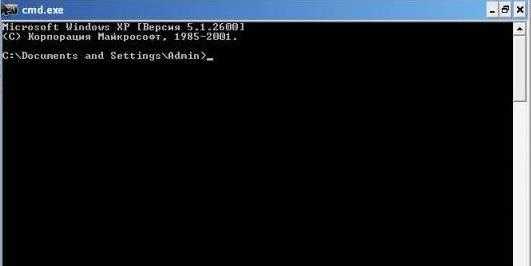
- Мигает индикатор на мониторе

- Программа для написания javascript
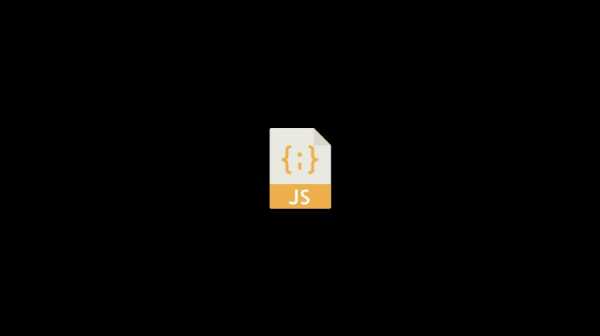
- Изучение информатики с нуля самостоятельно
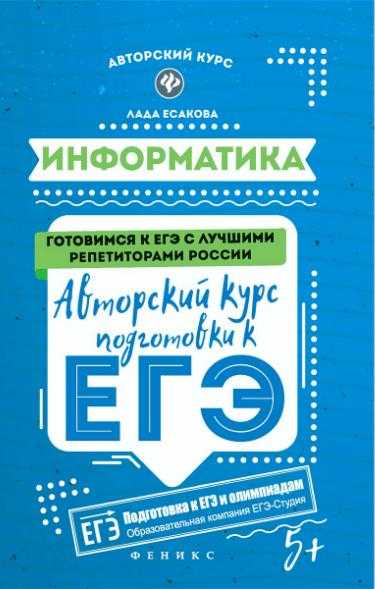
- Js язык программирования
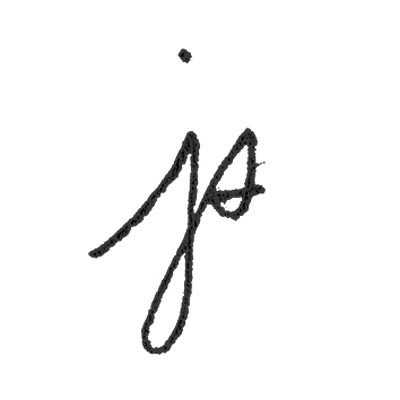
- Какой eset nod32 лучше для домашнего компьютера
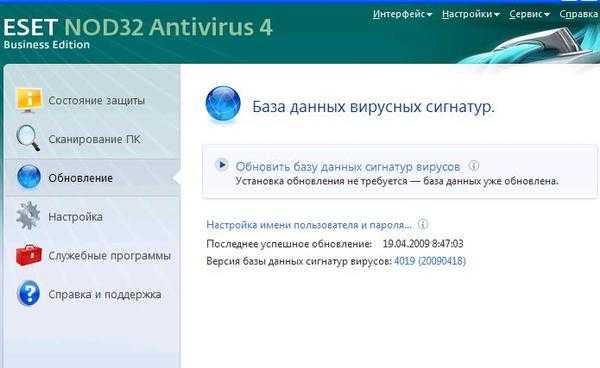
- Объединение строк sql

- Где кнопка пуск на ноутбуке
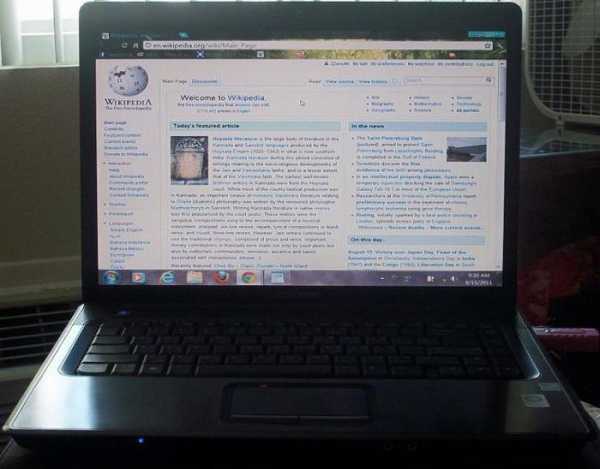
- Программы которые нужны для компьютера

- Centos версии

