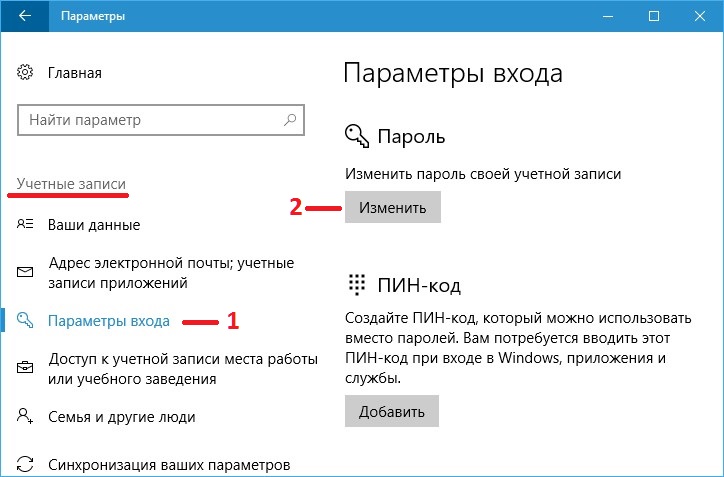Как поменять пароль на виндовс 10 при входе в систему: Как изменить пароль в Windows 10
Отключение пароля на вход в Windows: рабочие способы
Для входа в Windows пользователю обычно надо ввести пароль. Это полезная с точки зрения безопасности мера. Но далеко не всем пользователям она нравится и нужна.
Яблык в Telegram и YouTube. Подписывайтесь! |
♥ ПО ТЕМЕ: Диск загружен на 100% на Windows: как исправить проблему.
Решить эту проблему можно осуществлением входа в систему без ввода пароля, что явно сэкономит время. В этой статье мы рассмотрим несколько вариантов отключения пароля в Windows 10.
Примечание. Данный подход подойдет тем, кто считает свой компьютер и информацию на нем в безопасности и без авторизации с помощью пароля. В таком случае и можно заняться изменением настроек. А если присутствуют какие-либо опасения или сомнения – рисковать не стоит.
Вот несколько советов, которые помогут настроить вход пользователя в Windows 10 без ввода пароля.
♥ ПО ТЕМЕ: Как сделать Windows 10 похожей на Windows 7.
Способ 1. Как отключить пароль в настройках аккаунта пользователя Windows 10
1. Нажмите сочетание клавиш Windows + R и введите в окне запуска команду netplwiz. Она управляет учетными записями пользователей системы.
2. Появится окно «Учетные записи пользователей». В нем над разделом «Пользователи этого компьютера» можно будет увидеть поле для установки галочки «Требовать ввод имени пользователя и пароля». Уберите ее в этом месте.
3. Нажмите ОК для применения изменений. Это отключит необходимость вводить пароль при входе на вашем ПК.
♥ ПО ТЕМЕ: Как настроить Windows, чтобы извлекать USB-флешки и накопители без использования «Безопасного извлечения».
Способ 2.
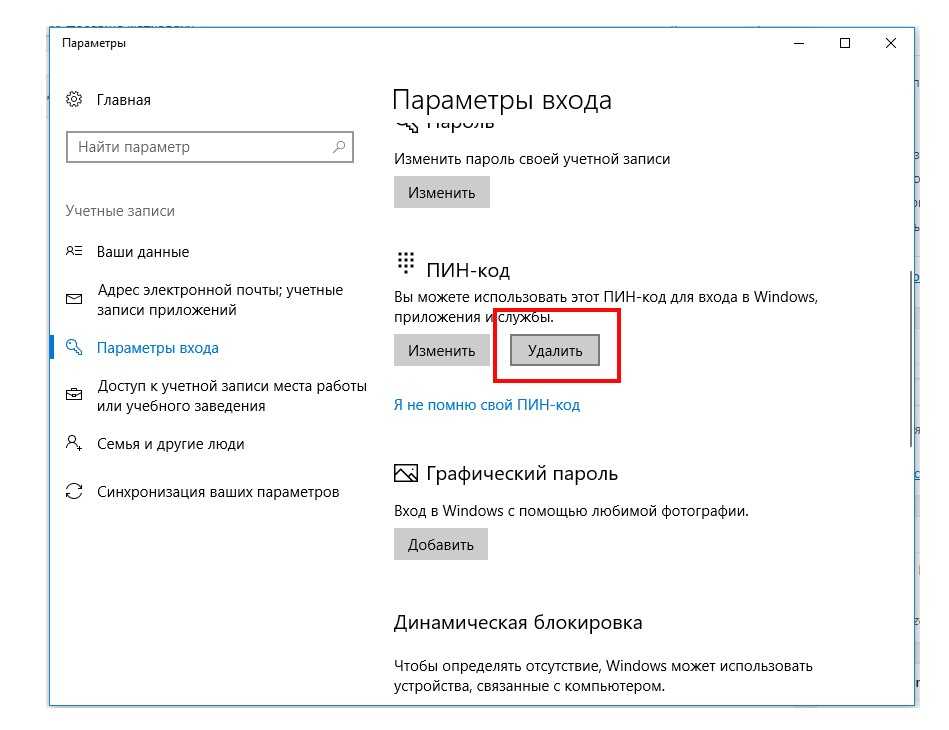 Как отключить пароль на вход в Windows 10 путем изменения пароля (версия 1)
Как отключить пароль на вход в Windows 10 путем изменения пароля (версия 1)
1. Нажмите комбинацию клавиш Ctrl + Alt + Delete и в числе прочих опций вы увидите «Изменить пароль».
2. Нажмите «Изменить пароль», что приведет к появлению формы для внесения изменений. В ней потребуется ввести текущий пароль и новый. Введите пароль, которым вы пользуетесь, а вот новый пароль оставьте пустым. Нажмите ОК. Так система поймет, что для входа в нее запрашивать пароль не требуется.
♥ ПО ТЕМЕ: Ошибка «разрушительный сбой 0х8000FFFF» на Windows, как исправить?
Способ 3. Как отключить пароль на вход в Windows 10 путем изменения пароля (версия 2)
1. Перейдите в «Главное меню», нажмите «Параметры».
2. Откройте меню «Учетные записи».
3. На левой панели выберите пункт «Параметры входа».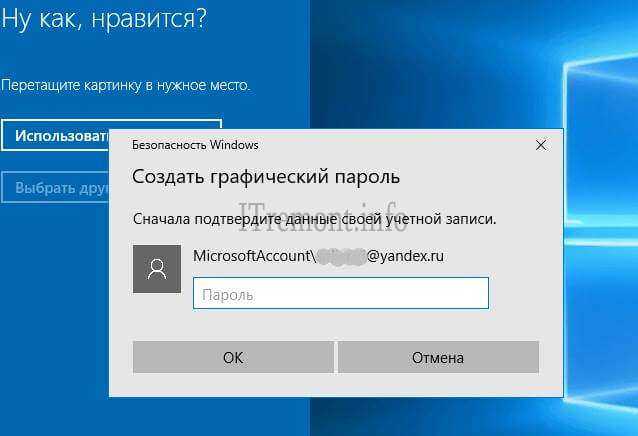
4. В разделе «Пароль» измените его, как в предыдущем методе. Потребуется ввести текущий используемый для входа пароль и оставить пустым место для новой комбинации. Это даст Windows понять, что пароль использоваться не будет. Так реализуется один из вариантов входа в систему без авторизации.
♥ ПО ТЕМЕ: 32- или 64-битная Windows: какая разница и какую систему нужно устанавливать?
Способ 4. Как отключить пароль на вход в Windows 10 путем изменения пароля (версия 3)
1. Перейдите в «Главное меню», в окне поиска введите cmd. Запустите командную строку от имени Администратора.
2. Для изменения пароля пользователя используется команда в формате net user <имя пользователя> “<пароль>”. В нашем случае введите пустой пароль, например, net user operator “”. Это тоже приведет к формированию пустого пароля.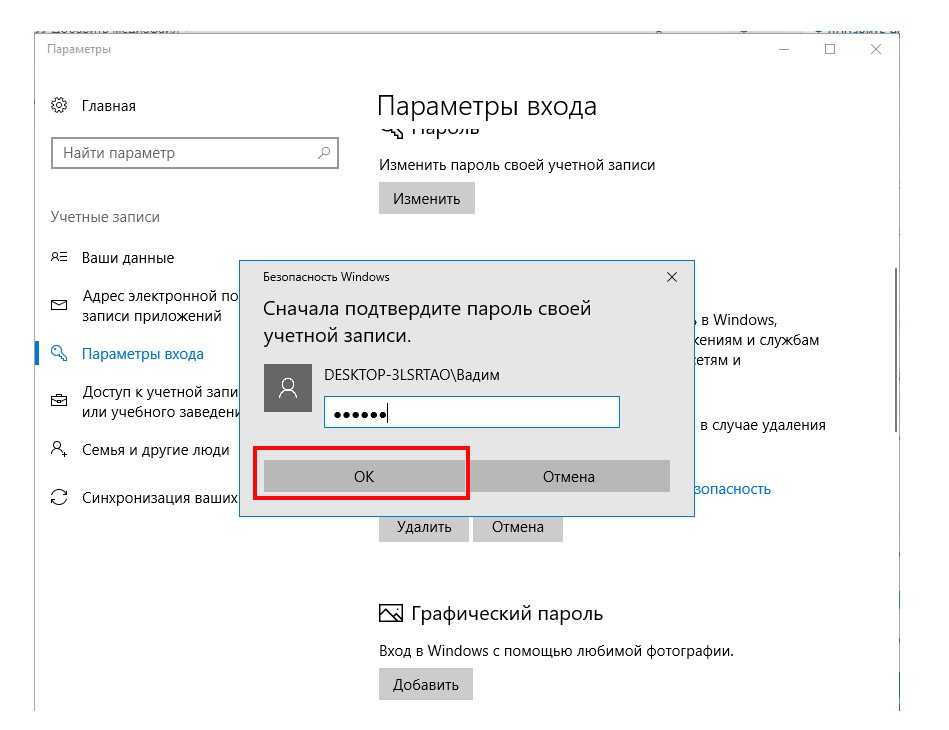 Обратите внимание, что между кавычками пробелов быть не должно.
Обратите внимание, что между кавычками пробелов быть не должно.
♥ ПО ТЕМЕ: Как ускорить Windows 10, 8 или 7, отключив ненужные службы операционной системы.
Способ 5. Изменение пароля в оснастке «Управление компьютером» (версия 3)
1. Откройте окно запуска команды с помощью комбинации Windows + R и введите compmgmt.msc, после чего нажмите ОК.
2. В левой части окна «Управление компьютером» перейдите по ветке Служебные программы → Локальные пользователи и группы → Пользователи.
3. Выберите свое имя пользователя в правой панели и щелкните по нему правой кнопкой мыши. В числе появившихся опций надо выбрать первую, «Задать пароль…».
4. Следует оставить оба поля пароля пустыми и нажать ОК для сохранения изменения.
♥ ПО ТЕМЕ: 10 функций Mac, которые можно использовать на компьютерах с Windows.

Заключение
Мы рассказали о нескольких способах, позволяющих обычному пользователю войти в Windows 10 без ввода пароля. Но такая возможность позволит кому-угодно получить доступ к вашим личным данным. Следует предпринять дополнительные меры обеспечения безопасности своей информации.
Смотрите также:
- Эта черно-белая фотография обманывает наш мозг – вы видим ее цветной!
- Почему рождаются рыжие люди и чем они отличаются от остальных.
- Что такое лошадиная сила и сколько лошадиных сил в одной лошади?
Насколько публикация полезна?
Нажмите на звезду, чтобы оценить!
Средняя оценка 4.8 / 5. Количество оценок: 42
Оценок пока нет. Поставьте оценку первым.
КАК УБРАТЬ ПАРОЛЬ НА ВИНДОВС 10 — 5 способов
«Десяточка» может похвастаться несколькими технологиями аутентификации. У владельцев майкрософтовской операционки шикарный выбор:
Все это разнообразие может оказаться невостребованным, если речь идет об использовании домашнего компа одним юзером.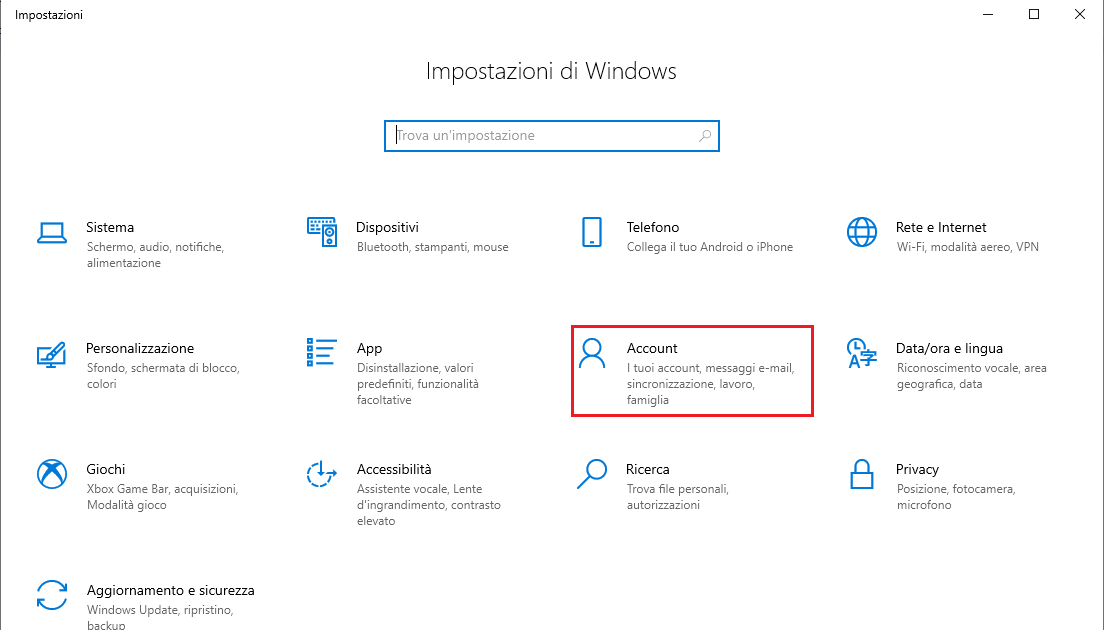 В таком случае излишняя конспирация нелогична, поскольку напрасно отнимает время.
В таком случае излишняя конспирация нелогична, поскольку напрасно отнимает время.
Разберемся, как отключить введение пароля при входе в комп с Windows 10. Приведем наиболее ходовые варианты.
Как отключить пароль при входе в Windows 10
Решить задачу можно, реализуя 3 разных подхода. В первом случае снимаем галочку с чекбокса в настройках Винды, во втором — правим сисреестр, в третьем — устанавливаем пустой пароль. Лучше начинать с первого или третьего способа, поскольку неумелая правка реестра, особенно без создания резервной копии, может привести к печальным последствиям.
Устанавливаем пароль на флешку: Как запаролить флешку: 4 технологии и 5 утилит
Метод 1. Учетки пользователей
Хрестоматийный способ, позволяющий отключить пароль в домашней Windows 10, предполагает перенастройку учетки. Для этого:
- В «Пуске» вводим cmd.
- Набираем команду «netplwiz».
- Убираем птичку в чекбоксе, который включает залогинивание по имени юзера и введение пароля.

Чекбокса с включением/выключением требования ввода данных учетки при входе в операционку может и не быть. Чтобы он появился:
- Через «Параметры» заходим в учетки.
- С левой стороны выбираем «Варианты входа».
- Отказываемся от использования технологии Hello для входа под майкрософтовской учеткой.
После этого чекбокс для дезактивации входа по паролю наверняка нарисуется в netplwiz даже без перезагрузки компьютера. Останется только убрать галочку и подтвердить свое решение вводом пароля.
Если вы логинитесь под майкрософтовской учеткой и галочка не убирается, попробуйте в окне подтверждения заменить имя пользователя на соответствующую ему электронную почту.
Еще один обходной вариант заключается в двойном отключении:
- снимаем галочку, клацаем «Применить»;
- активируем чекбокс, применяем;
- снова отключаем.
Интересная статья: Как пользоваться компьютером без мышки: 2 подхода к решению проблемы зависшего манипулятора
Метод 2.
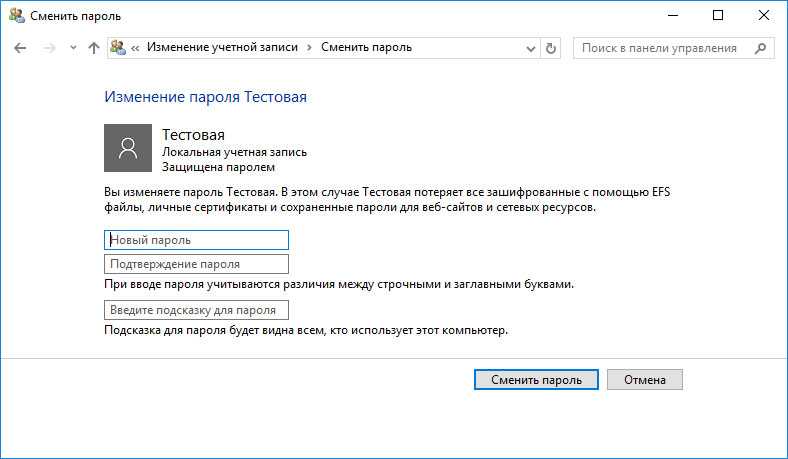 Редактор реестра
Редактор реестра
Решать проблему с помощью правки системного реестра приходится в редких случаях, когда другие варианты не помогают убрать пароль для красотки Windows 10. Такое может быть, например, при подключении компа к домену. Алгоритм следующий:
- В «Пуске» пишем regedit, заходим в редактор сисреестра.
- Клацаем «Правка» — «Найти». Запускаем поиск по имени параметра «AutoAdminLogon». Попадаем в ветку Winlogon.
- В AutoAdminLogon вбиваем «1».
- В DefaultDomainName вносим имя своего компа.
- Ваяем параметр в виде строчки по имени DefaultPassword, присваиваем ему значение, соответствующее паролю учетки.
После перезагрузки Винда должна вести себя паинькой.
Метод 3: Подсовываем пустышку
Есть еще один вариант упрощения входа за счет использования функционала операционки. Чтобы наступил эффект, необязательно выключать пароль на домашней Windows 10, как в первом способе.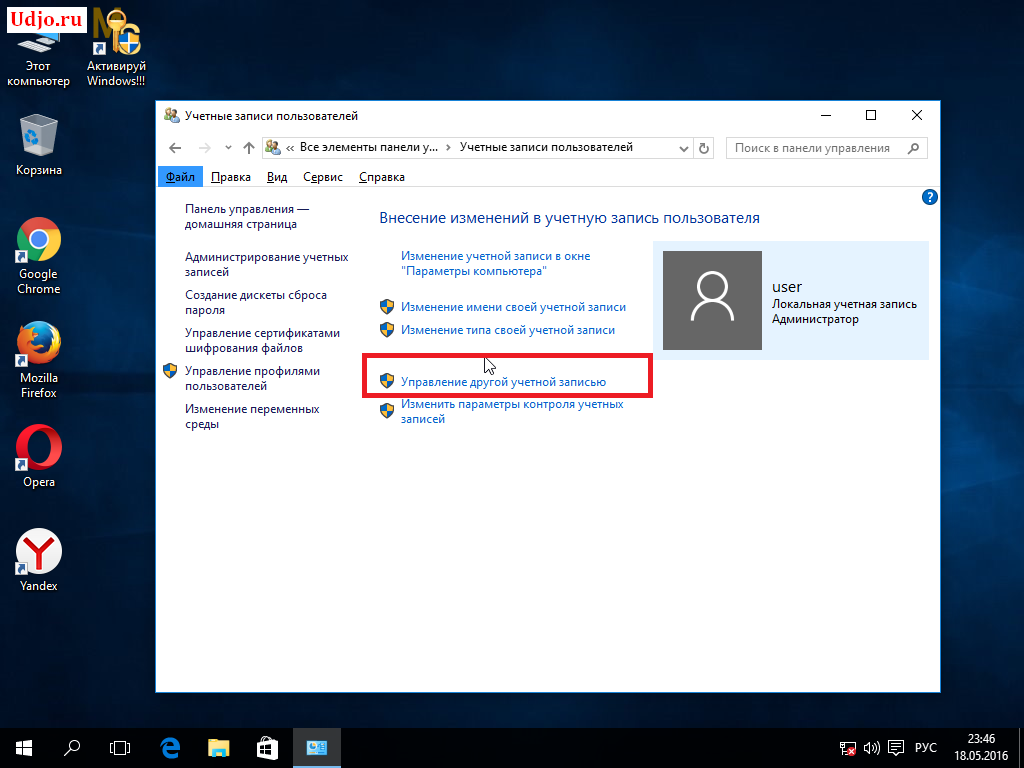 Можно зайти с другой стороны:
Можно зайти с другой стороны:
- Через «Параметры» открываем учетки.
- Слева жмем рядом с ключиком. Справа клацаем «Изменить».
- Логинимся, а в следующем окошке, предназначенном для введения новой секретной комбинации, игнорируем заполнение полей.
Полезный софт: Лучший менеджер паролей: топ 10 программ для ПК и смартфонов
Как убрать пароль на Windows 10 после спящего режима
Необходимость в аутентификации после выхода из режима сна актуальна для рабочих компов. Отношения между сотрудниками в офисе не всегда складываются идеально, поэтому для обеспечения конфиденциальности информации некоторые в перерывах в работе отправляют ПК или моноблок в спящий режим, блокируя доступ к системе.
В случае домашнего компа так заморачиваться вряд ли имеет смысл, для обычного пользователя скорее актуален вопрос, как убрать пароль на просыпающейся Виндовс 10. Рассмотрим один простой и один сложный способ разобраться с проблемой.
Метод 1.
 Параметры входа
Параметры входа
Опять же нужно войти в учетки через «Параметры». Следующие шаги не требуют особой сноровки. Во входных параметрах смотрим подраздел «Требуется вход». В нем есть опция выхода ПК из сна. Присваиваем ей значение «Никогда».
На заметку: Топ 10 бюджетных мониторов 2022 года — только стоящие экземпляры
Метод 2. Редактор сисреестра
Для бесстрашных пользователей — внесение правок в сисреестр:
- Откройте веточку HKEY_LOCAL_MACHINE\SOFTWARE\Policies\Microsoft и добавьте в нее папочку Power, затем — PowerSettings и, наконец, — 0e796bdb-100d-47d6-a2d5-f7d2daa51f51. Каждый из подразделов должен быть внутри предыдущего.
- В последнем сотворите парочку 32-битных ключей под именами ACSettingIndex и DCSettingIndex.
- Откройте ключи и присвойте им значение «1».
Если повезет — ключи будут в реестре уже при его открытии, до внесения вами изменений. В таком случае ничего создавать не придется, останется только присвоить им значение «1».
В заключение пара причин, из-за которых убрать пароль на домашней Windows 10, как ни крути, не получается или успех не гарантирован:
- Для входа используете майкрософтовский аккаунт, а не локальную учетку. В этом случае успех возможен, но не гарантирован.
- Вносили изменения в настройки экранной заставки. Для исправления ситуации проклацайте: «Пуск» — «Параметры» — «Персонализация» — Блокировочный экран. Внизу клацните на ссылочку «Параметры заставки». В чекбоксе рядом с интервалом не должно быть галочки.
Здесь приведены наиболее актуальные варианты упрощения входа в операционку. Кроме них есть и другие методы, основанные на правке настроек Винды.
Обеспароливаем систему: Как сбросить пароль Windows 10: вручную или с помощью 3 программ

Как изменить пароль для локальных учетных записей Windows 10 и учетных записей Microsoft
Независимо от того, используете ли вы ноутбук или настольный ПК, защита паролем является важной настройкой для обеспечения конфиденциальности.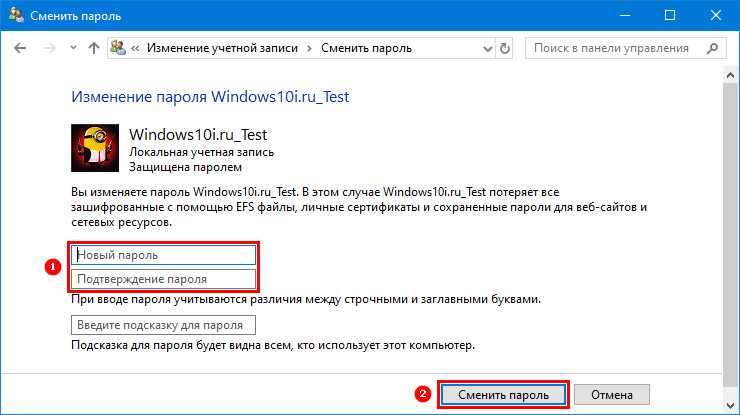 Но если вы забыли пароль windows 10, вам будет сложно сбросить или изменить пароль windows 10. Точно так же, если у вас есть подозрение, что какой-то незнакомец знает ваши пароли, как мудрый человек, вы обязательно попробуете сменить пароль windows 10.
Но если вы забыли пароль windows 10, вам будет сложно сбросить или изменить пароль windows 10. Точно так же, если у вас есть подозрение, что какой-то незнакомец знает ваши пароли, как мудрый человек, вы обязательно попробуете сменить пароль windows 10.
Локальная учетная запись — это учетная запись, созданная специально для доступа к компьютеру. Это защищенная учетная запись, которая не зависит от Интернета. Кроме того, вы можете создать пользовательское имя для входа в локальную учетную запись. Локальный администратор или локальная учетная запись пользователя также имеют разные функции, учетная запись администратора может получить доступ к системе и что-то изменить, локальный пользователь не может ничего делать на системном уровне.
Напротив, учетная запись Microsoft, ранее называвшаяся Windows Live ID, — это учетная запись, которая с использованием тех же данных для входа позволяет вам получить доступ к нескольким службам, таким как Outlook.com, Hotmail, OneDrive, Windows, Windows messenger и т.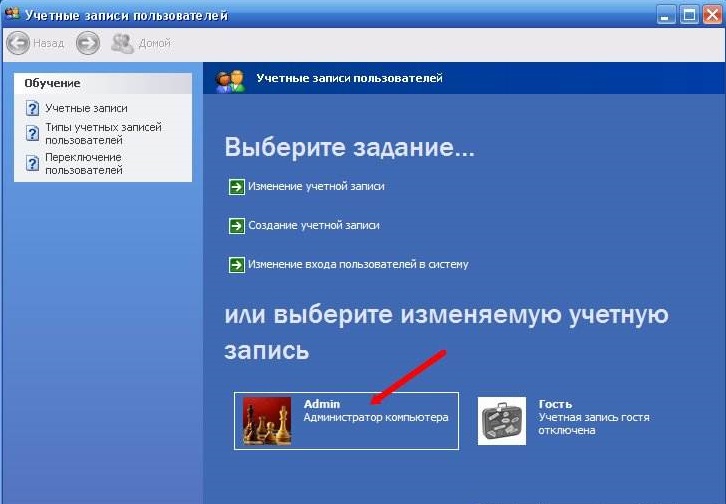 д.
д.
Итак, давайте посмотрите, как изменить пароль Windows для локальной учетной записи или учетной записи Microsoft.
Способ 1. Изменить пароль Windows без старого пароля
Данные для входа в локальную учетную запись работают на одном компьютере, для которого был создан логин. Принимая во внимание, что учетную запись Microsoft можно использовать на нескольких компьютерах. Кроме того, изменение пароля локальной учетной записи не влияет на другое программное обеспечение или приложения, в отличие от изменения пароля учетной записи Microsoft.
Теперь, поскольку вы, должно быть, хотите изменить пароль Windows 10 либо для локальной учетной записи, либо для учетной записи Microsoft, пришло время убить двух зайцев одним выстрелом, используя UnlockGo для Windows.
UnlockGo для Windows не только поможет вам изменить пароль в Windows 10 для учетной записи Microsoft, но также эффективно поможет вам изменить пароль Windows 10 для локальной учетной записи. Он охватывает большинство версий Windows и брендов ПК, что действительно делает этот инструмент всеобъемлющим.
Во-первых, давайте посмотрим подробное видео, чтобы описать, как использовать этот инструмент для изменения пароля Windows 10, не зная текущего пароля.

Ниже приведен пошаговый процесс его использования:
Шаг 1: Начните с установки UnlockGo для Windows на доступный компьютер и нажмите «Пуск». Затем вставьте в него загрузочный USB/CD/DVD и начните его записывать.
Шаг 2: После этого UnlockGo для Windows начнет процесс записи диска сброса пароля. После записи подключите USB или CD/DVD к заблокированному компьютеру и следуйте инструкциям на экране на этом шаге, чтобы войти в меню BIOS, выберите вкладку загрузки и приоритет загрузочного устройства, чтобы установить загрузочный USB/CD/DVD.
Шаг 3: После перезагрузки выберите вашу систему Windows из вариантов.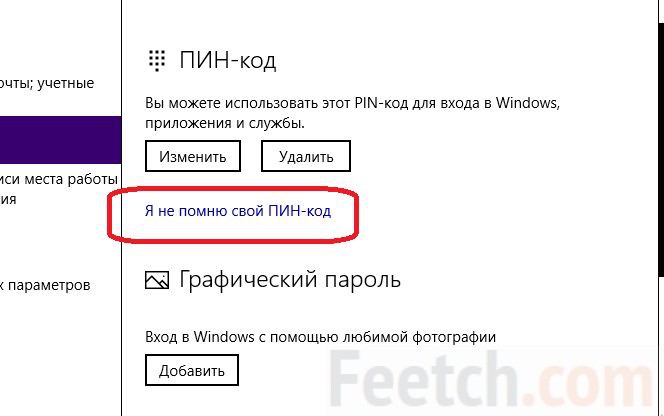 Затем вы увидите все учетные записи в системе, выберите локальную учетную запись или учетную запись Microsoft для смены пароля, выбрав «Сбросить пароль Windows», введите новый пароль, вы можете использовать новый пароль для входа в Windows 10.
Затем вы увидите все учетные записи в системе, выберите локальную учетную запись или учетную запись Microsoft для смены пароля, выбрав «Сбросить пароль Windows», введите новый пароль, вы можете использовать новый пароль для входа в Windows 10.
Метод 2. Изменить пароль учетной записи Microsoft Windows 10
Учетная запись Microsoft позволяет получить доступ к Windows 10 вместе с несколькими другими службами с тем же паролем для входа. Эта простота сделала учетную запись Microsoft популярным выбором. Теперь, если вы собираетесь сменить пароль Windows 10, есть две основные процедуры: хотя первая требует, чтобы вы запомнили пароль учетной записи Microsoft, способы, связанные со вторым, работают, даже если вы забыли пароль Windows 10.
Раздел 1. Изменить пароль учетной записи Microsoft с помощью пароля
Если вы знаете пароль учетной записи Microsoft для своей Windows 10 и ищете, как изменить пароль в Windows 10, вы должны расслабиться, так как ниже приведены соответствующие методы решения вашей проблемы.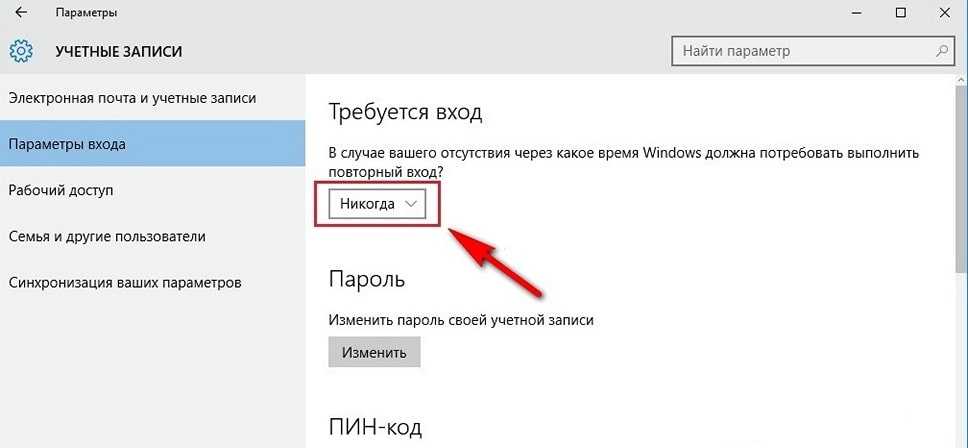
Способ 1. Изменить пароль Ярлык Windows 10
Это простой и легкий способ изменить пароль Windows 10 и включает в себя очень простые шаги. Вы можете изучить шаги, взглянув на них хотя бы раз. Итак, давайте научимся этому поэтапно.
- Нажмите Alt+Ctrl+Delete после входа в систему.
- Наведите курсор на «Изменить пароль» и щелкните его, чтобы открыть новое окно. Введите старый пароль, а затем установите новый пароль, а затем подтвердите его для смены пароля в Windows 10.
Способ 2. Изменить пароль Командная строка Windows 10
Теперь, если вы знаете пароль учетной записи Microsoft, вы также можете изменить его с помощью командной строки. Это займет всего минуту, так как включает в себя несколько простых шагов.
- Введите «командная строка» в строке поиска и нажмите «Запуск от имени администратора».
- Появится командная строка.
 Введите «net user name New password» в качестве команды, как показано на рисунке ниже.
Введите «net user name New password» в качестве команды, как показано на рисунке ниже. - Наконец, нажмите «Ввод», чтобы изменить пароль учетной записи Windows 10 Microsoft. Более подробные и официальные шаги здесь.
Раздел 2. Изменение пароля учетной записи Microsoft без пароля и удаленно
Изменить пароль в Windows 10 без пароля немного сложнее, чем когда вы знаете пароль. Однако, если вы выполнили предварительные условия и правильно выполнили шаги, вы можете изменить пароль в Windows 10. Вот шаги, как изменить пароль в Windows 10:
- Войдите в свою учетную запись Microsoft с account.microsoft.com — Официальный веб-сайт.
- Перейдите на вкладку «Безопасность» и нажмите «Изменить пароль».
- Введите свой текущий пароль, а затем установите уникальный новый пароль. Для учетной записи Microsoft также потребуется двухэтапная аутентификация, прежде чем вы завершите процесс смены пароля для своей учетной записи Microsoft 9.
 0054
0054
Способ 3. Изменить пароль локальной учетной записи Windows 10
Теперь вы узнали, как изменить пароль учетной записи Microsoft. А как насчет пароля локальной учетной записи windows 10? Пользователи, которые хотят, чтобы это было просто и безопасно, используют локальную учетную запись вместо учетной записи Microsoft. Далее вы узнаете несколько способов изменить пароль локальной учетной записи Windows 10.
Раздел 1. Изменение пароля локальной учетной записи Windows 10 после входа в систему
Вам должно быть любопытно, как изменить пароль для входа в Windows 10. Но ожидание закончилось. Если вы вошли в систему Windows 10, вы можете легко изменить пароль Windows 10 для локальной учетной записи, выполнив несколько простых шагов. Это займет у вас всего минуту.
- Сначала нажмите кнопку «Windows», а затем перейдите в «Настройки».
- Теперь перейдите в «Учетные записи» и нажмите «Параметры входа».
- Нажмите на пароль, а затем нажмите изменить
- Наконец, вам потребуется ввести текущий пароль, а также новый пароль для вашей локальной учетной записи в Windows 10.

Раздел 2. Изменение пароля локальной учетной записи Windows 10 с экрана блокировки
Если вы знаете, что забыли пароль локальной учетной записи Windows 10, вы не сможете войти в свой компьютер в обычном режиме. Однако вам повезло, что существует хитрый способ, который вы можете использовать для смены пароля Windows 10 для локальной учетной записи.
- Если вы введете неверный пароль, вам будет предложено сбросить пароль прямо под подсказкой пароля на экране входа в систему.
- Появится мастер сброса пароля. Введите ответ на заданный секретный вопрос.
- Дав правильный ответ, вы легко сможете изменить пароль локальной учетной записи.
Связанные вопросы о том, как изменить пароль Windows 10
1. Изменить пароль Windows 10 другого пользователя
Да, вы можете это сделать. Перейти к 9Панель управления 0045> Учетные записи пользователей и нажмите «Управление другой учетной записью» вариант.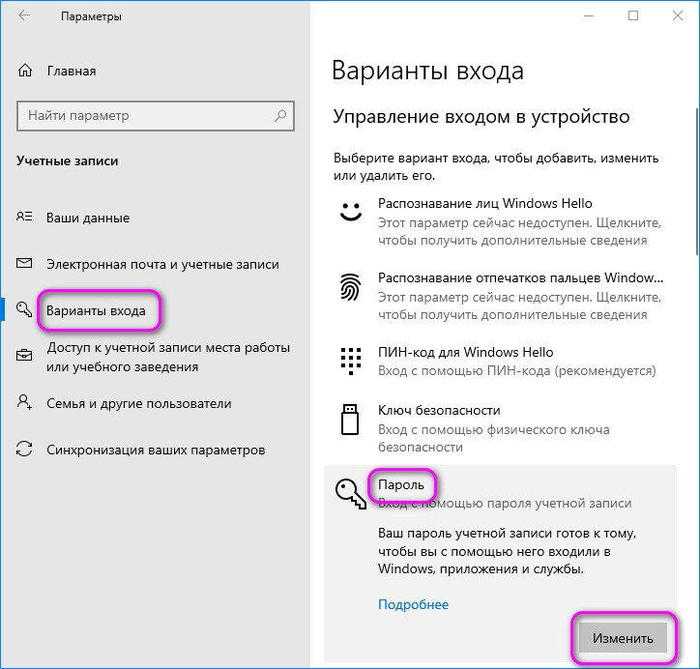 Вы увидите, что будут показаны все доступные учетные записи пользователей. Просто выберите учетную запись пользователя по вашему выбору. После этого вам будет предложено несколько вариантов. Выберите «Изменить пароль» в окне. Появится новое окно подсказки. Установите новый пароль, а также подтвердите его, чтобы завершить изменение пароля для другого пользователя в Windows 10.
Вы увидите, что будут показаны все доступные учетные записи пользователей. Просто выберите учетную запись пользователя по вашему выбору. После этого вам будет предложено несколько вариантов. Выберите «Изменить пароль» в окне. Появится новое окно подсказки. Установите новый пароль, а также подтвердите его, чтобы завершить изменение пароля для другого пользователя в Windows 10.
2. Изменить пароль Windows 10 удаленный рабочий стол
Чтобы изменить пароль в Windows 10 в сеансе RDP, вы должны начать с нажатия Ctrl + Alt + End . Откроется диалоговое окно безопасности Windows, похожее на то, которое открывается при нажатии комбинации клавиш Ctrl + Alt + delete . Теперь в появившемся диалоговом окне нажмите «Изменить пароль». В последующем новое окно покажет, где сначала вам потребуется ввести старый пароль, а затем установить новый пароль, а также подтвердить его.
Подведение итогов
Когда вы забыли пароль окна 10 или просто подозреваете, что какой-то незнакомец знает пароль к вашему компьютеру, смена пароля окна 10 становится решающей. Но, как только вы начинаете гуглить способы смены пароля windows 10, вы находите длинный список статей с неоднозначными и неполными способами, которые не решают вашу проблему. Скорее, они только повышают уровень вашего разочарования.
Но, как только вы начинаете гуглить способы смены пароля windows 10, вы находите длинный список статей с неоднозначными и неполными способами, которые не решают вашу проблему. Скорее, они только повышают уровень вашего разочарования.
Таким образом, в этой статье представлены все основные рабочие способы смены пароля с четкими изображениями, которые помогут вам лучше понять и выполнить шаги. Этот пост делает еще один шаг вперед и рассказывает об идеальном и совершенном инструменте UnlockGo — восстановление пароля Windows, который эффективно изменит пароль для вас.
Как изменить пароль Windows в Windows 10/11 (все способы). — wintips.org
Как вы, возможно, знаете, очень важно защитить свой компьютер и вашу личную информацию с помощью паролей. Наличие надежного пароля даст вам лучшую защиту от хакеров и вредоносных программ.
Кроме того, в целях дополнительной безопасности рекомендуется часто менять пароли для защиты конфиденциальности. В приведенном ниже списке вы найдете все доступные способы смены пароля Windows или сброса пароля другого пользователя.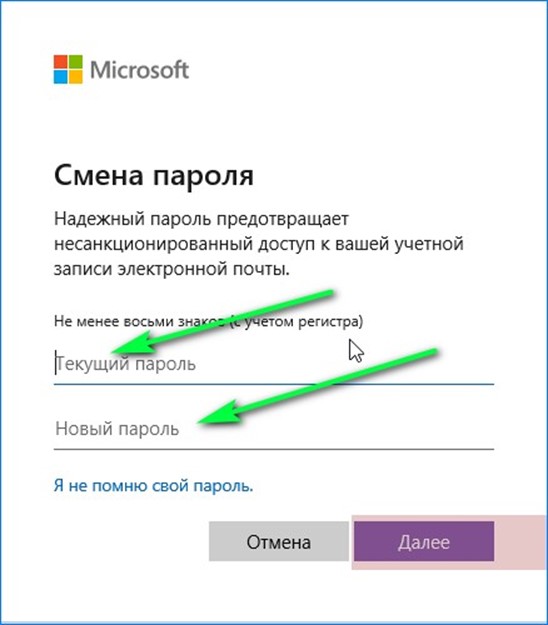
Как изменить/сбросить пароль в ОС Windows 11/10/8.1/7. *
* Примечания:
1. Если вы хотите сбросить пароль Windows для другой учетной записи, следуйте инструкциям по способам 3, 4 или 5.
2. Если вы хотите сбросить пароль Windows на случай, если вы его забудете, см. инструкции в этой статье: Как сбросить пароль Windows, если вы его забыли.
Для учетных записей Microsoft:
Если вы подключаетесь к Windows 10/11 с помощью учетной записи MS и хотите изменить свой пароль, перейдите на страницу своей учетной записи Microsoft и на Раздел Security щелкните ссылку Change my Password . Следуйте инструкциям и установите новый пароль. После смены пароля перезагрузите компьютер и войдите в Windows 10/11, используя новый пароль.
Для локальных учетных записей:
Если вы входите в Windows с помощью локальной учетной записи, смените пароль одним из приведенных ниже способов.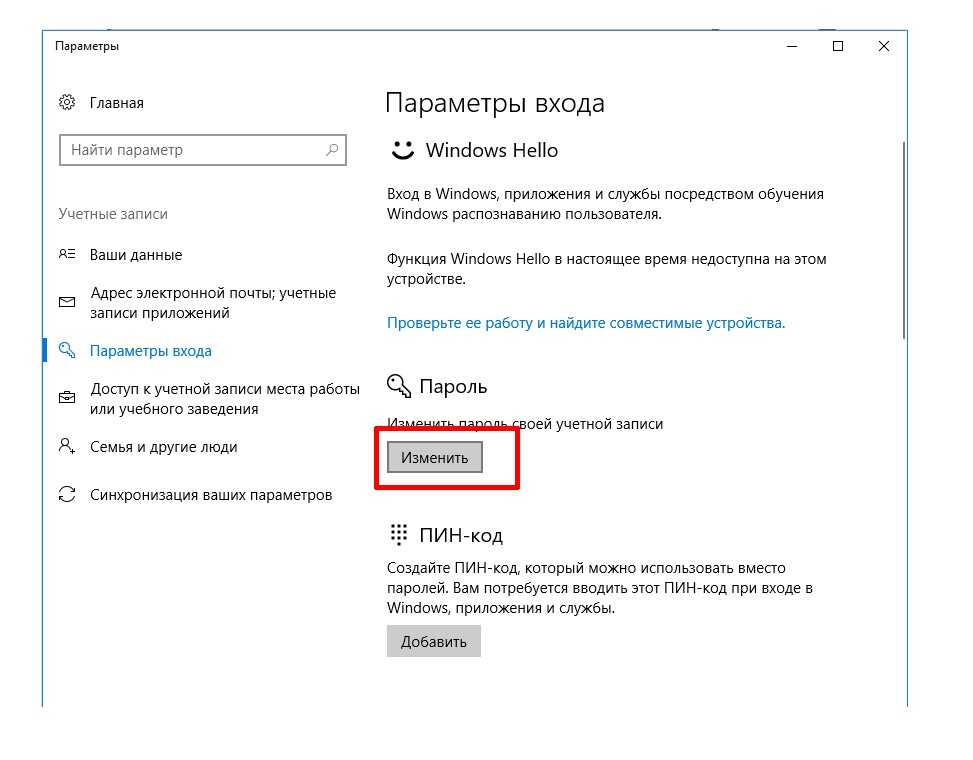
1. Параметры учетной записи
2. CTRL + ALT + DEL
3. Панель управления
4. Командная строка
5. Локальные пользователи и группы
Метод 1. Изменить пароль в параметрах учетных записей.
Первый и обычный способ изменить пароль в Windows — использовать параметры входа в настройках учетных записей.
1. Нажмите Windows + I вместе, чтобы открыть Windows Настройки и выберите Учетные записи из списка доступных опций.
2. Нажмите Параметры входа на левой панели и выберите Пароль в правой части окна.
3. Теперь нажмите кнопку Изменить под паролем.
4. Сначала введите текущий пароль, затем введите новый и нажмите OK . (Вам нужно будет ввести новый пароль дважды, чтобы подтвердить его.).
(Вам нужно будет ввести новый пароль дважды, чтобы подтвердить его.).
5. Перезагрузите компьютер и войдите в Windows, используя новый пароль.
Способ 2. Измените пароль Windows с помощью Ctrl + Alt + Delete.
Следующий и простой способ изменить пароль вашей учетной записи — выбрать Ctrl+Alt+Delete для опции «Изменить пароль».
1. Нажмите одновременно Ctrl+Alt+Del клавиш на клавиатуре.
2. Нажмите кнопку Изменить пароль на экране.
3. На следующем экране введите свой текущий пароль, а затем дважды введите новый пароль, который вы хотите установить.
4. По завершении нажмите Введите или нажмите кнопку со стрелкой , связанную с и полем подтверждения пароля, чтобы применить изменение.
5. Перезагрузите компьютер или Выйдите из системы и войдите снова, чтобы изменения вступили в силу.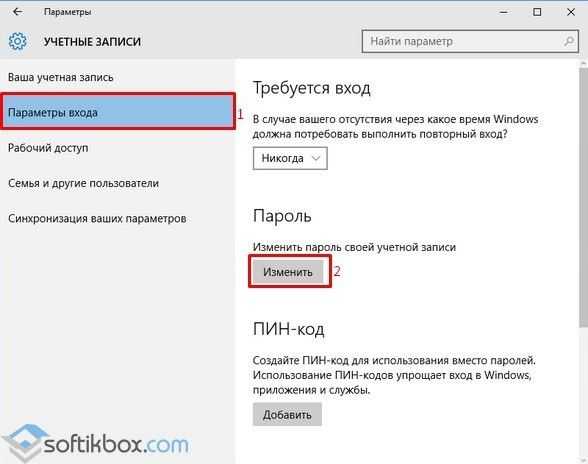
Способ 3. Сбросьте пароль Windows из панели управления.
Классический способ изменить свой пароль или сбросить пароль другого пользователя* — это использовать параметры учетных записей пользователей в панели управления.
* Примечание. Чтобы сбросить пароль другого пользователя, необходимо войти в Windows с учетной записью с правами администратора.
1. В поле поиска введите панель управления , чтобы открыть ее.
2. Измените «Просмотр» на «Мелкие значки» и откройте Учетные записи пользователей .
3. Теперь выберите Управление другой учетной записью .
4. Теперь выберите учетную запись, пароль которой вы хотите изменить.
5. Теперь нажмите Изменить пароль .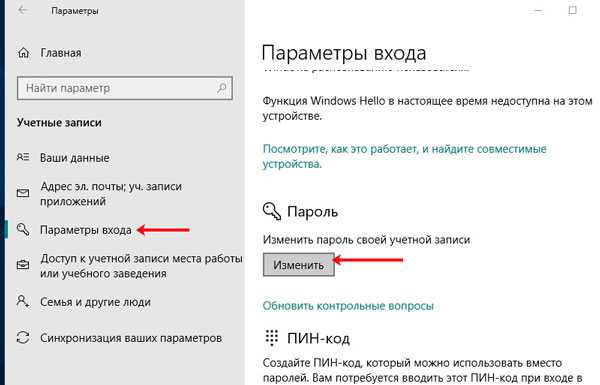
6. Теперь дважды введите новый пароль и нажмите Изменить пароль.
Способ 4. Изменить или сбросить пароль из командной строки.
Один из классических способов изменить пароль в Windows — использовать команду «net user»:
1. В поле поиска введите cmd , а затем откройте Командную строку от имени администратора .
3. В окне командной строки введите следующую команду, чтобы получить список всех пользователей Windows.
- сетевой пользователь
4. Теперь найдите имя пользователя учетной записи/пользователя, для которого вы хотите изменить пароль, и введите следующую команду, чтобы изменить его пароль:
- net user Имя пользователя NewPassword
* Примечание.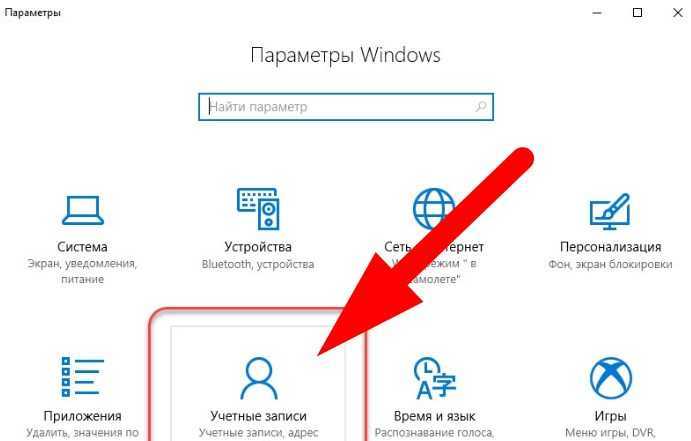 Замените Имя пользователя своим именем пользователя и замените NewPassword паролем, который вы хотите использовать.
Замените Имя пользователя своим именем пользователя и замените NewPassword паролем, который вы хотите использовать.
Способ 5. Сбросить пароль Windows с помощью утилиты LUSRMGR.MSC.
Если у вас есть версия Windows 10/11 Professional, вы можете сбросить пароль Windows из параметров «Локальные пользователи и группы»:
1. Нажмите Windows + Нажмите клавиши R вместе, чтобы открыть диалоговое окно Выполнить .
2. Введите lusrmgr.msc в текстовом поле диалогового окна и нажмите Введите .
3а. Выберите пользователей слева.
3б. Теперь щелкните правой кнопкой мыши учетную запись, пароль которой вы хотите изменить, и выберите Установить пароль в контекстном меню.
4. Выберите Продолжить в диалоговом окне.
Выберите Продолжить в диалоговом окне.
5. Теперь укажите новый пароль и подтвердите его. Когда закончите, нажмите OK , чтобы сохранить изменения.
Готово! Какой метод сработал для вас?
Дайте мне знать, помогло ли вам это руководство, оставив свой комментарий о своем опыте. Поставьте лайк и поделитесь этим руководством, чтобы помочь другим.
Если эта статья была для вас полезна, поддержите нас, сделав пожертвование. Даже 1 доллар может иметь огромное значение для нас в наших усилиях продолжать помогать другим, сохраняя при этом этот сайт бесплатным:
Мы нанимаем
Мы ищем технических писателей на неполный или полный рабочий день, чтобы присоединиться к нашей команде! Речь идет об удаленной должности, на которую могут претендовать квалифицированные технические писатели из любой точки мира.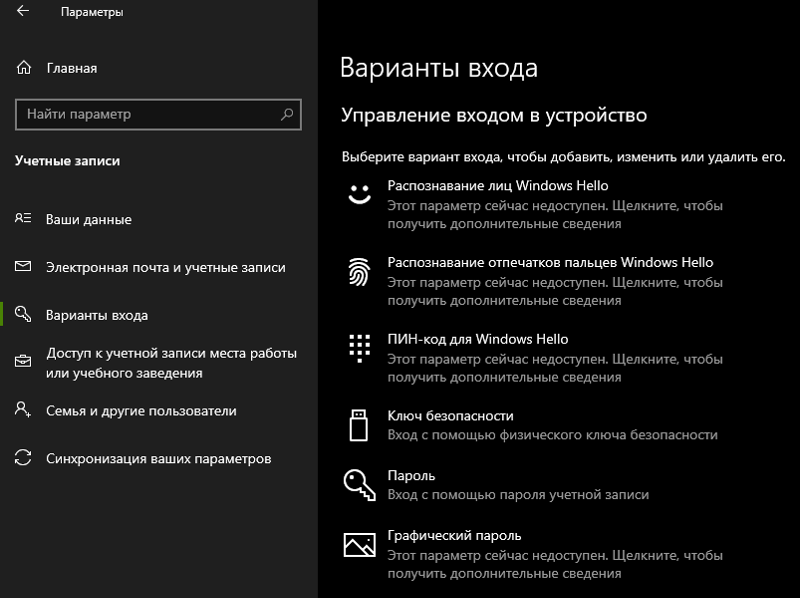

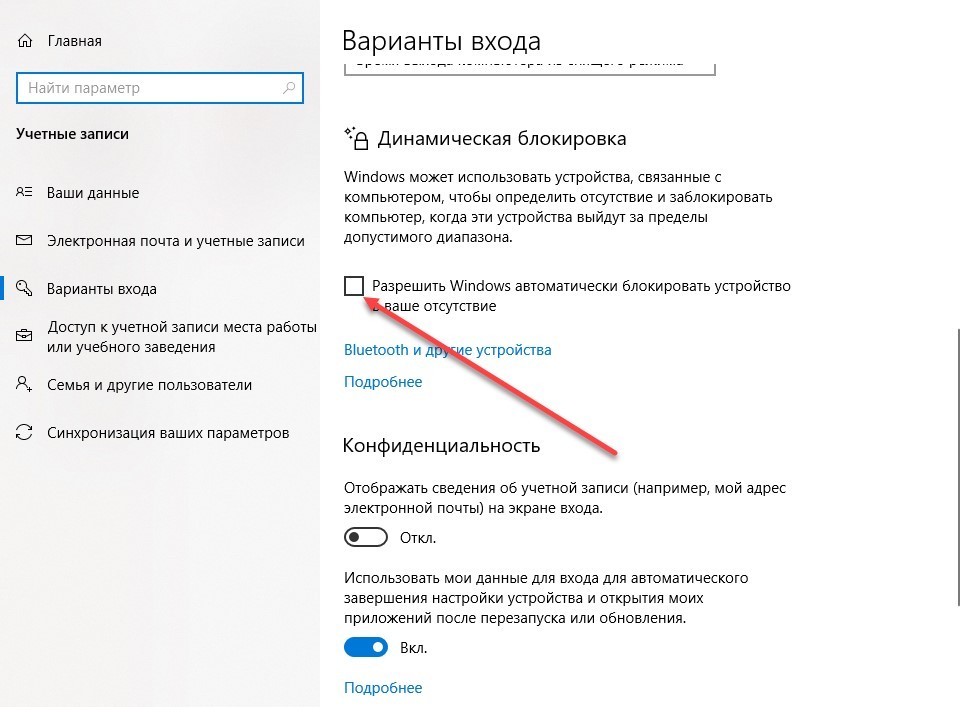
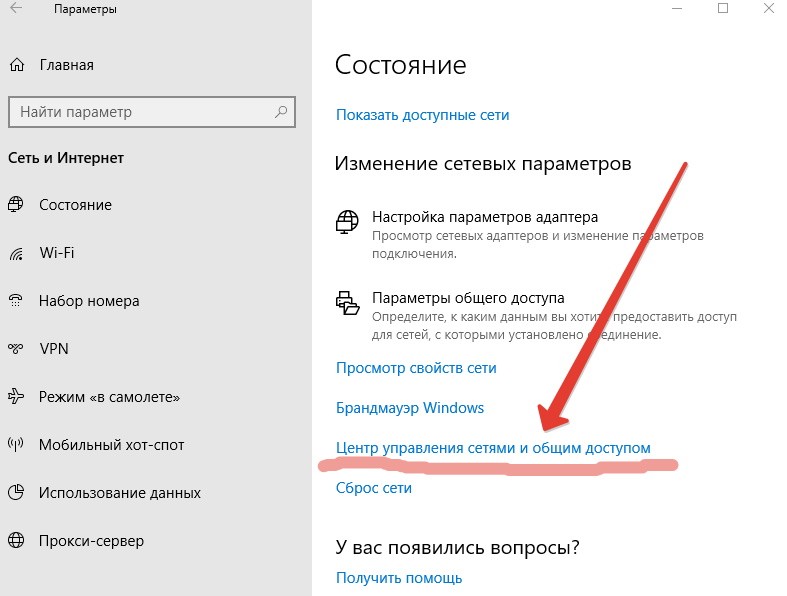 Введите «net user name New password» в качестве команды, как показано на рисунке ниже.
Введите «net user name New password» в качестве команды, как показано на рисунке ниже.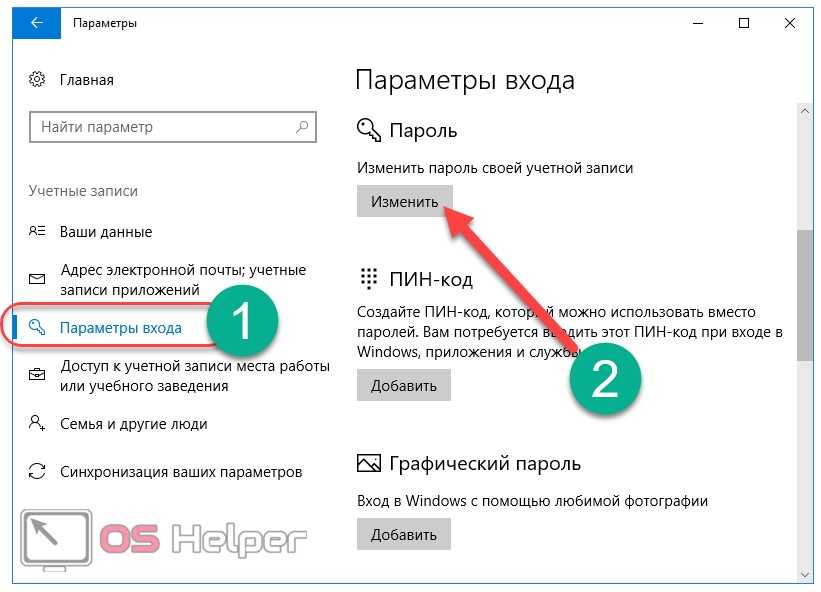 0054
0054