Как восстановить удаленную программу на ноутбуке: [Решено] Как Восстановить Деинсталлированные/Удаленные Программы в Windows 10
Как восстановить удалённую программу в Windows
Как восстановить удалённую программу в Windows
Содержание
- 1 Как восстановить удалённую программу в Windows
- 2 Как восстановить удаленную программу при помощи восстановления системы Windows
- 3 Восстановление удаленной программы при помощи UndeletePlus
- 4 Способы восстановления системы
- 5 Содержание
- 6 Создание точки восстановления вручную
- 7 Создание диска восстановления системы
- 8 Роль каждого параметра восстановления
- 9 Восстановление файлов из резервной копии образа системы
- 10 Запуск восстановления системы из командной строки
- 11 Возвращение Windows или компьютера к первоначальным настройкам
- 12 Примечание
- 13 Как восстановить систему Windows 7
- 14 Как работает система восстановления в Windows 7
- 15 В каких случаях нужна процедура восстановления
- 16 Восстановление Windows 7
- 16.
 1 комментариев 12 на «Как восстановить систему Windows 7»
1 комментариев 12 на «Как восстановить систему Windows 7»
- 16.
Программы с компьютера удаляются не так часто, как картинки и прочие пользовательские файлы. Случайно удалить какую-то утилиту или, тем более, крупную и важную для вас программу, практически невозможно. Компьютер будет неоднократно спрашивать уверены ли вы в удалении или нет. Но, все-таки, если такая оплошность произошла или же кто-то посторонний удалил программу с вашего ПК, то не стоит отчаиваться. Есть несколько действенных способов как восстановить удаленную программу.
Во-первых, точно удостоверьтесь в том, что программа удалена, может быть вы просто удалили ярлык с рабочего стола. Попробуйте найти интересующую вас утилиту через стандартный поиск в меню «Пуск» или вручную на диске С:/ в каталоге «Program files». Если её там нет, и вы на все 100% уверены, что этой программы нет на вашем компьютере, то вам стоит воспользоваться нашими советами, как восстановить удаленную программу в Windows.
Как восстановить удаленную программу при помощи восстановления системы Windows
Первый из них нам предлагает сама операционная система Windows, при чём, этот способ восстанавливает не только удаленную программу, но ещё и всю систему. Она реализуется достаточно просто:
- Заходим в меню «Пуск»
- Выбираем раздел «Все программы»
- Открываем папку «Стандартные»
- Запускаем каталог «Служебные»
На этом моменте нам нужно выбрать утилиту «Восстановление системы». Это позволит нам восстановит систему на определённый момент времени. Если вы помните, когда именно была уделена интересующая вас программа, то просто выставляете время, в которое она еще была на компьютере.
Если у вас Windows 8 и дальше, то просто пропишите в поиск «Восстановление» и перейдите по первому варианту.
Нужно помнить, что это действие никак не восстановит удалённые медиа-файлы, картинки, записи и прочее, это работает только для программ, то есть для файлов с разрешением «.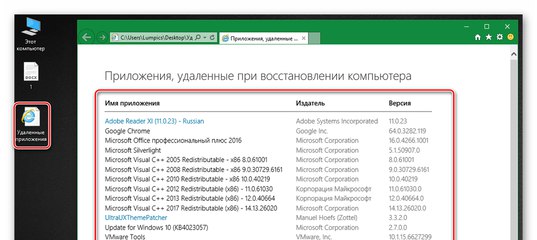 exe».
exe».
После того, как вы кликните на «Восстановление системы» откроется новое окошко, в котором вам необходимо выбрать нужное время и все. Дело сделано.
Восстановление удаленной программы при помощи UndeletePlus
Есть еще один вариант, но он требует установки стороннего софта на ваш компьютер. Для этого вам необходимо установить программу, которая называется UndeletePlus. Скачать ее можно с официального сайта.
Она восстанавливает удаленные файлы, но, также, как и «Восстановление системы», не сможет восстановить музыку, фильмы и прочие пользовательские файлы. Для восстановления медиа-файлов существуют друге способы. Еще один минус этой программы в том, что она не сможет «вернуть» программу, которая была удалена достаточно давно.
Пользоваться UndeletePlus достаточно просто. От вас требуется только запустить процесс сканирования компьютера, после окончания которого программа покажет вам какие утилиты можно восстановить, а какие нет. Нужно только поставить галочки напротив тех программ, которые вы хотите восстановить. Не забудьте поставить метку возле пункта «Восстановить структуру папок».
Нужно только поставить галочки напротив тех программ, которые вы хотите восстановить. Не забудьте поставить метку возле пункта «Восстановить структуру папок».
Последний и самый простой способ – это просто установить удаленную программу заново, если остался ее установочный файл. К сожалению, после повторной установки не будут сохранены все данные, которые были внесены в программу в процессе ее использования.
Компьютеры стали частью нашей повседневной жизни. Поэтому и здесь, как в любой сфере нашей жизни, происходят невероятные случайности. Невнимательность ли тому причиной, или другие случайные помехи — но вы удалили нужную вам информацию. Не.
Нынешние пользователи устанавливают к себе на компьютер много программ, но не все они нужны для работы или учёбы или же других занятий. Какие-то устанавливают по необходимости, а какие-то устанавливаются самостоятельно, скрыто от.
Очень любят пользователи что-то «ломать» в системе Windows, а потом говорить «мы ничего не делали – оно само».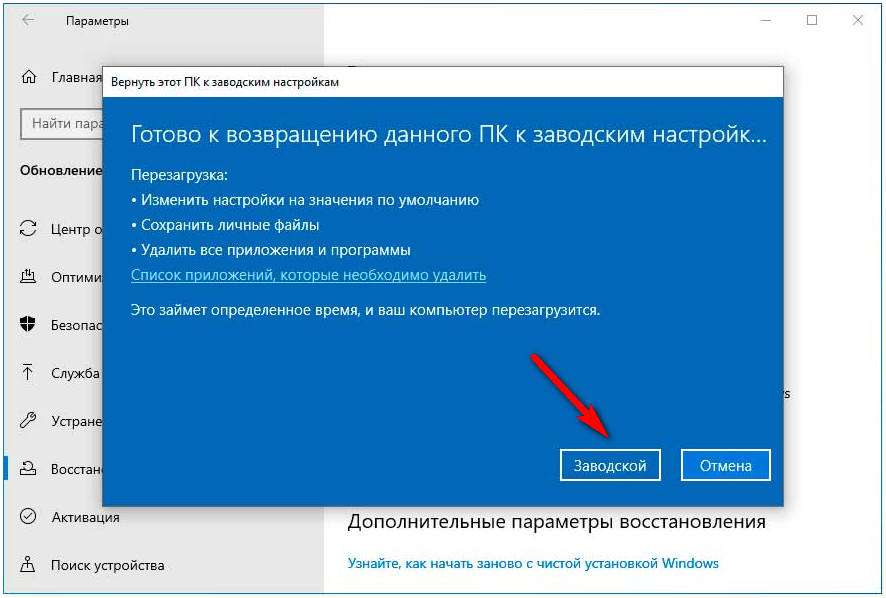 В действительности, большинство проблем возникает как раз именно по вине юзера, который что-то установил не туда, куда нужно или.
В действительности, большинство проблем возникает как раз именно по вине юзера, который что-то установил не туда, куда нужно или.
howwindows.ru
Способы восстановления системы
Содержание
Восстановление системы — это оптимальный выбор при установке программы или драйвера, которые вызвали неожиданное изменение конфигурации компьютера или ОС Windows, а удаление программы или драйвера не решило проблему
Рассмотрим несколько способов восстановления системы.
Создание точки восстановления вручную
Точка восстановления — это представление сохраненного состояния системных файлов компьютера. Точку восстановления можно использовать для восстановления системных файлов компьютера в состояние, соответствующее моменту времени в прошлом. Точки восстановления автоматически создаются средством восстановления системы еженедельно и при обнаружении средством восстановления системы начала изменения конфигурации компьютера, например при установке программы или драйвера. Хранящиеся на жестких дисках резервные копии образа системы можно использовать для восстановления системы так же, как и точки восстановления, созданные защитой системы. Хотя резервные копии образа системы содержат и системные файлы, и личные данные, восстановление системы не затронет пользовательские файлы данных. Дополнительно о создании точки восстановления
Хранящиеся на жестких дисках резервные копии образа системы можно использовать для восстановления системы так же, как и точки восстановления, созданные защитой системы. Хотя резервные копии образа системы содержат и системные файлы, и личные данные, восстановление системы не затронет пользовательские файлы данных. Дополнительно о создании точки восстановления
Создание диска восстановления системы
Для использования параметров восстановления системы необходим установочный диск Windows или доступ к параметрам восстановления, предоставленным изготовителем компьютера. Если ни то, ни другое получить не удается, для доступа к параметрам восстановления системы можно создать диск восстановления системы. Загрузочный диск — это тип съемного носителя, такого как, компакт-диск или DVD-диск, содержащий загрузочные файлы Windows, используемые компьютером для запуска Windows, если системные файлы Windows на жестком диске повредились.
Для создания диска восстановления системы, выполните следующие действия:
- Нажмите клавишу Win + R
- Ведите sdclt или Пуск -> Панель Управления -> Архивация и восстановление
- В левой области выберите команду Создать диск восстановления системы и следуйте инструкциям.
 При появлении запроса пароля администратора или подтверждения введите пароль или предоставьте подтверждение.
При появлении запроса пароля администратора или подтверждения введите пароль или предоставьте подтверждение. - Если будет предложено вставить установочный диск Windows, это значит, что файлы, необходимые для создания диска восстановления системы, не удается найти на компьютере. Вставьте установочный диск Windows 7
На этом создание диска восстановления системы закончено. Для использования диска восстановления системы выполните следующие действия
- Вставьте диск восстановления системы в устройство для чтения компакт- или DVD-дисков и перезагрузитесь
- Для входа в BIOS нажмите клавишу Delete (Del) или F2, F1, F10, F8 (зависит от модели материнской платы) на клавиатуре в самом начале загрузки компьютера:
- Настройте компьютер на запуск с компакт-диска или DVD-диска
- Сохраните параметры и перезагрузитесь.
- Будет выполнена среда восстановления Windows RE
Роль каждого параметра восстановления
- Восстановление запуска — Устраняет некоторые проблемы, такие как потеря или повреждение системных файлов, которые могут приводить к ошибкам при запуске Windows
- Восстановление системы — Восстанавливает системные файлы компьютера в состояние, соответствующее более раннему времени, не влияя на пользовательские файлы, такие как электронная почта, документы или фотографии.
 При использовании параметра «Восстановление системы» из меню «Параметры восстановления системы» нельзя отменить операцию восстановления. Однако можно будет снова запустить восстановление системы и выбрать другую точку восстановления, если она существует
При использовании параметра «Восстановление системы» из меню «Параметры восстановления системы» нельзя отменить операцию восстановления. Однако можно будет снова запустить восстановление системы и выбрать другую точку восстановления, если она существует - Восстановление образа системы — Перед использованием этого параметра нужно создать образ системы. Образ системы — это персонализированный архив раздела, содержащего ОС Windows и включающего программы и пользовательские данные, такие как документы, изображения и музыка
- Средство диагностики памяти Windows — Проверяет память компьютера на наличие ошибок.
- Командная строка — Опытные пользователи могут выполнять восстановление через командную строку и запускать другие средства для диагностики и устранения неполадок
Восстановление файлов из резервной копии образа системы
Перед использованием этого параметра нужно создать образ системы. Образ системы — это персонализированный архив раздела, содержащего ОС Windows и включающего программы и пользовательские данные, такие как документы, изображения и музыка
Чтобы создать образ системы для диска, последний должен быть отформатирован под файловую систему NTFS. Диск, на котором сохраняется резервная копия, также должен быть отформатирован под файловую систему NTFS
Диск, на котором сохраняется резервная копия, также должен быть отформатирован под файловую систему NTFS
Для создания резервной копии системы, выполните следующие действия:
- Нажмите клавишу Win + R
- Ведите sdclt или Пуск -> Панель Управления -> Архивация и восстановление
- Выберите Создание образа системы и следуйте инструкциям мастера. При появлении запроса пароля администратора или подтверждения введите пароль или предоставьте подтверждение.
- Если образы системы сохраняются на внутреннем или внешнем диске либо на компакт-дисках или DVD-дисках, то можно хранить несколько версий образов. На внутренних и внешних жестких дисках старые образы системы удаляются, когда на диске заканчивается свободное место. Для экономии дискового пространства можно вручную удалять старые образы системы
Для восстановления системы из образа, откройте компонент «Восстановление». (Пуск — Панель управления — Восстановление системы), выберете Расширенные методы восстановления
Запуск восстановления системы из командной строки
Выполнение этих действий возможно только от имени учетной записи администратора.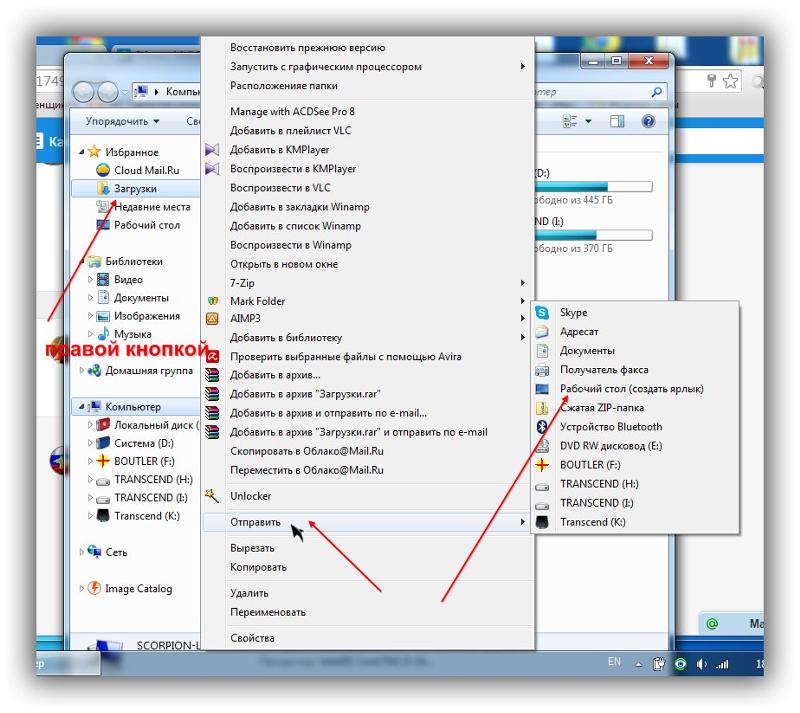 Запустите компьютер в безопасном режиме с поддержкой командной строки. Во время перезагрузки компьютера нажмите и удерживайте клавишу F8. Клавишу F8 необходимо нажать до того, как появится логотип Windows. Если появилась эмблема Windows, дождитесь появления приглашения Windows для входа в систему.
Запустите компьютер в безопасном режиме с поддержкой командной строки. Во время перезагрузки компьютера нажмите и удерживайте клавишу F8. Клавишу F8 необходимо нажать до того, как появится логотип Windows. Если появилась эмблема Windows, дождитесь появления приглашения Windows для входа в систему.
Войдите в систему и в командной строке введите rstrui.exe и нажмите клавишу ВВОД
Примечание: Если запустить восстановление системы, когда компьютер находится в безопасном режиме, изменения, внесенные в процессе восстановления, отменить будет невозможно. Однако можно будет снова запустить восстановление системы и выбрать другую точку восстановления, если она существует
Возвращение Windows или компьютера к первоначальным настройкам
Этот метод можно использовать при отсутствии образа системы или если нужно полностью удалить все программы и вернуть ОС Windows к «новым» или заводским параметрам. Понадобится переустановить все добавленные программы и восстановить все пользовательские файлы.
Этот метод предложит один из двух вариантов, в зависимости от выбора изготовителя компьютера.
- Возврат компьютера к параметрам по умолчанию. Этот вариант удаляет с компьютера все данные, включая все пользовательские файлы и все установленные программы, и заменяет их образом для восстановления, предоставленным изготовителем компьютера. Образ для восстановления содержит ОС Windows и может содержать программы, предустановленные на компьютере при поставке. Пользователю понадобится самостоятельно восстановить свои файлы и переустановить все ранее установленные программы, используя исходные установочные диски или файлы.
- Переустановить Windows. Этот вариант переустанавливает ОС Windows на компьютере. Пользователю понадобится самостоятельно восстановить свои файлы и переустановить все ранее установленные программы, используя исходные установочные диски или файлы.
Примечание
Возвращение Windows к первоначальным параметрам не удаляет полностью все данные на компьютере. Программы удаляются, но пользовательские файлы сохраняются в папку Windows.old на жестком диске, которую можно просмотреть после окончания повторной установки. Но и перед использованием этого метода настоятельно рекомендуется выполнить архивацию всех пользовательских файлов. Например, если некоторые файлы зашифрованы, доступ к ним может быть запрещен после установки Windows. Если архив пользовательских файлов был создан, а затем эти файлы были восстановлены после повторной установки Windows, то папку Windows.old можно удалить.
Программы удаляются, но пользовательские файлы сохраняются в папку Windows.old на жестком диске, которую можно просмотреть после окончания повторной установки. Но и перед использованием этого метода настоятельно рекомендуется выполнить архивацию всех пользовательских файлов. Например, если некоторые файлы зашифрованы, доступ к ним может быть запрещен после установки Windows. Если архив пользовательских файлов был создан, а затем эти файлы были восстановлены после повторной установки Windows, то папку Windows.old можно удалить.
Для доступа к дополнительным методам восстановления: Пуск — Панель управления — Восстановление и выберите Расширенные методы восстановления
www.windxp.com.ru
Как восстановить систему Windows 7
Как восстановить систему Windows 7
Существует множество ситуаций, когда по тем или иным причинам некоторые программы или компьютер в целом начинают работать медленно, с ошибками. Часто это происходит после установки очередного обновления или новой программы. В некоторых ситуациях помогает беде удаление «вредителя», но иногда и эта мера результатов не дает. На случай сбоя или некорректной работы предусмотрена система восстановления.
В некоторых ситуациях помогает беде удаление «вредителя», но иногда и эта мера результатов не дает. На случай сбоя или некорректной работы предусмотрена система восстановления.
Как работает система восстановления в Windows 7
Иногда сбои в работе компьютера случаются, казалось бы, на ровном месте: вчера вечером все работало как часы, а утром часть программ не запускается, частьработает как-то частями – функции, которые недавно активно использовались и были доступны стали неактивными. Однажды такое случилось с моим ПК, и в чем дело не понял даже специалист, который раньше все проблемы «разруливал» легко. Вот на такой случай и предусмотрели разработчики Windows 7 систему восстановления (ее еще называют откатом). Система в автоматическом режиме делает специальные точки восстановления – на определенный участок жесткого диска записывается информация о конфигурации системы, при которой все работает без ошибок и сбоев. Информация записывается по всем ключевым файлам и приложениям, но пользовательские файлы не отслеживаются, потому при «откате» личная информация останется неизменной. Такие точки восстановления Windows 7 создает:
Такие точки восстановления Windows 7 создает:
- По плану, который задается в настройках.
- При установке новых приложений и драйверов.
- При закачке обновлений системы Windows.
- Перед запуском восстановления системы (таким образом дается возможность отменить восстановление, если точка возврата была выбрана некорректно).
Область жесткого диска, отводимая под хранение точек отката, определяется исходя из общего объема диска. Как только выделенная область полностью заполнена, стираются самые старые записи, их место занимают новые точки восстановления. Такой механизм дает возможность при возникновении проблем вернуться к той конфигурации системы, при которой все работало без сбоев.
В каких случаях нужна процедура восстановления
- Общий сбой в работе компьютера.
- После загрузки какой-либо программы или обновления уже существующей компьютер начинает работать намного медленнее.
- Сбой в работе одной из серьезных программ.

Восстановление Windows 7
Так как программа восстановления штатная – ищем ее в полном списке программ. Нажимаем Кнопку «Пуск», выбираем строку «Все программы» (расположена она в самом низу).
Где искать программу восстановления
В открывшемся окне находим строку «Стандартные», нажимаем на нее и в появившемся списке отыскиваем «Служебные».
Где искать программу восстановления
А теперь в списке служебных программ находим «Восстановление системы».
Программа восстановления Windows7
После запуска программы на несколько секунд появляется заставка (сфотографировать не успела), затем открывается окно с краткой информацией. Если хотите продолжить – жмите «Далее».
Заставка системы восстановления
Появляется окно со списком всех доступных точек восстановления.
Список точек восстановления
На фото в столбце «Описание» в качестве причины создания точки восстановления указано «обновление системы», но тут может быть и надпись «Плановая точка восстановления» или «Установка ….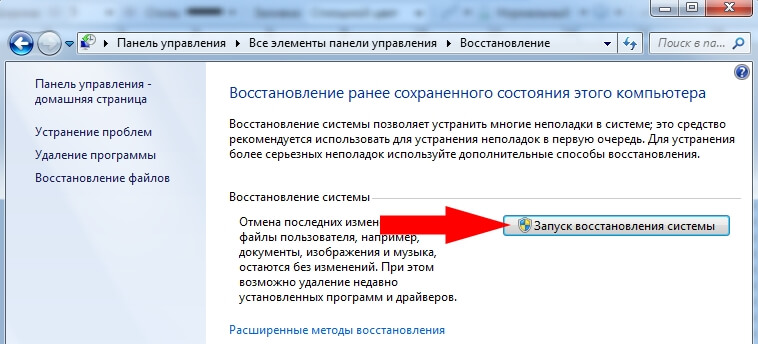 . программы», «Удаление ….. программы». В нижнем левом углу есть опция «Показать другие точки восстановления». Поставив тут галочку вы увидите полный список имеющихся записей системы, а не самых последних, которые открываются по умолчанию. Но «откатывать» далеко назад не всегда разумно- слишком много файлов потом придется обновлять и дописывать. Хотя, конечно, случаи бывают разные. В перечне выбираете нужную точку, выделяете ее, кликнув левой клавишей мышки. Открывается окно подтверждения выбранной точки отката.
. программы», «Удаление ….. программы». В нижнем левом углу есть опция «Показать другие точки восстановления». Поставив тут галочку вы увидите полный список имеющихся записей системы, а не самых последних, которые открываются по умолчанию. Но «откатывать» далеко назад не всегда разумно- слишком много файлов потом придется обновлять и дописывать. Хотя, конечно, случаи бывают разные. В перечне выбираете нужную точку, выделяете ее, кликнув левой клавишей мышки. Открывается окно подтверждения выбранной точки отката.
Как вы видите, на обоих уведомлениях есть окошко «Поиск затрагиваемых программ». Если вы нажмете на него, то появится список тех программ, которых коснется откат, т.е это те программы, которые потребуют обновления или установки (в том случае, если они вам нужны). Просмотрите его внимательно, а лучше – перепишите или сделайте снимок экрана – кому что удобнее. После того, как список переписан и еще раз проверена верность выбора точки восстановления, нажимаете «Готово».
Подтверждение точки восстановления
Появляется надпись с предупреждением о необратимости изменений. Внимательно еще все раз проверяем (особенно точку возврата) и жмем «Да».
Внимательно еще все раз проверяем (особенно точку возврата) и жмем «Да».
Запуск системы восстановления Windows7
Все процесс запущен. Не выключайте и не перезапускайте компьютер до окончания восстановления, иначе система «слетит», и потребуется полная переустановка со всеми вытекающими отсюда последствиями. Поэтому для обеспечения безопасности, перед откатом позаботьтесь об источнике бесперебойного питания – как правило внезапные отключения электросети происходят в самый критический момент, а всем известно, что береженого…. Ну, вот и все. Удачи!
комментариев 12 на «Как восстановить систему Windows 7»
Если восстановление не работает(не может найти файл или группу файлов), можно ли обойтись без сноса системы?
Здравствуйте! У меня ОГРОМНАЯ проблема! Ноутбук выдает ошибку 0х0000005! Я уже зашла в пуск-просмотр установленных обновлений,удалила все объявления! Не удаляется только одно обновление. Заходила через wusa.exe Тоже ничего. Ноут новый и обновлений не так и много! Я удаляю и перезагружаю ноут,захожу,а там опять обновления. Защла в безопасность поставила»не проверять наличие обновлений! Я уже не знаю что и делать. Помогите
Защла в безопасность поставила»не проверять наличие обновлений! Я уже не знаю что и делать. Помогите
Здрасти. а как быть с этой ситуацией?когда когда нажимаешь восстановление пишет:
Отказано в доступе к указанному устройству,пути или файлу.Возможно ,у вас нет нужных прав доступа к этому обьекту.
в этом случае как быть пожайлуста подскажите
CUBA, Вы работаете с правами администратора?
Сколько примерно длится восстановление системы.
kap22p, раз на раз не приходится. На моём домашнем компьютере, как привило, на восстановление системы до более раннего состояния уходит несколько минут.
у меня проблема-как только что-то случается и я захожу в востановление НЕТ НИ ОДНОЙ СИСТЕМНОЙ(В ТОМ ЧИСЛЕ)ТОЧКИ.и это повторяется каждый раз.оставлял больше памяти для точек — результат один:НА ВАШЕМ КОМ -РЕ НЕТ ТОЧЕК ВОСТАНОВЛЕНИЯ.ПОСОВЕТУЙТЕ ЧТО ДЕЛАТЬ?
Игорь, сколько свободного места на системном диске вашего компьютера? Вы не отключали автоматическое создание точек восстановления?
Проводник выдаёт ошибку и не одна программа не запускается, даже восстановление системы. Что делать?
Что делать?
Макс, попробуйте загрузить компьютер в безопасном режиме и затем запустить восстановление системы.
После очередного обновления на ноуте пошли косяки пачками. Попытался откатить и … Восстановление не находит ни одного архива. Думал, проблема в нехватке памяти, освободил до 2 Гб…
Результат не изменился. Что еще можно сделать?
Когда нажимаешь восстановление пишет: Отказано в доступе. Решил эту непонятку так: Папка систем волиме, правой кнопкой мыши свойства, безопасность. Дать разрешение на доступ к папке.
www.pcbee.ru
Поделиться:
- Предыдущая записьКак сделать презентацию на компьютере Windows 7
- Следующая записьWindows не видит второй жесткий диск
×
Рекомендуем посмотреть
Adblock
detector
Профессиональное восстановление игр на компьютере [Краткое пошаговое руководство]
Обновлено Лиза Оу / 24 ноя, 2022 09:20
Могу ли я вернуть свои игры на свой компьютер? Есть ли способ их восстановить?
Вы один из тех людей, которые ищут ответы на эти вопросы? Сначала удаление игры может показаться долгим процессом.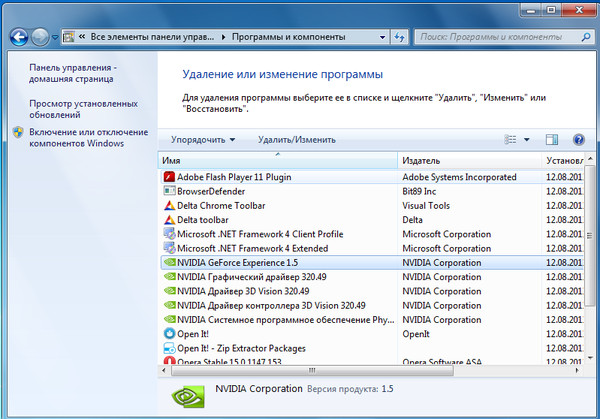 Вам нужно пройти много шагов, чтобы отключить игру, но это отличается от того, как это работает. Если вы зайдете в определенную папку с игрой и случайно удалите даже очень маленький файл, это уже может повлиять на всю игровую систему. Вот почему, когда вы устанавливаете игру или любое программное обеспечение, они приходят в виде целой папки, содержащей все их данные. А когда вы удаляете небольшой критический файл, который может показаться ненужным, но необходимым, игра начинает работать со сбоями, не позволяя вам ее использовать.
Вам нужно пройти много шагов, чтобы отключить игру, но это отличается от того, как это работает. Если вы зайдете в определенную папку с игрой и случайно удалите даже очень маленький файл, это уже может повлиять на всю игровую систему. Вот почему, когда вы устанавливаете игру или любое программное обеспечение, они приходят в виде целой папки, содержащей все их данные. А когда вы удаляете небольшой критический файл, который может показаться ненужным, но необходимым, игра начинает работать со сбоями, не позволяя вам ее использовать.
Случайное удаление игр — распространенный сценарий в этой ситуации. Тогда после того, как игра выйдет из строя, вам ничего не останется, кроме как удалить ее целиком. С другой стороны, намеренное удаление игр тоже возможно, но вы можете внезапно передумать и захотеть их переустановить. Или, может быть, есть игра, которую вы любите, но решили удалить после переигрывания. Проходит много времени, и вы внезапно пропускаете игру, поэтому теперь вы хотите восстановить ее.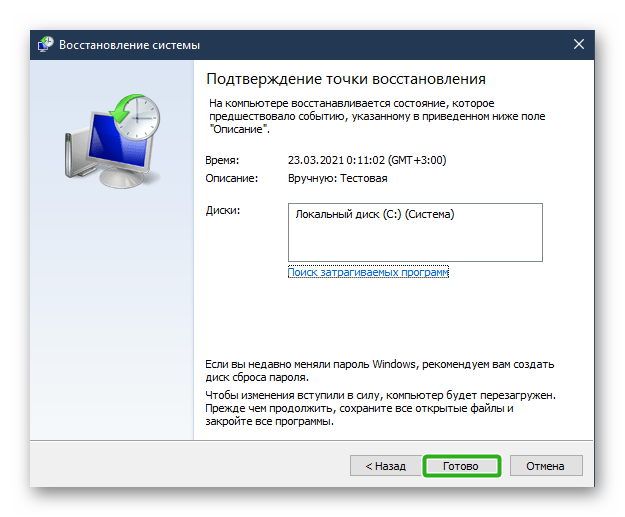 Есть бесконечные возможности.
Есть бесконечные возможности.
В этом посте перечислены инструменты и методы, которые вы можете использовать для восстановления игр на вашем компьютере. Независимо от того, сохранили ли вы резервную копию или нет, эта статья поможет вам. Упомянутые ниже инструменты являются самыми надежными, которые вы можете найти. Продолжайте читать, чтобы узнать о них больше.
Список руководств
- Часть 1. Восстановление игр с помощью FoneLab Data Retriever
- Часть 2. Восстановление игр из корзины
- Часть 3. Восстановление игр с помощью восстановления системы
- Часть 4. Часто задаваемые вопросы о Game Recovery
Часть 1. Восстановление игр с помощью FoneLab Data Retriever
Первым в списке стоит один из самых профессиональных инструментов восстановления в сети. FoneLab Data Retriever. Это позволяет эффективно восстанавливать удаленные игры и их файлы. Тем не менее, вам не нужно приобретать профессиональные знания, чтобы понять, как это работает.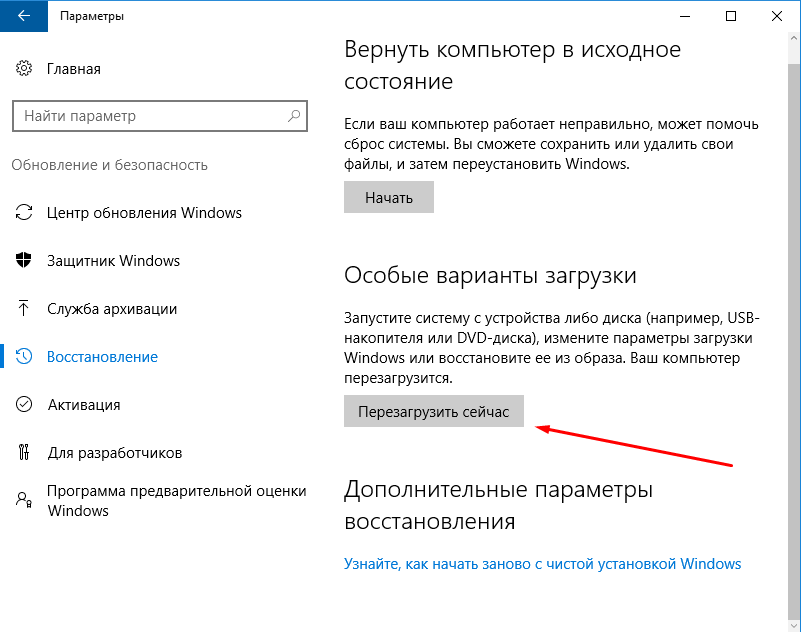 Этот инструмент имеет удобный интерфейс, благодаря которому процесс восстановления проходит гладко. Неважно, потеряли ли вы игру из-за случайного удаления, нежелательного формата, компьютерного вируса или чего-то еще. Он сможет восстановить вашу игру в любом случае. Кроме того, он не только восстанавливает игры и другие файлы с компьютеров. Он также извлекает данные с ноутбуков, флэш-накопителей, жестких дисков, карт памяти, цифровых камер и многого другого.
Этот инструмент имеет удобный интерфейс, благодаря которому процесс восстановления проходит гладко. Неважно, потеряли ли вы игру из-за случайного удаления, нежелательного формата, компьютерного вируса или чего-то еще. Он сможет восстановить вашу игру в любом случае. Кроме того, он не только восстанавливает игры и другие файлы с компьютеров. Он также извлекает данные с ноутбуков, флэш-накопителей, жестких дисков, карт памяти, цифровых камер и многого другого.
FoneLab Data Retriever
FoneLab Data Retriever — восстанавливайте потерянные / удаленные данные с компьютера, жесткого диска, флэш-накопителя, карты памяти, цифровой камеры и многого другого.
Восстановление фотографий, видео, документов и других данных с легкостью.
Предварительный просмотр данных перед восстановлением.
Бесплатная загрузка Бесплатная загрузка Узнать больше
Соблюдайте следующие шаги ниже, чтобы иметь возможность восстановить удаленные игры на вашем компьютере через FoneLab Data Retriever:
Шаг 1Изучите официальный сайт FoneLab Data Retriever и найдите Бесплатная загрузка кнопка со значком Windows. Щелкните ее, чтобы сохранить файл установщика на своем компьютере. Если вы используете Mac, нажмите Перейти к Mac версию для доступа к Mac Data Retriver, и вы увидите кнопку со значком Apple. После загрузки откройте файл, чтобы начать процесс установки. Это займет всего несколько секунд, прежде чем вы сможете щелкнуть контакт кнопка. После этого программа начнет работать на вашем компьютере.
Щелкните ее, чтобы сохранить файл установщика на своем компьютере. Если вы используете Mac, нажмите Перейти к Mac версию для доступа к Mac Data Retriver, и вы увидите кнопку со значком Apple. После загрузки откройте файл, чтобы начать процесс установки. Это займет всего несколько секунд, прежде чем вы сможете щелкнуть контакт кнопка. После этого программа начнет работать на вашем компьютере.
Шаг 2В главном интерфейсе FoneLab Data Retriever вы увидите список типов данных, доступных для восстановления. Затем ниже указаны жесткие диски, с которых вы хотите восстановить данные. Программа также отобразит список подключенных дисков, если игра была сохранена на съемном диске. Выберите те, которые вам нужно выбрать. Поскольку вы собираетесь восстанавливать игру, установите флажок «Другие». Затем нажмите Сканировать вкладку в правом нижнем углу интерфейса.
Шаг 3Программа быстро просканирует данные в выбранном вами месте.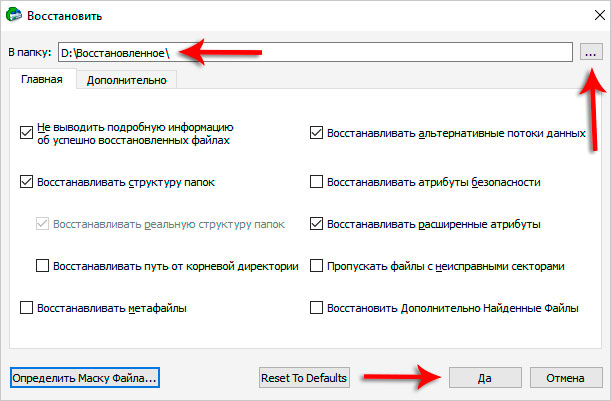 Если вы хотите выполнить более полное сканирование ваших файлов, вы можете выбрать Глубокий анализ кнопку, что займет больше времени.
Если вы хотите выполнить более полное сканирование ваших файлов, вы можете выбрать Глубокий анализ кнопку, что займет больше времени.
Шаг 4Также доступны другие функции для более быстрого поиска удаленной игры. Вы можете ввести имя файла в строке поиска или установить информацию о фильтре с помощью кнопки Фильтр кнопка. Параметры в верхней правой части интерфейса позволяют выбрать предпочтительный вид файлов, например миниатюры, список или с содержимым.
Шаг 5Наконец, просмотрите все папки и найдите игру, которую хотите восстановить. Когда вы закончите выбор, нажмите кнопку Recover в нижней правой части интерфейса, чтобы восстановить игру.
FoneLab Data Retriever
FoneLab Data Retriever — восстанавливайте потерянные / удаленные данные с компьютера, жесткого диска, флэш-накопителя, карты памяти, цифровой камеры и многого другого.
Восстановление фотографий, видео, документов и других данных с легкостью.

Предварительный просмотр данных перед восстановлением.
Бесплатная загрузка Бесплатная загрузка Узнать больше
Часть 2. Восстановление игр из корзины
Один из самых популярных способов восстановления игр или файлов любого типа на компьютере — через корзину. Это функция Windows, в которой удаленные данные временно сохраняются. Windows разработала эту функцию, чтобы пользователи могли восстанавливать файлы после случайного удаления. Однако, если вы относитесь к тому типу людей, которые время от времени очищают корзину, возможно, вы не сможете использовать этот метод. Кроме того, понятно удалить файлы на нем, чтобы сэкономить больше места для хранения. Поэтому, если вы уже очистили папку, попробуйте другие методы.
Соблюдайте следующие шаги ниже, чтобы иметь возможность восстановить удаленные игры из корзины на компьютере:
Шаг 1Значок корзины по умолчанию расположен в верхнем левом углу рабочего стола Windows.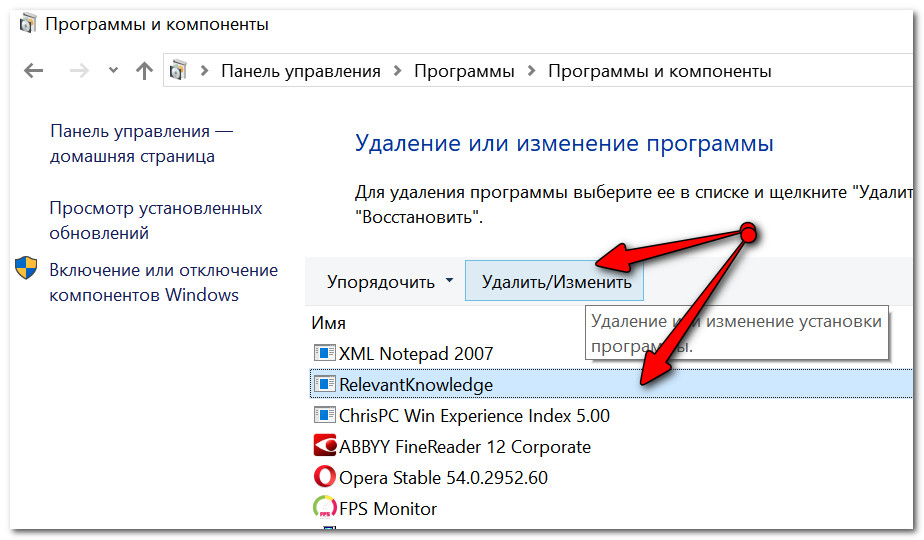 Вы можете ввести его в строке поиска рядом с Start значок, если вы его не видите. Или вы также можете найти его в проводнике.
Вы можете ввести его в строке поиска рядом с Start значок, если вы его не видите. Или вы также можете найти его в проводнике.
Шаг 2После успешного доступа к нему начните искать папку с игрой. Строка поиска в левом верхнем углу папки поможет вам найти ее быстрее.
Шаг 3Как только вы найдете игру, щелкните ее правой кнопкой мыши, и вы увидите варианты того, что вы можете сделать. Выберите Восстановить вариант. После этого папка с игрой автоматически вернется на прежнее место.
Часть 3. Восстановление игр с помощью восстановления системы
Как и корзина, восстановление системы также является встроенной функцией Windows. Это позволяет вернуть компьютер в прежнее состояние. Следовательно, вы можете вернуть компьютер к тому состоянию, в котором он был до удаления игры. Но обратите внимание, что этот метод работает только в том случае, если вы уже создали точку восстановления системы. Если вы не можете создать, вы можете попробовать другие методы выше.
Соблюдайте следующие шаги, чтобы иметь возможность восстановить удаленные игры на вашем компьютере с помощью функции «Восстановление системы»:
Шаг 1Введите Создать точку восстановления на значке поиска и выберите Восстановить во всплывающем окне.
Шаг 2В списке Точки восстановления системы, щелкните тот, где хранится ваша удаленная игра.
Шаг 3Нажмите Следующая, затем выполните следующие инструкции, чтобы завершить процесс.
FoneLab Data Retriever
FoneLab Data Retriever — восстанавливайте потерянные / удаленные данные с компьютера, жесткого диска, флэш-накопителя, карты памяти, цифровой камеры и многого другого.
С легкостью восстанавливайте фотографии, видео, контакты, WhatsApp и другие данные.
Предварительный просмотр данных перед восстановлением.
Бесплатная загрузка Бесплатная загрузка Узнать больше
Часть 4.
 Часто задаваемые вопросы о Game Recovery
Часто задаваемые вопросы о Game Recovery
Безопасно ли восстановление системы?
Восстановление системы безопасно, но не ожидайте, что оно защитит ваш компьютер. Если вы выполняете восстановление системы для восстановления игры, удаленные вирусы или вредоносное ПО из предыдущих точек восстановления также могут вернуться.
Вернется ли игровой прогресс после восстановления?
Это зависит от игры. Если вы вошли в свою игровую учетную запись, есть большая вероятность, что игровой прогресс будет автоматически сохранен.
Поддерживает ли FoneLab Data Retriever документы?
Да, это так. Документы доступны для восстановления на FoneLab Data Retriever, кроме игр. Кроме того, он поддерживает фотографии, видео, аудио, электронную почту и многое другое. Если вы ищете программное обеспечение, способное восстанавливать практически все типы данных, FoneLab Data Retriever, безусловно, то, на что вы можете положиться.
Если вы столкнулись с проблемой потери данных, мы настоятельно рекомендуем FoneLab Data Retriever. Установите его сейчас, чтобы легко сохранять файлы.
Установите его сейчас, чтобы легко сохранять файлы.
FoneLab Data Retriever
FoneLab Data Retriever — восстанавливайте потерянные / удаленные данные с компьютера, жесткого диска, флэш-накопителя, карты памяти, цифровой камеры и многого другого.
Восстановление фотографий, видео, документов и других данных с легкостью.
Предварительный просмотр данных перед восстановлением.
Бесплатная загрузка Бесплатная загрузка Узнать больше
Как восстановить удаленные программы
Здесь вы узнаете:
- что происходит при удалении программ
- как восстановить удаленные программы в Windows 10
- как DiskInternals Восстановление раздела может помочь вам
Есть вы готовы? Давай читать!
Как программы удаляются с ПК с Windows 10?
- 1. Удаление через панель управления: Windows 10 предоставляет встроенную функцию под названием «Программы и компоненты» или «Приложения и компоненты» в приложении «Настройки».
 Вы можете получить доступ к этой функции, выполнив поиск «Приложения и функции» в меню «Пуск» или открыв панель управления и выбрав «Удалить программу» в категории «Программы». Оттуда вы можете выбрать программу, которую хотите удалить, и нажать кнопку «Удалить» или «Удалить». Следуйте инструкциям на экране, чтобы завершить процесс удаления.
Вы можете получить доступ к этой функции, выполнив поиск «Приложения и функции» в меню «Пуск» или открыв панель управления и выбрав «Удалить программу» в категории «Программы». Оттуда вы можете выбрать программу, которую хотите удалить, и нажать кнопку «Удалить» или «Удалить». Следуйте инструкциям на экране, чтобы завершить процесс удаления. - 2. Удаление через меню «Пуск». Некоторые программы могут иметь ярлык для удаления в меню «Пуск» или в папке программы. Вы можете перейти к папке программы в меню «Пуск», щелкнуть правой кнопкой мыши значок программы и выбрать «Удалить» или «Удалить/изменить». Это запустит программу удаления программы, которая проведет вас через процесс удаления.
- 3. Использование сторонних деинсталляторов. Существуют сторонние деинсталляторы программного обеспечения, которые помогут вам более тщательно удалять программы. Эти инструменты могут сканировать вашу систему на наличие установленных программ и предоставлять дополнительные функции, такие как удаление оставшихся файлов и записей реестра.
 Некоторые популярные сторонние инструменты удаления включают Revo Uninstaller, IObit Uninstaller и Geek Uninstaller.
Некоторые популярные сторонние инструменты удаления включают Revo Uninstaller, IObit Uninstaller и Geek Uninstaller. - 4. Удаление программных файлов вручную. В некоторых случаях вы можете удалить программу вручную, перейдя в папку ее установки (обычно расположенную в каталоге «Program Files» или «Program Files (x86)») и удалив файлы и папки программы. Однако этот метод не рекомендуется, если вы не уверены в том, что удаляете, так как он может оставить остатки или вызвать проблемы, если он не будет выполнен правильно.
Куда попадают неустановленные программы?
При удалении программы с ПК с Windows 10 файлы программы и связанные компоненты обычно удаляются из исходного места установки. Однако некоторые программы могут оставлять остаточные файлы или папки. Вот общие места, где можно найти данные удаленной программы:
- 1. Корзина. Если вы удаляете программу, просто удаляя ее файлы, они могут быть перемещены в корзину, а не удалены навсегда. При необходимости вы можете восстановить программу из корзины.

- 2. Временные файлы. Некоторые программы создают временные файлы во время установки или работы. Эти файлы обычно хранятся в папке «Temp» или «Temporary» на вашем ПК. При удалении программы эти временные файлы могут не удаляться автоматически.
- 3. Папки AppData и ProgramData. Программы часто хранят пользовательские настройки и данные в папке «AppData» для отдельных пользователей или в папке «ProgramData» для всех пользователей. После удаления некоторые программы могут оставить файлы или папки в этих местах.
- 4. Записи реестра. Реестр Windows содержит информацию об установленных программах. Когда вы удаляете программу, ее записи в реестре должны быть удалены. Однако иногда могут оставаться остатки записей реестра программы, которые можно очистить с помощью специализированных инструментов, таких как очистители реестра.
Что происходит при удалении программ в Windows 10
Независимо от того, используете ли вы стороннее приложение или параметр «Программы и компоненты» по умолчанию в Windows 10, после нажатия кнопки «Удалить» подтвердите свое действие, нажав « OK» в приглашении вы успешно удалите определенное программное обеспечение или программу с вашего компьютера.
При удалении приложения/программы все функции и компоненты приложения/программы удаляются с компьютера, и восстановить их невозможно, если не переустановить приложение. Первоначально люди могут удалить несколько программ, чтобы получить больше места для установки новых или сохранения некоторых важных файлов. Но со временем они могут обнаружить, что им действительно нужны эти удаленные программы. Так как же их вернуть, включая файлы программ?
Как восстановить удаленные программы в Windows 10
Способ 1: со страницы настроек
Этот метод фактически не извлекает удаленную программу; это помогает исправить только те приложения и программы, которые работают со сбоями и не работают должным образом.
- Нажмите клавишу Windows + I, чтобы открыть страницу настроек в Windows 10.
- Нажмите «Система» или «Приложения».
- Затем нажмите «Приложения и функции».
- Выберите неисправное приложение и нажмите ссылку «Дополнительные параметры» (Примечание: большинство приложений/программ для ПК не поддерживают эту функцию).

- В следующем запросе выберите «Восстановить», если доступно. Если вы не видите опцию «Восстановить», нажмите «Сброс» (если она доступна).
Способ 2: через панель управления
Подобно описанному выше способу, этот метод не восстанавливает удаленные/неустановленные программы, а восстанавливает или исправляет их.
- Запустите панель управления, щелкнув правой кнопкой мыши значок Windows на панели задач и выбрав «Панель управления».
- Перейдите в «Программы», а затем в «Программы и компоненты».
- Выберите программу и нажмите «Восстановить» из вариантов, показанных на верхней панели. Если «Восстановить» не отображается, нажмите «Изменить». (Некоторые программы могут не поддерживать ни тот, ни другой вариант.)
Способ 3: Восстановить систему
Это действие действительно может вернуть удаленные программы и их файлы. Восстановление системы возвращает ваш компьютер в предыдущее состояние из точки восстановления. Таким образом, он извлекает все старые программы, которые могли быть удалены с компьютера после создания точки восстановления, и в то же время удаляет новые программы, установленные на компьютере после создания точки восстановления.
Таким образом, он извлекает все старые программы, которые могли быть удалены с компьютера после создания точки восстановления, и в то же время удаляет новые программы, установленные на компьютере после создания точки восстановления.
Точки восстановления системы создаются автоматически при установке на компьютер новых вещей (приложений, драйверов, обновлений ОС и т. д.). Вы также можете создавать точки восстановления вручную. При восстановлении компьютера до точки восстановления ваши файлы не будут затронуты; могут быть затронуты только сторонние программы, драйверы и обновления.
- Щелкните правой кнопкой мыши значок Windows на панели задач и выберите «Панель управления».
- Найдите «Восстановление системы» и нажмите ссылку «Система» в результатах поиска.
- На левой панели нажмите «Защита системы».
- Теперь нажмите кнопку «Восстановление системы…».
- Выберите точку восстановления и нажмите «Далее».

- Следуйте инструкциям по восстановлению компьютера.
Метод 4: Используйте DiskInternals Partition Recovery
Используя DiskInternals Partition Recovery, вы можете легко восстановить все приложения, удаленные с компьютера, не выполняя много шагов. DiskInternals Partition Recovery — это передовая утилита для ПК, которая помогает восстановить удаленные или потерянные файлы, включая программные файлы, которые были удалены во время удаления. Это программное обеспечение очень интуитивно понятное и простое в использовании. Вам не нужны дополнительные технические знания, чтобы использовать DiskInternals Partition Recovery.
Как переустановить удаленные приложения в Windows 10/11?
Чтобы переустановить удаленные приложения в Windows 10 или Windows 11, у вас есть несколько вариантов в зависимости от того, как вы изначально приобрели и установили приложение. Вот несколько распространенных способов:
1. Магазин Windows (Microsoft Store) Приложения:
- Откройте приложение Microsoft Store на ПК с Windows.

- Найдите приложение, которое хотите переустановить, с помощью панели поиска.
- Найдя приложение, щелкните его, чтобы открыть страницу магазина.
- Нажмите кнопку «Установить» или «Получить», чтобы переустановить приложение.
- Откройте приложение Microsoft Store на ПК с Windows.
2. Настольные приложения (установленные с помощью установщика или установочного файла):
- Если у вас есть оригинальный установщик или установочный файл для приложения, просто запустите установщик еще раз.
- Найдите файл установщика на своем ПК (например, в папке «Загрузки» или в том месте, где вы его ранее сохранили).
- Дважды щелкните файл программы установки, чтобы начать процесс установки.
- Следуйте инструкциям на экране, чтобы переустановить приложение.
3. Предустановленные приложения (встроенные приложения Windows):
- Откройте приложение Microsoft Store на ПК с Windows.
- Нажмите на значок меню из трех точек в правом верхнем углу и выберите «Моя библиотека».

- В разделе «Все готово к установке» вы найдете список приложений, которые вы установили ранее, но затем удалили.
- Найдите приложение, которое хотите переустановить, и нажмите кнопку «Установить» рядом с ним.
4. Переустановка из резервной копии:
- Если у вас есть резервная копия всей системы или резервных копий отдельных приложений, вы можете восстановить приложение из резервной копии.
- Воспользуйтесь программным обеспечением для резервного копирования или средствами восстановления системы, чтобы восстановить приложение и связанные с ним файлы.
Как защитить программы Windows 10/11 от случайного удаления
Чтобы защитить программы Windows 10/11 от случайного удаления, вы можете принять следующие меры предосторожности:
1. Контроль учетных записей (UAC): включите и правильно настройте контроль учетных записей, который запрашивает разрешение перед внесением изменений в вашу систему.
 Это может помочь предотвратить случайное удаление, требуя административного одобрения для определенных действий.
Это может помочь предотвратить случайное удаление, требуя административного одобрения для определенных действий.2. Ограниченные учетные записи пользователей: избегайте использования учетной записи администратора для повседневных задач. Создайте стандартную учетную запись пользователя для повседневного использования и переключайтесь на учетную запись администратора только при необходимости. Это снижает вероятность непреднамеренного удаления программ или внесения изменений в систему.
3. Резервное копирование важных данных. Регулярно делайте резервные копии важных файлов, включая файлы установки программ, настройки и данные. В случае случайного удаления вы можете восстановить программу с помощью резервной копии.
4. Будьте осторожны при удалении файлов: Будьте осторожны при удалении файлов или папок. Дважды проверьте элементы, которые вы собираетесь удалить, прежде чем подтверждать действие. Обратите внимание на запросы подтверждения и внимательно прочитайте их, чтобы случайно не удалить важные файлы или программы.

5. Использовать права доступа к файлам и папкам: настройте права доступа к файлам и папкам, чтобы ограничить доступ или изменение важных программных файлов. Ограничивая разрешения для определенных учетных записей пользователей, вы можете снизить риск случайного удаления неавторизованными пользователями или даже вами.
6. Точки восстановления системы: создавайте обычные точки восстановления системы, которые делают снимок конфигурации вашей системы. Если программа была случайно удалена, вы можете использовать функцию «Восстановление системы», чтобы вернуть систему в предыдущее состояние на момент установки программы.
7. Антивирусное и антивредоносное программное обеспечение. Установите и обновляйте антивирусное и антивирусное программное обеспечение. Они могут помочь идентифицировать и предотвратить вредоносные программы или случайное удаление, вызванное вредоносным ПО.
8. Обучение пользователей: Обеспечьте надлежащее обучение и обучение пользователей, имеющих доступ к системе.
 Расскажите им о потенциальных рисках удаления программ и мерах предосторожности.
Расскажите им о потенциальных рисках удаления программ и мерах предосторожности.
Часто задаваемые вопросы
- Можно ли восстановить удаленные программы?
В большинстве случаев после удаления программы с ПК с Windows 10/11 ее невозможно восстановить напрямую или восстановить с помощью встроенных функций Windows. Когда вы удаляете программу, она обычно удаляется из системы, а связанные с ней файлы и конфигурации удаляются.
Однако существует несколько возможных способов восстановления удаленных программ:
1. Переустановка из оригинального источника: если у вас есть оригинальные установочные файлы или установочный файл для программы, вы можете переустановить программу, используя их. Найдите установщик или установочный файл, запустите его и следуйте процессу установки, чтобы восстановить программу.
2. Восстановление системы. Если вы ранее создали точку восстановления системы, включающую период, когда была установлена программа, вы можете использовать функцию восстановления системы, чтобы вернуть систему к этому моменту времени.
 Это может восстановить программу вместе с другими системными настройками и конфигурациями. Однако обратите внимание, что восстановление системы влияет на всю систему и может отменить другие изменения, внесенные после создания точки восстановления.
Это может восстановить программу вместе с другими системными настройками и конфигурациями. Однако обратите внимание, что восстановление системы влияет на всю систему и может отменить другие изменения, внесенные после создания точки восстановления.3. Сторонние инструменты для восстановления данных. В некоторых случаях можно восстановить остатки удаленных программ с помощью стороннего программного обеспечения для восстановления данных. Эти инструменты могут сканировать хранилище вашей системы на наличие удаленных файлов и пытаться их восстановить. Однако успех такого восстановления зависит от различных факторов, например, от того, как давно была удалена программа и были ли перезаписаны связанные файлы. Важно отметить, что использование инструментов восстановления данных не всегда может дать удовлетворительные результаты, и их следует использовать с осторожностью.
Помните, что обычно рекомендуется сохранять резервные копии важных программ и данных, чтобы не полагаться исключительно на методы восстановления.
 Регулярные резервные копии позволяют легче восстанавливать программы и файлы в случае случайного удаления или других системных проблем.
Регулярные резервные копии позволяют легче восстанавливать программы и файлы в случае случайного удаления или других системных проблем. - Как восстановить удаленные приложения в Windows 10?
1. Загрузите и установите DiskInternals Partition Recovery: посетите веб-сайт DiskInternals и загрузите соответствующую версию Partition Recovery для вашей системы Windows 10. Установите программное обеспечение, следуя инструкциям на экране.
2. Запустите DiskInternals Partition Recovery: Откройте приложение DiskInternals Partition Recovery.
3. Выберите диск для сканирования: выберите диск или раздел, на котором ранее было установлено удаленное приложение. Нажмите на диск и нажмите кнопку «Далее», чтобы продолжить.
4. Сканирование диска: DiskInternals Partition Recovery теперь выполнит глубокое сканирование выбранного диска для поиска удаленных или потерянных файлов и разделов. Процесс сканирования может занять некоторое время, в зависимости от размера диска.

5. Предварительный просмотр и восстановление файлов. После завершения сканирования DiskInternals Partition Recovery отобразит список восстанавливаемых файлов и папок. Вы можете перемещаться по структуре папок и использовать функцию предварительного просмотра для проверки восстанавливаемых файлов.
6. Восстановить файлы приложения: выберите файлы и папки, связанные с удаленным приложением, которое вы хотите восстановить. Выберите место на другом диске или внешнем запоминающем устройстве для сохранения восстановленных файлов, чтобы избежать перезаписи существующих данных.
7. Завершите процесс восстановления: после того, как вы выбрали файлы для восстановления и место назначения, нажмите кнопку «Восстановление», чтобы начать процесс восстановления. DiskInternals Partition Recovery восстановит выбранные файлы в указанное место.
- Как восстановить случайно удаленную программу?
1. Проверьте корзину.
 Первое место, куда нужно заглянуть, — это корзина. Когда вы удаляете программу, ее файлы часто перемещаются в корзину, а не удаляются навсегда. Откройте корзину, найдите папку или ярлык программы, щелкните ее правой кнопкой мыши и выберите «Восстановить», чтобы вернуть ее в исходное местоположение.
Первое место, куда нужно заглянуть, — это корзина. Когда вы удаляете программу, ее файлы часто перемещаются в корзину, а не удаляются навсегда. Откройте корзину, найдите папку или ярлык программы, щелкните ее правой кнопкой мыши и выберите «Восстановить», чтобы вернуть ее в исходное местоположение.2. Используйте функцию «Восстановить предыдущие версии». В Windows есть функция «Восстановить предыдущие версии», которая иногда помогает восстановить удаленные программы. Щелкните правой кнопкой мыши папку, в которую была установлена программа (обычно она находится в папке «Program Files» или «Program Files (x86)»), выберите «Свойства» и перейдите на вкладку «Предыдущие версии». Если доступны предыдущие версии, вы можете восстановить папку в предыдущее состояние, когда программа еще была установлена.
3. Переустановите из оригинального источника: Если у вас есть оригинальные установочные файлы или установочный файл для программы, вы можете просто переустановить ее.
 Найдите установщик или установочный файл, запустите его и следуйте процессу установки, чтобы восстановить программу.
Найдите установщик или установочный файл, запустите его и следуйте процессу установки, чтобы восстановить программу.4. Проверьте наличие резервной копии или точки восстановления системы. Если вы регулярно создаете резервные копии системы или включили функцию восстановления системы Windows, возможно, вы сможете восстановить свой компьютер до предыдущего состояния на момент установки программы. Используйте функцию резервного копирования или восстановления системы, чтобы вернуть вашу систему к тому моменту времени, который должен вернуть удаленную программу вместе с другими системными настройками и конфигурациями.
5. Обратитесь к разработчику программы или в службу поддержки: если вышеуказанные методы не работают или у вас нет исходных установочных файлов, вы можете обратиться к разработчику программы или в службу поддержки. Возможно, они смогут предоставить вам копию программы или помочь восстановить ее.
- Будет ли System Restore переустанавливать удаленные программы?
Нет, функция восстановления системы в Windows не переустанавливает удаленные программы.
 Восстановление системы предназначено для возврата системных файлов, настроек и конфигураций вашего компьютера в предыдущее состояние, но не восстанавливает отдельные программы.
Восстановление системы предназначено для возврата системных файлов, настроек и конфигураций вашего компьютера в предыдущее состояние, но не восстанавливает отдельные программы.Когда вы используете восстановление системы для возврата вашей системы к предыдущей точке восстановления, это в первую очередь затрагивает системные файлы, драйверы и системные настройки. Он не восстанавливает программные файлы или записи реестра, связанные с удаленными программами.
Если вы хотите переустановить удаленную программу, вам потребуется использовать исходные установочные файлы или файл установки для этой программы. Кроме того, вы можете попробовать другие методы, такие как проверка корзины, восстановление из резервных копий или обращение к разработчику программы или в службу поддержки за помощью в восстановлении или переустановке программы.
Восстановление системы может быть полезной функцией для решения системных проблем, но она не предназначена для восстановления или переустановки определенных программ.

- Попадают ли удаленные программы в корзину?
Нет, удаленные программы обычно не попадают в корзину. Когда вы удаляете программу с вашего ПК с Windows, файлы программы и связанные компоненты обычно удаляются из исходного места установки.
Корзина в основном используется для хранения файлов и папок, которые вы удалили с компьютера вручную. Однако процесс удаления обычно включает другой механизм, который удаляет файлы и конфигурации программы, не отправляя их в корзину. Это делается для обеспечения чистого удаления программы из системы.
Стоит отметить, что некоторые программы удаления или процедуры удаления могут запрашивать подтверждение удаления определенных файлов или папок, и в таких случаях эти определенные файлы или папки могут быть перемещены в корзину. Однако это не является общепринятой практикой и зависит от процесса удаления отдельной программы.
Как правило, после удаления программы ее файлы навсегда удаляются из системы и не попадают в корзину.

Быстрые способы восстановления удаленных программ в Windows
Вы можете делать на своем компьютере несколько замечательных вещей, таких как проектирование, редактирование видео, игры и т. д. И все это становится возможным с помощью различных программ, приложений или программных установок. Однако бывают случаи, когда вам больше не нужны некоторые программы; поэтому вы решаете удалить их из своей системы. Случайно вы можете в конечном итоге удалить или удалить важное приложение / программное обеспечение в процессе.
Есть ли способ вернуть его? К счастью, да! Возможно восстановление удаленного приложения. Здесь мы расскажем вам о некоторых быстрых и простых способах восстановления удаленных программ. Однако перед этим давайте разберемся, что происходит после удаления программы или приложения.
Причины для удаления программы
Может быть много причин, по которым кто-то может удалить программу из системы. Однако наиболее распространенными причинами являются следующие:
Недостаток места на диске:
Наиболее распространенной причиной удаления приложения или программного обеспечения является нехватка места в вашей системе. Система может работать медленно или зависать из-за нехватки места на диске. Поскольку удаление программы освобождает место на диске, пользователи предпочитают удалять или удалять программу. Кроме того, обновление Windows также удаляет несовместимые программы из системы.
Система может работать медленно или зависать из-за нехватки места на диске. Поскольку удаление программы освобождает место на диске, пользователи предпочитают удалять или удалять программу. Кроме того, обновление Windows также удаляет несовместимые программы из системы.
Продолжительность пробной версии истекла
Программы с бесплатными пробными версиями, безусловно, хороши для опробования. Однако у них есть срок годности. Поэтому, если вы хотите продолжать использовать это конкретное программное обеспечение, вы должны приобрести его платную версию. В противном случае вы захотите удалить его из своей системы.
Приложение больше не нужно
Если в вашей системе установлено какое-то программное обеспечение, которое больше не требуется, вы можете удалить его из системы.
Что происходит при удалении программы?
Когда вы удаляете программу, приложение или программное обеспечение из Настройки , следуя параметрам Приложения > Приложения и функции , все файлы, связанные с программой, будут удалены из вашей системы.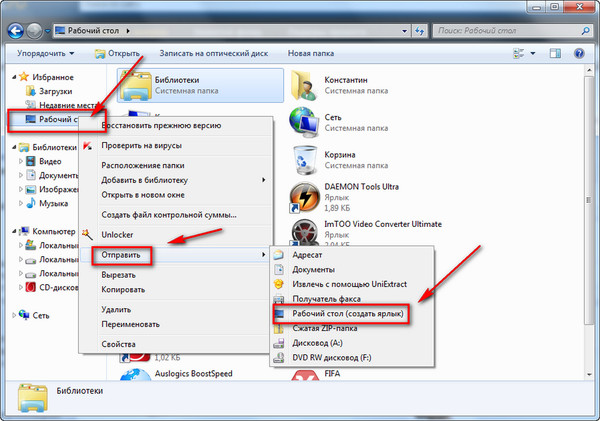 Файлы данных, созданные программой, также будут удалены. Кроме того, системные настройки, которые были изменены после установки программы или программного обеспечения, будут возвращены к значениям по умолчанию. Вы не сможете проверить удаленные установочные файлы и настройки программного обеспечения в Корзине. Если вы хотите снова получить доступ к удаленной программе, вам необходимо переустановить ее.
Файлы данных, созданные программой, также будут удалены. Кроме того, системные настройки, которые были изменены после установки программы или программного обеспечения, будут возвращены к значениям по умолчанию. Вы не сможете проверить удаленные установочные файлы и настройки программного обеспечения в Корзине. Если вы хотите снова получить доступ к удаленной программе, вам необходимо переустановить ее.
Как восстановить удаленные программы?
Если вы по ошибке удалили или удалили некоторые программы из вашей системы и теперь хотите их восстановить, следуйте приведенным ниже методам.
#1 Выполнение восстановления системы
Восстановление системы — это встроенная функция восстановления Windows, которая, если она включена, постоянно делает снимки экрана со всеми изменениями, внесенными в вашу систему, с текущим рабочим состоянием. Каждый снимок экрана называется «точкой восстановления» 9.0334, который помогает восстановить вашу систему по умолчанию или выбранные настройки точки.
| Примечание: Когда вы выполняете Восстановление системы , он может исправить несколько системных ошибок и помочь вам восстановить удаленные приложения или программы, но он удалит изменения настроек системы после выбранной точки восстановления, влияющие на системные файлы, Обновление Windows, параметры реестра, драйверы устройств, приложения и программы. |
Для выполнения восстановления системы , выполните указанные шаги:
- Откройте панель поиска , введите Создайте точку восстановления и нажмите Открыть .
- В окне Свойства системы перейдите на вкладку Защита системы и щелкните Восстановление системы .
- Нажмите Далее , чтобы продолжить.
- Выберите точку восстановления и нажмите Сканировать на наличие уязвимых программ .
 После этого вы увидите список программ, которые будут затронуты этой операцией восстановления.
После этого вы увидите список программ, которые будут затронуты этой операцией восстановления.
После этого нажмите Далее .
- Наконец, нажмите Готово , чтобы завершить процесс.
- Ваша система будет восстановлена до выбранной точки восстановления, и, надеюсь, вы снова получите доступ к удаленным программам.
#2 Выберите специальное программное обеспечение для восстановления данных
Если восстановление системы не помогает восстановить удаленные программы, вы можете использовать специальное программное обеспечение для восстановления данных, например Stellar Data Recovery для Windows. Это мощное, но простое в использовании программное обеспечение, которое может помочь в восстановлении удаленных приложений, восстановлении отформатированного диска, восстановлении поврежденных системных данных и других операциях. Выполните указанные шаги, чтобы восстановить удаленные приложения, программное обеспечение или удалить программы:
- Загрузите, установите и запустите Stellar Data Recovery для Windows на своем ПК.

- На экране « Select What to Recover » нажмите All Data > Next .
- Затем выберите место, папку или диск, откуда вы удалили или удалили приложения. Обычно все программы устанавливаются на диск C:. Итак, выбираем диск C: и нажимаем Scan .
- Начнется процесс сканирования. После завершения вы увидите список восстановленных файлов. Найдите файл программы, который нужно получить, и нажмите 9.0333 Восстановить .
- Затем нажмите Обзор , чтобы выбрать место для сохранения полученной программы/приложения, и, наконец, нажмите Пуск — Сохранение , чтобы сохранить программу там. Он должен восстанавливать удаленные приложения и удалять программы в Windows.
Однако восстановление удаленных приложений или восстановление удаленных программ возможно с помощью вышеуказанных методов.
 1 комментариев 12 на «Как восстановить систему Windows 7»
1 комментариев 12 на «Как восстановить систему Windows 7»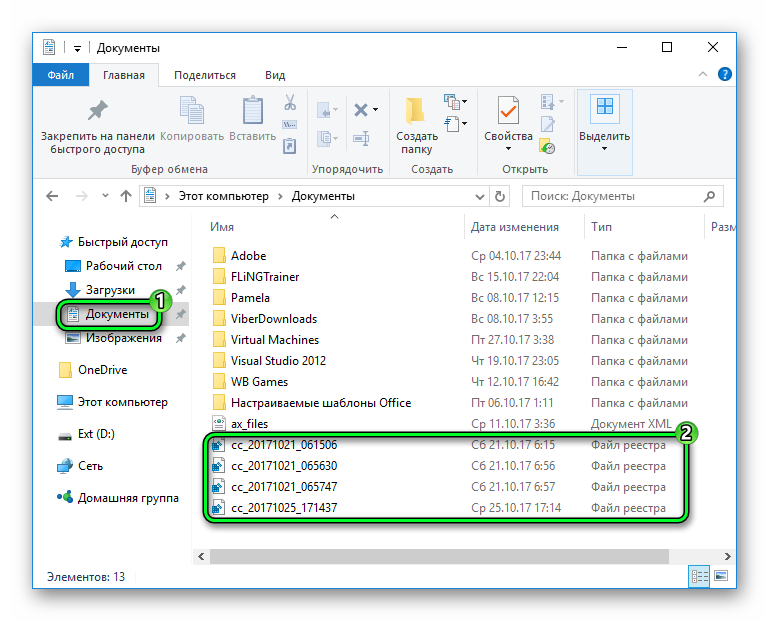 При появлении запроса пароля администратора или подтверждения введите пароль или предоставьте подтверждение.
При появлении запроса пароля администратора или подтверждения введите пароль или предоставьте подтверждение. При использовании параметра «Восстановление системы» из меню «Параметры восстановления системы» нельзя отменить операцию восстановления. Однако можно будет снова запустить восстановление системы и выбрать другую точку восстановления, если она существует
При использовании параметра «Восстановление системы» из меню «Параметры восстановления системы» нельзя отменить операцию восстановления. Однако можно будет снова запустить восстановление системы и выбрать другую точку восстановления, если она существует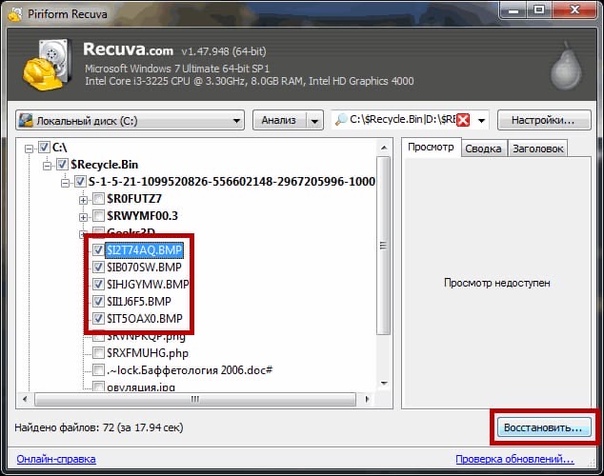

 Вы можете получить доступ к этой функции, выполнив поиск «Приложения и функции» в меню «Пуск» или открыв панель управления и выбрав «Удалить программу» в категории «Программы». Оттуда вы можете выбрать программу, которую хотите удалить, и нажать кнопку «Удалить» или «Удалить». Следуйте инструкциям на экране, чтобы завершить процесс удаления.
Вы можете получить доступ к этой функции, выполнив поиск «Приложения и функции» в меню «Пуск» или открыв панель управления и выбрав «Удалить программу» в категории «Программы». Оттуда вы можете выбрать программу, которую хотите удалить, и нажать кнопку «Удалить» или «Удалить». Следуйте инструкциям на экране, чтобы завершить процесс удаления.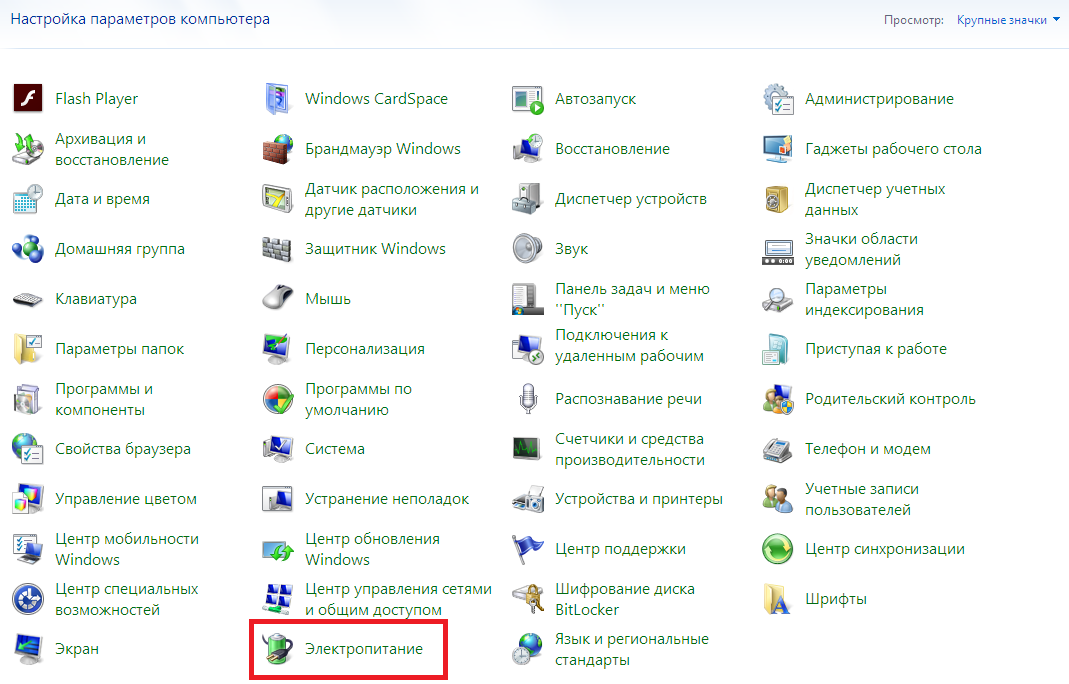 Некоторые популярные сторонние инструменты удаления включают Revo Uninstaller, IObit Uninstaller и Geek Uninstaller.
Некоторые популярные сторонние инструменты удаления включают Revo Uninstaller, IObit Uninstaller и Geek Uninstaller.

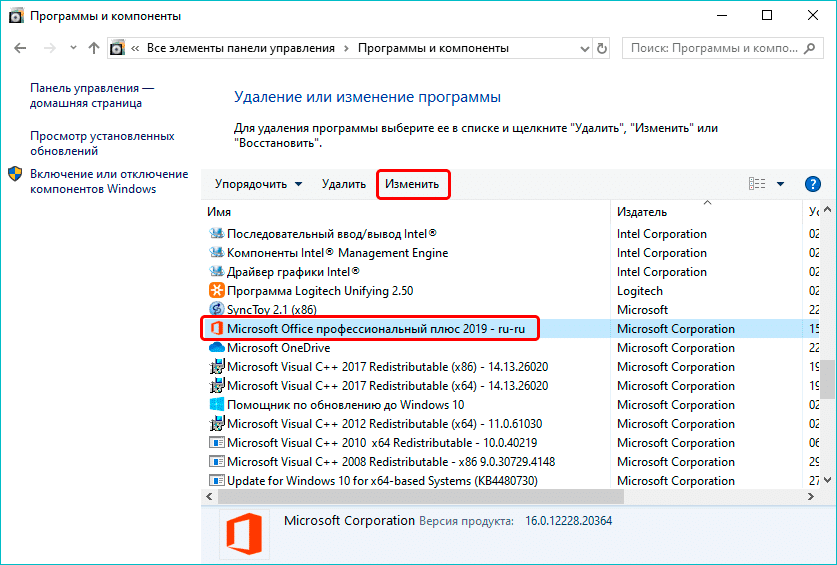


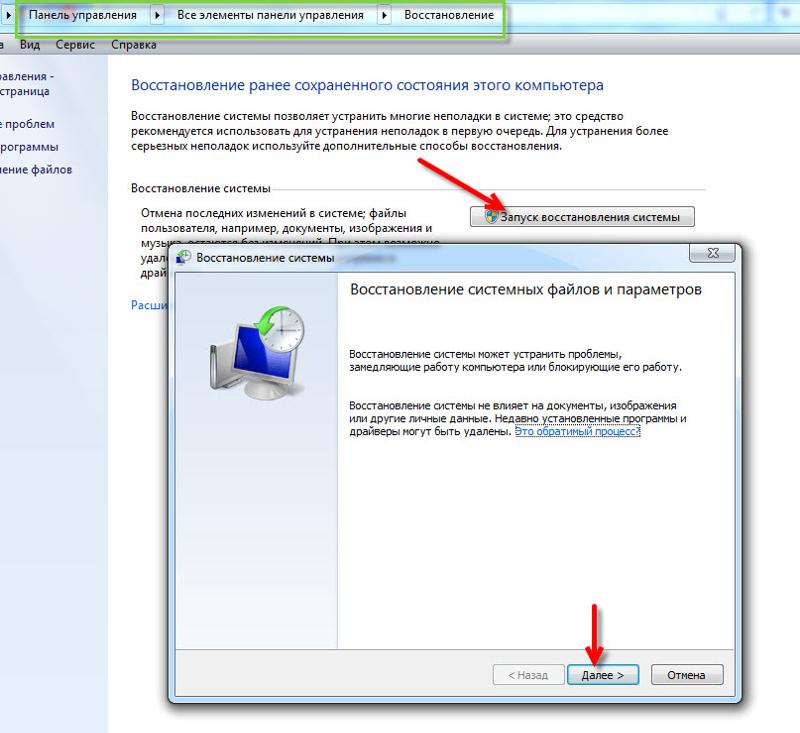 Это может помочь предотвратить случайное удаление, требуя административного одобрения для определенных действий.
Это может помочь предотвратить случайное удаление, требуя административного одобрения для определенных действий.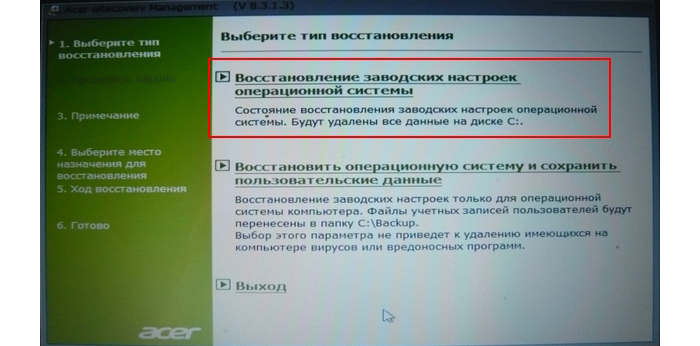
 Расскажите им о потенциальных рисках удаления программ и мерах предосторожности.
Расскажите им о потенциальных рисках удаления программ и мерах предосторожности. Это может восстановить программу вместе с другими системными настройками и конфигурациями. Однако обратите внимание, что восстановление системы влияет на всю систему и может отменить другие изменения, внесенные после создания точки восстановления.
Это может восстановить программу вместе с другими системными настройками и конфигурациями. Однако обратите внимание, что восстановление системы влияет на всю систему и может отменить другие изменения, внесенные после создания точки восстановления. Регулярные резервные копии позволяют легче восстанавливать программы и файлы в случае случайного удаления или других системных проблем.
Регулярные резервные копии позволяют легче восстанавливать программы и файлы в случае случайного удаления или других системных проблем.
 Первое место, куда нужно заглянуть, — это корзина. Когда вы удаляете программу, ее файлы часто перемещаются в корзину, а не удаляются навсегда. Откройте корзину, найдите папку или ярлык программы, щелкните ее правой кнопкой мыши и выберите «Восстановить», чтобы вернуть ее в исходное местоположение.
Первое место, куда нужно заглянуть, — это корзина. Когда вы удаляете программу, ее файлы часто перемещаются в корзину, а не удаляются навсегда. Откройте корзину, найдите папку или ярлык программы, щелкните ее правой кнопкой мыши и выберите «Восстановить», чтобы вернуть ее в исходное местоположение. Найдите установщик или установочный файл, запустите его и следуйте процессу установки, чтобы восстановить программу.
Найдите установщик или установочный файл, запустите его и следуйте процессу установки, чтобы восстановить программу. Восстановление системы предназначено для возврата системных файлов, настроек и конфигураций вашего компьютера в предыдущее состояние, но не восстанавливает отдельные программы.
Восстановление системы предназначено для возврата системных файлов, настроек и конфигураций вашего компьютера в предыдущее состояние, но не восстанавливает отдельные программы.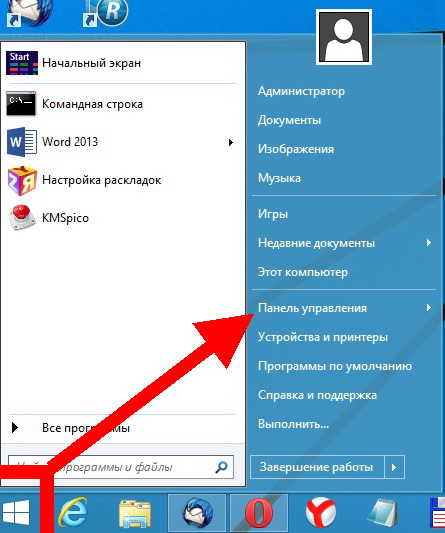

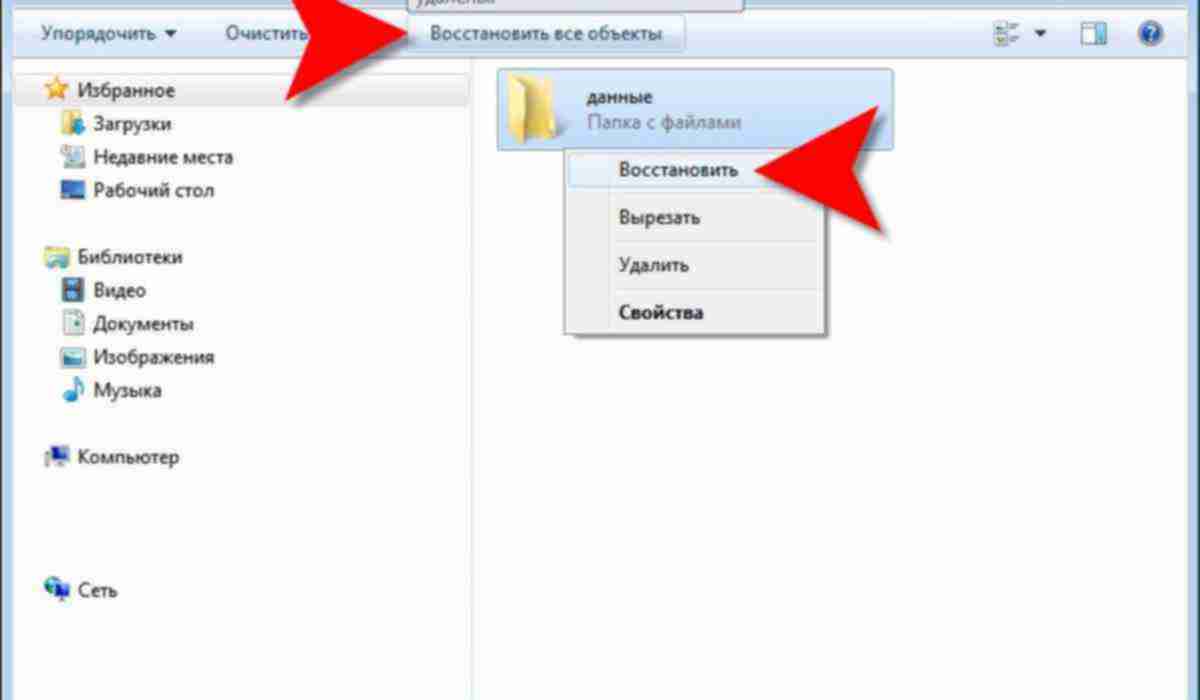 После этого вы увидите список программ, которые будут затронуты этой операцией восстановления.
После этого вы увидите список программ, которые будут затронуты этой операцией восстановления. 