Как поменять пароль на wifi на windows 10: Как поменять пароль на Вай Фай на Виндовс 10
Содержание
Как изменить пароль Wi-Fi в Windows 10 • Оки Доки
Необходимо изменить пароль Wi-Fi? Возможно, вы не изменили пароль по умолчанию при настройке маршрутизатора и хотите установить для него что-то более безопасное. Или, возможно, вы ввели неверный пароль Wi-Fi на своем компьютере, когда пытались подключиться к сети ранее.
Каким бы ни был ваш сценарий, мы покажем вам, как изменить пароль Wi-Fi в Windows 10.
Как изменить пароль Wi-Fi с помощью Windows 10
Если вы хотите изменить свой пароль Wi-Fi в Windows, вы, вероятно, захотите выполнить одну из двух задач. Один из них — это изменение пароля к сети Wi-Fi вашего маршрутизатора, который используется всеми устройствами для подключения. Другой — это изменение пароля Wi-Fi, который Windows сохранила для вашей сети.
Программы для Windows, мобильные приложения, игры — ВСЁ БЕСПЛАТНО, в нашем закрытом телеграмм канале — Подписывайтесь:)
Мы рассмотрим их по очереди, сначала рассмотрев первый сценарий.
Есть несколько веских причин для изменения пароля Wi-Fi. Возможно, вы использовали слабый пароль в прошлом и хотите сделать его более надежным. Возможно, у кого-то, кому вы больше не доверяете, есть пароль, и вы не хотите, чтобы он имел доступ к вашей сети. В любом случае, изменение пароля к сети Wi-Fi займет всего несколько минут.
Как узнать IP-адрес вашего маршрутизатора
Если вы хотите изменить свой пароль Wi-Fi, вам нужно будет войти в свой маршрутизатор и внести изменения там. Для этого вам нужно знать его IP-адрес.
Самый простой способ найти это — щелкнуть правой кнопкой мыши кнопку Пуск и выбрать Командная строка или же Windows PowerShell. Там введите ipconfig команда, и вы увидите список информации.
IP-адрес вашего роутера указан рядом с Шлюз по умолчанию. Обычно это что-то вроде 192.168.100.1 или похожие.
Как изменить пароль Wi-Fi на вашем роутере
Теперь введите этот IP-адрес в адресную строку браузера, после чего вам нужно будет войти в свой маршрутизатор.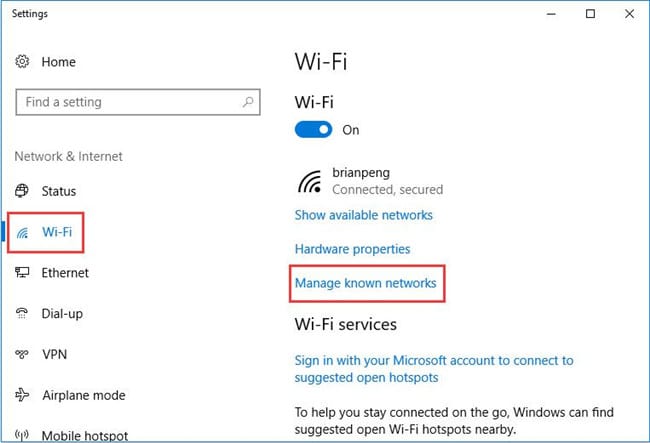 Этот пароль администратора маршрутизатора отличается от того, который вы используете для подключения устройств к сети. Если вы не меняли его, вероятно, это что-то общее, например пароль или же админ.
Этот пароль администратора маршрутизатора отличается от того, который вы используете для подключения устройств к сети. Если вы не меняли его, вероятно, это что-то общее, например пароль или же админ.
Быстрый поиск в Google номера модели вашего роутера поможет вам выяснить пароль по умолчанию. По этой причине вам следует немедленно изменить пароль маршрутизатора, чтобы сделать вашу беспроводную сеть более безопасной.
После входа в систему точные инструкции по изменению пароля Wi-Fi будут зависеть от модели вашего маршрутизатора. Как правило, вы можете найти такой раздел, как Беспроводной или же WLAN. У этого должна быть возможность изменить ваш сетевой пароль, среди других функций.
Обратите внимание, что после изменения пароля Wi-Fi вам нужно будет снова ввести новый пароль на всех своих устройствах, чтобы повторно подключить их. Пока вы не введете обновленный пароль, ничего не будет подключаться должным образом.
Пока вы здесь, почему бы не выбрать новое забавное имя Wi-Fi (называемое его SSID), чтобы посмеяться над соседями? Вам придется повторно подключить все свои устройства, используя новое сетевое имя, но это может быть интересно, если вы до сих пор использовали общее имя по умолчанию.
Как изменить сохраненный пароль Wi-Fi в Windows 10
Теперь мы переходим ко второму сценарию: изменению пароля Wi-Fi, который Windows 10 сохранила для вашего устройства. Это позволяет исправить пароль Wi-Fi, если вы ввели его ранее неправильно. Или, если вы только что изменили свой пароль Wi-Fi и вам нужно ввести новый, вы можете сделать это, следуя этому методу.
Один из простых способов изменить пароль Wi-Fi для Windows таким образом — использовать то же меню, которое вы используете для просмотра пароля Wi-Fi. Перейдя в Центр управления сетями и общим доступом и просмотрев свой пароль, вы можете изменить то, что сохраняется, если у вас есть права администратора на вашем компьютере.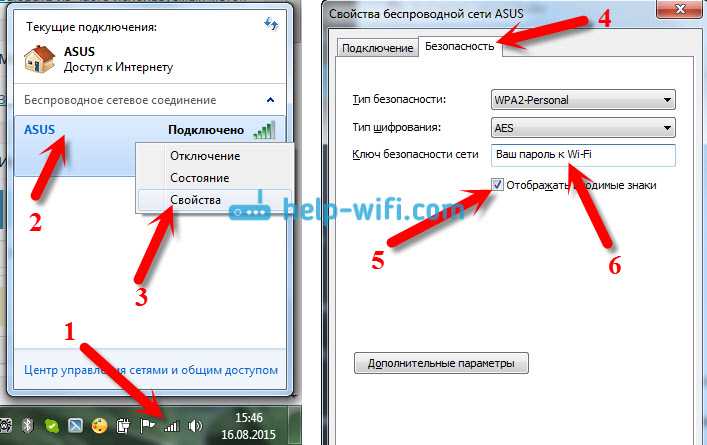
Как указано в этом руководстве, изменение этого поля обновляет пароль, который Windows использует для подключения к вашей сети Wi-Fi. После ввода здесь нового пароля вы сможете правильно подключиться.
Если вы не хотите использовать этот метод, вы также можете изменить сохраненный пароль, удалив сеть со своего компьютера и повторно подключившись с новым паролем. Для этого перейдите в Настройки> Сеть и Интернет> Wi-Fi. Нажмите на Управляйте известными сетями , чтобы показать все сети Wi-Fi, к которым подключен ваш компьютер.
Теперь выберите сеть, для которой вы хотите изменить пароль, и нажмите Забыть чтобы стереть его с вашего устройства. После этого щелкните значок сети на панели задач, снова выберите имя сети и подключитесь заново, введя новый пароль.
Если все работает правильно, ваш компьютер повторно подключится к сети с новым паролем.
Не переживайте по поводу смены пароля Windows Wi-Fi
Теперь вы знаете, как изменить пароль Wi-Fi для всей сети, а также обновить пароль, который ваш компьютер с Windows использует для подключения к вашей сети.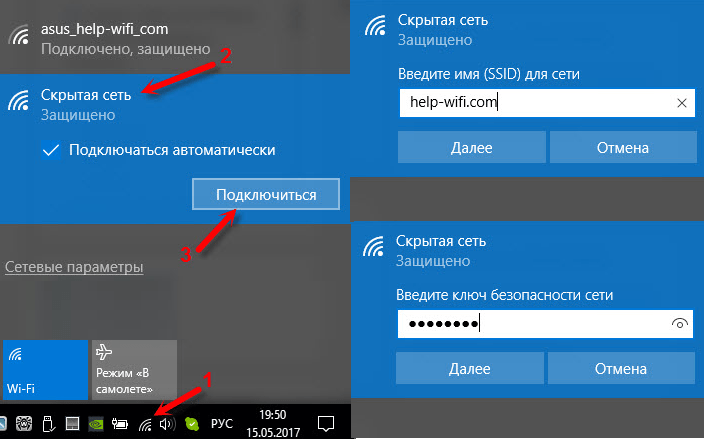 Это несложно — просто убедитесь, что вы записываете свой пароль в надежном месте, чтобы не потерять его.
Это несложно — просто убедитесь, что вы записываете свой пароль в надежном месте, чтобы не потерять его.
Чтобы узнать больше, почему бы не ознакомиться с некоторыми менее известными советами по Wi-Fi для Windows 10?
Как поменять пароль на Вай-Фай в Windows 7,8,10
Добро пожаловать на блог о компьютерах и программах от Алекса!
9.12.2012
Wi-Fi
Здравствуйте дорогие друзья, столкнутся с такой проблемой как изменить пароль на сеть Wi-Fi. Оказалось его легко можно изменить.
Как изменить пароль на сеть Wi-Fi?
Начал тормозить интернет и я подумал мало ли пароль кто-то взломал и решил в роутере поменять пароль.
Все сделал, а ноутбук сохранил пароль и настырно пытается подключиться к сети со старым паролем. Ну думаю дела…
Поискав чуть нашел, где можно поменять пароль ну или ключ доступа к Wi-Fi.
Как изменить на Windows 7, 8
Заходим в пуск > панель управления > сеть и интернет > центр управления сетями и общим доступом.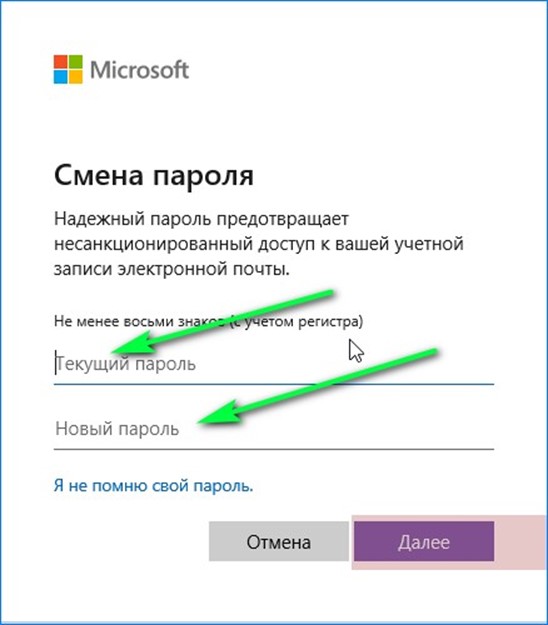 Слева вкладка управление беспроводными сетями.
Слева вкладка управление беспроводными сетями.
Выбираем необходимую сеть и нажимаем правой кнопкой мыши. Выбираем свойство.
Откроется окно настроек выбранной сети. Заходим во вкладку безопасность и видим ключ сети. Ставим какой указан в настройках роутера и все)
Как поменять пароль на Вай-Фай на Windows 10 ?
- Кликаем правой кнопкой мыши на подключение и выбираем: открыть пагаменты сети и интернет.
- Открываем центр сетями и общим доступом (внизу).
- Открываем Изменение параметров адаптера.
- Кликаем по беспроводной сети.
- Открываем Свойства беспроводной сети.
- Переходим в безопасность сети и в ней будет ваш сохраненный пароль.
Как узнать текущий пароль
Если вам необходимо узнать какой ключ сохранен используем специальную утилиту по восстановлению пароля от wi-fi.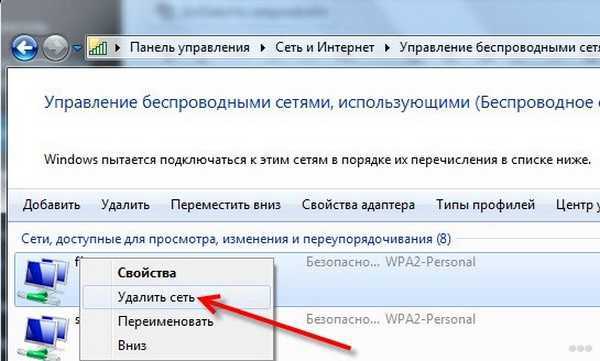
Если и то, и, то не помните, можно посмотреть зайдя в роутер, ну а если не помните пароль на роутер, то сзади есть специальная кнопка reset. Сбрасываем и настраиваем роутер заново.
Вот так, а если нужно просто изменить пароль на сеть Wi-Fi, то труда у вас не составит после этой статьи 🙂
В дополнение, недавно столкнулся с проблемой такой, хотел подключиться к сети Вай-Фай, а тут ноутбук выдает ошибку мол параметры сети сохраненные на этом компьютере не соответствуют! Ну я перебесился… Мучился, мучился…
В итоге у меня получилось так:
- В настройках роутера, на сеть Wi-Fi ставим безопасность открытую — подключаемся. Или подключаем ноутбук через шнур. P.S. На всякий случай, можно попробовать поставить разные виды шифрования в безопасности например поставить просто WPA-PSK, попробовать подключить на этом виде шифрования. К сожалению у меня не помогло. Идем дальше.
- Включаем обновления в службах Windows, ставим автоматические обновления — перезагружаемся.

- Пуск — Центр проверки обновления. Слева поиск обновления. Устанавливаем все! Перезагружаемся.
- Пробуем.
- Если не получилось, открываем опять центр обновления Windows там ищем всевозможные обновления, по умолчанию должен быть пункт выбор обновлений для установки, они могут не стоять для загрузки. Подразделяются они на важные и необязательные. Я обновил и те, и те. Устанавливаем, перезагружаемся.
- На всякий случай в роутере заново настраиваем безопасность wi-fi и удаляем точку доступа на компьютере, как описано в статье выше, где мы меняли пароль на сеть Вай-Фай.
- Подключаемся и все должно работать.
P.S. На всякий случай посмотрите не блокирует ли соединение файрвол или антивирус. Теперь точно все, быстрого вам интернета 🙂
Помогло? Отблагодари автора
Интересное на блоге:
Как изменить пароль WiFi на ноутбуке с Windows 10
Когда кто-то спросил меня в Интернете: «Как мне изменить пароль Wi-Fi в Windows 10», мне в голову пришли два вопроса: вы меняете пароль маршрутизатора, чтобы вы хотели изменить свой Wi-Fi пароль в ноутбуке Windows 10 для установления соединения? Или вам просто нужно снова сбросить пароль Wi-Fi роутера для всех подключенных устройств? Ответы на два вопроса совершенно разные.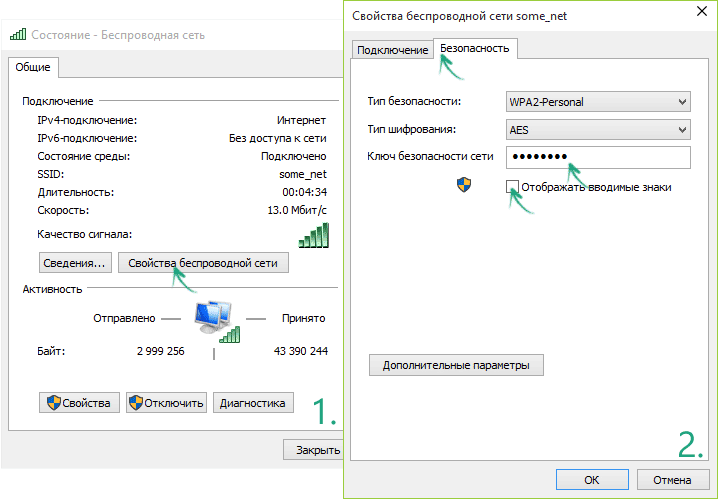 Учитывая это, мы покажем вам как изменить пароль wifi на ноутбуке windows 10 с двух сторон.
Учитывая это, мы покажем вам как изменить пароль wifi на ноутбуке windows 10 с двух сторон.
- Часть 1. Изменение сохраненного пароля Wi-Fi на ноутбуке с Windows 10
- Часть 2. Изменение пароля беспроводной сети маршрутизатора в Windows 10
Часть 1: Изменение сохраненного пароля Wi-Fi на ноутбуке с Windows 10
Если вам сообщают, что пароль Wi-Fi изменен, вам необходимо снова установить соединение. В противном случае вы не сможете получить доступ к сети. Как вы можете изменить сохраненный пароль Wi-Fi на ноутбуке с Windows 10 и подключиться к Wi-Fi с новым паролем? Вы можете выполнить шаги, чтобы сделать это.
Шаг 1: Откройте настройки Windows 10 и нажмите Сеть и Интернет .
Шаг 2: Выберите опцию WiFi слева и выберите « Управление известными сетями ».
Шаг 3: Здесь вы получите все предыдущие сети Wi-Fi, к которым вы когда-либо подключались.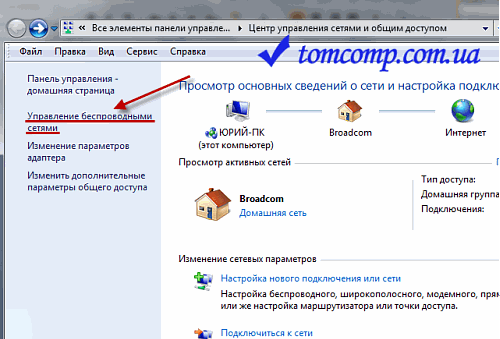 Просто нажмите на тот, который вы хотите изменить пароль.
Просто нажмите на тот, который вы хотите изменить пароль.
Шаг 4: Выберите Забыть опцию .
Шаг 5: После этого вы можете перейти на рабочий стол и проверить сетевое подключение в правом нижнем углу. Нажмите на свою беспроводную сеть и введите новый пароль (ключ безопасности сети), чтобы установить сетевое подключение.
Часть 2: Смена пароля беспроводной сети роутера на Windows 10
Мы почти не меняем беспроводную сеть роутера. Но если вам действительно нужно это сделать, вы можете изменить пароль Wi-Fi вашего маршрутизатора с помощью ноутбука с Windows 10, вы можете сделать это легко.
Шаг 1: Войдите в маршрутизатор как администратор.
В первую очередь необходимо убедиться, что ваш ноутбук с Windows 10 подключен к роутеру и получить IP-адрес роутера. Адрес маршрутизатора по умолчанию может быть разным, например, 192.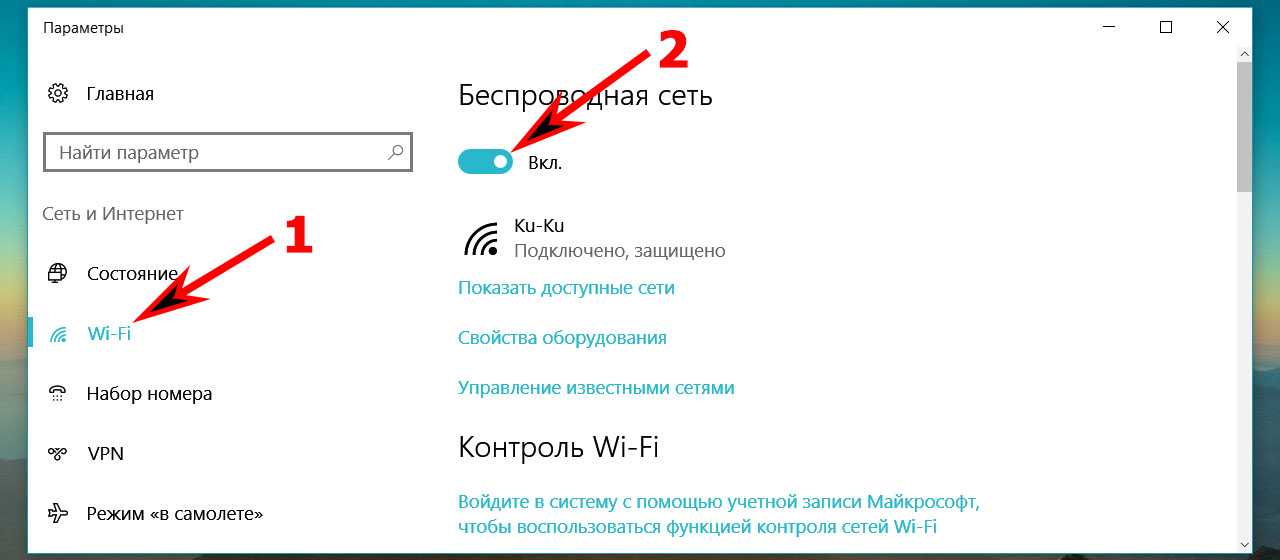 168.0.1 или 192.168.2.1. Вы можете найти его в руководстве, которое поставляется с маршрутизатором. Или вы можете использовать командную строку: ipconfig, чтобы получить шлюз по умолчанию.
168.0.1 или 192.168.2.1. Вы можете найти его в руководстве, которое поставляется с маршрутизатором. Или вы можете использовать командную строку: ipconfig, чтобы получить шлюз по умолчанию.
После этого вы можете открыть веб-браузер, например Google Chrome, для подключения к маршрутизатору с IP-адресом. После этого используйте административную информацию для входа в маршрутизатор.
Шаг 2: Доступ к настройкам беспроводной сети.
После входа в интерфейс маршрутизатора вам предоставляется ряд сведений. Вам нужно найти настройки беспроводной сети или WLAN. На этой странице вы можете изменить пароль беспроводной сети.
Шаг 3: Измените пароль Wi-Fi.
В части настройки беспроводной сети вы можете проверить тип шифрования и изменить ключ безопасности (пароль). Наконец, нажмите кнопку Сохранить, чтобы сохранить изменения.
После того, как вы измените пароль Wi-Fi или маршрутизатора, вам нужно снова ввести новый пароль, чтобы повторно подключиться к беспроводной сети на всех ваших устройствах.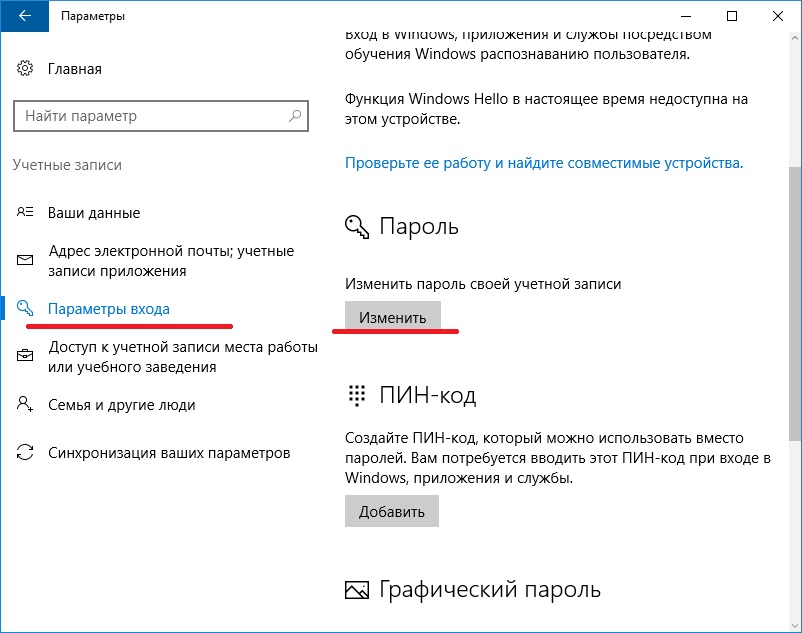
Статьи по теме :
- 4 способа найти и просмотреть сохраненный пароль Wi-Fi в Windows 10
- Как восстановить пароль беспроводной сети в Windows, если вы его забыли
- Один щелчок для восстановления паролей WiFi на компьютере с Windows
- Как узнать пароль от WiFi на Mac
Как изменить пароль WiFi в Windows 10
— Объявление —
ПРИСОЕДИНЯЙТЕСЬ К UGTECHMAG В TELEGRAM
Недавно я сменил пароль на маршрутизаторе и хотел сделать то же самое для подключения WiFi к ноутбуку с Windows 10. Однако, как вы, возможно, заметили в Windows 10, после того, как вы предоставили ему пароль WiFi и он изменился, соединение WiFi показывает вам « Не удается подключиться к сети ».
— Реклама —
Итак, в этой статье я хочу показать вам, как сменить пароль WiFi в Windows 10 самым простым способом.
Windows 10 немного изменила ситуацию, особенно то, как вы можете изменить настройки ПК по сравнению с предыдущими версиями Windows 8 и 7. Итак, в этой статье я хочу избавить вас от обучения тому, как изменить пароль WiFi на ПК с Windows 10.
Итак, в этой статье я хочу избавить вас от обучения тому, как изменить пароль WiFi на ПК с Windows 10.
Содержание
Как изменить пароль Wifi 10 PC
Если вы заинтересованы в изменении пароля Wifi. процедуры ниже тщательно. 9, чтобы увидеть больше вариантов.
ИЛИ : Если вы не хотите выполнять описанный выше процесс, вы можете просто нажать сочетание клавиш «Windows + i» на клавиатуре, и вы увидите экран настроек сети, как показано ниже.
Окно настроек сети
Шаг 3 . Выберите Wi-Fi в левой части окна и нажмите Управление известными сетями , как показано ниже.
Настройки сети
Шаг 4 : Под Управление известными сетями > Нажмите на нужную сеть > Выберите Забыть
Управление известными сетями
Чтобы ввести новый пароль Wi-Fi для сети Windows 10, вы можете вернуться на панель инструментов > Нажмите значок Интернета > Вы увидите список доступных WiFi-соединений.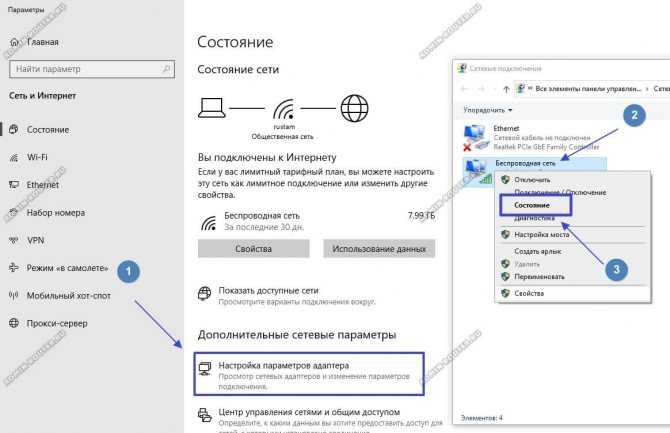 Вы снова увидите эту забытую сеть в списке (если вы находитесь в пределах досягаемости). Нажмите на нее и, когда будет предложено, введите новый пароль или правильный пароль, в зависимости от обстоятельств.
Вы снова увидите эту забытую сеть в списке (если вы находитесь в пределах досягаемости). Нажмите на нее и, когда будет предложено, введите новый пароль или правильный пароль, в зависимости от обстоятельств.
9, чтобы увидеть больше вариантов.
Шаг 2 : Вы можете либо щелкнуть « Настройки сети и Интернета» и выполнить описанные выше процедуры , либо выбрать нужное соединение WiFi из списка, показанного выше.
Шаг 3 : Чтобы изменить пароль WiFi , щелкните правой кнопкой мыши нужную сеть и нажмите Забыть
Теперь вы можете снова нажать на нужное подключение WiFi, и вам будет предложено ввести новый или правильный пароль.
Однако иногда все вышеперечисленные методы могут не сработать, поэтому самое простое, что вы можете сделать, это перезагрузить компьютер/ноутбук или ПК, и все вернется на круги своя.
Читайте также: Как отключить/включить фото профиля для входа в Facebook
Общие или похожие часто задаваемые вопросы по настройкам Wi-Fi в Windows 10
Как изменить пароль безопасности WiFi в Windows 10 принадлежит поставщику WiFi, а не вашему компьютеру.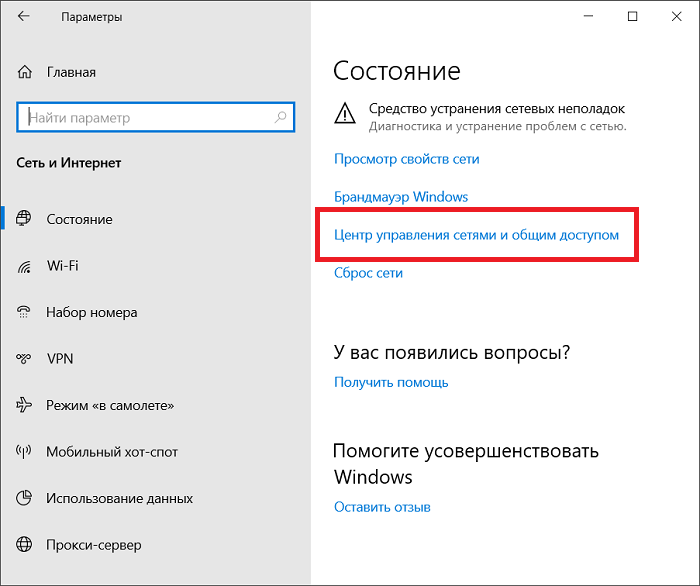 Таким образом, вы не можете найти ничего в окнах 10, чтобы настроить его. Но если сеть принадлежит вам, возможно, из-за того, что маршрутизатор принадлежит вам, вам придется обратиться к руководству пользователя для этого маршрутизатора, чтобы узнать, как изменить его пароль безопасности WiFi. Вы также можете узнать больше об этом в разделе ниже о том, как изменить имя и пароль маршрутизатора.
Таким образом, вы не можете найти ничего в окнах 10, чтобы настроить его. Но если сеть принадлежит вам, возможно, из-за того, что маршрутизатор принадлежит вам, вам придется обратиться к руководству пользователя для этого маршрутизатора, чтобы узнать, как изменить его пароль безопасности WiFi. Вы также можете узнать больше об этом в разделе ниже о том, как изменить имя и пароль маршрутизатора.
Читайте также: Как скачать видео с YouTube на Android – Лучшее руководство
Как изменить сохраненный пароль WiFi в Windows 10.
Вышеупомянутые методы о том, как изменить пароль WiFi в Windows 10.
Как изменить пароль маршрутизатора Windows 10.
Обычно, если вы хотите изменить пароль маршрутизатора Windows 10, система не предоставляет эту возможность для настройки ключа безопасности .
Однако ваш WiFi-роутер поставляется с сетевым именем и паролем по умолчанию, которые написаны или напечатаны на корпусе роутера.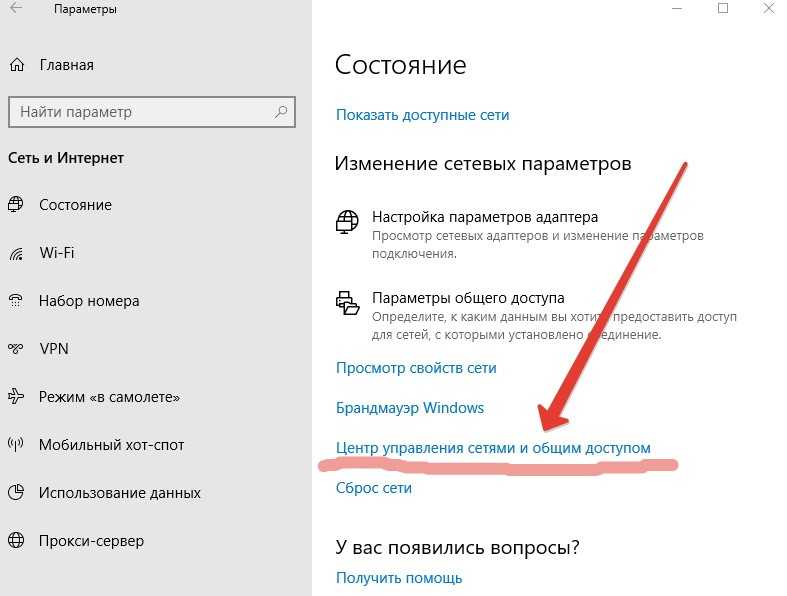 Таким образом, чтобы изменить пароль безопасности маршрутизатора WiFi , вам потребуется получить доступ к административному интерфейсу маршрутизатора
Таким образом, чтобы изменить пароль безопасности маршрутизатора WiFi , вам потребуется получить доступ к административному интерфейсу маршрутизатора
. Чтобы изменить пароль безопасности маршрутизатора, выполните следующие действия. Windows 10
IP-адрес, который вы можете ввести в браузере и настроить изменения. Вам нужно будет проверить руководство вашего маршрутизатора для получения этой информации.
Высока вероятность того, что вам потребуется использовать браузер для доступа к маршрутизатору, чтобы изменить имя WiFi и пароль безопасности маршрутизатора.
Если вы не можете найти пароль маршрутизатора, вы также можете выполнить следующие действия на ПК с Windows 10. Самый быстрый способ найти эту информацию — через командную строку.
Чтобы открыть его, нажмите Windows+R, введите «cmd» и нажмите Enter.
Выполнить
В командной строке введите команду ipconfig и нажмите Enter. В результатах найдите раздел, показывающий ваше текущее сетевое подключение.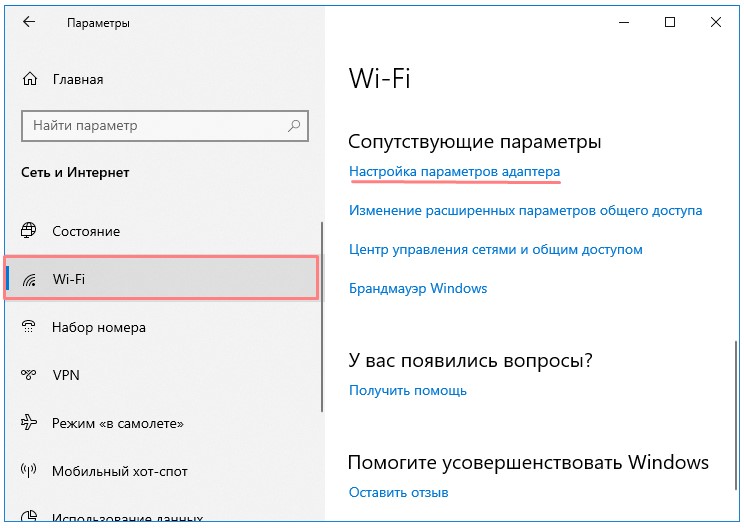 IP-адрес маршрутизатора отображается справа от записи «Шлюз по умолчанию».
IP-адрес маршрутизатора отображается справа от записи «Шлюз по умолчанию».
Если вы используете компьютер MAC, вы можете сделать это, щелкнув меню Apple и выбрав « Системные настройки ». В окне «Системные настройки» щелкните значок « Network» , выберите соединение Wi-Fi или проводное Ethernet, а затем нажмите « Advanced ».
Затем перейдите на вкладку «TCP/IP» и найдите адрес маршрутизатора справа от « Router «.
Шаг 2 : Теперь откройте предпочитаемый веб-браузер, введите IP-адрес и нажмите Enter. Вам будет предложено войти в систему с данными маршрутизатора:
Примечание. Если вы никогда не меняли их раньше, вы будете использовать учетные данные для входа по умолчанию. Вы можете обратиться к руководству маршрутизатора для получения этой информации.
Часто имя пользователя «Администратор» с пустым паролем или наоборот, вы можете продолжать попытки, пока не сможете войти в систему.
Шаг 3 : После входа в систему вы можете изменить пароль безопасности WiFi и имя.
Чтобы изменить имя WiFi, найдите настройку с именем, например, « SSID » или «9».0003 Имя сети », и если вы хотите изменить пароль маршрутизатора или ключ безопасности WiFi с настройками, названными примерно так: « пароль », « парольная фраза », « ключ беспроводной сети » или « ключ WPA-PSK ». ». Это будет зависеть от марки вашего маршрутизатора.
После изменения настроек маршрутизатора вам потребуется повторно подключить все беспроводные устройства к новой беспроводной сети и ввести новый пароль безопасности Wi-Fi. Ваши устройства не смогут подключиться, пока вы не сделаете это.
Как изменить пароль WiFi в Windows 8
Шаг 1 : Перейдите в правую нижнюю часть панели задач и коснитесь значка Интернета.
Шаг 2 : Выберите нужное соединение WiFi из доступного списка и щелкните правой кнопкой мыши > нажмите Забыть .
