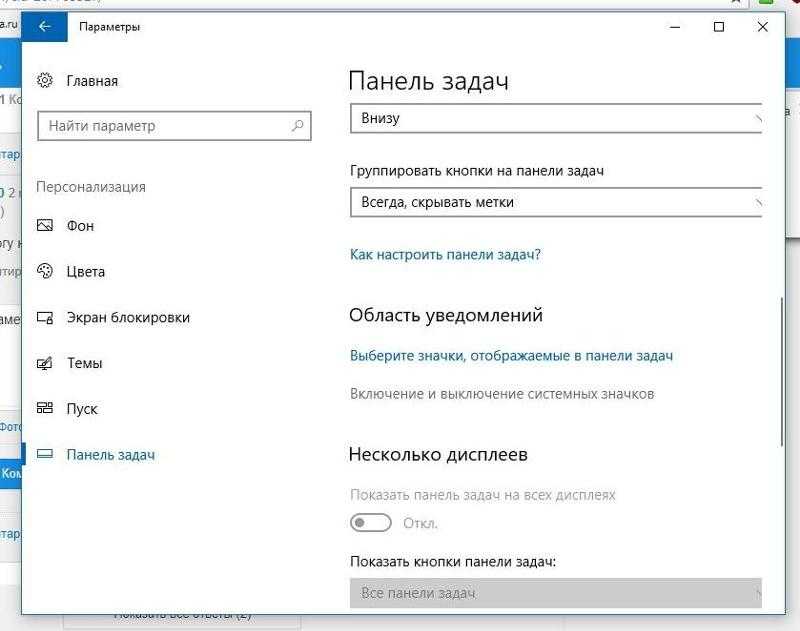Windows 10 не работает пуск и поиск: Не работает поиск в Windows 10 или 11
Содержание
Не работает кнопка «Пуск» в Windows 10. Решение проблемы
Привет! Думаю, все кто уже перешел на Windows 10, конечно же обрадовался меню «Пуск», которое в Microsoft вернули, после экспериментов в Windows 8. Меню «Пуск» в Windows 10 выглядит отлично, лично мне оно нравится даже больше, чем в предыдущих версиях Windows. Все под рукой, красивые анимированные плитки, да и с функциональностью все хорошо.
Как бы там ни было, а кнопкой «Пуск» мы пользуется очень часто, да и тяжело себе приставить операционную систему Windows без этого меню.
Но, есть такая проблема, когда кнопка «Пуск» в Windows 10 просто не работает. При нажатии не нее, меню не появляется. Кнопка просто не реагирует на нажатие, ну и меню «Пуск» не открывается. Проблема серьезная, и появляется она на разных сборках. Надеюсь, в компании Microsoft все таки починят эту проблему.
Ну а пока что, мы рассмотрим несколько решение этой проблемы, и попробуем все таки заставить «Пуск» открываться. Рассмотрим мы два способа:
Рассмотрим мы два способа:
- Первый способ – восстановление работы кнопки «Пуск» в Windows 10 через реестр.
- Второй способ – попробуем перерегистрировать меню «Пуск» с помощью команды в Windows PowerShell. В некоторых случаях, это решение так же помогает.
Заметил, что очень часто «Пуск» перестает работать после очистки системы с помощью разных программ, типа Auslogics BoostSpeed. Эти программы чистят реестр, после чего и появляются такие проблемы. Некоторые программы перед очисткой делают резервную копию реестра, можете посмотреть, и восстановить, если есть возможность.
Восстановление работы меню «Пуск» в Windows 10 через реестр
Для начала, нам нужно открыть редактор реестра. Для этого, нажимаем сочетание клавиш + R, вводим regedit и нажимаем «Ok».
В редакторе переходим по адресу:
HKEY_CURRENT_USER\Software\Microsoft\Windows\CurrentVersion\Explorer\Advanced
В правой области окна, нажмите правой кнопкой мыши на пустую область, и выберите «Создать» – «Параметр DWORD (32 бита)».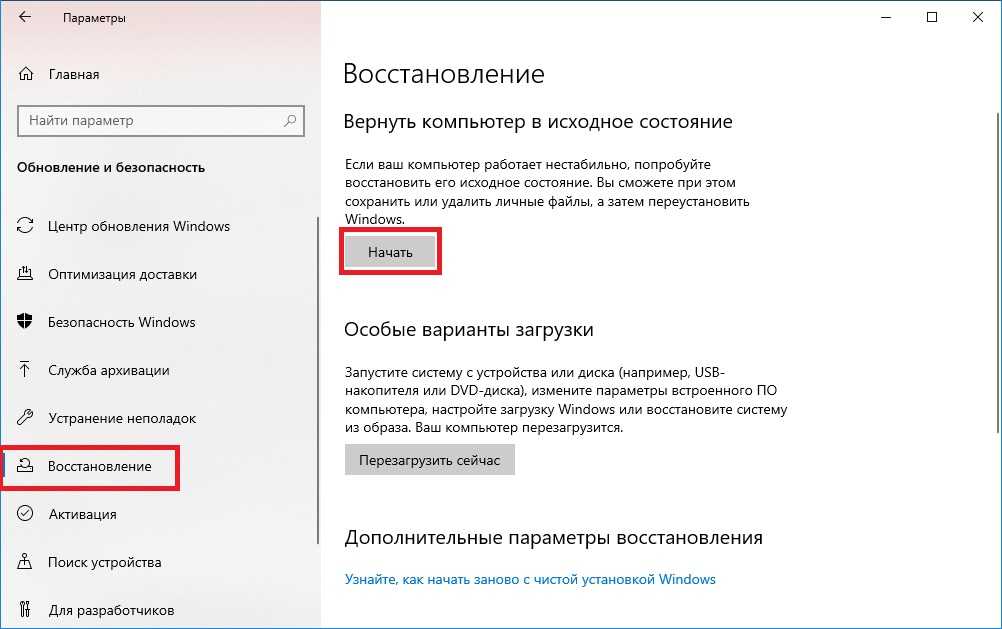
Укажите название для нового параметра EnableXAMLStartMenu. Откройте его двойным нажатием, и установите значение 0.
После этой процедуры нужно перезагрузить компьютер. Все должно заработать.
Как перерегистрировать «Пуск» в Windows 10
Еще одна процедура, которая может починить работу стартового меню в Windows 10.
Для выполнения этой операции, вы должны зайти в систему как администратор.
Для начала, открываем диспетчер задач. Можно нажать правой кнопкой мыши на панель задач, и выбрать «Диспетчер задач». Или, нажать сочетание клавиш Ctrl + Alt + Delete и запустить «Диспетчер задач».
В диспетчере нажмите на пункт меню «Файл», и выберите «Запустить новую задачу».
В новом окне, в поле «Открыть» вводим powershell, ставим галочку возле «Создать задачу с правами администратора», и нажимаем «Ok».
Откроется окно Windows PowerShell.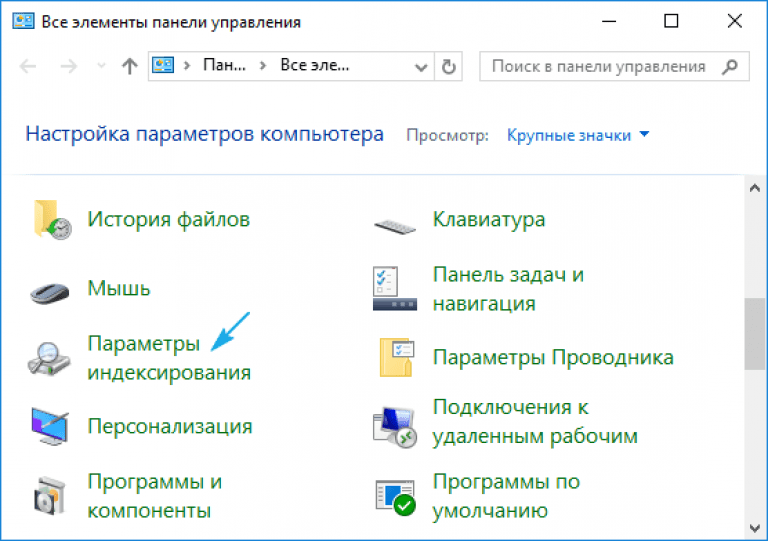 Скопируйте команду:
Скопируйте команду:
Get-appxpackage -all *shellexperience* -packagetype bundle |% {add-appxpackage -register -disabledevelopmentmode ($_.installlocation + “\appxmetadata\appxbundlemanifest.xml”)}
И вставьте ее в окно PowerShell. Нажмите кнопку Ентер для выполнения команды.
Окно можно закрывать. Перезагрузите компьютер, и проверьте открывается ли меню «Пуск».
Не работает кнопка Пуск в Windows 10: как исправить
Наверняка, каждый пользователь Windows 10 знает, как часто любит обновляться эта система, и с решением одних проблем появляются другие. Одной из подобных неполадок после обновления ОС может стать неработающая кнопка Пуск.
При возникновении данной проблемы после нажатия на кнопку не происходит ровным счетом ничего: Пуск не открывается, клавиша Win также не работает. Иногда в комплекте с этим перестают работать «Параметры системы» или и вовсе вся графическая оболочка. Однако все эти вопросы решаются, и ниже мы рассмотрим, как это сделать.
Примечательно то, что проблема настолько распространена, что Microsoft выпустил официальное приложение, занимающееся именно данным вопросом, а именно, поиском и устранением неполадок, связанных с кнопкой Пуск.
Содержание
- Перезапуск Проводника
- Редактирование реестра
- Запуск автоматической диагностики системы
- Переименование папки пользователи или создание новой учетной записи
- Выполнение команды в PowerShell
- Использование официальной утилиты от Microsoft
- Восстановление системы из точки доступа
- Заключение
Перезапуск Проводника
Смотрите также: «Как добавить программу в автозагрузку в Windows 10»
За графическую оболочку операционной системы Windows отвечает приложение под названием «Проводник», которое запускается через файл explorer.exe. Проводник занимается отображением всех окон и папок, и при его отключении экран лишится множества привычных для пользователя деталей. Как и с любой программой, при его работе могут возникать ошибки — к примеру, неверное обращение к адресу в памяти, что может привести к его аварийному завершению.
Как и с любой программой, при его работе могут возникать ошибки — к примеру, неверное обращение к адресу в памяти, что может привести к его аварийному завершению.
Поэтому при появлении проблем с графическим интерфейсом следует в первую очередь перезапустить Проводник. Делается это следующим образом:
- Открываем Диспетчер задач нажатием сочетания клавиш Ctrl+Alt+Delete, после чего кликаем по нужному пункту. Есть и другой способ — щелкаем правой кнопкой мыши по Панели задач и выбираем из раскрывшегося перечня соответствующий инструмент.Обратите внимание, что в некоторых случаях из-за неполадки может не отображаться и сама Панель задач, поэтому в этих случаях остается только первый способ — применение горячих клавиш.
- Диспетчер задач может запуститься в простом виде, и в этом случае нажимаем кнопку «Подробнее».
- В раскрывшемся виде на интересует вкладка «Процессы», поэтому переходим в нее, если по какой-то причине мы оказались не в ней. В списке процессов находим строку «Проводник», нажимаем правой кнопкой мыши по ней и выбираем из открывшегося перечня пункт «Перезапустить».
 Перезапустить Проводник можно и по-другому. Просто кликаем по нужной строке и далее нажимаем кнопку «Перезапустить» в левом нижнем углу экрана.
Перезапустить Проводник можно и по-другому. Просто кликаем по нужной строке и далее нажимаем кнопку «Перезапустить» в левом нижнем углу экрана.
Примечание: В некоторых случаях, когда «Проводника» в списке вообще нет, можно запустить его вручную. Для этого кликаем по меню «Файл», затем — «Запустить новую задачу».
Появится окно, в котором вводим команду «explorer.exe» и нажимаем клавишу Enter (или кнопку OK).
После проделанных действий Проводник запустится, правда работоспособность кнопки Пуск данная мера возвращает не всегда.
Редактирование реестра
Данный метод несколько сложнее и предполагает изменение значений в системном реестре, в котором нужно отыскать параметр, отвечающий за Пуск.
- Нажимаем сочетание клавиш Win+R, вводим команду «regedit» и кликаем по кнопке OK (или нажимаем кнопку Enter).
- Запустится редактор реестра. На всякий случай создаем резервную копию перед внесением в него изменений.
 Для этого кликаем по меню «Файл», далее — «Экспорт…».Задаем имя файла, выбираем место для сохранения и нажимаем кнопку «Сохранить». Теперь в случае, если что-то пойдет не так, к этой копии реестра можно будет вернуться.
Для этого кликаем по меню «Файл», далее — «Экспорт…».Задаем имя файла, выбираем место для сохранения и нажимаем кнопку «Сохранить». Теперь в случае, если что-то пойдет не так, к этой копии реестра можно будет вернуться. - В реестре нам нужно попасть в папку под названием «Explorer». Полный путь к ней выглядит следующим образом:
HKEY_CURRENT_USERSoftwareMicrosoftWindowsCurrentVersionExplorer. - Двойным щелчком левой кнопки мыши по параметру «EnableXAMLStartMenu» открываем его свойства, меняем значение на «0» и нажимаем OK.
- Если такого ключа нет, создаем его самостоятельно:
- щелкаем правой кнопкой мыши в любом свободном месте правой области окна, в появившемся контекстном меню выбираем пункт «Создать», далее — «Параметр DWORD» (32 или 64 бита в зависимости от разрядности системы).
- Новый параметр будет создан. Задаем ему имя «EnableXAMLStartMenu» и нажимаем Enter.
- После внесения изменений в реестр перезапускаем Проводник.
 Как это сделано — описано в предыдущем разделе. В некоторых случаях, требуется перезагрузка компьютера.
Как это сделано — описано в предыдущем разделе. В некоторых случаях, требуется перезагрузка компьютера.
Запуск автоматической диагностики системы
Также в решении данной проблемы может помочь автоматическая диагностика системы.
- Чтобы найти и использовать эту функцию, открываем Панель управления. Для этого воспользуемся строкой поиска.Если не работает и кнопка поиска, запустить Панель управления можно по-другому. Нажимаем клавиши Win+R, вводим команду «Control» и нажимаем Enter (или кликаем OK).
- Настраиваем просмотр в виде крупных или мелких значков и щелкаем по разделу «Устранение неполадок».
- Инструменты диагностики разделены на категории. В нашем случае нас интересует «Система и безопасность», поэтому кликаем по данному разделу.
- В открывшемся окне нажимаем по кнопку «Обслуживание системы».
- Появится окно обслуживания системы. Нажимаем кнопку «Далее» для запуска диагностики.
- Вероятно, система запросит подтверждение выполнения диагностики от имени администратора.
 Соглашаемся, нажав соответствующую кнопку.
Соглашаемся, нажав соответствующую кнопку. - Если в результате проверки будут обнаружены проблемы, будет предложено их исправить. Если все в порядке, система нас также об этом проинформирует.
Примечание: Этот способ помогает нечасто, но так как занимает немного времени, попробовать его все же стоит.
Переименование папки пользователи или создание новой учетной записи
Описанные выше методы, к сожалению, не всегда помогают вернуть меню Пуск к жизни. Поэтому можно также попробовать изменить путь к пользовательской папке в системе (использовав только английские буквы). Либо можно создать нового пользователя, если текущий был создан относительно недавно и его данные легко можно перенести в новую учетную запись. О том, как это сделать, читайте в нашей статье — «Как переименовать папку пользователя в Windows 10«.
Скорее всего, после выполнения данных действия меню Пуск заработает нормально. При этом минусом создания нового пользователя, безусловно, является то, что все настройки и документы придется перенести из старой учетной записи в новую, а также, потратить время на удаление прежнего аккаунта их системы.
Выполнение команды в PowerShell
Решить проблему с меню Пуск можно с помощью специальной команды в оболочке Windows PowerShell. Применение данного способа может стать причиной неполадок с Магазином приложений, но в сравнении с неработающей кнопкой Пуск это не столь важно.
Тем не менее, перед началом выполнения следующих действий на всякий случай лучше создать точку восстановления системы, к которой в случае чего можно будет вернуться.
- Так как Пуск не работает, запускать PowerShell придется через Проводник. Для этого открываем папку «v1.0», которая расположена по адресу:
С:Windows\System32\WindowsPowerShellv1.0.
В 64-битных системах вместо папки «System32» открываем «System64″. Оказавшись в нужном каталоге правой кнопкой мыши щелкаем по файлу»powershell.exe» и выбираем в контекстном меню пункт «Запуск от имени администратора». - В открывшемся окне PowerShell вводим команду ниже и запускаем ее нажатием клавиши Enter:
Get-AppXPackage -AllUsers | Foreach {Add-AppxPackage -DisableDevelopmentMode -Register “$($_. InstallLocation)AppXManifest.xml”}
InstallLocation)AppXManifest.xml”} - После того, как команда будет исполнена, Пуск должен заработать. Но и здесь, увы, нет стопроцентной гарантии успеха.
Использование официальной утилиты от Microsoft
Как мы упомянули в начале статьи, компания Microsoft получала столько жалоб от пользователей, касающихся неработающего Пуска, что для ее решения даже выпустила специальную утилиту. Она работает аналогично средству для устранения неполадок, но ищет проблемы в разделах, связанных с графической оболочкой системы.
После запуска утилиты, она проверит операционную систему на ошибки и автоматически их устранит. Для этого щелкаем кнопку «Далее».
Если в ходе проверки будут обнаружены неполадки, они будут устранены автоматически. Правда, может случиться так, что утилита не выявит проблему вообще.
Независимо от результатов диагностики, мы можем нажать кнопку «Просмотреть дополнительные возможности», чтобы увидеть перечень проверенных объектов и исправлений (если они были внесены).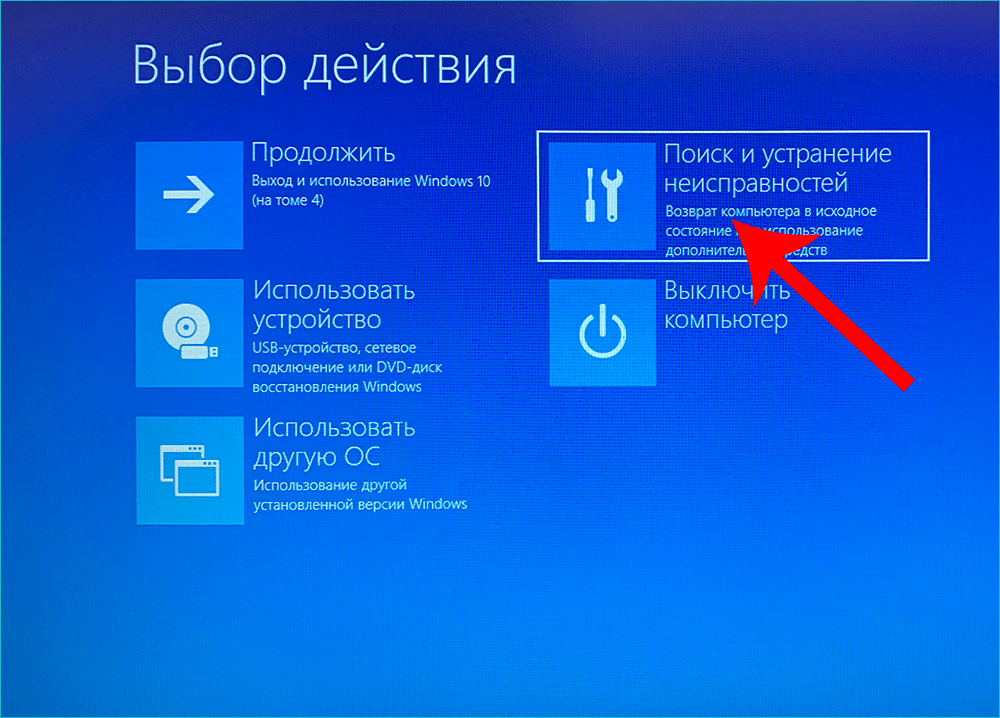
Последняя версия утилиты делает следующее:
- проверяет манифест приложений на предмет ошибок;
- ищет ошибки в базах данных с плитками приложений;
- смотрит, есть ли у текущей учетной записи доступ к необходимой ветке реестра.
- проверяет, установлены для все нужные для корректной работы приложения, и правильно ли инсталлированы.
К сожалению, с официального сайта Майкрософт эту утилиту уже убрали, но в интернете ее все еще можно найти.
Восстановление системы из точки доступа
Если не помог ни один из описанных способов — можно попытаться вернуться к предыдущему состоянию системы, если таковое имеется. Точки восстановления, которые служат именно для этого, обязательно создаются перед каждым важным обновлением, поэтому проблема может быть решена и таким методом.
- Заходим в Панель управления и кликаем по разделу «Восстановление».
- Кликаем по пункту «Запуск восстановления системы».
- В открывшемся окне восстановления щелкаем кнопку «Далее».

- На экране появится последняя сохраненная точка восстановления перед внесением изменений в систему (в нашем случае — удаление программы). Ставим галочку напротив надписи «Показать другие источники восстановления», чтобы проверить наличие других более ранних точек, в т.ч. автоматически созданных.
- Выбираем подходящую точку и жмем кнопку «Далее», чтобы запустить процесс восстановления.
Заключение
Несмотря на то, что проблема с неработающей кнопкой Пуск не столько распространенная, пользователи, столкнувшиеся с ней, зачастую, понятия не имеют, что делать дальше, так как наряду с «отказавшим» Пуском могут перестать работать и другие элементы графического интерфейса Windows 10. Поэтому, важно знать, каким образом можно вернуть жизнеспособность самой главной кнопки в операционной системе в таких случаях.
Смотрите также: «Как изменить значки на рабочем столе Windows 10»
Исправить Windows 10 Поиск в меню «Пуск» не работает
Раньше поиск в меню «Пуск» Windows был простым — плитки и Cortana не мешали вам просматривать компьютер в поисках нужных файлов. В Windows 10 все стало немного запутанно, но недавние обновления удалили такие проблемы, как Cortana, из этой функции, а обновление от мая 2019 года изменило интерфейс поиска, сделав ваши поиски более подробными и детализированными.
В Windows 10 все стало немного запутанно, но недавние обновления удалили такие проблемы, как Cortana, из этой функции, а обновление от мая 2019 года изменило интерфейс поиска, сделав ваши поиски более подробными и детализированными.
Без Cortana поиск в меню «Пуск» стал немного более стабильным и менее раздутым. Тем не менее, иногда он может перестать работать, поэтому мы здесь, чтобы дать несколько советов, как это исправить.
1. Отключить процессы с помощью диспетчера задач
Само собой разумеется, что первое, что вы должны попробовать, это перезагрузить компьютер, но если это не сработает, стоит просмотреть диспетчер задач, чтобы узнать, можно ли перезапустить поиск. обрабатывать различными способами.
Начните с нажатия Ctrl + Shift + Esc , чтобы перейти прямо в Диспетчер задач, затем нажмите «Подробнее» в левом нижнем углу, чтобы получить полное представление.
Во-первых, давайте перезапустим процесс «Проводник Windows».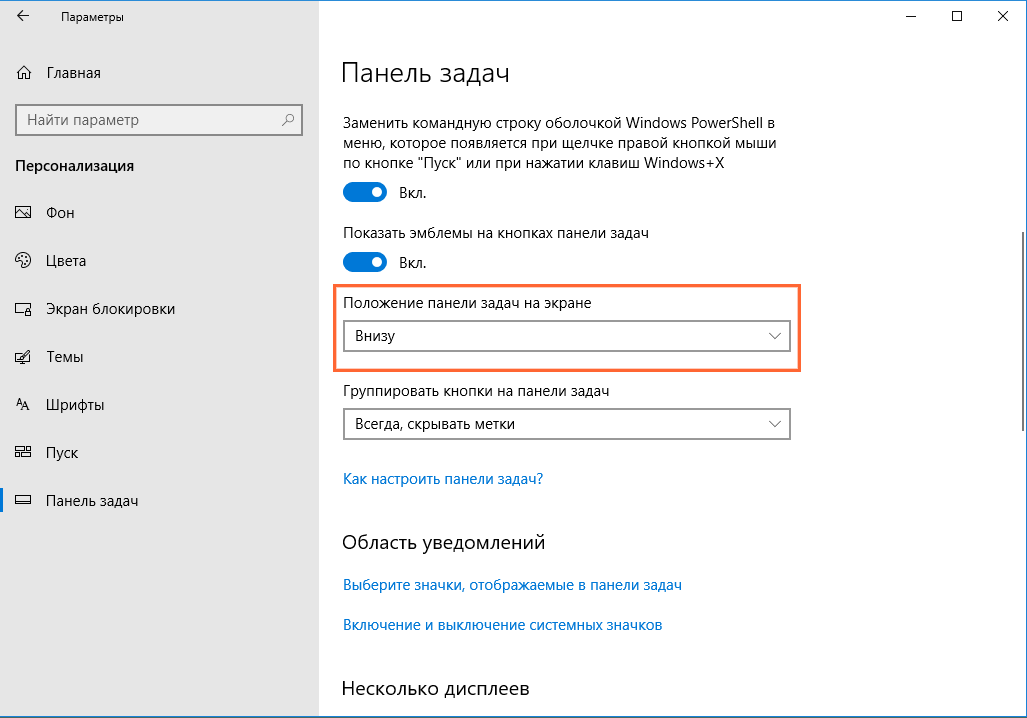 На вкладке «Процессы» прокрутите вниз до проводника Windows, щелкните его правой кнопкой мыши и нажмите «Перезагрузить». Поддайтесь панике, когда на секунду вам покажется, что ваш компьютер может зависнуть, а затем вздохните с облегчением, увидев, что он все еще работает, и, надеюсь, ваша кнопка поиска в меню «Пуск» исправлена!
На вкладке «Процессы» прокрутите вниз до проводника Windows, щелкните его правой кнопкой мыши и нажмите «Перезагрузить». Поддайтесь панике, когда на секунду вам покажется, что ваш компьютер может зависнуть, а затем вздохните с облегчением, увидев, что он все еще работает, и, надеюсь, ваша кнопка поиска в меню «Пуск» исправлена!
Если это не помогло, давайте нацелимся конкретно на приложение «Поиск». В диспетчере задач щелкните вкладку «Сведения», затем прокрутите вниз, пока не найдете «SearchApp.exe» и «SearchUI.exe». Щелкните их правой кнопкой мыши и нажмите «Завершить задачу».
2. Переустановите меню «Пуск»
Существует способ переустановить меню «Пуск», хотя при этом также будут переустановлены другие приложения Windows, которые вы, возможно, удалили в прошлом, поэтому не удивляйтесь, если увидите несколько дополнительных приложений. на вашей ОС после этого.
Для этого нажмите Win + R , затем введите powershell и нажмите Ctrl + Shift + Введите , чтобы открыть его от имени администратора.
В Powershell введите следующую команду:
Get-AppXPackage -AllUsers | Foreach {Add-AppxPackage -DisableDevelopmentMode -Register "$($_.InstallLocation)\AppXManifest.xml"} Позвольте процессу завершиться, после чего поиск в меню «Пуск» должен снова работать.
3. Откатить Windows 10 с обновлением
Довольно часто (как вы увидите в этом списке) панель поиска в меню «Пуск» может перестать работать после обновления Windows 10. Иногда решение можно найти, несмотря на новое обновление Windows, но если вы хотите перестраховаться, вы всегда можете отменить обновление Windows 10, вернувшись к последней обновленной версии Windows.
Для этого перейдите в Центр обновления Windows (Настройки -> Обновление и безопасность -> Центр обновления Windows).
Отсюда нажмите «Просмотреть историю обновлений -> Удалить обновления».
В списке упорядочите обновления по дате их установки, щелкните правой кнопкой мыши самое последнее обновление и выберите «Удалить».
Мы постоянно отслеживаем последние проблемы с обновлением Windows 10, поэтому посетите эту статью, если у вас есть связанные проблемы.
4. Включить фоновые приложения
После обновления Creators Update в 2017 году у некоторых пользователей Windows 10 возникла ошибка, связанная с запуском приложения Windows в фоновом режиме. В частности, отключение параметра «Разрешить приложениям работать в фоновом режиме» в Windows 10 может привести к непреднамеренному эффекту и сделать функцию поиска в меню «Пуск» бесполезной.
Эта ошибка существует и по сей день, поэтому вам необходимо убедиться, что главный переключатель «Разрешить приложениям работать в фоновом режиме» установлен в положение «Вкл.».
Для этого перейдите в «Настройки» -> «Конфиденциальность» -> «Фоновые приложения», затем убедитесь, что переключатель «Разрешить приложениям работать в фоновом режиме» установлен в положение «Вкл.». На этом же экране вы можете по отдельности отключить запуск любых приложений Windows в фоновом режиме, но очень важно, чтобы этот главный переключатель оставался включенным.
5. Восстановите индекс
Существует вероятность того, что файлы индексации поиска в вашем поиске Windows были повреждены, поэтому функция поиска отключена. Некоторые люди сообщали об этой проблеме после майского обновления Windows 10 (v19).03) и следующее как возможное решение.
Чтобы решить эту проблему, попробуйте перестроить индекс, что должно устранить все повреждения.
Для этого перейдите в Панель управления, включите «Крупные значки» в правом верхнем углу, затем нажмите «Параметры индексирования -> Дополнительно».
Наконец, нажмите «Перестроить» в окне «Дополнительные параметры». Нажмите «ОК» во всплывающем окне, в котором говорится, что это может занять некоторое время, и дождитесь завершения процесса.
6. Запустите средство устранения неполадок Windows
Самое простое решение — воспользоваться встроенными в Windows инструментами. Конечно, это далеко не 100-процентное решение, но оно быстрое, так что попробовать стоит.
1. Перейдите к панели управления. (Нажмите «Пуск», затем прокрутите вниз системную папку Windows, и вы найдете ее там.)
Перейдите к панели управления. (Нажмите «Пуск», затем прокрутите вниз системную папку Windows, и вы найдете ее там.)
2. Измените вид на «Крупные значки» или «Мелкие значки», если это еще не сделано, затем нажмите «Устранение неполадок». -> Система и безопасность -> Поиск и индексирование».
3. Нажмите «Далее» в средстве устранения неполадок, затем установите флажок, который относится к вашей проблеме (скорее всего, «Файлы не отображаются в результатах поиска», хотя, если ваш поиск Windows работает, хотя и медленно, вам следует поставить галочку третий ящик вниз).
4. Наконец, нажмите «Далее», чтобы запустить сканирование, которое автоматически попытается исправить все проблемы.
7. Используйте средство проверки системных файлов
Учитывая, что это одна из самых простых вещей, которые вы можете сделать, чтобы попытаться восстановить поиск в меню «Пуск», мы рекомендуем сначала попробовать ее. Откройте командную строку с повышенными привилегиями (щелкните правой кнопкой мыши командную строку, затем «Запуск от имени администратора»), затем введите следующую команду:
sfc /scannow
Это просканирует ваши системные файлы на наличие ошибок и повреждений и автоматически попытается их исправить. . Учитывая, что поиск в меню «Пуск» является системным процессом, любые ошибки в нем следует выявлять с помощью утилиты SFC.
. Учитывая, что поиск в меню «Пуск» является системным процессом, любые ошибки в нем следует выявлять с помощью утилиты SFC.
Кроме того, запуск утилиты SFC в безопасном режиме Windows 10 может решить проблему за вас, поэтому стоит попробовать, если выполнить ее в обычной Windows 10 не удается.
8. Отключить/перезапустить сторонний антивирус, включить брандмауэр Windows. в Интернете некоторые программы вызывают сбои в работе поиска Windows. Одним из виновников является Avast, поэтому попробуйте удалить его, если он у вас есть, а затем при необходимости найдите альтернативу. (Сам Защитник Windows в последние годы стал жизнеспособным и безопасным вариантом.)
Вы можете просто временно отключить экраны Avast, что должно вернуть поиск в меню «Пуск». По крайней мере, в случае с Avast, когда вы снова включаете экраны, поиск в меню «Пуск» может продолжать работать, как и должно.
С другой стороны, включение брандмауэра Windows также помогло некоторым пользователям. Кажется, что поиск и индексирование странно чувствительны к вашим настройкам безопасности, поэтому их изменение путем включения и отключения некоторых вещей может дать результаты.
Кажется, что поиск и индексирование странно чувствительны к вашим настройкам безопасности, поэтому их изменение путем включения и отключения некоторых вещей может дать результаты.
9. Move or Rebuild Swapfile.sys
Файл подкачки и файл подкачки — это две неразрывно связанные и важные функции Windows 10. Файл подкачки уменьшает нагрузку на ОЗУ вашего ПК, выделяя определенное количество места на жестком диске для работы в качестве ОЗУ, если у вас заканчивается Память. Файл подкачки выполняет ту же функцию, но специально для современных приложений Windows, поэтому он более целенаправлен в своей области.
Учитывая, что Cortana — это современное приложение для Windows, вы можете попробовать восстановить файл подкачки, чтобы запустить его — и ваш поиск в меню «Пуск» — снова заработал. Это также потребует восстановления файла подкачки, поскольку файл подкачки напрямую зависит от файла подкачки.
Если вы хотите попробовать это, прочитайте наше руководство о том, как перемещать и изменять файл подкачки (и, следовательно, файл подкачки). Хотя мы не рекомендуем полностью отключать файл подкачки, вы можете переместить его на другой диск, чтобы эффективно «перезапустить» его. Или, если вы хотите, чтобы он был на исходном диске, вы можете отключить его, перезагрузить компьютер, а затем снова включить его после перезагрузки.
Хотя мы не рекомендуем полностью отключать файл подкачки, вы можете переместить его на другой диск, чтобы эффективно «перезапустить» его. Или, если вы хотите, чтобы он был на исходном диске, вы можете отключить его, перезагрузить компьютер, а затем снова включить его после перезагрузки.
Если после этого поиск в меню «Пуск» по-прежнему не работает, вам стоит воспользоваться следующим советом.
10. Проверьте службу поиска Windows
Еще одна причина, по которой поиск в меню «Пуск» может не работать, заключается в том, что не запущена служба поиска Windows. Служба поиска Windows является системной службой и запускается автоматически при запуске системы.
Проверьте, запущена ли служба, нажав Win + R , введя services.msc , а затем прокрутив вниз, чтобы найти ее. Если в столбце «Статус» написано «Выполняется», значит, он работает (очевидно). Если нет, вам придется запустить его вручную.
Щелкните правой кнопкой мыши «Поиск Windows» и выберите «Свойства».
В окне свойств нажмите кнопку «Пуск», чтобы запустить службу. Также убедитесь, что для параметра Тип запуска установлено значение «Автоматический» или «Автоматический (отложенный запуск)». Это гарантирует, что служба будет автоматически запускаться при каждом запуске системы. Когда вы закончите с изменениями, нажмите «ОК».
После того, как служба запущена, вот как она выглядит в окне «Службы». Для меня этот метод сработал идеально.
11. Восстановление установки Windows
Прежде чем вы начнете беспокоиться о том, что это удалит все ваши личные данные и файлы, есть способ обновить установку Windows, сохранив важные данные. Очевидно, что это все еще более крайняя мера, чем некоторые другие в этом списке, поэтому прокрутите вниз до других заголовков, если вы хотите сначала попробовать другие решения.
Сначала создайте загрузочный установочный диск Windows 10 или USB, затем запустите его. Следуйте инструкциям по обновлению установки Windows 10 и убедитесь, что на экране «Готово к установке» вы выбрали вариант «Сохранить личные файлы и приложения». Если он не выбран по умолчанию, нажмите «Изменить, что сохранить», затем выберите «Сохранить личные файлы и настройки окна». Нажмите «Установить», и будет установлена последняя версия Windows 10 с сохранением всех ваших данных.
Если он не выбран по умолчанию, нажмите «Изменить, что сохранить», затем выберите «Сохранить личные файлы и настройки окна». Нажмите «Установить», и будет установлена последняя версия Windows 10 с сохранением всех ваших данных.
Это также переустановит основные файлы, отвечающие за поиск в меню «Пуск», и, следовательно, исправит это.
12. Или используйте «Все» вместо
На самом деле это гораздо более глубокий поиск, чем встроенная опция Windows. Он индексирует ваш диск быстрее, его метод поиска работает путем исключения и фильтрации условий поиска по мере ввода, поэтому вы буквально «сужаете» свой поиск, и он очень легкий — 0,5 МБ, с минимальным интерфейсом, который, тем не менее, показывает вам все тебе нужно.
Лично я уже давно заменил значок/панель поиска Windows на «Все» на панели задач и даже создал скрипт Autohotkey, чтобы он открывался, когда я нажимаю Win+S.
Возникли проблемы с приложением «Фотографии» в Windows 10? Мы можем исправить и это. Или для чего-то более радостного, ознакомьтесь с нашим списком новых и старых заставок для Windows 10.
Или для чего-то более радостного, ознакомьтесь с нашим списком новых и старых заставок для Windows 10.
Роберт Зак
Контент-менеджер в Make Tech Easier. Любит Android, Windows и работает с эмуляцией ретро-консоли до предела.
Подпишитесь на нашу рассылку!
Наши последние учебные пособия доставляются прямо на ваш почтовый ящик
Подпишитесь на все информационные бюллетени.
Регистрируясь, вы соглашаетесь с нашей Политикой конфиденциальности, а европейские пользователи соглашаются с политикой передачи данных. Мы не будем передавать ваши данные, и вы можете отказаться от подписки в любое время.
8 способов исправить поиск в меню «Пуск» Windows 10, когда он перестает работать
Итак, вы хотели выполнить быстрый поиск на своем ПК и зашли в меню «Пуск» Windows 10. В надежде сделать что-то быстро, вы нажали на строку поиска, но обнаружили, что она не работает.
В надежде сделать что-то быстро, вы нажали на строку поиска, но обнаружили, что она не работает.
Не заблуждайтесь, хотя Windows 10 — феноменальная операционная система и долгожданное улучшение по сравнению со своими предшественниками, она по-прежнему подвержена множеству ошибок, таких как Не работает поиск в меню «Пуск» .
Далее вы узнаете, как без проблем исправить поиск в меню «Пуск» Windows 10.
Хотя до сих пор нет единого мнения о причинах прекращения поиска в меню «Пуск» Windows 10, мы собрали несколько лучших способов избавиться от него, начиная с удаления последнего обновления Windows.
1. Удаление обновлений Windows 10
Обновления играют важную роль в среде Windows 10. Регулярные обновления необходимы для исправления всевозможных ошибок, возникающих в любом программном обеспечении, и, что более важно, для устранения лазеек в системе безопасности, которые делают программу мишенью для злоумышленников; Windows 10 не исключение.
Однако, какими бы необходимыми ни были эти обновления, они печально известны тем, что вызывают необычные проблемы в вашей системе.
Не верьте нам на слово. Возьмем, к примеру, обновление KB5001330, которое должно было устранить многие проблемы в системе Windows 10. Но, согласно комментариям пользователей из официального сабреддита Windows 10, он сам по себе стал источником боли для пользователей Windows 10.
Итак, если поиск в меню «Пуск» Windows 10 не работает сразу после обновления, вам необходимо удалить обновление.
Чтобы начать откат обновления, выполните следующие действия:
- Откройте Параметры Windows > Обновление и безопасность > Центр обновления Windows .
- Оказавшись там, нажмите Просмотреть историю обновлений > Удалить обновления .
- В списке обновлений щелкните правой кнопкой мыши на самом последнем обновлении и выберите удалить , чтобы избавиться от обновления.

Если поиск в меню Пуск заработал после удаления обновления, радуйтесь.
Но подождите, значит ли это, что вы не можете снова обновить Windows 10? Не совсем. Microsoft печально известна выпуском глючных обновлений. Всякий раз, когда приходит новое обновление, оно обычно приносит много проблем.
Но так как обновления важны для безопасности, вы также не можете не устанавливать их. В такой ситуации вы можете использовать бесплатный инструмент поиска Windows. Как только Microsoft исправит ошибку, вы снова сможете использовать панель поиска Windows.
2. Запустите сканирование системы SFC
Все системы подвержены случайной потере данных, что приведет к повреждению важных функций. Вы можете использовать сканирование SFC (Проверка системных файлов) для восстановления компьютера в таких ситуациях. Это бесплатный инструмент от Microsoft, предназначенный для поиска и восстановления любых поврежденных файлов Windows 10.
- Откройте командную строку от имени администратора, введите команду sfc /scannow и нажмите Введите .

SFC проверит весь ваш компьютер на наличие поврежденных файлов и других проблем.
Если он что-нибудь найдет, он попытается исправить поврежденный файл. Подождите несколько минут, пока сканирование и восстановление будут завершены, и если поиск в меню «Пуск» Windows 10 не работал из-за повреждения системных файлов, проблемы будут решены навсегда. Если нет, не беспокойтесь и переходите к следующему методу.
Связано: в чем разница между CHKDSK, SFC и DISM в Windows 10?
3. Сбросить Проводник
Проводник, ранее известный как Проводник Windows, представляет собой приложение-менеджер файлов, предоставляющее графический пользовательский интерфейс для управления файловыми системами Windows.
Чтобы убедиться, что File Explorer не влияет на бесперебойную работу поиска в меню «Пуск», было бы неплохо перезагрузить его. Вот как это сделать:
- Нажмите Ctrl + Alt + Delete , чтобы открыть диспетчер задач. Затем нажмите на опцию диспетчера задач .

- Нажмите Подробнее , чтобы увидеть все программы и фоновые процессы, работающие в фоновом режиме.
- Щелкните правой кнопкой мыши в Проводнике Windows и выберите Перезапустить .
Проводник вместе с полем поиска в меню «Пуск» быстро перезагрузится. Но если поиск в меню «Пуск» Windows по-прежнему не работает, не сдавайтесь. Попробуйте одно из других исправлений ниже.
Связано: Как исправить проводник в Windows 10
4. Перезапустите Cortana
Из-за неизвестных проблем программы Windows подвержены сбоям. Если вы используете Cortana для поиска, возможно, ваш поиск в меню «Пуск» не работает из-за некоторых проблем с Cortana. Чтобы убедиться, что это не так, поможет быстрый перезапуск.
Для этого нажмите Ctrl + Alt + Delete и выберите Диспетчер задач . Щелкните правой кнопкой мыши процесс Cortana и выберите Перезапустить . Это закроет приложение Cortana и автоматически перезапустит его. Если Кортана была настоящим виновником, то после этого у вас не возникнет проблем с поиском в меню «Пуск».
Это закроет приложение Cortana и автоматически перезапустит его. Если Кортана была настоящим виновником, то после этого у вас не возникнет проблем с поиском в меню «Пуск».
Это руководство содержит множество сбросов. Это потому, что сбросы работают. Если поиск в меню «Пуск» по-прежнему не работает, попробуйте сбросить его. Обратите внимание, что вам придется сбросить все приложения — предустановленные и установленные позже — вместе с меню «Пуск». У вас не может быть одного без другого.
Для этого вам придется использовать Windows PowerShell (с правами администратора).
- Нажмите клавишу Windows + сочетание клавиш R , чтобы открыть Выполнить. Там введите powershell и нажмите Enter .
- В терминале PowerShell введите следующую команду:
Get-AppXPackage -AllUsers | Foreach {Add-AppxPackage -DisableDevelopmentMode -Register "$($_.InstallLocation)\AppXManifest.xml"} Эта команда установит исходные приложения Windows, включая поиск в меню «Пуск».
Дождитесь полного выполнения команды, и после ее завершения перезагрузите компьютер, чтобы изменения вступили в силу. Теперь поиск в меню «Пуск» Windows 10 должен работать.
6. Перейти к службе поиска Windows
Другая возможная причина, по которой поиск в меню «Пуск» может не открываться, согласно нашему исследованию, заключается в том, что служба поиска Windows — платформа Windows, которая индексирует содержимое на вашем компьютере с Windows — перестала работать .
Чтобы убедиться, что это не так, откройте service.msc окна. Вот как это сделать:
- Нажмите сочетание клавиш Windows Key + R , чтобы открыть . Запустите , введите service.msc и нажмите Введите .
- Найдите в списке программу Windows Search и проверьте ее статус; он должен быть запущен. Вам придется начать его снова, если это не так.
- Щелкните правой кнопкой мыши на Поиск Windows и выберите Свойства .
 Оттуда нажмите на Старт для запуска службы . Кроме того, установите Тип запуска на Автоматический .
Оттуда нажмите на Старт для запуска службы . Кроме того, установите Тип запуска на Автоматический . - Наконец, нажмите OK , чтобы установить, чтобы завершить изменения.
7. Запустите средство устранения неполадок Windows
Средство устранения неполадок Windows — еще одна бесплатная утилита от Microsoft. Это может пригодиться для устранения небольших ошибок на вашем устройстве Windows, таких как проблемы с обновлением, сбои приложений и многое другое. Запуск средства устранения неполадок поможет вам устранить проблему, из-за которой поиск в меню «Пуск» не открывается. Следуйте инструкциям, чтобы начать:
- Нажмите Windows Keys + R , чтобы открыть окно Run .
- Введите control и нажмите Введите , чтобы открыть панель управления .
- Щелкните Устранение неполадок > Система и безопасность > Поиск и индексирование .

- Теперь нажмите Далее и установите флажок Файлы не отображаются в результатах поиска .
- Нажмите Далее , чтобы продолжить сканирование.
Инструмент автоматически просканирует и устранит все обнаруженные проблемы, исправив ошибку, из-за которой меню «Пуск» не работает.
8. Выполните сброс до заводских настроек
Итак, это последний способ. И по уважительной причине тоже. Помните, что используйте это решение только после того, как вы попробовали все методы, описанные выше. Почему? Потому что Factory Reset делает именно то, что написано на банке: он удалит вашу операционную систему Windows, а затем установит ее снова. Это сделает вашу Windows как новую.
Сброс к заводским настройкам можно выполнить двумя способами. Во-первых, вы можете сделать полный сброс и удалить как вашу операционную систему, так и все файлы из вашей системы. Во втором методе вы можете сохранить свои файлы; будет удалена только операционная система.
 Перезапустить Проводник можно и по-другому. Просто кликаем по нужной строке и далее нажимаем кнопку «Перезапустить» в левом нижнем углу экрана.
Перезапустить Проводник можно и по-другому. Просто кликаем по нужной строке и далее нажимаем кнопку «Перезапустить» в левом нижнем углу экрана.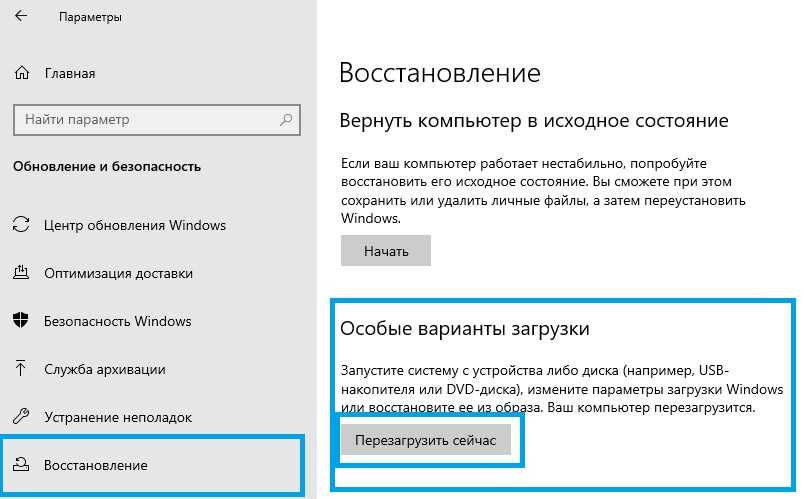 Для этого кликаем по меню «Файл», далее — «Экспорт…».Задаем имя файла, выбираем место для сохранения и нажимаем кнопку «Сохранить». Теперь в случае, если что-то пойдет не так, к этой копии реестра можно будет вернуться.
Для этого кликаем по меню «Файл», далее — «Экспорт…».Задаем имя файла, выбираем место для сохранения и нажимаем кнопку «Сохранить». Теперь в случае, если что-то пойдет не так, к этой копии реестра можно будет вернуться.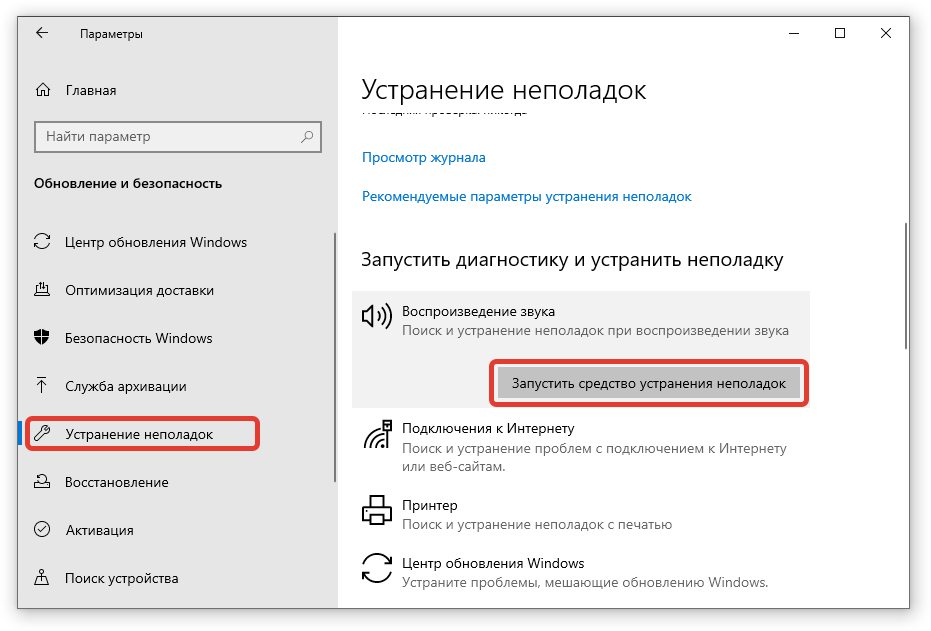 Как это сделано — описано в предыдущем разделе. В некоторых случаях, требуется перезагрузка компьютера.
Как это сделано — описано в предыдущем разделе. В некоторых случаях, требуется перезагрузка компьютера.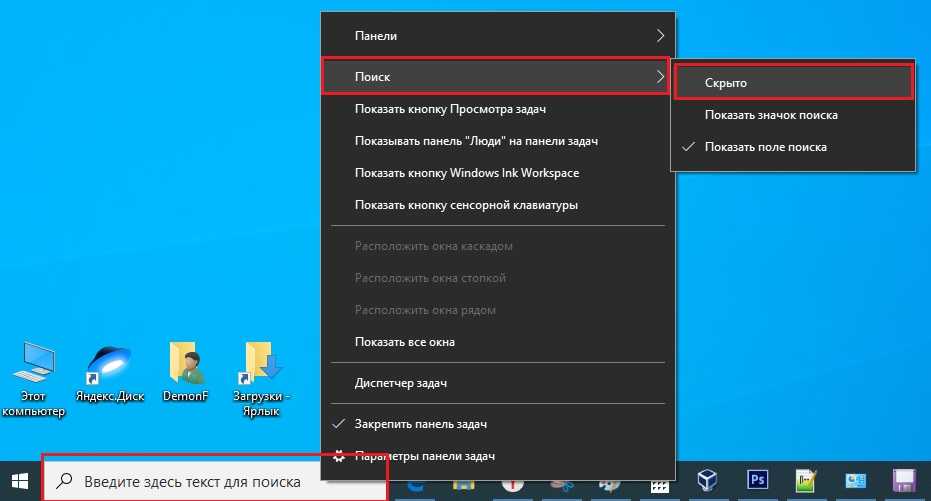 Соглашаемся, нажав соответствующую кнопку.
Соглашаемся, нажав соответствующую кнопку.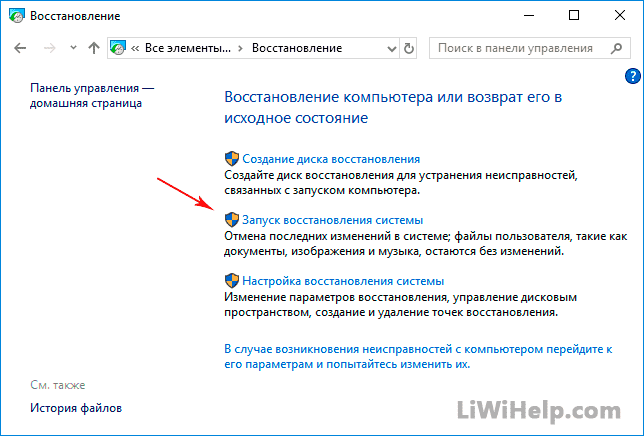 InstallLocation)AppXManifest.xml”}
InstallLocation)AppXManifest.xml”}