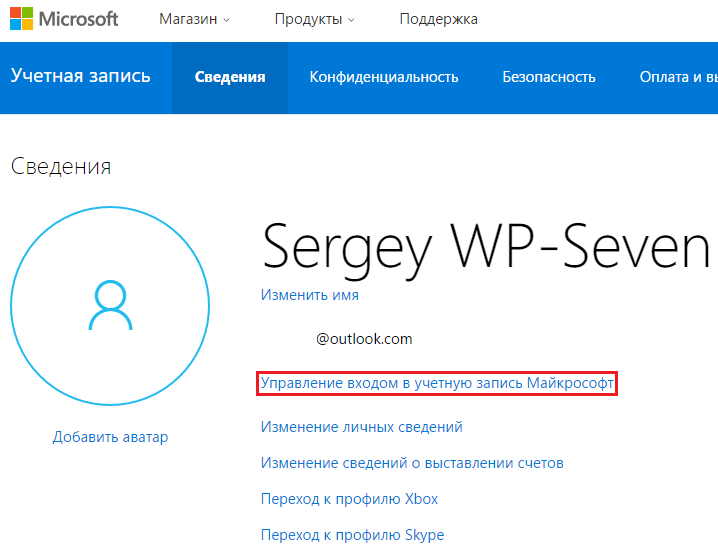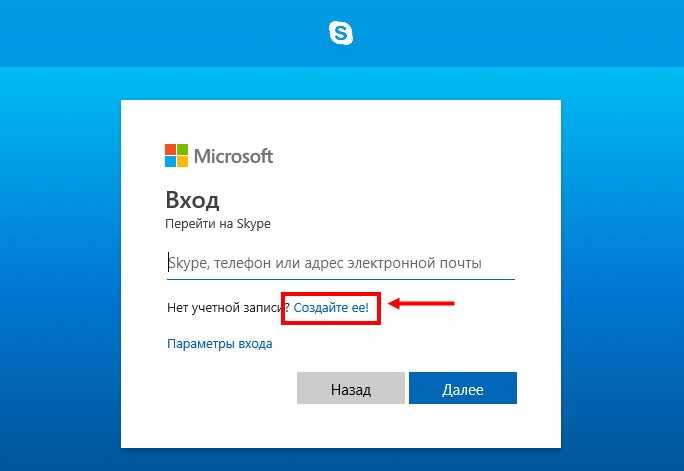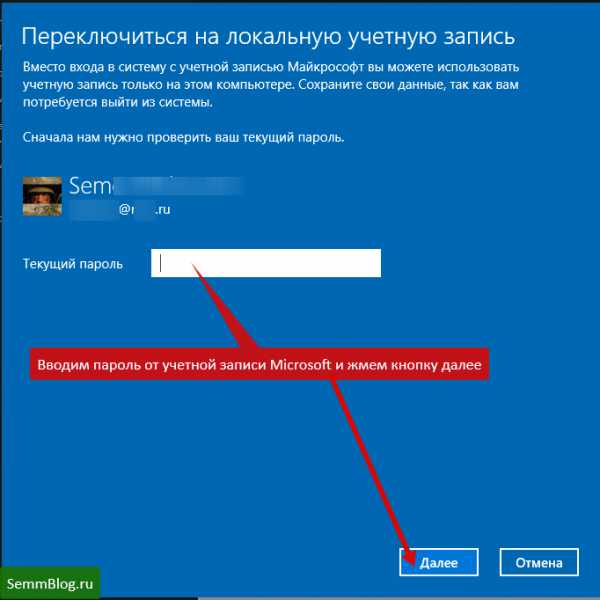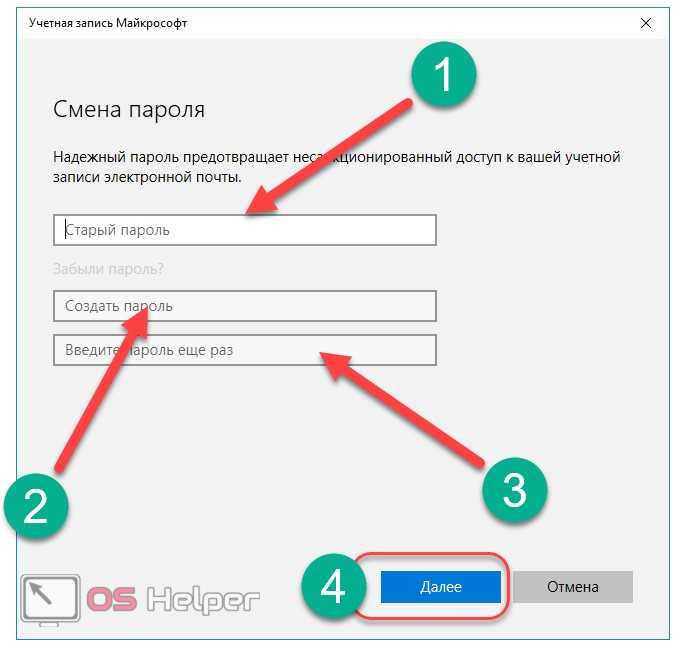Как поменять пароль в майкрософт в телефоне: Видео: изменение пароля Microsoft 365 для бизнеса
Содержание
Восстановление учетной записи Microsoft или сброс пароля
Проблема
Пользователь забыл свою учетную запись Microsoft или пароль.
Решение
Учетная запись в пакете программ Office — это адрес электронной почты, который вы использовали при первой покупке или активации пакета программ Office. Вы можете использовать эту учетную запись для входа, установки или управления программным обеспечением Office.
Проблема 1. Восстановление учетной записи Microsoft
Если при попытке войти в учетную запись Microsoft отображается сообщение о том, что ваша учетная запись Microsoft не существует, и отображается сообщение с просьбой ввести другой адрес электронной почты или создать учетную запись, это означает, что введенное вами имя пользователя не связано с вашей учетной записью Microsoft. Перед регистрацией учетной записи Microsoft проверьте следующую информацию, чтобы войти в систему.
1.1 Проверьте, корректна ли введенная информация.
- Проверьте, правильно ли вы ввели имя учетной записи.
- Проверьте, правильно ли вы ввели домен электронной почты (к доменам электронной почты относятся: @gmail.com, @outlook.com и @live.com).
- Проверьте, использовали ли вы тег игрока Xbox в качестве имени пользователя. Тег игрока Xbox можно использовать только для Xbox.
- Проверьте, используете ли вы свою рабочую или учебную учетную запись.
- Ваша рабочая или учебная учетная запись может быть очень похожа на учетные записи Microsoft, и вы можете использовать их для входа в приложения Microsoft, такие как Outlook или Office 365. Однако вы не можете использовать их для входа в такие службы, как https://account.microsoft.com/account/Account?destrt=services-landing&lang=en-US.
1.2 Забыли имя учетной записи?
- Чтобы восстановить имя учетной записи, посетите официальный веб-сайт Microsoft https://account.microsoft.com/account/Account?destrt=services-landing&lang=en-US и нажмите Параметры входа в систему.

Выберите Забыл имя учетной записи. Введите адрес электронной почты или номер телефона, связанный с вашей учетной записью Microsoft.
Нажмите Далее. Выберите Отправить SMS, Позвонить или Использовать электронный адрес.
Введите код, который Microsoft отправит на только что введенный номер телефона или адрес электронной почты. Вы увидите список всех имен пользователей, связанных с вашим дополнительным адресом электронной почты или номером телефона.
Используйте одно из имен пользователей и нажмите войти.
- Чтобы узнать свое имя пользователя на устройстве на базе ОС Windows 10, на котором вы уже вошли в систему, нажмите значок Пуск, перейдите в раздел Настройки > Учетные записи > Учетные записи электронной почты, после чего вы увидите имя пользователя, связанное с вашим устройством.

- Если у вас есть Xbox, вы можете использовать его для поиска информации об учетной записи. Для получения более подробной информации ознакомьтесь с разделом Руководство по поиску адреса электронной почты Microsoft.
- Откройте приложение Office 2016, например Word или Excel. Перейдите в разделФайл > Учетная запись. В разделе Сведения о продукте вы увидите связанное имя учетной записи.
1.3 Ваша учетная запись была закрыта или удалена?
- Если вы закрыли свою учетную запись Microsoft, у вас есть 60 дней, чтобы войти в систему и снова открыть ее. Через 60 дней срок действия вашей учетной записи и данных истекает.
- Если вы не входили в свою учетную запись в течение длительного времени, срок действия вашей учетной записи закончится вследствие того, что вы ее не использовали, согласно нижепредставленным данным.
Последний раз, когда вы выполняли вход в учетную запись | Срок действия учетной записи истекает через |
До июня 2014 г. | 1 год бездействия |
С июня 2014 г. по август 2015 г. | 2 года бездействия |
После августа 2015 г. | 5 лет бездействия |
Проблема 2. Сброс пароля учетной записи Microsoft
Если вы забыли пароль, который использовался для входа на веб-сайт службы (например, Outlook, Skype, OneDrive и Xbox Live), вам может потребоваться сбросить его.
Чтобы сделать это, выполните следующие действия.
- Посетите официальный веб сайт Microsoft https://account.live.com/password/reset, введите адрес электронной почты, номер телефона или имя пользователя и нажмите Далее.
- Отобразится уведомление с вопросом, как вы хотите получить код безопасности. Выберите адрес электронной почты или номер телефона резервного контакта учетной записи и нажмите Далее.

- Введите требуемую информацию для подтверждения и выберите Отправить код.
- Код безопасности будет отправлен на дополнительный адрес электронной почты или номер телефона. Если вам не удалось найти его, проверьте папку Спам. Если вы по-прежнему не можете найти его, вы можете использовать другие способы авторизации. Введите код безопасности и нажмите Далее.
- Дважды введите новый пароль и нажмите Далее.
Дополнительные рекомендации
Примечание. Если вы не используете учетную запись Microsoft для входа в Windows, но вам нужно изменить пароль Windows, сбросьте пароль локальной учетной записи Windows 10.
Если у вас есть дополнительные вопросы, обратитесь в службу поддержки клиентов Microsoft по телефону 400-820-3800 (мобильный или стационарный) или 800-820-3800 (стационарный) и следуйте голосовым инструкциям. Вы также можете выполнить вход на официальном веб-сайте Microsoft https://www. microsoft.com/ru-ru/, нажать Связаться в нижней части домашней страницы и следовать инструкциям на экране.
microsoft.com/ru-ru/, нажать Связаться в нижней части домашней страницы и следовать инструкциям на экране.
Смена и сброс пароля – Цифровой блок НИУ ВШЭ – Национальный исследовательский университет «Высшая школа экономики»
Смена пароля
Через Единый личный кабинет
Если вам не удается проделать описанные ниже действия, сообщите нам об этом через форму обратной связи.
Для смены пароля через Единый личный кабинет необходимо авторизоваться с использованием текущего пароля и пройти в свой Профиль:
Далее в разделе «Безопасность» выбрать Действие «Сменить пароль».
И выбрать тип смены пароля. Смена пароля осуществляется двумя вариантами:
Вариант 1. «Отправить новый пароль на <номер телефона>» — пароль меняется на новый, сгенерированный Системой автоматически. Информация о пароле высылается в виде СМС на привязанный в Профиле номер телефона. Этот способ безопасен, пароль будете знать только вы. &). Пароль будет изменен, СМС с данным паролем высылаться не будет.
&). Пароль будет изменен, СМС с данным паролем высылаться не будет.
После смены пароля вам необходимо снова авторизоваться в ЕЛК с использованием нового пароля.
Через корпоративную электронную почту
Для смены пароля через корпоративную электронную почту необходимо пройти по ссылке, далее Параметры->Общие->Моя учетная запись->Изменить пароль.
Через учетную запись рабочего компьютера
Для смены пароля через учетную запись рабочего компьютера необходимо:
Шаг 1. Войти под своим корпоративным логином и паролем в учетную запись рабочего компьютера.
Шаг 2. Нажать кнопки CTRL+ALT+DELETE.
Шаг 3. Выбрать «Изменить пароль».
Восстановление/Сброс пароля
Данный способ подходит для всех пользователей, которые привязали Личный мобильный телефон в Профиле или заключили Соглашение об электронном взаимодействии и имеют Простую электронную подпись (ПЭП).
Если вам не удается проделать описанные ниже действия, сообщите нам об этом через форму обратной связи.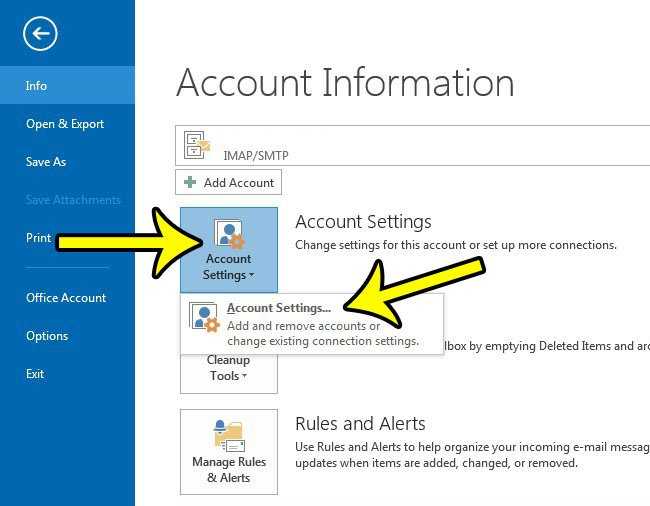
Как привязать номер телефона? В Профиле, необходимо указать ваш номер мобильного телефона в поле «Телефон личный», подтвердить его по СМС.
Для сброса пароля через Единый личный кабинет необходимо перейти по ссылке «Восстановить пароль».
Следует обратить внимание, что ссылка находится несколько ниже середины страницы под кнопками «Зарегистрироваться» и «Войти» и доступна только неавторизованным пользователям.
Шаг 1. Заполнить все поля на форме «Восстановление пароля» и нажать кнопку «Далее».
Шаг 2. На мобильный телефон, привязанный в Профиле или указанный в Соглашении об электронном взаимодействии, поступит СМС с кодом подтверждения.
Шаг 3. Ввести четырехзначный код подтверждения в соответствующее поле.
Шаг 4. На мобильный телефон поступит сообщение с новым паролем. Этот способ безопасен, пароль будете знать только вы. Если есть сомнения в его надежности, вы можете изменить его в своем Профиле.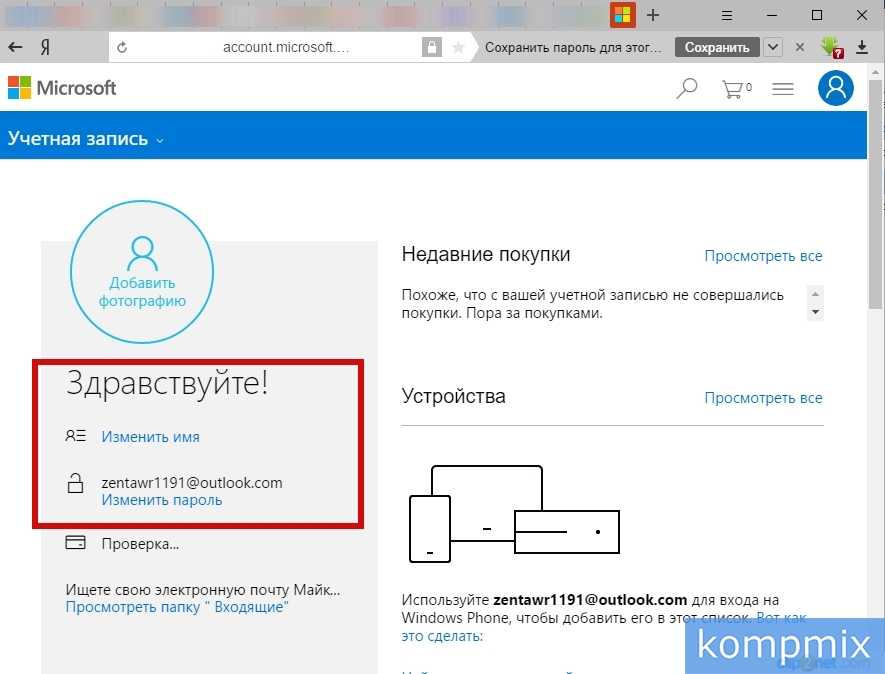
Сменить номер телефона ПЭП
Данный способ подходит для пользователей, которые заключали Соглашение об электронном взаимодействии и имеют Простую электронную подпись и имеют доступ к текущему телефону ПЭП.
Если вам не удается проделать описанные ниже действия, сообщите нам об этом через форму обратной связи.
Если мобильный телефон, который использовался при заключении Соглашения об электронном взаимодействии, нужно изменить, при этом доступ к текущему номеру телефона также имеется, то изменить ранее привязанный номер телефона ПЭП можно через Единый личный кабинет.
Шаг 1. В Профиле выбрать Действие «Сменить номер ПЭП телефона»
Шаг 2. Подтвердить намерение сменить номер ПЭП телефона. На текущий номер телефона ПЭП поступит СМС с кодом подтверждения.
Шаг 3. Ввести код подтверждения и новый номер телефона в соответствующие поля
Шаг 4.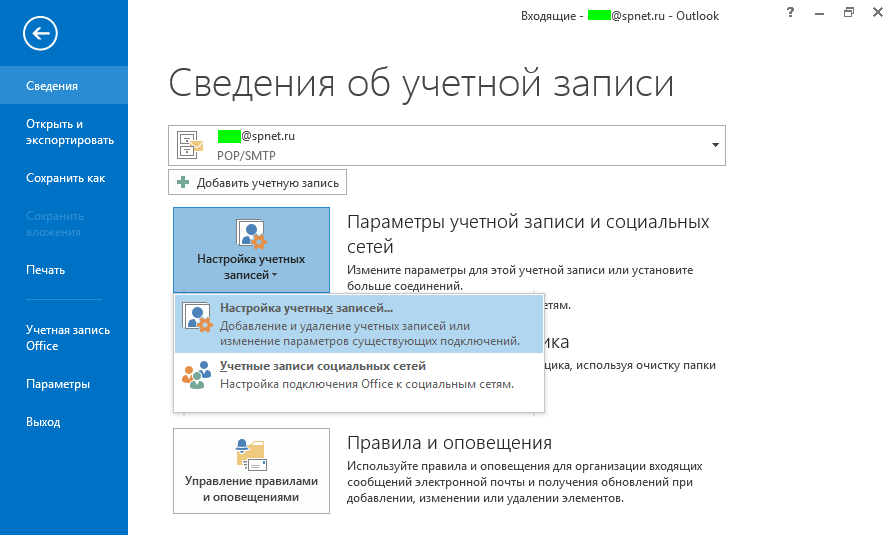 Нажать «Подтвердить». На новый номер будет выслан код подтверждения.
Нажать «Подтвердить». На новый номер будет выслан код подтверждения.
Шаг 5. Ввести код подтверждения и нажать «Сменить ПЭП телефон». ПЭП телефон будет изменен.
Сменить номер телефона ПЭП при потере или недоступности
Данный способ подходит для пользователей, которые заключали Соглашение об электронном взаимодействии и имеют Простую электронную подпись и не имеют доступа к текущему телефону ПЭП.
Если вам не удается проделать описанные ниже действия, сообщите нам об этом через форму Обратной связи.
Если мобильный телефон, который использовался при заключении Соглашения об электронном взаимодействии, был потерян, либо есть другая угроза компрометации данных, то изменить ранее привязанный номер телефона ПЭП можно через Единый личный кабинет.
Шаг 1. В Профиле выбрать Действие «Сменить номер потерянного ПЭП телефона»
Шаг 2. Шаг 2. Подтвердить намерение сменить номер потерянного ПЭП телефона. Код подтверждения будет выслан на Электронную почту вашей учетной записи.
Шаг 2. Подтвердить намерение сменить номер потерянного ПЭП телефона. Код подтверждения будет выслан на Электронную почту вашей учетной записи.
Шаг 3. Ввести код подтверждения и новый номер телефона в соответствующие поля
Шаг 4. Нажать «Подтвердить». Код подтверждения придет на новый номер. Ввести код в соответствующее поле.
Шаг 5. После ввода кода нажать «Сменить ПЭП телефон». ПЭП телефон будет изменен.
Данный способ подходит для всех пользователей, которые привязали Личный мобильный телефон в Профиле или заключили Соглашение об электронном взаимодействии и имеют Простую электронную подпись (ПЭП).
Если вам не удается проделать описанные ниже действия, сообщите нам об этом через форму Обратной связи.
Как привязать номер телефона? В Профиле, необходимо указать ваш номер мобильного телефона в поле “Телефон личный”, подтвердить его по СМС.
Для сброса пароля через Единый личный кабинет необходимо перейти по ссылке «Восстановить пароль».
Как изменить пароль в приложении Outlook
Microsoft Outlook — одна из самых популярных почтовых платформ в мире. Учетные записи электронной почты являются основными целями хакеров и мошенников. Чтобы предотвратить любое нарушение безопасности, важно время от времени менять пароль учетной записи электронной почты Outlook.
Однако немногие пользователи Outlook знают, что нужно предпринять для смены паролей. Именно поэтому они не утруждают себя периодической сменой паролей. В этой статье мы обсудим, как менять пароли Outlook на разных устройствах.
Outline
Действия по изменению пароля в Outlook 365
Чтобы изменить пароль в Outlook 365, необходимо выполнить следующие действия.
- Войдите в Office 365 . Вы должны сделать это со своей рабочей учетной записью.
- Вам нужно будет перейти к Настройки .

- Теперь выберите настройки Office 365.
- Теперь вам нужно будет выбрать «Пароль», а затем «Изменить пароль».
- Введите свой старый пароль , а затем вам будет предложено ввести новый пароль . Вам нужно ввести новый пароль еще раз для подтверждения .
- Теперь нажмите Сохранить , чтобы внести изменения.
Действия по изменению пароля клиента MS Outlook
Для изменения пароля клиента MS Outlook необходимо обновить пароль электронной почты. Также для пользователей с учетными записями электронной почты, отличными от Outlook, потребуется пароль приложения. Вам нужно будет выполнить задание, выполнив следующие действия.
- Сначала вам нужно будет запустить приложение Outlook.
- Теперь вам нужно выбрать файл , который доступен в верхнем меню.

- Нажмите Настройки учетной записи , после чего появится раскрывающееся меню.
- Появится новое всплывающее окно, из которого вам нужно будет нажать на Email .
- На следующем шаге вы нажмете Изменить для внесения необходимых изменений.
Office 365 с подпиской позволяет вводить новый пароль в разные поля. Вы можете обновить свой пароль следующим образом.
- Перейти к файлу
- Вам нужно будет нажать «Настройки учетной записи».
- Теперь выберите Обновить пароль.
- Введите новый пароль и нажмите OK.
Шаги по изменению пароля Outlook на Android
Вот как вы можете изменить пароль Outlook на устройствах Android.
- Начните с запуска приложения Outlook.
- Теперь вам нужно будет выбрать значок Настройки.
- Нажмите Microsoft Exchange ActiveSync.

- Из множества вариантов вам нужно будет нажать «Общие настройки», а затем «Настройки».
- Вы столкнетесь со многими вариантами, из которых вам нужно нажать на настройки учетной записи.
- Теперь выберите свой.
- Наконец, вам нужно будет нажать Пароль, чтобы обновить пароль.
- Убедитесь, что вы ввели правильный пароль , который будет соответствовать почтовому серверу .
Действия по смене пароля Outlook на iPhone
- На iPhone вам нужно будет загрузить приложение Outlook.
- Теперь нажмите на приложение и нажмите «Войти», которая находится внизу.
- Теперь вам нужно будет ввести обновленный пароль.
- Теперь вы можете нажать Войти.
Имейте в виду, что обновление пароля займет более двух часов. Если вы столкнулись с проблемами, вы можете выполнить следующие действия.
- В левом верхнем углу вам нужно будет нажать на изображение профиля в приложении Outlook.
- Теперь нажмите на шестерню Настройки , которая находится внизу слева.
- Здесь вы найдете множество опций, из которых вам нужно будет нажать в учетных записях почты.
- После прокрутки вниз вам нужно будет выбрать Сбросить учетную запись.
- Нажмите OK для подтверждения.
Приложение закроется, и вам придется снова открыть его через несколько минут.
Действия по обновлению пароля Outlook
Обратите внимание, что пароль вашей учетной записи Microsoft и пароль Outlook.com совпадают. Вам нужно будет выполнить следующие шаги, чтобы изменить пароль клиента MS Outlook.
- Посетите официальную страницу безопасности учетной записи Microsoft.

- На следующем шаге вам нужно будет выбрать Защита паролем.
В целях безопасности вам необходимо подтвердить личность с помощью кода безопасности. Вам будет предложено получить защитный код по телефону или по электронной почте. Как только вы получите код, вам нужно будет ввести его и нажать «Отправить».
- Вам будет предложено ввести существующий пароль.
- Теперь вам нужно ввести новый пароль.
- Наконец, вам нужно будет нажать «Сохранить».
Вывод:
Когда вы время от времени обновляете свой пароль Outlook, вероятность нарушения безопасности снижается. Однако хорошо то, что вы можете легко сделать это на своем компьютере или через свой мобильный телефон. Это позволяет эффективно защищать конфиденциальную информацию. Изменить пароль Outlook легко, и вам нужно будет только тщательно выполнить описанные выше шаги, как мы уже упоминали.
Как сбросить/изменить пароль учетной записи Microsoft
«Я забыл пароль своей учетной записи Microsoft. Мне нужен немедленный доступ к указанной учетной записи. Но я не могу понять, как сбросить пароль Microsoft. Как сбросить пароль?»
Как и в случае с любой другой веб-учетной записью, забывание пароля для вашей учетной записи Microsoft также не является редкой проблемой. Это частая проблема, и существует множество простых способов сброса пароля учетной записи Microsoft.0010 . Все процедуры подробно обсуждаются в статье ниже. Взглянем.
- Часть 1. Как изменить пароль учетной записи Microsoft, если вы его помните
- 1.1. Изменить пароль учетной записи Microsoft с Windows
- 1.2. Изменить пароль учетной записи Microsoft онлайн
- Часть 2. Как сбросить пароль учетной записи Microsoft, если забыли
- Часть 3. Как сбросить забытый пароль учетной записи Microsoft с помощью сброса пароля Windows
Часть 1.
 Как изменить пароль учетной записи Microsoft, если вы его помните
Как изменить пароль учетной записи Microsoft, если вы его помните
Существует несколько способов изменить пароль учетной записи Microsoft. Шаги очень специфичны. Мы предоставили 2 очень конкретных способа сброса учетной записи Microsoft, взгляните;
1.1. Изменить пароль учетной записи Microsoft из Windows
Вы сможете эффективно изменить пароль Microsoft со своего компьютера с Windows или ноутбука. Но для этого вам необходимо войти в свою учетную запись Windows через учетную запись Microsoft, после чего вы сможете напрямую изменить пароль в настройках учетных записей.
Шаг 1: В ОС Windows 10 щелкните значок «Windows» в левом нижнем углу экрана. Нажмите на свою учетную запись вверху и выберите «Изменить настройки учетной записи» .
Шаг 2: Затем перейдите к «Параметры входа» , который виден в правой части панели. После этого нажмите кнопку «Изменить» ниже.
Шаг 3: Теперь введите текущий пароль и нажмите «Войти» .
Шаг 4: Затем снова введите тот же пароль. После этого введите новый пароль, затем еще раз для его подтверждения. Наконец, нажмите «Далее» , чтобы продолжить.
Шаг 5: Теперь просто нажмите «Готово» , закройте диалоговое окно и нажмите «Windows + L» , чтобы заблокировать экран.
После успешного сброса пароля вам будет рекомендовано заблокировать систему. Но вы сможете получить доступ к устройству через новый пароль.
1.2. Изменить пароль учетной записи Microsoft Online
Если вы забыли пароль Microsoft, вы также сможете изменить его онлайн. Этот метод в основном используется, если пользователи не смогли изменить его через ОС Windows. Давайте посмотрим на шаги,
Шаг 1: Войдите в «Live.com», используя свою учетную запись Microsoft и пароль. Используйте ссылку ниже;
https://login.live.com/
Шаг 2: Выберите «Изменить пароль» в левой части панели, чуть ниже вашего адреса электронной почты.
Если вы не являетесь постоянным пользователем, вам будет предложено ввести код для проверки.
Шаг 3: После этого выберите вариант электронной почты, а также введите соответствующий адрес электронной почты. Затем нажмите «Отправить код» . Код будет доставлен.
Шаг 4: Теперь войдите в свою учетную запись электронной почты и получите код. Введите этот код на веб-сайте и нажмите «Отправить» .
Шаг 5: Наконец, введите текущий пароль, новый пароль, а затем снова введите новый пароль. После этого нажмите «Сохранить» и изменить пароль.
Это также очень эффективный способ решить проблему с вашей учетной записью Microsoft.
Часть 2. Как сбросить пароль учетной записи Microsoft, если забыли
Забыли пароль учетной записи Microsoft? Вам придется сбросить пароль для указанной учетной записи, чтобы снова получить доступ.
Итак, чтобы сделать сброс пароля Microsoft; вам понадобится доступ к любому устройству с подключением к Интернету. После этого посетите средство сброса пароля Microsoft Online и выполните следующие действия;
После этого посетите средство сброса пароля Microsoft Online и выполните следующие действия;
Шаг 1. Перейдите на страницу сброса пароля учетной записи Microsoft из браузера и нажмите «Я забыл пароль» , а затем нажмите «Далее» . Используйте следующую ссылку;
https://account.live.com/ResetPassword.aspx
Шаг 2. Теперь введите свой идентификатор электронной почты и войдите в свою учетную запись Microsoft. Вы должны заполнить капчу и доказать, что вы человек в целях безопасности.
Шаг 3: Теперь вам нужно выбрать способ получения кода безопасности, а затем нажать «Отправить код» . На самом деле у вас будет 2 варианта; ваш адрес электронной почты и номер мобильного телефона, которые связаны с учетной записью.
Если вы пока не можете получить доступ к мобильному телефону или электронной почте, нажмите «У меня ничего из этого нет» . После этого вам будет предложено заполнить форму с большим количеством вопросов. Если предоставленная информация верна, у вас будет разрешение на создание нового пароля.
Если предоставленная информация верна, у вас будет разрешение на создание нового пароля.
Шаг 4: Теперь перейдите в свою учетную запись электронной почты или проверьте мобильный телефон на наличие сообщения, отправленного командой Microsoft. Введите полученный код на сайте и нажмите «Далее» для продолжения.
Шаг 5: Теперь вам нужно ввести новый пароль, а затем подтвердить его. После этого нажмите «Далее» .
Шаг 6: если все пойдет как надо, вы получите сообщение «Ваша учетная запись восстановлена» .
Теперь вы сможете без колебаний войти в свою учетную запись Microsoft, используя новый пароль.
Часть 3. Как сбросить забытый пароль учетной записи Microsoft с помощью сброса пароля Windows
Вы также сможете сбросить забытый пароль учетной записи Microsoft с помощью сброса пароля Windows. Программа, которую мы собираемся использовать, известна как сброс пароля Windows. Это очень эффективное программное обеспечение и довольно удобное в использовании, взгляните на шаги.
Это очень эффективное программное обеспечение и довольно удобное в использовании, взгляните на шаги.
Шаг 1: Загрузите, а затем установите Windows Password Reset на другой компьютер и подключите USB-накопитель.
Скачать бесплатно
Купить сейчас (Pro)
Шаг 2: Выберите указанный USB-накопитель и нажмите «Начать запись» и программа создаст диск сброса пароля.
Шаг 3: Теперь отключите USB-накопитель и подключите его к соответствующему компьютеру.
Шаг 4: Перезагрузите компьютер и загрузитесь с USB-накопителя.
Шаг 5: Затем на ваш компьютер загрузится Сброс пароля Windows. Выберите учетную запись Microsoft и нажмите «Сброс» .
Шаг 6: После успешного сброса пароля нажмите «Перезагрузить» , чтобы перезагрузить компьютер.
Использование сброса пароля Windows — один из наиболее эффективных способов сброса пароля для вашей учетной записи Microsoft, вы также можете использовать его для сброса пароля Windows 10, если вы используете локальную учетную запись вместо учетной записи Microsoft на своем компьютере.