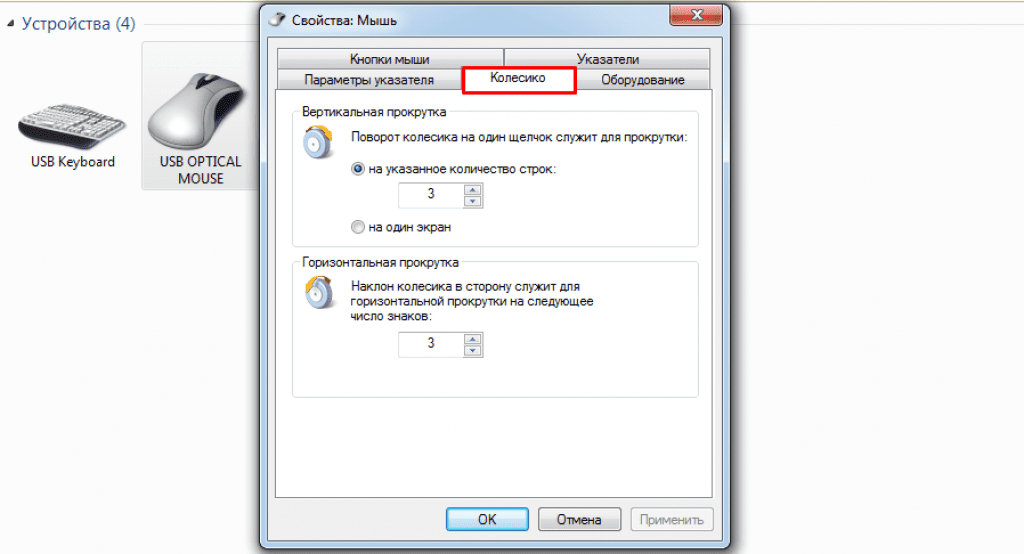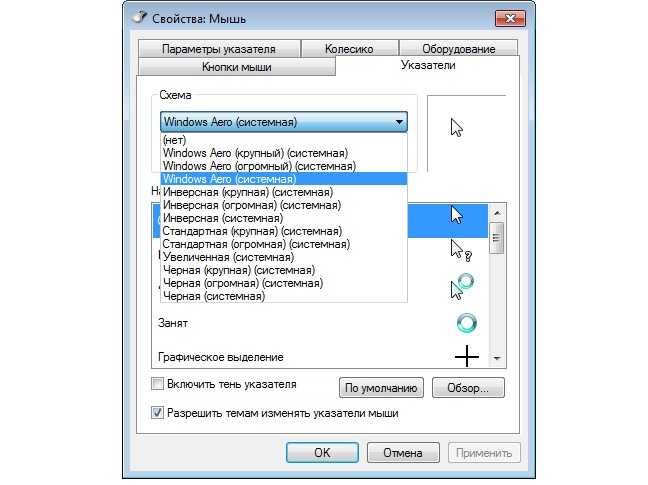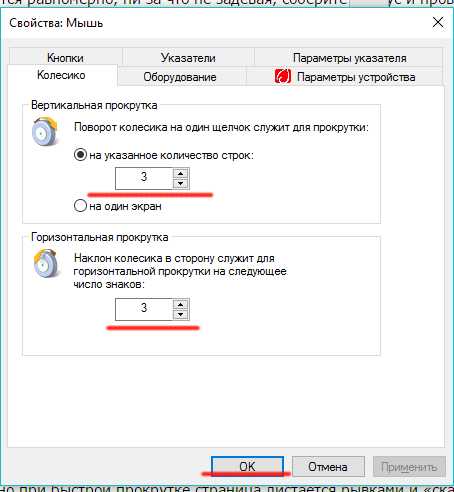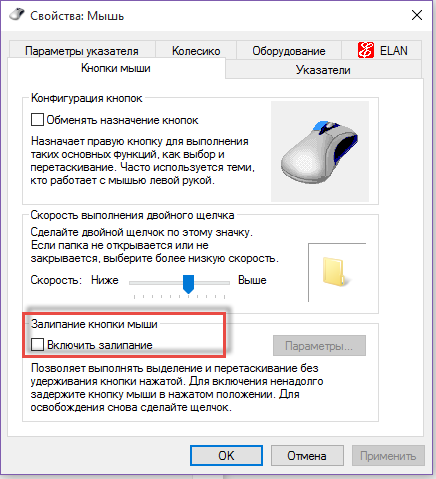Как сделать один щелчок мыши в windows 7: Как открывать папки и файлы одним кликом в Windows 10
Содержание
Двойной клик или один щелчок мыши: как открыть все папки
Все папки, размещенные на рабочем столе, по умолчанию открываются двойным щелчком мыши. Наверняка каждый из Вас ощущал на себе неудобство двух кликов: то палец сползет, то пережмешь, то не дожмешь, то курсор на экране сползает. Чтобы упростить процесс, можно двойной клик мыши заменить одним, выполнив соответствующие настройки. Как это сделать, детально описано в статье.
Все папки, размещенные на рабочем столе, по умолчанию открываются двойным щелчком мыши
Содержание
- Настройка функции в Windows 8
- Настройка функции в Windows XP
- Открытие файлов в один клик в Виндовс 7
Настройка функции в Windows 8
Чтобы настроить управление одним щелчком в Виндовс 8, проделайте такие действия:
- Заходим в блок «Компьютер» и открываем вкладку «Вид».
- Заходим в блок «Компьютер» и открываем вкладку «Вид»
Находим ячейку «Параметры», размещенную в конце панели задач. Кликаем по ней.
Кликаем по ней.
В появившемся меню нас интересует раздел «Щелчки мышью».
Находим ячейку «Параметры», размещенную в конце панели задач
- Нажмите на кружке возле первой строки раздела «Открывать одним щелчков, выделять указателем». После этого «ОК».
Нажмите на кружке возле первой строки раздела «Открывать одним щелчком, выделять указателем»
- Чтобы вернуть двойной щелчок мыши, клацните «Восстановить значения по умолчанию».
Операция выполнена!
Настройка функции в Windows XP
Чтобы настроить открытие папок и файлов, размещенных на рабочем столе, в один клик следуйте инструкции.
Пошаговая инструкция:
- Откройте папку на рабочем столе.
- В меню найдите вкладку «Сервис» и нажмите на нее.
- Появится список задач, из которого следует выбрать «Свойства папки».
Откройте папку, нажмите «Сервис», выберите «Свойства папки»
- В следующем разделе опускаемся в последний блок «Щелчки мышью» и задаем соответствующую команду.

Опускаемся в последний блок «Щелчки мышью» и задаем соответствующую команду
- После этого сохраняем результат и жмем «ОК».
Проверяем настройки. Для этого вернитесь в область рабочего стола, выберите файл или папку и щелкните по ней единожды. Документ открывается.
Открытие файлов в один клик в Виндовс 7
Чтобы открыть папку одним нажатием, нужно проделать следующие операции:
- Через пусковое меню зайдите в раздел «Компьютер».
- Нажмите на строку «Упорядочить». После выполнения данного действия откроется перечень команд. Клацните на «Параметры папок и поиска».
Внимание! Перейти к параметрам можно через вкладку «Сервис» в разделе «Компьютер». Этот способ можно использовать как вариант пути.
- В появивишемся окне автоматически откроется вкладка «Общие», в которой Вы настроите общие свойства папок. Во втором разделе, в котором регулируются щелчки мышью, отметьте строку «Открывать одним щелчком, выделять указателем».
 Остальные настройки оставьте по умолчанию. Если Вы захотите вернуться к предыдущим настройкам и открывать файл, используя двойной клик на мышке, клацните на кружке возле последней строки в разделе.
Остальные настройки оставьте по умолчанию. Если Вы захотите вернуться к предыдущим настройкам и открывать файл, используя двойной клик на мышке, клацните на кружке возле последней строки в разделе. - Когда управление одним щелчком настроено, клацните «Применить», а затем — «ОК».
Чтобы проверить результат, перейдите на рабочий стол и кликните по любому файлу один раз. Если Вы выполнили операции правильно, после однократного нажатия файл откроется. Это может быть папка, текстовый документ, картинка или видео. Формат документа не имеет значения, поскольку действие установленных настроек распространяется на все компьютерные файлы.
Помимо рассмотренных способов управления, установить открытие папок одним щелчком можно через раздел «Панель управления». Зайдите в данный блок через меню «Пуск», найдите раздел «Параметры папок» (разделы расположены по алфавиту), войдите в него.
Дальше перед Вами появится уже знакомое окно параметров. Выполняем описанные ранее операции.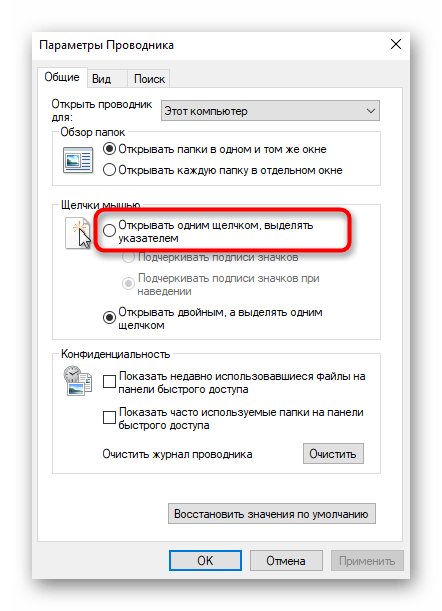
Вот и все! Каким способом воспользуетесь Вы не имеет значения (каждый подбирает наиболее удобный для себя вариант), поскольку результат один — открытие файлов и папок одним нажатием. Параллельно с установкой одного щелчка рекомендуется настраивать скорость передвижения курсора.Сделать это можно с помощью регулятора в разделе «Панель управления», пункт «Мышь».
Изменение параметров мыши — Служба поддержки Майкрософт
Windows 7 Еще…Меньше
Вы можете настроить мышь различными способами в Windows. Например, вы можете переключить функции кнопок мыши, сделать указатель более заметным и изменить скорость прокрутки колесика мыши.
-
Откройте окно свойств: нажмите кнопку Пуск , и выберите пункт Панель управления. В поле поиска введите мышь и выберите элемент Мышь.

-
Перейдите на вкладку Кнопки мыши и выполните любое из следующих действий:
-
Чтобы поменять функции правой и левой кнопок мыши, в разделе Конфигурация кнопок установите флажок Обменять назначение кнопок.
-
Чтобы изменить скорость выполнения двойного щелчка, в разделе Скорость выполнения двойного щелчка переместите ползунок Скорость к значению Ниже или Выше.
-
Чтобы включить залипание кнопки мыши, которое позволяет выделять или перетаскивать элементы, не удерживая кнопку мыши, в разделе Залипание кнопки мыши установите флажок Включить залипание.

-
-
Нажмите кнопку ОК.
-
Откройте окно свойств: нажмите кнопку Пуск , и выберите пункт Панель управления. В поле поиска введите мышь и выберите элемент Мышь.
-
Перейдите на вкладку Указатели и выполните одно из следующих действий:
-
Чтобы изменить внешний вид всех указателей, в раскрывающемся списке Схема выберите новую схему.

-
Чтобы изменить отдельный указатель, в списке Настройка выберите указатель, нажмите кнопку Обзор, выберите нужный указатель и нажмите кнопку Открыть.
-
-
Нажмите кнопку ОК.
-
Откройте окно свойств: нажмите кнопку Пуск , и выберите пункт Панель управления. В поле поиска введите мышь и выберите элемент Мышь.
-
Чтобы изменить скорость перемещения указателя, в разделе Перемещение переместите ползунок Задайте скорость движения указателя к значению Ниже или Выше.
-
Чтобы указатель работал точнее при медленном перемещении мыши, в разделе Перемещение установите флажок Включить повышенную точность установки указателя.
-
Чтобы ускорить выбор элементов в диалоговом окне, в разделе Исходное положение в диалоговом окне установите флажок На кнопке, выбираемой по умолчанию.
 (Не все программы поддерживают этот параметр. В некоторых программах необходимо переместить указатель мыши к нужной кнопке).
(Не все программы поддерживают этот параметр. В некоторых программах необходимо переместить указатель мыши к нужной кнопке). -
Чтобы указатель было заметнее при перемещении, в разделе Видимость установите флажок Отображать след указателя мыши и перетащите ползунок к значению Короче или Длиннее, чтобы уменьшить или увеличить след указателя.
-
Чтобы указатель не мешал при вводе текста, в разделе Видимость установите флажок Скрывать указатель во время ввода с клавиатуры.
-
Чтобы указатель можно было найти, нажав клавишу Ctrl, в разделе Видимость установите флажок Обозначить расположение указателя при нажатии CTRL.

-
Нажмите кнопку ОК.
org/ListItem»>
Перейдите на вкладку Параметры указателя и выполните любое из следующих действий:
-
Откройте окно свойств: нажмите кнопку Пуск , и выберите пункт Панель управления. В поле поиска введите мышь и выберите элемент Мышь.
-
Перейдите на вкладку Колесико и выполните одно из следующих действий:
-
Чтобы задать количество строк, прокручиваемое одним движением колесика мыши, в разделе Вертикальная прокрутка выберите на указанное количество строк, а затем введите нужное количество строк.

-
Чтобы прокручивать весь экран одним движением колесика, в разделе Вертикальная прокрутка выберите на один экран.
-
Если колесико мыши поддерживает горизонтальную прокрутку, в разделе Горизонтальная прокрутка, в поле Наклон колесика в сторону служит для горизонтальной прокрутки на следующее число знаков, введите количество символов, прокручиваемое при наклоне колесика влево или вправо.
-
-
Нажмите кнопку ОК.
Когда я щелкаю мышью, она иногда делает двойной щелчок
Обновлено: 03. 05.2022 автором Computer Hope
05.2022 автором Computer Hope
Вы можете заметить, что иногда ваша мышь дважды щелкает значок или вообще, даже если вы нажали кнопку мыши только один раз. Просмотрите сведения о каждой из основных причин этой проблемы, щелкнув ссылки ниже.
- Слишком низкая скорость двойного щелчка.
- Грязная мышь.
- Помехи беспроводному сигналу.
- Батареи мыши необходимо заменить или зарядить.
- Плохое обновление Windows.
- Повреждены системные файлы.
- Неисправная мышь.
- Неисправна материнская плата компьютера.
Слишком низкая скорость двойного щелчка
Наиболее распространенной причиной двойного щелчка является слишком низкая скорость двойного щелчка мыши. Если установлено очень низкое значение, щелчок в два разных момента времени может быть интерпретирован как двойной щелчок. Чтобы настроить параметр двойного щелчка, выполните следующие действия для вашей версии Windows.
- Windows 11
- Windows 8 и 10
- Windows 7 и более ранние версии
Windows 11
- Нажмите клавишу Windows , введите настройки мыши и нажмите Введите .

- В окне Параметры в разделе Связанные параметры выберите параметр Дополнительные параметры мыши .
- В окне Свойства мыши на 9Вкладка 0048 Кнопки , отрегулируйте ползунок для параметра Скорость двойного щелчка , затем нажмите OK .
- Проверьте настройку скорости двойного щелчка , чтобы увидеть, помогает ли это решить проблему двойного щелчка. При необходимости повторите шаги, описанные выше, чтобы снова отрегулировать настройку.
Windows 8 и 10
- Нажмите клавишу Windows , введите настройки мыши и нажмите Введите .
- В окне Настройки в разделе Связанные настройки щелкните ссылку Дополнительные параметры мыши .
- В окне Свойства мыши щелкните вкладку Кнопки , если она еще не выбрана.

- На вкладке Кнопки отрегулируйте ползунок для параметра Скорость двойного щелчка , затем нажмите OK .
- Проверка скорости двойного щелчка , чтобы увидеть, помогает ли это решить проблему двойного щелчка. При необходимости повторите шаги, описанные выше, чтобы снова отрегулировать настройку.
Windows 7 и более ранние версии
- Откройте панель управления.
- Щелкните или дважды щелкните значок Мышь или Настройки мыши .
- В окне Свойства мыши щелкните вкладку Кнопки , если она еще не выбрана.
- На вкладке Кнопки отрегулируйте ползунок для Дважды щелкните параметр скорости , затем щелкните OK .
- Проверьте настройку скорости двойного щелчка , чтобы увидеть, помогает ли это решить проблему двойного щелчка. При необходимости повторите шаги, описанные выше, чтобы снова отрегулировать настройку.

Грязная мышь
Если пыль и грязь забивают кнопки мыши, они могут заедать. Залипание кнопки мыши может привести к двойному щелчку, даже если вы нажали кнопку мыши только один раз. Кроме того, если жидкость проливается на мышь или вокруг нее, это может привести к залипанию кнопок мыши, что приведет к случайному двойному щелчку.
Часто пыль и грязь вокруг и под кнопками мыши можно очистить с помощью сжатого воздуха, чтобы выдуть их. К сожалению, пролитую жидкость сложнее, если не невозможно, удалить из-под кнопок мыши и вокруг них. Если жидкость представляет собой воду, вы можете попробовать дать мыши высохнуть, чтобы посмотреть, решит ли это проблему. Если жидкость представляет собой нечто иное, чем вода, даже после высыхания она часто оставляет липкий осадок, который очень трудно удалить. В этих случаях мы рекомендуем заменить мышь.
Помехи беспроводному сигналу
Если вы используете беспроводную мышь, проблема двойного щелчка может быть вызвана помехами беспроводного сигнала мыши для беспроводного приемника. Если беспроводной сигнал прерывается из-за помех, это может привести к тому, что компьютер будет принимать неправильные сигналы или неправильно интерпретировать сигналы от мыши. К распространенным типам помех относятся следующие.
Если беспроводной сигнал прерывается из-за помех, это может привести к тому, что компьютер будет принимать неправильные сигналы или неправильно интерпретировать сигналы от мыши. К распространенным типам помех относятся следующие.
- Электромагнитные помехи (электромагнитные помехи) от динамиков компьютера.
- Электрические помехи от монитора компьютера.
- RFI (радиочастотные помехи) от маршрутизатора беспроводной сети или беспроводного телефона.
Во избежание электромагнитных помех или электрических помех постарайтесь расположить беспроводной приемник мыши подальше от компьютерного динамика или монитора. Даже перемещение приемника на несколько дюймов иногда может решить проблему.
Чтобы значительно уменьшить или устранить радиопомехи, убедитесь, что беспроводной приемник мыши не находится непосредственно на линии между компьютером и беспроводным маршрутизатором. Если рядом с компьютером находится беспроводной телефон, отодвиньте базу беспроводного телефона на несколько футов или больше от компьютера.
Необходимо заменить или зарядить батарейки мыши
Если вы используете беспроводную мышь, убедитесь, что мышь полностью заряжена, или замените батареи, если это возможно. Беспроводная мышь, которая не получает достаточно энергии для передачи сигнала, может вызвать проблемы со щелчками.
Плохое обновление Windows
Microsoft часто выпускает обновления для Windows, чтобы исправить ошибки и добавить новые функции. К сожалению, иногда одно или несколько обновлений Windows содержат новые ошибки и проблемы. Если ваша мышь начала неправильно выполнять двойной щелчок после установки обновления Windows, возможно, это обновление вызвало проблему. Вы можете попробовать удалить обновление Windows, чтобы посмотреть, решит ли это проблему двойного щелчка.
- Откройте панель управления Windows.
- Как открыть панель управления Windows.
- На панели управления щелкните значок Программы и компоненты или Установка и удаление программ .

- В открывшемся окне нажмите Просмотр установленных обновлений в левом меню навигации.
- В разделе Microsoft Windows выберите последнее установленное обновление. Обновления обычно перечислены в том порядке, в котором они были установлены в последний раз, причем самое последнее обновление указывается первым.
- Выберите параметр Удалить в строке меню над списком обновлений.
- Нажмите Да , когда вас спросят, хотите ли вы удалить обновление.
После удаления обновления Windows проверьте, устранена ли проблема двойного щелчка.
Примечание
Возможно, вам потребуется перезагрузить компьютер, чтобы завершить удаление обновления Windows.
Повреждены системные файлы
В операционной системе Windows, если системные файлы повреждены, это может вызвать проблемы с различными аппаратными или программными функциями. Могут ли поврежденные системные файлы Windows повлиять на одиночный или двойной щелчок мышью.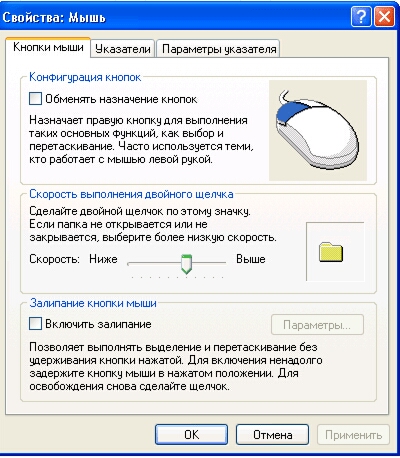
Если вы знаете день, когда возникла проблема с мышью, вы можете попробовать активировать точку восстановления, чтобы вернуть Windows к дате, предшествующей возникновению проблемы. Это может исправить поврежденные системные файлы и восстановить правильную работу мыши.
- Как восстановить более раннюю копию Windows.
Неисправная мышь
Другая возможная причина проблемы двойного щелчка — неисправность мыши. В нем может быть неисправная печатная плата или натяжная пружина, из-за чего он неправильно распознает одиночный щелчок как действие двойного щелчка. В этом случае лучшим решением будет купить новую мышь. Не стоит ремонтировать мышь, так как новая мышь обычно дешевле ремонта мыши.
Если у вас есть более дорогая мышь, например игровая или многокнопочная программируемая мышь, вы можете проверить, находится ли мышь на гарантии, и узнать, можно ли ее отремонтировать.
Неисправна материнская плата компьютера
Если приведенные выше рекомендации по устранению неполадок не помогли решить проблему, возможно, материнская плата вашего компьютера неисправна.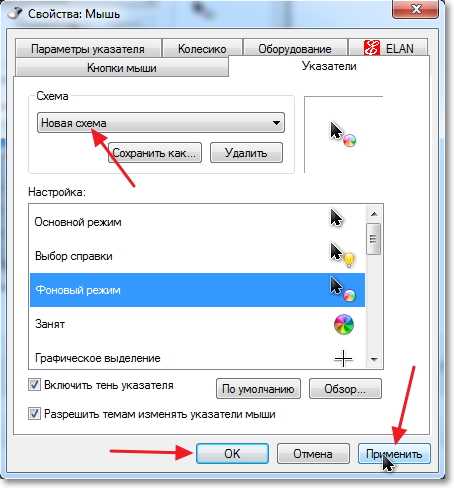 Проблемы с конденсаторами и чипами IC (интегральной схемы) на материнской плате могут вызывать различные типы проблем, в том числе проблемы с двойным щелчком мыши. Неисправная материнская плата может привести к тому, что компьютер неправильно интерпретирует сигналы мыши, что приведет к двойному щелчку, несмотря на однократное нажатие кнопки мыши.
Проблемы с конденсаторами и чипами IC (интегральной схемы) на материнской плате могут вызывать различные типы проблем, в том числе проблемы с двойным щелчком мыши. Неисправная материнская плата может привести к тому, что компьютер неправильно интерпретирует сигналы мыши, что приведет к двойному щелчку, несмотря на однократное нажатие кнопки мыши.
Проблемы с материнской платой сложнее обнаружить и исправить. Иногда вы можете найти неисправный конденсатор с помощью визуальной проверки, физически ища вздутый, сгоревший или взорванный конденсатор. Другие дефекты материнской платы обычно требуют специального программного обеспечения для тестирования и обнаружения. Если вы подозреваете, что материнская плата вашего компьютера неисправна, мы рекомендуем отнести ваш компьютер в ремонтную мастерскую, чтобы проверить материнскую плату и получить помощь в устранении обнаруженных проблем.
- Как проверить материнскую плату и процессор компьютера на наличие сбоев.
- Как изменить скорость мыши в Windows.

- Дополнительную информацию об этих терминах см. в словаре определения щелчка, двойного щелчка и мыши.
- Помощь и поддержка мыши и сенсорной панели.
- Советы по покупке компьютерной клавиатуры и мыши.
Как исправить мышь, которая делает двойной щелчок при одиночном щелчке в Windows
Делает ли ваша мышь двойной щелчок при одиночном щелчке в Windows? Это может привести ко многим проблемам, когда простые действия, такие как щелчок для выбора, перетаскивание файлов и т. д., ведут себя не так, как вы ожидаете.
Мы покажем вам, как исправить мышь, которая выполняет двойной щелчок при одиночном щелчке, чтобы вы могли выяснить причину проблемы и решить ее. Мы также увидим, как исправить связанные проблемы с двойным щелчком мыши, когда этого не должно быть.
1. Проверьте настройку двойного щелчка
Обычной причиной двойного щелчка мыши является изменение простой настройки в Windows. Возможно, вы включили это по ошибке, поэтому сначала стоит проверить как простое решение.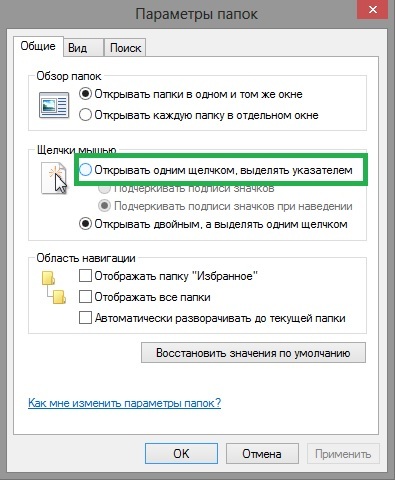
Чтобы посмотреть на это, откройте окно Проводника. Если вы используете Windows 10, на вкладке View нажмите Options справа. В Windows 11 нажмите кнопку с тремя точками и выберите оттуда Параметры .
В открывшемся окне на вкладке Общие вы увидите заголовок с названием Нажмите элементы следующим образом .
При этом поведение по умолчанию — Двойной щелчок, чтобы открыть элемент (один щелчок, чтобы выбрать) . Если у вас есть Одиночный щелчок, чтобы открыть элемент (указать для выбора) , вам не нужно дважды щелкать, чтобы выбрать элементы в проводнике. С этим параметром вам нужно только один раз щелкнуть папку, чтобы открыть ее, так как простое наведение курсора на папку или файл выделит ее.
Хотя это может помочь вам сократить количество кликов, которые вы делаете в день, это сбивает с толку, если вы привыкли к поведению по умолчанию.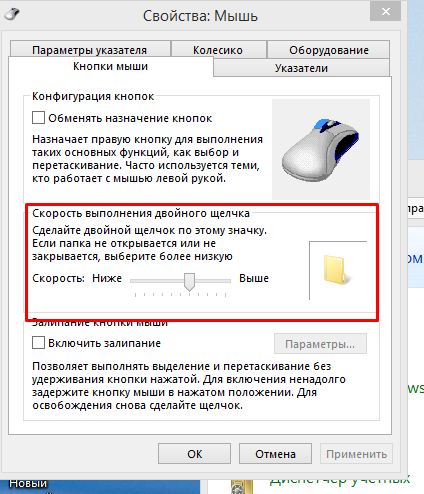 И если эта опция перевернута, вы можете подумать, что ваша мышь физически выполняет двойной щелчок, хотя на самом деле это программная опция. Измените это обратно и посмотрите, исправит ли это ваш двойной щелчок мышью.
И если эта опция перевернута, вы можете подумать, что ваша мышь физически выполняет двойной щелчок, хотя на самом деле это программная опция. Измените это обратно и посмотрите, исправит ли это ваш двойной щелчок мышью.
2. Изменение скорости двойного щелчка мыши
Скорость щелчка — еще один параметр Windows, который можно изменить, чтобы решить проблему двойного щелчка мыши. Для большинства людей пороговое значение двойного щелчка по умолчанию вполне приемлемо, но вы могли изменить его по ошибке. Также возможно, что кто-то другой установил уровень, при котором Windows не будет правильно распознавать ваши клики.
Чтобы изменить скорость двойного щелчка в Windows 10, перейдите в раздел «Настройки» > «Устройства» > «Мышь» и нажмите 9.0275 Дополнительные параметры мыши на правой боковой панели. Если вы этого не видите, перетащите окно настроек по горизонтали, чтобы сделать его шире.
В Windows 11 вы найдете это в разделе Настройки > Bluetooth и устройства > Мышь > Дополнительные настройки мыши .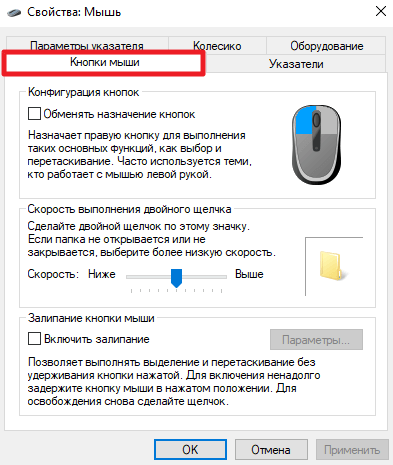
Если щелкнуть эту кнопку, появится новое окно панели управления Свойства мыши . На вкладке Кнопки вы найдете параметр Скорость двойного щелчка .
Переместите ползунок по своему усмотрению; вы можете дважды щелкнуть значок папки справа, чтобы проверить его. Чем ближе к Быстро вы размещаете ползунок, тем меньше времени Windows позволяет между щелчками зарегистрировать двойной щелчок. Если он слишком близок к Slow , Windows может зарегистрировать два одиночных щелчка как двойной щелчок. Поэкспериментируйте с полосой и посмотрите, будет ли двойной щелчок больше похож на то, что вы ожидаете после этого.
Пока вы находитесь в этом меню, убедитесь, что у вас не установлен флажок Включить ClickLock . Это позволяет перетаскивать курсор, не удерживая кнопку мыши, что также может привести к нежелательному поведению мыши.
3. Очистите мышь
Если исключить два вышеуказанных варианта, вероятно, проблема связана с аппаратным обеспечением вашей мыши. Затем вам следует взглянуть на свою мышь, особенно вокруг верхних кнопок, на которые вы нажимаете, и посмотреть, не скопилась ли там грязь или другая грязь.
Затем вам следует взглянуть на свою мышь, особенно вокруг верхних кнопок, на которые вы нажимаете, и посмотреть, не скопилась ли там грязь или другая грязь.
Любые чрезмерные отложения могут мешать работе внутренних органов мыши и приводить к двойному щелчку или к неправильному щелчку. Очистите его с помощью ватных тампонов, сжатого воздуха и подобных инструментов, чтобы удалить всю грязь. Следуйте нашему руководству по очистке грязной мыши, если вам нужны советы.
После очистки проверьте, исчезла ли проблема с двойным щелчком мыши.
4. Проверьте аккумулятор мыши и помехи
Другой причиной двойного щелчка мыши при одиночном щелчке является плохая связь между мышью и компьютером. Обычно это происходит по одной из двух причин: дохлая батарея или помехи. Обе эти проблемы уникальны для беспроводных мышей.
Если в вашей мыши используются батарейки, попробуйте заменить их, так как любое устройство может работать некорректно при низком уровне заряда. Точно так же перезаряжаемую мышь следует подключить к сети и дать ей некоторое время для восстановления заряда батареи.
Если проблемы с батареями нет, у мыши могут возникнуть проблемы с беспроводной связью с компьютером. Попробуйте поднести мышь ближе к компьютеру, если он далеко. Кроме того, если в вашей мыши используется USB-адаптер, убедитесь, что приемник не подключен близко к металлу или другим материалам, которые блокируют беспроводные сигналы.
Вам также следует отключить мышь от любых других компьютеров, с которыми вы можете ее использовать; подключайте его только к одной машине за раз для достижения наилучших результатов.
Несмотря на то, что проводные мыши не чувствительны к беспроводным помехам, вы все же можете предпринять несколько шагов, чтобы улучшить соединение между проводной мышью и компьютером. Если мышь подключена к USB-удлинителю или концентратору, отключите его и попробуйте подключить напрямую к USB-порту на ПК. Кроме того, попробуйте несколько USB-портов на вашем компьютере, чтобы убедиться, что у вас нет мертвого USB-порта.
5. Попробуйте другую мышь
Если вы выполнили все описанные выше шаги, но ваша мышь по-прежнему постоянно выполняет двойной щелчок, возможно, она неисправна. Чтобы проверить это, попробуйте либо подключить текущую мышь к другому компьютеру, либо подключить другую мышь к вашему текущему компьютеру.
Чтобы проверить это, попробуйте либо подключить текущую мышь к другому компьютеру, либо подключить другую мышь к вашему текущему компьютеру.
Если ваша мышь продолжает работать неправильно на другом компьютере, скорее всего, она неисправна. Если вы попробуете другую мышь на своем ПК и у вас не возникнет никаких проблем, это еще один признак того, что ваша оригинальная мышь неисправна.
Однако, если исходная мышь работает нормально на втором компьютере или вторая мышь имеет ту же проблему на исходном компьютере, у вас может быть часть программного обеспечения или что-то еще, мешающее нормальной работе вашей мыши. Откройте любое установленное программное обеспечение от производителя вашей мыши, например Logitech G Hub или Razer Synapse, и проверьте настройки мыши внутри.
В качестве еще одного теста попробуйте загрузиться в безопасном режиме, в котором стороннее программное обеспечение не запускается при запуске. Если ваша мышь там работает правильно, просмотрите установленное программное обеспечение на 9-й странице. 0275 Настройки > Приложения > Приложения и функции и удалите все, что вам незнакомо или что связано с управлением мышью.
0275 Настройки > Приложения > Приложения и функции и удалите все, что вам незнакомо или что связано с управлением мышью.
После этого есть еще один шаг, который вы можете предпринять, чтобы решить эту проблему с двойным щелчком.
6. Переустановите драйверы мыши
В качестве последнего шага по устранению неполадок стоит попробовать удалить текущий драйвер мыши и позволить Windows переустановить его. Для этого щелкните правой кнопкой мыши кнопку «Пуск» (или нажмите Win + X ) и выберите Диспетчер устройств 9.0276 .
Разверните категорию Мыши и другие указывающие устройства и щелкните правой кнопкой мыши имя мыши. Выберите Удалить устройство , подтвердите запрос и перезагрузите компьютер. Если у вас есть несколько перечисленных здесь устройств, удаляйте их одно за другим, пока курсор не перестанет двигаться с помощью мыши.
Обратите внимание, что после этого вам придется перемещаться по компьютеру без мыши, чтобы получить команду перезагрузки.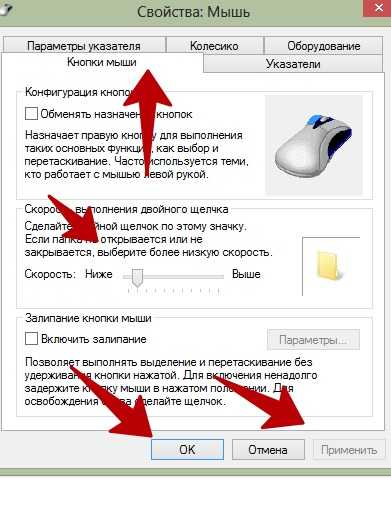 К счастью, это не слишком сложно. Сначала коснитесь Windows , затем нажимайте Tab , пока окно выбора не сфокусируется на группе значков, содержащих значок power . С помощью клавиш со стрелками перейдите к значку power и нажмите . Введите , затем используйте стрелки и . Введите еще раз, чтобы выбрать . Перезапустите .
К счастью, это не слишком сложно. Сначала коснитесь Windows , затем нажимайте Tab , пока окно выбора не сфокусируется на группе значков, содержащих значок power . С помощью клавиш со стрелками перейдите к значку power и нажмите . Введите , затем используйте стрелки и . Введите еще раз, чтобы выбрать . Перезапустите .
Если у вас возникли проблемы с этим, вы также можете нажать Win + R , чтобы открыть диалоговое окно «Выполнить», и ввести в него shutdown /r для перезагрузки. После перезагрузки Windows должна переустановить драйвер мыши и, возможно, решить проблему двойного щелчка.
В случае более серьезных проблем мы рассмотрели другие способы устранения неполадок с мышью в Windows.
Исправления, когда один щелчок становится двойным щелчком
Надеемся, что один или несколько из вышеперечисленных методов исправили двойной щелчок мышью.
 Кликаем по ней.
Кликаем по ней.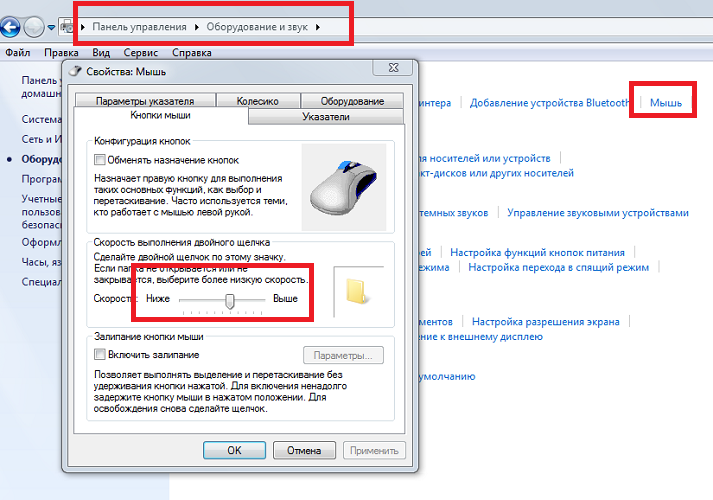
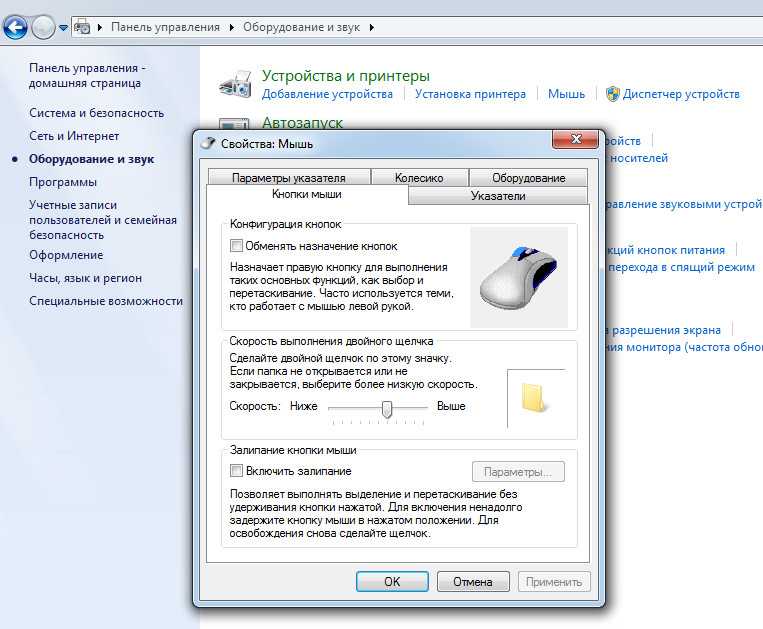 Остальные настройки оставьте по умолчанию. Если Вы захотите вернуться к предыдущим настройкам и открывать файл, используя двойной клик на мышке, клацните на кружке возле последней строки в разделе.
Остальные настройки оставьте по умолчанию. Если Вы захотите вернуться к предыдущим настройкам и открывать файл, используя двойной клик на мышке, клацните на кружке возле последней строки в разделе.


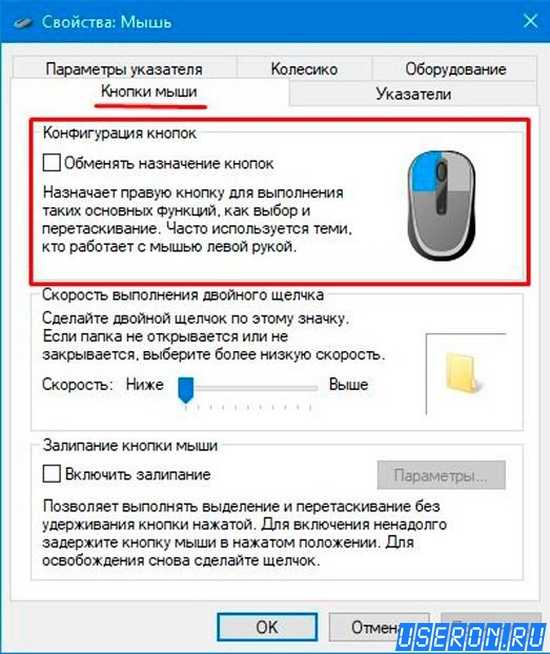 (Не все программы поддерживают этот параметр. В некоторых программах необходимо переместить указатель мыши к нужной кнопке).
(Не все программы поддерживают этот параметр. В некоторых программах необходимо переместить указатель мыши к нужной кнопке).