Как поменять пасту на ноутбуке: Замена термопасты в ноутбуке — Заказать сейчас
Содержание
Как поменять термопасту на ноутбуке за 5 минут?
Всех приветствую на нашем ламповом портале. Сегодня я максимально подробно и по шагам расскажу вам, как самостоятельно в домашних условиях и без дополнительных знаний разобрать свой ноутбук и поменять на нем термопасту и термопрокладки. В интернете полно статей на эту тему, но они в основном написаны или копирайтерами, или достаточно ленивыми авторами, которые упускают огромное количество шагов, из-за чего некоторые новички встают в ступор.
Я же постараюсь расписать все максимально подробно так, что после нашего «урока» вы сможете самостоятельно разбирать и собирать любые ноутбуки. Причем не важно, какое у вас образование, по инструкции сможет сделать каждый, даже человек, которые ранее никогда ничего не разбирал.
Самое главное, все делать максимально аккуратно. Я же в свою очередь будут давать подсказки и поддерживать ваше начинание. Ну, не будем тянуть и начнем. Хоть статья и написана максимально подробно, в любом случае, вы можете обращаться за помощью ко мне в комментариях.
Содержание
- Что нам понадобится?
- ШАГ 1: Снятие верхней крышки
- ШАГ 2: Чистка крышки
- ШАГ 3: Отключаем аккумулятор (ВАЖНО!)
- ШАГ 4: Снимаем радиаторы с кулерами
- ШАГ 5: Чистка кулеров
- ШАГ 6: Смена термопасты и термопрокладок
- ШАГ 7: Сборка
- Задать вопрос автору статьи
Что нам понадобится?
Прежде чем приступать к этому нехитрому делу, нам нужно подготовиться и сразу же иметь под рукой все необходимое:
- Мелкая крестовая отвертка. Можно, конечно, использовать плоскую, но ею не очень удобно крутить мелкие шурупы и винты. Плюс она в любой момент может сорваться и угодить на материнскую плату, поломав там что-нибудь.
- Термопасту. Берем любую. Если деньги карман жмут, и вы хотите хорошую пасту, то берем MX-4. Ориентируйтесь на параметр теплопроводности (Вт/мК) – чем он больше, тем лучше. Мы же хотим уводить тепло от процессора и видеокарты.
 Пару слов о жидком металле. Как вы можете догадаться, теплопроводимость у такой «прослойки» между процессором и кулером куда выше – параметр может достигать 73 Вт/мК. Брать его в ноутбук ни в коем случае нельзя. Можете глянуть на YouTube, что такой металл потом делает с радиатором и процессором. Плюс – если вы неправильно его нанесете, он может вытечь и убить плату и внутренние компоненты.
Пару слов о жидком металле. Как вы можете догадаться, теплопроводимость у такой «прослойки» между процессором и кулером куда выше – параметр может достигать 73 Вт/мК. Брать его в ноутбук ни в коем случае нельзя. Можете глянуть на YouTube, что такой металл потом делает с радиатором и процессором. Плюс – если вы неправильно его нанесете, он может вытечь и убить плату и внутренние компоненты. - Термопрокладки. Рассмотрим один из самых важных моментов, о котором, почему-то, мало где написано. Если у вас нет под рукой термопрокладок, не спешите бежать в ближайший соседний магазин и сразу же покупать первые попавшиеся – это будет первой вашей большой ошибкой. Есть два вида термпопрокладок – жидкие и твердые. Твердые прокладки имеют разную толщину. То есть, если вы неправильно подберете толщину, то можете столкнуться с двумя проблемами. Первая – когда прокладка слишком тонкая. В таком случае они могут вообще не прилегать к чипам, памяти или к радиатору, а значит компоненты платы будут нагреваться, что может привести к проблемам.
 Вторая – если прокладки будут слишком толстые, то общая система охлаждения, после установки, может не до конца прилегать к процессору и GPU, а значит «основные мозги» ноута начнут перегреваться. Что в таком случае нам нужно делать? У нас есть три варианта. Первый – заранее заказать и найти жидкие термопрокладки. С ними вы не сможете промахнуться. Второй – после снятие радиатора, посмотрите на состояние прокладок. Если они эластичные, и на ваш взгляд свежие, то менять их не нужно – оставляем старые. Третий – как только вы снимите саму систему охлаждения, примерно на глаз посмотрите какая толщина прокладок установлена у вас. Далее идем в магазин и покупаем новые термопрокладки той же толщины. Но вам нужно будет их тестировать – об этом я напишу чуть ниже. Ах да, чуть не забыл – их толщина может различаться в тех или иных местах на материнской плате. Например, на чипах памяти видеокарты они могут быть 2 мм, а на чипах рядом с процессором 1 мм.
Вторая – если прокладки будут слишком толстые, то общая система охлаждения, после установки, может не до конца прилегать к процессору и GPU, а значит «основные мозги» ноута начнут перегреваться. Что в таком случае нам нужно делать? У нас есть три варианта. Первый – заранее заказать и найти жидкие термопрокладки. С ними вы не сможете промахнуться. Второй – после снятие радиатора, посмотрите на состояние прокладок. Если они эластичные, и на ваш взгляд свежие, то менять их не нужно – оставляем старые. Третий – как только вы снимите саму систему охлаждения, примерно на глаз посмотрите какая толщина прокладок установлена у вас. Далее идем в магазин и покупаем новые термопрокладки той же толщины. Но вам нужно будет их тестировать – об этом я напишу чуть ниже. Ах да, чуть не забыл – их толщина может различаться в тех или иных местах на материнской плате. Например, на чипах памяти видеокарты они могут быть 2 мм, а на чипах рядом с процессором 1 мм. - Ватные диски и ушные палочки.

- Спирт или водка. Можно взять какой-нибудь средство, которое позволяет обезжиривать поверхность.
- Медиатор. Он может и не понадобится. Если его нет, то можно использовать что-то пластмассовое и тонкое (идеально – ненужные банковские карты).
- Еще нам понадобится пылесос.
СОВЕТ! Я вам советую проверить текущую температуру процессора. Проверьте как температуру в обычном состоянии, так и под нагрузкой. Например, можете запустить какую-нибудь прожорливую игру.
ШАГ 1: Снятие верхней крышки
Ну и теперь мы подошли к вопросу, как поменять термопасту на ноутбуке, почистить его от пыли и сменить термопрокладки. Я буду показывать на примере моего ноутбука Lenovo Legion. У других моделей некоторые моменты по разборке и внутренней конструкции будут отличаться, но сам принцип один и тот же. Я же буду давать советы в общих чертах, которые помогут вам разобрать любой ноутбук.
- Выключите ваш ноутбук и отключите все провода от него.
- Перевернете его пузом к верху.
- Теперь задача простая – смотрим и ищем все шурупы, которые держат нашу верхнюю крышку.
- Как только вы их нашли, откручиваем с помощью отвертки.
СОВЕТ! Шурупы и винты очень мелкие, и, чтобы их не потерять, складывайте в какую-нибудь маленькую емкость. Или можете положить их на лист белой бумаги, так вам будет лучше их видно.
- На некоторых моделях шурупы могут находится и сбоку ноутбука.
- Прежде чем мы продолжим, еще раз очень внимательно посмотрите, что вы открутили все шурупы.
- Как только крышка будет освобождена от металлического плена нам останется её снять. Попробуйте просто её поднять.
- Если вы видите, что крышка плотно прилегает к основанию, значит она дополнительно держится еще и на заклепках. Такое можно встретить на более дорогих моделях.
 Чтобы открепить заклепки, которые идут по всей длине корпуса, нам нужно что-то тонкое и пластмассовое. Для этого нам и нужен был медиатор. Вставляем медиатор между крышкой и корпусом и начинаем поднимать крышку.
Чтобы открепить заклепки, которые идут по всей длине корпуса, нам нужно что-то тонкое и пластмассовое. Для этого нам и нужен был медиатор. Вставляем медиатор между крышкой и корпусом и начинаем поднимать крышку.
- Делайте все аккуратно, но не бойтесь. Как только заклепка будет снята, вы услышите характерный громкий треск или щелчок – все нормально, мы ничего не сломали. Теперь аккуратно, нежно, но с силой тянем всю крышку вверх, пытаясь её снять.
ПРИМЕЧАНИЕ! Если вы видите, что в каком-то месте крышка отказывается подчиняться – еще раз проверьте нет ли закрученных шурупов. Если вы на 100% уверены, что их нет, попробуйте чуть сильнее потянуть за крышку. У некоторых моделей используется плотный, качественный пластик и очень тугие застежки, которые не поддаются с первого раза.
- Как только вы услышите последний щелчок, крышка будет на свободе. Если вы видите, что от платы к крышке идут какие-то проводки – отсоедините их.

ШАГ 2: Чистка крышки
Снимите крышку и внимательно на неё посмотрите. Давайте потренируемся на ней. Возьмите ватный диск, слегка смочите его спиртом (или водкой) и уберите слой пыли и грязи со всей крышки. Почему мы используем именно спирт, а не воду. На самом деле можно использовать и еле влажную тряпку, но она плохо очищает пыль. Напомню, что в пыли огромное множество мертвой органики самого человека, кусочки кожи, на которой также содержится человеческий жир. Вся эта масса в виде грязи забивается в отверстия и щели. Спирт отлично растворяет жир и некоторые органические соединения.
ШАГ 3: Отключаем аккумулятор (ВАЖНО!)
На обычном стационарном компьютере – железо компа полностью отключается от электросети. Дополнительно выключает сам БП. Но в ноутбуке наш аккумулятор еще продолжает подавать ток на все внутренности. Дабы в будущем из-за короткого замыкания или каких-то других неприятностей, не превратить наш ноут в кусок кирпича – нам нужно отсоединить аккумуляторную батарею. Это один из самых важных шагов. Сделать это достаточно просто. В некоторых старых ноутах батарея просто отщелкивается или открепляется. Некоторые аккумы даже прикручены отдельной крышкой. Если же у вас современный ноутбук, по типу моего, то батарея будет просто подключена шлейфом и дополнительными шурупами. Делаем все очень просто:
Это один из самых важных шагов. Сделать это достаточно просто. В некоторых старых ноутах батарея просто отщелкивается или открепляется. Некоторые аккумы даже прикручены отдельной крышкой. Если же у вас современный ноутбук, по типу моего, то батарея будет просто подключена шлейфом и дополнительными шурупами. Делаем все очень просто:
- Откручиваем шурупы.
- Пытаемся вытащить аккумулятор и смотрим, какие провода от него идут – отключаем их от материнской платы и других устройств.
- Если что-то мешает на пути свободы батареи – отключите это. В моем случае мне пришлось вытащить SSD накопитель.
- Убираем батарею в сторону – теперь мы уверены, что она не подключена к ноутбуку, а значит мы можем приступать к основной работе.
ШАГ 4: Снимаем радиаторы с кулерами
Убираем крышку, которую мы почистили подальше, чтобы она нам не мешала. Теперь мы приступаем к самому главному. Смотрите, ноутбук это по сути уменьшенная версия компьютера. Чтобы нам поменять термопасту на ноутбуке, нам нужно снять радиатор с трубками и вентиляторами (кулерами). Радиатор находится сверху процессора и видеокарты – то что греется сильнее всего в ноутбуке.
Радиатор находится сверху процессора и видеокарты – то что греется сильнее всего в ноутбуке.
ВНИМАНИЕ! Внимательно посмотрите на радиатор с трубками – есть ли там номера рядом с болтами? Если они есть, то прочитайте пару строк ниже. Если их нет (как у меня) – то все равно можете прочитать, мало ли, вдруг эта информация вам пригодится.
А теперь очень важный момент – у НЕКОТОРЫХ ноутбуков у всей этой охлаждающей конструкции есть винты с номерами (1, 2, 3, 4, 5, 6 и т.д.). Зачем они нужны? Эти винты нужны для правильной последовательности вкручивания и выкручивания болтов. Если вы в неправильном порядке начнете вкручивать болт (и не в то место), то есть вероятность, что верхняя пластина, которая накрывает процессор и видеокарту – начнет наклоняться, перекосится и нечаянно повредит верхнюю крышку, память или еще что-то (но чаще всего гибнет незащищенный кристалл процессора или видеочип, где даже малое повреждение может привести к летальному исходу). А теперь вопрос к знатокам – в каком порядке вкручивать эти болты? – вот тут мнения у диванных интернет-экспертов расходятся, так как есть два мнения. Вкручиваем в порядке: 1, 2, 3, 4, 5, 6 и т.д. Или в обратном порядке: 6, 5, 4, 3, 2, 1 и т.д. Вопрос из разряда, что было раньше яйцо или курица.
А теперь вопрос к знатокам – в каком порядке вкручивать эти болты? – вот тут мнения у диванных интернет-экспертов расходятся, так как есть два мнения. Вкручиваем в порядке: 1, 2, 3, 4, 5, 6 и т.д. Или в обратном порядке: 6, 5, 4, 3, 2, 1 и т.д. Вопрос из разряда, что было раньше яйцо или курица.
Мнения большинства склоняются к такому порядку:
Откручиваем: … 6, 5, 4, 3, 2, 1.
Все дело в том, что данные номера нужны для человека на заводе, который и закручивает эти винты, собирая ноутбук. Для вас эта инструкция не предусмотрена. А значит изначально они были вкручены в порядке: 1, 2, 3, 4, 5, 6. Поэтому нам нужно выкручивать их в обратном порядке.
ВНИМАНИЕ! Не забудьте – вкручивать болты мы будем в нормальном порядке от 1 до 6.
Извините, что так подробно, но тема действительно важная и вопросов в интернет по этой теме очень много. Есть еще одно интересное мнение – это выкручивать и вкручивать сразу все болты постепенно, нежно, с любовью и понемногу. Сам метод интересный, но в таком случае вам нужно будет еле-еле выкручивать (и также обратно вкручивать) болты, что не очень удобно, но зато надежно. Можете выбрать любой из представленных вариантов. Если же у вас нет номеров на радиаторе, как и в моем случае, то можете вкручивать их как вам угодно, так как система тут полностью ложится на материнскую плату, а прижимная система имеет пружинную основу.
Сам метод интересный, но в таком случае вам нужно будет еле-еле выкручивать (и также обратно вкручивать) болты, что не очень удобно, но зато надежно. Можете выбрать любой из представленных вариантов. Если же у вас нет номеров на радиаторе, как и в моем случае, то можете вкручивать их как вам угодно, так как система тут полностью ложится на материнскую плату, а прижимная система имеет пружинную основу.
Дополнительно я вам советую сфотографировать все, чтобы в будущем правильно прикрутить винты. Советую сделать это, так как я этого не сделал и два винта в итоге потом прикрутил неправильно. Но об этом мы поговорим чуть позже.
На фотографии выше я отметил основные винты, которые держат радиатор со всем самым важным. На фото внизу вы можете видеть, как я откручиваю мелкие винты – это те шурупы, которые держат верхнюю металлическую крышечку. Если её поднять, то таким образом можно будет вытащить и почистить кулер. Обязательно сделайте это, даже если вам кажется, что кулеры чистые. Поверьте, даже после года на выдуве в углах накапливается целое одеяло пыли и грязи.
Поверьте, даже после года на выдуве в углах накапливается целое одеяло пыли и грязи.
Еще раз внимательно проверьте, чтобы все основные винты были откручены!
ВНИМАНИЕ! Максимально аккуратно, желательно держась за центральный блок – поднимаем всю охлаждающую конструкцию. Если вы погнете охлаждающие трубки, или еще хуже, пластину, которая установлена на процессоре и GPU – это может привести к двум неприятным последствиям. Первая – в будущем пластина будет неровно прилегать к кристаллам, а значит охлаждение ухудшится, что приведет к перегреву. Вторая – из-за кривого радиатора можно сколоть кристалл даже правильно вкручивая винты. Чтобы не получить кирпич, еще раз повторюсь – ДЕЛАЕМ ВСЁ ОЧЕНЬ АККАУРАТНО. Если сама система не поддается из-за высохшей пасты и термопрокладок – попробуйте поочередно, нежно и с любовью, поднимать сами пластины с одной и с другой стороны. Поднимаем исключительно за центральную часть, к которой и идут все трубки.
Ни в коем случае не держимся за боковины, дабы не погнуть всю конструкцию пополам. В этот момент можете представлять себя Томом Крузом из «Миссия не выполнима».
Так же вы можете заметить, что к кулерам идут два проводка (с одной и с другой стороны).
Аккуратно вытащите один проводок. Эти провода питают кулеры и подключены к материнской плате к выходу FAN (у вас он может называться по-другому). Посмотрите на картинку ниже – у вас может быть такая же ситуация как и у меня. Еще два каких-то непонятных проводка – черный и белый.
Они подключены к Wi-Fi адаптеру – это проводки, которые идут к антенне. Сама антенна обычно находится ближе к концу корпуса. В моем случае мне не нужно было их отключать, я просто их убрал из пазов кулера, по которым эти проводки шли. Если же в вашем случае их нужно отключать, то вы можете сделать это – они подключены к самому Wi-Fi адаптеру. Просто выньте их, потянув вверх.
ВНИМАНИЕ! В самом конце не забудьте их подключить, а то Wi-Fi будет ловить плохо.
Радиоволны проблематично проходят через металлический корпус.
Читаем – что такое Wi-Fi.
Со второй стороны также будет проводок, идущий от кулера. Аккуратно отключите его от материнской платы. Можете слегка поддеть штекер отверткой.
ШАГ 5: Чистка кулеров
Итак, мы вытащили нашу охладительную систему. Чаще всего она имеет вот такую вот нехитрую конструкцию: несколько трубок, которые идут к радиаторам и кулерами. По центру вы видите металлические пластины, которые и отводят тепло. Вы сразу же можете заметить старую термопасту и термопрокладки.
На самом ноуте вы можете также заметить сами чипы. Два больших – это процессор и видеочип (чип видеокарты). Рядом с видеокартой можно увидеть плашки видеопамяти. Ниже более мелкий – это скорее всего чипсет. Тоже важная штука, но греется она не так сильно, поэтому для неё используется термопрокладка.
В первую очередь нам нужно очистить кулеры от пыли. Для этого используем пылесос.![]() Аккуратно включаем его, и придерживая пальцем сам винты всасываем пыль. Если вы не будете придерживать винты, то при всасывании они начнут раскручиваться. Наша задача по максимуму убрать всю пыль.
Аккуратно включаем его, и придерживая пальцем сам винты всасываем пыль. Если вы не будете придерживать винты, то при всасывании они начнут раскручиваться. Наша задача по максимуму убрать всю пыль.
Помните, как я в самом начале говорил про мелкие шурупы, которые держат верхнюю крышку «заключенных» вентиляторов. Вы можете их открутить, таким образом вам будет проще их чистить. Мне это не удалось, поэтому я чистил их так. Чтобы убрать скопившуюся пыль, которая не всасывается пылесосом, используйте ватные палочки, пропитанные спиртом. Спирт снимет жирный слой с пыли, и она начнет слезать с поверхности винтов. После того как вы почистили ватными палочками, снова включаем пылесос и всасываем остатки пыли. Делаем так по кругу до тех пор, пока винты не будут максимально чистыми. Также пылесосом пройдитесь по бокам радиатора, откуда выходит горячий воздух.
ШАГ 6: Смена термопасты и термопрокладок
Начнем с пасты. Берем ватный диск, слегка пропитываем его спиртом и аккуратно снимаем старую термопасту с пластины радиатора. Будьте аккуратны и не притрагивайтесь к прокладкам.
Будьте аккуратны и не притрагивайтесь к прокладкам.
Полностью уберите все лишнее с пластин, которые предназначены для видеочипа (GPU) и процессора. Должно получиться что-то вроде такого.
Теперь ту же пасту надо убрать с самих чипов. Вот тут будьте максимально аккуратны. Чтобы снять большой слой засохшей пасты, используйте сухой ватный диск. После этого используем слабо смоченный спиртом диск. Смотрите, чтобы «жидкость» не попала куда не нужно. Обратите внимание, что на видеочипе (на фото справа) рядом с металлической верхней пластиной есть маленькие транзисторы – не поломайте их. Старайтесь вообще их не задевать.
Еще раз повторюсь, сначала снимаем слой сухим ватным диском. Потом верхнюю металлическую поверхность полируем и вытираем слегка смоченным спиртом. Если на вашем ноутбуке термопаста нанесена еще и на чипсет, то сделайте с ним то же самое.
Если у вас нет термопрокладок, то вы можете пропустить несколько шагов, которые я опишу. Если же у вас жидкие термопрокладки, просто аккуратно размазываем их по чипам.
ВНИМАНИЕ! Пачка прокладок будет единым целым. Они легко режутся с помощью ножниц или ножа. Сверху и снизу самой прокладки идет полиэтиленовый слой.
Буду показывать на примере обычных прокладок, так как они используются чаще всего. Жидкие же работают примерно как термопаста, то есть их нужно будет удалить с помощью ватного диска.
Прежде чем приступить, примерно примерьте, на сколько прокладок у вас хватит вашего куска. Обычно они продаются вот таким маленьким квадратиком, поэтому нужно будет с умом подходит к этому вопросу. Сам процесс будет таким:
- Примеряем прокладку к чипу или памяти.
- Вырезаем с помощью ножниц по нужному размеру.
- Отклеиваем нижнюю клеенку.
- Прикладываем к месту.
- После этого аккуратно отклейте верхнюю клеенку.
ВНИМАНИЕ! Не притрагивайтесь к прокладкам, чтобы не оставить на них жир и грязь со своих пальцев.
Когда будете приклеивать прокладки, одновременно смотрите, какие прокладки использовались на радиаторной пластине. Ориентируйтесь на неё.
Ориентируйтесь на неё.
Как только все прокладки будут установлены, вам нужно будет убрать старые термопрокладки с пластины. БУДЬТЕ ВНИМАТЕЛЬНЫ, не уберите лишние. Например, в моем случае мне не хватило пару прокладок на память, и я оставил старые прокладки. Здесь нужно быть очень внимательными.
Ну и пришло время термопасты. Обычно в упаковке есть:
- Тюбик с пастой.
- Лопатка для размазывания.
- Салфетка со спиртом.
Возьмите салфетку со спиртом и еще раз начисто протрите металлическую крышку процессора, GPU и чипсета. Теперь аккуратно выдавливаем КРОШЕЧНУЮ горошенку на процессор.
Посмотрите на фото внизу – я выдавил в два раза больше чем нужно. В итоге мне пришлось брать лопатку и половину переносить на GPU.
Теперь равномерно размажьте пасту очень тонким слоем.
Итак, вроде бы все готово. Еще раз протрите пластины на радиаторе. И проверьте, чтобы были убраны лишние прокладки на той же самой пластине. Обратите внимание на мое фото, на две плашки памяти мне не хватило прокладок, и я оставил старую.
Обратите внимание на мое фото, на две плашки памяти мне не хватило прокладок, и я оставил старую.
ШАГ 7: Сборка
Как только вы все проверите, аккуратно прикладываем всю эту конструкцию обратно на материнскую плату. Не забываем про провода, которые идут от кулеров и Wi-Fi адаптера. А теперь я опишу про тот самый тест, который я писал в самом начале. Его нужно проводить только в том случае, если вы меняли твердые термопрокладки, как сделал это я. Проблема в том, что нам нужно было на глаз определить – какие прокладки стояли с завода. Далее мы идем в магазин и покупаем прокладки примерно той же толщины. Но, как вы можете догадаться, наш глаз может нас подвести. Для этого мы делаем тестовое прижатие охлаждающей системы, правильно и полностью закрутив все болты. Как только вы это сделаете, откручиваем болты обратно, снимаем радиатор и смотрим на пластины на охлаждающей системе. Смотрите, чтобы там был точный отпечаток кристалла GPU и процессора. Если есть какой-то перекос (то есть отпечаток не точный), то тут только два варианта. Первый – сама система погнута. Второй – в каком месте прокладки имеют неправильную толщину. Да, товарищи, с твердыми прокладками вот такой вот геморрой, поэтому большинство используют жидкие прокладки.
Первый – сама система погнута. Второй – в каком месте прокладки имеют неправильную толщину. Да, товарищи, с твердыми прокладками вот такой вот геморрой, поэтому большинство используют жидкие прокладки.
Все проводки нужно будет аккуратно подключить обратно. Если до этого вы отключали провода от Wi-Fi адаптера, то подключите его обратно.
Посмотрите, на фото, которое вы сделали в самом начале. Обратите внимание на болты, удерживающие и прижимающие радиатор и трубки. Я по глупости не сделал фото и прикрутил болты неправильно. На фото ниже в этих местах должны находиться основные длинные болты, которые прикручиваются в конце с крышкой. Я минут 5 не мог понять, почему они не «заходят», и в итоге пришлось два раза снимать крышку.
Как только охлаждающая конструкция будет прикручена, можно прикручивать и подключать аккумулятор. После этого надевать заднюю крышку. Посмотрите, чтобы на задней части на решетке не было пыли – уберите её с помощью тряпки со спиртом или пылесосом. Устанавливаем крышку и надавливаем на неё, чтобы защелки встали на место. Останется закрутить оставшиеся болты, подключить и включить ноутбук. После включения не забудьте проверить температуру процессора, как в спокойном режиме, так и под нагрузкой. Погоняйте ноутбук в стресс-тестах и играх. Обязательно следите за температурой.
Устанавливаем крышку и надавливаем на неё, чтобы защелки встали на место. Останется закрутить оставшиеся болты, подключить и включить ноутбук. После включения не забудьте проверить температуру процессора, как в спокойном режиме, так и под нагрузкой. Погоняйте ноутбук в стресс-тестах и играх. Обязательно следите за температурой.
На этом все, дорогие наши читатели. Вы можете писать свои вопросы в комментариях. Там же можете писать советы и делиться своим опытом. Портал WiFiGiD.RU старается помогать всем. Всем добра и берегите себя!
Тонкости замены термопасты в ноутбуке >>> AppMaxx
Одной из основных причин перегревания ноутбука является плохая или старая термопаста. Она выступает своеобразной прокладкой между радиатором и процессором прибора, эффективно отводит и рассеивает тепло. Со временем термопаста начинает высыхать, вследствие чего её свойства ухудшаются, а значит, работа системы охлаждения в ноутбуке становится менее эффективной. Поэтому хотя бы раз в год термопасту необходимо заменить.
Тонкости замены термопасты в ноутбуке
Главное, что нужно сделать перед тем, как изучить информацию о том, как поменять термопасту в ноутбуке и приступить непосредственно к данной манипуляции, это обратиться на сайт производителя и убедиться в том, что термопаста в конкретной модели действительно присутствует. Альтернативным решением может выступать термопрокладка и, если её удалить и заменить на термопасту, то последствия будут не самыми лучшими.
Для того чтобы поменять пасту в ноутбуке, придётся разобрать устройство и разделить материнскую плату и систему охлаждения. Термопаста же располагается именно на последней – её придётся снять, аккуратно используя ватный тампон, смоченный спиртом, после чего нанести свежий слой.
Дополнительно кулер всегда очищается от пыли, а сборка далее осуществляется в обратном порядке.
Для чего необходимо наносить термопасту на систему охлаждения ноутбука
Подобные манипуляции требуются, когда ноутбук начинает ощутимо перегреваться. Это непосредственно влияет на его работоспособность, данные обрабатываются медленнее, компьютер зависает. Именно в эти моменты и возникает вопрос о том, как сменить термопасту на ноутбуке. Если процессор и видеокарта нагреваются выше нормы, то ноутбук выключается самопроизвольно. Опять же, нормальная температура необходима для того, чтобы компьютер мог корректно работать то время, которое отведено им производителем. Рекомендованный срок замены термопасты составляет 1-2 года. Кто-то сдаёт для этой цели компьютер в сервисный центр, полагаясь на специалистов, однако гораздо проще сделать это самостоятельно.
Это непосредственно влияет на его работоспособность, данные обрабатываются медленнее, компьютер зависает. Именно в эти моменты и возникает вопрос о том, как сменить термопасту на ноутбуке. Если процессор и видеокарта нагреваются выше нормы, то ноутбук выключается самопроизвольно. Опять же, нормальная температура необходима для того, чтобы компьютер мог корректно работать то время, которое отведено им производителем. Рекомендованный срок замены термопасты составляет 1-2 года. Кто-то сдаёт для этой цели компьютер в сервисный центр, полагаясь на специалистов, однако гораздо проще сделать это самостоятельно.
Замена термопасты – основные этапы
Замена термопасты на ноутбуке – процесс не такой сложный, как может показаться на первый взгляд. Многое зависит, естественно, от конструкции устройства, однако чаще всего разбирать полностью ноутбук не приходится. Достаточно выполнить перечень действий для того, чтобы выполнить всё, как положено и заменить термопасту на ноутбуке не хуже мастера.
Предварительно приобретается термопаста, которая реализуется небольшими порционными дозами в специальных магазинах. Далее достаточно следовать инструкции. Важно выполнять каждое действие аккуратно и правильно, в этом случае никаких проблем не возникнет.
В первую очередь, необходимо отключить прибор от электропитания и снять аккумулятор. Далее с нижней части ноутбука снимается крышка с помощью отвёртки. Внутренняя часть должна содержать вентилятор-кулер и металлическую трубку. Если же они отсутствуют, то следует продолжить разбор.
Читайте также: поисковые операторы google
Отдельные ноутбуки приходится разбирать почти полностью, снимая даже клавиатуру. Сделать это можно, ориентируясь на видео в Сети.
После того как откроется непосредственно система охлаждения, важно предварительно тщательно изучить ее строение и отметить, где расположены коннектор и шлейф. Корректор следует отключить от материнской платы, используя пинцет. Далее пронумерованные винтики отличаются по порядку. Только после этого можно снять систему охлаждения с материнской платы. Следы отслужившей своё термопасты будут видны именно в этом месте – здесь и придется наносить новый слой. Поверхность системы охлаждения обязательно необходимо протереть ватным диском, смоченным в спирте, таким образом, ликвидируются остатки старой термопасты.
Только после этого можно снять систему охлаждения с материнской платы. Следы отслужившей своё термопасты будут видны именно в этом месте – здесь и придется наносить новый слой. Поверхность системы охлаждения обязательно необходимо протереть ватным диском, смоченным в спирте, таким образом, ликвидируются остатки старой термопасты.
Далее кулер нужно отсоединить от патрубков охлаждения, отвинтив соответствующие крепления. Снимается также изолента, крепящая вентилятор к системе вывода воздуха.
Тот, кто чистит ноутбук довольно редко, скорее всего, увидит слой пыли – именно из-за неё ноутбук и перегревается. Здесь на помощь также приходят ватные палочки и спирт, с помощью которых можно эффективно почистить кулер.
Далее он заново подключается к системе охлаждения, дополнительно в качестве крепления можно использовать специальный термоскотч. На поверхность охлаждающей системы наносится небольшое количество пасты. Точно так же следует поступить с процессором — замена пасты в ноутбуке требуется и на этом компоненте. Главное, не переборщить, так как паста не должна растекаться, а поэтому нужно стараться распределить её максимально равномерно. Следующим этапом является приведение системы охлаждения в то положение, в котором она располагалась до снятия. Все болты необходимо установить на место. После этого подключается коннектор к материнской плате ноутбука, остальные детали тоже устанавливаются на место.
Главное, не переборщить, так как паста не должна растекаться, а поэтому нужно стараться распределить её максимально равномерно. Следующим этапом является приведение системы охлаждения в то положение, в котором она располагалась до снятия. Все болты необходимо установить на место. После этого подключается коннектор к материнской плате ноутбука, остальные детали тоже устанавливаются на место.
При полностью закрытом корпусе можно поставить назад съёмный аккумулятор – всё, компьютер готов к работе, и его можно включать.
Естественно, чистка ноутбука от пыли и замена термопасты – процедура совсем не безобидная и у начинающего пользователя вполне может вызвать затруднения. Детали внутри корпуса могут быть довольно сложными, в этом случае на разборку уходит немало времени. В то же время откладывать профилактическую чистку ноутбука от пыли ни в коем случае нельзя. Игнорирование перегрева приводит к поломкам, причём достаточно серьёзным. Если самостоятельно почистить ноутбук и заменить термопасту не представляется возможным, можно обратиться к специалистам, которые сделают это по всем правилам. Стоит такая услуга недорого, а пользователь сможет эксплуатировать свою технику без каких-либо проблем, не задумываясь о том, как поменять термопасту на процессоре ноутбука – за него это сделает мастер.
Стоит такая услуга недорого, а пользователь сможет эксплуатировать свою технику без каких-либо проблем, не задумываясь о том, как поменять термопасту на процессоре ноутбука – за него это сделает мастер.
Улучшенное копирование и вставка URL-адресов в Microsoft Edge
Microsoft Edge (бета-версия) Больше…Меньше
В Microsoft Edge есть улучшенный способ копирования и вставки веб-URL из адресной строки в ваш контент. Эта функция копирует и вставляет URL-адрес как заголовок с гиперссылкой, а не как веб-адрес.
Использование улучшенного копирования и вставки
Использование улучшенного копирования и вставки для URL-адресов адресной строки очень просто. По умолчанию ссылка вставляется как заголовок с гиперссылкой:
В Microsoft Edge скопируйте нужный URL-адрес из адресной строки, щелкнув его правой кнопкой мыши и выбрав Копировать в контекстном меню, или выбрав адрес и нажав Ctrl + C.

В приложении нажмите Ctrl + V, чтобы использовать вставку по умолчанию, которая добавляет ссылку с заголовком страницы в качестве текста ссылки.
Если вы вставляете данные в приложение или на веб-сайт в Microsoft Edge, вы также можете щелкнуть правой кнопкой мыши и выбрать Вставьте как в контекстном меню, а затем выберите Ссылка (по умолчанию) в подменю.
Кроме того, вы можете вставить URL-адрес как веб-адрес вместо заголовка с гиперссылкой:
В Microsoft Edge скопируйте нужный URL-адрес из адресной строки, щелкнув его правой кнопкой мыши и выбрав Копировать в контекстном меню, или выбрав адрес и нажав Ctrl + C.

В приложении нажмите Ctrl + Shift + V, чтобы вставить веб-адрес.
Если вы вставляете данные в приложение или на веб-сайт в Microsoft Edge, вы также можете щелкнуть правой кнопкой мыши, выбрать Вставить как в контекстном меню, а затем выбрать Обычный текст в подменю.
Примечания:
Некоторые приложения могут переопределять расширенную функцию копирования и вставки и разрешать вставку только веб-адреса или вставлять с использованием собственного форматирования.
При вставке в приложение вне Microsoft Edge, например Word для рабочего стола, Ctrl + V вставляет в любой формат, выбранный в настройках приложения.
 Если щелкнуть правой кнопкой мыши, приложение может открыть собственное контекстное меню, а не меню расширенного копирования и вставки.
Если щелкнуть правой кнопкой мыши, приложение может открыть собственное контекстное меню, а не меню расширенного копирования и вставки.
Изменить поведение по умолчанию
Вместо того, чтобы вставка по умолчанию приводила к заголовку с гиперссылкой, вы можете изменить значение по умолчанию, чтобы Ctrl+V вместо этого вставлял веб-адрес и предлагал связанный заголовок в качестве альтернативы в контекстном подменю.
В Microsoft Edge выберите Еще , а затем выберите Настройки .
В настройках выберите Общий доступ, копирование и вставка .
org/ListItem»>
В разделе Общий доступ, копирование и вставка выберите нужный параметр по умолчанию: Ссылка , чтобы вставить URL-адрес в качестве заголовка с гиперссылкой, или Обычный текст , чтобы вставить URL-адрес в качестве веб-адреса.
Теперь, когда вы щелкаете правой кнопкой мыши, Обычный текст (по умолчанию) является параметром по умолчанию, а Ссылка является альтернативой вставке заголовка с гиперссылкой.
Кроме того, вы можете напрямую перейти в настройки:
В адресной строке Microsoft Edge введите edge://settings/sharecopypaste и нажмите клавишу ВВОД.
В разделе Общий доступ, копирование и вставка выберите нужный вариант по умолчанию:
- org/ListItem»>
Чтобы вставить URL-адрес в качестве заголовка с гиперссылкой, выберите Ссылка .
Чтобы вставить URL-адрес в качестве веб-адреса, выберите Обычный текст .
Как копировать и вставлять с одинаковым форматированием
Вспомните, как в первый раз вы поняли, что вам не нужно щелкать раскрывающийся список «Правка» на своем компьютере и выбирать «Копировать» или «Вырезать», а затем снова возвращаться в раскрывающийся список «Правка» и затем прокручивать вниз, чтобы вставить, просто чтобы поместить текст из одного места в другое место?
Какая работа для тебя самая лучшая?
Используйте Muse, чтобы найти работу в компании с культурой, которую вы любите. Выберите карьерный путь, который вам подходит:
Маркетинг
Продажи
Данные
Человеческие ресурсы
Обслуживание клиентов
Разработка программного обеспечения
Управление продуктами
Образование
9 0002 Дизайн и UX
Администрация
Сколько лет у вас опыта?
0–1 год
1–5 лет
5–10+ лет
Какие преимущества компании для вас наиболее важны?
Страхование здоровья
Оплачиваемый отпуск
Возможности удаленной работы
Стоматологическое страхование
401k С подбором
Страхование зрения
Продвижение изнутри
Гибкий график работы
Индивидуальные больничные
Премия за результат
Расчет вашей работы соответствует.![]() .
.
Ладно, возможно, нет, и я бы солгал, если бы сказал, что знаю. Но я рискну сказать, что сочетания клавиш меняют жизнь — и вся эта работа с мышью действительно не нужна.
Нажатие Command + C стало настолько укоренившейся привычкой, что теперь, когда я замечаю, что кто-то делает иначе, я просто сбиваюсь с толку. И заставляет меня хотеть налететь, как Капитан Клавиатура, с этим удивительным лакомым кусочком, экономящим время: «Вы знали, что вам не нужно ничего нажимать? Позволь мне показать тебе!»
Что ж, если вы уже освоили основы, следующим шагом на пути к лени, я имею в виду эффективность, будет вставка текста в соответствии с форматированием места назначения. Таким образом, он легко интегрируется во все, над чем вы работаете. Чтение: вам не нужно будет менять шрифт, размер, цвет, интервал или что-то еще, что вы уже установили для остального текста.
Начнем с Mac, потому что это проще. Вместо Command + V нажмите Command + Option + Shift + V . Это много ключей одновременно, но это быстро станет второй натурой. Технически вы также можете перейти в «Редактировать» и прокрутить вниз до «Вставить и сопоставить форматирование» или «Вставить и сопоставить стиль», но кто захочет вернуться к такому большому количеству щелчков мышью?
Это много ключей одновременно, но это быстро станет второй натурой. Технически вы также можете перейти в «Редактировать» и прокрутить вниз до «Вставить и сопоставить форматирование» или «Вставить и сопоставить стиль», но кто захочет вернуться к такому большому количеству щелчков мышью?
На ПК нет универсального ярлыка, который будет работать во всех приложениях. Но, например, в Chrome и Firefox можно использовать Control + Shift + V . А в Office вы можете щелкнуть маленькую кнопку «Параметры вставки», которая появляется рядом со вставленным текстом, и нажать «Соответствие форматированию места назначения» (которое по-прежнему будет выделяться полужирным шрифтом и курсивом) или «Сохранить только текст» — и вы можете установить один из них в качестве способа по умолчанию. вставить.
Другие приложения могут иметь свои собственные решения или позволять вам использовать какую-либо стороннюю программу или расширение для достижения аналогичных результатов. Таким образом, хотя поиск лучших ярлыков в ваших любимых приложениях может занять немного больше времени, вы все равно можете заранее поработать, чтобы не настраивать форматирование каждый раз при вставке.
Если вы тратите свой день на написание статей, создание презентаций или даже просто следите за своей почтой, этот быстрый трюк сэкономит вам несколько секунд здесь и там. Что в конечном счете выливается в минуты и часы. Так что давай, попробуй. Вам никогда не придется тратить время на переформатирование текста, который можно было бы переформатировать снова.
Став является заместителем редактора The Muse, где она освещает вопросы карьеры и работы, уделяя особое внимание разнообразию, равенству и интеграции на рабочем месте. До прихода в The Muse Став была штатным корреспондентом Newsweek, и ее работы также публиковались в таких изданиях, как The Atlantic, The Forward и Newsday. Став получил степень бакалавра. по истории с несовершеннолетним по танцам в Стэнфордском университете и имеет степень магистра из Колумбийской школы журналистики. В 2016 году она выиграла премию Марты Коман на титульной странице Клуба женщин-журналистов Нью-Йорка как лучший новый журналист. Она предпочитает солнечный свет и неохотно переносит зиму.
 Пару слов о жидком металле. Как вы можете догадаться, теплопроводимость у такой «прослойки» между процессором и кулером куда выше – параметр может достигать 73 Вт/мК. Брать его в ноутбук ни в коем случае нельзя. Можете глянуть на YouTube, что такой металл потом делает с радиатором и процессором. Плюс – если вы неправильно его нанесете, он может вытечь и убить плату и внутренние компоненты.
Пару слов о жидком металле. Как вы можете догадаться, теплопроводимость у такой «прослойки» между процессором и кулером куда выше – параметр может достигать 73 Вт/мК. Брать его в ноутбук ни в коем случае нельзя. Можете глянуть на YouTube, что такой металл потом делает с радиатором и процессором. Плюс – если вы неправильно его нанесете, он может вытечь и убить плату и внутренние компоненты. Вторая – если прокладки будут слишком толстые, то общая система охлаждения, после установки, может не до конца прилегать к процессору и GPU, а значит «основные мозги» ноута начнут перегреваться. Что в таком случае нам нужно делать? У нас есть три варианта. Первый – заранее заказать и найти жидкие термопрокладки. С ними вы не сможете промахнуться. Второй – после снятие радиатора, посмотрите на состояние прокладок. Если они эластичные, и на ваш взгляд свежие, то менять их не нужно – оставляем старые. Третий – как только вы снимите саму систему охлаждения, примерно на глаз посмотрите какая толщина прокладок установлена у вас. Далее идем в магазин и покупаем новые термопрокладки той же толщины. Но вам нужно будет их тестировать – об этом я напишу чуть ниже. Ах да, чуть не забыл – их толщина может различаться в тех или иных местах на материнской плате. Например, на чипах памяти видеокарты они могут быть 2 мм, а на чипах рядом с процессором 1 мм.
Вторая – если прокладки будут слишком толстые, то общая система охлаждения, после установки, может не до конца прилегать к процессору и GPU, а значит «основные мозги» ноута начнут перегреваться. Что в таком случае нам нужно делать? У нас есть три варианта. Первый – заранее заказать и найти жидкие термопрокладки. С ними вы не сможете промахнуться. Второй – после снятие радиатора, посмотрите на состояние прокладок. Если они эластичные, и на ваш взгляд свежие, то менять их не нужно – оставляем старые. Третий – как только вы снимите саму систему охлаждения, примерно на глаз посмотрите какая толщина прокладок установлена у вас. Далее идем в магазин и покупаем новые термопрокладки той же толщины. Но вам нужно будет их тестировать – об этом я напишу чуть ниже. Ах да, чуть не забыл – их толщина может различаться в тех или иных местах на материнской плате. Например, на чипах памяти видеокарты они могут быть 2 мм, а на чипах рядом с процессором 1 мм.
 Чтобы открепить заклепки, которые идут по всей длине корпуса, нам нужно что-то тонкое и пластмассовое. Для этого нам и нужен был медиатор. Вставляем медиатор между крышкой и корпусом и начинаем поднимать крышку.
Чтобы открепить заклепки, которые идут по всей длине корпуса, нам нужно что-то тонкое и пластмассовое. Для этого нам и нужен был медиатор. Вставляем медиатор между крышкой и корпусом и начинаем поднимать крышку.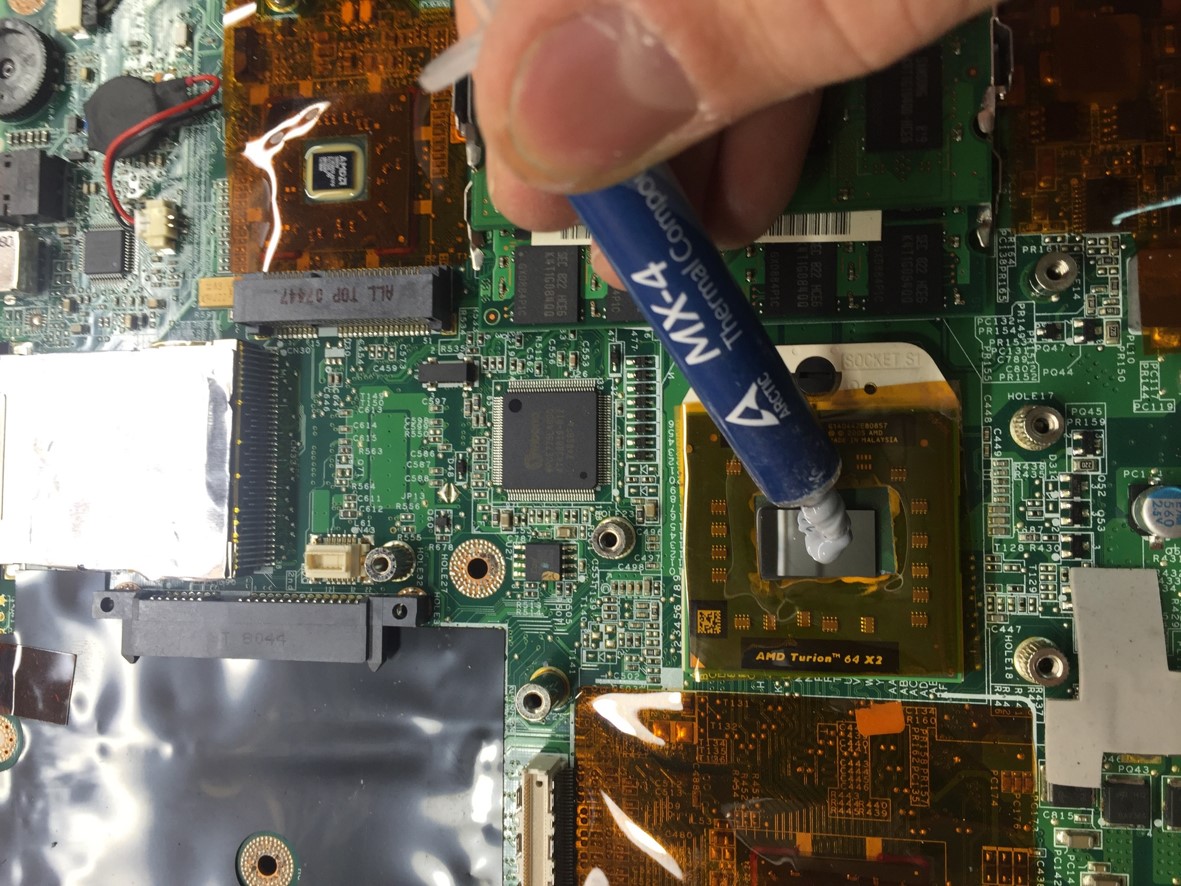
 Ни в коем случае не держимся за боковины, дабы не погнуть всю конструкцию пополам. В этот момент можете представлять себя Томом Крузом из «Миссия не выполнима».
Ни в коем случае не держимся за боковины, дабы не погнуть всю конструкцию пополам. В этот момент можете представлять себя Томом Крузом из «Миссия не выполнима». Радиоволны проблематично проходят через металлический корпус.
Радиоволны проблематично проходят через металлический корпус.
