Не работает пуск после обновления windows 10: Не открывается меню пуск в Windows 10
Содержание
Microsoft выпустила экстренное исправление для меню «Пуск» в Windows 11 / Хабр
maybe_elf
Время на прочтение
2 мин
Количество просмотров 3.5K
Разработка под Windows *Софт
Microsoft устранила проблему, которая вызывала сбои в работе меню «Пуск» в некоторых системах с Windows 11 после установки последних обновлений. Эта проблема затрагивает только устройства под управлением Windows 11 версии 21h3.
«Небольшое количество устройств не может открыть меню “Пуск” после установки обновлений, выпущенных 23 июня 2022 года или позже», — пояснила компания в недавнем обновлении панели мониторинга состояния Windows. Там отметили, что проблему наблюдали после установки KB5014668 или более поздних обновлений.
Microsoft решила эту проблему, используя откат известных проблем (KIR), возможность Windows, которая помогает отменить исправления ОС, не связанные с безопасностью.
После отправки через KIR исправление обычно развёртывается для всех пользовательских и бизнес-устройств в течение дня. Клиенты также могут ускорить развёртывание, перезапустив затронутые устройства Windows.
Администраторы должны установить и настроить определенную групповую политику KIR, связанную с версией Windows, чтобы решить проблему на затронутых устройствах, управляемых предприятием.
«Специальную групповую политику можно найти в разделе “Конфигурация компьютера” -> “Административные шаблоны” -> “Откат известной проблемы KB5014668 220721_04201” -> “Windows 11 (исходный выпуск)”», — добавили в Microsoft.
Если настроены групповые политики, нужно перейти к политике локального компьютера или политике домена на контроллере домена с помощью редактора групповой политики, а затем выбрать целевую версию Windows. Подробная информация о том, как развернуть и настроить групповые политики KIR, доступна на сайте поддержки Microsoft.
Ранее компания предупредила, что необязательные предварительные обновления Windows откатят решение проблем с печатью Windows Server на несовместимых устройствах, что может привести к нарушению работы систем печати.
Соответствующее обновление выпустили в июле 2021 года. Оно решало проблему сбоя печати и сканирования в нескольких версиях Windows Server на контроллерах домена Windows (DC).Проблема затрагивала принтеры, сканеры и многофункциональные устройства, не соответствующие изменениям безопасности CVE-2021-33764 и использующие аутентификацию с помощью смарт-карт (PIV).
Теги:
- microsoft
- windows 11
- сбой
- меню пуск
- исправления
- обновление
- операционная система
Хабы:
- Разработка под Windows
- Софт
Всего голосов 5: ↑4 и ↓1 +3
Комментарии
3
@maybe_elf
Информационная служба Хабра
как устранить неисправность :: SYL.ru
Несмотря на заявления разработчиков Microsoft, создавших десятую модификацию Windows, о ее надежности и стабильности, очень часто можно встретить ситуацию, связанную с тем, что в Windows 10 не работает «Пуск». При этом самыми распространенными являются проблемы, когда кнопки в нижней панели нет вообще, она есть, но не нажимается при помощи клика мышью (или не вызывается основное меню), кнопка не работает при нажатии клавиши Win. Исправить такой сбой можно несколькими способами, о которых далее и пойдет речь.
Исправить такой сбой можно несколькими способами, о которых далее и пойдет речь.
Почему не работает «Пуск» на Windows 10?
О том, что подобные казусы могут случаться по причине воздействия вирусов, сейчас речь не идет. Как считается, в основном проблема состоит в перенастройке системных служб и компонентов, а также в инсталляции пакетов обновлений.
С тем, что не работает меню «Пуск» в Windows 10 сразу после установки системы, не сталкивается практически никто. Проблема может появиться позже, когда система с завидной регулярностью начинает скачивать пакеты апдейтов. При обновлении существующей ОС до десятой версии сбой проявляется чаще. По всей видимости, при установке Windows 10 наследует настройки предыдущей операционной среды, которая может содержать ошибки. Опять же, не забывайте о вирусах и вредоносных программах.
Не работает клавиша «Пуск» Windows 10: рестарт графического интерфейса
Одним из самых простых решений для исправления ситуации можно назвать рестарт графического интерфейса системы, за который в «Диспетчере задач» отвечает процесс Explorer, он же – «Проводник» (не путать с файловым менеджером).
Таким образом, если не работает левая кнопка «Пуск» Windows 10, следует в вышеуказанном «Диспетчере», вызываемом через стандартные 3-кнопочные комбинации или через консоль выполнения приложений (Win + R) вводом команды taskmgr, на вкладке процессов найти искомую службу и в меню ПКМ (правой кнопкой мыши) использовать строку перезапуска с последующим подтверждением выбранного действия. Однако стоит заметить, что такие действия помогают не всегда.
Устранение проблемы путем отката системы
Если же в Windows 10 после обновления не работает «Пуск» (именно после установки очередной порции апдейтов), как вариант можно попытаться вернуть систему в состояние, предшествующее появлению такой проблемы.
Сделать это можно через стандартную «Панель управления», которую можно вызвать через консоль Run командой control (меню ведь не открывается). В ней следует найти раздел архивации и восстановления и произвести процедуру отката, задействовав одну из контрольных точек. Но предварительно следует просмотреть список инсталлированных апдейтов, удалить последние и заблокировать (скрыть их из поиска), чтобы в дальнейшем они не устанавливались.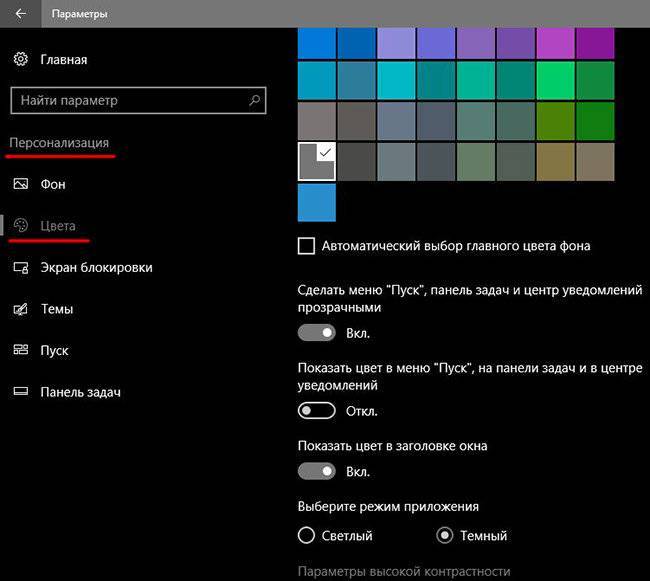
Создание новой регистрации
Если же в Windows 10 не работает «Пуск» и после этого, можно использовать еще одно простое решение, которое состоит в том, чтобы создать новую учетную запись с привилегиями администратора, а затем посмотреть, как будет себя вести система при входе с такой регистрацией.
Все эти действия, опять же, производятся в соответствующем разделе «Панели управления», которую можно вызвать вышеописанным методом без использования кнопки «Пуск» или клавиши Win для открытия основного меню.
Использование редактора реестра
Однако случается и так, что в Windows 10 не работает «Пуск» и после применения входа под другой регистрацией. В этом случае потребуется изменить глобальные настройки для всей системы через редактирование одного из ключей реестра, который вызывается командой regedit в консоли «Выполнить».
Чтобы получить доступ к соответствующему разделу, нужно использовать ветку HKLM, в которой через директории SOFTWARE и Microsoft следует спуститься до каталога CurrentVersion и подраздела Advanced.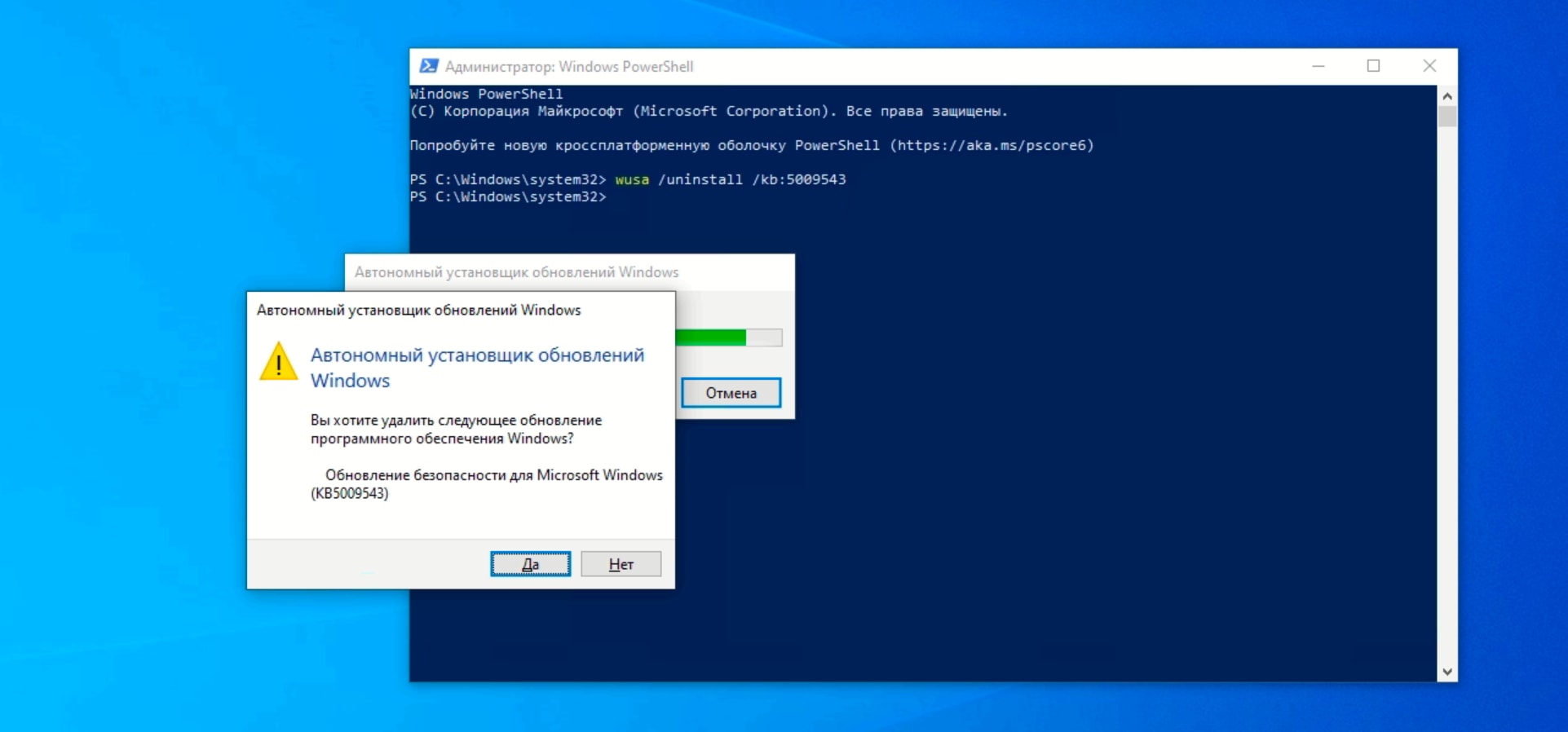 Здесь в правой части редактора должен быть ключ EnableXAMLStartMenu. Если его там нет, сначала через ПКМ на свободном пространстве нужно вызвать контекстное меню и использовать строку создания параметра DWORD с присвоением ему указанного названия. После этого двойным кликом вызывается раздел редактирования параметра, а в качестве значения устанавливается ноль (при наличии ключа значение нужно просто поменять с 1 на 0).
Здесь в правой части редактора должен быть ключ EnableXAMLStartMenu. Если его там нет, сначала через ПКМ на свободном пространстве нужно вызвать контекстное меню и использовать строку создания параметра DWORD с присвоением ему указанного названия. После этого двойным кликом вызывается раздел редактирования параметра, а в качестве значения устанавливается ноль (при наличии ключа значение нужно просто поменять с 1 на 0).
Действия с консолью PowerShell
В некоторых случаях целесообразно производить переназначение параметров кнопки «Пуск» через консоль PowerShell (добраться к ней можно посредством ввода одноименной команды).
Запускать редактор следует обязательно от имени администратора. Если такая возможность отсутствует, нужно в «Проводнике» использовать каталог System32, подкаталог PowerShell, а в нем папку v1.0, где и расположен искомый программный компонент. Старт с правами админа производится через меню правого клика.
В рабочем поле консоли прописывается команда, указанная на изображении выше, а затем нажимается клавиша Enter. По завершении выполнения, по идее, ситуация нормализуется (и для случаев неработоспособности, и для ситуаций, когда кнопки на панели нет).
По завершении выполнения, по идее, ситуация нормализуется (и для случаев неработоспособности, и для ситуаций, когда кнопки на панели нет).
Применение апплета Microsoft
Наконец, для случаев, когда в Windows 10 не работает «Пуск», в плане средства устранения проблемы корпорация Microsoft создала собственный инструмент, который представляет собой небольшой CAB-файл под названием StartMenu (скачать его можно прямо с официального ресурса).
После загрузки его нужно всего лишь запустить от имени админа и дождаться окончания процесса обработки встроенных команд, следуя подсказкам на экране. Эта методика, как показывает практика, срабатывает почти всегда (конечно, при условии, что в систему не внесены какие-то критические изменения или в ней не присутствуют вирусы и вредоносные программы или коды).
Действия с пользовательскими каталогами
Иногда суть может быть в том, что папка пользователя имеет неправильно заданное имя. Чаще всего это проявляется в том, что в названии каталога присутствуют литеры или символы, набранные в кириллической раскладке клавиатуры.
Соответственно, такие папки, особенно если они относятся к администраторской группе, следует переименовать с присвоением имени на латинице. Но одно только изменение имени результата может не дать, поэтому в регистрационных записях реестра нужно изменить полные пути к переименованным каталогам, после чего выполнить перезагрузку системы.
Вместо итога
Из всего вышеуказанного можно сделать несколько выводов. Для тех, кому лень заниматься исправлением сбоя через системный реестр или с помощью инструментария PowerShell, можно посоветовать использование утилиты StartMenu. В остальных случаях лучше применять все же системный реестр. Но в обязательном порядке следует обратить внимание на папки пользователей, поскольку все вышеприведенные действия без этого эффекта могут и не возыметь.
Но вовсе не обязательно сразу же прибегать к «тяжелой артиллерии». Очень может быть, что вернуть кнопке работоспособность можно будет и обычным рестартом службы Explorer или откатом системы. А ведь изменение ключей реестра на администраторском уровне будет применено для всех пользователей, а не только для самого администратора или локальной регистрации.
А ведь изменение ключей реестра на администраторском уровне будет применено для всех пользователей, а не только для самого администратора или локальной регистрации.
Как сбросить компоненты Центра обновления Windows в Windows 10
Вот несколько способов сброса компонентов Центра обновления Windows, чтобы исправить зависшие обновления, пытающиеся загрузить и установить в Windows 10.
Мауро Хук
@pureinfotech
Центр обновления Windows является важным компонентом Windows 10, поскольку он позволяет загружать и устанавливать последние обновления с исправлениями ошибок, исправлениями для системы безопасности и драйверами. Кроме того, это механизм для загрузки новых обновлений функций и предварительных сборок. Однако бывают случаи, когда ваше устройство может не загружать или устанавливать обновления из-за определенного сообщения об ошибке, отсутствия подключения Центра обновления Windows к серверам Microsoft и других проблем.
Как правило, пользователи могут столкнуться с проблемой такого типа, когда службы, связанные с агентом Центра обновления Windows, перестают работать, в Windows 10 возникают проблемы с кэшем обновлений или некоторые компоненты повреждаются. Вы можете сбросить Центр обновления Windows в Windows 10, чтобы устранить большинство проблем в таких ситуациях.
Это руководство научит вас сбрасывать компоненты Центра обновления Windows с помощью утилиты «Устранение неполадок Центра обновления Windows». Кроме того, вы узнаете инструкции по использованию командной строки для исправления Windows Update вручную, чтобы снова загрузить исправления безопасности, драйверы и функции на ваш компьютер. Однако перед использованием командной строки воспользуйтесь инструкциями, чтобы вручную установить самое последнее обновление, обновление стека служб (SSU) и восстановить системные файлы.
- Сброс Центра обновления Windows из средства устранения неполадок
- Исправьте Центр обновления Windows, установив последнее обновление вручную
- Исправление Центра обновления Windows при установке последнего обновления стека обслуживания (SSU)
- Исправить Центр обновления Windows, восстанавливающий поврежденные системные файлы
- Сброс Центра обновления Windows из командной строки
Сброс Центра обновления Windows из средства устранения неполадок
Чтобы сбросить Центр обновления Windows с помощью средства устранения неполадок в Windows 10, выполните следующие действия:
Открыть Настройки в Windows 10.

Нажмите Обновление и безопасность .
Нажмите Устранение неполадок .
Щелкните параметр «Дополнительные средства устранения неполадок» .
В разделе «Подготовка к работе» выберите параметр Windows Update .
Нажмите кнопку «Запустить средство устранения неполадок» .
Продолжайте выполнять указания на экране.
После перезагрузки компьютера попробуйте обновить Windows 10 еще раз, и теперь все должно работать как положено.
Исправление Центра обновления Windows при установке последнего обновления вручную
Чтобы вручную установить обновление для устранения проблем с Центром обновления Windows в Windows 10, выполните следующие действия:
Откройте веб-сайт истории обновлений Windows 10.
Перейдите к последней информации об обновлении для вашей версии Windows 10 и запишите номер «KB» на левой панели.

Подсказка: Вы можете проверить текущую версию на Настройки > Система > О и в разделе «Характеристики Windows» подтвердите информацию о версии.
Откройте веб-сайт каталога Центра обновления Майкрософт.
Найдите номер базы знаний (КБ) обновления.
Нажмите кнопку загрузки для обновления, соответствующего вашей версии Windows 10 (32-разрядная (x86) или 64-разрядная (x64)).
Дважды щелкните файл, чтобы установить обновление.
Перезагрузите компьютер.
После выполнения этих шагов на устройстве должно быть установлено последнее обновление. Обновление также должно было решить проблему с Центром обновления Windows. Вы можете нажать кнопку «Проверить наличие обновлений» на странице настроек Центра обновления Windows.
Исправление Центра обновления Windows при установке последнего обновления стека обслуживания (SSU)
Чтобы убедиться, что в Windows 10 установлено самое последнее обновление стека обслуживания для устранения проблем с Центром обновления Windows, выполните следующие действия:
Открыть Настройки .

Щелкните Система .
Нажмите О .
В разделе «Тип системы» проверьте, установлена ли у вас 32-разрядная или 64-разрядная версия Windows 10.
Откройте веб-сайт каталога Центра обновления Майкрософт.
Загрузите самое последнее обновление стека обслуживания для имеющейся у вас версии (32-разрядная (x86) или 64-разрядная (x64)).
Дважды щелкните файл, чтобы установить обновление.
Перезагрузите компьютер.
После перезагрузки компьютера вы сможете загрузить и установить обновление с помощью приложения «Параметры».
Fix Центр обновления Windows, восстанавливающий поврежденные системные файлы
Чтобы исправить системные файлы с помощью средств обслуживания образов развертывания и управления ими (DISM) и средства проверки системных файлов (SFC) для устранения проблем Центра обновления Windows в Windows 10, выполните следующие действия:
Открыть Запустить .

Найдите Командная строка , щелкните правой кнопкой мыши верхний результат и выберите параметр Запуск от имени администратора .
Введите следующую команду DISM для восстановления поврежденных системных файлов и нажмите Введите :
dism.exe /Online /Cleanup-image /Restorehealth
Введите следующую команду SFC для восстановления системных файлов и нажмите Введите :
sfc/scannow
После выполнения этих шагов компоненты Центра обновления Windows должны снова начать работать, и вы можете проверить наличие обновлений для проверки.
Сброс Центра обновления Windows с помощью командной строки
Чтобы сбросить Центр обновления Windows вручную из командной строки в Windows 10, выполните следующие действия:
Открыть Запустить .
Найдите Командная строка , щелкните правой кнопкой мыши верхний результат и выберите Запуск от имени администратора вариант.

Введите следующие команды, чтобы остановить фоновую интеллектуальную службу передачи (BITS), службу обновления Windows и службу криптографии, и нажмите . Введите в каждой строке:
чистых стоповых битов чистая остановка чистая остановка appidsvc чистая остановка cryptsvc
Совет: Возможно, вам придется выполнить команду несколько раз, пока не появится сообщение об успешной остановке службы.
Введите следующую команду, чтобы удалить все файлы qmgr*.dat , созданные BITS, с вашего ПК. и нажмите Введите :
Del "%ALLUSERSPROFILE%\Application Data\Microsoft\Network\Downloader\*.*"
Введите Y для подтверждения удаления.
Введите следующие команды, чтобы очистить кэш Центра обновления Windows, чтобы позволить Windows 10 повторно загружать обновления вместо использования уже загруженных в систему файлов, которые могут быть повреждены, и нажмите Введите в каждой строке:
rmdir %systemroot%\SoftwareDistribution /S /Q каталог %systemroot%\system32\catroot2 /S /Q
Подсказка: Мы используем команду удаления каталога
rmdirс параметром/S, чтобы удалить указанный каталог и все подкаталоги в основной папке, а параметр/Qудаляет каталоги без подтверждения. Если вы получили сообщение «Процесс не может получить доступ к файлу, так как он используется другим процессом», повторите шаг 1 и повторите попытку, так как одна из служб могла неожиданно перезапуститься.
Если вы получили сообщение «Процесс не может получить доступ к файлу, так как он используется другим процессом», повторите шаг 1 и повторите попытку, так как одна из служб могла неожиданно перезапуститься.Введите следующие команды, чтобы восстановить для служб BITS и Центра обновления Windows их дескриптор безопасности по умолчанию, и нажмите . Введите в каждой строке:
sc.exe sdset bits D:(A;;CCLCSWRPWPDTLOCRRC;;;SY)(A;;CCDCLCSWRPWPDTLOCRSDRCWDWO;;;BA)(A;;CCLCSWLOCRRC;;;AU)(A;;CCLCSWRPWPDTLOCRRC;;;PU) sc.exe sdset wuauserv D:(A;;CCLCSWRPWPDTLOCRRC;;;SY)(A;;CCDCLCSWRPWPDTLOCRSDRCWDWO;;;BA)(A;;CCLCSWLOCRRC;;;AU)(A;;CCLCSWRPWPDTLOCRRC;;;PU)
Введите следующую команду, чтобы перейти в папку System32, и нажмите . Введите :
.
cd /d %windir%\system32
Введите следующие команды, чтобы зарегистрировать все соответствующие BITS и DLL-файлы Центра обновления Windows в реестре, и нажмите .
 Введите в каждой строке:
Введите в каждой строке:regsvr32.exe /s atl.dll regsvr32.exe /s urlmon.dll regsvr32.exe /s mshtml.dll regsvr32.exe /s shdocvw.dll regsvr32.exe /sbrowui.dll regsvr32.exe /s jscript.dll regsvr32.exe /s vbscript.dll regsvr32.exe /s scrrun.dll regsvr32.exe /s msxml.dll regsvr32.exe /s msxml3.dll regsvr32.exe /s msxml6.dll regsvr32.exe /s actxprxy.dll regsvr32.exe /s softpub.dll regsvr32.exe /s wintrust.dll regsvr32.exe /s dssenh.dll regsvr32.exe /s rsaenh.dll regsvr32.exe /s gpkcsp.dll regsvr32.exe /s sccbase.dll regsvr32.exe /s slbcsp.dll regsvr32.exe /s cryptdlg.dll regsvr32.exe /s oleaut32.dll regsvr32.exe /s ole32.dll regsvr32.exe /s shell32.dll regsvr32.exe /s initpki.dll regsvr32.exe /s wuapi.dll regsvr32.exe /s wuaueng.dll regsvr32.exe /s wuaueng1.dll regsvr32.exe /s wucltui.dll regsvr32.exe /s wups.dll regsvr32.exe /s wups2.dll regsvr32.exe /s wuweb.dll regsvr32.exe /s qmgr.dll regsvr32.exe /s qmgrprxy.dll regsvr32.exe /s wucltux.
 dll
regsvr32.exe /s muweb.dll
regsvr32.exe /s wuwebv.dll
dll
regsvr32.exe /s muweb.dll
regsvr32.exe /s wuwebv.dll Краткое примечание:
regsvr32помогает зарегистрировать файлы .DLL в качестве компонентов команды в реестре, и мы используем параметр/S, чтобы указать инструмент для запуска команды без вывода дополнительных сообщений.Введите следующие команды, чтобы сбросить настройки сети, которые могут быть частью проблемы (но пока не перезагружайте компьютер), и нажмите . Введите в каждой строке:
сброс винсока netsh netsh winsock сбросить прокси-сервер
Введите следующие команды, чтобы перезапустить службы BITS, Windows Update и Cryptographic, и нажмите . Введите в каждой строке:
чистых стартовых битов чистый старт чистый старт appidsvc чистый старт cryptsvc
Перезагрузите компьютер.
После выполнения этих шагов Центр обновления Windows должен перезагрузиться и снова работать на вашем устройстве с Windows 10.
Вы также можете использовать приведенные выше инструкции для устранения проблем с обновлением, когда Surface Pro 9, 8, ноутбук 5, Studio 2 или любой другой Surface не может загрузить новое обновление прошивки.
Поскольку вы здесь…
У меня есть небольшая просьба. Это независимый сайт, и создание контента требует много тяжелой работы. Хотя больше людей читают Pureinfotech, многие используют блокировщик рекламы. Таким образом, доходы от рекламы быстро падают . И, в отличие от многих других сайтов, здесь нет платного доступа, блокирующего читателей. Итак, вы понимаете, почему нужна ваша помощь. Если каждый, кто находит этот сайт полезным и помогает поддерживать его, будущее будет намного более безопасным. Спасибо.
$75 на данный момент собрали 6 человек.
Пожертвовать
- Как включить функцию «Общий доступ с окружением» в Windows 10
- Как включить аппаратную виртуализацию в UEFI (BIOS) в Windows 11
Мы так же, как и вы, ненавидим спам! Отписаться в любое время
Работает на Follow. it (Конфиденциальность), наша конфиденциальность.
it (Конфиденциальность), наша конфиденциальность.
Устранение неполадок и сброс настроек Центра обновления Windows
Советы опытным пользователям Windows
Когда Центр обновления Windows отказывается сотрудничать, вот три основных шага по устранению неполадок, которые необходимо предпринять в Windows 10 или 11, чтобы вернуть его в нужное русло.
Эд Титтел
Компьютерный мир |
Пашайгнатов / Getty Images
Советы опытным пользователям Windows
Советы по устранению неполадок Windows, инструменты,…
Как восстановить Windows 10 (и 11) за 4…
Как сделать образ Windows 10 или 11…
Winget: лучший способ сохранить Windows…
Особенности восстановления данных в.
 ..
..
Показать больше
Нравится вам это или нет, но те, кто использует Центр обновления Windows для получения и установки обновлений, исправлений и исправлений, будут иногда сталкиваться с проблемами со службой Центра обновления Windows. Иногда определенное обновление может не загружаться. В других случаях обновление может не установиться. Время от времени Центр обновления Windows (также известный как WU) может отказываться взаимодействовать с серверами Windows, с которых приходят обновления.
Вот тут-то и пригодятся эти шаги. Попробуйте эти методы устранения неполадок в порядке, указанном ниже, чтобы снова запустить WU.
Примечание. Хотя здесь я проиллюстрировал шаги по устранению неполадок WU в Windows 11, те же методы работают и в Windows 10 с небольшими изменениями. Эта история довольно хорошо охватывает обе текущие версии ОС Windows.
1. Если сначала вам не удастся… попробуйте еще раз
Хотя самый простой из всех методов устранения неполадок для Центра обновления Windows не всегда работает, в некоторых случаях он помогает. Если WU не работает должным образом, первое, что нужно попробовать, — это снова запустить запрос Центра обновления Windows.
Если WU не работает должным образом, первое, что нужно попробовать, — это снова запустить запрос Центра обновления Windows.
Для достижения наилучших результатов перезагрузите целевой компьютер перед повторной попыткой. Это не обязательно, но может устранить некоторые ожидающие или временные условия (например, уже загруженное обновление, которое необходимо применить), которые вернут Центр обновления Windows в нужное русло.
Вот что нужно сделать (см. рисунки 1 и 2):
- Нажмите Пуск , затем значок кнопки питания , затем Перезапустите .
Эд Титтел/IDG
Рис. 1. После сохранения всей работы нажмите Пуск > кнопка питания > Перезагрузить для перезагрузки ПК.
- Когда снова появится рабочий стол, нажмите Пуск > Настройки > Центр обновления Windows , затем нажмите кнопку Проверить наличие обновлений .
Эд Титтел/IDG
Рисунок 2. Щелкните Пуск > Параметры > Центр обновления Windows , затем щелкните Проверить наличие обновлений . Это может сработать!
Щелкните Пуск > Параметры > Центр обновления Windows , затем щелкните Проверить наличие обновлений . Это может сработать!
По моему опыту, это работает в 25–50 % случаев, когда возникает проблема с Центром обновления Windows, а загрузка и установка обновления завершаются успешно со второй попытки.
Если перезагрузка ПК не помогает, переходите к следующему разделу.
2. Попробуйте средство устранения неполадок при обновлении
Как говорится в банальной поговорке о программном обеспечении: «Для этого есть приложение!» Для распространенных проблем с Windows — и WU определенно является одним из таких зверей — в равной степени справедливо сказать: «Для этого есть средство устранения неполадок!» Это встроенные мини-приложения Windows, предназначенные для диагностики и устранения конкретных проблем с Windows.
Чтобы получить доступ к нужному инструменту такого рода, выполните следующие действия:
- Нажмите Пуск > Настройки .

- В приложении «Настройки» введите слово Trouble в строку поиска. Это дает результаты, подобные показанным на рис. 3. Нажмите Устранение других проблем .
Эд Титтел/IDG
Рисунок 3: Введите «проблема» в поиске настроек, затем нажмите Устранение других проблем .
- В открывшейся панели «Другие средства устранения неполадок» Центр обновления Windows отображается как четвертый элемент под заголовком «Наиболее частые», как показано на рис. 4. Щелкните значок 9.0426 Запустите кнопку , чтобы запустить этот элемент.
Эд Титтел/IDG
Рисунок 4. Нажмите кнопку «Выполнить » справа от «Центра обновления Windows», чтобы запустить средство устранения неполадок WU. (Щелкните изображение, чтобы увеличить его.)
- Средство устранения неполадок Центра обновления Windows будет запускаться в собственном всплывающем окне и сообщать о различных диагностических результатах, которые оно выполняет.
 Примерно в одной трети или половине случаев он исправит неполадки с WU на целевом ПК. Вы увидите окно итогового отчета, похожее на рис. 5.9.0022
Примерно в одной трети или половине случаев он исправит неполадки с WU на целевом ПК. Вы увидите окно итогового отчета, похожее на рис. 5.9.0022
Эд Титтел/IDG
Рисунок 5: Когда средство устранения неполадок завершает работу, оно сообщает о попытках исправления. Они работают, иногда.
После запуска средства устранения неполадок рекомендуется еще раз перезагрузить компьютер, а затем снова попытаться запустить Центр обновления Windows. Если это все еще не работает, перейдите к следующему разделу.
3. Полный маневр сброса WU
Если средство устранения неполадок не решит вашу проблему, вы можете применить более тяжелую артиллерию. Это полностью описано в превосходных учебниках ElevenForum.com под названием «Сброс Центра обновления Windows в Windows 11» (вот ссылка на его аналог для Windows 10). Это руководство содержит ссылку для загрузки пакетного файла, который отключает все службы, связанные с WU, затем сбрасывает все компоненты и политики Центра обновления Windows, а затем перезапускает все отключенные службы. Это полностью автоматизировано вокруг пакетного файла с именем:
Это полностью автоматизировано вокруг пакетного файла с именем:
Reset_Reregister_Windows_Update_Components_for_Windows11.bat
После захвата файла вам потребуется открыть административную командную строку или сеанс PowerShell. (Введите cmd или powershell в поле поиска Windows, щелкните правой кнопкой мыши Командная строка или Windows PowerShell в списке результатов, выберите Запуск от имени администратора и введите пароль, если будет предложено.) Затем перейдите в папку, в которой находится вышеупомянутый пакетный файл. Вырежьте и вставьте имя файла в командную строку, а затем нажмите Введите ключ , чтобы запустить его. (Это так удобно, я держу его на рабочем столе на своих ПК с Windows 10 и 11, как вы увидите ниже.) Это все, что нужно, как показано на рис. 6.
Ed Tittel/IDG
Рисунок 6: Если вы укажете каталог (введите «dir») в папке с пакетным файлом, вы можете легко вырезать и вставить это имя файла в командную строку, а затем нажать . Введите , чтобы запустить его. (Щелкните изображение, чтобы увеличить его.)
Введите , чтобы запустить его. (Щелкните изображение, чтобы увеличить его.)
Этот пакетный файл требует времени для запуска и включает проверку и остановку служб WU (bits, wuauserv и cryptsvc). Затем он очищает кеш DNS, очищает ожидающие запросы на обновление, удаляет временные файлы и папки, связанные с загрузками WU, и сбрасывает политики Центра обновления Windows в реестре. Затем он перезапускает то, что было остановлено, и заканчивается предложением кнопки «Перезагрузить». Используйте его, потому что ПК должен перезагрузиться, чтобы все эти изменения вступили в силу.
Я использовал этот пакетный файл на большинстве или на всех своих ПК с Windows 10 и 11 (а до этого на ПК с 7, 8 и 8.1), и он работал во всех случаях, кроме одного, чтобы вернуть WU в действие. И на машине, где это не удалось, оказалось, что у меня была аппаратная проблема (отказ SSD), которая мешала правильному сохранению загружаемых файлов.
IMO, пакетный файл сброса-перерегистрации — это что-то вроде серебряной пули для решения проблем WU.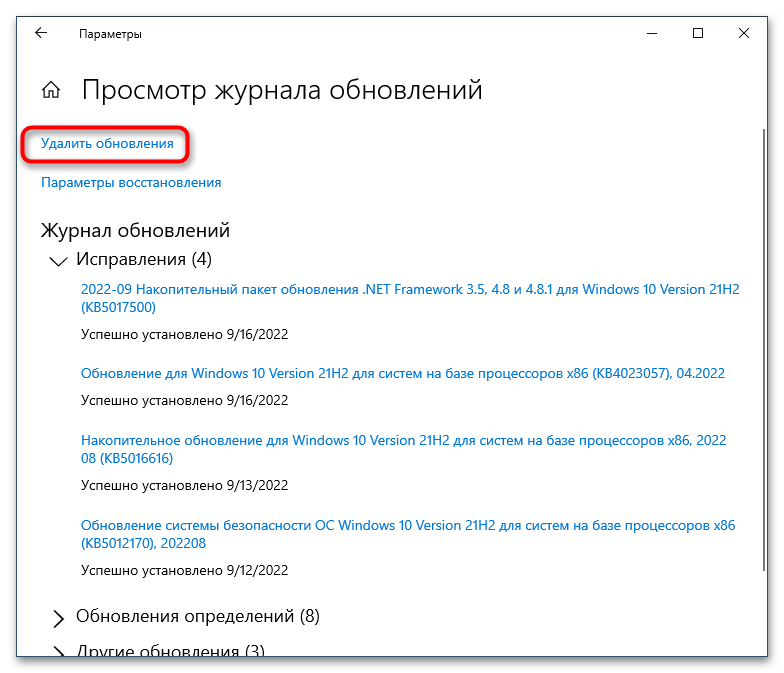 Таким образом, если вы не против подождать 5-10 минут, которые могут потребоваться для работы его процессов (менее 2 минут на моем 8 th -gen i7 Lenovo X12 Hybrid Tablet), всегда стоит попробовать.
Таким образом, если вы не против подождать 5-10 минут, которые могут потребоваться для работы его процессов (менее 2 минут на моем 8 th -gen i7 Lenovo X12 Hybrid Tablet), всегда стоит попробовать.
После того, как я запустил его на своем тестовом ПК, он устранил ошибку, обнаруженную средством устранения неполадок, но не смог ее исправить, и успешно загрузил и установил ожидающее накопительное обновление (CU), а именно KB5016159, которое переводит ПК на сборку 25145.1011.
Если серебряная пуля не сработает, что тогда?
В единственном случае, когда это случилось со мной, мне пришлось отнести свой проблемный компьютер в магазин, где они смогли обнаружить и диагностировать неисправный диск (SSD), который я не обнаружил самостоятельно. После замены этого компонента система вернулась в нормальное рабочее состояние.
Прежде чем брать компьютер, который находится на этом этапе, в магазин, я бы порекомендовал попробовать установку с восстановлением на месте (описано в разделе «Как исправить Windows 10 с помощью установки обновления на месте»).



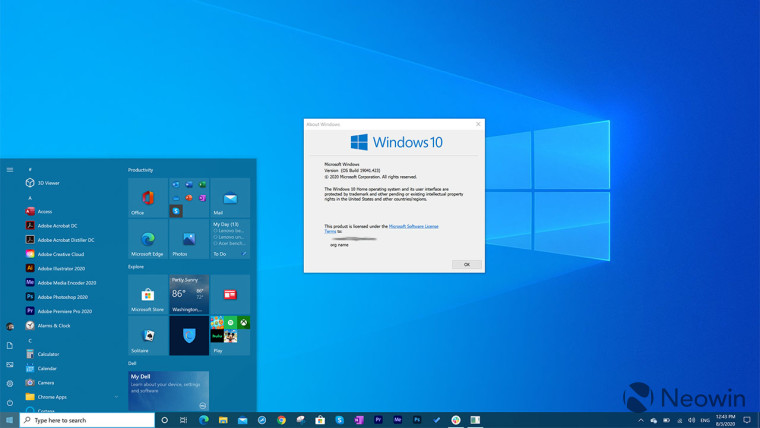
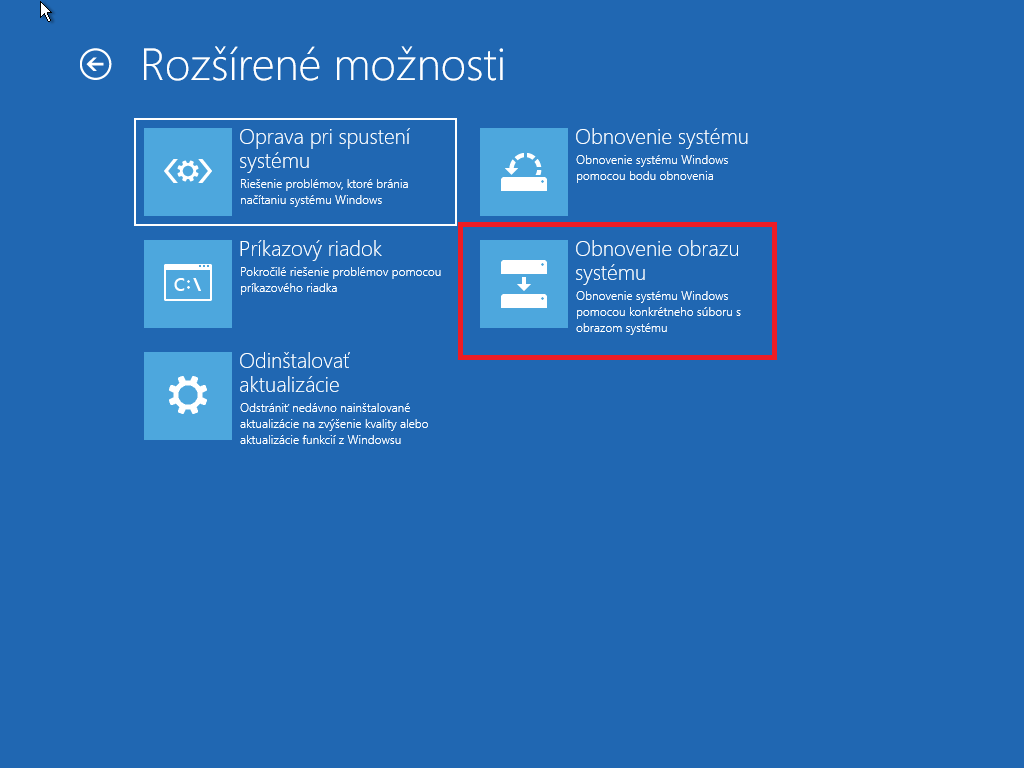
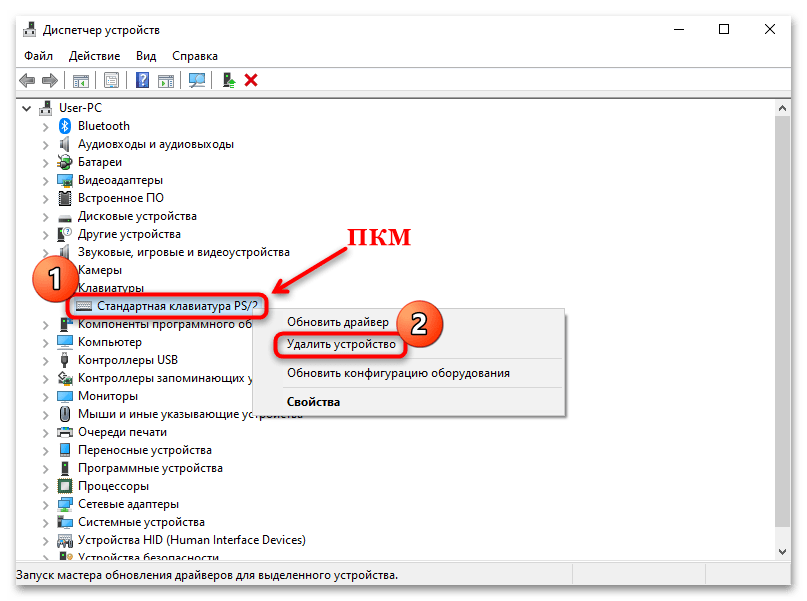 Если вы получили сообщение «Процесс не может получить доступ к файлу, так как он используется другим процессом», повторите шаг 1 и повторите попытку, так как одна из служб могла неожиданно перезапуститься.
Если вы получили сообщение «Процесс не может получить доступ к файлу, так как он используется другим процессом», повторите шаг 1 и повторите попытку, так как одна из служб могла неожиданно перезапуститься.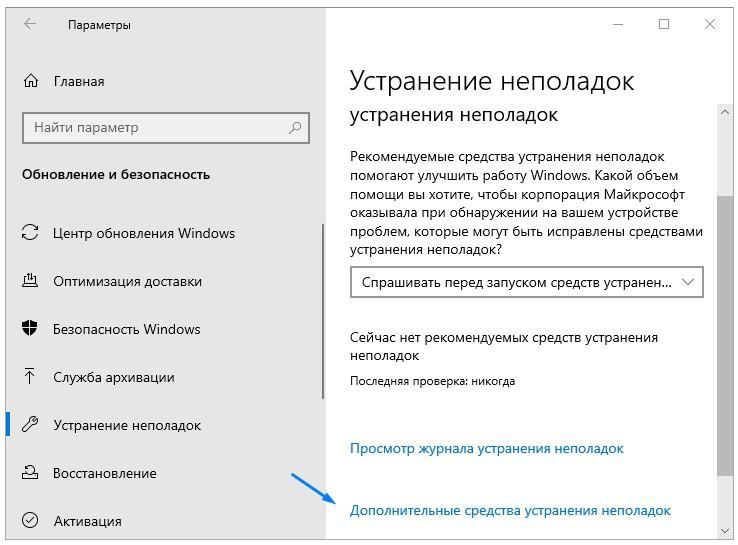 Введите в каждой строке:
Введите в каждой строке: dll
regsvr32.exe /s muweb.dll
regsvr32.exe /s wuwebv.dll
dll
regsvr32.exe /s muweb.dll
regsvr32.exe /s wuwebv.dll  ..
..
 Примерно в одной трети или половине случаев он исправит неполадки с WU на целевом ПК. Вы увидите окно итогового отчета, похожее на рис. 5.9.0022
Примерно в одной трети или половине случаев он исправит неполадки с WU на целевом ПК. Вы увидите окно итогового отчета, похожее на рис. 5.9.0022