Как поменять размер значков на рабочем столе windows 10: Изменение размера значков рабочего стола в Windows
Содержание
Как изменить размер значков на рабочем столе
Опубликовано: в рубрике: Настройка Windows / 0 Комментариев
В этом материале мы поговорим, как изменить размер значков на рабочем столе Windows. Большинство пользователей устраивает существующий размер иконок, а другие просто не знают, как их уменьшить или увеличить. Как правило – это так называемые «компьютерные чайники», т.е. те, кто недавно приступил к изучению компьютера.
- Изменяем размер значков колесиком прокрутки мыши
- Меняем размер значков в контекстном меню
- Изменяем размер значков в настройках персонализации
- Еще по теме:
Размер значков можно и нужно менять для лучшего их восприятия и оптимального размещения на рабочем столе. Это делается очень легко штатными средствами операционной системы. Windows предлагает пользователю несколько способов изменения размера иконок. Давайте их рассмотрим.
к оглавлению ↑
Изменяем размер значков колесиком прокрутки мыши
- Сверните или закройте все окна, чтобы обеспечит доступ к значкам на рабочем столе.

- Щелкните левой кнопкой мыши на свободном месте рабочего стола.
- Зажмите на клавиатуре клавишу <Ctrl> и покрутите колесико мыши. Чтобы увеличить значки – колесико от себя, чтобы уменьшить – колесико на себя.
Этот способ самый быстрый и легкий.
к оглавлению ↑
Меняем размер значков в контекстном меню
Чтобы иконки сделать больше или меньше сделаем следующее:
- Кликните на пустом месте рабочего стола правой кнопкой мыши для вызова контекстного меню.
- Выберите в меню пункт «Вид», где в следующую очередь выберите вид иконок: «Крупные», «Обычные», «Мелкие»
Как видим, этим способом выбираются фиксированные размеры значков. А можно ли выбрать настраиваемые параметры размера? Операционная система Windows 7 (кроме версий Starter и Home Basic) предусматривает такую возможность, только для этого придется залезть в настройки персонализации.
к оглавлению ↑
Изменяем размер значков в настройках персонализации
Зайдем в раздел настроек персонализации, кликнув правой кнопкой мыши на свободном месте рабочего стола.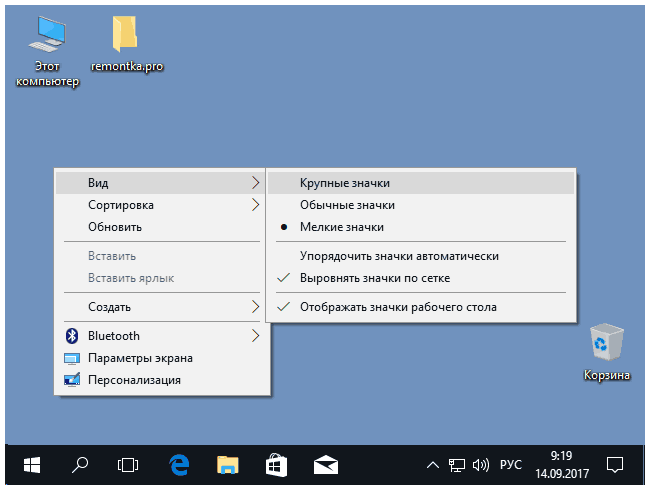
В открывшемся окне щелкните по ссылке «Цвет окна» и далее кликните по ссылке «Дополнительные параметры оформления».
Выберите пункт «Значок» в выпадающем списке настраиваемых элементов, после чего выставьте нужное значение размера (по умолчанию стоит 32), нажимая на стрелки вверх/вниз (справа от поля ввода) или напрямую, введя нужное значение. Ниже можно установить шрифт и размер имени иконки.
Кликните на кнопке «Применить» для сохранения изменений и на кнопке «Ок» для закрытия окна настроек. Закройте окошко «Цвет и вид окна» щелчком по кнопке «Сохранить изменения».
Закройте настройки персонализации щелчком мыши на диагональном крестике в правом верхнем углу окна.
Поделиться.к оглавлению ↑
Как увеличить/уменьшить значки на рабочем столе и в папках Windows 11/10
Значки на рабочем столе и в папках Windows являются важным элементом пользовательского интерфейса.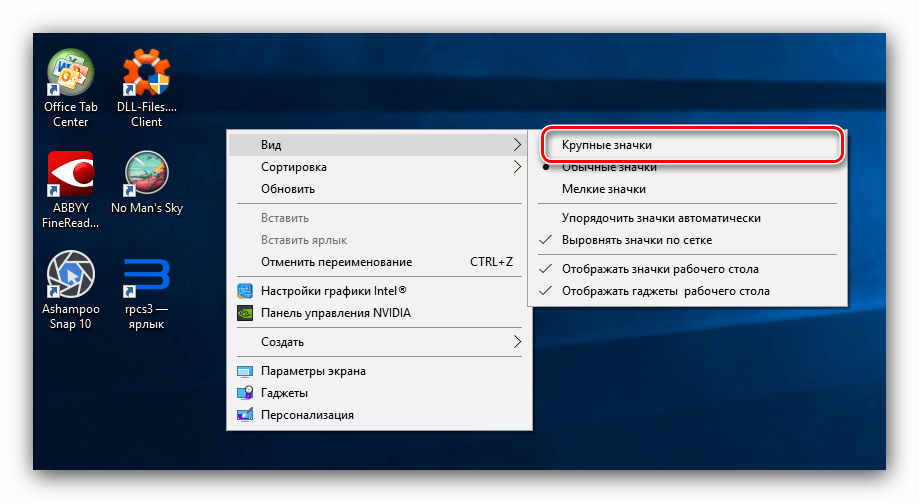 Их размер может иметь большое значение для общего визуального восприятия системы. В данной статье мы рассмотрим, как увеличить или уменьшить значки на рабочем столе и в папках в операционных системах Windows 11 и Windows 10.
Их размер может иметь большое значение для общего визуального восприятия системы. В данной статье мы рассмотрим, как увеличить или уменьшить значки на рабочем столе и в папках в операционных системах Windows 11 и Windows 10.
Содержание
- Как увеличить или уменьшить значки на рабочем столе
- Как увеличить или уменьшить значки в папках Windows 11/10
- Изменение масштаба в параметрах
- В заключение
Как увеличить или уменьшить значки на рабочем столе
Рассмотрим три способа как увеличить или уменьшить значки рабочего стола. Вы сможете выбрать наиболее удобный для вас метод.
1 Нажмите правой кнопкой мыши на пустом месте рабочего стола, выберите Вид. Щелкните на один из подходящих вам размер значков: крупные, обычные, мелкие.
Пример изменения значков рабочего стола в Windows 11Пример изменения значков рабочего стола в Windows 10
2 Данные размеры можно также применять не заходя в контекстное меню с помощью горячих клавиш. Для этого достаточно нажать комбинацию клавиш Ctrl+Shift+2 чтобы сделать значки рабочего стола большими, Ctrl+Shift+3 — обычными, Ctrl+Shift+4 — мелкими. Здесь также доступен еще один размер – огромные — Ctrl+Shift+1.
Для этого достаточно нажать комбинацию клавиш Ctrl+Shift+2 чтобы сделать значки рабочего стола большими, Ctrl+Shift+3 — обычными, Ctrl+Shift+4 — мелкими. Здесь также доступен еще один размер – огромные — Ctrl+Shift+1.
3 Если данные размеры вас не устраивают, то можно увеличить или же уменьшить значки на рабочем столе Windows с помощью скроллера мыши. Для этого откройте рабочий стол, зажмите клавишу Ctrl и прокрутите колесиком мышки от себя (увеличение) или на себя (уменьшение).
Как увеличить или уменьшить значки в папках Windows 11/10
В этой рубрике описано 2 способа как изменить размеры значков в папках Windows.
1 Откройте папку, содержимое которой вы хотите отобразить в более мелком или крупном масштабе. Кликните правой кнопкой мыши по пустому месту, подведите на Вид. В раскрывающемся меню, выберите размер значков, который вам нужен: мелкий, средний, большой или крупный. Папка автоматически обновится, и вы увидите ее содержимое с выбранным размером значков.
Как уменьшить или увеличить значки в папках Windows 11Как уменьшить или увеличить значки в папках Windows 10
2 Откройте нужную папку. В шапке проводника кликните Вид, в разделе «Структура» выставьте нужный вам размер значков.
В шапке проводника кликните Вид, в разделе «Структура» выставьте нужный вам размер значков.
Изменение масштаба в параметрах
Люди с плохим зрением, порой не могут работать со стандартными крупными значками. В этом случае требуется еще увеличить размеры значков, текста, приложений. Для этого кликните правой кнопкой мыши по рабочему столу и выберите Параметры экрана.
В окне Дисплей, находите подзаголовок Масштаб и разметка. В нем можно произвести изменение текста, приложений и других элементов выбрав вместо 100%, — 125%. Если и этого увеличения мало, то можете кликнуть Дополнительные параметры масштабирования и выбрать размер от 100 до 500%. Я бы не рекомендовал выставлять более 150%.
В заключение
Изменение размера значков на рабочем столе и в папках Windows 11 и Windows 10 может существенно упростить восприятие информации на дисплее вашего компьютера. Данные шаги приведут вас к выбору оптимального размера значков в соответствии с вашими потребностями и личными предпочтениями. Как видно из инструкции, данное решение очень простое и под силу даже начинающему пользователю.
Как видно из инструкции, данное решение очень простое и под силу даже начинающему пользователю.
Как изменить размер значка на рабочем столе в Windows 11/10
Домашняя страница Windows
В Windows полно функций и настроек, с возможностью настройки панели задач влево, вправо и т. д. Даже значки на рабочем столе в Windows 11/10 можно было настроить несколькими способами, включая размер, интервал и многое другое. Поэтому, если вы хотите полностью использовать домашний экран, заполните его значками; Вы можете сделать их больше для комфортного просмотра. В противном случае вы можете уменьшить его, чтобы отображать на экране большее количество значков. Вот как вы можете изменить размер значка на рабочем столе в Windows 10.
Хотя для выполнения этой задачи можно использовать довольно много способов, ниже я перечислил все возможные способы, начиная от простой прокрутки мышью и заканчивая изменением через редактор реестра.
- Прокрутка с помощью мыши
- Контекстное меню
- Редактор реестра
- Изменить размер значка на панели задач
Любой из методов будет вашим выбором, но лучше всего вы можете легко переключаться между ними.
1] Прокрутка с помощью мыши
Настроить размер значка так же просто, как выбрать папки и просто прокрутить колесико мыши. Вот как:
- На рабочем столе ПК выберите все папки, чтобы увеличить/уменьшить их размер.
- Удерживая кнопку Ctrl на клавиатуре, начните прокручивать колесико мыши вверх или вниз для увеличения или уменьшения размера соответственно.
- Теперь вы заметите, что размер значков меняется в режиме реального времени. Остановите прокрутку, когда вас устроит размер значка.
2] Контекстное меню
Если вы хотите изменить размер значков на рабочем столе, это можно легко сделать с помощью контекстного меню. Вот как:
- В пустом месте на рабочем столе сделайте одиночный щелчок правой кнопкой мыши.
- Откроется контекстное меню с несколькими параметрами. В меню параметров выберите View > отсюда выберите размер значка; Варианты включают Маленькие значки, Средние значки и Крупные значки.

- Можно поэкспериментировать со списком вариантов, чтобы выбрать наиболее подходящий.
3] Редактор реестра
Если вам интересно, как изменить горизонтальное и вертикальное расстояние между значками, к сожалению, нет простого или легкого способа сделать это, но это можно сделать с помощью редактор реестра. Вот как:
- Откройте редактор реестра в Windows 11/10
- Перейдите по следующему пути в редакторе реестра
HKEY_CURRENT_USER\Control Panel\Desktop\WindowMetrics
- Здесь, чтобы изменить горизонтальное расстояние, на правой панели WindowMetrics найдите и дважды щелкните реестр IconSpacing , чтобы изменить его. .
- Чтобы настроить Вертикальный интервал На правой панели WindowMetrics найдите и дважды щелкните реестр IconVertical Spacing, чтобы изменить его.
- Здесь введите значение от минимума -480 до максимума -2730 и нажмите OK.

Примечание. Значение по умолчанию – -1128, максимальное значение – -2730.
4] Изменить размер значка панели задач
Когда дело доходит до настройки размера значка в Windows, панель задач также является важной областью, о которой следует помнить. Вот как вы можете изменить размер значка панели задач в Windows 11/10:
В Windows 11
Нам придется использовать метод реестра, поскольку здесь нет прямого способа сделать это. Прежде чем мы начнем, сделайте резервную копию реестра Windows.
- Откройте редактор реестра и перейдите по следующему пути:
HKEY_CURRENT_USER\Software\Microsoft\Windows\CurrentVersion\Explorer\Advanced
В Windows 10
- В пустом месте на панели задач щелкните правой кнопкой мыши один раз, чтобы открыть раскрывающееся меню.

- Здесь выберите Настройки панели задач; с Windows откроет страницу настроек для настройки параметров панели задач.
- Здесь, в меню панели задач , вы найдете несколько параметров для навигации и включения/отключения параметра Маленькие значки панели задач , чтобы уменьшить или увеличить значки соответственно.
Я надеюсь, что сообщение было полезным, и вы смогли изменить размер значка на рабочем столе в Windows 11/10 на своем компьютере. С учетом сказанного, сколько из вас предпочитают меньшие значки средним или большим, когда дело доходит до настройки?
Как изменить изображение значка на рабочем столе?
- Щелкните значок правой кнопкой мыши и выберите «Свойства» в меню.
- Перейдите на вкладку «Ярлык» и нажмите кнопку «Изменить значок».0013
- Примените изменения и нажмите кнопку «ОК».
Как изменить значки на рабочем столе в Windows?
- Щелкните правой кнопкой мыши на рабочем столе и выберите «Персонализация»
- Перейдите в раздел «Темы», прокрутите немного вниз и щелкните «Параметры значка на рабочем столе».
 кнопка со значком
кнопка со значком - Выберите один из списка или просмотрите, чтобы выбрать новый.
Яш Джайн
Давний поклонник Windows, фотограф и технический энтузиаст, который любит писать о смартфонах и технологиях.
сообщить об этом объявленииПоследние сообщения
Спонсоры
Советы по Windows
Изменить размер значка на рабочем столе и представление в виде сведений и списка в Windows
На рабочем столе Windows мы размещаем значки ярлыков для часто используемых программ, файлов и папок. Хотя по умолчанию значки отображаются в виде значков среднего размера, существуют и другие способы отображения значков. Сегодня давайте посмотрим, как мы можем изменить размер значков на рабочем столе или вид в Windows 11/10 на большой, маленький и даже Подробности и список — так, как они отображаются в проводнике в Windows 11/10 .
Когда вы щелкните правой кнопкой мыши на рабочем столе Windows, выберите «Просмотр», вы увидите 3 варианта: Крупные значки , Средние значки и Маленькие значки .
Помимо этих 3 представлений, вы также можете отображать значки рабочего стола в Список и Детали вид, когда мы показываем наши файлы и папки в проводнике. Давайте посмотрим на каждый из этих 5 видов.
1] Просмотр средних значков
Это настройка по умолчанию, как показано ниже, и то, что вы видите на рабочем столе.
2] Просмотр больших значков
Чтобы увеличить значки, отобразите Большие значки в контекстном меню.
3] Просмотр мелких значков
Чтобы уменьшить значки, отобразите Маленькие значки в контекстном меню.
Дополнительный совет: Удерживая нажатой клавишу Ctrl, используйте колесо прокрутки мыши, чтобы быстро изменить размер значков с маленького на очень большой.
Список значков на рабочем столе
Чтобы отобразить значки в виде списка, нажмите Ctrl+Shift+0+8 клавиш. Чтобы вернуться, щелкните правой кнопкой мыши рабочий стол и выберите «Средние значки».
Отображение значков рабочего стола
Чтобы отобразить значки в представлении сведений, нажмите Ctrl+Shift+6 клавиш. Здесь вы увидите те же столбцы, что и в проводнике.
Йога Сурья J добавляет в комментарии: Вы можете нажать Ctrl + Shift + (от 0 до 9) для большего количества вариантов.
Чтобы вернуться, щелкните правой кнопкой мыши рабочий стол и выберите «Средние значки».
Если вы хотите добавить сюда больше столбцов, вы можете изменить отображаемые сведения о папке. Вы можете открыть любую папку, щелкнуть правой кнопкой мыши рядом с заголовками столбцов и выбрать другие столбцы, такие как «Авторы», «Категории», «Теги», «Заголовки», «Дата создания» и т. д.
Этот пост покажет вам, как изменить метрики рабочего стола Windows и ширину границы.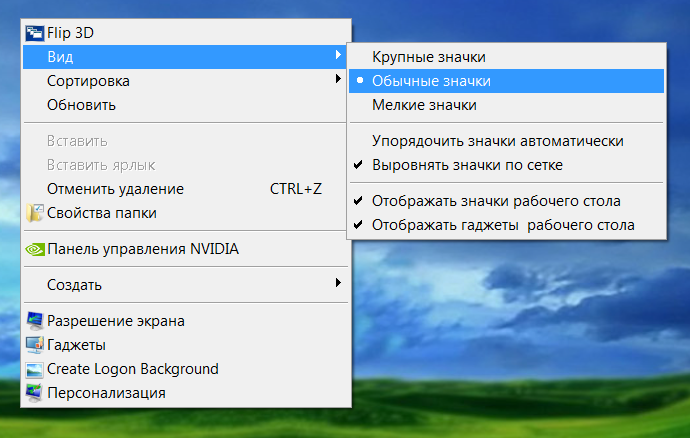




 кнопка со значком
кнопка со значком