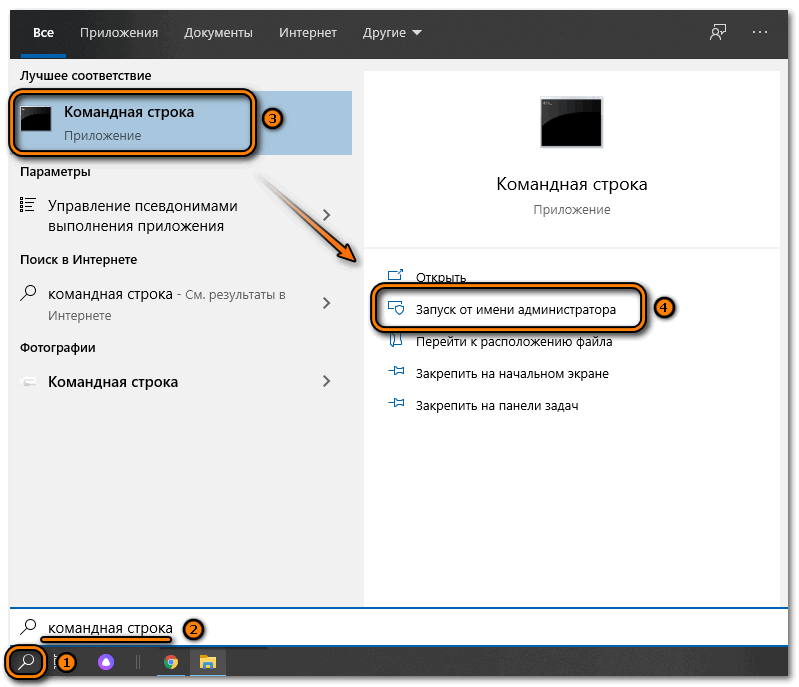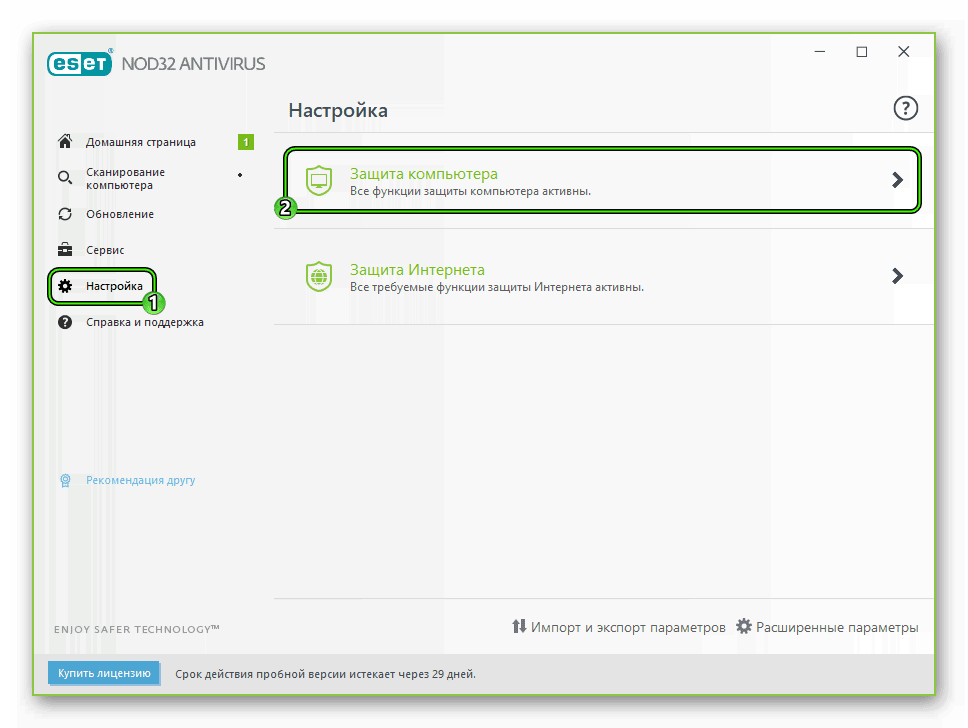Сам по себе закрывается браузер: Хром сам закрывается, что делать
Содержание
Вирус закрывает браузер, блокирует и предотвращает загрузку антивируса
Главная » Персональный компьютер » Windows
Автор admin На чтение 3 мин Просмотров 861 Опубликовано
В последнее время распространились вирусы, которые, помимо своей основной «деятельности», не позволяют запустить браузер, а если он запускается — блокируют антивирусные и вредоносные утилиты удаления, а также компьютерные сайты (в том числе и мой). Все это затрудняет удаление таких вирусов для начинающих пользователей.
В этой инструкции подробно описано, что делать, если вы столкнулись с тем, что на вашем компьютере находится вредоносное ПО, вирус или майнер, и вы не можете ничего сделать для его удаления. Описанные шаги будут работать для Windows 11, Windows 10 и 7.
Содержание
- Как разблокировать антивирусные сайты
- Как загрузить нужные утилиты, если вирус закрывает ваш браузер
- Как удалить вирус, блокирующий браузер и препятствующий запуску антивирусов
Как разблокировать антивирусные сайты
Во-первых: почти все вирусы такого рода блокируют доступ к антивирусным сайтам с помощью файла hosts. Вы можете отредактировать его и снять блокировку, подробнее об этом в статье Как изменить файл hosts.
Вы можете отредактировать его и снять блокировку, подробнее об этом в статье Как изменить файл hosts.
При таком сценарии возможно, что сразу после редактирования строки с заблокированными антивирусом сайтами появятся снова, так как вредоносный процесс работает в фоновом режиме. В этом случае можно попробовать найти вредоносные процессы и завершить их с помощью CrowdInspect, при условии, что эта утилита также не будет заблокирована (а о том, как ее скачать, если браузер закрывается сам по себе — далее в статье), а затем отредактировать файл hosts. А если вы знаете конкретный процесс вируса — можно попробовать закрыть его в диспетчере задач или Process Explorer (утилита, доступна на сайте Microsoft).
Как загрузить нужные утилиты, если вирус закрывает ваш браузер
Для начала рекомендую попробовать использовать безопасный режим с поддержкой сети — возможно, в этом режиме браузер будет работать корректно (при условии, что сайты не заблокированы в файле hosts). Материалы по данной теме: Как войти в безопасный режим в Windows 11, Как войти в безопасный режим в Windows 10.
Если вам не удалось открыть сайты или браузер по-прежнему закрыт, вы всегда можете скачать необходимую утилиту или антивирус на свой смартфон (или другой компьютер или ноутбук), а затем просто скопировать скачанный файл через USB-кабель на компьютер или перенести его на флешку.
Как удалить вирус, блокирующий браузер и препятствующий запуску антивирусов
Мы можем использовать антивирусы с загрузочной флешки для их удаления (вирус точно не помешает их запуску), но я рекомендую для начала следующие варианты, есть большая вероятность, что вредоносное ПО «пропустит» их:
- RogueKiller — рекомендую именно его, а не AdwCleaner, так как последний обычно блокируется подобными вирусами.
- Средство удаления вредоносных программ RKill — специально разработано для обхода обнаружения и блокировки вредоносными программами.
Если эти инструменты не помогли, лучшим и наиболее эффективным решением будет скачать Dr.Web CureIt! (Официальная страница для загрузки нужного варианта — https://free. drweb.ru/aid_admin/ ), создать загрузочную флешку с этим антивирусом (если .exe файл для создания флешки не запускается из-за вируса, на этой же странице можно скачать ISO файл и записать его на флешку с помощью программ для создания загрузочной флешки), загрузиться с этой флешки и выполнить проверку системы и удаление вирусов.
drweb.ru/aid_admin/ ), создать загрузочную флешку с этим антивирусом (если .exe файл для создания флешки не запускается из-за вируса, на этой же странице можно скачать ISO файл и записать его на флешку с помощью программ для создания загрузочной флешки), загрузиться с этой флешки и выполнить проверку системы и удаление вирусов.
Если возникли вопросы или вы не уверены, как выполнить какое-либо из действий — оставьте комментарий, я постараюсь помочь.
«>
python — Вылетает браузер после запуска кода c selenium
Вопрос задан
Изменён
1 год 4 месяца назад
Просмотрен
1k раз
Имею следующий код для запуска браузера
from selenium import webdriver browser = webdriver.Chrome(r"C:\\Users\Professional\Downloads\chromedriver.exe") browser.get('https://www.google.co.uz/')
после запуска кода браузер открывается и сразу закрывается и я не вижу конечный результат. Помогите пожалуйста исправить
терминал выдает следующее сообщение
c:\Users\Professional\Documents\GitHub\Billing_private_viewer\test.py:7: DeprecationWarning: executable_path has been deprecated, please pass in a Service object
browser = webdriver.Chrome(r"C:\\Users\Professional\Downloads\chromedriver.exe")
DevTools listening on ws://127.0.0.1:52505/devtools/browser/db52f3a7-ea38-4d0c-8379-5050a65d0296
Traceback (most recent call last):
File "c:\Users\Professional\Documents\GitHub\Billing_private_viewer\test.py", line 7, in <module>
browser = webdriver.Chrome(r"C:\\Users\Professional\Downloads\chromedriver.exe")
File "C:\Users\Professional\Documents\lib\site-packages\selenium\webdriver\chrome\webdriver.py", line 70, in __init__
super(WebDriver, self).__init__(DesiredCapabilities.CHROME['browserName'], "google",
File "C:\Users\Professional\Documents\lib\site-packages\selenium\webdriver\chromium\webdriver. py", line 93, in __init__
RemoteWebDriver.__init__(
File "C:\Users\Professional\Documents\lib\site-packages\selenium\webdriver\remote\webdriver.py", line 268, in __init__
self.start_session(capabilities, browser_profile)
File "C:\Users\Professional\Documents\lib\site-packages\selenium\webdriver\remote\webdriver.py", line 359, in start_session
response = self.execute(Command.NEW_SESSION, parameters)
File "C:\Users\Professional\Documents\lib\site-packages\selenium\webdriver\remote\webdriver.py", line 424, in execute
self.error_handler.check_response(response)
File "C:\Users\Professional\Documents\lib\site-packages\selenium\webdriver\remote\errorhandler.py", line 247, in check_response
raise exception_class(message, screen, stacktrace)
selenium.common.exceptions.SessionNotCreatedException: Message: session not created: This version of ChromeDriver only supports Chrome version 99
Current browser version is 97.0.4692.99 with binary path C:\Program Files\Google\Chrome\Application\chrome.
py", line 93, in __init__
RemoteWebDriver.__init__(
File "C:\Users\Professional\Documents\lib\site-packages\selenium\webdriver\remote\webdriver.py", line 268, in __init__
self.start_session(capabilities, browser_profile)
File "C:\Users\Professional\Documents\lib\site-packages\selenium\webdriver\remote\webdriver.py", line 359, in start_session
response = self.execute(Command.NEW_SESSION, parameters)
File "C:\Users\Professional\Documents\lib\site-packages\selenium\webdriver\remote\webdriver.py", line 424, in execute
self.error_handler.check_response(response)
File "C:\Users\Professional\Documents\lib\site-packages\selenium\webdriver\remote\errorhandler.py", line 247, in check_response
raise exception_class(message, screen, stacktrace)
selenium.common.exceptions.SessionNotCreatedException: Message: session not created: This version of ChromeDriver only supports Chrome version 99
Current browser version is 97.0.4692.99 with binary path C:\Program Files\Google\Chrome\Application\chrome. exe
Stacktrace:
Backtrace:
Ordinal0 [0x011FCF43+2608963]
Ordinal0 [0x0118E8C1+2156737]
Ordinal0 [0x010842C8+1065672]
Ordinal0 [0x010A3FC5+1195973]
Ordinal0 [0x0109FC0F+1178639]
Ordinal0 [0x0109D4D1+1168593]
Ordinal0 [0x010CFC2F+1375279]
Ordinal0 [0x010CF85A+1374298]
Ordinal0 [0x010CAED6+1355478]
Ordinal0 [0x010A5D86+1203590]
Ordinal0 [0x010A6C66+1207398]
GetHandleVerifier [0x013A3252+1679186]
GetHandleVerifier [0x0145591C+2410012]
GetHandleVerifier [0x01293B41+567361]
GetHandleVerifier [0x01292CC6+563654]
Ordinal0 [0x01194B5B+2181979]
Ordinal0 [0x01199AA8+2202280]
Ordinal0 [0x01199B95+2202517]
Ordinal0 [0x011A3B2C+2243372]
BaseThreadInitThunk [0x775EFA29+25]
RtlGetAppContainerNamedObjectPath [0x77737A9E+286]
RtlGetAppContainerNamedObjectPath [0x77737A6E+238]
exe
Stacktrace:
Backtrace:
Ordinal0 [0x011FCF43+2608963]
Ordinal0 [0x0118E8C1+2156737]
Ordinal0 [0x010842C8+1065672]
Ordinal0 [0x010A3FC5+1195973]
Ordinal0 [0x0109FC0F+1178639]
Ordinal0 [0x0109D4D1+1168593]
Ordinal0 [0x010CFC2F+1375279]
Ordinal0 [0x010CF85A+1374298]
Ordinal0 [0x010CAED6+1355478]
Ordinal0 [0x010A5D86+1203590]
Ordinal0 [0x010A6C66+1207398]
GetHandleVerifier [0x013A3252+1679186]
GetHandleVerifier [0x0145591C+2410012]
GetHandleVerifier [0x01293B41+567361]
GetHandleVerifier [0x01292CC6+563654]
Ordinal0 [0x01194B5B+2181979]
Ordinal0 [0x01199AA8+2202280]
Ordinal0 [0x01199B95+2202517]
Ordinal0 [0x011A3B2C+2243372]
BaseThreadInitThunk [0x775EFA29+25]
RtlGetAppContainerNamedObjectPath [0x77737A9E+286]
RtlGetAppContainerNamedObjectPath [0x77737A6E+238]
- python
- selenium
Ошибка в пути C:\ убрать один обратный слеш
>>> r"C:\\Users\Professional\Downloads\chromedriver.exe" 'C:\\\\Users\\Professional\\Downloads\\chromedriver.exe'
1
Основное в ошибке:
This version of ChromeDriver only supports Chrome version 99 Current browser version is 97.0.4692.99
Поставьте chromedriver.exe, совместимый с версией Chrome на вашем компьютере. Или наоборот — установите версию Chrome, совместимую с хромдрайвером. Вместе работают только совместимые версии. У вас сейчас версия браузера стоит более старая, чем та, которая поддерживается хромдрайвером.
1
Зарегистрируйтесь или войдите
Регистрация через Google
Регистрация через Facebook
Регистрация через почту
Отправить без регистрации
Почта
Необходима, но никому не показывается
Отправить без регистрации
Почта
Необходима, но никому не показывается
By clicking “Отправить ответ”, you agree to our terms of service and acknowledge that you have read and understand our privacy policy and code of conduct.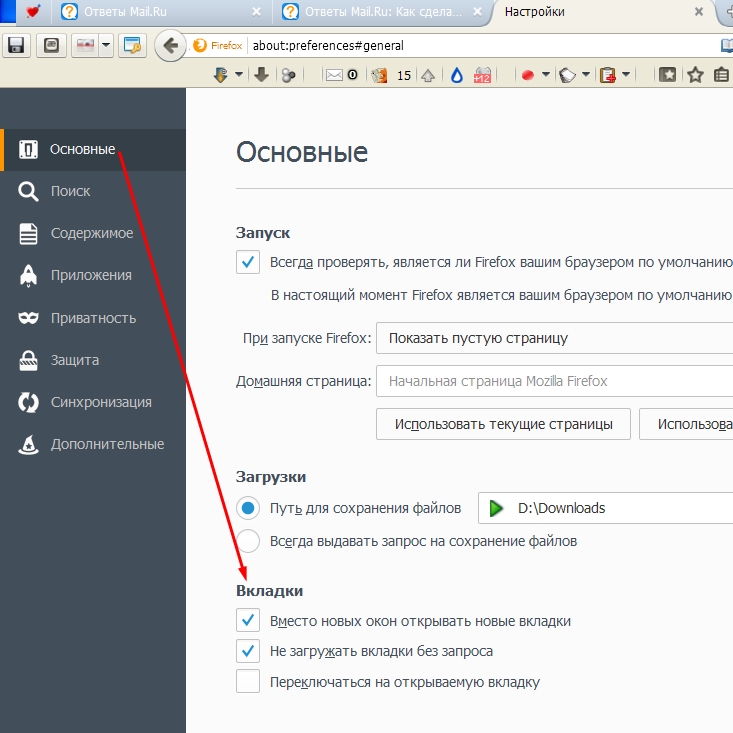
[Исправлено] Интернет-браузер Google Chrome самопроизвольно закрывается
Google Chrome — один из самых популярных веб-браузеров в мире, обеспечивающий быстрый и удобный просмотр. Однако одна из распространенных проблем, с которой могут столкнуться пользователи Chrome, — это неожиданное закрытие браузера.
В этой статье мы рассмотрим некоторые из наиболее распространенных причин закрытия Chrome и предложим решения для их устранения.
Почему мой Google Chrome дает сбой?
Есть несколько возможных причин, по которым Chrome может закрыться.
- Расширения браузера : расширения могут конфликтовать друг с другом или с самим браузером, что приводит к сбою Chrome.
- Устаревшая версия : Устаревшая версия браузера может вызывать различные проблемы, включая сбои и проблемы с производительностью.
- Вредоносное ПО или вирусы : Вредоносное ПО может повлиять на настройки вашего браузера, вызывая его сбой, а вирусы могут повредить ваши системные файлы, что приведет к нестабильности.

- Поврежденный профиль пользователя : Chrome сохраняет ваши настройки, закладки и предпочтения в профиле пользователя. Если этот профиль будет поврежден, это может привести к закрытию Chrome.
- Конфликтующее программное обеспечение : Другое программное обеспечение, установленное на вашем компьютере, может конфликтовать с Chrome, что приводит к неожиданным сбоям. Это может включать антивирусное программное обеспечение, брандмауэры или другие расширения браузера.
Обзор расширений браузера
Не все расширения, доступные в Интернет-магазине Chrome, поддерживаются в хорошем состоянии, поскольку некоторые из них могут быть устаревшими, поврежденными или содержать ошибки. Поэтому вы должны пересмотреть установленные расширения в Google Chrome и удалить все ненужные.
- Откройте Google Chrome на рабочем столе.
2. Щелкните меню кебаба (значок с тремя точками) в правом верхнем углу.
3. Разверните параметр «Дополнительные инструменты» и выберите «Расширения».
Разверните параметр «Дополнительные инструменты» и выберите «Расширения».
4. Проверьте список установленных расширений и удалите все ненужные или неизвестные.
Повторите этот процесс для всех расширений, которые вы хотите удалить, затем попробуйте снова использовать Google Chrome. Если браузер продолжает автоматически закрываться, следуйте инструкциям по устранению проблемы.
Переустановите 32-разрядную версию Google Chrome
По мнению некоторых пользователей, переустановка 32-разрядной версии Google Chrome решила проблемы с аварийным завершением работы браузера. Это может быть связано с конфликтующими разрядными версиями, например, при установке 64-разрядной версии в 32-разрядной операционной системе. Чтобы удалить неправильную версию Chrome и переустановить правильную, выполните следующие действия:
1. Откройте меню «Пуск» на панели задач и выберите «Настройки». Вы также можете использовать сочетание клавиш Windows + I.
2. Щелкните плитку «Приложения», чтобы увидеть список всех установленных приложений.
3. Вручную найдите «Google Chrome» или воспользуйтесь встроенной функцией поиска.
4. Нажмите «Google Chrome» и выберите кнопку «Удалить». Следуйте инструкциям на экране, чтобы полностью удалить браузер с вашего устройства.
5. Используйте другой веб-браузер, например Microsoft Edge, и перейдите на официальную страницу загрузки Google Chrome, нажав здесь.
6. Нажмите кнопку «Загрузить Chrome», чтобы убедиться, что используется 32-разрядная версия, а не 64-разрядная.
7. Запустите недавно загруженный файл «ChromeSetup.exe».
8. Следуйте инструкциям на экране, чтобы завершить процесс установки браузера.
Закрыть все приложения
Если устройство некоторое время не перезагружалось, оно может работать неправильно, а управление памятью может быть неоптимальным. Первый шаг — закрыть все открытые приложения, которые в настоящее время используют память устройства, чтобы решить проблему с закрытием Chrome.
Это устранит любую потерю памяти, которая может вызывать проблемы с производительностью приложения. Если Chrome по-прежнему не открывается или продолжает автоматически закрываться даже после освобождения памяти путем закрытия всех других приложений, перейдите к следующему шагу.
Если Chrome по-прежнему не открывается или продолжает автоматически закрываться даже после освобождения памяти путем закрытия всех других приложений, перейдите к следующему шагу.
Отключить расширения Chrome
Расширения — это небольшие приложения, которые работают вместе с браузером и могут представлять потенциальную опасность для работы Chrome. В результате запуск Google Chrome без расширений может стать эффективным решением проблемы закрытия Chrome самостоятельно.
Чтобы отключить расширения, выполните следующие действия:
- Щелкните правой кнопкой мыши ярлык Google Chrome и выберите «Свойства».
2. На вкладке «Ярлык» добавьте «–disable-extensions» (без кавычек) в конце поля «Цель» перед двумя одинарными дефисами.
3. Нажмите «Применить», а затем «ОК».
Очистить поврежденный кэш Google Chrome
Google Chrome сохраняет кэш для быстрой загрузки часто посещаемых сайтов и запоминания регистрационной информации, паролей и других данных. Хотя очистка кеша обычно не рекомендуется, иногда необходимо исправить проблемы, связанные с кэшированными данными.
Хотя очистка кеша обычно не рекомендуется, иногда необходимо исправить проблемы, связанные с кэшированными данными.
- Откройте трехточечное меню в Google Chrome.
2. Разверните «Дополнительные инструменты» и выберите «Очистить данные браузера».
3. Перейдите на вкладку «Дополнительно».
4. Нажмите «Очистить данные».
После очистки кеша перезапустите Google Chrome. Первоначально веб-страницы могут загружаться медленно, так как браузер собирает свежий кеш.
Проверка и удаление несовместимых программ
Проблемы несовместимости с определенными приложениями, установленными на устройстве, могут привести к сбою или замедлению работы Google Chrome. К счастью, в браузере есть функция, которая позволяет пользователям проверять наличие несовместимых приложений.
- Откройте Google Chrome.
2. Откройте страницу настроек одним из следующих способов: одним из следующих способов: a. Щелкните меню «Дополнительно» и выберите «Настройки». b. Введите «chrome://settings» в адресную строку и нажмите клавишу Enter на клавиатуре.
b. Введите «chrome://settings» в адресную строку и нажмите клавишу Enter на клавиатуре.
3. Перейдите к нижней части страницы и выберите ссылку «Дополнительно».
4. Найдите раздел «Сброс и очистка».
5. Нажмите «Очистить компьютер», чтобы открыть новую страницу. На этой странице вы найдете опцию «Найти вредоносное программное обеспечение».
6. Нажмите кнопку «Найти», чтобы начать поиск любых приложений, которые могут быть несовместимы с вашим устройством.
7. Выберите и удалите все выявленные проблемные приложения, обнаруженные браузером.
8. Перезапустите Google Chrome.
Использовать Диспетчер задач Google Chrome
- Откройте Google Chrome на рабочем столе.
- Работайте в Интернете как обычно.
- Нажмите «Окно» в строке меню, если вы используете Mac.
- Откройте диспетчер задач, нажав Shift+Esc, если вы используете Windows.
- Проверьте использование памяти каждой вкладкой и фоновым процессом.

- Определите любую конкретную вкладку, которая потребляет большой объем оперативной памяти.
- Нажмите на вкладку и нажмите кнопку «Завершить процесс», чтобы закрыть ее и предотвратить чрезмерное использование памяти.
Отключить аппаратное ускорение в Chrome
Функция аппаратного ускорения Google Chrome использует графическое оборудование устройства для повышения производительности. Однако эта функция может вызвать проблемы, и ее отключение может быть потенциальным решением.
Вот шаги, чтобы отключить аппаратное ускорение в Google Chrome:
- Откройте Google Chrome и щелкните значок меню из трех точек в правом верхнем углу экрана.
- В раскрывающемся меню выберите «Настройки».
- Прокрутите страницу вниз и нажмите «Дополнительно».
- В категории «Система» отключите параметр «Использовать аппаратное ускорение, если доступно».
- Перезапустите браузер, чтобы изменения вступили в силу. Это должно решить проблему автоматического закрытия Chrome.

Переустановите Chrome
Чтобы устранить внезапное завершение работы Google Chrome, может потребоваться удаление и переустановка браузера. Выполните следующие действия:
- Откройте настройки Windows, нажав Win + I.
2. Прокрутите вниз, чтобы найти «Приложения», и нажмите на него.
3. Найдите Google Chrome в разделе «Приложения и функции» и щелкните его, чтобы выбрать.
4. Нажмите «Удалить» и подтвердите действие.
5. После удаления откройте Microsoft Store, снова загрузите и установите Google Chrome.
Попробуйте бета-версию Google Chrome
Google Chrome проходит бета-тестирование перед выпуском для широкой публики. Чтобы попробовать последнюю бета-версию, посетите веб-сайт бета-версии Google Chrome и загрузите ее для своего компьютера с Windows или Mac. После установки вы можете войти в свою учетную запись Google, чтобы синхронизировать данные просмотра, такие как закладки, пароли и историю.
Обновите Google Chrome
Чтобы решить проблему автоматического закрытия Google Chrome, причиной может быть устаревшая сборка Chrome. Хотя Chrome обычно обновляется автоматически, вы можете вручную проверить и установить последнее обновление, выполнив следующие действия:
Хотя Chrome обычно обновляется автоматически, вы можете вручную проверить и установить последнее обновление, выполнив следующие действия:
- Запустите Google Chrome и щелкните три вертикальные точки в правом верхнем углу, чтобы открыть меню «Настройки» (подробности см. в шагах выше).
- Выберите «О Chrome» на левой боковой панели.
- Google Chrome начнет проверку наличия доступных обновлений.
Заключение
Причин возникновения этой проблемы может быть несколько. Стоит отметить, что поддержание Chrome в актуальном состоянии может предотвратить возникновение этой проблемы. Как пользователю Chrome, важно знать о возможных причинах и решениях этой проблемы, чтобы обеспечить бесперебойную работу в Интернете.
Netflix дает сбой или закрывается
Если приложение Netflix дает сбой или закрывается и возвращает вас к экрану меню вашего устройства или прямой трансляции, это обычно означает, что данные, хранящиеся на вашем устройстве, необходимо обновить.
Чтобы устранить проблему, выполните действия для своего устройства.
Телевизоры и флешки
Smart TV
Перезагрузите устройство
Выключите устройство. Если у вашего устройства есть кабель питания, отключите его.
Убедитесь, что ваше устройство полностью выключено, а не только находится в режиме сна или ожидания.
Оставьте устройство выключенным на 15 секунд.
Включите устройство и снова попробуйте Netflix.
Выйти из Netflix
На главном экране Netflix перейдите влево, чтобы открыть меню.
В нижней части меню идите вправо и выберите Получить помощь.

Выберите Выйти.
Войдите снова, затем снова попробуйте Netflix.
Если вы находитесь на экране ошибки:
Выберите «Подробнее».
Выберите «Выход» или «Сброс».
Войдите снова, затем снова попробуйте Netflix.
Если вы не можете найти Выход, нажмите эти кнопки по порядку на пульте дистанционного управления: Вверх, Вверх, Вниз, Вниз, Влево, Вправо, Влево, Вправо, Вверх, Вверх, Вверх, Вверх. Затем выберите Выйти, Сбросить,
или Деактивировать.
Обратитесь к производителю устройства.
Эти действия могут привести к удалению приложений, данных или настроек, сохраненных на вашем устройстве. Прежде чем продолжить, подготовьте имя и пароль Wi-Fi, а также информацию для входа в Netflix.
Прежде чем продолжить, подготовьте имя и пароль Wi-Fi, а также информацию для входа в Netflix.
Чтобы решить эту проблему, вам необходимо связаться с компанией, которая произвела ваше устройство.
Когда вы разговариваете с ними, попросите их помочь с этими шагами. После каждого шага снова попробуйте Netflix, чтобы увидеть, устранена ли проблема.
Обновите прошивку или программное обеспечение вашего устройства до последней версии.
Восстановите исходные настройки устройства, как при первом его приобретении.
Если они не могут решить проблему или эти шаги не сработали, вам нужно будет использовать другое устройство для просмотра Netflix.
Fire TV/Stick
Перезагрузите устройство
На пульте Amazon Fire TV нажмите кнопку «Домой».
Выберите Настройки.

Выберите Мой Fire TV.
Выберите «Перезагрузить».
Попробуйте еще раз Netflix.
Очистить данные приложения Netflix
На пульте Amazon Fire TV нажмите кнопку «Домой».
Прокрутите вправо и выберите Настройки.
Прокрутите вправо и выберите Приложения.
Выберите Управление установленными приложениями.
Найдите и выберите приложение Netflix.

Прокрутите вниз и выберите Очистить данные.
Снова выберите Очистить данные.
Прокрутите вниз и выберите Очистить кэш.
Отключите Amazon Fire TV от источника питания на 30 секунд.
Снова подключите Amazon Fire TV, затем снова попробуйте Netflix.
Переустановите приложение Netflix
Чтобы удалить Netflix:
Используя пульт дистанционного управления Fire TV, нажмите «Домой» .
Перейдите в приложение Netflix и нажмите «Параметры» .

Выберите Удалить.
Выберите «Удалить» еще раз для подтверждения.
Чтобы переустановить Netflix:
Используя пульт дистанционного управления Fire TV, нажмите кнопку Netflix.
Выберите «Загрузить», затем выберите «Открыть».
Попробуйте еще раз Netflix.
Отключить HDMI CEC
На главном экране выберите «Настройки».
Выберите «Экран и звуки».

Прокрутите вниз до пункта Управление устройством HDMI CEC и выберите Выкл.
Попробуйте еще раз Netflix.
Попробуйте другой блок питания
Для Amazon Fire TV/Stick требуется источник питания не менее 2,1 ампер. Попробуйте использовать блок питания USB, соответствующий этим требованиям, а затем снова попробуйте Netflix.
Roku TV/Stick
Перезагрузите устройство
Выключите устройство. Если у вашего устройства есть кабель питания, отключите его.

Убедитесь, что ваше устройство полностью выключено, а не только находится в режиме сна или ожидания.
Оставьте устройство выключенным на 15 секунд.
Включите устройство и снова попробуйте Netflix.
Удалить и повторно добавить Netflix
Нажмите кнопку «Домой» на пульте Roku.
Выделите приложение Netflix и нажмите кнопку со звездочкой (*).
Выберите Удалить канал > Удалить.
На главном экране выберите «Потоковые каналы».
Выберите «Фильмы и ТВ» > «Netflix» > «Добавить канал».

Выберите Перейти к каналу.
Попробуйте еще раз Netflix.
Мобильные телефоны и планшеты
Телефон или планшет Android
Выключите и снова включите устройство
Выключите Android. Убедитесь, что он выключен, а не просто заблокирован.
Включите его снова.
Попробуйте еще раз Netflix.
Обновите приложение Netflix
Если вы используете телефон или планшет Android, откройте страницу Netflix в Play Маркете, затем нажмите «Обновить».
Вы также можете обновить приложение, выполнив следующие действия:
Откройте приложение Play Store.
 Если у вас его нет, вам может потребоваться решить проблему с Play Store.
Если у вас его нет, вам может потребоваться решить проблему с Play Store.В строке поиска введите «Netflix».
В результатах поиска коснитесь приложения Netflix. Если вы не можете найти приложение Netflix, выполните следующие действия.
Коснитесь «Обновить». Если вы не видите эту опцию, приложение уже обновлено.
Обновите микропрограмму на усилителе беспроводного сигнала Linksys RE6500 AC1200
Если в вашей домашней сети используется расширитель беспроводного сигнала Linksys RE6500 AC1200, загрузите последнюю версию микропрограммы для вашего региона. это будет версия
1.0.06.011 или новее. Если у вас возникли проблемы с установкой этого обновления, обратитесь в службу поддержки Linksys.
Если ваша домашняя сеть не использует этот усилитель беспроводного сигнала или если обновление микропрограммы не решает проблему, продолжайте устранение неполадок, описанное ниже.
iPhone или iPad
Закрыть все последние приложения
Откройте переключатель приложений, дважды нажав кнопку «Домой».
Примечание:
Для устройств без кнопки «Домой» проведите вверх от нижнего края экрана и удерживайте.
Для каждого приложения в списке проведите пальцем вверх по приложению, чтобы выйти из него.
Попробуйте еще раз Netflix.
Действия по выходу из приложения могут отличаться для вашего устройства. Чтобы получить инструкции для своего устройства, перейдите на сайт поддержки Apple.
Перезагрузите iPhone или iPad
Одновременно нажмите и удерживайте боковую кнопку и одну из кнопок громкости, пока не появятся ползунки.
 Перетащите верхний ползунок, чтобы полностью выключить устройство.
Перетащите верхний ползунок, чтобы полностью выключить устройство.Через 10 секунд нажмите кнопку «Режим сна/Пробуждение».
После включения устройства снова попробуйте Netflix.
Обновление приложения Netflix
На главном экране коснитесь значка App Store.
Коснитесь «Поиск», затем введите «Netflix» в поле поиска.
Коснитесь Netflix, затем коснитесь «Обновить».
После завершения обновления попробуйте снова использовать Netflix.
Переустановите приложение Netflix
Удаление приложения приведет к удалению всех телепередач и фильмов, загруженных на ваше устройство, и выходу из вашей учетной записи.
На главном экране нажмите и удерживайте приложение Netflix.
Нажмите Удалить приложение > Удалить приложение > Удалить.
Откройте App Store и и найдите «Netflix».
Коснитесь Netflix, затем коснитесь значка облака, чтобы получить приложение.
При появлении запроса введите свой Apple ID и пароль. Если вы забыли свой пароль, перейдите на сайт поддержки Apple, чтобы сбросить его.
После установки снова попробуйте Netflix.
Если вы не можете найти приложение Netflix в App Store, обратитесь за помощью на сайт поддержки Apple.
Планшет Fire
Обновление приложения Netflix
Откройте приложение Appstore.
В левом верхнем углу коснитесь меню , затем коснитесь «Обновления приложений».
В списке найдите приложение Netflix и нажмите «Обновить». Если приложения Netflix нет в списке, оно уже обновлено.
После завершения обновления нажмите «Открыть» и снова попробуйте Netflix.
Перезагрузите устройство
Выключите устройство. Если у вашего устройства есть кабель питания, отключите его.
Убедитесь, что ваше устройство полностью выключено, а не только находится в режиме сна или ожидания.

Оставьте устройство выключенным на 15 секунд.
Включите устройство и снова попробуйте Netflix.
Обновите микропрограмму на усилителе беспроводного сигнала Linksys RE6500 AC1200
Если в вашей домашней сети используется расширитель беспроводного сигнала Linksys RE6500 AC1200, загрузите последнюю версию микропрограммы для вашего региона. это будет версия
1.0.06.011 или новее. Если у вас возникли проблемы с установкой этого обновления, обратитесь в службу поддержки Linksys.
Если ваша домашняя сеть не использует этот усилитель беспроводного сигнала или если обновление микропрограммы не решает проблему, продолжайте устранение неполадок, описанное ниже.
Приставки
Apple TV 4/4K
Перезагрузите устройство
Выключите устройство.
 Если у вашего устройства есть кабель питания, отключите его.
Если у вашего устройства есть кабель питания, отключите его.Убедитесь, что ваше устройство полностью выключено, а не только находится в режиме сна или ожидания.
Оставьте устройство выключенным на 15 секунд.
Включите устройство и снова попробуйте Netflix.
Переустановите приложение Netflix
Удалить Netflix
На главном экране Apple TV выделите приложение Netflix.
Нажмите и удерживайте центр сенсорной поверхности или сенсорной панели пульта дистанционного управления, пока значок Netflix не начнет дрожать.
Нажмите кнопку «Воспроизведение/Пауза», чтобы удалить приложение.

Выберите Удалить еще раз для подтверждения.
Переустановите Netflix
На главном экране Apple TV откройте App Store.
Введите Netflix , чтобы найти приложение, затем выберите «Установить».
Попробуйте еще раз Netflix.
Обновите Apple TV
На главном экране Apple TV выберите «Настройки».
Выберите «Система» > «Обновления ПО», затем выберите «Обновить ПО».
Если доступно, выберите «Загрузить и установить».
 Если вы не видите эту опцию, ваше устройство обновлено.
Если вы не видите эту опцию, ваше устройство обновлено.Попробуйте еще раз Netflix.
Эти действия по обновлению могут отличаться для вашего устройства. Чтобы получить инструкции для своего устройства, следуйте инструкциям Apple по обновлению программного обеспечения Apple TV.
Apple TV 2/3
Проверьте подключение к Интернету
В главном меню Apple TV перейдите в «Настройки».
Выберите Общие.
Выберите Сеть.
Выберите тестовую сеть.
Выберите ОК.
Выберите Да.

Выберите скорость загрузки, которую вы ожидаете от вашего интернет-соединения.
Если проверка подключения не удалась, посетите сайт поддержки Apple, чтобы получить помощь в устранении неполадок подключения Apple TV к домашней сети. Если испытание пройдет успешно,
переходите к следующему шагу.
Обновите прошивку на Apple TV
В главном меню Apple TV выберите «Настройки».
Выберите Общие.
Выберите «Обновления программного обеспечения».
Выберите Обновить ПО/Обновить автоматически.
Выберите «Загрузить и установить».

После завершения обновления попробуйте снова использовать Netflix.
Примечание:
Если на Apple TV отображается сообщение «Ваш Apple TV обновлен» и у вас установлена версия ниже 6.2.1, мы рекомендуем обратиться за помощью в Apple или посетить сайт поддержки Apple. Чтобы проверить версию встроенного ПО, выполните следующие действия.
В главном меню Apple TV выберите «Настройки».
Выберите Общие.
Выберите О программе.
Убедитесь, что версия вашего программного обеспечения 6.2.1 или выше.
Перезапустите домашнюю сеть
Выключите устройство, затем отключите модем и маршрутизатор от питания.

Через 30 секунд подключите модем и маршрутизатор.
Подождите 1 минуту, затем включите устройство.
Попробуйте еще раз Netflix.
Примечание:
Некоторым устройствам, модемам и маршрутизаторам может потребоваться больше времени для повторного подключения к Интернету.
Принять условия использования
Если вас попросят принять условия использования Netflix, вы должны выбрать «Согласен», чтобы использовать приложение Netflix.
Если вы не хотите соглашаться, выберите Не согласен. После этого приложение Netflix закроется, и вы не сможете смотреть Netflix.
Сбросьте все настройки на Apple TV
Эти шаги сотрут данные с Apple TV, сбросят сохраненные настройки и очистят данные, хранящиеся на вашем устройстве, такие как логин Netflix, имя и пароль Wi-Fi. Обязательно подготовьте эту информацию и выполняйте эти шаги, только если другие
Обязательно подготовьте эту информацию и выполняйте эти шаги, только если другие
шаги не устранили проблему.
Чтобы решить проблему:
Следуйте инструкциям Apple, чтобы сбросить или восстановить заводские настройки Apple TV.
После сброса настроек Apple TV и завершения первоначальной настройки снова попробуйте Netflix.
Проигрыватель Blu-ray
Перезагрузите устройство
Отключите устройство от источника питания.
Нажмите кнопку питания на устройстве один раз и подождите 1 минуту или вместо этого оставьте его отключенным от сети на 3 минуты.
Снова подключите устройство.
Включите устройство и снова попробуйте Netflix.

Обратитесь к производителю устройства
Эти действия могут привести к удалению приложений, данных или настроек, сохраненных на вашем устройстве. Прежде чем продолжить, подготовьте имя и пароль Wi-Fi, а также информацию для входа в Netflix.
Чтобы решить эту проблему, вам необходимо связаться с компанией, которая произвела ваше устройство.
Когда вы разговариваете с ними, попросите их помочь с этими шагами. После каждого шага снова попробуйте Netflix, чтобы увидеть, устранена ли проблема.
Обновите прошивку или программное обеспечение вашего устройства до последней версии.
Восстановите исходные настройки устройства, как при первом его приобретении.
Если они не могут решить проблему или эти шаги не сработали, вам нужно будет использовать другое устройство для просмотра Netflix.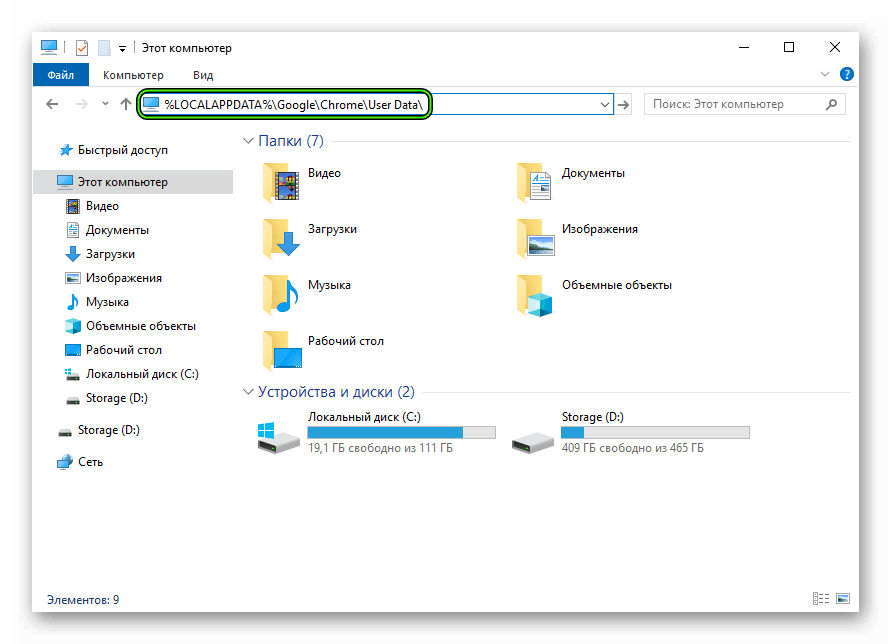
NVIDIA Shield
Обновление приложения Netflix
На главном экране Shield запустите Google Play Store.
Прокрутите вниз до Мои приложения.
Выберите приложение Netflix.
Выберите «Обновить», затем снова попробуйте Netflix.
Если для Netflix не было доступных обновлений или если обновление Netflix не решило проблему, продолжайте устранение неполадок ниже.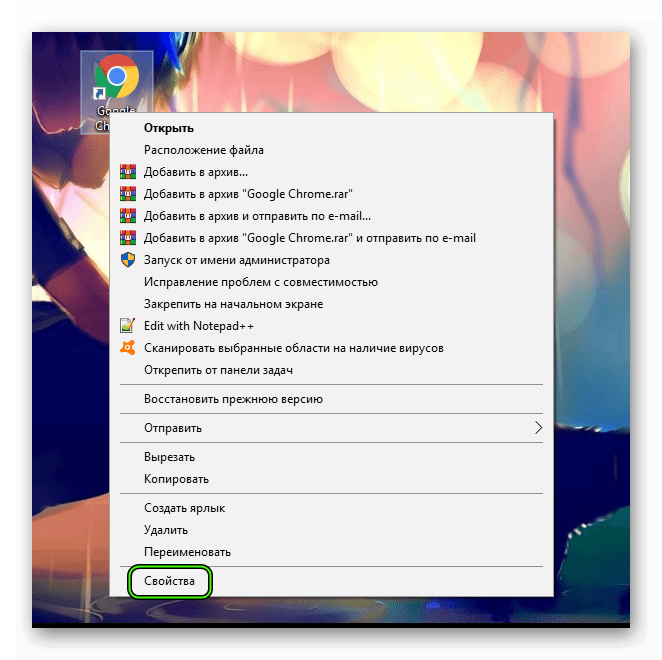
Перезагрузите устройство
Выключите устройство. Если у вашего устройства есть кабель питания, отключите его.
Убедитесь, что ваше устройство полностью выключено, а не только находится в режиме сна или ожидания.
Оставьте устройство выключенным на 15 секунд.
Включите устройство и снова попробуйте Netflix.
Все остальные приставки
Перезагрузите устройство
Отключите устройство от источника питания.
Нажмите кнопку питания на устройстве один раз и подождите 1 минуту или вместо этого оставьте его отключенным от сети на 3 минуты.

Снова подключите устройство.
Включите устройство и снова попробуйте Netflix.
Выйти из Netflix
На главном экране Netflix перейдите влево, чтобы открыть меню.
В нижней части меню идите вправо и выберите Получить помощь.
Выберите Выйти.
Войдите снова, затем снова попробуйте Netflix.
Если вы находитесь на экране ошибки:
Выберите «Подробнее».
Выберите «Выход» или «Сброс».

Войдите снова, затем снова попробуйте Netflix.
Если вы не можете найти Выход, нажмите эти кнопки по порядку на пульте дистанционного управления: Вверх, Вверх, Вниз, Вниз, Влево, Вправо, Влево, Вправо, Вверх, Вверх, Вверх, Вверх. Затем выберите Выйти, Сбросить,
или Деактивировать.
Все другие устройства
Приложение для Windows
Обновите версию Windows
Обновите до последней версии, используя ссылки ниже, затем снова попробуйте Netflix:
Windows 11
Windows 10
Windows 8 или 8.1
Windows 7, XP или Vista
Проверьте свое программное обеспечение безопасности
Если вы используете программное обеспечение безопасности
Эти шаги предназначены для опытных пользователей компьютеров.
Установите все обновления для вашего программного обеспечения безопасности.
Временно отключите программное обеспечение безопасности и снова попробуйте Netflix.
Если проблема устранена при отключении программного обеспечения безопасности, возможно, оно устарело или непреднамеренно мешает работе Netflix. Повторно активируйте его, затем обратитесь за помощью к производителю программного обеспечения.
Xbox One
Удаление приложения Netflix:
Начните с панели управления Xbox.
Выберите Мои игры и приложения.
Примечание:
Вам может потребоваться прокрутить вниз, чтобы увидеть эту опцию.

Выберите Приложения из вариантов слева.
Выделите приложение Netflix и нажмите кнопку «Меню» на контроллере.
Выберите Управление приложением.
Выберите «Удалить все».
Выберите Удалить все еще раз для подтверждения.
Переустановите приложение Netflix:
Начните с главного экрана Xbox One.
Прокрутите вправо, чтобы получить доступ к Магазину.
В разделе «Приложения» выберите Netflix.

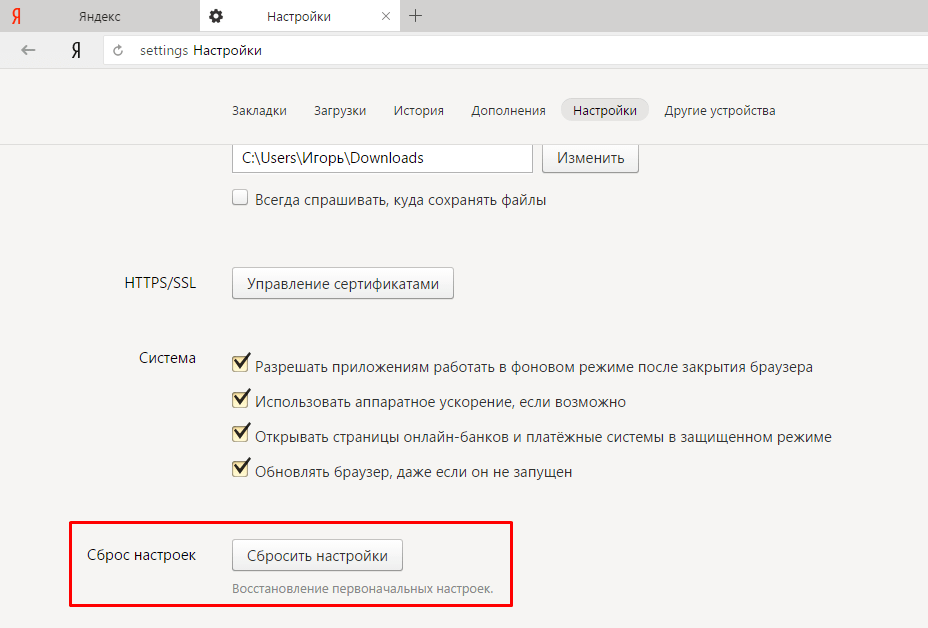 exe")
browser.get('https://www.google.co.uz/')
exe")
browser.get('https://www.google.co.uz/')
 py", line 93, in __init__
RemoteWebDriver.__init__(
File "C:\Users\Professional\Documents\lib\site-packages\selenium\webdriver\remote\webdriver.py", line 268, in __init__
self.start_session(capabilities, browser_profile)
File "C:\Users\Professional\Documents\lib\site-packages\selenium\webdriver\remote\webdriver.py", line 359, in start_session
response = self.execute(Command.NEW_SESSION, parameters)
File "C:\Users\Professional\Documents\lib\site-packages\selenium\webdriver\remote\webdriver.py", line 424, in execute
self.error_handler.check_response(response)
File "C:\Users\Professional\Documents\lib\site-packages\selenium\webdriver\remote\errorhandler.py", line 247, in check_response
raise exception_class(message, screen, stacktrace)
selenium.common.exceptions.SessionNotCreatedException: Message: session not created: This version of ChromeDriver only supports Chrome version 99
Current browser version is 97.0.4692.99 with binary path C:\Program Files\Google\Chrome\Application\chrome.
py", line 93, in __init__
RemoteWebDriver.__init__(
File "C:\Users\Professional\Documents\lib\site-packages\selenium\webdriver\remote\webdriver.py", line 268, in __init__
self.start_session(capabilities, browser_profile)
File "C:\Users\Professional\Documents\lib\site-packages\selenium\webdriver\remote\webdriver.py", line 359, in start_session
response = self.execute(Command.NEW_SESSION, parameters)
File "C:\Users\Professional\Documents\lib\site-packages\selenium\webdriver\remote\webdriver.py", line 424, in execute
self.error_handler.check_response(response)
File "C:\Users\Professional\Documents\lib\site-packages\selenium\webdriver\remote\errorhandler.py", line 247, in check_response
raise exception_class(message, screen, stacktrace)
selenium.common.exceptions.SessionNotCreatedException: Message: session not created: This version of ChromeDriver only supports Chrome version 99
Current browser version is 97.0.4692.99 with binary path C:\Program Files\Google\Chrome\Application\chrome. exe
Stacktrace:
Backtrace:
Ordinal0 [0x011FCF43+2608963]
Ordinal0 [0x0118E8C1+2156737]
Ordinal0 [0x010842C8+1065672]
Ordinal0 [0x010A3FC5+1195973]
Ordinal0 [0x0109FC0F+1178639]
Ordinal0 [0x0109D4D1+1168593]
Ordinal0 [0x010CFC2F+1375279]
Ordinal0 [0x010CF85A+1374298]
Ordinal0 [0x010CAED6+1355478]
Ordinal0 [0x010A5D86+1203590]
Ordinal0 [0x010A6C66+1207398]
GetHandleVerifier [0x013A3252+1679186]
GetHandleVerifier [0x0145591C+2410012]
GetHandleVerifier [0x01293B41+567361]
GetHandleVerifier [0x01292CC6+563654]
Ordinal0 [0x01194B5B+2181979]
Ordinal0 [0x01199AA8+2202280]
Ordinal0 [0x01199B95+2202517]
Ordinal0 [0x011A3B2C+2243372]
BaseThreadInitThunk [0x775EFA29+25]
RtlGetAppContainerNamedObjectPath [0x77737A9E+286]
RtlGetAppContainerNamedObjectPath [0x77737A6E+238]
exe
Stacktrace:
Backtrace:
Ordinal0 [0x011FCF43+2608963]
Ordinal0 [0x0118E8C1+2156737]
Ordinal0 [0x010842C8+1065672]
Ordinal0 [0x010A3FC5+1195973]
Ordinal0 [0x0109FC0F+1178639]
Ordinal0 [0x0109D4D1+1168593]
Ordinal0 [0x010CFC2F+1375279]
Ordinal0 [0x010CF85A+1374298]
Ordinal0 [0x010CAED6+1355478]
Ordinal0 [0x010A5D86+1203590]
Ordinal0 [0x010A6C66+1207398]
GetHandleVerifier [0x013A3252+1679186]
GetHandleVerifier [0x0145591C+2410012]
GetHandleVerifier [0x01293B41+567361]
GetHandleVerifier [0x01292CC6+563654]
Ordinal0 [0x01194B5B+2181979]
Ordinal0 [0x01199AA8+2202280]
Ordinal0 [0x01199B95+2202517]
Ordinal0 [0x011A3B2C+2243372]
BaseThreadInitThunk [0x775EFA29+25]
RtlGetAppContainerNamedObjectPath [0x77737A9E+286]
RtlGetAppContainerNamedObjectPath [0x77737A6E+238]
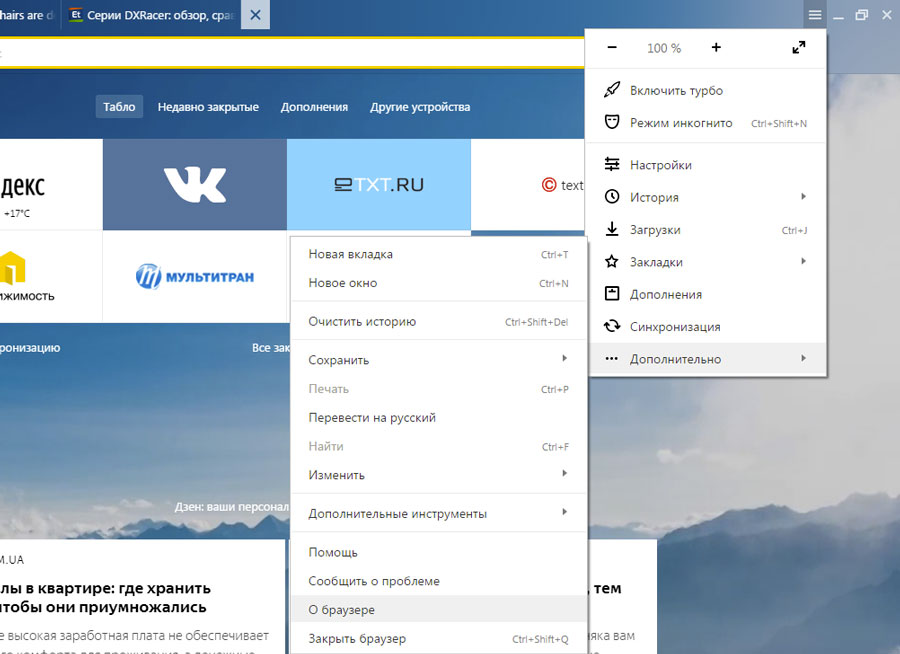 exe"
'C:\\\\Users\\Professional\\Downloads\\chromedriver.exe'
exe"
'C:\\\\Users\\Professional\\Downloads\\chromedriver.exe'
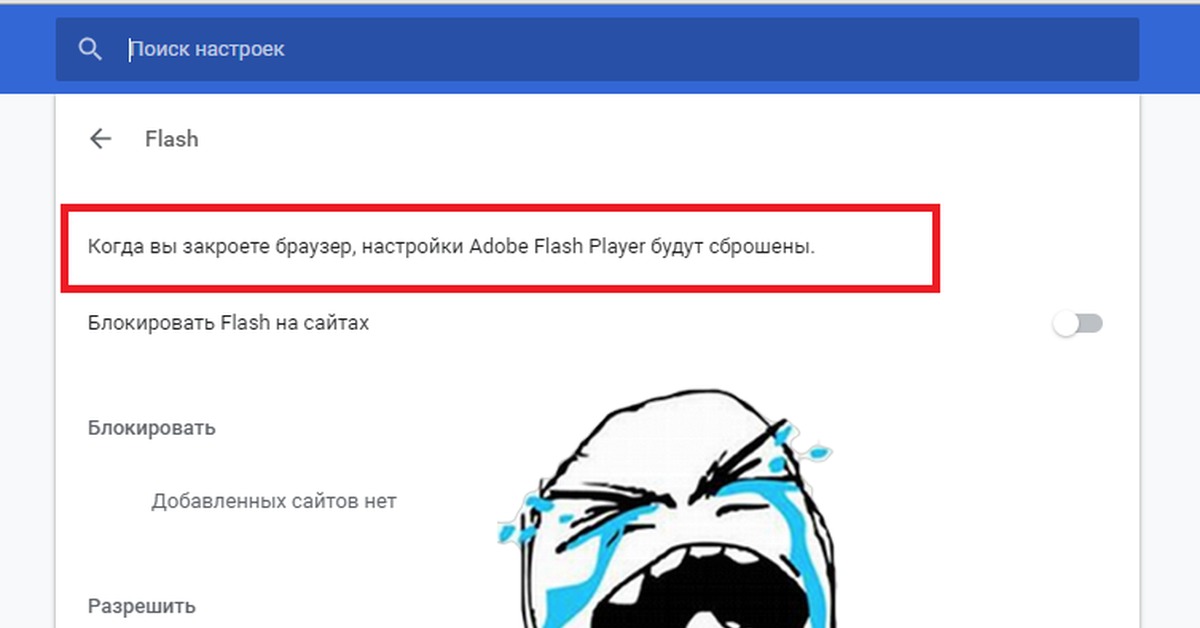

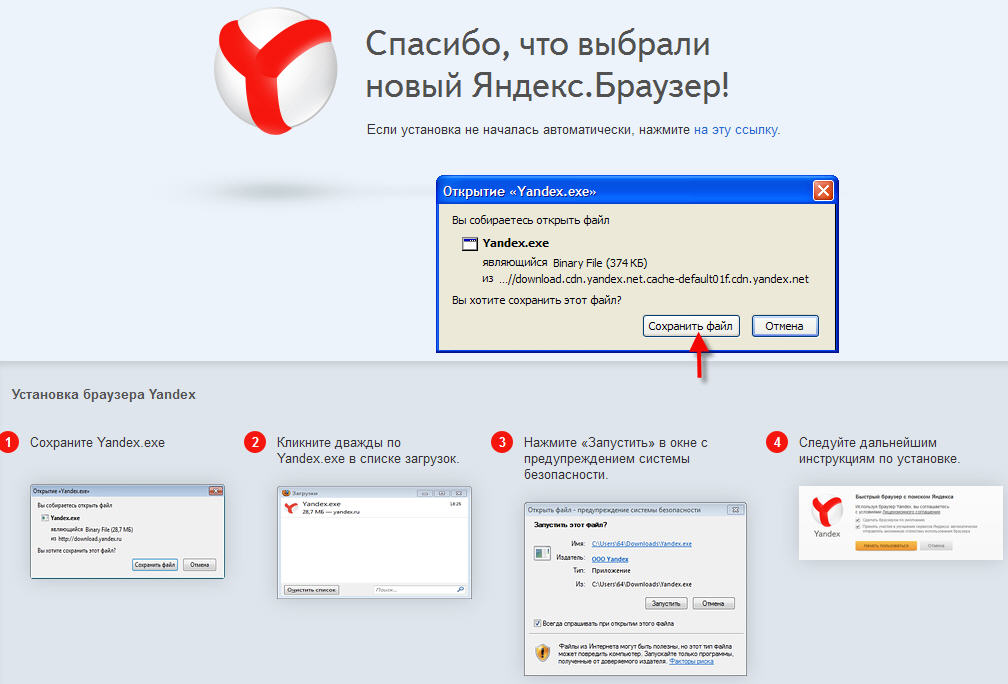






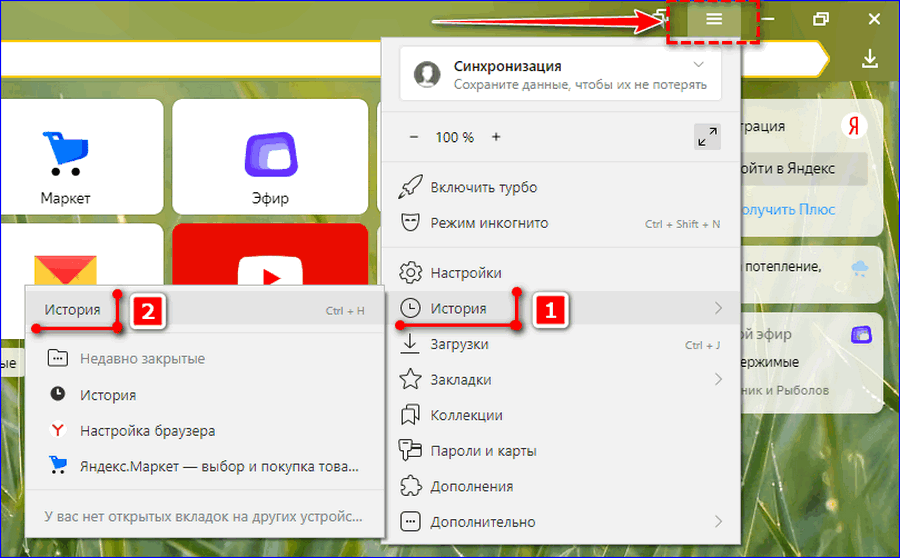
 Если у вас его нет, вам может потребоваться решить проблему с Play Store.
Если у вас его нет, вам может потребоваться решить проблему с Play Store. Перетащите верхний ползунок, чтобы полностью выключить устройство.
Перетащите верхний ползунок, чтобы полностью выключить устройство.
 Если у вашего устройства есть кабель питания, отключите его.
Если у вашего устройства есть кабель питания, отключите его.
 Если вы не видите эту опцию, ваше устройство обновлено.
Если вы не видите эту опцию, ваше устройство обновлено.