Как поменять язык на windows 7 на английский язык: Изменить язык в Windows 7
Содержание
✔️ Изменение языка интерфейса в редакциях Windows 7 Starter/Home Basic/Home Premium/Professional
Изменение языка интерфейса в редакциях Windows 7 Starter/Home Basic/Home Premium/Professional
Listen to this article
На большинстве новых моделей ноутбуков или стационарных компьютеров изначально установлена Windows 7 Home Basic, Windows 7 Home Premium или Windows 7 Professional. Данные версии не поддерживают установку нового языка и его смену, используя стандартные возможности Windows. Если Вам необходимо изменить язык в одной из таких версий Windows 7, то порядок действий следующий.
Вариант 1.
1) Создайте папку, в которой будут выполняться все промежуточные операции, например C:\Work.
1.1) Откройте Windows Explorer (анг.) или Windows-Explorer (нем.) или Проводник (рус.) и перейдите на диск C:
1.2) Щелкните правой кнопкой мыши и выберите New → Folder (анг.) или Neu → Ordner (нем. ) или Создать → Папку (рус.)
) или Создать → Папку (рус.)
2) Создайте папку для языкового файла C:\Lang, куда переложите lp.cab.
Чтобы добыть файл lp.cab из exe-установщика языкового пакета, запустите скаченный exe-файл и когда рядом появится файл lp.cab быстро скопируйте его.
3) Перезагрузите компьютер в Windows Boot Manager (анг.) или Windows-Start-Manager (нем.) или Диспетчер загрузки Windows (рус.), для этого нажмите клавишу F8 после экранов BIOS, но до появления загрузочного экрана системы.
4) В списке установленных систем выберите Windows 7, и еще раз нажмите клавишу F8.
5) В появившемся списке вариантов загрузки Advanced Boot Options (анг.) или Erweiterte Startoptionen (нем.) или Дополнительные варианты загрузки (рус.) выберите первый пункт — Repair Your Computer (анг.) или Computer reparieren (нем.) или Устранение неполадок компьютера (рус.).
6) В списке инструментов выберите командную строку Command Prompt (анг.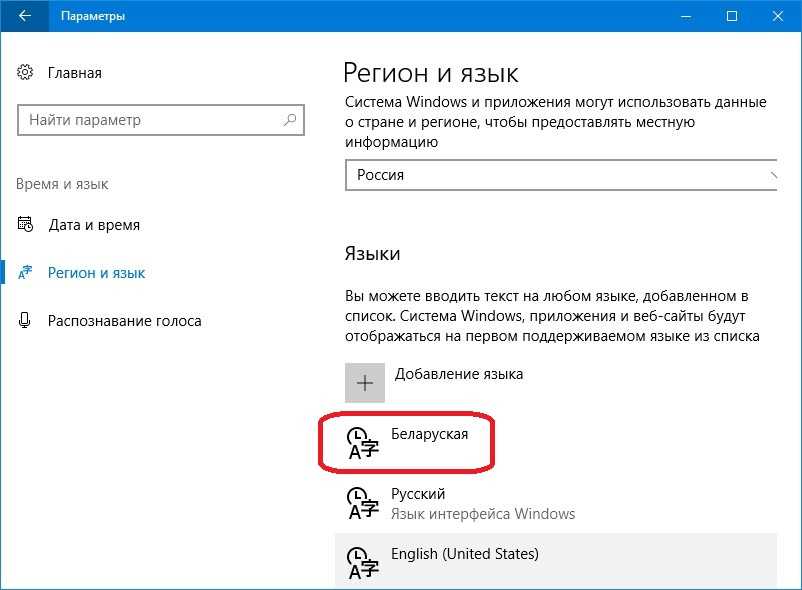 ) или Eingabeaufforderung (нем.) или Командная строка (рус.).
) или Eingabeaufforderung (нем.) или Командная строка (рус.).
7) Найдите имя диска, где установлена Windows 7. Переходите между дисками, используя C:, D: и т.д. и найдите текущий по содержимому с помощью команды dir.
Для примера предположим, что Вы обнаружили Windows на диске D: . Далее работаем с DISM (Deployment Image Servicing and Management tool).
Далее приводится последовательный алгоритм команд, выполнив которые, вы получите локализованную версию вашей Windows 7.
1) Проверьте список языковых пакетов, установленных в системе.
dism /image:d: /get-packages
Параметр /image:d: указывает, что Вы нашли папку Windows и Program files, т.е. установленную Windows 7 на диске D: .
Если в списке пакетов, Вы обнаружили необходимый Вам, содержащий строку ‘Client-LanguagePack’, то добавлять новый языковой пакет не надо и Вы можете перейти к 3 шагу.
2) Установите новый языковой пакет в систему.
dism /image:d: /scratchdir:d:\Work /add-package /packagepath:d:\Lang\lp.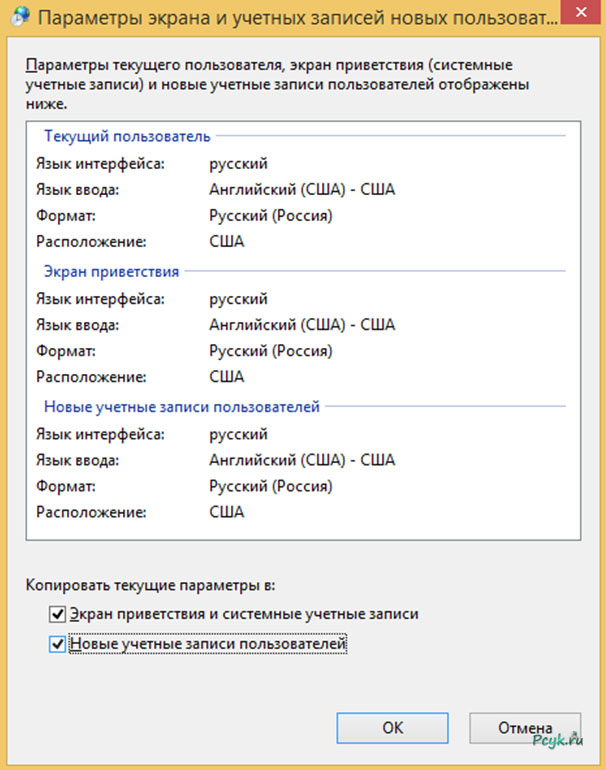 cab
cab
Параметр /scratchdir указывает папку, в которую для обработки будет распаковано содержимое lp.cab.
3) Укажите системе язык, необходимый для использования по умолчанию.
dism /image:d: /set-skuintldefaults:ru-RU
Это может быть любой из установленных в системе языков, например en-US или de-DE.
4) Проверьте установленные языковые параметры:
dism /image:D: /Get-Intl
Если напротив строки Default system UI language: (анг.) или Standardmäßige Benutzeroberflächenschprache des Systems (нем.) или Язык пользовательского интерфейса по умолчанию: (рус.) указано буквенное обозначение Вашего языка, то закройте окно и перезагрузите компьютер.
5) В Windows 7 запустите командную строку с правами администратора.
В строке поиска меню Пуск введите команду: cmd и нажмите одновременно Ctrl + ⇑ Shift + Enter ↵.
6) Смените язык экрана загрузки.
bcdedit /set {current} locale ru-ru
или буквенное обозначение языка, который Вам нужен.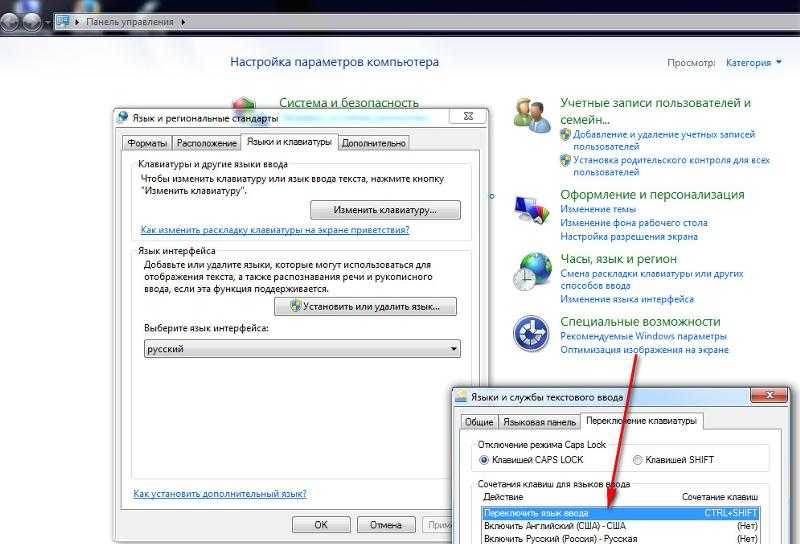
7) Смените язык менеджера загрузки (вызывается клавишейF8 перед загрузкой Windows)
bcdedit /set {bootmgr} locale ru-ru
Внимание: DISM может выдать ошибку доступа в том случае, если вы открывали в командной строке какие-либо папки на разделе с системой. В этом случае сначала верните командную строку в корень этого раздела, выполнив команду cd \
Вариант 2.
1) В соответствии с разрядностью и наличием установленного сервисного пакета Вашей Windows cкачайте необходимый Вам языковой пакет.
Ссылки указаны в совете 18. Официальные прямые ссылки на языковые пакеты для Windows 7 и Windows 7 SP1. из раздела Установка, Обновления, Языки.
2) Запустите скаченный exe-файл и когда рядом появится файл lp.cab быстро скопируйте его на диск C:\
3) Запустите командную строку от имени Администратора.
В строке поиска меню Пуск введите команду: cmd и нажмите одновременно Ctrl + ⇑ Shift + Enter ↵.
Далее приводится последовательный алгоритм команд, выполнив которые, вы получите локализованную версию вашей Windows 7. После ввода каждой команды нажимайте на клавиатуре Enter ↵.
4) Установите новый языковой пакет в систему.
dism /online /add-package /packagepath:C:\lp.cab
5) Смените язык экрана загрузки.
bcdedit /set {current} locale ln-LN
где ln-LN – выбранное обозначение языка. Для русского замените его на значение ru-RU, для английского – en-US и т.д.
6) Измените язык диспетчера загрузки
bcdedit /set {bootmgr} locale ln-LN
где ln-LN – выбранное обозначение языка. Для русского замените его на значение ru-RU, для английского – en-US и т.д.
7) Изменените язык меню дополнительных вариантов загрузки
bcdboot %WinDir% /l ln-LN
где ln-LN – выбранное обозначение языка. Для русского замените его на значение ru-RU, для английского – en-US и т.д.
8) Создайте и примените указанный ниже reg-файл.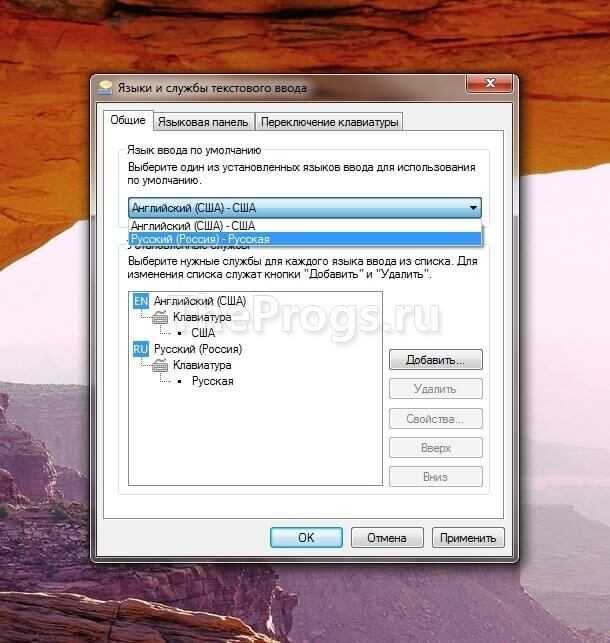
Windows Registry Editor Version 5.00
[HKEY_LOCAL_MACHINE\SYSTEM\CurrentControlSet\Control\Nls\Language]
«InstallLanguage»=»0419»
«Default»=»0419″
[HKEY_LOCAL_MACHINE\SYSTEM\CurrentControlSet\Control\Nls\Locale]
@=»00000419»
«(Default)»=»00000419»
где 0419 (00000419) соответствует числовому обозначению идентификатора русского языка. Для изменения на английский язык укажите значения 0409 (00000409), для немецкого языка — 0407 (00000407).
9) Перезагрузите компьютер.
Для переключения между установленными языками интерфейса, замените в указанном выше файле реестра числовое обозначение идентификатора языка на необходимое Вам, примените reg-файл и перезагрузите компьютер.
Если Вам понравилась статья — поделитесь с друзьями
1 946 просмотров
Отказ от ответственности: Автор или издатель не публиковали эту статью для вредоносных целей. Вся размещенная информация была взята из открытых источников и представлена исключительно в ознакомительных целях а также не несет призыва к действию.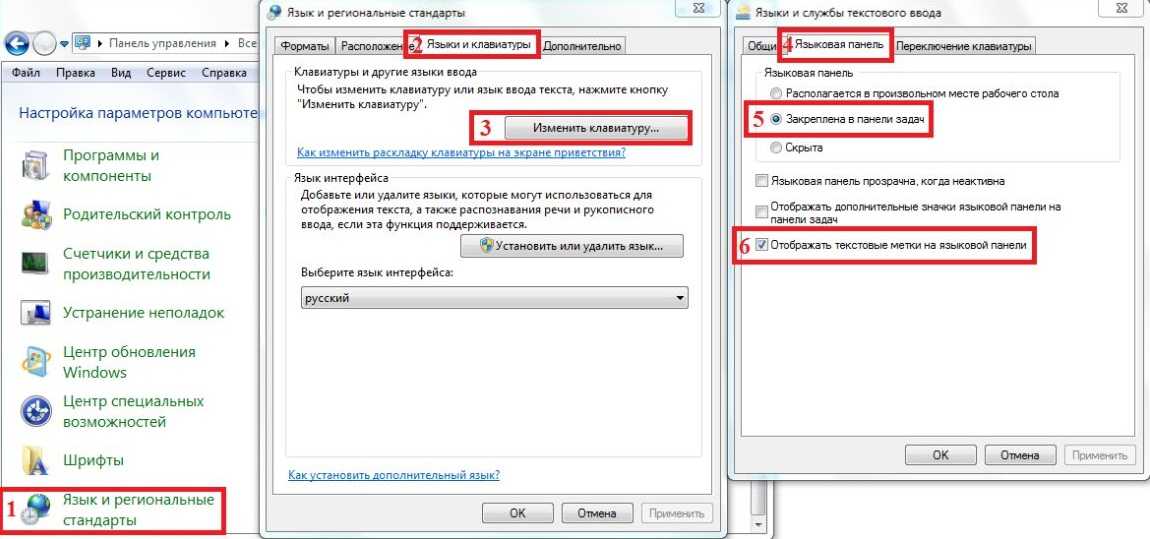 Создано лишь в образовательных и развлекательных целях. Вся информация направлена на то, чтобы уберечь читателей от противозаконных действий. Все причиненные возможные убытки посетитель берет на себя. Автор проделывает все действия лишь на собственном оборудовании и в собственной сети. Не повторяйте ничего из прочитанного в реальной жизни. | Так же, если вы являетесь правообладателем размещенного на страницах портала материала, просьба написать нам через контактную форму жалобу на удаление определенной страницы, а также ознакомиться с инструкцией для правообладателей материалов. Спасибо за понимание.
Создано лишь в образовательных и развлекательных целях. Вся информация направлена на то, чтобы уберечь читателей от противозаконных действий. Все причиненные возможные убытки посетитель берет на себя. Автор проделывает все действия лишь на собственном оборудовании и в собственной сети. Не повторяйте ничего из прочитанного в реальной жизни. | Так же, если вы являетесь правообладателем размещенного на страницах портала материала, просьба написать нам через контактную форму жалобу на удаление определенной страницы, а также ознакомиться с инструкцией для правообладателей материалов. Спасибо за понимание.
Если вам понравились материалы сайта, вы можете поддержать проект финансово, переведя некоторую сумму с банковской карты, счёта мобильного телефона или из кошелька ЮMoney.
Windows|06.04.2018
Как поменять язык на Windows 10: пошаговая инструкция
Автор admin На чтение 7 мин Просмотров 1.4к. Опубликовано
Самыми счастливыми пользователями ПК можно считать жителей англоязычных стран. В отличие от всех нас, им никогда не приходится ломать голову над сменой клавиатурной раскладки. Поскольку нам не так повезло, разберемся, как поменять язык в Windows 10, включая версию Single Language, созданную Microsoft для домашних пользователей.
Содержание
- Языковые параметры Windows
- Основной язык
- Параметры языкового пакета
- Региональные настройки
- Windows для одного языка
- В заключение
- Видеоинструкции
Языковые параметры Windows
Языковые параметры в ОС играют значительную роль и не сводятся только к удобному переключению языка на клавиатуре. Они влияют на формат представления времени, цифровых значений, температуры и прочие приятные мелочи, на которые мы обычно не обращаем внимание.
- Самым простым способом перейти к настройкам языка является использование иконки в системном трее. Нажимая на значок, указывающий текущую раскладку клавиатуры, мы вызываем небольшое контекстное меню.
 Выбираем отмеченный пункт и переходим в соответствующий раздел параметров Windows.
Выбираем отмеченный пункт и переходим в соответствующий раздел параметров Windows.
- Отмеченная на скриншоте область с символом «+» открывает меню выбора дополнительных языков.
- Используя поле текстового поиска находим нужную локализацию. Нажимаем ссылку для активации выбранного пакета на компьютере. В результате украинский язык добавляется в список доступных для ввода текста.
- Нажав на любую из выбранных локализаций, раскрываем дополнительное меню. Здесь нам доступны две основные опции управления. На приведенном скриншоте видно, что несмотря на русификацию интерфейса, выбранный язык не является основным в системе. Цифра «2» обозначает меню дополнительных опций и будет доступна для любой установленной локализации.
Разберемся с обозначенными параметрами подробнее.
Основной язык
Откроем при текущих настройках Microsoft Store. На скриншоте видно, что все диалоги и командные меню в магазине отображаются на английском.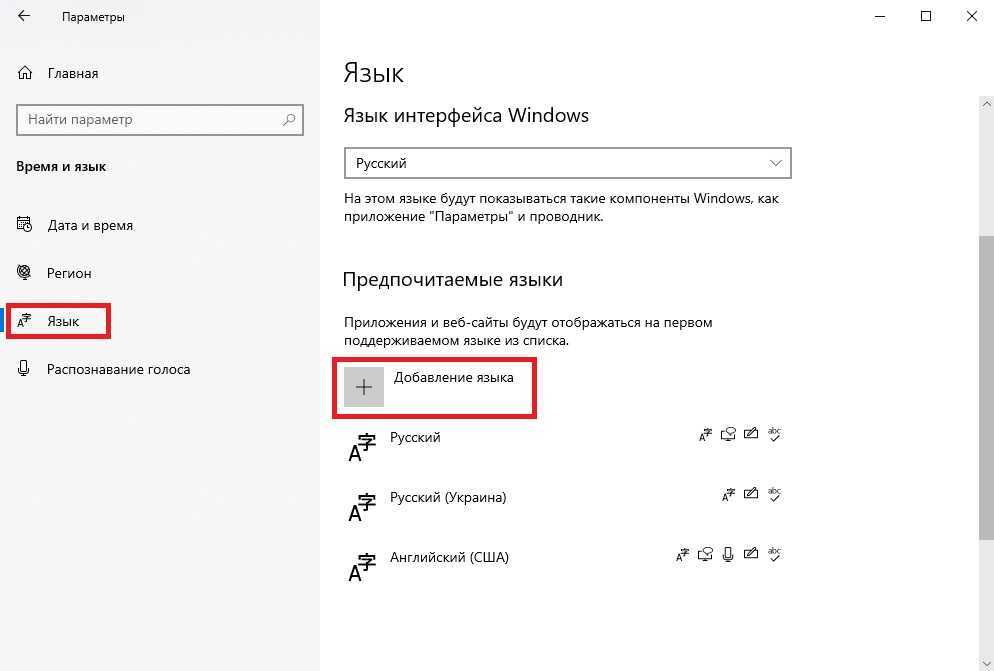
Эту же картину мы видим в почте. Чтобы заменить в этих приложениях английский язык на русский, его нужно сделать основным.
Переключение выполняется без общей перезагрузки. Чтобы поменять используемую локаль, достаточно перезапустить выбранное приложение.
Выбранный в качестве основного язык будет использоваться, в том числе, и на странице приветствия.
Параметры языкового пакета
Дополнительные параметры языкового пакета позволяют настроить используемую для ввода раскладку клавиатуры.
Всплывающее меню содержит различные варианты, но в большинстве случаев пользователям не требуется. По умолчанию Windows всегда устанавливает раскладку QWERTY, которая является международным стандартом.
Указанный пункт позволяет загрузить полный языковой пакет, который можно использовать для кардинальной смены интерфейса.
Если после окончания установки выбрать его основным, изменения коснутся не только почты и магазина приложений.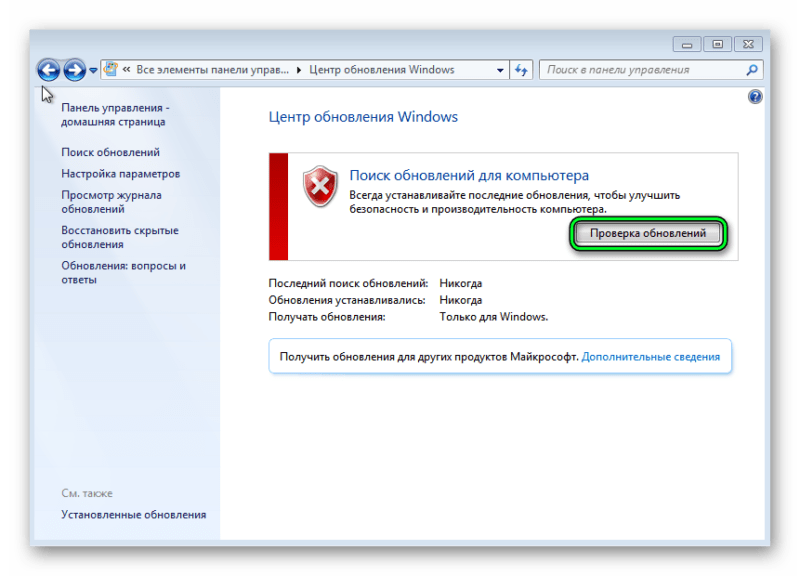 ОС будет использовать выбранный язык во всех диалогах. Иными словами, мы получаем англоязычную версию Windows.
ОС будет использовать выбранный язык во всех диалогах. Иными словами, мы получаем англоязычную версию Windows.
Изменения вступают в силу при повторном входе с систему. Восстановить первоначальные параметры в многоязычных версиях Pro и Home можно простой сменой основной локали.
Региональные настройки
В предыдущем разделе мы изменили системный язык. Теперь наш ноутбук выглядит как приобретенный за рубежом. Разберемся с региональными настройками, чтобы сделать его пригодным для использования даже без перевода системы на русский.
- Используем сочетание клавиш [knopka]Win[/knopka] + [knopka]i[/knopka], чтобы открыть параметры Windows. Переходим к отмеченному пункту.
- В левой части окна, в области навигации, выбираем отмеченный цифрой «1» раздел. Открыв его, переключаемся на расширенные настройки.
- Запускается классическая Control Panel. Открываем раздел, предназначенный для изменения параметров представления даты, времени и числовой информации.

- Здесь нам надо переключить формат данных. Разворачиваем отмеченное стрелкой меню и выбираем страну пребывания. На скриншоте видно, что формат представления отображаемой информации меняется на привычный. Завершая работу с окном, открываем дополнительные настройки.
- Используя область навигации, перемещаемся в выделенный рамкой раздел.
- Отмеченный пункт позволяет изменить клавиши переключения раскладок.
- Нажимаем указанную кнопку, чтобы открыть диалог выбора.
- Задаем удобное переключение языка на клавиатуре Windows. Подтверждая выбор, закрываем окно.
- Возвращаемся к основному окну расширенных настроек. Выбираем отмеченный пункт и разворачиваем меню «Use language list». По умолчанию данный параметр предусматривает использование локалей в том порядке, в котором они зарегистрированы. После установки полных языковых пакетов они могут меняться по желанию пользователя.
 Выбираем русский и подтверждаем принятое решение, нажав кнопку «Save».
Выбираем русский и подтверждаем принятое решение, нажав кнопку «Save».
- Появившееся в результате уведомление сообщает, что для применения выбранных параметров нужно осуществить повторный вход в систему. Сделать это можно сразу или отложить решение до завершения другой выполняемой работы.
- После повторного входа компьютер будет использовать русский язык во всех управляющих меню. Вернувшись в настройки, можно, используя обозначенную гиперссылку, сохранить выбранные параметры для других учетных записей на этом ПК.
- В открывшемся окне выбираем отмеченный пункт.
- Проставляем галочки напротив нужных параметров и подтверждаем выбор.
В результате, созданные региональные настройки распространятся на все учетные записи текущих или будущих пользователей.
Windows для одного языка
Домашняя версия Windows 10 выпускается в двух вариантах.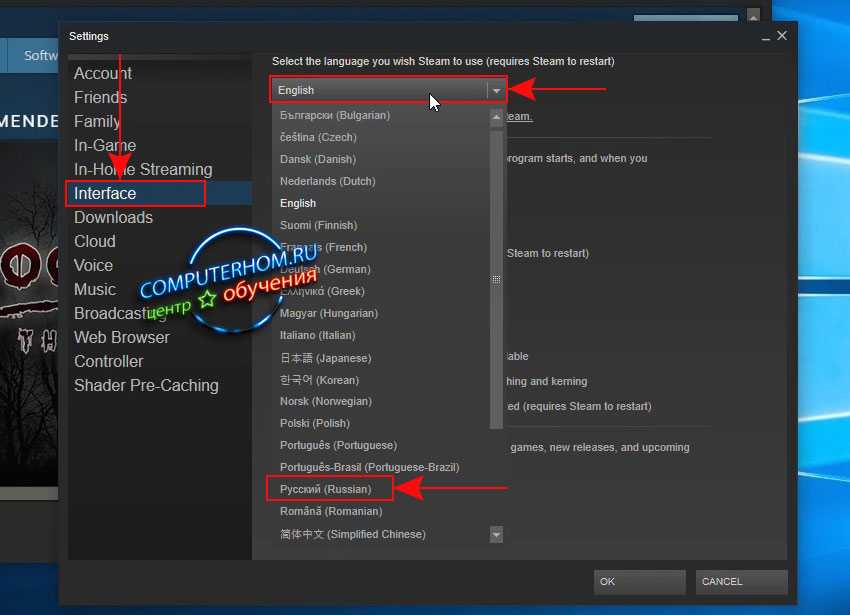 Обычная, с поддержкой смены локалей, и Home Single Language. Версия для одного языка считается самой доступной по цене, но купить ее самостоятельно невозможно.
Обычная, с поддержкой смены локалей, и Home Single Language. Версия для одного языка считается самой доступной по цене, но купить ее самостоятельно невозможно.
«Майкрософт» лицензирует ее использование только компаниям производителям. В результате, заказав себе новый ноутбук «АСУС» на AliExpress вы можете получить его с предустановленной OS Home Single Language. Такая система позволяет добавить только язык раскладки клавиатуры. Исправить ситуацию можно с помощью автономного пакета локализации.
- Загружаем нужный языковой пакет с учетом разрядности системы. Скачать локализацию для x32 bit и x64 bit Windows 10 можно по прямым ссылкам для русского и украинского языков. (RU_x64, RU_x86, UA_x64, UA_x86). Пакеты имеют имя, начинающееся с «lp», и расширение CAB. Для сокращения вводимых команд переименуем их и поместим в корень диска. Установка выполняется с использованием интерпретаторов CMD или PowerShell, запущенных от имени администратора. Вводим первую команду для инсталляции выбранного пакета:
[kod]dism /online /add-package /packagepath:c:\lp_uk-UA_x64.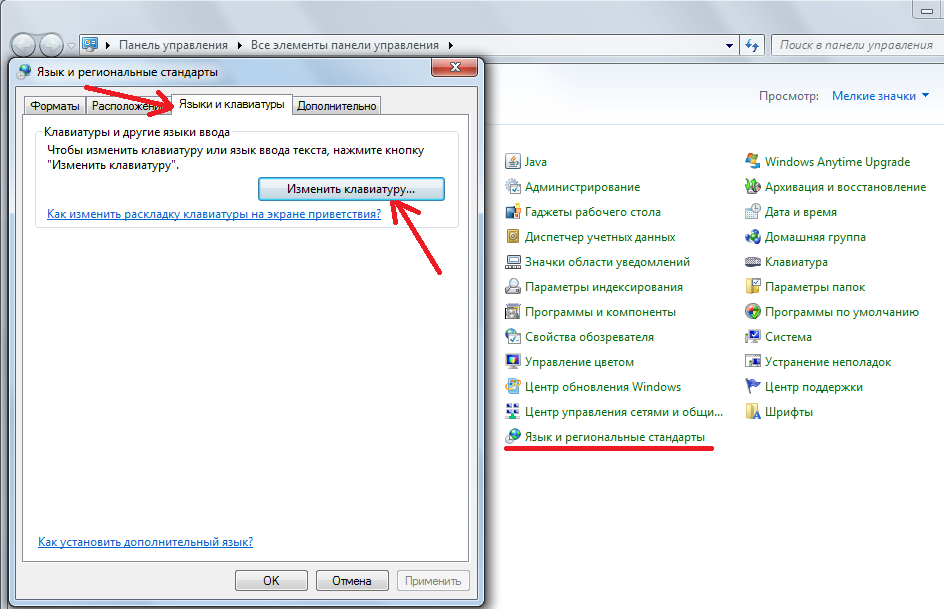 cab[/kod]
cab[/kod]
На скриншоте показан результат выполнения. Перезагрузка выполняется сразу после ввода буквы «Y» – [knopka]Enter[/knopka] нажимать не потребуется.
- Следующей командой проверяем установленные в системе локализации:
[kod]dism /online /get-packages[/kod]
В нашем случае мы будем изменять локаль с русской на украинскую. Таким же образом можно перевести систему с китайского или любого другого языка. Поскольку ОС имеет ограничение на одновременно используемое количество языковых пакетов, просто установить дополнительный недостаточно. Надо удалить первоначальную локаль. Выделенное цифрой «2» значение необходимо скопировать – оно понадобится на следующем шаге.
- Вводим команду для удаления первичного основного языка:
[kod]dism /online /remove-package /packagename:Microsoft-Windows-Client-LanguagePack-Package~31bf3856ad364e35~amd64~ru-RU~10.0.16299.15[/kod]
После фразы «packagename:» в строку надо поставить ранее скопированный идентификатор пакета. В результате выполнения команды русский язык должен пропасть, а система после перезарузки начнет использовать украинскую локаль.
В результате выполнения команды русский язык должен пропасть, а система после перезарузки начнет использовать украинскую локаль.
- Менять настройки ОС начнет в процессе запуска. Все уведомления о выполняемых операциях и окно приветствия будут уже на новом системном языке. Соответственно, сменятся названия программ в меню «Пуск» и все управляющие диалоги.
Чтобы вернуть PC к начальным настройкам и перейти на другой язык, все операции надо повторить: скачать официальный русификатор Microsoft, установить его в систему и удалить предыдущую локаль.
В заключение
Особенностью автономных языковых пакетов, используемых в Windows 10 SL, является их точная привязка к сборке ОС. Файлы, загруженные по вышеуказанным ссылкам, можно использовать, чтобы русифицировать только актуальную версию 1709 Fall Creators Update. Сменить язык в другой сборке с их помощью невозможно.
Видеоинструкции
На приведенных видео процесс изменения языковых и региональных настроек операционной системы можно изучить в реальном времени.
Как изменить Windows 7 с японского на английский? [Ответ от 2022 г.] — Droidrant
Если вы хотите изменить язык на своем ПК, вам сначала нужно выбрать предпочитаемый язык. Если вы используете Windows 7, вы можете изменить этот язык в настройках. Чтобы изменить японский язык на английский, откройте панель управления и выберите «Язык дисплея». Если вы не видите нужный язык, нажмите кнопку «Добавить/удалить языки». Затем вам будет предложено выбрать языковой пакет. Выберите тот, который вы предпочитаете, а затем нажмите «Далее».
Первым шагом при изменении языка является установка необходимого программного обеспечения. Существует множество бесплатных программ, которые помогут вам в этом. Если у вас нет японской клавиатуры, вы можете установить драйвер японской клавиатуры из панели управления Windows. Затем откройте редактор реестра и измените значения в ключе HKEY_LOCAL_MACHINESYSTEMCurrentControlSetServicesi8042prtParameters.
Если у вас нет японской клавиатуры, вы можете установить драйвер японской клавиатуры из панели управления Windows. Затем откройте редактор реестра и измените значения в ключе HKEY_LOCAL_MACHINESYSTEMCurrentControlSetServicesi8042prtParameters.
Связанные вопросы / содержание
- Как вернуть английский язык в Windows 7?
- Как изменить язык установки Windows 7?
- Какие клавиши меняют язык?
- Как изменить язык программы установки?
- Как изменить язык запуска Windows?
- Где найти панель управления в Windows 7?
- Можно ли изменить язык Windows?
Как вернуть английский язык в Windows 7?
Чтобы изменить язык Windows 7, сначала необходимо изменить язык Windows по умолчанию. Вы можете изменить язык в Windows Central. Здесь вы можете выбрать предпочитаемый язык и установить новый язык по умолчанию. Сделав это, вы можете изменить языковой пакет в Панели управления Windows. Вы также можете получить доступ к редактору реестра, чтобы изменить или обновить значения в реестре.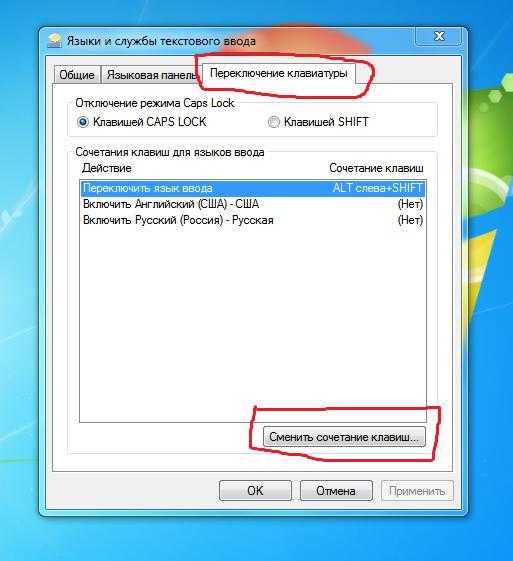 Чтобы изменить языковой пакет Windows 7, выполните следующие простые действия:
Чтобы изменить языковой пакет Windows 7, выполните следующие простые действия:
Откройте панель управления. Нажмите «Язык и регион» на панели управления. Выберите язык, который хотите изменить. Windows запросит у вас пароль администратора. Пароль чувствителен к регистру. Когда вы нажмете на него, вы должны увидеть опцию «Язык и регион». Нажмите на нее, чтобы открыть настройки языка. В окне конфигурации вы должны увидеть настройки клавиатуры вверху и параметры языка внизу. Чтобы изменить язык Windows 7, нажмите на кнопку «Изменить язык».
Как изменить язык установки Windows 7?
Если вы хотите изменить язык в своей установке Windows 7, вам необходимо принять положения и условия Microsoft, прежде чем вы сможете это сделать. Обязательно прочтите файл ReadMe, поставляемый с Windows, чтобы быть в курсе любых проблем или проблем совместимости, прежде чем продолжить. Сделав это, вы можете применить новый язык. Если вы произвели переключение, но по-прежнему испытываете проблемы, выполните следующие действия, чтобы узнать, как это сделать.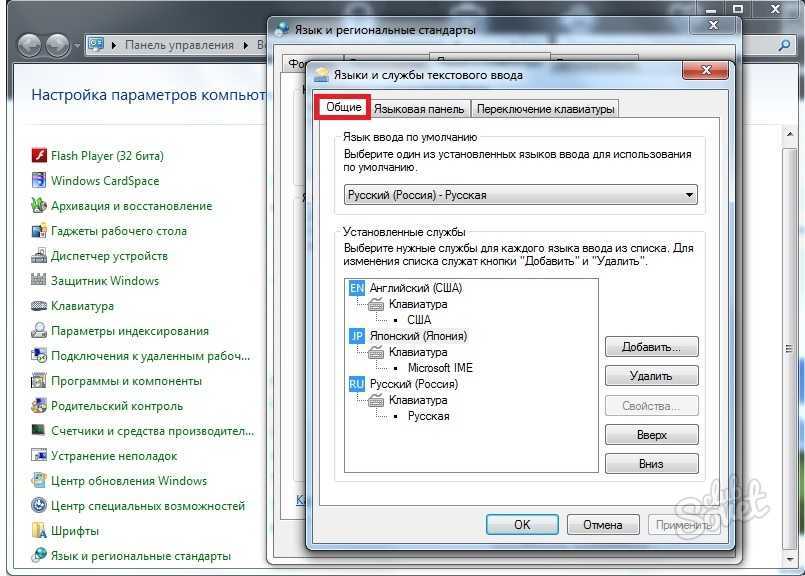
Сначала откройте панель управления. Выберите «Система» и нажмите «Дополнительные параметры системы». Затем перейдите на вкладку «Язык и регион». Отсюда щелкните раскрывающееся меню и выберите нужный язык. Нажмите «Далее», когда закончите, и нажмите «ОК». В списке языков вы увидите возможность изменить язык отображения. Если вариант вас не устраивает, попробуйте выбрать другой.
Какие клавиши меняют язык?
Существует два способа изменить язык на компьютере с Windows 7. Во-первых, вы можете нажать на опцию «Язык». Затем нажмите ссылку «Изменить язык интерфейса». Затем выберите язык, который вы хотите использовать, в раскрывающемся меню. Наконец, нажмите ОК. Обратите внимание, что выбор языка доступен только в версиях Windows Home Basic и Professional. В редакциях Windows Enterprise и Ultimate такой опции нет.
Другой способ изменить язык на клавиатуре — нажать клавишу Alt-Shift, находясь на соответствующем языке. Это позволит переключаться между английским и другими языками.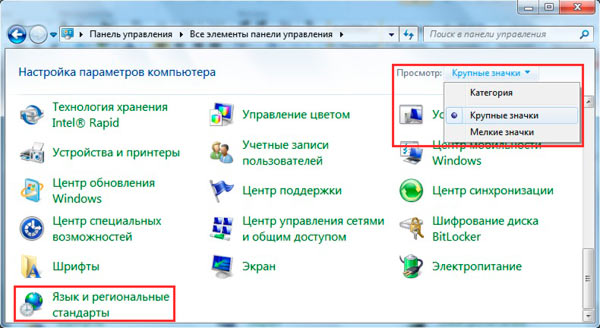 Вы также можете изменить язык клавиатуры с помощью сочетаний клавиш. Вы также можете открыть панель управления, нажав клавишу Windows и X. Затем перейдите к параметру «Язык» на вкладке «Общие» и нажмите кнопку «Язык». Переключаться между разными языками так же просто, как нажимать соответствующие клавиши на клавиатуре.
Вы также можете изменить язык клавиатуры с помощью сочетаний клавиш. Вы также можете открыть панель управления, нажав клавишу Windows и X. Затем перейдите к параметру «Язык» на вкладке «Общие» и нажмите кнопку «Язык». Переключаться между разными языками так же просто, как нажимать соответствующие клавиши на клавиатуре.
Если вы хотите изменить язык в Windows 7, перейдите в «Настройки Windows» и выберите «Язык». Затем выберите предпочитаемый язык и нажмите клавишу Shift. Вы можете изменить раскладку клавиатуры, нажав клавишу Shift. Если вы хотите изменить язык, вы также можете изменить клавишу Caps Lock. Этот параметр позволяет использовать клавишу Shift для отключения Caps Lock. Вы также можете изменить раскладку клавиатуры, щелкнув значок языка на панели задач.
Как изменить язык программы установки?
Вы можете изменить язык по умолчанию на своем компьютере с Windows 7, установив новый. Однако у вас могут возникнуть проблемы, если вы не говорите на том же языке, что и компьютер.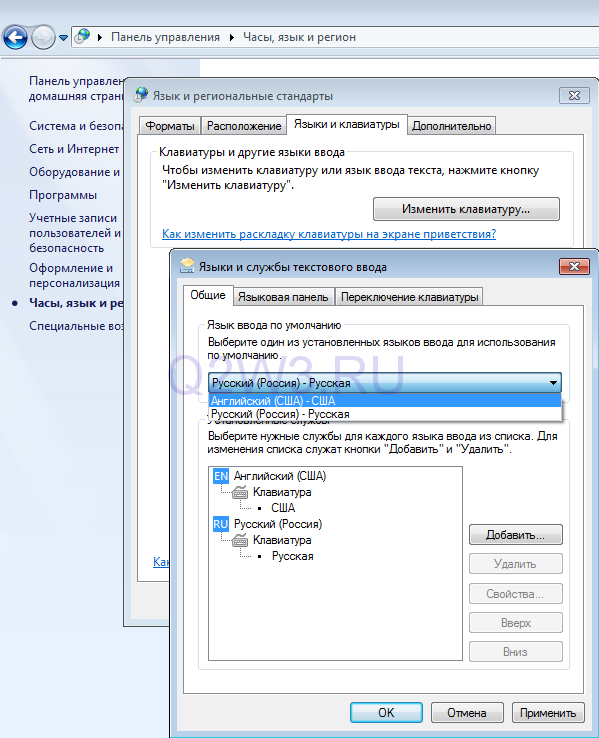 Чтобы обойти языковые проблемы, попробуйте установить язык, похожий на тот, который вы хотите изменить. Однако, если вы не знаете язык своего ПК, возможно, вам придется использовать метод проб и ошибок.
Чтобы обойти языковые проблемы, попробуйте установить язык, похожий на тот, который вы хотите изменить. Однако, если вы не знаете язык своего ПК, возможно, вам придется использовать метод проб и ошибок.
Чтобы изменить язык дисплея, перейдите в панель управления «Часы, язык и регион». Выберите ссылку «Изменить язык интерфейса». Вы также можете выбрать опцию «Выбрать язык». После выбора языкового пакета нажмите кнопку «Далее», чтобы установить его. Затем выберите языковой пакет, который хотите использовать. Если у вас версия Enterprise, вам эта функция не понадобится.
Самый простой способ установить японский язык — загрузить и установить программу Microsoft IME. Это программное обеспечение поставляется с Windows и может быть легко установлено на ваш компьютер. Вы можете вводить японские слова и фразы, используя кана или ромадзи. Вы также можете легко вернуться к английской языковой панели, переустановив японский язык. Однако имейте в виду, что вы не можете изменить настройку языка по умолчанию на ПК, на котором уже установлено несколько языковых настроек.
Как изменить язык запуска Windows?
Чтобы изменить язык начального экрана Windows, откройте меню «Пуск» и выберите параметр «Язык». Затем выберите английский язык из выпадающего списка и нажмите кнопку ОК. Если вы не уверены, установлен ли на вашем компьютере английский или японский язык, загрузите и установите соответствующий языковой пакет. Таким образом, вы можете переключить язык вашего компьютера по умолчанию с японского на английский, когда захотите. Затем вы можете продолжить процесс, описанный выше.
Чтобы изменить язык на отдельном компьютере, перейдите к опции «Региональный формат». Щелкните раскрывающееся меню рядом с текущим форматом. Нажмите на кнопку «Сопутствующие настройки». Нажмите «Язык для программ, не поддерживающих Unicode». Выберите язык и нажмите кнопку «Копировать». Выберите нужный язык для начального экрана Windows 7 и учетных записей пользователей.
Где найти панель управления в Windows 7?
Если вы не знаете, где найти панель управления в Windows 7, вы можете ввести название элемента в поле поиска кнопки «Пуск».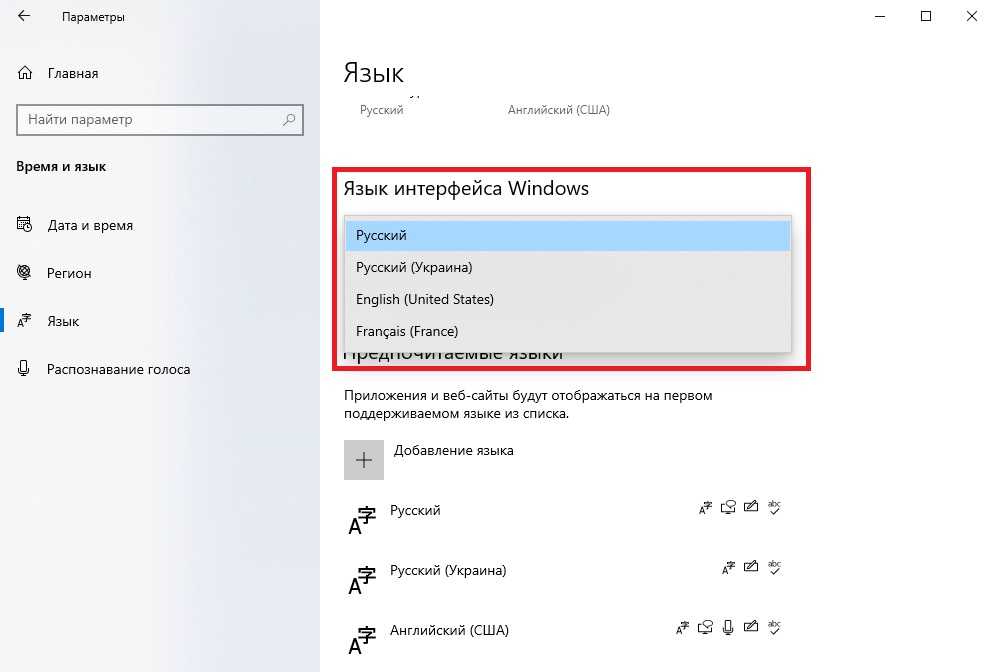 Например, чтобы найти параметр громкости, введите «громкость» в поле поиска и нажмите «Ввод». Если у вас нет окна поиска, вы можете использовать клавиши со стрелками для прокрутки списка значков панели управления. Кроме того, вы можете получить доступ к панели управления, дважды щелкнув файл реестра.
Например, чтобы найти параметр громкости, введите «громкость» в поле поиска и нажмите «Ввод». Если у вас нет окна поиска, вы можете использовать клавиши со стрелками для прокрутки списка значков панели управления. Кроме того, вы можете получить доступ к панели управления, дважды щелкнув файл реестра.
Найдя панель управления, вы можете открыть ее, используя один из параметров, доступных в проводнике. Вы также можете открыть его с помощью кнопки «Пуск» в меню «Пуск», введя «панель управления» в строке поиска. В меню «Пуск» щелкните меню «Все приложения» в правом верхнем углу. Выберите значок панели управления и перетащите его на рабочий стол. Другой вариант — открыть панель управления в «режиме бога». В этом режиме панель управления откроется в развернутом виде со значками всех утилит в алфавитном порядке.
Можно ли изменить язык Windows?
Можно ли изменить язык Windows? Это вопрос, который возникает у многих пользователей, использующих несколько языков на своем компьютере.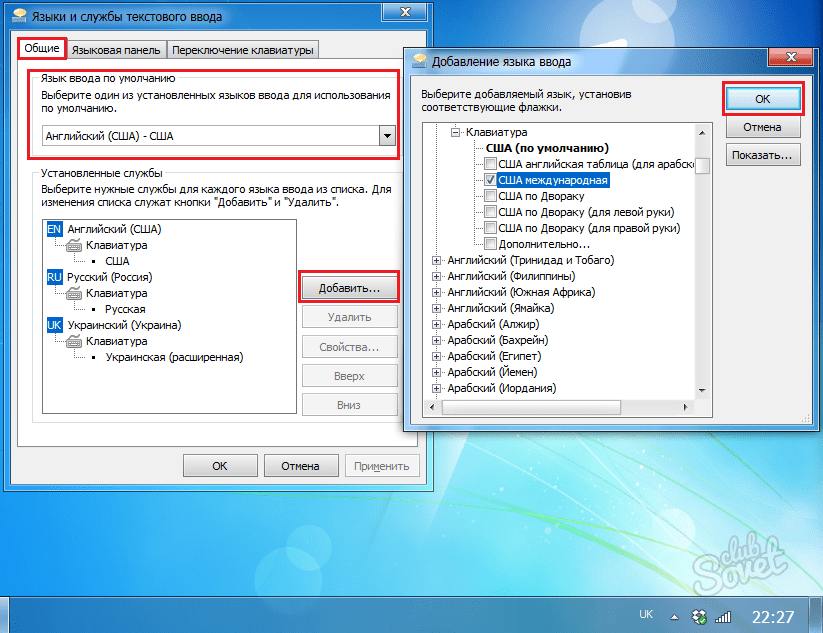 Вы можете изменить язык в панели управления, войдя в свою учетную запись Microsoft. Если у вас нет прав администратора, вам потребуется включить дополнительные языки для вашего региона и страны. После входа в свою учетную запись выберите параметр «Изменить локализацию». Отсюда выберите нужный язык. Нажмите Далее, чтобы продолжить.
Вы можете изменить язык в панели управления, войдя в свою учетную запись Microsoft. Если у вас нет прав администратора, вам потребуется включить дополнительные языки для вашего региона и страны. После входа в свою учетную запись выберите параметр «Изменить локализацию». Отсюда выберите нужный язык. Нажмите Далее, чтобы продолжить.
Чтобы переключить язык Windows, перейдите в Панель управления. Выберите седьмой вариант на боковой панели. Нажмите «Региональные настройки» и выберите нужный регион. Нажмите на вторую вкладку сверху. Выберите предпочитаемый язык. Выберите язык для программ, не поддерживающих Unicode, и нажмите кнопку «Изменить языковой стандарт системы». Нажмите на кнопку копирования настроек. Вы увидите список всех настроек для вашего региона.
Узнайте больше здесь:
1.) Справочный центр Windows
2.) Windows — Википедия
3.) Блог Windows
4.) Windows Central
Как изменить язык в Windows 11/10
В Windows 11/10 можно установить разные параметры языка отображения для разных учетных записей пользователей. Когда вы выбираете региональные и языковые настройки для своего компьютера, такие как язык ввода по умолчанию или раскладка клавиатуры, вы можете применить эти настройки к специальным учетным записям в Windows под названием 9.0091 Зарезервированные счета . Зарезервированные учетные записи включают учетную запись пользователя по умолчанию и системные учетные записи. Сначала мы увидим, как изменить язык в Windows 11/10, а затем посмотрим, как изменить язык отображения для новых учетных записей пользователей в Windows 11/10/8/7.
Когда вы выбираете региональные и языковые настройки для своего компьютера, такие как язык ввода по умолчанию или раскладка клавиатуры, вы можете применить эти настройки к специальным учетным записям в Windows под названием 9.0091 Зарезервированные счета . Зарезервированные учетные записи включают учетную запись пользователя по умолчанию и системные учетные записи. Сначала мы увидим, как изменить язык в Windows 11/10, а затем посмотрим, как изменить язык отображения для новых учетных записей пользователей в Windows 11/10/8/7.
Windows 11
Чтобы изменить язык в Windows 11, выполните следующие действия:
- Откройте настройки Windows 11
- Выберите время и язык
- С правой стороны нажмите Язык и регион
- Вы увидите настройки для-
- Изменить язык отображения Windows
- Добавить новый язык
- Изменить параметры языка для выбранного вами языка.
Windows 10
В Windows 10 вы найдете языковые настройки здесь: Настройки > Время и язык > Регион и язык.
Оказавшись здесь, в раскрывающемся меню Язык отображения Windows выберите нужный язык.
Если вы не видите нужный язык, вы можете Добавить язык , нажав знак «+».
Выберите язык для установки и нажмите Далее, чтобы завершить процесс.
Вы также можете щелкнуть синий значок Добавить язык интерфейса Windows с помощью Local Experiences Pack , чтобы использовать локальные пакеты Experience для изменения языка навигации, меню, сообщений, настроек и разделов справки.
Ссылка приведет вас в Microsoft Store, где вы сможете загрузить и установить пакет.
СОВЕТ : Если вы случайно изменили язык своего ПК с Windows на другой язык, с которым вы не знакомы, и не хотите менять его обратно на английский, в этом посте приведены инструкции о том, как изменить язык Windows обратно на английский.
Изменить язык отображения для новых учетных записей пользователей
В Windows 11/10/8/7, чтобы изменить язык отображения для новых учетных записей пользователей, откройте Панель управления > Регион.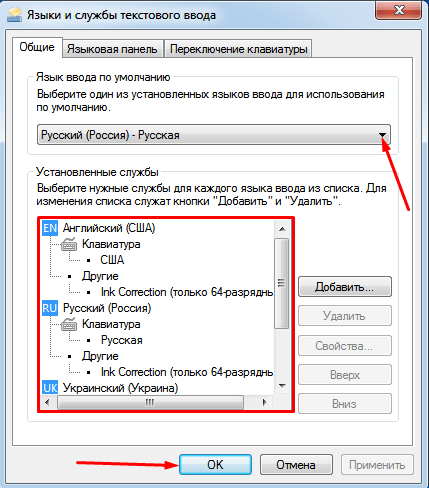
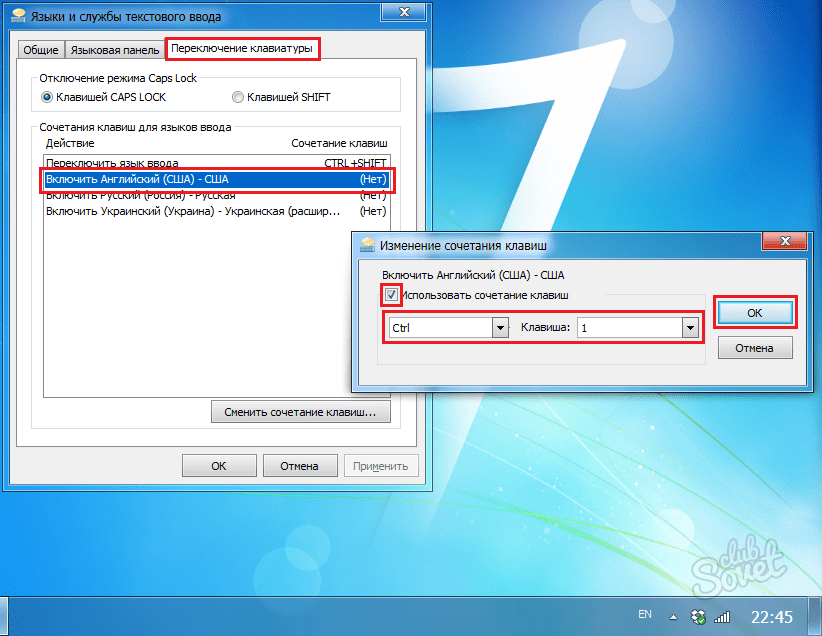 Выбираем отмеченный пункт и переходим в соответствующий раздел параметров Windows.
Выбираем отмеченный пункт и переходим в соответствующий раздел параметров Windows.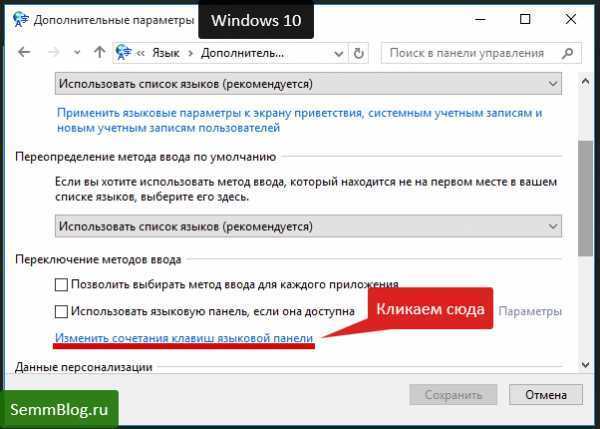
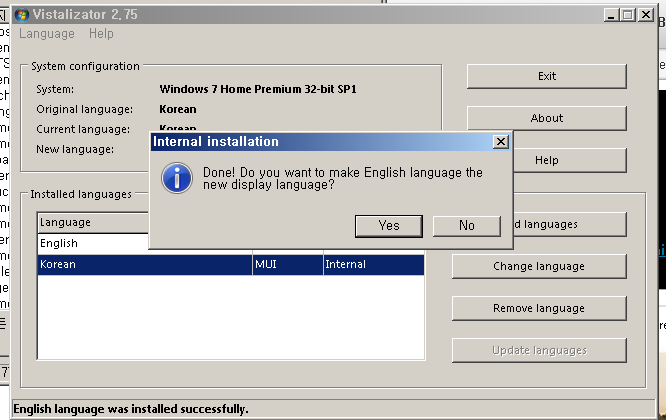 Выбираем русский и подтверждаем принятое решение, нажав кнопку «Save».
Выбираем русский и подтверждаем принятое решение, нажав кнопку «Save».