Разбить диск: Вы заблудились на сайте компьютерного мастера
Содержание
Как разбить жесткий диск на 2 раздела в Windows, Ubuntu и OS X — FAQPC
Однажды я провел опрос среди своих знакомых: на сколько частей у них поделен жесткий диск. Оказалось, что 85% предпочитают иметь два или три раздела, не считая служебных, 5% — четыре и более и 10% вообще не делят свой винчестер.
Пока противники и сторонники спорят, нужно ли это делать, подумаем, где удобнее хранить вещи: на отдельных полках в шкафу или все вместе в сундуке? Думаю, большинство выберет шкаф. Так и с диском: когда система находится отдельно, а пользовательские файлы – отдельно, гораздо удобнее. Поговорим, как разбить жесткий диск на 2 раздела в разных операционных системах.
Как разбить жесткий диск на 2 раздела в Windows, Ubuntu и OS X
- Windows
- Ubuntu
- Mac OS X
- Многофункциональный дисковый менеджер AOMEI Partition Assistant Standard
Windows
Разбивка во время установки ОС
Предположим, вы устанавливаете Windows на новый накопитель или хотите изменить существующую разметку: увеличить или уменьшить системный том. Рассмотрим, как это делается, на примере Windows 8.
Рассмотрим, как это делается, на примере Windows 8.
Итак, вы запустили установку. Перед началом копирования файлов программа инсталляции спросит – где вы хотите установить Windows. Если диск неразмеченный, как у меня, щелкните «Создать».
В поле «Размер» пропишите количество мегабайт, которое вы отводите системному тому, и нажмите «Применить».
Теперь, как видим, на винчестере появилось 2 раздела, первый из которых мы не учитываем, так как он служебный, и незанятое пространство. Чтобы превратить незанятое место в новый том, проделаем то же самое: выделим его мышкой, щелкнем «Создать», укажем размер и нажмем «Применить».
Если хотите увеличить или уменьшить уже существующий том, выделите его и кликните кнопку «Расширить». Укажите новый размер. Недостающий объем будет взят от неразмеченного пространства, а если вы укажите меньшее чисто – лишняя часть тоже станет незанятым местом.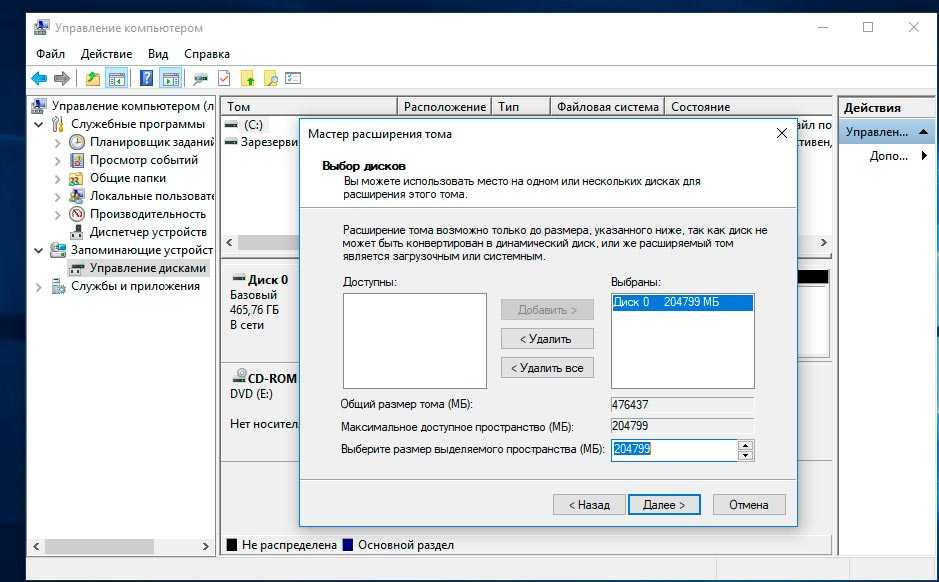
После того как определитесь с величиной разделов, нажмите «Далее» и продолжите установку.
Разбивка после инсталляции ОС
Разбить накопитель на разделы после установки Windows тоже несложно. Для этого используется системная утилита «Управление дисками». В «Восьмерке» и «Десятке» ее удобно запускать из контекстного меню кнопки «Пуск»:
В «Семерке» — через оснастку «Управление компьютером»:
В «Управлении дисками» выделим область, которую будем размечать. Если это один из существующих разделов, щелкнем по нему правой кнопкой мышки и выберем в меню «Сжать том».
Дальше зададим величину сжимаемого пространства – сколько мегабайт будет выделено под новый раздел. Его значение не может быть больше, чем объем свободного места на старом.
Для данных, которые здесь хранятся, операция безопасна – с ними ничего не произойдет. Но если область переполнена, вы не сможете ее разделить, пока не перенесете часть файлов в другое место.
После нажатия кнопки «Сжать» том будет помечен как нераспределенный и пока будет скрыт в проводнике. Для превращения его в полноценный дисковый раздел откройте контекстное меню и выберите «Создать простой том». Этим вы запустите приложение «Мастер создания простых томов».
В окне мастера еще раз укажите размер:
Потом букву:
После этого окончательно проверьте настройки и кликните «Готово»: старый раздельчик будет разбит на 2 новых.
Но в моем случае, увы, этого сделать не получится. Почему? Да потому, что на винчестере, размеченном в стиле MBR, присутствует 3 основных (первичных) и один логический том. Это максимум, который допускает стандарт MBR. Чтобы добавить к ним новый, нужно преобразовать один из основных радельчиков в логический. И уже потом делить его на несколько частей.
Средствами Виндовс этого тоже сделать нельзя, но можно с помощью программ, таких как Acronis Disc Director (на скриншоте) или AOMEI Partition Assistant Pro.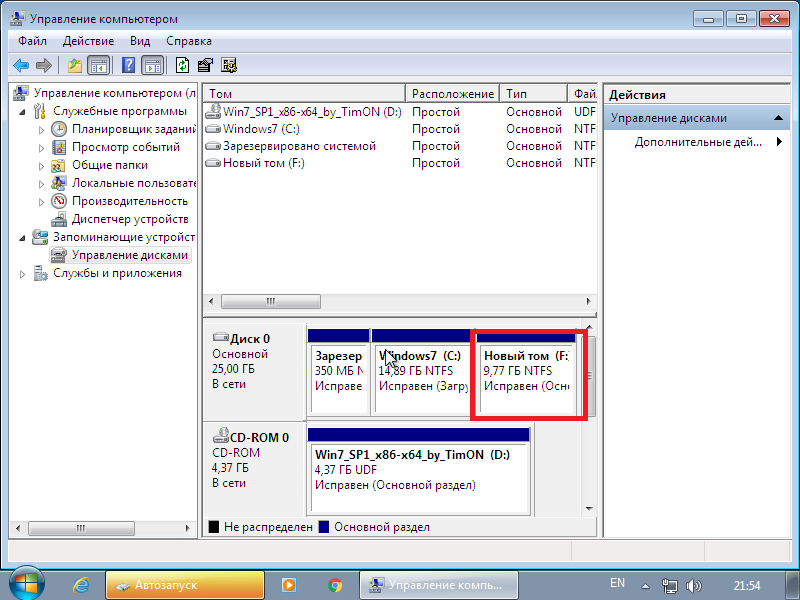
К сожалению, эти и другие программные пакеты с подобными функциями – платные. Однако для разбивки дискового пространства, объединения, разделения, копирования, удаления, стирания, форматирования, выравнивания и проверки разделов есть бесплатные альтернативы. С одной, которая мне особенно нравится, –AOMEI Partition Assistant Standard, я познакомлю вас в конце статьи.
Ubuntu
Разбивка в ходе инсталляции
При стандартной инсталляции Ubuntu создается 2 раздела – системный (корневой или «/»), где разместится ОС и программы, и служебный, используемый для виртуальной памяти («swap»). Некоторые пользователи отдельно выделяют «/home» — область хранения личных файлов и настроек.
Разбивка накопителя в Ubuntu производится на этапе выбора типа установки. Когда дойдете до окна, которое показано на скриншоте ниже, отметьте «Другой вариант» и нажмите «Продолжить».
Далее щелкните по кнопке «Новая таблица разделов» и еще раз — «Продолжить».
После этого в списке носителей появится «Свободное место», равное объему всего винчестера. Создадим для начала область подкачки «swap»:
- Выделим мышью «Свободное место» и нажмем на «+» внизу списка.
- В новом окошке укажем величину области подкачки. Объем оперативной памяти виртуальной машины, куда я ставлю Ubuntu, равен 1 Гб, поэтому для подкачки я выделю 2 Гб.
- Жмем ОК.
Следом создадим корневой каталог для системных файлов «/»:
- Кликнем «Свободное место» и кнопку «+».
- В новом окошке зададим размер раздела (минимум 8 Гб, но лучше побольше).
- «Использовать как» (тип файловой системы) оставим по умолчанию — Ext4.
- Из выпадающего списка «Точка монтирования» выберем «/».
- Щелкнем ОК.
По желанию таким же способом создадим каталог «/home».
Если хотите удалить каталог из списка – выделите его и нажмите кнопку «—». Для изменения файловой системы или точки монтирования нажмите «Change». Чтобы изменить размер или расположение каталога, придется удалить и создать его заново.
Для изменения файловой системы или точки монтирования нажмите «Change». Чтобы изменить размер или расположение каталога, придется удалить и создать его заново.
Разбивка после установки
Для работы с разметкой винчестера после установки системы используется утилита GParted. Установим ее из центра приложений Ubuntu и запустим.
Чтобы разбить существующий раздел на 2 новых, его необходимо предварительно отключить – отмонтировать. Для этого его откройте контекстное меню и выберите одноименную команду.
Единственный каталог, который нельзя просто так размонтировать — это корневой («/»).
После отключения область становится доступной для изменения. Ее можно копировать, удалять, перемешать, увеличивать за счет свободного пространства и уменьшать, а также делить на 2 и более частей.
Чтобы разбить каталог на 2 других, выберите «Изменить размер» и уменьшите его. На освободившемся месте создайте новый том, выбрав в меню команду «Новый».
Mac OS X
Для разбивки диска на этапе выбора места установки OS X откройте «Служебные программы» и запустите «Дисковую утилиту».
Зайдите на вкладку «Разбить диск на разделы». Из выпадающего списка «Схема томов» выберите нужное количество частей, указав для каждой уникальное имя (не обязательно), формат файловой системы и емкость (размер). Нажмите «Применить».
Чтобы изменить размеры частей – увеличить одну за счет другой, просто передвиньте линию разделения между ними верх или вниз. Или укажите точное количество гигабайт в соответствующем поле.
Под кнопкой «Параметры» скрывается опция выбора схемы дискового пространства:
- GUID (по умолчанию) – подходит для версий Mac OS X от 10.4 и новее;
- Apple – для старых версий OS X, совместимых с процессорами PPC;
- MBR – пригодится в случае, если OS X ставится на компьютер, где уже стоит Виндовс.

После установки OS X разметкой накопителя также управляет Дисковая утилита. Она запускается через меню «Application» – «Utilites» и предоставляет те же возможности, что и в ходе инсталляции. С ее помощью вы можете разбить на разделы любой том, кроме системного. Чтобы добавить новый, кликните «+» рядом с кнопкой «Параметры», а чтобы удалить, нажмите «—».
Многофункциональный дисковый менеджер AOMEI Partition Assistant Standard
Краткое описание
AOMEI Partition Assistant Standard – очень достойная, на мой взгляд, бесплатная альтернатива Acronis Dick Director и иными программным монстрам для работы с дисковым пространством. Она умеет практически всё, кроме преобразования первичных томов в логические и наоборот, распределения незанятого места, изменения дисковых серийников и других нечасто используемых операций. И для нашей с вами задачи подойдет как нельзя лучше.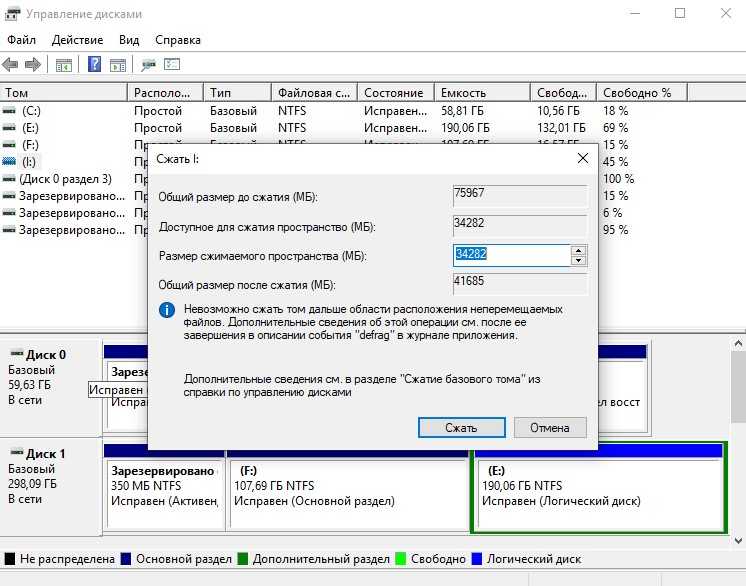
Пользователи Windows могут установить AOMEI Partition Assistant Standard непосредственно на ПК, а обладатели Linux и новых компьютеров без ОС – использовать загрузочные флешки и DVD на ее базе (можно сделать самостоятельно на машине с Windows или найти в сети готовый образ iso). Программа работает с файловыми системами NTFS, FAT/FAT32 (Windows) и Ext2/Ext3 (Linux).
Как пользоваться
Чтобы разбить винчестер на 2 части, запустим AOMEI Partition Assistant Standard с правами администратора, выделим нужную область и кликнем в меню операций «Разделить раздел».
Укажем, сколько места займут обе его половины, и щелкнем ОК.
Для завершения операции нажмем «Применить» в верхней панели окна программы. Через 30-60 секунд всё будет готово. Созданный том будет логическим.
Разбивка накопителя средствами AOMEI Partition Assistant Standard никак не влияет на сохранность данных, то есть всё, что хранилось в разделяемой области, останется на месте.
Скачать AOMEI Partition Assistant Standard
***
Как видите, в разбивке дискового пространства на несколько частей нет ничего сложного, но безопасной эту операцию назвать нельзя. Эксперименты с системными и служебными областями иногда заканчиваются плачевно – компьютер перестает грузиться. Но страшнее всего, конечно, потерять данные. Чтобы не пришлось их в спешном порядке восстанавливать, перед тем как работать с разметкой, лучше не рискуйте, а сохраните резервные копии ценной информации на другом физическом носителе.
Как разбить жесткий диск Time Capsule на разделы?: acelerat — LiveJournal
Я понимаю, что 99% читателям моего журнала абсолютно не интересны советы по работе с Маком.
Тем не менее, если Вам не интересно — просто пропустите эту запись и приятного Вам дня)
Итак, в начале использования замечательной штучки под названием Time Capsule может возникнуть закономерный вопрос — А как разбить её жесткий диск на разделы?
Лично у меня такой вопрос возник в первую очередь, потому что привык иметь отдельный диск, а не папку — и под музыку, и под фото и видео.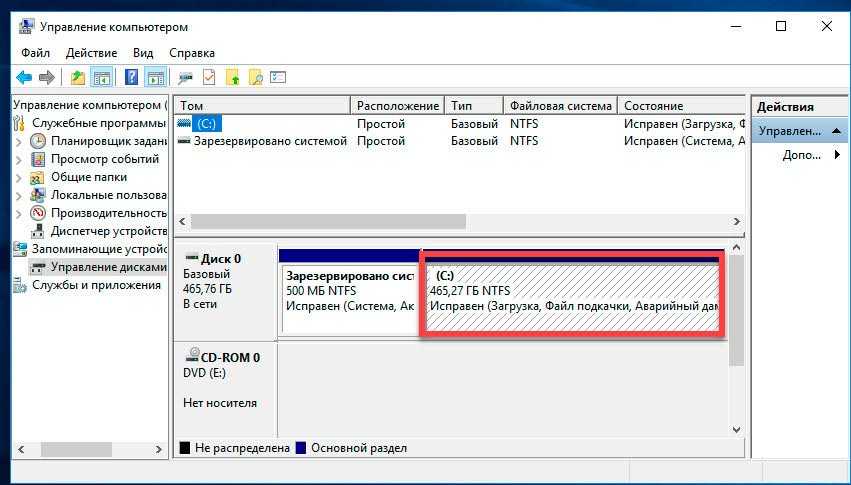
Когда у тебя тупо один логический диск на 1 или 2 ТБ, то мне кажется это не совсем удобно…
Задача:
Разбить жесткий диск Time Capsule на разделы.
Решение… не существует!
Вот такой конфуз:)
Разбить Time Capsule на разделы можно только вскрыв физически коробку устройства, высунув оттуда жесткий диск и присоединив его к компу. Я не думаю, что этим методом воспользуется обычный человек, поэтому давайте о нем забудем сразу.
Есть другой, вполне удобный способ — это имитировать наличие разделов на жестком диске через работу с образами дисков.
Как это выглядит:
Вы создаете на жестком диске Time Capsule образ диска, скажем размером 500 ГБ. Подсоединяете(монтируете) его в Finder и вуаля! У вас есть теперь «раздел» размером 500ГБ. Все данные будут записываться в этот образ, который храниться на самом Time Capsule. Ничего разбивать не надо 🙂
Таким образом, вы можете сделать сколько угодно образов и работать с ними, как с настоящими разделами.
А теперь, как это сделать красиво:
1) Открываете дисковую утилиту, создаете новый пустой образ диска.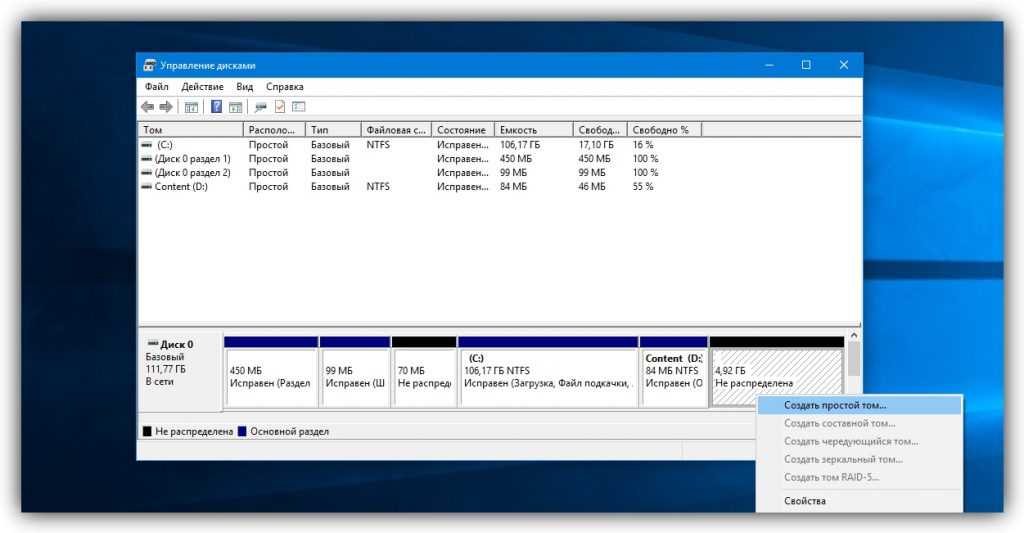
В следующем диалоговом окне указываете необходимый нам размер(например, 500 ГБ) и главное формат — растущий образ диска. Такой формат будет позволять иметь растущий образ, который будет занимать места на жестком диске ровно столько, сколько он содержит информации, но до максимального предела(те самые 500 ГБ)
2) Теперь нужно сделать так, чтобы этот образ автоматически подсоединялся при загрузке компьютера:
Для этого идем в системные настройки — учетные записи.
Там для Вашей учетной записи выбираем вкладку «Объекты входа» и добавляем Ваш только что созданный образ вместе с томом Time Capsule(на изображении Music.sparseimage и Data соответственно).
Всё, готово!)
И ещё один маленький совет. Если Вы купили себе Time Capsule, то наверняка уже начали пользоваться Time Machine — программой, которая автоматически создает резервные копии Вашего компьютера.
Когда в настройках Time Machin вы в качестве диска для хранения резервных копий выбирете Time Capsule, то Time Machine будет создаст для резервных копий точно такой же растущий образ диска, который будет постоянно расширяться в размерах, пока не займет всё свободное место на Time Capsule.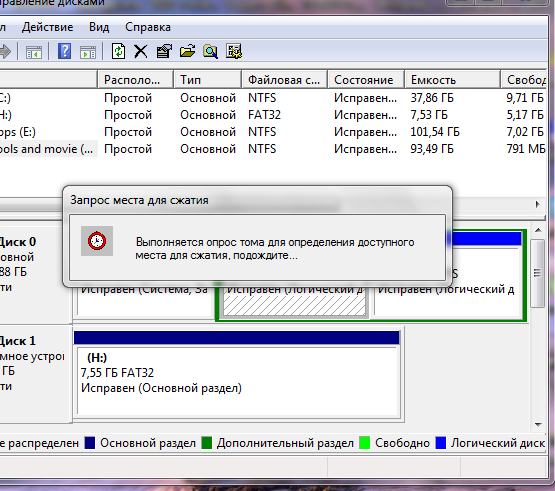
Это не очень удобно.
Скажем, вы хотите ограничить размер образа диска для резервных копий Time Machine.
Для этого:
1) Произведите хотя бы одну копию Вашего компьютера на Time Capsule, чтобы там уже был создан образ Ваших копий. Он будет называться «Название Вашего компьютера без ковычек».sparsebundle
2)Откройте терминам и зайдите в папку, где храниться этот образ
3) Введите команду
hdiutil resize -size 50g MyFile.sparseimage
где 50 — это желаемый размер диска, а «MyFile.sparseimage» — название нужного образа.
Готово!)
дисков | Brembo — Официальный сайт
JavaScript не поддерживает браузер. Активируйте JavaScript и скопируйте.
Более 50 миллионов дисков в год
Brembo — мировой лидер в разработке и производстве тормозных дисков. Brembo поставляет производителям легковых, коммерческих и грузовых автомобилей как оригинальное оборудование, так и оригинальные запасные части; она также производит и продает диски для независимого вторичного рынка.
Благодаря интеграции производственных процессов и использованию лучших технологий проектирования и строительства заводы Brembo по всему миру к настоящему времени достигли ежегодного производства около 50 миллионов дисков в год.
Для поддержки своих клиентов и их соответствующих стратегий глобальной экспансии Brembo имеет производственные предприятия в Европе, США, Мексике, Бразилии и Китае, внедряя стандартизированные интегрированные процессы для оптимизации производственных и логистических затрат.
Таким образом, Brembo может предложить своим клиентам объединенные преимущества централизованного процесса разработки продукта и локализованного производства, чтобы максимизировать конкурентоспособность и качество обслуживания для своих глобальных платформ.
Опыт и знания Brembo в разработке целых систем позволяют группе разрабатывать более эффективные тормозные диски и продолжать улучшать такие аспекты, как комфорт, производительность, вес и стоимость.
Ассортимент тормозных дисков Brembo охватывает весь автомобильный рынок: от углеродно-керамических дисков для самых эксклюзивных автомобилей и плавающих и литейных дисков для спортивных и премиальных моделей до цельных дисков для автомобилей среднего размера и городских автомобилей.
Видео о преимуществах новой концепции облегченных тормозных дисков Brembo
Новая концепция тормозных дисков, разработанная Daimler совместно с Brembo в качестве основного партнера в разработке продукта, представляет собой тормоза на 10-15 % легче диск, который сочетает в себе два разных материала: чугун и сталь. Самое главное преимущество заключается в стальном корпусе толщиной всего 2,5 мм вместо 7,5-9 мм.мм обычного чугунного корпуса при том же уровне производительности. Результаты с точки зрения снижения расхода топлива и меньшего воздействия на окружающую среду превосходны.
youtube.com/embed/q-nJDq2Netk?wmode=transparent&wmode=transparent&wmode=transparent&wmode=transparent&wmode=transparent&wmode=transparent&wmode=transparent&wmode=transparent&wmode=transparent» frameborder=»0″>
Некоторые из моделей Cars, оснащенные дисками Brembo:
Abarth 695 Biposto
Aluminum Discaret и Hurecized Discs
The Abarth 695. призвание к дороге. По этой причине самый быстрый Abarth оснащен тормозной системой Brembo с 4-поршневыми алюминиевыми суппортами и увеличенными дисками.
Cadillac CTS
Внимание к деталям, даже когда речь идет о тормозах
Некоторые говорят, что это лучший автомобиль, построенный General Motors. Это подтверждает разработанная Brembo тормозная система, созданная для обеспечения максимального комфорта: 4 поршневых суппорта диаметром 42 мм в сочетании с передними дисками диаметром 321 мм (345 мм для 18-дюймовых колесных дисков). В этом автомобиле фиксированные алюминиевые суппорты Brembo сочетают в себе низкое воздействие на окружающую среду, высокий комфорт и высокую производительность.
В этом автомобиле фиксированные алюминиевые суппорты Brembo сочетают в себе низкое воздействие на окружающую среду, высокий комфорт и высокую производительность.
Шевроле Камаро
Итальянские тормоза делают это лучше
Chevrolet Camaro Coupe на 90 кг легче предыдущих моделей с лучшей аэродинамикой и тормозами.
Четырехпоршневые двухкомпонентные алюминиевые суппорты Brembo разработаны специально для снижения веса и являются одними из самых жестких из доступных, практически не деформируются от высоких температурных и крутящих нагрузок даже в самых сложных условиях. Коррозионно-стойкие суппорты Brembo из анодированного алюминия имеют меньший вес по сравнению с традиционными суппортами.
На Camaro LT доступные тормоза Brembo включают 12,6-дюймовые (321×30 мм) передние роторы с четырехпоршневыми алюминиевыми суппортами. Camaro SS использует 13,6-дюймовые (345×30 мм) передние роторы с четырехпоршневыми алюминиевыми суппортами и 13,3-дюймовые (339×26 мм) задние роторы с четырехпоршневыми суппортами.
Chevrolet SS
Сила духа, тормоза
SS — первый четырехдверный автомобиль с двигателем V8 и задним приводом, построенный Chevrolet за последние 20 лет. Brembo разработала увеличенные тормоза, чтобы соответствовать этому двигателю мощностью 415 л.с., которые также очень хорошо выглядят. Спереди 4-поршневые суппорты диаметром 40/44 мм работают в сочетании с дисками диаметром 355 мм. Сзади, с другой стороны, установлены 4-поршневые суппорты диаметром 28/32 мм в сочетании с большими дисками диаметром 365 мм.
Внимательный дизайн суппортов Brembo, благодаря совместному дизайну с этим автопроизводителем, органично интегрируется в общую эстетику автомобиля.
Dodge Viper SRT
Benchmark Braking
Dodge Viper SRT® 2015 года оснащен надежной четырехпоршневой тормозной системой Brembo® с фиксированными алюминиевыми суппортами и 14×1,3-дюймовыми вентилируемыми/щелевыми дисками. Торможение жесткое и уверенное даже в экстремальных условиях трассы. Суппорты одни из самых жестких. Все поверхности обработаны для оптимизации полного веса.
Суппорты одни из самых жестких. Все поверхности обработаны для оптимизации полного веса.
Ford Mustang
Схватка с чистокровным
Последняя версия типичного маслкара может похвастаться беспрецедентной управляемостью и устойчивостью на дороге. Чтобы держать более 300 л.с. Ford Mustang под контролем, Brembo разработала 6-поршневые суппорты с алюминиевыми стойками в сочетании с 380-миллиметровыми передними дисками с прорезями. Идеально подходит для тех, кто хочет получить максимум от своего автомобиля как в повседневной жизни, так и в течение нескольких дней на гоночной трассе.
Джип Гранд Чероки SRT8
Большой — это красиво… даже для тормозной системы!
Переполненному мощью четыре на четыре такие, как Jeep Grand Cherokee SRT8, требуется тормозная система, способная обеспечить столь же мощное замедление. Рецепт Brembo включает в себя мощные 6-поршневые суппорты спереди и 4-поршневые сзади, соответственно, в сочетании с дисками диаметром 380 и 350 мм. Результатом стала тормозная система, способная сочетать в себе характеристики суперкара, выносливость на бездорожье, комфорт и великолепный внешний вид.
Результатом стала тормозная система, способная сочетать в себе характеристики суперкара, выносливость на бездорожье, комфорт и великолепный внешний вид.
Lexus RC F
Тормозные суппорты и диски с прорезями
Обуздание такого высокопроизводительного зверя круг за кругом требует серьезной тормозной силы. Чтобы дать вам желаемый контроль, высокопроизводительная тормозная система Brembo®* оснащена огромными 14,9-дюймовыми передними тормозными дисками с прорезями, зажатыми массивными шестипоршневыми суппортами, и 13,5-дюймовыми задними прорезными роторами с четырехпоршневыми суппортами.
Пинце
Оригинальные тормозные диски ATE
Всегда первый выбор
- Дом
- Товары
- Дисковые тормоза
- Оригинальные тормозные диски ATE
Вы можете быть уверены, что мы устанавливаем такие же высокие стандарты для наших оригинальных тормозных дисков ATE, как и для нашего оригинального оборудования для основных марок автомобилей.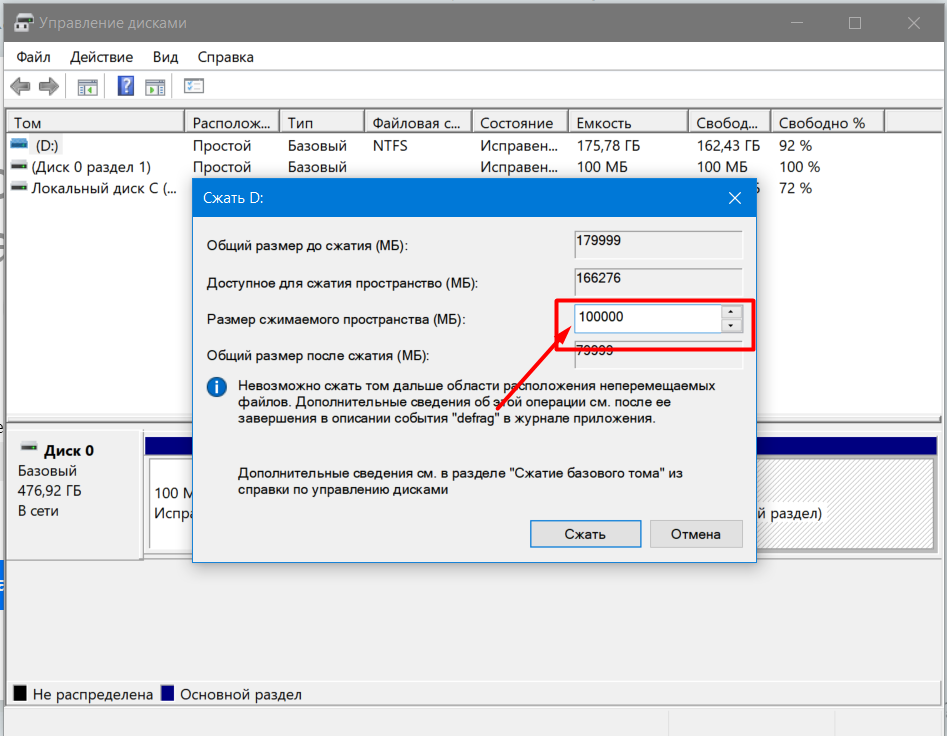
Другими словами, первоклассное качество материалов и изготовления. Диски точно адаптированы к каждой модели автомобиля, чтобы обеспечить наилучшие характеристики торможения. Наш опыт и страсть к созданию новых идей помогают нам достичь этого новаторского качества.
Современные технологии, проверенная точность
У нас очень точный способ делать вещи не только в сочетании материалов, но и в их производстве, потому что точное производство имеет решающее значение для безопасного, безвибрационного и комфортного торможения. Это также относится к нашим высокоуглеродистым тормозным дискам: они предотвращают вибрацию при торможении, повышают комфорт при вождении, а также чрезвычайно долговечны.
Доступно для 98%
автомобилей европейских производителей
Это оригинальная деталь ATE?
Проверить просто.
Просто отсканируйте код MAPP на упаковке своим смартфоном — и вы сразу узнаете, является ли это подлинным продуктом ATE.
Щелкните здесь для получения информации о защите продукта и торговой марки.
Тормозные диски с покрытием
Высокий уровень коррозионной стойкости, стильный внешний вид
Детали
Тормозные диски с крепежными винтами
Включая «Маленьких помощников»
Детали
Двухкомпонентные тормозные диски
Top-Performance für Supersportler
Детали
Диски тормозные со встроенными ступичными подшипниками
Экспертиза в комплекте
Детали
ATE тормозные диски
для Mercedes Benz
Тормозные диски для Mercedes Benz
Обзор системы ATE
Дисковые тормоза
Барабанные тормоза
Тормозные жидкости
Детали гидравлики
Детали сцепления
Датчики скорости вращения колес
Инструменты
Классик АТЕ
Мобильное приложение ATE
2734
Файл cookie — это небольшой файл данных, который хранится на вашем конечном устройстве.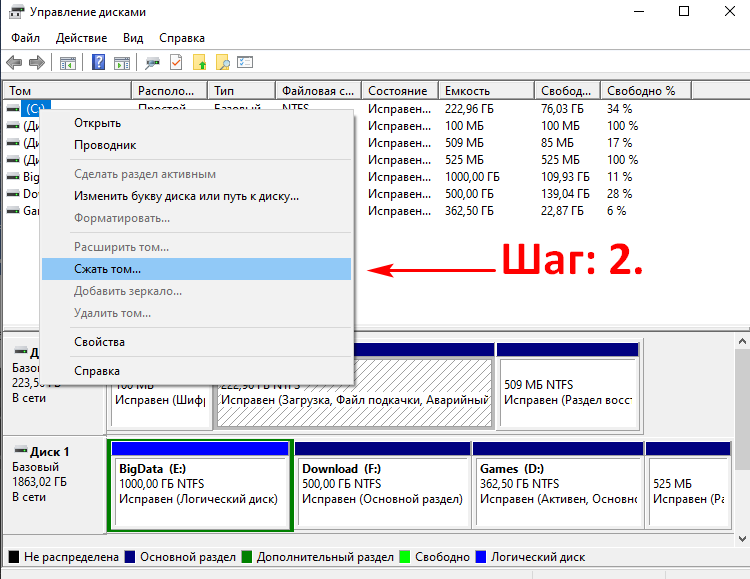 Файлы cookie используются для анализа интереса пользователей к нашим веб-сайтам и помогают сделать их более удобными для пользователей. Как правило, вы также можете получать доступ к нашим веб-сайтам без файлов cookie. Однако, если вы хотите использовать все функциональные возможности наших веб-сайтов наиболее удобным для пользователя способом, вам следует принять файлы cookie, которые позволяют использовать определенные функции или предоставляют удобные функции. Целевое назначение файлов cookie, которые мы используем, показано в следующем списке.
Файлы cookie используются для анализа интереса пользователей к нашим веб-сайтам и помогают сделать их более удобными для пользователей. Как правило, вы также можете получать доступ к нашим веб-сайтам без файлов cookie. Однако, если вы хотите использовать все функциональные возможности наших веб-сайтов наиболее удобным для пользователя способом, вам следует принять файлы cookie, которые позволяют использовать определенные функции или предоставляют удобные функции. Целевое назначение файлов cookie, которые мы используем, показано в следующем списке.
Используя наши веб-сайты, вы соглашаетесь на использование тех файлов cookie, которые ваш браузер принимает на основе настроек вашего браузера. Однако вы можете настроить свой браузер таким образом, чтобы он уведомлял вас перед принятием файлов cookie, принимал или отклонял только определенные файлы cookie или отклонял все файлы cookie. Кроме того, вы можете в любое время удалить файлы cookie со своего носителя. Дополнительную информацию можно найти в разделе о защите данных.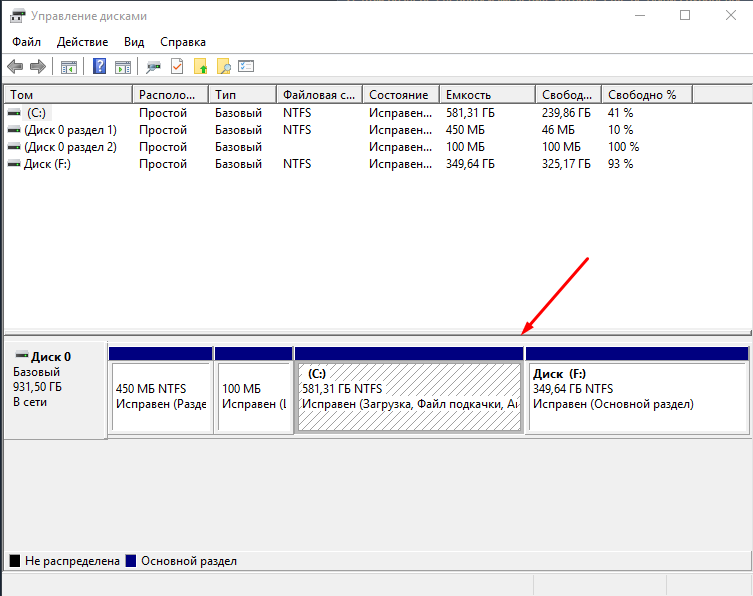
В настоящее время активированы следующие файлы cookie:
Необходимый
Статистика
Скрыть детали
Показать детали
Технически необходимые файлы cookie
Эти файлы cookie абсолютно необходимы для работы сайта и включают, например, функции, связанные с безопасностью. Используются следующие файлы cookie:
Статистика
Для дальнейшего улучшения нашего предложения и нашего веб-сайта мы собираем анонимные данные для статистики и анализа. Эти файлы cookie используются для анализа поведения пользователей на нашем веб-сайте с помощью решения для веб-аналитики Google Analytics. Они носят имена «_ga», «_gid» или «_gat», которые используются для различения пользователей и ограничения скорости запросов.
