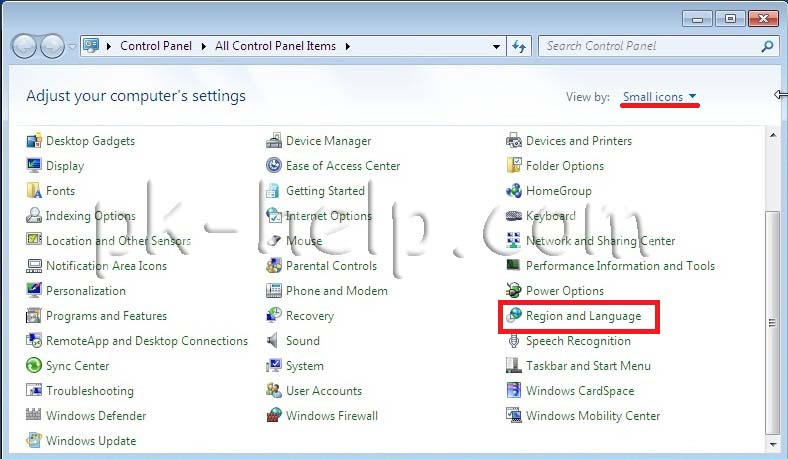Как поменять язык в виндовс 7 с русского на английский: Как в Windows 11 и Windows 10 грамотно настроить язык интерфейса, магазинных приложений и ввода по умолчанию – Вадим Стеркин
Содержание
Как добавить русский язык в Windows Server
Илья Смолин
13K
Обсудить
Администрирование
#VDS
#Настройка
#Windows
11 мин. чтения
После установки Windows Server на VDS нередко встречается, что интерфейс системы использует английский как основной язык, а русификация полностью отсутствует. Хоть английский и является неким стандартом в IT-сообществе, не всегда удобно использовать систему на иностранном языке. Для таких случаев в Windows предусмотрен специальный раздел, позволяющий загрузить и установить родной язык.
В сегодняшней статье мы поговорим о том, как можно добавить русский язык в Windows Server версий 2008, 2012, 2016 и 2019.
Алгоритм перевода системы на русский язык может немного различаться в зависимости от года выпуска WS: для версии 2008 потребуется загрузить дополнительный языковой пакет, в 2012-2019 перевод выполняется через системные настройки. Давайте детально рассмотрим, как выполнить русификацию интерфейса в каждой версии.
Давайте детально рассмотрим, как выполнить русификацию интерфейса в каждой версии.
Как включить русский язык в Windows Server 2008
- Первым делом подключаемся к серверу одним из удобных способов и запускаем любой доступный браузер. В нем переходим на официальную страницу Microsoft и пролистываем вниз до заголовка «Пакеты многоязыкового интерфейса пользователя Windows Server 2008 R2 Service Pack 1». Выбираем нужный язык интерфейса и скачиваем его.
- Ожидаем, пока скачается файл для установки языкового пакета, запускаем его и следуем указаниям. В результате увидим следующее окно установки:
- После успешной установки новый язык будет добавлен в систему. Остается его активировать. Для этого переходим через меню «Пуск» в «Control panel» – там перемещаемся в «Region and Language», открываем вкладку «Keyboard and Languages» и в блоке «Choose a display language» выбираем «Русский».
- Перезагружаемся и проверяем активацию нового языкового пакета – весь интерфейс должен быть переведен на русский язык.

На этом русификация Windows Server 2008 завершена.
Комьюнити теперь в Телеграм
Подпишитесь и будьте в курсе последних IT-новостей
Подписаться
Русифицируем Windows Server 2012-2016
Обычно в системах данного выпуска установлен только английский языковой пакет. Чтобы установить новый язык, необходимо изменить несколько системных параметров. Посмотрим, как это можно сделать:
- Подключаемся к серверу через RDP, VNC или личный кабинет хостинг-провайдера. Заходим в ОС и открываем панель управления – сделать это можно через меню «Пуск».
- Находим блок «Clock, Language, and Region» и кликаем по кнопке «Add a language».
- В отобразившемся окне мы увидим только английский язык. Если же у вас уже установлен русский пакет, то можете сразу переходить к пункту «5». В противном случае нажимаем «Add a language».
- Выбираем нужный пакет и жмем в нижней части окна на кнопку «Add».

- Мы добавили русский пакет в Windows, далее потребуется его установить – для этого первым делом перейдем в дополнительные настройки языка.
- Выбираем «Download and install language pack».
- Ждем, пока завершится установка.
- Осталось назначить русский язык по умолчанию – сделать это можно в разделе «Option». Нажимаем в нем по кнопке «Make this primary language».
- Но это еще не все, необходимо изменить региональные настройки. Возвращаемся в панель управления и в блоке «Clock, Language, and Region» выбираем «Change date, time, or number formats».
- В отобразившемся окне заходим во вкладку «Formats» и указываем русский язык.
- Переходим в «Location» и ставим «Russia».
- В разделе «Administrative» кликаем по кнопке «Change system locale…» и также устанавливаем русский язык.
- В завершение нажимаем на «OK» в главном окне и перезагружаемся.
- Готово! Теперь интерфейс Windows Server 2012-2016 полностью переведен.

Таким образом можно добавить и установить новый языковой пакет в Windows Server 2012 и 2016 года.
Настраиваем язык в Windows Server 2019
Русификация системы 2019 года выполняется через настройки системы:
- Подключаемся к серверу удобным способом и переходим в меню «Пуск». После кликаем по кнопке в виде шестеренки.
- В отобразившемся окне переходим в раздел «Time & Language».
- Перемещаемся в подраздел «Language» и выбираем «Add a language».
- Находим нужный язык, выбираем его и жмем на кнопку «Next».
- Отмечаем все пункты и жмем «Install».
- После этого будет запущена автоматическая установка нового языка. В случае возникновения ошибки 0x00F0950 потребуется открыть раздел «Windows Update» и установить недостающие обновления. Сначала проверяем наличие новых обновлений с помощью кнопки «Check for updates», затем обновляемся.
- Пробуем повторно установить русский язык, если в первый раз не получилось.
 Далее в блоке «Windows display language» выбираем «Русский».
Далее в блоке «Windows display language» выбираем «Русский». - Также в разделе «Region» установим необходимый язык и зайдем в другое место – «Additional date, time & regional settings».
- Откроем настройки региона.
- Переходим в подраздел «Administrative» и кликаем по кнопке «Change system locale…». Выбираем русский язык и сохраняем изменения.
После этого потребуется перезагрузить сервер, чтобы все изменения вступили в силу.
Надеюсь, что у вас не возникло проблем с русификацией Windows Server. Спасибо за внимание!
Администрирование
echo -e «Все про серверы, сети, хостинг и еще раз серверы» >/dev/pts/0
Рекомендуем
Смена языка в Windows 8
WINDOWS-9.NET
/
/
Опубликовано 21.05.2022 в категории:
Тонкая настройка Windows 8: пошаговая инструкция и видео
Смена языка в Windows 8 выполняется только после установки на ноутбук или персональный ПК соответствующего языкового пакета. Чаще всего по умолчанию предустановлен русский или английский.
Чаще всего по умолчанию предустановлен русский или английский.
Изменить язык интерфейса можно несколькими способами. Давайте рассмотрим, как изменить язык windows 8 несколькими простыми способами.
Рассмотрим вначале вариант, когда требуемый языковой пакет уже предустановлен. Для того, чтобы изменить язык интерфейса Windows 8 с установленного по умолчанию на требуемый, необходимо открыть панель Charms, в которой нажать кнопку «Параметры».
Кнопка имеет вид шестеренки. Далее на данной панели нужно нажать «Изменение параметров компьютера». На панели параметров нужно выбрать «Время и язык» → «Регион и язык».
В открытой панели имеется значок с плюсиком «Добавление языка». Сменить язык интерфейса Windows 8 можно посредством добавления из списка нужного языка из открывшегося меню «Добавление языка».
Например, добавляется украинский язык. Язык добавится только в раскладку клавиатуры. Для того, чтобы в Windows 8 изменить язык системы, необходимо вернуться в «Рабочему столу» и на «Панели управления» выбрать пункт «Язык».
В открывшемся меню украинский язык виден как раскладка клавиатуры. В меню украинского языка имеется справа подпункт «Параметры». Для того, чтобы произошла смена языка в windows 8, нужно в открывшемся окне выбрать «Скачать и установить языковой пакет».
Следует помнить: для выполнения данной операции нужен подключенный интернет. Пакет скачивается и устанавливается без участия пользователя. По окончанию операции система оповещает об успешном завершении процедуры установки.
Изменить язык системы можно другим способом: посредством скачивания необходимого language-pack с официального сайта Майкрософт или стороннего сайта с подобным софтом. Для 32- и 64-разрядной версии существуют свои установочные пакеты. Пакет имеет расширение .cab.
- Далее с помощью клавиш Win + R вызывается команда «Выполнить»;
- В открывшемся окне вводится команда lpksetup;
- Изменение языка интерфейса windows 8 продолжается выбором пункта «установка языков интерфейса», где нужно указать путь к скачанному языковому пакету;
- Подтвердить операцию с помощью ОК, «Далее» и I accept.

- Языковой пакет для windows 8 с переключением языка установится автоматически.
Для того, чтобы в windows 8 переключение языка срабатывало, языковой пакет необходимо применить. Для этого нужно:
- В «Панели управления» выбрать пункт «Добавление языка», а в нем «Дополнительные параметры».
- В открывшемся окне выбирается установленный язык из списка доступных для смены языков интерфейса.
- Затем под списком следует выбрать ссылку «Применить языковые параметры к экрану приветствия, системным учетным записям и учетным записям пользователей».
- Далее в открывшемся окне «Регион» нажать кнопку «Копировать параметры».
- В новом окне «Параметры экрана и учетных записей пользователей» поставить галочку в разделе «Экран приветствия и системные учетные записи» и подтвердить ОК.
Метки сайта:
windows 8
Вам точно будет интересно!
Как изменить язык интерфейса MATLAB UI в Windows 7? — Ответы MATLAB
288 просмотров (последние 30 дней)
Прокомментировал: Дэвид Оджо
8 сентября 2021 г.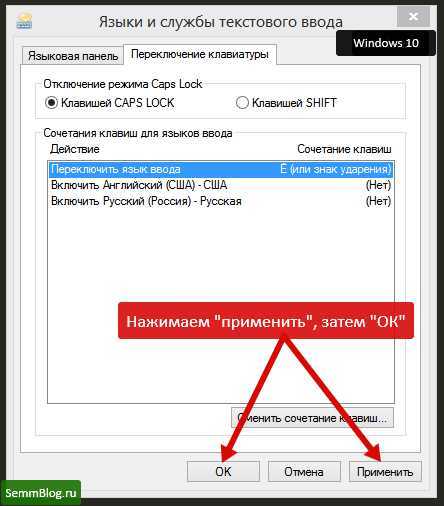
Принятый ответ: Группа поддержки MathWorks
Моя среда рабочего стола MATLAB (в Windows 7) отображает элементы пользовательского интерфейса на китайском языке, и я хотел бы, чтобы они были на английском языке. Как отобразить интерфейс на английском языке?
Принятый ответ
В Windows 7 MATLAB отображает свои элементы пользовательского интерфейса в соответствии с системным языком, определенным как «язык системы» (т. е. если языковой стандарт компьютера — китайский, то MATLAB будет отображать китайский пользовательский интерфейс). MATLAB «решает» перевести графический интерфейс с языка по умолчанию, английского, на системный язык при запуске. MATLAB можно запретить переводить на системный язык, если пользователь определяет переменную среды, которая блокирует перевод. Переменная окружения называется MWLOCALE_TRANSLATED и может быть определена следующим образом:
- Нажмите «Панель управления». Оттуда выберите «Система и безопасность», затем выберите «Система».
 В левой строке меню выберите «Дополнительные параметры системы». Должно появиться небольшое окно с заголовком «Свойства системы».
В левой строке меню выберите «Дополнительные параметры системы». Должно появиться небольшое окно с заголовком «Свойства системы». - Нажмите кнопку «Переменные среды…» на вкладке «Дополнительно». Появится другое окно под названием «Переменные среды».
- Нажмите кнопку «Создать…» под текстовым полем «Системные переменные». В «Имя переменной» введите «MWLOCALE_TRANSLATED», а в «Значение переменной» введите «OFF». Нажмите «ОК» в окне «Новая системная переменная», «Переменные среды» и «Свойства системы».
Установка для MWLOCALE_TRANSLATED значения «ON» переводит пользовательский интерфейс в соответствии с региональными настройками системы; установив его на «ВЫКЛ», пользовательский интерфейс будет отображаться на языке по умолчанию, английском.
Больше ответов (3)
Отредактировано: ХУНГ ТРУЕН ЛУОНГ
3 марта 2021 г.
У меня была такая же проблема. Я решил это.
Моя ОС — win 10, а версия Matlab — R2020b.
Из пользовательского интерфейса Matlab —> Домашняя страница —> Настройки —> Общие —> Язык рабочего стола —> Английский/Корея
Я использую версию 2017b, язык системы — китайский. В этой версии это можно легко решить, щелкнув предпочтения(预设)—>Помощь(帮助)—>Язык и выбрав нужный язык.
В этой версии это можно легко решить, щелкнув предпочтения(预设)—>Помощь(帮助)—>Язык и выбрав нужный язык.
Отредактировано: Андрей Порохнюк
21 января 2020 г.
У меня возникла такая же проблема в Matlab R2019b @ Windows 7 x64.
MWLOCALE_TRANSLATED =OFF не работает. (старая информация должна быть удалена из вопросов и ответов)
переключение 環境->設定->コマンドウィンドウ->ロケール на en_US
ни на что не влияет.
Опция была скрыта на 一般…
Она была написана на ЯПОНСКОМ! Теперь подумайте об этом: как пользователь, не знакомый с японским языком, может переключить его на английский язык, когда он написан как «デスクトップ言語:英語» и скрыт под всеми остальными опциями. Это первое, что я вижу при запуске софта, оно должно быть в ТОПе, написано большими красными ЛАТИНСКИМИ буквами! А что такое デスクトップ? К счастью, я немного знаю японский, и он называется ユーザインターフェース(UI), так что на поиск решения ушло больше часа.
Произошла ошибка
Невозможно выполнить действие из-за изменений, внесенных на страницу. Перезагрузите страницу, чтобы увидеть ее обновленное состояние.
Перезагрузите страницу, чтобы увидеть ее обновленное состояние.
Выберите сеть
Сайт
Выберите веб-сайт, чтобы получить переведенный контент, где он доступен, и посмотреть местные события и
предложения. На основе
ваше местоположение, мы рекомендуем вам выбрать: .
Вы также можете выбрать веб-сайт из следующего списка:
Европа
Свяжитесь с местным офисом
Как изменить язык интерфейса в Windows 7
Мы команда компьютерщиков,
5 августа 2022 г.
Поделись на:
Приятно видеть вещи так, как ты можешь лучше понять. Если ваш родной язык не английский, вам может быть немного неудобно справляться со многими вещами. Тем не менее, Microsoft хорошо заботится о людях, которые говорят на других языках, кроме английского, и позволяет вам изменить язык.
Вы можете выполнить следующие шаги, чтобы изменить язык отображения в Windows 7:
- Откройте окно «Регион и язык» на панели управления или просто введите «изменить язык отображения» в поле поиска Windows, которое вы получите, нажав на Кнопка Пуск.

- Перейдите на вкладку «Клавиатуры и языки» вверху.
- Нажмите кнопку « Установить/удалить языки…» .
(Обратите внимание: если вы хотите изменить язык, отличный от языка, установленного по умолчанию в Windows, вам необходимо загрузить их с сайта Microsoft и установить пакет для нужного языка.)
- Нажмите Установить , чтобы загрузить языковые пакеты в мастере Установить или удалить языки отображения .
См. также: Advanced Driver Updater — лучшее средство обновления драйверов для Windows
- В окне подсказки предлагается выбрать расположение языковых пакетов с двумя вариантами: Запустить Центр обновления Windows или Просмотреть компьютер или сеть . Вы можете выбрать Запустить Центр обновления Windows , если на вашем ПК не сохранен языковой пакет.

- Щелкните параметр «Доступно X необязательных обновлений» (X означает количество обновлений) в окне Центра обновления Windows и вручную выберите языковой пакет, который вы хотите загрузить.
- На экране «Выбор обновлений для установки» загружается список доступных обновлений: Важно и Необязательный .
- Нажмите «Необязательно» в крайнем левом углу.
- Выберите язык с галочкой рядом с языковым пакетом в списке из Раздел языковых пакетов Windows 7 .
- После выбора нажмите OK.
- Нажмите кнопку «Установить обновления» на экране Центра обновления Windows. После завершения установки он становится доступным для использования.
- Вернитесь к экрану «Регион и язык», выберите язык, который вы загрузили, из раскрывающегося меню Выберите язык отображения .
- Нажмите OK.
После внесения всех необходимых изменений вам необходимо выйти из системы и снова войти в систему.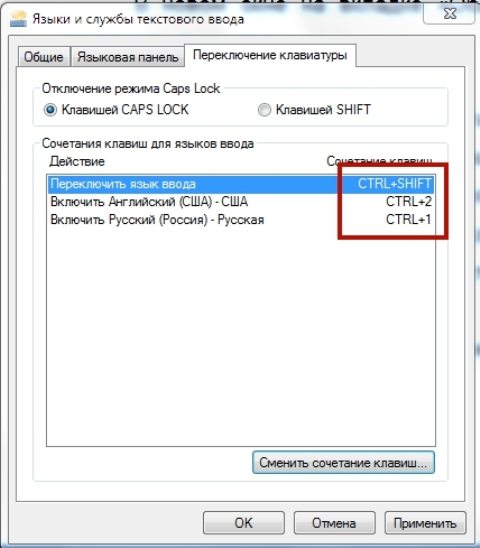

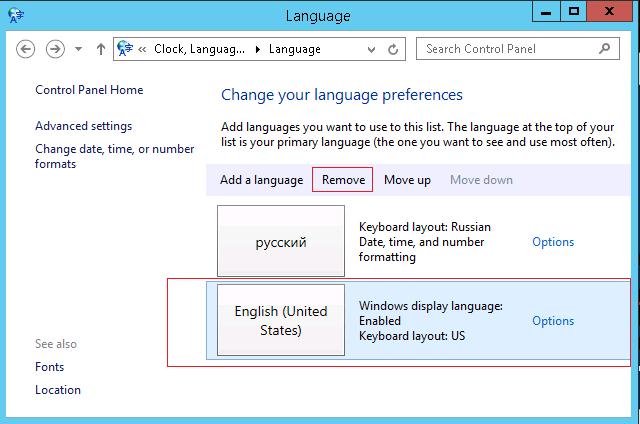
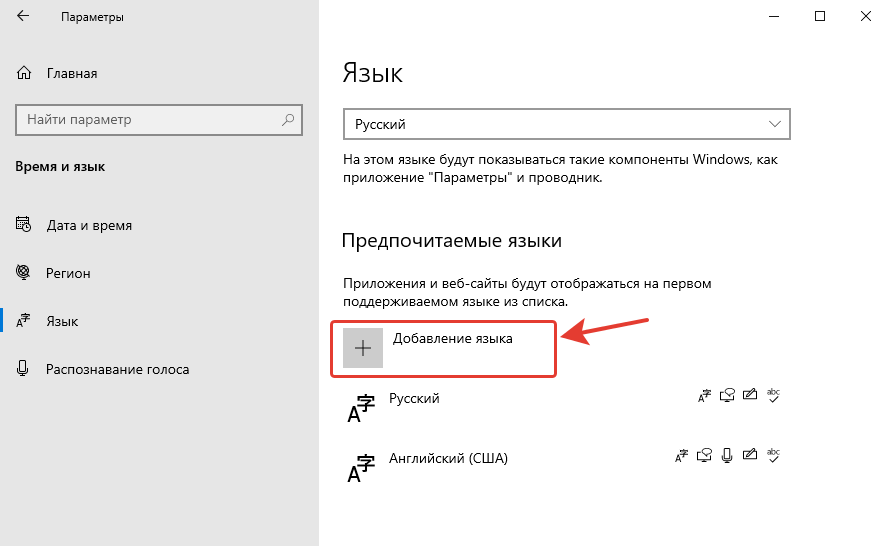
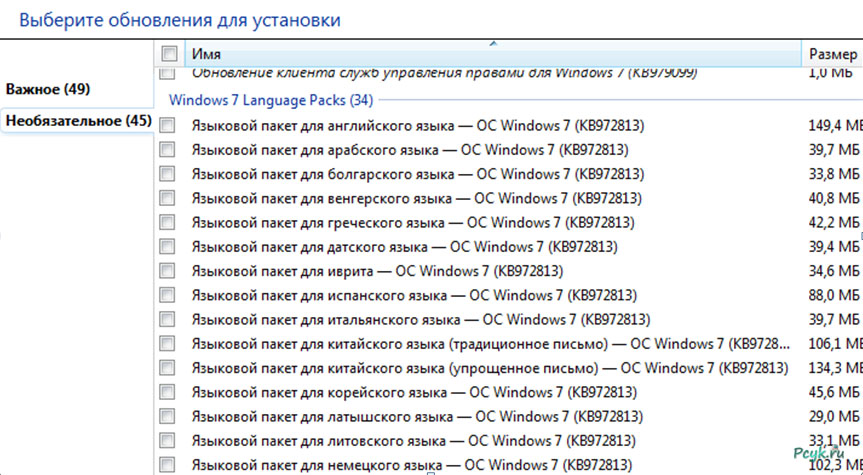 Далее в блоке «Windows display language» выбираем «Русский».
Далее в блоке «Windows display language» выбираем «Русский».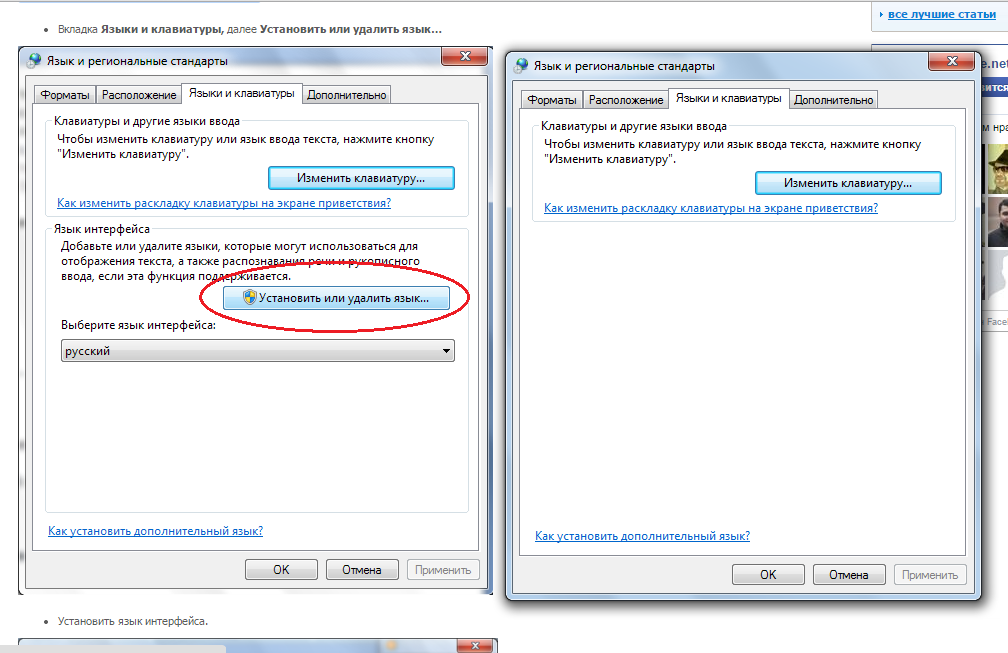
 В левой строке меню выберите «Дополнительные параметры системы». Должно появиться небольшое окно с заголовком «Свойства системы».
В левой строке меню выберите «Дополнительные параметры системы». Должно появиться небольшое окно с заголовком «Свойства системы».