1 писк при включении компьютера: Почему пищит компьютер и что с этим делать? — Запускай.РФ
Содержание
«1 длинный, 2 коротких» — что за звуки (гудки/писк) из компьютера при включении? Сигналы BIOS: таблицы
Доброго времени!
Если после включения компьютера вы слышите какие-то странные звуки, напоминающие гудки или писк (как в морзянке: «1 длинный, 2 коротких», например) — вероятно, что с каким-то из ваших компонентов ПК возникла ошибка… (неисправность).
Разумеется, по этим сигналам можно «провести» первичную диагностику, и существенно сузить круг потенциальных «виновников» (прим.: у разных версий BIOS сигналы могут несколько различаться).
В этой небольшой заметке приведу наиболее популярные версии BIOS, и звуковые сигналы к ним. 👇
👉 Примечание!
Откуда вообще берутся эти сигналы? Дело в том, что в мат. платах компьютеров есть спец. микросхема, в которой записана BIOS (по сути, это программа*).
Так вот, после включения компьютера — сначала стартует BIOS и проводит инициализацию установленного оборудования (так называемое «само-тестирование» — по англ. Power-On Self Test – POST).
Power-On Self Test – POST).
Если какое-то оборудование не пройдет инициализацию — POST будет остановлен, а на небольшой доп. динамик (спикер) на мат. плате будет выведен спец. звуковой сигнал.
*
Содержание статьи
- 1 Сигналы BIOS: таблицы
- 1.1 Как определить версию BIOS
- 1.2 BIOS Award
- 1.3 AMI BIOS (American Megatrends)
- 1.4 BIOS Phoenix
→ Задать вопрос | дополнить
Как определить версию BIOS
И так, для того чтобы «судить» о том, что нам хочет сказать ПК своими сигналами — нужно определить версию BIOS. Как это сделать 👇.
Вариант 1: посмотреть документацию к вашему ПК (материнской плате).
Вариант 2: если Windows на компьютере у вас загружается — можно нажать сочетание Win+R (чтобы появилось окно «Выполнить»), и использовать команду msinfo32 (см. «1» на скрине ниже).
Вариант 3: зайти в настройки BIOS — в верхней части окна (обычно) всегда указывается версия.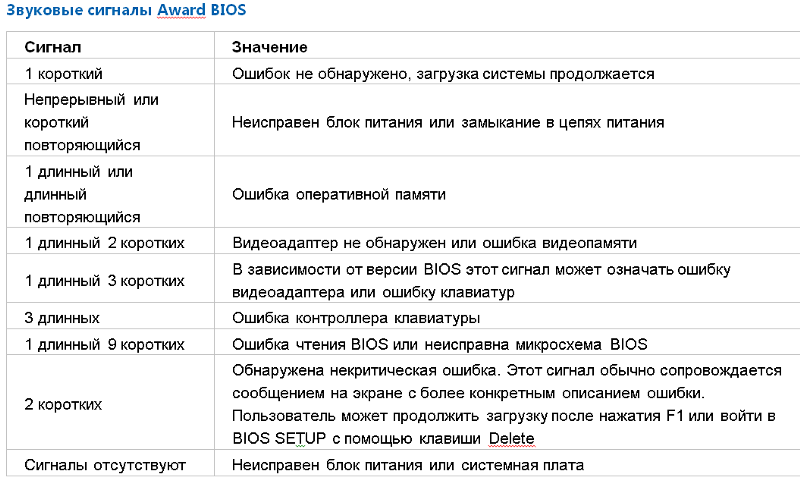 См. скрин ниже: AWARD, AMI, Phoenix…
См. скрин ниже: AWARD, AMI, Phoenix…
Как узнать версию BIOS
*
Вариант 4: также можно узнать 👉 модель материнской платы и посмотреть что за BIOS на офиц. сайте производителя.
*
BIOS Award
| Сигнал | Описание |
| Сигнала нет | Вопрос с блоком питания: либо не исправен, либо не подключен (также возможно, что отключен спикер). |
| Непрерывный | Вероятно наличие неисправности блока питания. |
| Короткий повторяющийся | Замыкание в цепях питания (также может указывать на проблему с БП). |
| Длинный повторяющийся | Ошибка, связанная с ОЗУ. Например, неправильно установлены плашки ОЗУ (или одна из плашек вышла из строя). Как минимум, рекомендуется переустановить плашки и продуть слоты от пыли. |
| 1 короткий | Обычно возникает сразу после включения. Означает, что процедура POST выполнена, ошибок нет, и компьютер работает в штатном режиме. |
| 2 коротких | Возникла некритическая ошибка (решить вопрос часто поможет даже простой сброс настроек BIOS). |
| 3 длинных | Ошибка, связанная с контроллером клавиатуры. Если после сброса настроек BIOS и перезагрузки ПК — ошибка не пропала, вероятно есть неисправность мат. Платы. Платы. |
| 1 длинный, 1 короткий | Ошибка, связанная с ОЗУ. Попробуйте вынуть все плашки памяти и подключить только одну из них. |
| 1 длинный, 2 коротких | Не инициализирована видеокарта (видеопамять). Рекомендуется проверить, хорошо ли подключена видеокарта, надежно ли зафиксирована в слоте (подключено ли к ней питание). Возможно, что была установлена видеокарта, не поддерживаемая мат. Платой. |
| 1 длинный, 3 коротких | Ошибка, связанная с клавиатурой. Может указывать как на неисправность клавиатуры, так и мат. Платы (как вариант: попробуйте подключить клавиатуру к другому порту / или использовать другую клавиатуру). |
| 1 длинный, 9 коротких | Ошибка чтения BIOS (часто возникает после ошибок при прошивке, сбоев в электропитании ПК и пр. ). ). |
*
AMI BIOS (
American Megatrends)
| Сигнал | Описание |
| Сигналы отсутствуют | Необходимо проверить подключение БП, исправен ли он (возможно выключен спикер). |
| 1 короткий | Ошибок не обнаружено, все устройства инициализированы, компьютер загружается в штатном режиме. |
| 2 коротких | Ошибка, указывающая на проблемы с ОЗУ. Можно порекомендовать достать модули ОЗУ из слотов, продуть их, и вставить обратно. После перезагрузить ПК. |
| 3 коротких | Ошибка первых 64 Кбайт ОЗУ. |
| 4 коротких | Неисправность системного таймера на материнской плате. |
| 5 коротких | Возникла проблема с ЦП. Возможна его некорректная установка (или выход из строя…). |
| 6 коротких | Ошибка, связанная с клавиатурой (причина может быть как в клавиатуре, так и в мат. Плате). Для начала порекомендовал бы попробовать подключить др. клавиатуру к ПК. |
| 7 коротких | Неисправность материнской платы (кстати, как вариант: неправильная установка платы в корпус). |
| 8 коротких | Не инициализирована видеокарта (видеопамять). Проверьте правильность ее установки, попробуйте пере-подключить. |
| 9 коротких | Проблема чтения BIOS. Вопрос, как правило, удается решить после обновления содержимого BIOS. |
| 10 коротких | Невозможно вести запись в CMOS память. |
| 11 коротких | Ошибка, связанная с ОЗУ. |
| 1 длинный 2 коротких | Проблема, связанная с инициализацией видеоадаптера (возможно, что карта не подключена или неисправна).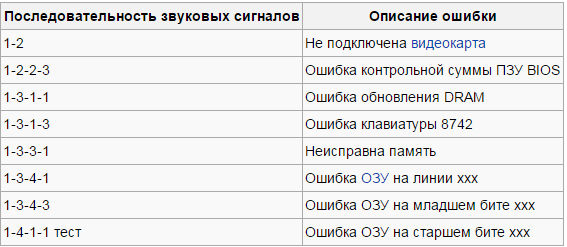 |
| 1 длинный 3 коротких | Не найдена видеокарта. -//- |
| 1 длинный 8 коротких | Проблема с ошибкой видеопамяти (=неисправность видеокарты). Кстати, редко эта ошибка может возникать, если к видеокарте не подключен монитор. |
*
BIOS Phoenix
Примечание: сигнал вида «1-1-3» (👇) у BIOS Phoenix означает, что прозвучит 1 короткий гудок, пауза, еще 1 короткий, пауза, и еще 4 коротких.
| Сигнал | Описание |
| 1-1-2 | Ошибка, связанная с процессором (возможна его неисправность).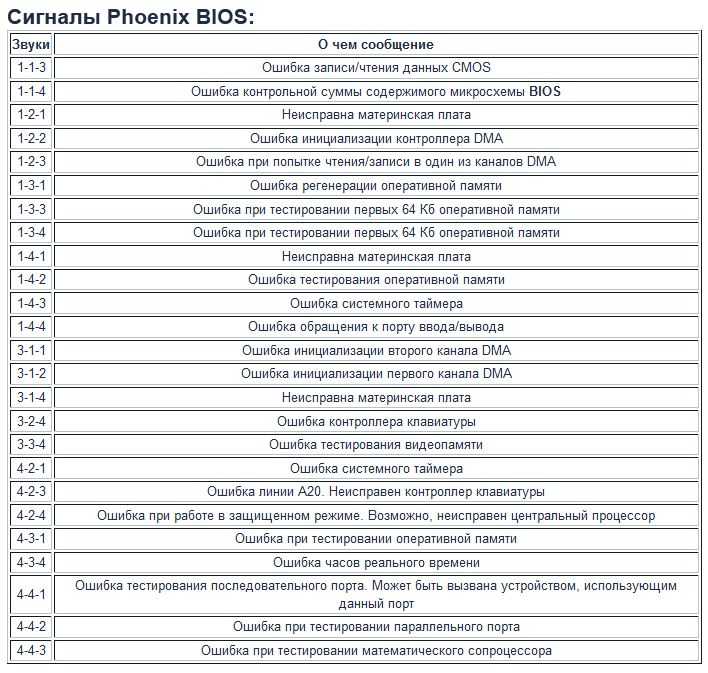 |
| 1-1-3 | Ошибка чтения CMOS-памяти. |
| 1-1-4 | Ошибка при чтении BIOS (как правило, требуется сброс/перепрошивка BIOS). |
| 1-2-1 | Проблема с инициализацией материнской платы. Может указывать на ее неисправность или некорректное подключение. |
| 1-2-2 и 1-2-3 | Проблема с инициализацией контроллера DMA. |
| 1-3-1 | Ошибка регенерации оперативной памяти. |
| 1-3-3 и 1-3-4 | Ошибка при тестировании первых 64 Кб оперативной памяти |
| 1-4-1 | Неисправность материнской платы. |
| 1-4-2 | Ошибка инициализации ОЗУ. |
| 1-4-3 | Ошибка системного таймера. |
| 1-4-4 | Ошибка обращения к порту ввода/вывода |
| 2-X-X | Проблемы с первыми 64к памяти; |
| 3-1-1 | Ошибка инициализации второго канала DMA. |
| 3-1-2 и 3-1-4 | Ошибка инициализации первого канала DMA. |
| 3-2-4 | Ошибка контроллера клавиатуры.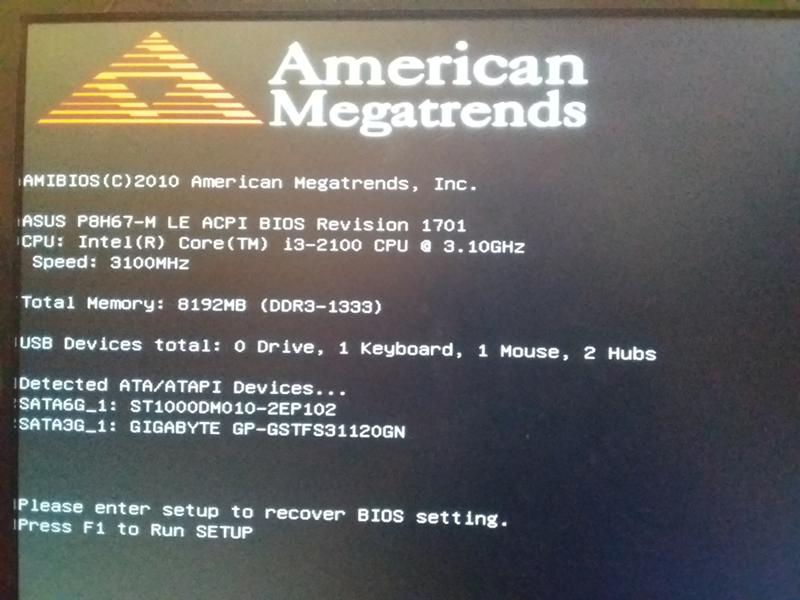 |
| 3-3-4 | Ошибка тестирования видеопамяти. |
| 4-2-1 | Ошибка системного таймера. |
| 4-2-3 | Ошибка контроллера клавиатуры. |
| 4-2-4 | Ошибка при работе в защищенном режиме, возможно неисправность ЦП. |
| 4-3-1 | Ошибка тестирования ОЗУ. |
| 4-3-2 | Ошибка прохождения теста первого таймера. |
| 4-3-3 | Ошибка прохождения теста второго таймера.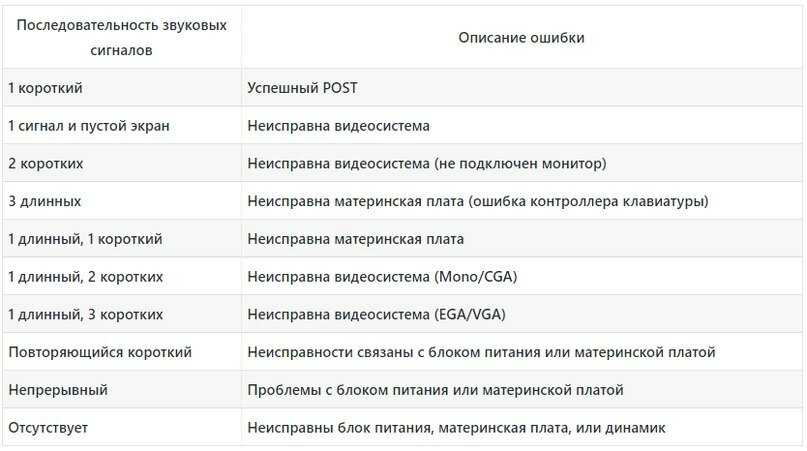 |
| 4-4-1 | Ошибка последовательного порта. Может происходить из-за устройства, подключенного к данному порту. |
| 4-4-2 | Ошибка параллельного порта. -//- |
| 4-4-3 | Ошибка математического сопроцессора. |
| Длинные повторяющиеся сигналы | Неисправность материнской платы (в некоторых случаях может указывать на ее некорректную установку). |
*
На сим пока всё…
По мере работы над сайтом — заметка будет дополняться.
Удачи в диагностике!
👋
RSS (как читать Rss)
Полезный софт:
- Видео-Монтаж
Отличное ПО для создания своих первых видеороликов (все действия идут по шагам!).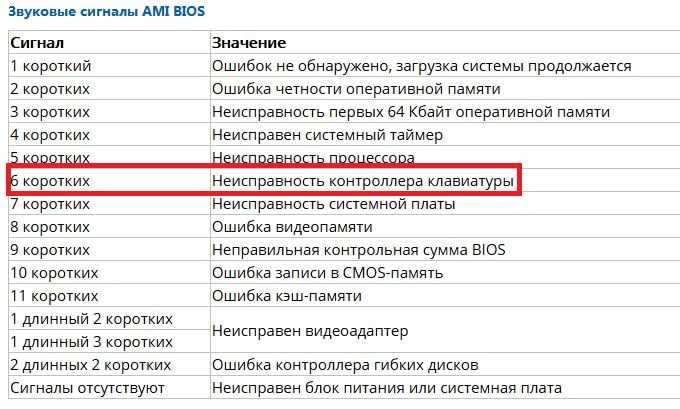
Видео сделает даже новичок!
- Ускоритель компьютера
Программа для очистки Windows от «мусора» (удаляет временные файлы, ускоряет систему, оптимизирует реестр).
Другие записи:
Сигналы БИОСа 1 длинный — 2 коротких, (один длинный два коротких)
Когда вы слышите при загрузке ПК сигналы БИОСА 1 длинный 2 коротких, то это означает, что в ходе проверки оборудования был обнаружен неисправный элемент, и загрузка не может быть продолжена. Обычно в данном случае компьютер не выводит никакого изображения на монитор, и пользователь видит всего лишь черный экран. Поэтому текстовое сообщение об ошибке в данном случае не имеет никакого смысла, поскольку оно не может быть прочитано.
Любые звуки, издаваемые BIOS при загрузке ПК, за исключением сигнала об успешном окончании тестирования (как правило, это один короткий писк, реже – один длинный), являются специальными сообщениями, которые кодируются комбинацией коротких и длинных сигналов.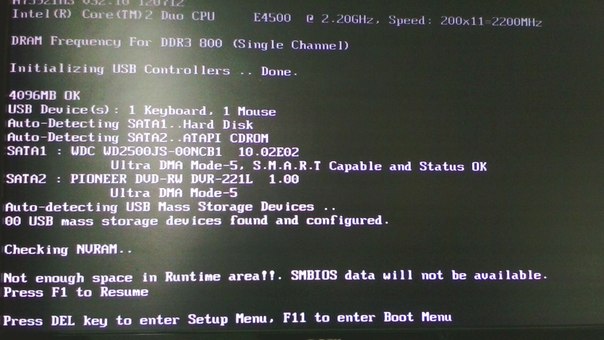 В большинстве случаев значение подобных сообщений варьируется в зависимости от производителя BIOS, а иногда – и в зависимости от версии BIOS.
В большинстве случаев значение подобных сообщений варьируется в зависимости от производителя BIOS, а иногда – и в зависимости от версии BIOS.
Сигналы БИОСА 1 длинный 2 коротких используются многими производителями BIOS, такими, как IBM, Award, AST, Compaq, Quadtel, American Megatrends (AMI). Однако в отличие от многих других комбинаций звуков данная комбинация имеет почти везде схожее значение. Если вы слышите, что сразу после запуска компьютер издает один длинный сигнал, а следом за ним еще два сигнала покороче, то в большинстве случаев эта ситуация вызвана проблемой с видеосистемой компьютера.
Тем не менее, в различных БИОС подобное звуковое сообщение имеет свои особенности, на которых следует остановиться подробнее. Так, например, в IBM BIOS, а также в AMI BIOS данный сигнал генерируется лишь в том случае, если компьютер оснащен видеокартой типа Mono/CGA. Поскольку подобные графические адаптеры сейчас практически невозможно встретить, то шанс столкнуться с подобным сигналом крайне невелик.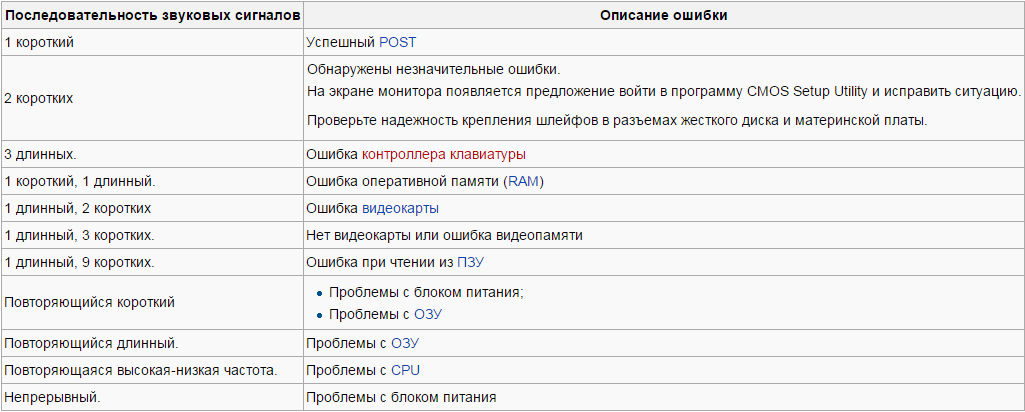
В AST BIOS один длинный и два коротких писка генерируются лишь в том случае, если существует проблема с кадровой разверткой сигнала видеоадаптера. Для кодирования остальных ошибок видеоадаптера в AST предназначены другие типы сигналов.
В Compaq BIOS подобное сообщение содержит несколько иной смысл – ошибку инициализации видеокарты. Если вы используете внешнюю видеокарту, то после того, как вы услышите подобные сигналы, вам следует извлечь графическую карту из слота и попробовать снова вставить ее обратно. Вполне возможно, что в данном случае ошибка больше не появится.
Примерно то же самое значение имеет сигнал, состоящий из трех звуков – одного длинного и двух коротких, в Award BIOS и Quadtel BIOS. Способы исправления ситуации в этих BIOS аналогичны способам, походящим для BIOS от Compaq. В Award BIOS подобное сообщение об ошибке может выдаваться и в том случае, если монитор не подключен к компьютеру. Поэтому в первую очередь, еще до того, как трогать видеокарту, лучше всего проверить кабель, соединяющий компьютер и монитор.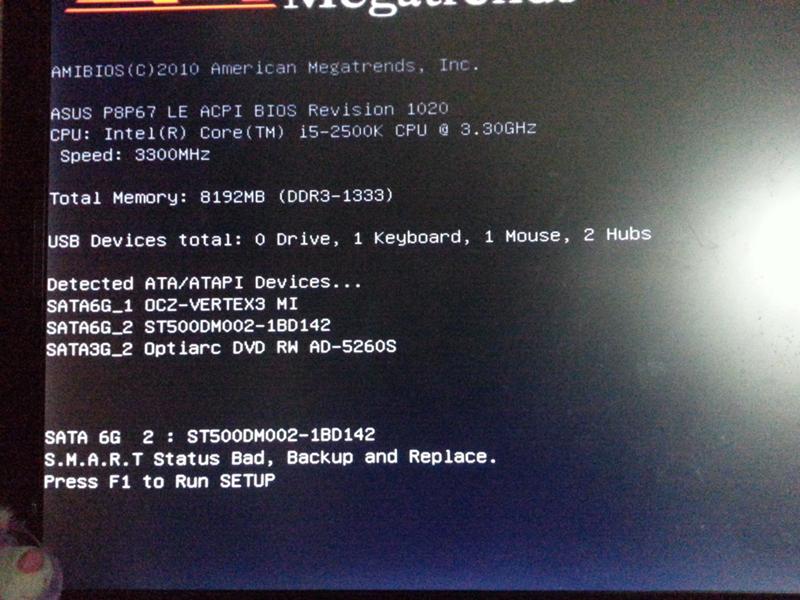
Очень часто неисправность, приводящую к невозможности загрузки компьютера и одновременной подаче звукового сигнала, состоящего из одного длинного и двух коротких гудков, можно устранить своими силами. Если это сделать все же не удается, то лучшим выходом будет обратиться к специалистам по ремонту компьютеров.
Порекомендуйте Друзьям статью:
Что означает один звуковой сигнал на компьютере?
Автор Gissimee Doe
i PhotoObjects.net/PhotoObjects.net/Getty Images
Когда ваш компьютер издает звуковые сигналы, это может вызывать тревогу, но звуковые сигналы сообщают важную диагностическую информацию, которая поможет вам устранить неполадки и исправить аппаратные проблемы. машина сталкивалась. Компьютер издает звуковой сигнал при загрузке, и одиночный звуковой сигнал обычно является хорошим признаком, означающим, что все компоненты системы работают нормально. Компьютер также подает звуковой сигнал при возникновении ошибки.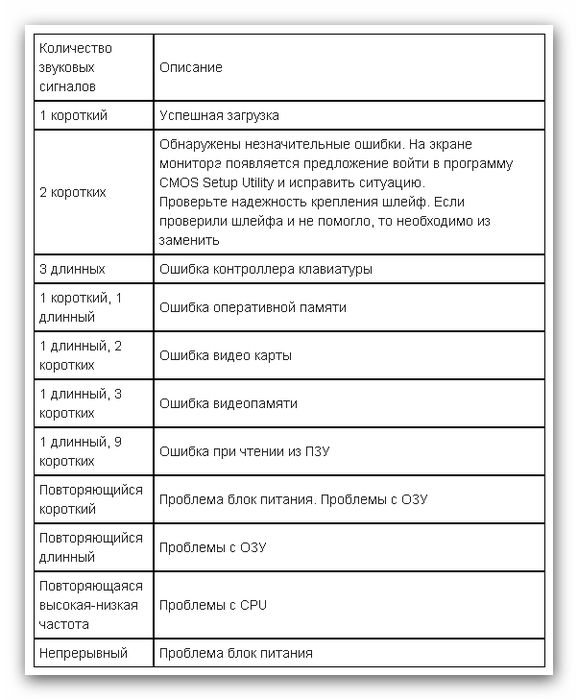 Тон и продолжительность звукового сигнала передают информацию о характере ошибки. Значения звуковых сигналов зависят от производителя оборудования.
Тон и продолжительность звукового сигнала передают информацию о характере ошибки. Значения звуковых сигналов зависят от производителя оборудования.
Звуковые сигналы
Ваш компьютер издает звуковые сигналы, чтобы предупредить вас о состоянии его аппаратных и программных систем, используя переменный набор звуковых сигналов. Это полезно, так как может сообщать об определенных условиях ошибки, даже если не может отображать сообщения на экране. Звуковые сигналы, издаваемые вашим компьютером, зависят от используемой системы BIOS, но коды звуковых сигналов IBM BIOS являются одними из наиболее часто используемых на персональных компьютерах под управлением Windows. Это значительно упрощает использование звуковых сигналов для диагностики проблем.
POST
Когда компьютер начинает загружаться, он выполняет серию диагностических самопроверок, чтобы определить, достаточно ли ресурсов для загрузки операционной системы и правильно ли работает оборудование. Это известно как «самопроверка при включении питания» или POST.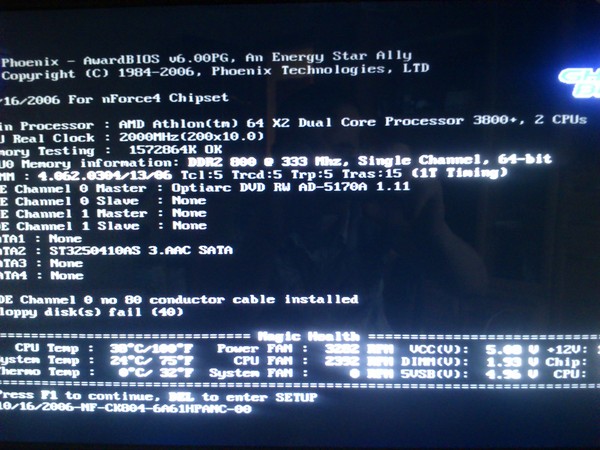 Процесс POST использует звуковые сигналы, чтобы сообщить оператору (вам) или специалисту по ремонту, были ли тесты успешными или возникла ошибка. Определенные аппаратные сбои генерируют звуковые сигналы, которые различаются по количеству, длине, тону и частоте, что позволяет техническому специалисту диагностировать, что необходимо исправить, просто слушая компьютер.
Процесс POST использует звуковые сигналы, чтобы сообщить оператору (вам) или специалисту по ремонту, были ли тесты успешными или возникла ошибка. Определенные аппаратные сбои генерируют звуковые сигналы, которые различаются по количеству, длине, тону и частоте, что позволяет техническому специалисту диагностировать, что необходимо исправить, просто слушая компьютер.
Один звуковой сигнал
Если вы слышите один короткий звуковой сигнал во время загрузки компьютера, это обычно означает, что он завершил процедуру POST и не обнаружил ошибок, поэтому ваша операционная система загружается нормально. Если вы уже загрузились и слышите один длинный звуковой сигнал во время работы приложения, это иногда означает, что клавиша на вашей клавиатуре застряла. Убедитесь, что вы случайно не положили руку или какой-либо предмет на клавиатуру.
Соображения
Звуковые сигналы, издаваемые вашим компьютером, зависят от звуковых кодов, которые использует его производитель BIOS, поэтому ваш первый шаг — прочитать руководства, прилагаемые к компьютеру, чтобы узнать, что означают конкретные звуковые коды BIOS.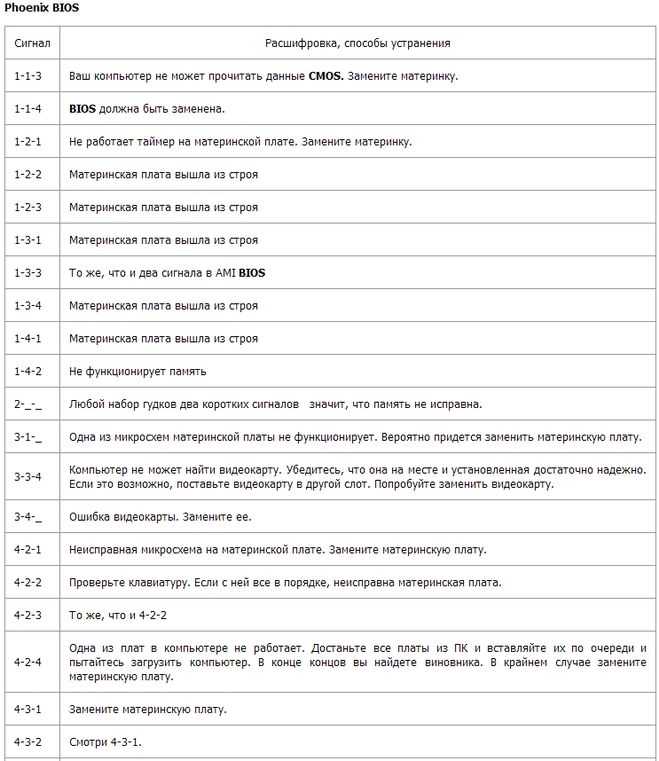 Если вы все еще сомневаетесь или слышите одиночный звуковой сигнал, а ваш компьютер не работает нормально, обратитесь к квалифицированному специалисту по компьютерам для правильной диагностики.
Если вы все еще сомневаетесь или слышите одиночный звуковой сигнал, а ваш компьютер не работает нормально, обратитесь к квалифицированному специалисту по компьютерам для правильной диагностики.
Ссылки
- Computer Hope: почтовые и звуковые коды компьютеров
- PCStats: руководства для начинающих: звуковые коды компьютерных ошибок
Writer Bio
Gissimee Doe пишет более 11 лет на различные темы и интересы. Ее любимые жанры — ужасы, научная фантастика, приключения и еда. Доу ведет несколько блогов о моде и стиле и в настоящее время работает над своим первым романом. Она имеет степень бакалавра наук в области компьютерных наук и степень магистра наук в области компьютерных информационных систем управления.
12 Исправления для ПК включается, но нет изображения или звуковых сигналов Проблема
Когда вы подключаетесь к компьютеру, и передние индикаторы включаются, но нет изображения или звука, это означает, что ваш компьютер не получает электроэнергию. Перечисленные ниже параметры помогут вам определить причину проблемы и способы ее решения.
Перечисленные ниже параметры помогут вам определить причину проблемы и способы ее решения.
Одной из наиболее частых проблем с компьютером является устранение неполадок компьютера. Если ваш компьютер включается, но дисплей не появляется, может возникнуть множество проблем, начиная от простых и заканчивая сложными для выявления. Было бы полезно проверить наличие ослабленных или отсоединенных проводов внутри корпуса компьютера.
Осмотрите материнскую плату на наличие следов пролитой жидкости, которая может вызвать коррозию. При необходимости попробуйте переустановить оперативную память и материнскую плату. В этой статье приведены правильные решения, которые можно реализовать, когда ваш компьютер включается, но система не воспроизводит изображение или не издает звуковых сигналов
Когда ваш компьютер работает, он может издавать или не издавать шум. Один звуковой сигнал может передавать различные сообщения. Одиночный звуковой сигнал во время работы компьютера может указывать на неисправность оперативной памяти или необходимость замены материнской платы.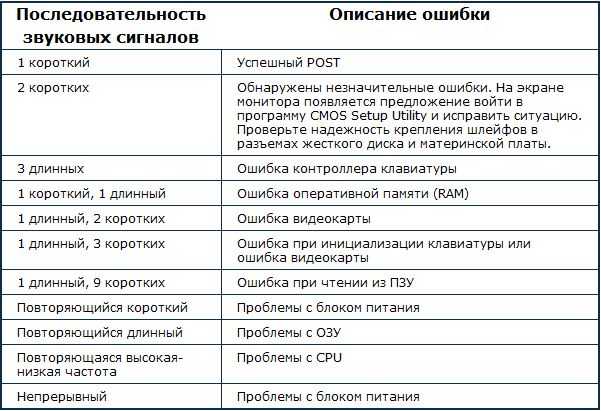
Чтобы выяснить, так ли это, проведите диагностические тесты с помощью таких инструментов, как Memtest86+ или HD Tune Pro.
ПК включается, но нет изображения или звукового сигнала. Что это значит?
У всех пользователей компьютеров есть одна общая черта: компьютер включается, но ничего не показывает. Несмотря на то, что это немного раздражает, есть несколько вариантов устранения неполадок, которые могут решить эту проблему, не обращаясь к специалисту по ремонту GEIGER.
Первый способ — перезагрузить компьютер после удаления всех периферийных устройств. На проблему с драйвером видеокарты указывает, если монитор включается, но показывает сообщение об ошибке отсутствия входного сигнала.
Решения по устранению неполадок ПК включается, но нет изображения или звукового сигнала
Итак, теперь мы собираемся обсудить возможные решения для этой проблемы.
- Проверка вашего монитора
- Воспитание вашего монитора на ваш компьютер
- Перезагрузку.

- Выполнить проверку ОЗУ
- Переустановите свою оперативную память
- Удалить внешнее оборудование
- Проверьте графическую карту
- Сброс настройки BIOS
- . во-первых, просто продвигайтесь вниз по списку, шаг за шагом, давайте рассмотрим эти методы один за другим.
Решение 1. Протестируйте монитор
Если компьютер включается, но на мониторе или клавиатуре ничего не отображается, первое, что вы должны сделать, это проверить монитор. Это скажет вам, находится ли ваш монитор в хорошем состоянии. Вы также сэкономите время на других методах устранения неполадок.
Сначала проверьте источник питания. Если блок питания работает правильно, проверьте, не отсоединен ли какой-либо из кабелей монитора. Подключите тот же монитор к другому ПК, если все соединения в порядке, но дисплей не включается. Дисплей неисправен, если он не включается после подключения к другому компьютеру.

Решение 2. Повторно подключите монитор к компьютеру
Проблема может быть вызвана плохим соединением между монитором и компьютером. Повторное подключение двух устройств, скорее всего, решит вашу проблему в этом сценарии. Вот как это сделать:
- Выключите компьютер, нажав и удерживая кнопку питания.
- Отсоедините видеокабель, соединяющий компьютер с монитором.
- Проверьте соединения портов вашего компьютера и монитора.
- Осмотрите видеопровод на наличие повреждений. Снова подключите компьютер к дисплею, если видеокабель в хорошем состоянии. В качестве альтернативы, если у вас есть другой видеокабель, попробуйте подключить два устройства с его помощью.
- Включите компьютер и проверьте, нормально ли он загружается.
Если ваш компьютер снова сломается, продолжайте читать, чтобы узнать, как это исправить.
Решение 3. Принудительно перезагрузите компьютер
Если все, что вы видите после нажатия кнопки питания, — это черный экран, попробуйте нажать кнопку питания и удерживать ее в течение 10 секунд, чтобы принудительно выключить компьютер, а затем снова включить его.
 Если вы выполните это три раза подряд, восстановление запуска Windows должно запуститься автоматически.
Если вы выполните это три раза подряд, восстановление запуска Windows должно запуститься автоматически.Если после нескольких включений и выключений компьютера ничего не происходит, это может быть связано с аппаратной проблемой. Продолжайте читать, чтобы узнать, как решить эту проблему.
Решение 4. Отключите периферийные устройства
Черный экран также может быть вызван некоторыми устройствами, подключенными к вашему компьютеру. Отключите все периферийные устройства, чтобы определить, является ли это источником проблемы. Вот как вы можете это сделать:
- Выключите компьютер, нажав и удерживая кнопку питания.
- Отключите все внешние устройства (принтер, сканер, мышь и т. д.).
- Включите компьютер еще раз.
Если ваш компьютер запускается нормально, причиной проблемы является одно из удаленных вами периферийных устройств. Каждое устройство следует переустанавливать на компьютер и каждый раз тестировать. Затем вы отследите точный гаджет, который вызывает вашу проблему.

Решение 5. Проверьте кабель VGA
Из-за неисправности кабеля VGA монитор иногда ничего не отображает после подачи питания. Если первый подход показал, что с вашим дисплеем все в порядке, попробуйте заменить кабель VGA. Также проверьте, не повреждено ли соединение кабеля VGA. Если ваш монитор по-прежнему пуст после замены кабеля VGA, перейдите к следующему шагу в процессе устранения неполадок.
Решение 6. Найдите коды звуковых сигналов
Встроенный динамик компьютера издает звуковой сигнал. Возможно, вы слышали этот звуковой сигнал при включении компьютера. Когда что-то идет не так, компьютер издает новую последовательность звуковых сигналов, чтобы пользователь мог расшифровать код звукового сигнала и выяснить, что пошло не так.
В документации к вашему компьютеру или материнской плате будет указано множество звуковых сигналов, которые ваш компьютер издает при возникновении проблемы. Посмотрите, сможете ли вы понять, что означает звуковой сигнал.

Решение 7. Выполните проверку оперативной памяти
Наиболее распространенной причиной отсутствия изображения на мониторе после включения компьютера является нехватка оперативной памяти. Если на вашем компьютере две планки оперативной памяти, извлеките одну из них перед включением. Если на мониторе что-то отображается, удаленная вами флешка может быть уничтожена.
После извлечения первой карты памяти вставьте вторую в тот же слот и включите компьютер для подтверждения. Слот оперативной памяти иногда может быть неисправен. Поместив обе планки RAM в один слот, а затем в другой, вы можете определить, неисправна ли ваша RAM или слот RAM. Рассмотрите возможность очистки карты памяти, если она грязная или заржавела.
Решение 8. Переустановите ОЗУ
Эта проблема может быть вызвана плохим соединением между ОЗУ и материнской платой. В этом случае вам нужно будет переустановить оперативную память. Вот как это сделать:
- Выключите компьютер, нажав и удерживая кнопку питания.

- Отсоедините кабель питания переменного тока от блока питания, затем откройте корпус компьютера.
- Извлеките оперативную память из слота памяти на материнской плате.
- Замените оперативную память в слоте.
- Включите компьютер после подключения кабеля питания переменного тока к источнику питания.
Решение 9. Удалите внешнее оборудование
Если вы не слышите звуковых сигналов во время запуска компьютера, отключите все внешние устройства. Для начала материнской плате просто нужен ЦП и его вентилятор, ОЗУ и SMPS. Для запуска материнской платы не требуется никакого дополнительного оборудования, включая твердотельные накопители, жесткие диски, внешние карты и другие внешние устройства, такие как принтеры и сканеры.
В результате вы можете отключить все дополнительные гаджеты и перезагрузить компьютер. Если компьютер запускается нормально, попробуйте повторно подключать удаленные устройства по одному и каждый раз перезагружать машину.
 Это определяет, какое оборудование было повреждено.
Это определяет, какое оборудование было повреждено.Решение 10. Проверьте графическую карту
Пользователи могут получить пустой экран из-за поломки графической карты. Возможно, вы захотите перепроверить свое графическое оборудование. Вы можете пропустить этот шаг, если на вашем компьютере не установлена видеокарта. В этой ситуации все графические задачи выполняет ваша материнская плата.
Если графическую карту не чистили в течение длительного времени, она может подвергнуться коррозии. Кроме того, на нем может образоваться пыль, что приведет к потере связи между видеокартой и графическим процессором. Теперь вы должны удалить видеокарту и перезагрузить компьютер без нее.
В целях безопасности извлекайте видеокарту, надев антистатические браслеты. Это поможет защитить чувствительные внутренние компоненты компьютера от повреждения статическим электричеством.
Подключите видеокабель от дисплея к видеопорту на материнской плате (VGA/HDMI/DVI), чтобы компьютер работал без видеокарты.
 Если вы видите что-то на экране, возможно, ваша видеокарта сломана. Очистите видеокарту изопропиловым спиртом, если она грязная или ржавая.
Если вы видите что-то на экране, возможно, ваша видеокарта сломана. Очистите видеокарту изопропиловым спиртом, если она грязная или ржавая.В большинстве случаев видеокарту нужно просто почистить. После очистки поместите его в соответствующий слот на компьютере и включите. Рассмотрите возможность замены видеокарты, если вы не получаете никакого вывода на экран.
Решение 11. Сбросьте настройки BIOS до значений по умолчанию
Ваш компьютер может загружаться с черным экраном из-за неправильных настроек BIOS. Вам следует сбросить настройки BIOS до заводских, чтобы проверить, не в этом ли проблема. Вот как это сделать:
- Выключите компьютер, нажав и удерживая кнопку питания.
- Отсоедините кабель питания переменного тока от блока питания, затем откройте корпус компьютера.
- С помощью ногтя или непроводящей отвертки извлеките батарею CMOS из материнской платы.
- Подождите 5 минут, прежде чем заменять батарею CMOS.
- Включите компьютер и подсоедините шнур питания переменного тока к источнику питания, чтобы проверить, сохраняется ли проблема.

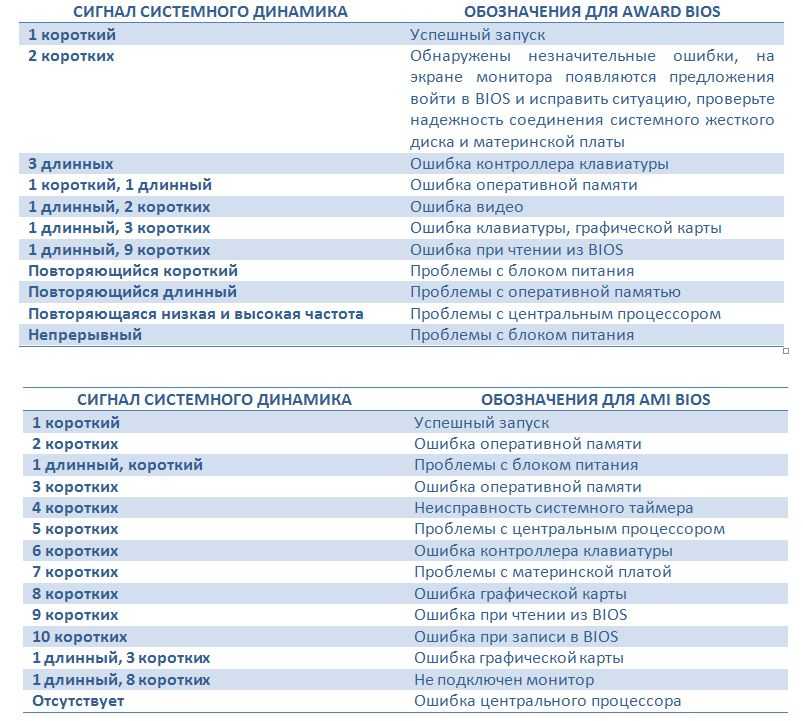

 Если вы выполните это три раза подряд, восстановление запуска Windows должно запуститься автоматически.
Если вы выполните это три раза подряд, восстановление запуска Windows должно запуститься автоматически.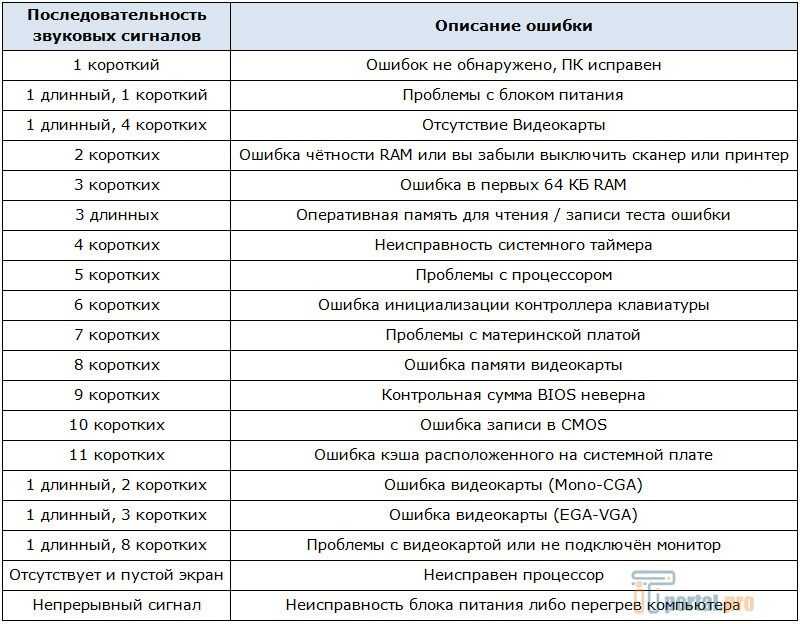

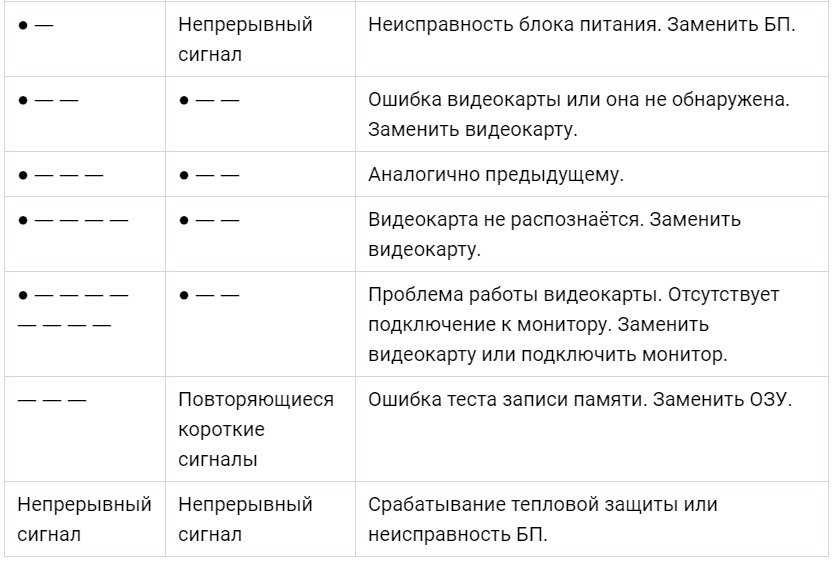
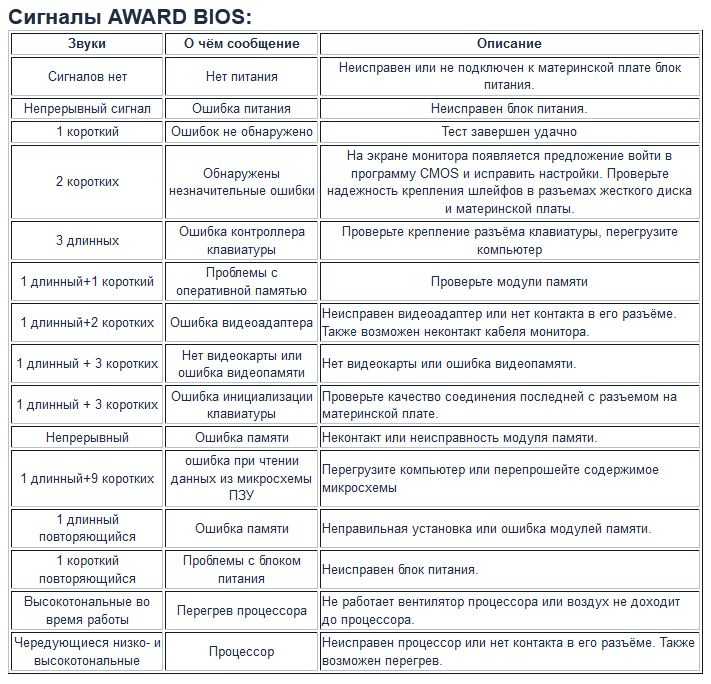 Это определяет, какое оборудование было повреждено.
Это определяет, какое оборудование было повреждено.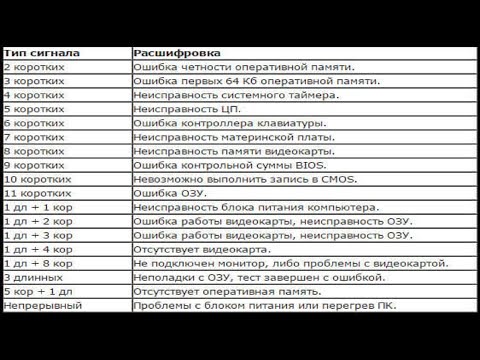 Если вы видите что-то на экране, возможно, ваша видеокарта сломана. Очистите видеокарту изопропиловым спиртом, если она грязная или ржавая.
Если вы видите что-то на экране, возможно, ваша видеокарта сломана. Очистите видеокарту изопропиловым спиртом, если она грязная или ржавая.