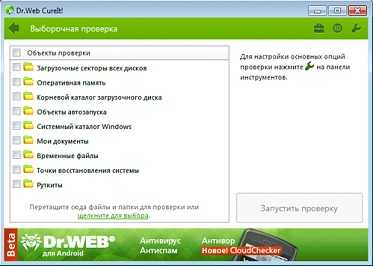Как поменять язык на компьютере windows 7. Как поменять язык виндовс 7
Смена языка в Windows 7 Home и Professional
Чтобы добавить либо изменить язык интерфейса в таких версиях Windows 7, как Windows 7 Home либо Professional придется потрудиться. Увы, но такая элементарная операция, как смена языка интерфейса, требует в этих версиях дополнительных телодвижений.
Для этого в первую очередь необходимо скачать пакет установочный пакет DISM, который доступен по следующей ссылке.
Скачать DISM с сайта microsoft.com
Теперь следует скачать языковой пакет с выбранным языком, который будет использоваться для интерфейса Windows. Ссылки на все языковые пакеты для Windows представлены в следующей статье:
Языковые пакеты Windows 7
Ну а теперь займемся предварительной подготовкой.
1. Создайте временную папку на диске C:, например, C:\Info. Для этого в окне Проводника щелкните правой кнопкой мыши и выберите команду Создать > Папку.
2. Таким же образом создайте папку C:\Lang. В этой папке необходимо разместить файл lp.cab, полученный из языкового пакета. Чтобы это сделать, запустите exe-файл языкового пакета и скопируйте lp.cab в созданную папку.
3. Установите DISM (скачать можно по ссылке выше).
4. Перезагрузите компьютер в режиме устранения неполадок. Для этого, после того как погаснет окно BIOS, начинайте активно жать клавишу <F8>, пока не появится меню Дополнительные варианты загрузки. Выберите самый верхний вариант – Устранение неполадок компьютера.

5. Windows 7 загрузится в новом режиме. Укажите язык, затем введите пароль администратора, и в новом окне Параметры восстановления системы найдите вариант Командная строка.

6. Через командную строку найдите диск, где установлена Windows 7 (обычно диск C:). Чтобы перейти к нужному каталогу в командной строке, используйте команду dir.
После того, как вы перешли к нужному диску, начинаем работу с DISM, для чего нам придется ввести некоторую последовательность команд.
1. Проверяем уже установленные языковые пакеты.
dism /image:с: /get-packages2. Теперь установим выбранный языковой пакет.
dism /image:с: /scratchdir:с:\Info /add-package /packagepath:с:\Lang\lp.cabВ данном случае параметр /scratchdir используется для указания той папки, куда распаковывается содержимое файла lp.cab.
3. Выбираем язык, который будет назначен основным языком в Windows 7. Вместо значения ru-RU можно указать, скажем, en-US для английского языка либо другой подходящий вариант.
dism /image:c: /set-skuintldefaults:ru-RU4. Проверка языковых параметров Windows 7/
dism /image:c: /Get-IntlСмотрим внимательно на результаты. Если для строки Default system UI language (Язык пользовательского интерфейса по умолчанию) указан код выбранного языка, требуется перезагрузить компьютер и загрузить Windows 7 в обычном режиме.
5. В Windows 7 откройте командную строку с правами администратора. Для этого щелкните на кнопке Пуск, введите cmd и нажмите клавишу <Enter>.
6. Теперь поменяет язык загрузочного экрана.
bcdedit /set {current} locale ru-ruВместо ru-ru укажите нужный вариант, скажем, en-us или любой другой.
7. Нам осталось лишь поменять язык менеджера загрузки, который можно вызвать нажатием клавиши <F8> непосредственно перед загрузкой Windows 7.
bcdedit /set {bootmgr} locale ru-ruОпять же, вместо ru-ru можно выбрать другой вариант.
Совет напоследок. Если через командную строку открыты другие папки, которые находятся на том же диске, что и установленная Windows 7 (в нашем случае, на диске c:), программа DISM может отображать сообщение про ошибку доступа. В подобной ситуации достаточно перейти в корень раздела, для чего воспользуйтесь командой cd \.
Вот таким вот не совсем простым образом можно сменить язык интерфейса в Windows 7 Home и Professional. Счастливые владельцы максимальной версии могут спать спокойно.
windata.ru
Как поменять язык интерфейса Windows 7 младших редакций?
Данные версии не поддерживают установку нового языка и его смену, используя стандартные возможности Windows. Если Вам необходимо изменить язык в одной из таких версий Windows 7, то порядок действий следующий.
Содержимое статьи
Как поменять язык интерфейса Windows 7
Прежде чем воспользоваться этим советом имейте ввиду, что если вы используете лицензионную Windows7 младших редакций, самостоятельная смена языка интерфейса может служить фактором нарушения лицензионного соглашения.
- Создайте папку, в которой будут выполняться все промежуточные операции, например C:\Work.
- Откройте Explorer (анг.) или Windows-Explorer (нем.) или Проводник (рус.) и перейдите на диск C:
- Щелкните правой кнопкой мыши и выберите New -> Folder (анг.) или Neu -> Ordner (нем.) или Создать -> Папку (рус.)
- Создайте папку для языкового файла C:\Lang, куда переложите lp.cab. Чтобы добыть файл lp.cab из exe-установщика языкового пакета, запустите скаченный exe-файл и когда рядом появится файл lp.cab быстро скопируйте его.
- Перезагрузите компьютер в Windows Boot Manager (анг.) или Windows-Start-Manager (нем.) или Диспетчер загрузки Windows (рус.), для этого нажмите клавишу F8 после экранов BIOS, но до появления загрузочного экрана системы.
- В списке установленных систем выберите Windows 7, и еще раз нажмите клавишу F8.
- В появившемся списке вариантов загрузки Advanced Boot Options (анг.) или Erweiterte Startoptionen (нем.) или Дополнительные варианты загрузки (рус.) выберите первый пункт — Repair Your Computer (анг.) или Computer reparieren (нем.) или Устранение неполадок компьютера (рус.).
- В списке инструментов выберите командную строку Command Prompt (анг.) или Eingabeaufforderung (нем.) или Командная строка (рус.).
- Найдите имя диска, где установлена Windows 7. Переходите между дисками, используя C:, D: и т.д. и найдите текущий по содержимому с помощью команды dir.
Для примера предположим, что Вы обнаружили Windows на диске D: . Далее работаем с DISM (Deployment Image Servicing and Management tool).
Как поменять язык интерфейса Windows 7 младших редакций?
Далее приводится последовательный алгоритм команд, выполнив которые, вы получите локализованную версию вашей Windows 7.
1) Проверьте список языковых пакетов, установленных в системе.
dism /image:d: /get-packages
dism /image:d: /get-packages |
Параметр /image:d: указывает, что Вы нашли папку Windows и Program files, т.е. установленную Windows 7 на диске D: . Если в списке пакетов, Вы обнаружили необходимый Вам, содержащий строку ‘Client-LanguagePack’, то добавлять новый языковой пакет не надо и Вы можете перейти к 3 шагу.
2) Установите новый языковой пакет в систему.
dism /image:d: /scratchdir:d:\Work /add-package /packagepath:d:\Lang\lp.cab
dism /image:d: /scratchdir:d:\Work /add-package /packagepath:d:\Lang\lp.cab |
Параметр /scratchdir указывает папку, в которую для обработки будет распаковано содержимое lp.cab.
3) Укажите системе язык, необходимый для использования по умолчанию.
dism /image:d: /set-skuintldefaults:ru-RU
dism /image:d: /set-skuintldefaults:ru-RU |
Это может быть любой из установленных в системе языков, например en-US или de-DE.
4) Проверьте установленные языковые параметры:
dism /image:D: /Get-Intl
Если напротив строки Default system UI language: (анг.) или Standardmäßige Benutzeroberflächenschprache des Systems (нем.) или Язык пользовательского интерфейса по умолчанию: (рус.) указан код вашего языка, то закройте окно и перезагрузите компьютер.
5) В Windows 7 запустите командную строку с правами администратора (Нажмите Win+R -> введите cmd -> OK)
6) Смените язык экрана загрузки.
bcdedit /set {current} locale ru-ru
bcdedit /set {current} locale ru-ru |
или тот код языка, который нужен.
7) Смените язык менеджера загрузки (вызывается клавишей F8 перед загрузкой Windows)
bcdedit /set {bootmgr} locale ru-ru
bcdedit /set {bootmgr} locale ru-ru |
Внимание: DISM может выдать ошибку доступа в том случае, если вы открывали в командной строке какие-либо папки на разделе с системой. В этом случае сначала верните командную строку в корень этого раздела, выполнив команду cd \ .
GD Star Ratingloading...
Как поменять язык интерфейса Windows 7 младших редакций?, 4.0 out of 5 based on 2 ratingsluxhard.com
Как поменять язык на компьютере windows 7: комбинации клавиш, языковая панель
Смена языка на компьютере – это базовая задача, я бы даже сказал, задание начального уровня, которое должны уметь выполнять абсолютно все пользователи. Тем не менее, те юзеры, которые только начали свое знакомство с увлекательным компьютерным миром, скорее всего, пока что не разобрались в подобных вопросах, и те, хоть и являются простенькими, вызывают у них страх и ужас.
Тем не менее, все более чем элементарно, в чем, собственно говоря, вы и сами сможете удостовериться. Итак, давайте вместе разбираться в вопросе, как поменять язык на компьютере windows 7.
Текущий язык ввода
Начнем, как водится, с азов. В правом нижнем углу экрана есть область уведомлений, которая находится рядом с часами. Область уведомлений предполагает наличие языковое панели, в которой предустановленно как минимум два языка. Если языковой панели нет, то не страшно ее вернуть очень просто. Как это сделать описано тут. Текущий язык ввода – тот язык, который стоит по умолчанию в момент включения ПК и, собственно, символами которого вы набираете текст.
Но, как я уже упомянул, в языковой панели предусмотрено по меньшей мере два языка, чаще всего речь идет об русском и английском. Но при желании этот «стандартный» набор можно изменять, выбрав вместо них другие языки или же просто добавив третий, четвертый и т.д. язык. Для того чтобы быстренько просмотреть, какие именно языки установлены на вашем компьютере, кликните левой кнопкой мышки по языковой панели. В тот же миг выскочит небольшое меню, где будут перечислены языки, а рядом с текущим будет стоять галочка. Здесь же можно выбрать любой другой язык, и он сразу же станет текущим.
Но, согласитесь, каждый раз кликать по языковой панели для смены языка как-то утомительно и скучно, поэтому неплохо было бы этот процесс ускорить. А делается это посредством сочетания клавиатурных клавиш – быстро и просто!
Как поменять язык
Обычно комбинация клавиш, которая используется для смены языка, настраивается во время установки операционной системы. Но не стоит печалиться, ведь ее легко можно поменять вручную следующим образом:
- кликните по языковой панели правой мышиной кнопкой, тем самым, вызвав контекстное меню. Далее выберите пункт «Параметры»;
- откроется новое окно под называнием «Языки и службы текстового ввода» с тремя доступными вкладками;
- вкладка «Общие» откроется автоматически, именно здесь можно выбрать язык, который будет стоять на компьютере по умолчанию;
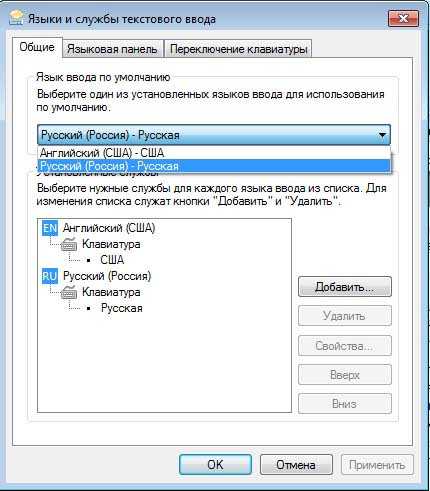
- перейдите на раздел «Переключение клавиатуры» – «Сочетание клавиш для языков ввода»;
- в новом окне вы увидите, какая комбинация кнопок используется на данный момент, и вы можете сменить ее на любую другую из предложенных. Для сохранения выбранных параметров жмите «ОК». Готово!

Вот так вот быстро и просто можно поменять язык на компьютере с операционной системой Windows 7. Пробуйте и у вас обязательно получится!
learnwindows.ru
Меняем язык интерфейса, или как обмануть Windows 7
Недавно на работе поручили купить ноутбук в подарок иностранцу. Всем понятно, что в России ноутбуки ориентированы на русскоязычных пользователей и найти ноут с предустановленной Английской операционкой довольно сложно. Можно было, конечно, купить ноут без операционки. Купить Английскую винду и поставить её самостоятельно. Но, знаете, не хотелось иметь лишних трудностей с установкой и поиском драйверов, так как с ноутами такое часто бывает. Поэтому решил покупать ноут с предустановленной Windows.Совсем недавно в продаже появилась новая операционка от мелкомягких - Windows 7. Замечательно. Я её уже обкатал на своём домашнем компе. Работает стабильно и довольно шустро. Получше чем Vista. Поэтому выбор предустановленной операционки был определён. Оставалось только одно хитрое НО. У Windows 7 существует несколько редакций, которые различаются набором различных возможностей...
Пользователи Windows 7 Ultimate (Максимальная) или Windows 7 Enterprise (Корпоративная) знают, что поменять язык интерфейса дело простецкое. Заходишь в панель управления, тыкаешь "Часы, язык и регион", а дальше выбираешь "Изменение языка интерфейса". Ну а дальше просто выбираешь из приведённого списка, на каком языке ты хочешь созерцать свой интерфейс. Если нужного языка в списке нет, то надо выбрать "Установка или удаление языков интерфейса" и установить новый язык из пакетного файла. Файл можно скачать с сайта майкрософт или через Windows Update из раздела "необязательные обновления". Всё просто.
Пользователям же других редакций Windows 7 как то Starter (Начальная), Home Basic (Домашняя базовая), Home Premium (Домашняя расшиненная) и Porfessional (Профессиональная) менять язык интерфейса не разрешено. Если вы зайдёте в панель управления, выберете "Часы, язык и регион", а затем "Изменение языка интерфейса", то самого раздела, где меняется язык не обнаружите.
В справке Windows говорится следующее:
Примечание
Раздел языка интерфейса будет доступен, если уже установлен пакет LIP или если данный выпуск Windows поддерживает MUI. Пакеты MUI доступны только для версий Windows 7 Максимальная и Windows 7 Корпоративная.
Что же делать? Обмену ноутбук не подлежит, на другой ноут денег нет. Удалять существующую операционку и ставить выкачанную из Интернета Windows 7 Ultimate и подсовывать ей левый ключ, а потом ещё взламывать защиту мелкомягких, чтобы прокатила активация тоже не особо хотелось.
Как обычно в таких ситуациях обращаемся к ораклу всея Интернет господину Яндексу или Гуглу, кому что больше нравится. Бегая по разным форумам и статьям в интернете, мне к своему большому счастью удаётся наткнуться на одну статью на сайте www.thevista.ru. Надо отдать должное, молодцы ребята, выручили в трудную минуту. Кто желает более детально получить информацию, те могут сходить по этой ссылке. А здесь я приведу туже информацию, но в сокращённом варианте.
Итак. Существует 2 метода смены языка интерфейса.
Вариант №1. Подходит для всех редакций, кроме Sarter (Начальная).
Чтобы сменить язык интерфейса с Русского на Английский необходимо выполнить следующие действия:
1. Загрузить Windows 7 в режиме восстановления (Repair Your Computer) через F8 на этапе начальной загрузки.2. Открыть окно коммандной строки (Command Prompt)3. Ввести команду dism /image:D: /Set-SKUIntlDefaults:en-US
Будьте внимательны в слове SKUIntlDefaults. Не перепутайте буквы. INTL, а не INITL.
4. Перезагрузить компьютер и загрузить Windows 7 в нормальном режиме.5. Открыть окно коммандной строки (Command Prompt)6. Ввести команду bcdedit /set {current} locale en-US7. Ввести команду bcdedit /set {bootmgr} locale en-US8. Перезагрузиться
Английский язык, как вы могли заметить, я не устанавливал, так он уже был установлен ранее. Дело в том, что когда производилась предустановка операционки на ноутук Английский язык был базовым и вместе с ним ставился дополнительный язык - Русский. Проверить это можно, зайдя в панель управления, выбрав "Часы, язык и регион", затем "Установка или удаление языков интерфейса" и пункт "Удалить языки интерфейса". В полученном списке вы увидите Английский и Русский.
Таким хитрым образом, мы поменяли язык интерфейса и остались при легальной активации.
Вариант №2. Подходит для всех редакций Windows 7.
1. Установить программу Vistalizator www.froggie.sk/2. Скачать с того же сайта нужный языковой пакет MUI3. Загрузить MUI в программе Vistalizator и применить новый языковой пакет.4. Перезагрузиться.
diflyon.livejournal.com
Как поменять язык интерфейса Windows 7 младших редакций? | | A0X.RU
Прежде чем воспользоваться этим советом имейте ввиду, что если вы используете лицензионную Windows7 младших редакций, самостоятельная смена языка интерфейса может служить фактором нарушения лицензионного соглашения.
- Создайте папку, в которой будут выполняться все промежуточные операции, например C:Work.
- Откройте Explorer (анг.) или Windows-Explorer (нем.) или Проводник (рус.) и перейдите на диск C:
- Щелкните правой кнопкой мыши и выберите New -> Folder (анг.) или Neu -> Ordner (нем.) или Создать -> Папку (рус.)
- Создайте папку для языкового файла C:Lang, куда переложите lp.cab. Чтобы добыть файл lp.cab из exe-установщика языкового пакета, запустите скаченный exe-файл и когда рядом появится файл lp.cab быстро скопируйте его.
- Перезагрузите компьютер в Windows Boot Manager (анг.) или Windows-Start-Manager (нем.) или Диспетчер загрузки Windows (рус.), для этого нажмите клавишу F8 после экранов BIOS, но до появления загрузочного экрана системы.
- В списке установленных систем выберите Windows 7, и еще раз нажмите клавишу F8.
- В появившемся списке вариантов загрузки Advanced Boot Options (анг.) или Erweiterte Startoptionen (нем.) или Дополнительные варианты загрузки (рус.) выберите первый пункт — Repair Your Computer (анг.) или Computer reparieren (нем.) или Устранение неполадок компьютера (рус.).
- В списке инструментов выберите командную строку Command Prompt (анг.) или Eingabeaufforderung (нем.) или Командная строка (рус.).
- Найдите имя диска, где установлена Windows 7. Переходите между дисками, используя C:, D: и т.д. и найдите текущий по содержимому с помощью команды dir.
Для примера предположим, что Вы обнаружили Windows на диске D: . Далее работаем с DISM (Deployment Image Servicing and Management tool).
Далее приводится последовательный алгоритм команд, выполнив которые, вы получите локализованную версию вашей Windows 7.
1) Проверьте список языковых пакетов, установленных в системе.
dism /image:d: /get-packages
Параметр /image:d: указывает, что Вы нашли папку Windows и Program files, т.е. установленную Windows 7 на диске D: . Если в списке пакетов, Вы обнаружили необходимый Вам, содержащий строку ‘Client-LanguagePack’, то добавлять новый языковой пакет не надо и Вы можете перейти к 3 шагу.
2) Установите новый языковой пакет в систему.
dism /image:d: /scratchdir:d:Work /add-package /packagepath:d:Langlp.cab
Параметр /scratchdir указывает папку, в которую для обработки будет распаковано содержимое lp.cab.
3) Укажите системе язык, необходимый для использования по умолчанию.
dism /image:d: /set-skuintldefaults:ru-RU
Это может быть любой из установленных в системе языков, например en-US или de-DE.
4) Проверьте установленные языковые параметры:
dism /image:D: /Get-Intl
Если напротив строки Default system UI language: (анг.) или Standardmäßige Benutzeroberflächenschprache des Systems (нем.) или Язык пользовательского интерфейса по умолчанию: (рус.) указан код вашего языка, то закройте окно и перезагрузите компьютер.
5) В Windows 7 запустите командную строку с правами администратора (Нажмите Win+R -> введите cmd -> OK)
6) Смените язык экрана загрузки.
bcdedit /set {current} locale ru-ru
или тот код языка, который нужен.
7) Смените язык менеджера загрузки (вызывается клавишей F8 перед загрузкой Windows)
bcdedit /set {bootmgr} locale ru-ru
Внимание: DISM может выдать ошибку доступа в том случае, если вы открывали в командной строке какие-либо папки на разделе с системой. В этом случае сначала верните командную строку в корень этого раздела, выполнив команду cd .
a0x.ru
- Sql ms что это

- Научиться набирать текст на компьютере

- Какая комбинация клавиш используется для быстрого перехода между открытыми окнами
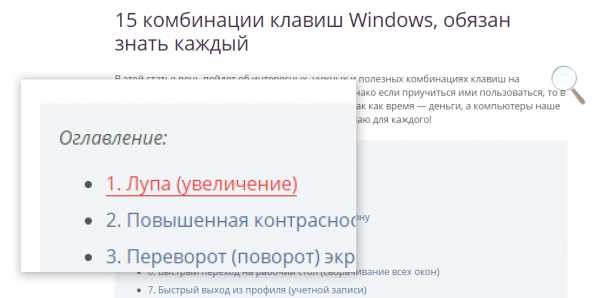
- Как посмотреть скорость своего интернета
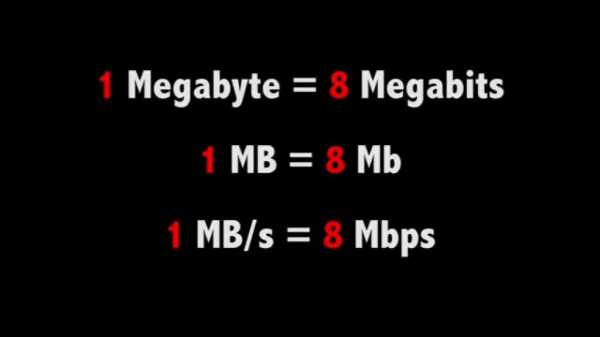
- Visual basic онлайн программа

- Как в ворде 2018 сделать книгу

- Что лучше для ноутбука windows 7 или windows 10

- Почему не включается видео в интернете на компьютере

- Api функции windows

- Какую виндовс лучше подобрать для компьютера по параметрам видео

- Почему картинки на компьютере не открываются