Как понять какой у тебя процессор: Как узнать, какой процессор стоит на компьютере — 5 способов
Содержание
Как узнать какой процессор стоит на компьютере (CPU), посмотреть его спецификацию, характеристики
Доброго времени суток!
При решении каких-либо проблем с компьютером (ноутбуком) иногда требуется узнать точную модель процессора [CPU] (возможно, даже некоторые технологии, которые он поддерживает).
Можно, конечно, довериться наклейке на корпусе устройства (если она у вас, конечно, есть) — но далеко не всегда она отражает точную информацию (можно наколоться… 👀).
Собственно, в этой небольшой справочной статье покажу несколько способов, как можно посмотреть точную модель ЦП, а зная ее, посмотреть и другие характеристики: кэш, тактовую частоту, количество ядер и пр. Думаю, что часть начинающих пользователей найдет для себя что-нибудь полезное. 👌
Итак, теперь по теме…
*
Содержание статьи
- 1 Способы узнать модель процессора
- 1.1 Способ 1: свойства Windows
- 1.
 2 Способ 2: спец. утилиты
2 Способ 2: спец. утилиты - 1.3 Способ 3: BIOS/UEFI
- 1.4 Способ 4: через командную строку
- 1.5 Способ 5: визуальный (если ПК не включается)
- 2 Просмотр характеристик [спецификации] ЦП
→ Задать вопрос | дополнить
Способы узнать модель процессора
Способ 1: свойства Windows
Это наиболее простой и быстрый (не требуется ни интернета, ни программ). Достаточно открыть «Мой компьютер/Этот компьютер», щелкнуть в любом свободном месте правой кнопкой мышки, и в появившемся меню выбрать «свойства». А в открывшейся вкладке и будет представлен ЦП. 👇
*
👉 Либо альтернативный вариант: нажать сочетание Win+Pause; или Win+R и использовать команду control system.
Свойства компьютера — смотрим модель ЦП (кликабельно)
*
Еще один рабочий способ: 👉 открыть панель управления Windows по следующему пути: Панель управления\Система и безопасность\Система.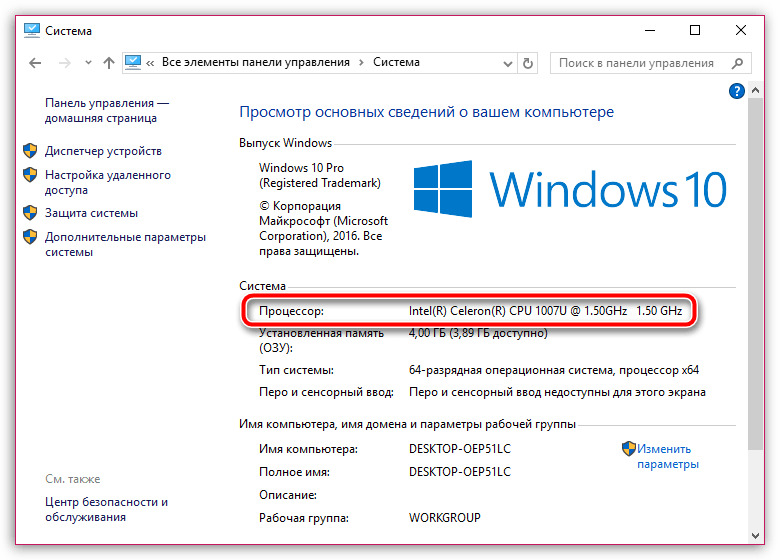
*
👉 Кроме этого, можно использовать средство диагностики DirectX. Для этого нужно:
- нажать сочетание кнопок Win+R;
- ввести команду dxdiag, нажать Enter. См. скрин ниже. 👇
Запускаем средство диагностики DirectX (DxDiag)
Во вкладке «Система» можно найти информацию о процессоре, BIOS, ОС, изготовители и т.д. Пример см. на скрине ниже. 👇
Средство диагностики DirectX
*
Способ 2: спец. утилиты
Гораздо больше информации о компьютере (в том числе и ЦП), его характеристиках можно получить с помощью специальных утилит. Что касается процессора, то порекомендую парочку чуть ниже…
👉 CPU-Z (ссылка на оф. сайт)
Очень информативная утилита, которая покажет практически все сведения (за исключением температуры) о вашем процессоре. Что касается:
- модели процессора: см. строку «Specification»;
- количество ядер — см.
 строку «Cores» (в самом низу окна 👇).
строку «Cores» (в самом низу окна 👇).
CPU-Z подробная информация о ЦП
👉 Core Temp (ссылка на оф. сайт)
Бесплатная и не нуждающаяся в установке утилита. После запуска покажет модель, платформу, частоту, ядра, потоки, ревизию и пр. информацию о CPU. Кроме этого, в углу окна программа отслеживает температуру: минимальную, максимальную, и текущую. Удобно!
Core Temp: главное окно программы
*
Способ 3: BIOS/UEFI
В случаях, когда есть проблемы с загрузкой Windows (или просто даже жесткий диск не подключен к ПК), можно уточнить модель ЦП в BIOS (или его обновленной версии UEFI).
Как правило, чтобы получить самую основную информацию о компьютере, достаточно просто посетить главную страницу BIOS (возможно, вкладка Main). См. фото с примером ниже. 👇
👉 В помощь!
Как войти в BIOS/UEFI — см. пошаговую инструкцию
UEFI — просмотр ЦП, ОЗУ, диска, состояние кулера и пр.
*
Способ 4: через командную строку
- Командную строку нужно запустить под именем администратора! См. вот тут, как это делается.
- далее нужно ввести winsat cpu -v и нажать Enter (если информации о процессоре не появится — попробуйте другую команду: wmic cpu get name).
- Зная модель ЦП — без проблем в поисковиках Google/Yandex можно найти все его характеристики…
Командная строка — смотрим что за ЦП под капотом
*
Способ 5: визуальный (если ПК не включается)
Вариант №1: Наклейки на корпусе
На многих ПК, ноутбуках есть специальные наклейки с характеристиками устройства. Обращаю внимание, что наклейка может быть где-нибудь и на боковой (задней) стенке устройства.
Наклейка на корпусе
Но как говорил уже выше, достоверно доверять наклейкам, все же, нельзя.
*
Вариант №2: тех. документация
Обычно, при покупке нового ПК (ноутбука) в комплекте к нему идут документы (спецификации, тех. характеристики, инструкция пользователя и пр.). Почти наверняка в этих бумагах можно найти подробную информацию о ЦП.
характеристики, инструкция пользователя и пр.). Почти наверняка в этих бумагах можно найти подробную информацию о ЦП.
*
Вариант №3: Разборка ПК (ноутбука), снятие радиатора
Это, пожалуй, наиболее достоверный способ. Правда, вам придется разобрать компьютер, снять радиатор, почистить поверхность ЦП от термопасты. См. скрин ниже.
Смотрим визуально на ЦП
*
Просмотр характеристик [спецификации] ЦП
Часто знать одну модель недостаточно. Например, в спецификации можно найти такую информацию, как критическая температура (нередко бывает нужна, при проблемах с перегревом), посмотреть поддерживаемую память и ее количество. Да и вообще, информация от производителя наиболее точна и актуальна.
*
Официальные сайты производителей:
Intel — https://ark.intel.com/#@Processors
AMD — https://www.amd.com/ru/products/specifications/processors
*
Я взял в качестве примера один из процессоров Intel. Найдя в списке эту модель, открыл спецификацию — в ней можно найти: дату выпуска, кол-во ядер, критическую температуру, кэш, частоту, поддерживаемую память, и пр. Чуть менее информативнее сайт у AMD, но все основное — тоже представлено.
Найдя в списке эту модель, открыл спецификацию — в ней можно найти: дату выпуска, кол-во ядер, критическую температуру, кэш, частоту, поддерживаемую память, и пр. Чуть менее информативнее сайт у AMD, но все основное — тоже представлено.
Спецификация ЦП от Intel (в качестве примера)
*
Думаю, представленных материалов должно хватить с лихвой
Удачной работы!
👋
Первая публикация: 18.07.2018
Корректировка: 16.08.2022
RSS (как читать Rss)
Полезный софт:
- Видео-Монтаж
Отличное ПО для создания своих первых видеороликов (все действия идут по шагам!).
Видео сделает даже новичок!
- Ускоритель компьютера
Программа для очистки Windows от «мусора» (удаляет временные файлы, ускоряет систему, оптимизирует реестр).
Другие записи:
Как узнать, какой процессор на компьютере?
Процессором (ЦПУ — центральное процессорное устройство) принято называть электронный блок или интегральную схему, которая исполняет машинные инструкции. Это самая главная часть аппаратного обеспечения компьютера.
Это самая главная часть аппаратного обеспечения компьютера.
Многие пользователи даже не знают, что за процессор установлен на их компьютере или ноутбуке. Да и зачем обычному пользователю знать данную информацию, если он все равно ничего в ней не понимает? Тем не менее, бывают случаи, когда нужно узнать модель процессора, а как это сделать, непонятно. Сегодня я покажу сразу несколько способов решения вопроса. А начну я, по традиции, с самого простого способа.
Самый простой способ узнать нужную информацию — это воспользоваться стандартными возможностями операционной системы. Плюс в том, что вам не нужно скачивать какой-то дополнительный софт, достаточно лишь сделать несколько кликов мышкой. Я покажу пример на Windows 7.
Найдите на рабочем столе значок «Компьютер», кликните по нему правой кнопкой мыши и выберите пункт «Свойства». Перед вами откроется окно с основными свойствами вашего компьютера. Здесь в том числе вы можете увидите объем установленной оперативной памяти, версию операционной системы, имя компьютера и т.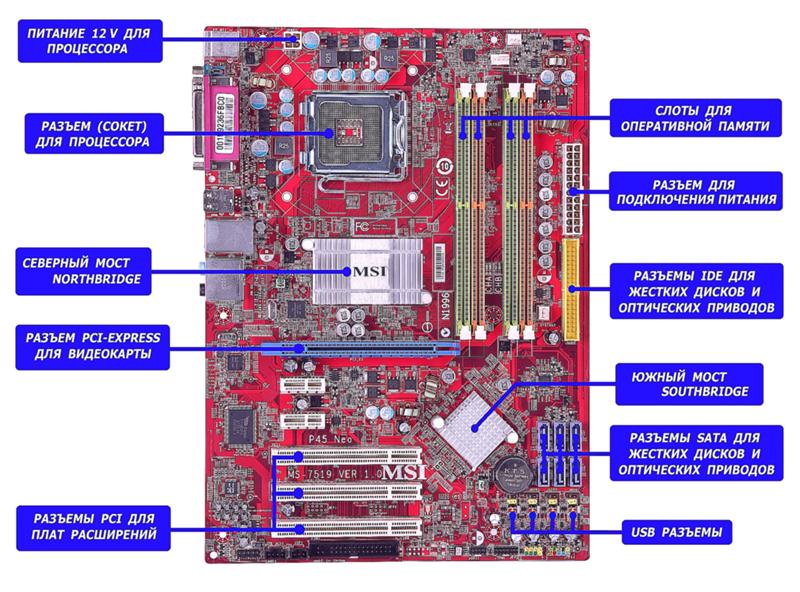 д. Здесь же есть пункт «Процессор», где вы можете увидите модель процессора.
д. Здесь же есть пункт «Процессор», где вы можете увидите модель процессора.
В Windows есть встроенная утилита «Диспетчер устройств», которая позволяет узнать установленные компоненты на компьютере. Что бы открыть утилиту, зайдите в свойства «Компьютера», как было написано в предыдущем случае, и перед вами откроется окно с основными свойствами компьютера. В левой части окна будет несколько ссылок, одна из которых так и называется — «Диспетчер устройств».
Здесь открывается список устройств. Открываем вкладку «Процессоры» и смотрим модель вашего процессора.
Кстати, открыть «Диспетчер устройств» можно с помощью команды mmc devmgmt.msc (вводить в окно «Найти программы и файлы» в меню «Пуск» или просто нажмите Windows+R, после чего введите mmc devmgmt.msc и нажмите Enter).
Третья утилита, которая позволит нам узнать информацию, называется «Средство диагностики DirectX». Она в первую очередь позволяет узнать версию DirectX, но помимо этого здесь есть и другая ценная информация, например, версия ОС или модель процессора.
Она в первую очередь позволяет узнать версию DirectX, но помимо этого здесь есть и другая ценная информация, например, версия ОС или модель процессора.
Нажмите на сочетание клавиш Windows+R, в окно введите dxdiag и нажмите Enter.
Прямо на главной вкладке будет вся необходимая информация, включая данные о процессоре.
О том, как зайти в БИОС, я уже в подробностях рассказывал прежде. В BIOS есть много необходимой информации, в том числе и модель процессора. Обычно ее можно увидеть прямо в главном разделе, в иных случаях — в других вкладках. В любом случае, пользоваться этим способом стоит лишь в том случае, если у вас не получается воспользоваться уже тремя упомянутыми выше.
Наконец, вы всегда можете воспользоваться сторонним софтом. Каким? Да каким угодно. Например, можете взять программу Everest, которая расскажет все о вашем ПК, либо же утилиту для очистки системы CCLeaner. Все они позволяют узнать модель процессора.
Все они позволяют узнать модель процессора.
Надеюсь, 5 способов вам будет предостаточно.
Как проверить, какой процессор, оперативная память и графический процессор у вас есть
Этот блог был обновлен в июне 2022 года. твой компьютер.
Без этих знаний вы можете не знать, на что он способен, а это значит, что вы можете внезапно оказаться не в состоянии запускать игры и программы, которые хотите, а это никому не нужно.
Когда вы знаете, какие компоненты находятся внутри вашего компьютера, вы можете точно оценить пригодность программного обеспечения, производительность программ и общее качество вашей машины.
В этом руководстве мы расскажем вам, что представляют собой эти компоненты, и как проверить, какая модель интегрирована в вашу машину, не снимая боковую часть вашей установки.
Что такое процессор в компьютере?
Для тех, кто спрашивает: «Что делает ЦП?», ЦП или процессор — самая важная часть вашего компьютера.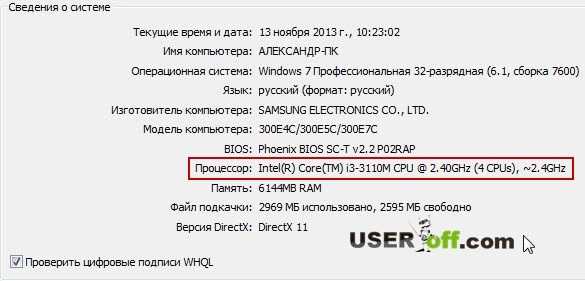 Процессор отвечает за выполнение всех необходимых вычислений для работы вашего компьютера, и чем он мощнее, тем больше вычислений он может сделать за один раз.
Процессор отвечает за выполнение всех необходимых вычислений для работы вашего компьютера, и чем он мощнее, тем больше вычислений он может сделать за один раз.
Эти расчеты, по сути, являются основными инструкциями, используемыми операционной системой компьютера для запуска всего. Нет процессоров, нет компьютера. Таким образом, вы можете понять, почему важно знать, какой тип у вас есть.
Что такое оперативная память в компьютере?
ОЗУ (оперативная память) действует как временная память для вашего компьютера для использования при запуске и программах. Хотя все данные на вашем компьютере будут храниться на жестком диске или твердотельном накопителе, ваша оперативная память будет извлекать определенные его части для ускорения работы компьютера.
Когда вы смотрите фильм, играете или используете какое-либо приложение, оперативная память резервирует место для использования этих программ, предоставляя процессору быстрый доступ, а затем очищая эти данные, когда вы останавливаетесь.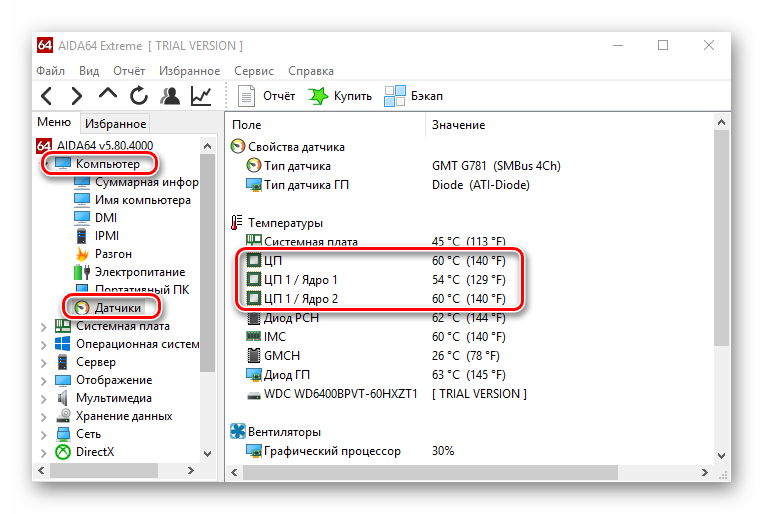 Это также важно для более быстрого запуска на вашем компьютере.
Это также важно для более быстрого запуска на вашем компьютере.
Не забывайте, что если вам нужно обновление, у нас есть огромный выбор модулей памяти для настольных ПК.
Что такое видеокарта в компьютере?
Видеокарта — еще один важный компонент вашего компьютера, особенно для рендеринга изображений, видео и анимации на вашем мониторе. Он выполняет все необходимые для этого расчеты, чтобы ваш процессор мог сосредоточиться на других вещах.
Без видеокарты вы не сможете нормально играть. Ваш процессор может справляться с основными задачами, но когда дело доходит до игр уровня ААА, хорошая видеокарта необходима для их запуска с качеством графики, для которого они предназначены. У нас есть первоклассные видеокарты NVIDIA, а также множество мощных видеокарт AMD.
Как узнать какой у вас процессор?
Если вам интересно, как узнать, какой у вас процессор, как проверить, какая у вас оперативная память или как узнать, какая видеокарта у вас установлена, есть один очень простой способ сделать это на вашем компьютере.
Первое, что вам нужно сделать, это открыть средство диагностики DirectX (dxdiag) на вашем ПК. Коробка dxdiag — это текущее измерение характеристик вашего ПК. Чтобы получить к нему доступ, вам необходимо сделать следующие шаги:
- Нажмите «Пуск».
- Затем, в зависимости от того, какая у вас версия Windows, нажмите «Выполнить», чтобы открыть новое окно, или просто введите dxdiag в поле «Открыть» в нижней части меню. После этого должно появиться средство диагностики DirectX.
- Открыв этот инструмент, щелкните вкладку «Система» с информацией о вашем процессоре, оперативной памяти и операционной системе (показано на изображении ниже).
- На этих вкладках вы сможете увидеть всю необходимую информацию об этих компонентах, а также получить доступ к информации о вашей видеокарте через вкладку дисплея.
Зачем мне знать, какой у меня процессор?
Проще говоря, вам нужно задать вопросы, например, какой у вас процессор и сколько у вас оперативной памяти, чтобы узнать, на что способен ваш настольный ПК или игровой ноутбук.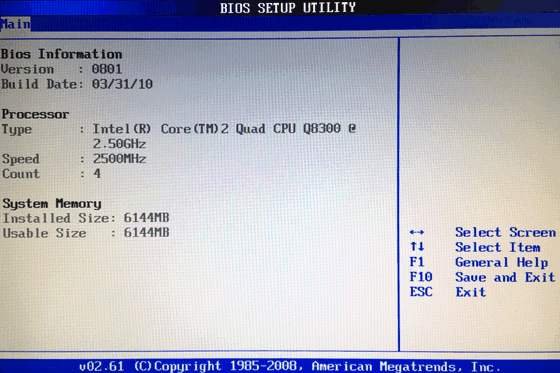 Как еще вы узнаете, с чем он может справиться, а с чем не может?
Как еще вы узнаете, с чем он может справиться, а с чем не может?
Многие программы требуют определенного стандарта технических характеристик для эффективной работы на вашем ПК. Например, для современного шутера от первого лица может потребоваться высокопроизводительный процессор, не менее 4 ГБ ОЗУ и приличная видеокарта. Все, что меньше, замедлит работу компьютера, а в некоторых случаях полностью остановит игру.
Но это знание полезно не только геймерам. Любой, кому необходимо отремонтировать свой компьютер или проверить, может ли он запускать определенное программное обеспечение, должен знать, где найти эту информацию на своем компьютере.
И если вы ознакомились с техническими характеристиками своего компьютера и обнаружили, что их не хватает, не забывайте, что здесь, на Ebuyer, у нас есть все, что вам нужно, от материнских плат до игровых мониторов.
Конечно, если вы ищете еще больше технической информации, вам следует перейти прямо в блог Ebuyer для получения более подробных статей, подобных этой.
Сопутствующие товары: #askEbuyerTV, видеокарта, руководство, помощь. dxdiag, как, Процессор, ОЗУ
Как проверить марку и модель процессора на ноутбуке на Windows 10
Вы пытаетесь узнать информацию о процессоре вашего устройства? Лучший ответ: используйте приложение «Параметры» или диспетчер задач, чтобы быстро определить эту информацию в Windows 10.
Мауро Хук
@pureinfotech
В любом вычислительном устройстве процессор, также известный как ЦП (центральный процессор), является основной микросхемой, предназначенной для приема и обработки инструкций и возврата результата для конкретной задачи. Обычно современный процессор может обрабатывать триллион и более инструкций в секунду.
Если у вас есть устройство под управлением Windows 10, процессор будет играть существенную роль в том, насколько быстрым будет процесс, и он, вероятно, будет от одного из двух основных производителей, включая Intel или AMD (можно даже утверждать, что третий плеер, если считать Qualcomm с их процессорами ARM).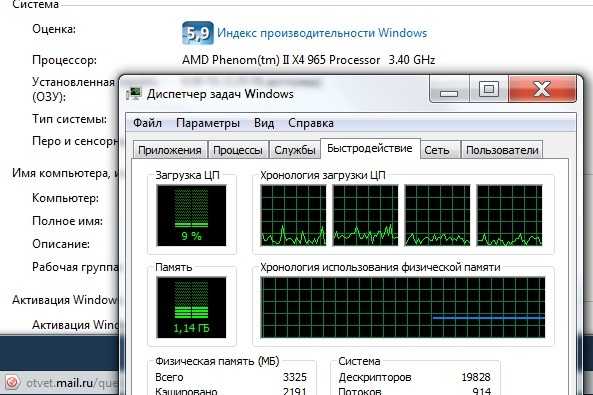
Если вы хотите точно знать, какой процессор установлен на вашем ноутбуке, есть несколько способов узнать эту информацию, но самый простой способ для обычного пользователя — использовать приложение «Настройки» и диспетчер задач.
В этом руководстве вы узнаете два простых способа определить марку и модель процессора, установленного на вашем ноутбуке под управлением Windows 10.
- Как узнать сведения о процессоре с помощью настроек
- Как узнать сведения о процессоре с помощью диспетчера задач
Как узнать сведения о процессоре с помощью настроек
Чтобы определить процессор, установленный на вашем компьютере, выполните следующие действия:
Открыть Настройки .
Щелкните Система .
Нажмите О .
В разделе «Характеристики устройства» подтвердите марку и модель процессора.
Windows 10 О настройках процессора подробности
Выполнив указанные шаги, вы сможете лучше понять, использует ли ваше устройство процессор Intel, AMD или Qualcomm.
Как узнать информацию о процессоре с помощью диспетчера задач
Чтобы проверить информацию о процессоре с помощью диспетчера задач, выполните следующие действия:
Открыть Запустить .
Найдите Диспетчер задач и щелкните верхний результат, чтобы открыть приложение.
Нажмите Производительность вкладка.
Нажмите на CPU .
Подтвердите информацию о процессоре в правом верхнем углу.
Сведения о марке и модели ЦП диспетчера задач
После выполнения шагов вы узнаете марку и модель процессора, установленного на вашем ноутбуке.
В этом примере марка процессора AMD , а модель 2950X .
Хотя это руководство посвящено ноутбукам, вы можете использовать те же инструкции для определения сведений о процессоре на любом компьютере под управлением Windows 10.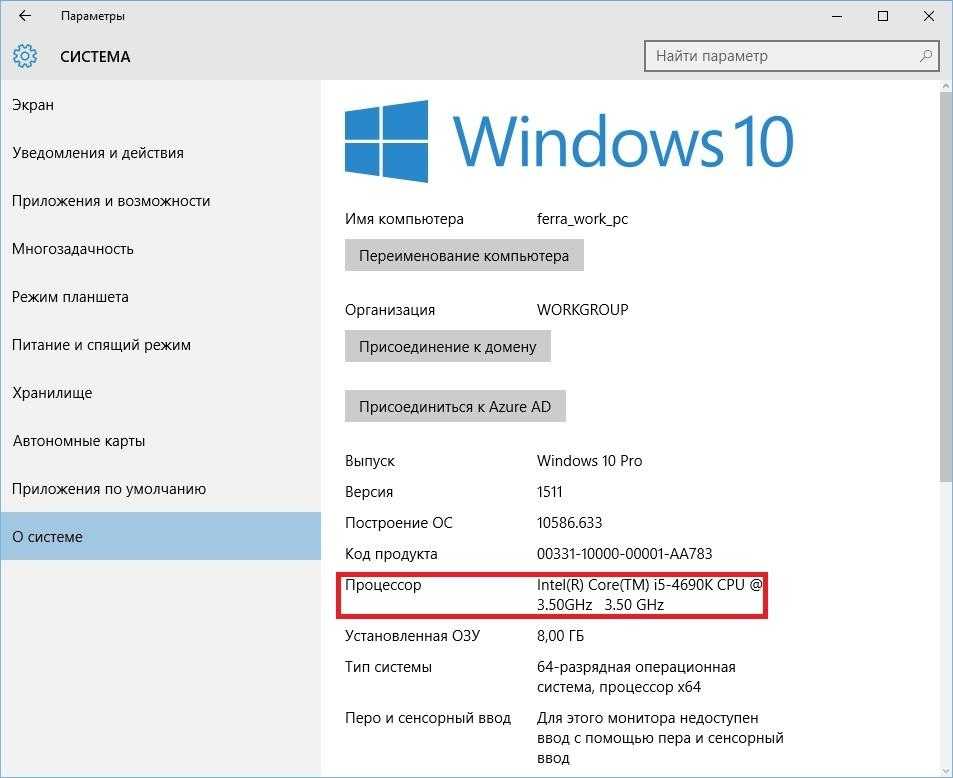
 2 Способ 2: спец. утилиты
2 Способ 2: спец. утилиты строку «Cores» (в самом низу окна 👇).
строку «Cores» (в самом низу окна 👇).