Почему в скайпе нету звука: Устранение проблем со звуком и видео в Skype для бизнеса
Содержание
причины проблемы, пути решения и инструкции по настройке
Skype — самая популярная на данный момент программа для звонков в интернете. Однако и она имеет свои проблемы, которые препятствуют общению людей. Самой распространенной помехой, с которой встречаются пользователи, является пропажа звука. Естественно, при отсутствии возможности слышать не будет и самого общения, а это уже большая проблема, особенно если человек находится заграницей. Неумелые юзеры могут начать нервничать, если в программе нет звука. Этого делать не нужно. Решение проблемы довольно простое и не потребует много времени и сил.
Как настроить звук в Скайпе — вопрос довольно-таки простой и не требует заумного ответа. В целом причин, почему в Скайпе отсутствует звук, может быть не так уж и много. Если проблема с входящим звуком и вы ничего не слышите, то разбираться следует с устройством вывода, или колонками. Помимо неправильной настройки устройства, проблема может быть и в его исправности. Не стоит бояться самостоятельности, с настройкой громкости в Скайпе может справиться и начинающий пользователь.
Прежде чем настраивать звук в программе, следует убедиться, что устройство вывода подключено и работает исправно. Нередко это спасает от ненужных нервов. Если колонки или сабвуфер точно подключены к пилоту, а сам он включен, следует проверить, есть или нету звука. Сделать это можно любым доступным способом, то есть запустить музыку или видео. Если он присутствует, можно приступать к настройкам самой программы, в случае же его отсутствия не стоит ломать голову над тем, как настроить программу, так как неисправно само устройство или же отсутствует звуковой драйвер.
Настройки звука программы
В окне настройки звука в скайпе нет ничего лишнего — можно проверить текущие звуковые устройства и при необходимости поменять их
Убедившись в том, что устройство вывода работает исправно, можно приступать к настройкам. Запустив Скайп, стоит сразу же кликнуть на вкладку «Инструменты», найти ее не составит труда. Следующим пунктом будет переход в «Настройки», вкладка находится в самом низу списка «Инструментов».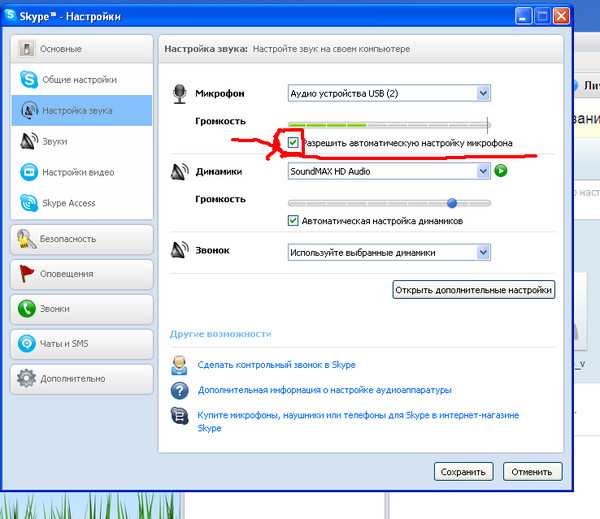 Откроется панель настроек программы. Настроить звук можно, перейдя в соответствующий раздел. Ошибиться здесь невозможно, так как помимо того, что раздел имеет соответствующие название, он обозначен значком в виде наушников с микрофоном.
Откроется панель настроек программы. Настроить звук можно, перейдя в соответствующий раздел. Ошибиться здесь невозможно, так как помимо того, что раздел имеет соответствующие название, он обозначен значком в виде наушников с микрофоном.
Стоит обратить внимание на графу «Динамики», где и осуществляется настройка колонок и сабвуфера. Сначала нужно посмотреть на раскрывающийся список, указывающий на устройство воспроизведения. Есть вероятность, что если пользователь производил замену оборудования, то в настройках сохранилось именно старое устройство, поэтому новое работать не будет. В этом случае нужно, просто нажав на кнопку «Динамики», сменить устройство на действующее. Далее следует проверить строку громкости. Возможно, она отключена или же находится в минимальном значении. Если так, нужно увеличить уровень громкости. После этого нужно сохранить все изменения, нажав на соответствующую кнопку.
Во вкладке «Настройки звука» есть также и параметры микрофона, но на них следует обратить внимание лишь в том случае, если неслышно вас. В остальных же случаях думать о том, как настроить микрофон, не следует. Для того чтобы проверить, помогли ли вам махинации с настройками, стоит позвонить в службу поддержки программы. При регистрации и первом запуске она появляется в контактах с именем Echo. Если же по каким-то причинам службы Echo в контактах нет, можно вписать ее имя в поиске.
В остальных же случаях думать о том, как настроить микрофон, не следует. Для того чтобы проверить, помогли ли вам махинации с настройками, стоит позвонить в службу поддержки программы. При регистрации и первом запуске она появляется в контактах с именем Echo. Если же по каким-то причинам службы Echo в контактах нет, можно вписать ее имя в поиске.
Если вы дозвонитесь, служба поддержки позволит услышать собственный голос, говорить следует четко, а не бубнить себе под нос. Если вы ничего не слышите, значит, либо микрофон, либо динамики неисправны. Перед настройкой следует проверить общий уровень громкости самого компьютера. Все может быть.
Кроме того, иногда может присутствовать один очень интересный момент. Бывает и такое, когда нет звука во всех программах, кроме Скайпа. Не стоит следовать некоторым советам и переустанавливать драйвер. Такой совет — чушь и ничего более. Так как при неполадке драйвера звука не будет везде. Какого-то особого свойства, позволяющего программе работать без драйверов, в Скайпе нет.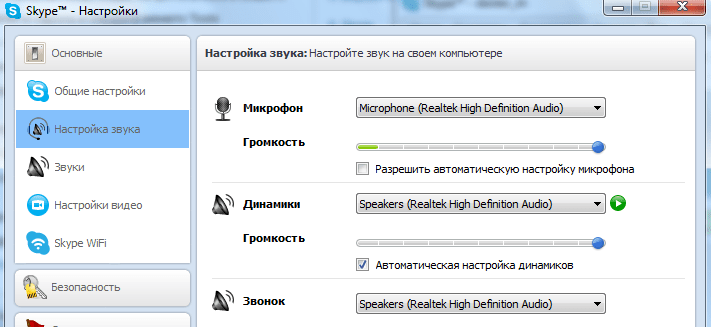 Просто перезагрузите компьютер и все пройдет.
Просто перезагрузите компьютер и все пройдет.
Проблемы с качеством
Помимо того, что бывают моменты, когда в популярном мессенджере Скайпе нет звука, бывают и перебои с качеством связи. Опять же в таком случае не нужно пугаться и паниковать. Следует выявить причину и устранить ее. В программе существует всего несколько видов проблем с качеством звучания:
- эхо;
- механический голос;
- фоновый шум.
Эхо при разговоре может быть как у вас, так и у собеседника. В случае если вы слышите собственный голос, проблема в акустике собеседника. Если же, наоборот, виноваты уже вы. Для устранения этой проблемы не нужно долго ломать голову. Просто виновнику следует уменьшить громкость звуковоспроизводящего устройства. Или же следует убрать микрофон как можно дальше от динамиков. Удобнее всего в таком случае использовать для общения соответствующие наушники.
Механический голос и задержка звука зависят от скорости интернет-соединения. В таком случае стоит отключить все программы, использующие интернет-соединение, а также остановить все загрузки и скачивания.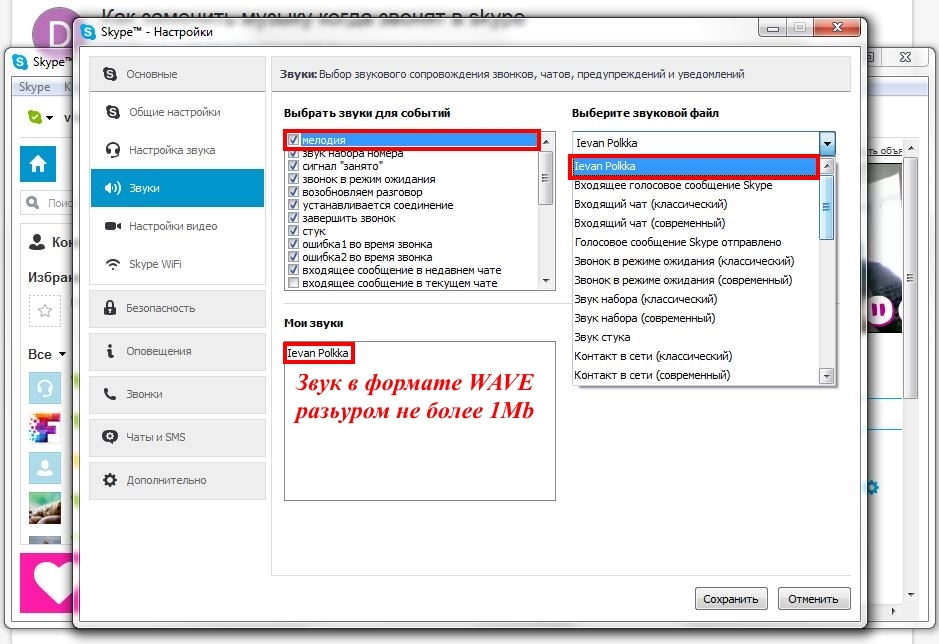 Следует проверить, подходит ли ваш интернет-провайдер, и скорость, которую он выделяет для общения в Скайпе. Минимальная скорость соединения должна быть:
Следует проверить, подходит ли ваш интернет-провайдер, и скорость, которую он выделяет для общения в Скайпе. Минимальная скорость соединения должна быть:
- звонок — 30 Кбит\с;
- видеовызов низкого качества — 128 Кбит\с;
- видеовызов высокого качества — 400 Кбит\с;
- видеовызов HD — 1.2 Мбит\с.
Причинами фонового шума могут быть как посторонние шумы, так и неполадки в микрофоне. Следует проверить исправность микрофона, а также убедиться, что в настройках выбрано правильное устройство (как это сделать, объяснялось выше). Звонки стоит совершать из тихого места, так как посторонние шумы могут сильно мешать. Говорить надо по возможности ближе к микрофону.
Обновления программы
Помимо всего прочего, стоит тщательно следить за обновлениями программы, так как проблема может возникнуть и из-за этого. Конечно же, самым удобным способом будет включение автоматического обновления. Обычно после установки программы эта опция включена. Если же по каким-то причинам в Скайпе нет обновлений, стоит проверить функционирование опции.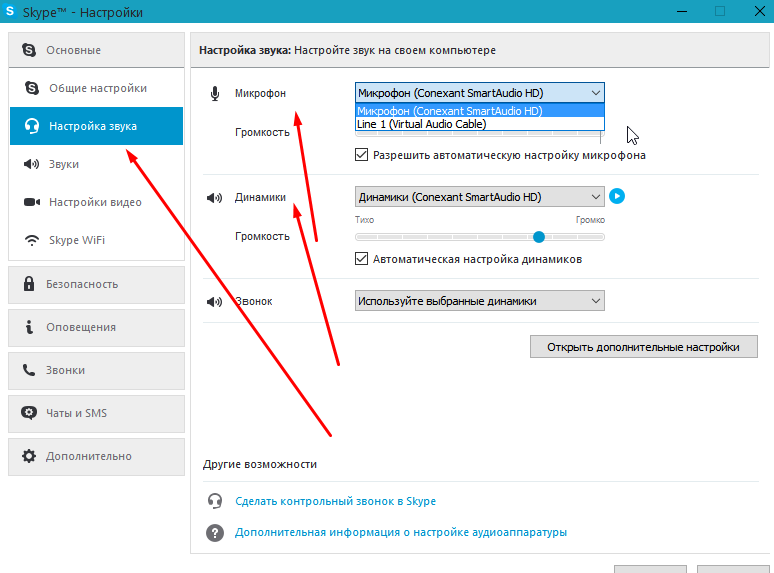
Настройка автоматического обновления Skype позволит вам не тратить время на самостоятельную загрузку и установку приложения
Для того чтобы проверить, включена ли функция автоматического обновления, или же для ее отключения следует вызвать панель настроек программы. После открытия панели стоит перейти в раздел «Дополнительно». В этом разделе и находится эта опция. В случае если опция отключена, обновить программу можно вручную в любое время.
Для этого нужно запустить программу и сразу же кликнуть на вкладку «Помощь». Выбрав пункт «Наличие обновления», пользователь увидит всплывающее окно, которое и уведомит о наличии или отсутствии обновлений. Далее следует кликнуть по кнопке «Загрузить», по окончании загрузки выйдет новое окно, в котором надо будет нажать на «Обновить». Обновление программы абсолютно бесплатно. Кроме того, после обновления все пользовательские настройки останутся в сохранности. Следует помнить, что обновление программы на старых операционных системах невозможно.
Разобравшись со всеми проблемами, пользователь сможет спокойно продолжить общение с друзьями и родственниками. Стоит помнить, что паника в случаях той или иной проблемы делу не поможет.
Как исправить проблему с устройством записи звука в Skype
Skype является достаточно распространённым и популярным приложением, в работоспособности которого заинтересовано большое количество людей. Это совершенно неудивительно, поскольку Скайп позволяет общаться со своими родственниками, друзьями, которые могут находиться на любом континенте.
Для Скайпа неважно, какое расстояние между двумя людьми, выразившими желание пообщаться. Достаточно иметь компьютерную технику, на которую предварительно установлен Skype.
Иногда пользователи могут встретить проблему с устройством записи звука в Skype
К сожалению, в процессе общения может внезапно возникать проблема, препятствующая дальнейшему свободному общению. Одной из них является проблема с устройством записи звука в Скайпе.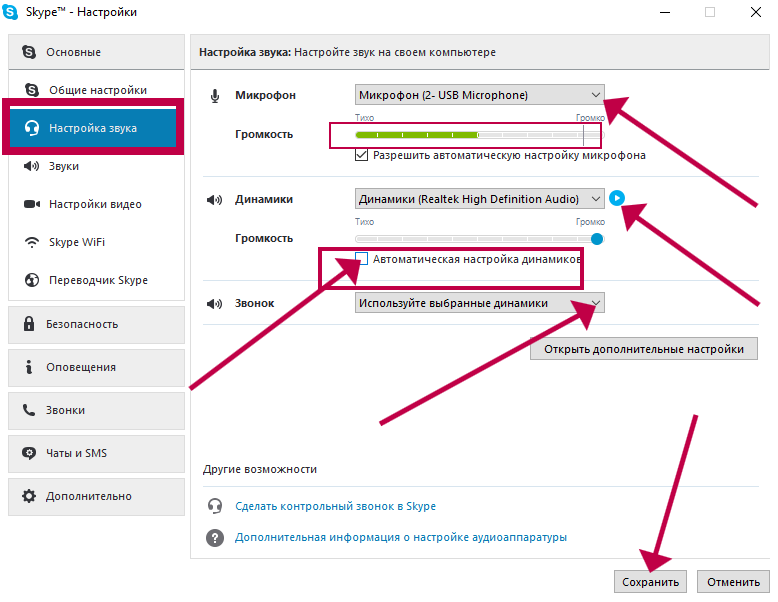
Суть проблемы
Любой программный продукт может сопровождаться различными сбоями, которые могут быть спровоцированы несовершенством самой программы, а также негативным воздействием на приложение со стороны.
Если в процессе общения по Skype, связь внезапно прерывается, сопровождаясь сообщением «Skype проблема с устройством записи звука», значит, что-то совершенно недавно было проделано вами, что отразилось на техническом состоянии приложения.
Причины сбоя
Такая проблема легко распознаётся, поскольку при очередной попытке позвонить другу, Скайп первоначально пытается обеспечить соединение, сопровождая этот процесс привычными гудками.
К сожалению, как только собеседник попытается поднять трубку, проблема с записью звука в Скайпе сразу же предстаёт. На одном конце «провода» пользователь читает злополучную информацию относительно того, что запись звука со Скайпа невозможна, а на другом – предлагается перейти в чат для дальнейшего общения.
Такое предложение вряд ли у кого-то вызовет восторг, точно также вряд ли кто-то чат сможет рассматривать, как успешную альтернативу «живому» общению по Skype.
По этой причине, безусловно, каждый пытается разобраться, почему возникла проблема с записью звука, как с ней бороться.
Чаще всего причиной проблем в Скайпе являются действия самого пользователя, который не проявил должной внимательности при переустановке операционной системы.
По этой причине на компьютере автоматически устанавливаются неправильные настройки, связанные с устройством звука, отображением видео и прочих компонентов.
Также причиной такого технического сбоя могут выступать старые драйвера, неспособные функционировать, как того желает пользователь.
Достаточно часто проблема с устройством записи звука в Skype возникает, если до этого пользователь систематически игнорировал все предложения обновить этот программный продукт.
Способы устранения
Разобравшись в причинах возникновения сбоя, когда Скайп пишет: «Проблема с устройством записи звука», будет гораздо проще найти пути устранения такой технической неполадки.
Если в ближайшем времени была переустановлена операционная система, важно проверить правильность подключения микрофона.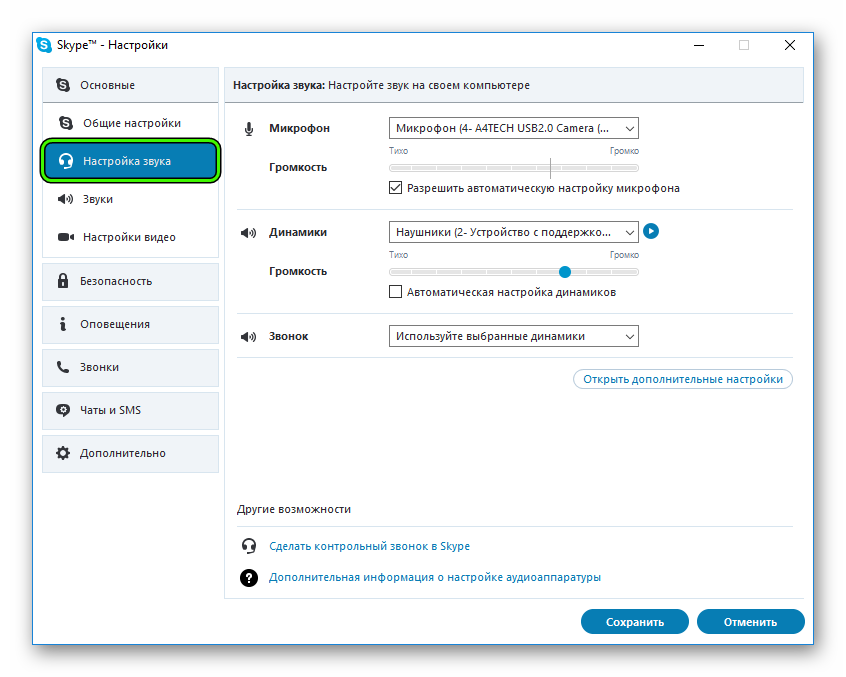
Первоначально следует осмотреть микрофон на целостность, чтобы исключить его случайное механическое повреждение, спровоцировавшее полную техническую негодность.
Также полезно убедиться, что микрофон подключён к компьютеру, если используется выносной вариант. После того как удалось убедиться, что внешних повреждений и ошибок при подсоединении к ПК нет, следует проверить настройки микрофона.
Нужно запустить Skype, в верхней панели найти пункт меню «Инструменты», кликнуть по нему, раскрывая дополнительный список меню. В самом низу этого списка выбираем параметр «Настройки».
В открывшемся новом окне нужно найти параметр «Настройки звука», кликнуть также по нему. Теперь можно провести небольшой технический эксперимент, достаточно что-то наговорить в микрофон.
Если индикатор звука в Skype будет находиться в замершем состоянии, значит, следует проверить, правильно ли выбрано в Скайпе звуковое устройство.
Развернув список напротив параметра «Устройство», нужно выбрать оборудование, установленное на компьютере и обеспечивающее запись звука не только в Скайпе, но и в других программах.
После таких манипуляций вновь необходимо проверить работоспособность микрофона в Skype, произнося что-либо и наблюдая за изменением индикатора звука.
Когда индикатор звука «оживился», можно порадоваться, что удалось решить так быстро проблему. Остаётся только установить галочку возле параметра «Разрешить автоматическую настройку микрофона».
К сожалению, в отдельных случаях даже после таких стараний «оживить» звуковое устройство не удаётся, поэтому приходится осуществлять новые шаги устранения сбоя в Скайпе.
Если причиной являются драйвера на звуковую карту, проще простого их просто обновить.
Кстати, сбой может случиться в настройках не Skype, а самой звуковой карты.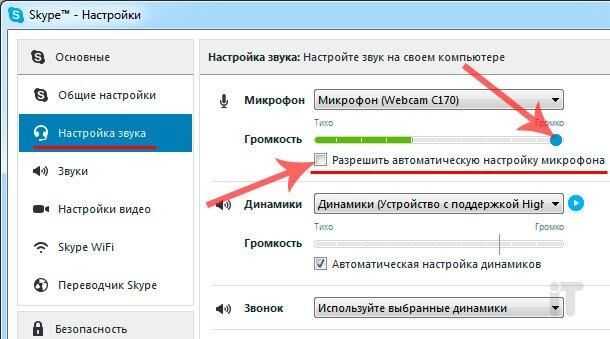 Опытные пользователи рекомендуют воспользоваться небольшой хитростью, чтобы одновременно обновить устаревшие драйвера и вернуть правильные настройки.
Опытные пользователи рекомендуют воспользоваться небольшой хитростью, чтобы одновременно обновить устаревшие драйвера и вернуть правильные настройки.
Для этого нужно просто вынуть микрофон и наушники из одного гнезда и вставить в другое, система сама запустит процесс установки драйверов, а при необходимости и их обновления. К сожалению, этот способ подходит только тем, у кого в компьютере имеются такие гнёзда не в единичном количестве.
В противном случае придётся проводить процесс обновления самостоятельно, заранее скачав необходимые файлы.
Итак, решить проблему со звуком в Скайпе можно достаточно быстро. Для этого потребуется только сам компьютер с запущенной программой и доступ к интернету.
Почему звук не работает в Skype для бизнеса? Решено
Skype — отличное приложение для проведения собраний, но Skype Basic позволяет проводить встречи и вебинары только небольшой группе. Но Skype Business позволяет добавить до 250 участников без ограничений. Конечно, чтобы управлять таким количеством участников, вы должны иметь хорошие аппаратные ресурсы.
Конечно, чтобы управлять таким количеством участников, вы должны иметь хорошие аппаратные ресурсы.
Skype для бизнеса использует аудиоустройства, такие как динамики, микрофоны и гарнитуры, чтобы пользователи могли общаться друг с другом. Однако иногда звук может работать неправильно из-за определенных проблем. Здесь мы обсудим причины и способы решения этой проблемы с помощью пошаговых руководств.
Почему звук не работает в Skype для бизнеса?
Основными причинами того, что звук не работает в скайпе, являются неправильно настроенные параметры микрофона, отсутствие выходного устройства по умолчанию, сетевая ошибка, устаревшие аудиодрайверы, устаревшая версия скайпа или проблемы с оборудованием. Их можно решить с помощью нескольких методов устранения неполадок.
Неверные настройки микрофона: Если вы подключили новый микрофон, настройки звука часто будут неправильными. Вы должны проверить правильность настроек Skype.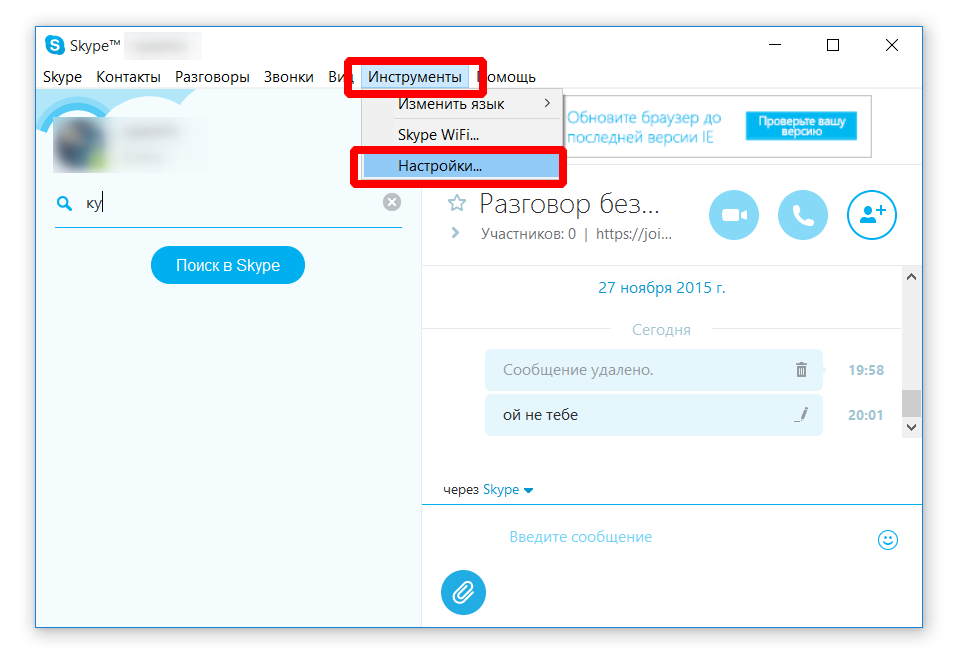
Аудиоустройство по умолчанию: Если вы не выбрали аудиоустройство по умолчанию, вы не сможете ничего слышать в Skype. Устройствами по умолчанию являются динамики или наушники, которые вы хотите использовать со Skype. Итак, убедитесь, что вы выбрали правильный.
Ошибка сети: Если ваше интернет-соединение не является быстрым и ненадежным, у вас возникнут проблемы со звуком в Skype. Убедитесь, что у вас хорошее стабильное соединение, а затем повторите попытку.
Устаревшие аудиодрайверы: Устаревшие драйверы также могут привести к тому, что ваш звук не будет работать. Вы должны обновить драйверы для вашей звуковой карты, а затем перезапустить Skype и проверить, работает ли он.
Устаревшая версия Skype: Если вы используете устаревшую версию Skype, у вас могут возникнуть проблемы со звуком. Итак, обновите приложение и проверьте, решена ли проблема.
Проблемы с оборудованием: Если ни один из вышеперечисленных методов не работает, возможно, ваш микрофон или динамик имеют аппаратную проблему.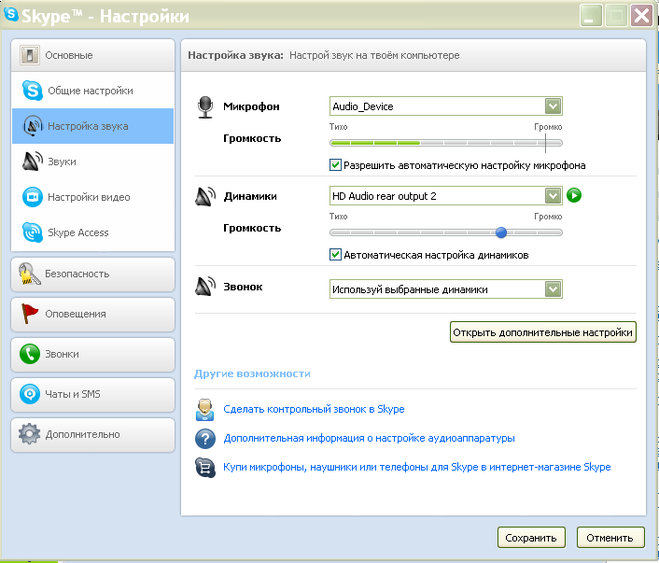 Попробуйте использовать другое устройство и проверьте, работает ли оно.
Попробуйте использовать другое устройство и проверьте, работает ли оно.
Выбор аудиоустройств по умолчанию
Эта ошибка возникает, если вы используете более одного устройства для ввода и вывода звука. Все эти устройства вызывают аудиоконфликты в приложениях, поэтому вы не сможете слышать звук. Чтобы решить эту проблему, вы должны выбрать устройство по умолчанию в настройках звука вашего компьютера.
- Сначала откройте меню «Пуск», найдите «Настройки звука», и нажмите ввод.
- Выберите «Панель управления звуком» из вновь открывшихся окон.
- Теперь вы находитесь в настройках звука. Перейдите на вкладку «Воспроизведение» , и вы увидите здесь все ваши устройства вывода. Выберите устройство, которое вы хотите использовать по умолчанию, а затем нажмите «Установить по умолчанию».
- Перейдите на вкладку «Запись», выберите микрофон и нажмите «Установить по умолчанию».
 Теперь и выходные, и входные устройства по умолчанию установлены.
Теперь и выходные, и входные устройства по умолчанию установлены.
Обновление аудиодрайверов
Аудиодрайверы являются основой общения в Skype. Аудиодрайверы соединяют аудиосигналы с аппаратного обеспечения с приложением и наоборот. Если в ваших окнах или аудиодрайверах есть небольшая ошибка, вам придется столкнуться с такими последствиями, как отсутствие звука в Skype.
- Щелкните правой кнопкой мыши меню «Пуск» и выберите «Диспетчер устройств» из меню.
- Теперь перейдите к «Аудиовход и выход» и разверните.
- Выберите каждое устройство по одному, щелкните по ним правой кнопкой мыши и выберите «Обновить» в меню файлов.
- Теперь прокрутите вниз и разверните «Аудио-видео и игровой контроллер».
- Повторите процесс, чтобы обновить все эти драйверы.
Иногда у нас есть дополнительные обновления Windows. Наша система не считает эти обновления необходимыми, но в некоторых случаях они необходимы для других приложений, таких как Skype Business. Вот как вы можете обновить эти необязательные обновления:
Вот как вы можете обновить эти необязательные обновления:
- Найдите «Проверить наличие обновлений» в меню «Пуск» Windows и выберите «Открыть».
- Чуть ниже «Проверить наличие обновлений» , вы найдете опцию «Необязательные обновления» .
- Нажмите на опцию и прокрутите вниз до раздела Windows. Здесь найдите любой дополнительный аудиодрайвер и обновите его.
Проверьте подключение микрофона и динамика
Иногда неисправность связана с нашим оборудованием, а не с программным обеспечением. Поэтому всегда проверяйте, надежно ли подключены микрофон и динамики к системе, нет ли повреждений проводов или контактов, правильно ли они подключены к порту и т. д.
Наиболее распространенная аппаратная проблема связана с аудиоразъемом наушников, динамика или микрофона. Всегда проверяйте аудиоразъем, а затем попробуйте перезапустить Skype.
Проверить уровень громкости Skype
В Windows 10 есть замечательная функция, с помощью которой вы можете контролировать уровень громкости различных устройств. Например, вы можете индивидуально настроить уровень громкости ваших аудиоустройств, и это очень полезно, особенно когда вы работаете более чем с одним приложением, и всем им нужен доступ к звуку.
Например, вы можете индивидуально настроить уровень громкости ваших аудиоустройств, и это очень полезно, особенно когда вы работаете более чем с одним приложением, и всем им нужен доступ к звуку.
- Щелкните правой кнопкой мыши значок динамика на панели задач Windows.
- Теперь выберите «Открыть микшер громкости» из файла.
- В меню можно увидеть все приложения, использующие аудиоресурсы. Ищите скайп и смотрите уровень громкости. Если он слишком низкий, увеличьте громкость.
Поиск обновлений Skype
Skype предлагает обновления для устранения предыдущих ошибок со звуком, которые можно установить через официальный сайт Skype. Кроме того, вы можете проверить наличие обновлений и обновить свой Skype, если доступна какая-либо новая версия.
Обновления Skype часто появляются в панели уведомлений при открытии приложения. Поэтому, если доступно какое-либо обновление, немедленно установите его. Это решит такую проблему, как отсутствие звука в Skype Business, поскольку все ваши драйверы и настройки Skype Business будут сброшены и настроены в соответствии с вашими текущими аудиоустройствами.
Это решит такую проблему, как отсутствие звука в Skype Business, поскольку все ваши драйверы и настройки Skype Business будут сброшены и настроены в соответствии с вашими текущими аудиоустройствами.
Найдите кнопку отключения звука
Функция отключения звука в Skype Business позволяет хосту одновременно отключать все микрофоны. Кнопка отключения звука доступна в правом нижнем углу окна Skype. Это тумблер, поэтому всегда ищите его.
Иногда мы не замечаем, что кнопка отключения звука в Skype Business активна, поэтому вы не можете слышать звук из Skype Business. Итак, сначала найдите кнопку отключения звука; если он активен, нажмите на него, чтобы включить звук. Хост также имеет доступ к этой кнопке отключения звука; если вы не организатор, вы можете связаться с организатором, чтобы включить микрофон.
Заключение
Вы можете предпринять несколько действий, чтобы решить проблему отсутствия звука в Skype. Первое, что вы должны сделать, это проверить подключение микрофона и динамиков, а также уровень громкости.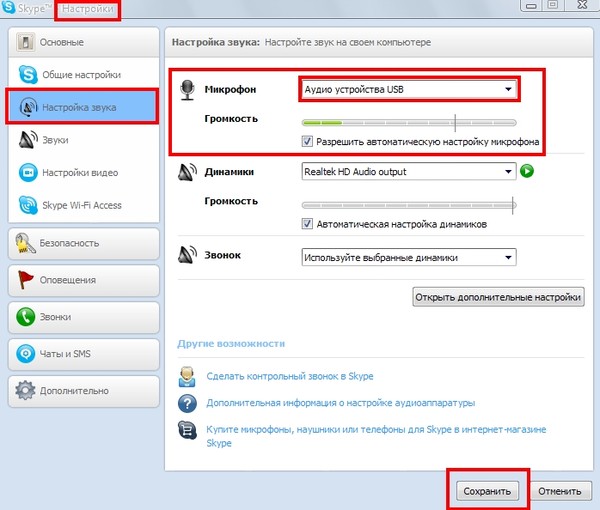 Если это не сработает, попробуйте обновить программное обеспечение или драйверы Skype. Вы также можете попробовать найти кнопку отключения звука в окне Skype. Мы надеемся, что эта статья решит ваши проблемы со звуком, не работающим в скайпе для бизнеса.
Если это не сработает, попробуйте обновить программное обеспечение или драйверы Skype. Вы также можете попробовать найти кнопку отключения звука в окне Skype. Мы надеемся, что эта статья решит ваши проблемы со звуком, не работающим в скайпе для бизнеса.
Хаммад Али Мунам
Привет, я Хаммад. Я пишу уже несколько лет и накопил богатый опыт в своей области. Я сосредоточен на технологиях и играх, двух областях, в которых я хорошо разбираюсь.
Звук в Skype не работает — как исправить
Skype — это приложение, синоним технологии передачи голоса по IP (VoIP). Его вездесущий характер подкрепляется простотой и надежностью, которые он предлагает. Неудивительно, что больше людей используют Skype для VoIP-звонков, чем какое-либо другое программное обеспечение. Тем не менее, не существует полностью свободной от багов и ошибок платформы, и Skype не является исключением.
Одной из самых распространенных проблем в Skype является отсутствие вывода или ввода звука во время звонков.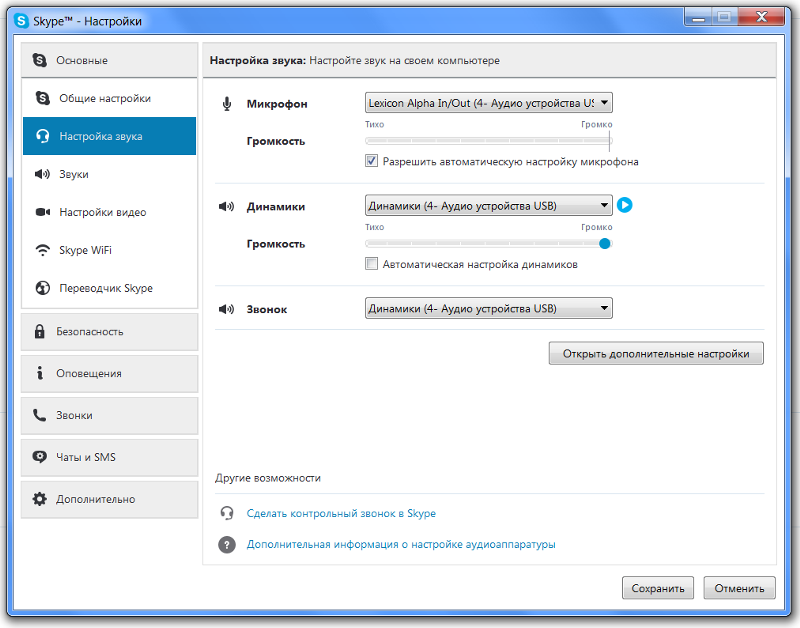 Причины разнообразны, поэтому быстрого и простого решения нет, но есть некоторые решения. Продолжайте читать, чтобы узнать о некоторых из наиболее распространенных и о том, как их можно применять.
Причины разнообразны, поэтому быстрого и простого решения нет, но есть некоторые решения. Продолжайте читать, чтобы узнать о некоторых из наиболее распространенных и о том, как их можно применять.
The Roundup
Перечисленные ниже методы можно разделить на две большие категории: проблемы с программным обеспечением и проблемы с оборудованием. Иногда они пересекаются, например, если гарнитура установлена неправильно.
Если ни одно из приведенных здесь решений не работает для вас, возможно, у вас неисправный микрофон или динамики. Очень часто с новым оборудованием Skype пытается распознать старое оборудование и не может правильно определить изменение.
Прежде чем начать, простое соображение: проверьте, не отключили ли вы звук динамиков или наушников и забыли об этом. Также убедитесь, что все подключено правильно. Мы все были виновны в этом провале в памяти, и нет ничего более разочаровывающего, чем тратить время на проблему, которая всегда имела такое простое решение.
Проблемы с Windows
Если Skype не принимает ваш микрофон, начните с проверки того, разрешает ли Windows приложениям его использовать. Найдите «Настройки конфиденциальности микрофона» в окне поиска Windows. В настройках вы увидите раздел с надписью «Разрешить приложениям доступ к вашему микрофону». Если переключатель в этом разделе отключен, Skype не сможет использовать микрофон по умолчанию на вашем компьютере. Известно, что некоторые обновления Windows отключают его. Включение должно решить проблему.
Если в Skype нет звука, сначала проверьте устройство вывода звука по умолчанию. Щелкните правой кнопкой мыши значок динамика в правом нижнем углу панели задач и выберите «Открыть настройки звука». Убедитесь, что устройства вывода и ввода по умолчанию настроены на то, что вы на самом деле используете.
Вы также можете нажать кнопку «Устранение неполадок», если все кажется в порядке. Средство устранения неполадок выявит только определенные явные проблемы, но это не займет много времени.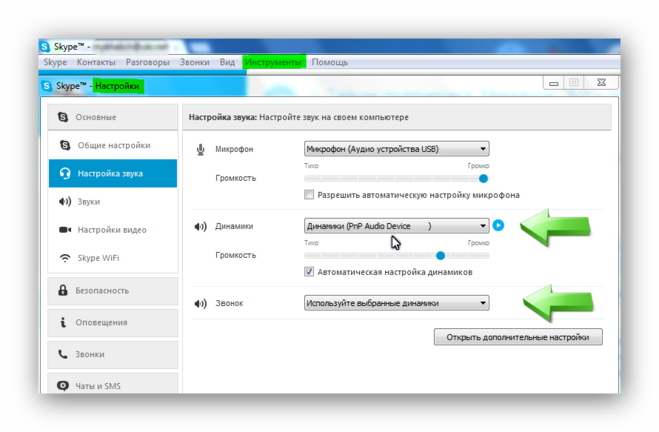
Прежде чем мы перейдем к настройке, последнее, что вам нужно сделать, это обновить звуковые драйверы. Как правило, никогда не используйте утилиты для обновления драйверов. Обновляйте драйверы только через Windows или на веб-сайте производителя, и то только в том случае, если вы считаете, что у вас есть для этого причина.
Чтобы обновить звуковые драйверы, войдите в Диспетчер устройств, одновременно нажав клавишу Windows и X. Выберите его в меню, а затем найдите свой звук и щелкните его правой кнопкой мыши. В раскрывающемся меню нажмите «Обновить драйвер», и пусть Windows сделает все остальное.
Не мешало бы обновить и все остальные актуальные устройства. Сюда входят ваши динамики, гарнитура, микрофон и любое другое аудиоустройство.
Службы Windows Audio
Службы Windows Audio, как следует из названия, обрабатывают звук в любом приложении, которое его запрашивает. Если настройки настроены неправильно, это может повлиять на звук на всем компьютере.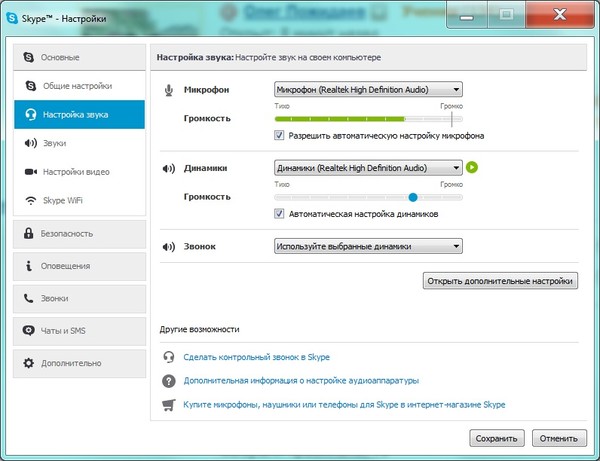 Если затронут только Skype, вряд ли это будет причиной.
Если затронут только Skype, вряд ли это будет причиной.
Чтобы решить эту проблему, нажмите клавишу Windows и R, чтобы открыть команду запуска, и введите «services.msc», чтобы открыть окно «Службы». Прокрутите вниз, пока не найдете «Windows Audio», щелкните его правой кнопкой мыши и выберите «Свойства». В окне «Свойства» убедитесь, что тип запуска — «Автоматически», а статус службы — «Работает». Затем нажмите «Применить» и перезапустите Skype, чтобы проверить, работает ли он.
Настройка Skype
Другая возможность заключается в том, что параметры Skype настроены неправильно. Запустите Skype и нажмите или коснитесь трех горизонтальных точек рядом с вашим именем. Выберите «Настройки» в раскрывающемся меню и выберите «Аудио и видео» на боковой панели. Просмотрите все свои устройства, чтобы убедиться, что выбраны правильные выходы и входы. Используйте кнопку «Проверить звук», чтобы проверить, работает ли он, прежде чем закрыть настройки.
Небольшой совет
Как видите, есть много вещей, которые могут пойти не так, но все они не так уж сложны.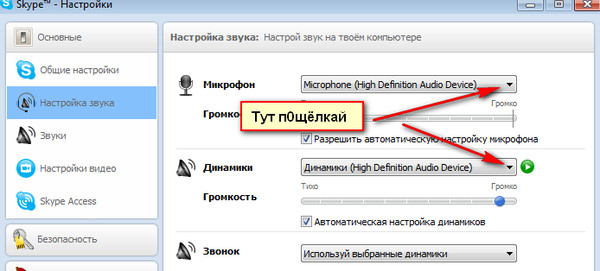
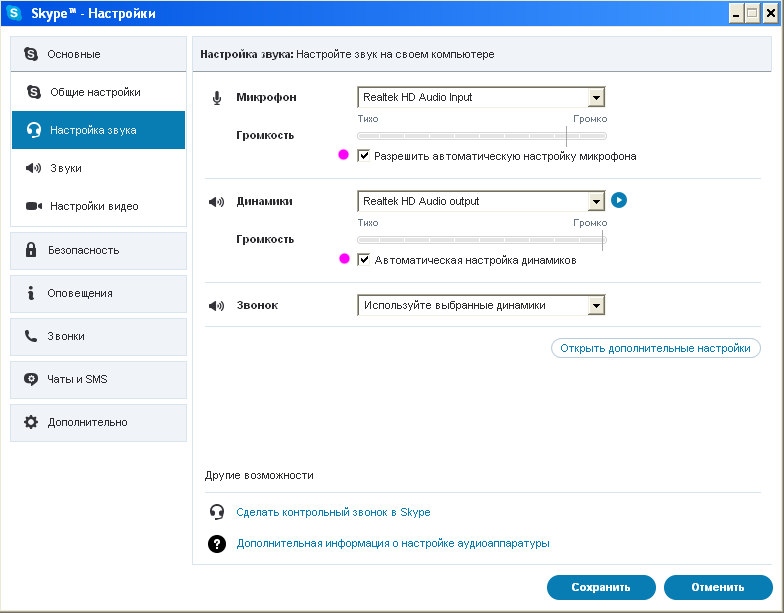 Теперь и выходные, и входные устройства по умолчанию установлены.
Теперь и выходные, и входные устройства по умолчанию установлены.