Как посмотреть какие пароли вводились в браузере: Как посмотреть все свои пароли в браузере Chrome
как посмотреть сохраненные пароли на телефоне
Эксперты в области IT-технологий рекомендуют использовать уникальный пароль для каждого интернет-ресурса. Однако, со временем, даже у одного пользователя может накопиться столько паролей, что запомнить их будет попросту невозможно.
Для решения этой задачи можно использовать диспетчер паролей. Кроме того, большинство современных браузеров имеет встроенный диспетчер паролей. В последних версиях Android доступ к таким данным имеет защиту на уровне системы.
Где посмотреть пароли на Андроиде? Ниже рассмотрим самые распространенные способы. Мы также увидим, как можно проверить свои пароли на надежность, чтобы впоследствии, избежать их кражи.
Содержание
- 1 Просмотр всех паролей в приложении Google
- 2 Как проверить свои пароли на надежность
- 3 Где пароли хранятся в браузере
- 3.1 Google Chrome
- 3.2 Yandex Браузер
- 3.3 Firefox
- 3.4 Opera
Просмотр всех паролей в приложении Google
В приложении Google хранится множество настроек, которые связаны с вашей учетной записью. Есть здесь и отдельный раздел, в котором сохраняются пароли для доступа к сайтам и приложениям, когда-либо установленным на вашем смартфоне. Для того, чтобы найти этот раздел, сделайте следующее:
Есть здесь и отдельный раздел, в котором сохраняются пароли для доступа к сайтам и приложениям, когда-либо установленным на вашем смартфоне. Для того, чтобы найти этот раздел, сделайте следующее:
Шаг 1. Откройте «Настройки Android». Отыщите соответствующий ярлык в меню приложений или на рабочем столе.
Шаг 2. Прокрутите страницу вниз и найдите раздел «Google».
Шаг 3. Нажмите на «Управление аккаунтом Google».
Шаг 4. Сделайте свайп влево.
Шаг 5. Сделайте еще один свайп влево.
Шаг 6. Нажмите кнопку «Начать».
Шаг 7. Прокрутите горизонтальное меню до пункта «Безопасность» и нажмите по нему.
Шаг 8. Пролистайте страницу вниз до раздела «Диспетчер паролей» и откройте его.
Диспетчер паролей – программа, которая хранит все ваши пароли в скрытом и/или зашифрованном виде, и, при необходимости, использует автозаполнение. Доступ к вашим паролям может быть защищен отпечатком пальца или Face ID.
Доступ к вашим паролям может быть защищен отпечатком пальца или Face ID.
Шаг 9. В открывшемся списке можно найти нужный ресурс с помощью строки поиска. Для этого, нажмите по ней.
Шаг 10. Начните вводить адрес сайта, к которому хотите узнать пароль. В выпавшем списке выберите нужное.
Шаг 11. Подтвердите, что это вы. Для этого, используйте свой отпечаток пальца или другой способ разблокировки.
Шаг 12. Нажмите на изображение глаза, чтобы посмотреть пароль. При необходимости, пароль можно удалить или изменить.
Как проверить свои пароли на надежность
Некоторые пользователи устанавливают откровенно слабые пароли. Кто-то даже использует один и тот же пароль для всех сайтов. Однако, это небезопасно.
Google поможет автоматически проверить, какие пароли слабые, а какие, возможно даже были взломаны. Чтобы проверить все свои пароли, сделайте следующее:
Шаг 1. Вернитесь к главному окну «Диспетчера паролей» и нажмите на кнопку «Проверить пароли».
Вернитесь к главному окну «Диспетчера паролей» и нажмите на кнопку «Проверить пароли».
Шаг 2. Нажмите на кнопку «Перейти на страницу проверки паролей».
Шаг 3. Нажмите кнопку «Продолжить».
Шаг 4. Коснитесь сканера отпечатков пальцев для прохождения идентификации.
Шаг 5. Если у вас нет, ни сканера, ни разблокировки по лицу, нажмите кнопку «Использовать ключ» и следуйте подсказкам.
Шаг 6. Дождитесь, пока система отобразит полученную информацию. Нажмите на кнопку «Пароль был похищен. Смените пароли прямо сейчас».
Шаг 7. Выберите «Сменить пароль».
Шаг 8. Дождитесь, пока на экране будет запущен выбранный ресурс. Затем, введите новый пароль и его подтверждение. Следуйте подсказкам, которые появятся на экране.
Обратите внимание! Для того, чтобы у вас не было повторяющихся паролей, вы можете использовать автоматический генератор паролей от Google.
Генератор паролей — программа, которая создает произвольные комбинации цифр, символов и букв. Сгенерированные таким образом пароли очень трудно взломать. Конечно, запомнить такие комбинации очень сложно. Поэтому, обычно, генератор паролей используют вместе с диспетчером паролей.
Где пароли хранятся в браузере
Пароли для доступа к различным веб-сайтам также сохраняются в ваших браузерах. Рассмотрим, как их найти.
Google Chrome
Шаг 1. Запустите браузер Google Chrome.
Шаг 2. Нажмите на три точки в правом верхнем углу.
Шаг 3. Откройте «Настройки».
Шаг 4. Выберите пункт «Пароли».
Шаг 5. Пароли можно найти и посмотреть в нижней части открывшейся страницы.
Yandex Браузер
Шаг 1. Нажмите на три точки в нижнем правом углу.
Шаг 2. Откройте «Настройки».
Откройте «Настройки».
Шаг 3. В разделе «Мои данные» запустите «Менеджер личных данных».
Шаг 4. Нажмите на кнопку «Пароли» для получения дополнительной информации.
Firefox
Шаг 1. Нажмите на три точки в нижнем правом углу.
Шаг 2. Нажмите на кнопку «Настройки».
Шаг 3. Перейдите в раздел «Логины и пароли».
Шаг 4. Затем откройте «Сохраненные логины».
Шаг 5. Пройдите идентификацию с помощью отпечатка пальца или ключа разблокировки.
Шаг 6. Перейдите к нужному сайту и посмотрите сохраненные логин и пароль.
Opera
Чтобы посмотреть пароли на Андроиде в Opera, сделайте следующее:
Шаг 1. Нажмите на логотип «Opera», который находится в правом нижнем углу.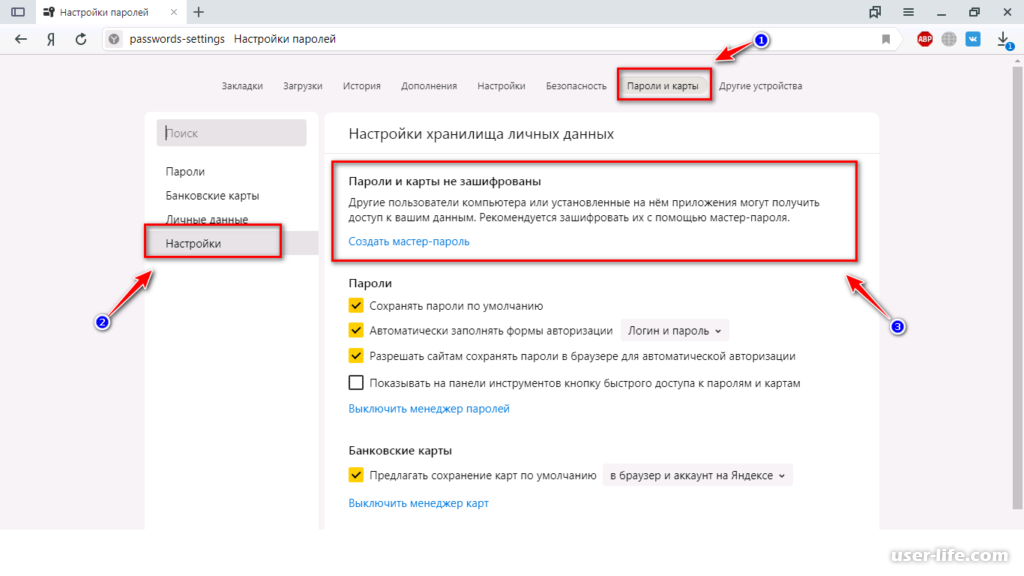
Шаг 2. Откройте «Настройки».
Шаг 3. Прокрутите страницу вниз до раздела «Конфиденциальность» и найдите подраздел «Пароли». Нажмите по нему.
Шаг 4. В открывшемся окне перейдите в «Сохраненные пароли».
Как посмотреть пароли в Гугл Хром
Наверняка ты знаешь о том, что браузер Хром предлагает сохранять твои секретные коды, чтобы авторизация на сайтах проходила быстрее и проще. Как посмотреть пароли в Гугл Хром, если ты решил освежить в памяти эту информацию или никак не можешь вспомнить нужный пароль?
Система сохранения данных для авторизации называется Smart Lock. Именно с ее помощью ты можешь не вводить секретный код каждый раз, а значит, заходить на нужный сайт гораздо быстрее. Где же находятся сохраненные логины и пароли в браузере Гугл Хром, которые вводились тобой ранее?
В браузере
Как в Google Chrome посмотреть сохраненные пароли? Это зависит от того, каким устройством ты пользуешься.
На компьютере
Вот где в Google Chrome для компьютера хранятся пароли от сайтов:
- Нажми значок с тремя точками в правой верхней части страницы
- Выбери пункт «Настройки», и далее – «Дополнительные»
- Здесь тебе понадобится раздел «Пароли и формы»
- Нажми «Настройки» — так ты откроешь окно, где можно посмотреть интересующую тебя информацию
- В открытом доступе представлены адреса сайтов и логины, а для того, чтобы увидеть секретный код, нужно нажать на значок с изображением глаза
- Посмотреть данные онлайн можно по ссылке passwords.google.com Информация будет доступна даже в том случае, если ты используешь другой браузер – но в этом случае нужно авторизоваться через аккаунт Гугл
На Android
Узнать сохраненные пароли в Google Chrome на Андроид еще проще:
- Коснись значка с тремя точками, который находится справа от адресной строки
- Выбери раздел «Настройки», а затем – «Smart Lock или Сохранение»
- Нажми на сообщение «Просматривайте сохраненные данные и управляйте ими на странице passwords.
 google.com»
google.com»
На IOs
Вот как найти сохраненные пароли в браузере Гугл Хром на Айфоне:
- Жми три точки в правом верхнем углу открытого браузера
- Выбирай «Настройки» – «Smart Lock или Сохранение»
- Тапни нужный пункт с сохраненным секретным кодом
- В соответствующем разделе выбери «Показать»
На компьютере
Можно ли посмотреть сохраненные в Гугл Хроме пароли прямо на своем устройстве? Информация о твоей работе в браузере, в том числе и файл с паролями Google Chrome, спокойно лежит на твоем компьютере, и вот в какой папке:
- Windows 10, 8: «C:\Users\AppData\Local\Google\Chrome\User Data\Default\Login Data»
- Windows 7: «C:\Users\AppData\Local\Google\Chrome\User Data\Default\»
- Vista: «C:\Users\AppData\Local\Google\Chrome\User Data\Default\»
- XP: «C:\Documents And Settings\Local Settings\Application Data\Google\Chrome\ User Data (если есть такая папка)\Default\»
- Mac OS X: «~/Library/Application Support/Google/Chrome/Default»
- Linux: «~/.
 config/google-chrome/Default»
config/google-chrome/Default»
Документ, где лежат нужные тебе данные, называется Login Data.
Разумеется, если открыть файл просто так, ничего полезного ты не найдешь – все данные зашифрованы с помощью алгоритма AES. Испльзуй для просмотра информации дополнительные утилиты, например, расширение DB Browser for SQLite или программу ChromePass.
Как запретить устройству запоминать секретный код
Особенно это актуально в том случае, если ты не один пользуешься компьютером.
- Нажми три точки рядом адресной строкой
- Открывай последовательно «Настройки» — «Дополнительные» — «Password and forms» — «Настройки»
- В открывшемся разделе можно деактивировать ненужный параметр
Ещё по теме
Поиск забытых паролей, скрытых в браузере
Автор
Терри Холлетт
/20.06.2017/
4 комментария / Браузер, Безопасность
Забыть пароли достаточно просто. Иногда пароли сохраняются, скрываются на вашем компьютере, как пароли онлайн-сайтов, скрытые в вашем браузере. Вот как их выкопать или очистить.
Вот как их выкопать или очистить.
Примечание редактора : Использование браузера для сохранения паролей считается высоким риском для безопасности и не рекомендуется. Вместо этого вам гораздо лучше использовать добросовестный менеджер паролей.
Начнем с моего основного браузера Opera 28. Я настроил этот браузер так, как хочу, и, как и многие люди, я ненавижу перемены. У меня также есть более новая версия, и я привыкаю к ней.
Opera 28
Войдите в меню настроек, набрав Alt + P .
В меню «Настройки» слева нажмите Конфиденциальность и безопасность . Затем вы увидите раздел под названием Пароли и кнопку под названием Управление сохраненными паролями .
Затем вы получите список всех сохраненных паролей. Все еще видите звездочки? Просто нажмите на один из паролей, чтобы выделить его, и вы увидите слово Show; щелкните по нему, и вам сначала нужно будет ввести пароль для входа в Windows. Теперь вы увидите свой пароль. Нажмите на X , если вы не хотите его сохранять.
Теперь вы увидите свой пароль. Нажмите на X , если вы не хотите его сохранять.
Opera 45 (последняя на момент написания)
Войдите в меню настроек, набрав Alt + P .
Перейти к Конфиденциальность и безопасность . Нажмите кнопку Показать все пароли в разделе Пароли . В остальном то же самое, что и Opera 28. У меня пока нет сохраненных паролей в этой.
Chrome 59 (последняя на момент написания)
Нажмите на три точки в верхнем правом углу и в раскрывающемся меню нажмите Настройки или введите следующее в URL-адрес (строка веб-адреса) и нажмите Enter: chrome://settings/
На странице настроек прокрутите страницу вниз, пока не увидите слово Advanced . Нажмите на нее — опуститесь в раздел Пароли и формы .
Нажмите Управление паролями . Вы увидите список сохраненных паролей. Сбоку вы увидите три точки. Щелчок по нему вызывает меню с двумя вариантами: Подробности и Удалить .
Вы увидите список сохраненных паролей. Сбоку вы увидите три точки. Щелчок по нему вызывает меню с двумя вариантами: Подробности и Удалить .
При нажатии на кнопку «Подробности» открывается еще одно окно с подробной информацией об этом сайте. Нажав на символ глаза после поля пароля, вы увидите свой пароль.
Вам будет предложено ввести пароль для входа в Windows. Нажмите OK, и вы увидите, что поле пароля теперь можно прочитать.
Firefox 53 (последняя на момент написания)
Если вы все еще используете исходную домашнюю страницу Firefox, просто нажмите шестеренку «Параметры» внизу страницы или нажмите три строки в верхнем правом углу и выберите «Параметры».
Один раз в Параметры, нажмите Безопасность в левом меню, а затем Сохраненные логины…
Это приведет вас к диспетчеру паролей Firefox. У меня здесь нет сохранений.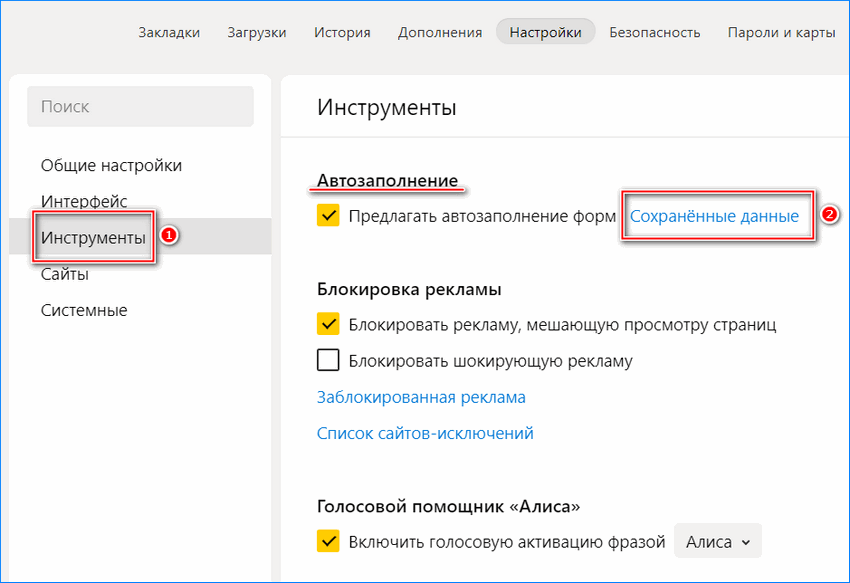 Это похоже на SeaMonkey, где вы не увидите пароль, пока не нажмете опцию Show Passwords . (Также обратите внимание на кнопку Удалить .)
Это похоже на SeaMonkey, где вы не увидите пароль, пока не нажмете опцию Show Passwords . (Также обратите внимание на кнопку Удалить .)
SeaMonkey 2.46 (последняя на момент написания)
Раньше SeaMonkey назывался Mozilla Suite. Я в основном использую встроенный клиент электронной почты.
Нажмите Изменить (верхнее меню), затем нажмите Настройки . Перейдите к Конфиденциальность и безопасность . Дважды щелкните, чтобы развернуть, или щелкните этот маленький треугольник, чтобы развернуть его. Щелкните Passwords, , затем щелкните правой кнопкой мыши Manage Stored Passwords . Когда откроется диспетчер данных , вы увидите список всех сохраненных сайтов в разделе Домен . Нажмите на один, затем нажмите кнопку Показать пароли или Удалить , если это ваше желание.
Internet Explorer 11 в Windows 7
Для управления паролями Internet Explorer вы должны использовать диспетчер учетных данных в панели управления .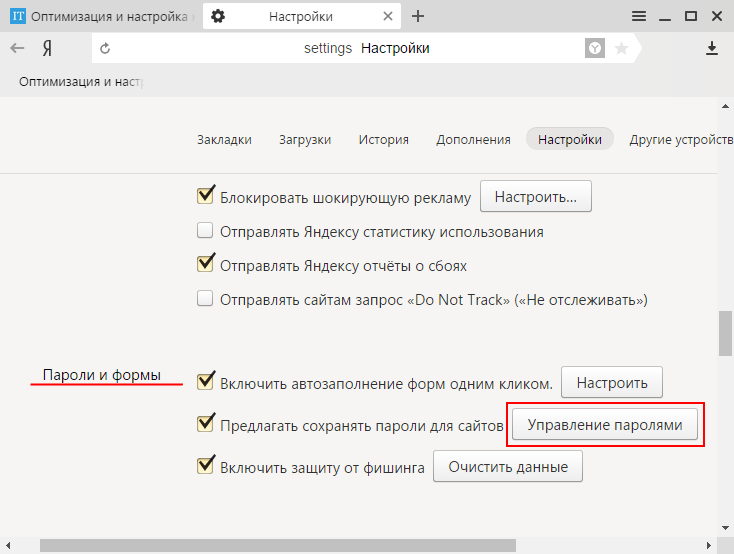 Я просто сохранил свой пароль Facebook в IE, чтобы показать, что это такое, но он не появился в менеджере.
Я просто сохранил свой пароль Facebook в IE, чтобы показать, что это такое, но он не появился в менеджере.
В качестве второго варианта вы можете использовать стороннюю утилиту с сайта, такого как NirSoft, для управления ими.
Использование этих программ в вашей собственной системе для восстановления собственных паролей является законным. Использовать их для попытки взлома чужого аккаунта нельзя. Кроме того, некоторые антивирусные программы автоматически помечают их как вирусы, поэтому вам, возможно, придется временно отключить антивирусное программное обеспечение, чтобы использовать их.
—
Как легко выявить скрытые пароли автозаполнения в любом браузере. | Ленни Киоко
Как легко выявить скрытые пароли автозаполнения в любом браузере. | Ленни Киоко | Medium
В этом уроке вы научитесь очень простому способу выявления скрытых паролей автозаполнения в любом браузере.
3 минуты чтения
·
8 января 2019 г.
любезно предоставлено pixabay.
Все современные веб-браузеры позволяют пользователям сохранять пароли и адреса электронной почты, используемые для входа на различные сайты. Эти учетные данные хранятся в браузере и используются для автоматического заполнения соответствующих форм входа.
Указать на заметку.
Для этой демонстрации я использую Google Chrome, но все современные браузеры должны иметь что-то очень похожее на то, что я включил в эту статью.
Способ 1 («более сложный» способ, так как требует пароля).
Перейдите на страницу настроек вашего браузера, щелкнув значок гамбургера (три точки) в правом верхнем углу и выбрав параметр настроек в раскрывающемся списке.
щелкните значок гамбургера и выберите параметр настроек.
Щелкните стрелку справа от текста passwords , чтобы открыть все сохраненные пароли.
щелкните стрелку справа от текста «Пароли».
Появится раскрывающийся список всех сохраненных паролей.
список всех сохраненных паролей.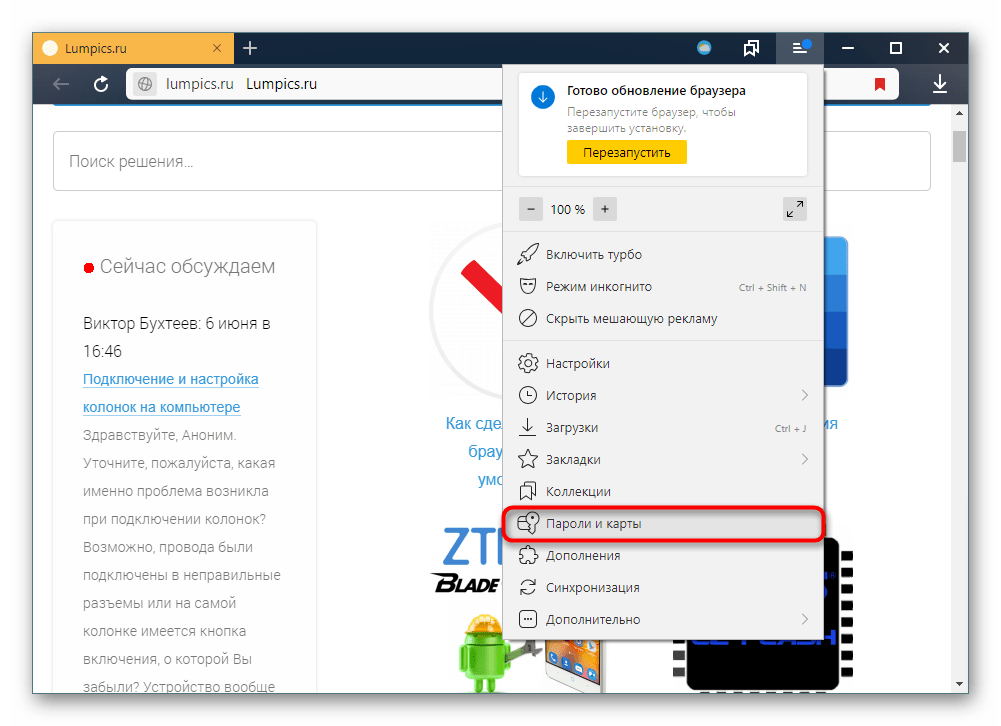
При нажатии на значок глаза вам будет предложено ввести пароль устройства, прежде чем вы сможете просмотреть сохраненный пароль в виде обычного текста.
Снимок экрана с запросом пароля.
Вам потребуется ввести пароль устройства, прежде чем текст пароля будет показан.
Способ 2 («проще», так как пароль не требуется).
Перейдите на страницу входа, где учетные данные для входа автоматически вводятся браузером в форму входа.
Щелкните правой кнопкой мыши поле ввода пароля и выберите параметр для проверки или для проверки элемента .
Выберите параметр проверки в раскрывающемся списке, который появляется при щелчке правой кнопкой мыши.
Появится окно с выделенным текстом HTML.
Скриншот результирующего окна проверки элемента.
Найдите переменную type=»password» и дважды щелкните « password» , чтобы выбрать ее.
дважды щелкните «пароль», чтобы выбрать его.
Нажмите Backspace, чтобы удалить « пароль» и заменить его на «текст» .
Заменить «пароль» на «текст».
Нажмите Enter, чтобы «сохранить» это изменение, и теперь вы должны увидеть пароль, отображаемый как обычный текстовый ввод.
Пароль отображается как обычный ввод текста.
Спасибо, что прочитали.
Если этот пост был полезен, пожалуйста, несколько раз нажмите кнопку аплодисментов 👏, чтобы выразить свою поддержку. ⬇⬇
Пароли
Парсинг
Браузеры
Автор Ленни Киоко
10 Подписчики
Проводник
Еще от Ленни Киоко
Ленни Киоко
Бесплатный скрипт для MT4, помогающий определить размер ваших сделок на рынке Форекс.
В этом учебном пособии вы узнаете, как определить размер позиции в ваших сделках на MT4 с помощью скрипта MQL4, который включен в данное учебное пособие.
Чтение: 3 мин·23 сентября 2020 г.
Ленни Киоко
Как ускорить работу компьютера и уменьшить использование оперативной памяти Chrome для людей, у которых слишком много открытых вкладок
Chrome известен тем, что использует слишком много памяти и замедляет работу компьютера.
 Вот что вы можете сделать по этому поводу.
Вот что вы можете сделать по этому поводу.
Чтение через 2 мин·20 октября 2021 г.
Ленни Киоко
Как настроить блокировщики рекламы для Chrome [Windows, Mac, Linux]
Ищете лучший опыт без рекламы при серфинге сеть? Не волнуйся больше, я понял тебя.😄
Чтение: 3 мин·20 октября 2021 г.
Просмотреть все от Lenny Kioko
Рекомендовано на Medium
The PyCoach
в
Вы используете чат GPT неправильно! Вот как опередить 99% пользователей ChatGPT
Овладейте ChatGPT, изучив технику быстрого доступа.
·7 мин. чтения·17 марта
Лав Шарма
в
Схема проектирования системы: полное руководство
Разработка надежной, масштабируемой и эффективной системы может быть устрашающий. Однако понимание ключевых концепций и компонентов может сделать…
·9 минут чтения·20 апреля
Списки
Подсказки ChatGPT
22 истории·138 сохранений
ChatGPT
21 история·58 сохранений 900 03
New_Reading_List
174 истории·30 сохранений
Яри Румер
in
Как я избавился от прокрастинации (с помощью нейронауки)
9000 2
Держите эту часть мозга в оптимальном состоянии, если хотите перестать прокрастинировать.
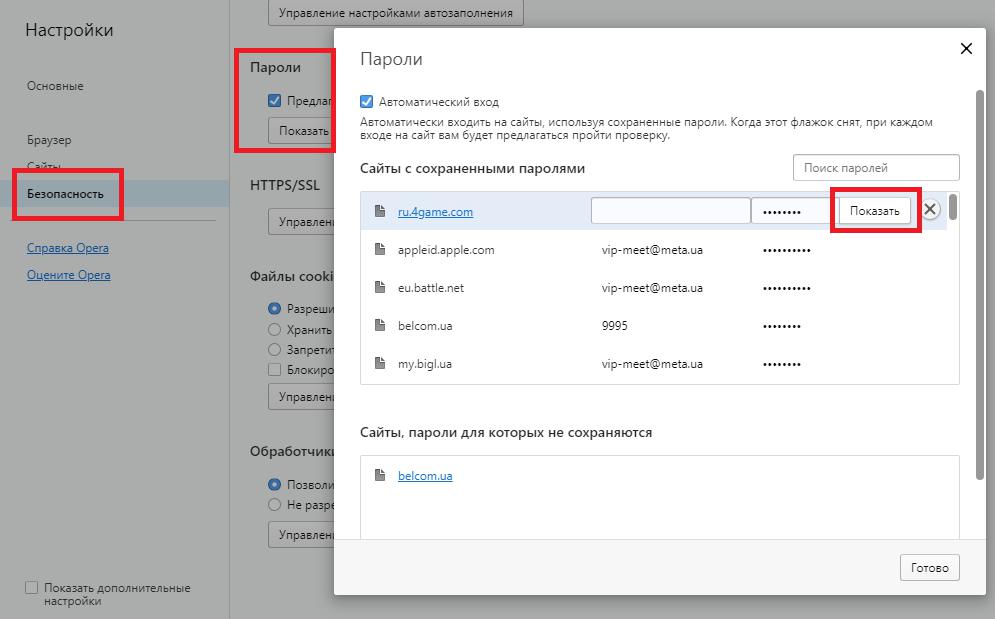

 google.com»
google.com» config/google-chrome/Default»
config/google-chrome/Default»