Как зайти на страницу инкогнито: Режим Инкогнито. Справка
Содержание
Старая страница ВКонтакте: как найти, открыть, войти
У тебя была страница в ВК раньше, и ты не знаешь, как зайти на нее. Возможно, сначала нужно еще ее найти. А может быть, ты создал новую страницу, и теперь непонятно, как открыть старую. Давай разберемся по порядку.
Как зайти на старую страницу
Самый простой вариант: если ты знаешь номер телефона (или адрес почты), на который была зарегистрирована старая страница, а также знаешь пароль, то обычно можно просто войти на нее с этими данными. Просто введи при входе номер телефона (или почту) в качестве логина, а также введи пароль.
Для входа удобно пользоваться стартовой страницей Вход.ру — это надежно и безопасно. Открыв сайт vhod.ru, нажми кнопку Вход под заголовком «ВКонтакте». Это не только вход на свою страницу, но и быстрый доступ к другим сайтам, а также дополнительные удобные функции.
Если сейчас открыта другая страница ВК (другой аккаунт), сначала нужно выйти из нее.
В случае, если пароль не подходит, необходимо восстановить доступ к странице:
- Восстановление доступа к странице ВКонтакте
Что делать, если не помню данных для входа?
Если ты не помнишь логин и пароль от старой страницы, то придется восстанавливать доступ. Имеется в виду либо восстановление сим-карты, чтобы сбросить пароль по СМС и сделать новый, либо восстановление страницы по заявке на новый номер телефона. Подробнее здесь:
Имеется в виду либо восстановление сим-карты, чтобы сбросить пароль по СМС и сделать новый, либо восстановление страницы по заявке на новый номер телефона. Подробнее здесь:
- Восстановление доступа ВКонтакте, если номера телефона больше нет
Если на старой странице было включено подтверждение входа (защита входа, двойная аутентификация), то методы восстановления отличаются:
- ВКонтакте: быстрое восстановление пароля недоступно. Почему? Что делать?
Если старая страница удалена, можно ли ее восстановить и зайти?
Можно, если не прошел срок восстановления. Как это сделать, смотри здесь:
- Как восстановить удаленную страницу ВКонтакте
Как найти свою старую страницу, чтобы войти на нее
Если восстановление с помощью привязанного номера невозможно, требуется подавать заявку на восстановление доступа к странице на новый номер.
Но сначала нужно найти саму страницу ВКонтакте, которую ты хочешь восстановить. Чтобы найти старую страницу по фамилии, имени и городу, можно воспользоваться поиском человека ВКонтакте:
Чтобы найти старую страницу по фамилии, имени и городу, можно воспользоваться поиском человека ВКонтакте:
- Поиск человека ВКонтакте
Когда найдешь, нужно открыть страницу и узнать ссылку на нее или id — например, https://vk.com/id12345678.
Также могут помочь люди, с которыми ты переписывался на старой странице. Пусть найдут сообщения от тебя и откроют твою старую страницу по ссылке, нажав на твое имя. В адресной строке браузера как раз и будет ссылка на твою страницу (а в мобильном приложении id указан под именем человека, например, @id12345678).
Также можно поискать в ВК свои старые комментарии и, нажав на свое имя или аватарку, узнать ссылку страницы. Может быть, ты вспомнишь группы (сообщества), в которых общался в комментариях с другими людьми. Еще вариант — поискать себя в списке участников группы.
Смотри также эту инструкцию:
- Как узнать айди (id) ВКонтакте — в конце рассказано, как узнать ссылку на страницу
Кроме того, ты всегда можешь написать в поддержку ВКонтакте и попросить тебе помочь. Но учти, что ждать ответа, может быть, придется долго. Учти, что по правилам ВК ты можешь пользоваться только одной страницей. Одновременное использование и новой, и старой страницы не приветствуется. Поэтому одну из них лучше удалить.
Но учти, что ждать ответа, может быть, придется долго. Учти, что по правилам ВК ты можешь пользоваться только одной страницей. Одновременное использование и новой, и старой страницы не приветствуется. Поэтому одну из них лучше удалить.
Как зайти на старую страницу, если создал новую
Ты случайно зарегистрировался ВКонтакте заново, то есть создал новую страницу. А теперь не можешь найти старую страницу, где были все твои друзья, переписка, фото, сообщества и так далее.
В данном случае ты перепутал вход и регистрацию. Вход — это когда ты вводишь логин и пароль и попадаешь на свою существующую страницу. А регистрация — это создание новой страницы.
Что делать в этом случае? Вот инструкции, которые помогут:
- Что делать, если создал две страницы на один номер ВКонтакте
- Как выйти с одной страницы ВК, чтобы зайти на другую
Как зайти на старую страницу, не выходя с новой
Ты можешь использовать режим «Инкогнито» в своем браузере, если тебе только лишь иногда нужна старая страница. Например, если у тебя Хром, открой меню браузера и выбери Новое окно в режиме инкогнито. Откроется окно, в котором ты еще не зашел ни на какую страницу.
Например, если у тебя Хром, открой меню браузера и выбери Новое окно в режиме инкогнито. Откроется окно, в котором ты еще не зашел ни на какую страницу.
Также ты можешь установить два разных браузера — например, Хром и Файрфокс — и в одном из них сидеть на одной странице, а в другом — на другой. Еще раз напомним, что правила ВК позволяют тебе использовать только одну страницу.
Почему, когда хочу зайти на старую страницу, ввожу правильный пароль, а он неправильный?
Возможные причины:
- С тех пор ты зарегистрировал еще одну страницу на тот же номер телефона, поэтому на старую войти с этим номером уже не сможешь (даже если помнишь пароль).
- Ты вводишь неправильный пароль, но думаешь, что он правильный. Нужно восстанавливать доступ.
- Пароль изменил злоумышленник, который получил доступ к странице. Аналогично, придется восстанавливать доступ.
Если старая страница была привязана к тому же номеру
Важно: если ты зарегистрировал новую страницу ВК на тот же номер телефона, что и старую, то теперь старая страница уже не привязана к этому номеру. Может быть, ты думаешь, что теперь обе страницы на одном номере, но это не так. К одному номеру может быть привязана только одна страница, и номер отвязался от старой страницы, когда ты создал новую. Просто ты не обратил внимания на то, что тебе сообщал сайт.
Может быть, ты думаешь, что теперь обе страницы на одном номере, но это не так. К одному номеру может быть привязана только одна страница, и номер отвязался от старой страницы, когда ты создал новую. Просто ты не обратил внимания на то, что тебе сообщал сайт.
Что делать в этом случае? Есть несколько способов решения проблемы, смотри здесь: Что делать, если создал две страницы на один номер ВКонтакте. Каждому человеку разрешается создать только одну страницу в ВК, а если ты потерял доступ, нужно восстанавливать его, а не создавать новую страницу (и одновременно c этим — новые проблемы).
А у меня старая страница и новая привязаны к одному номеру телефона!
Есть разница между логином и привязкой телефона. Две страницы могут быть зарегистрированы на один и тот же номер (то есть быть с одинаковым логином), но не могут быть обе привязаны к одному номеру. Когда ты привязал к телефону новую страницу, старая от него тут же отвязалась. Вот так! Теперь восстановить доступ к ней по телефону не получится, и придется использовать другие способы. Подробнее тут: Что делать, если создал две страницы на один номер ВКонтакте.
Подробнее тут: Что делать, если создал две страницы на один номер ВКонтакте.
Как удалить старую страницу?
Об этом мы подробно рассказываем здесь:
- Как удалить страницу, если нет доступа? Как удалить старую страницу?
Как войти на старую версию ВКонтакте, можно ли это сделать?
Если ты имел в виду, что хочешь старую версию ВКонтакте (старый дизайн), то об этом смотри тут: Как вернуть старую версию ВКонтакте.
Как сделать вход в ВК проще
Самый простой вход на сайт ВКонтакте и другие социальные сети — это стартовая страница Вход.ру. Вот она:
Вход в ВК: стартовая страница
Полезные инструкции по теме
- Что делать, если создал две страницы на один номер ВКонтакте
- Восстановление пароля, доступа ВКонтакте
- Не входит в ВК? Как войти? Решение
- Заблокировали страницу ВК. Что делать?
- Моя страница ВКонтакте
- Как удалить свою страницу ВКонтакте
- Как вернуть старую версию ВКонтакте
В начало: Старая страница ВКонтакте: как найти, открыть, войти
Вход. ру
ру
Ваше соединение не защищено — как исправить ошибку
Как исправить ошибку «Ваше подключение не защищено»
Автор: Интернет Хостинг Центр
Безопасность интернет-ресурса — один из главных критериев его качества и надежности. Поэтому, когда на сайте появляется ошибка «Ваше подключение не защищено», пользователи часто покидают его, а поисковые системы не позволяют веб-ресурсу занимать хорошие позиции в выдаче. «Соединение не защищено» — как исправить эту проблемы со стороны пользователя и владельца сайта? Рассказываем в подробной инструкции в статье.
Почему возникает ошибка «Соединение не защищено»
Обычно ошибка «Соединение не защищено» возникает, когда на сайте нет SSL-сертификата и он работает по протоколу HTTP.
Обратите внимание на адресную строку в браузере: у сайта IHC возле домена изображен закрытый замочек, и при нажатии на него написано «Безопасное подключение». Полный адрес нашего сайта выглядит: https://www.ihc.ru/. Это значит, что сайт имеет SSL-сертификат и работает по безопасному HTTPS-протоколу. Данные пользователей шифруются и защищены от «перехвата» хакерами.
Полный адрес нашего сайта выглядит: https://www.ihc.ru/. Это значит, что сайт имеет SSL-сертификат и работает по безопасному HTTPS-протоколу. Данные пользователей шифруются и защищены от «перехвата» хакерами.
Как исправить ошибку защищенного соединения пользователю
Если вы, как посетитель веб-ресурса, столкнулись с такой ошибкой, то рекомендуем покинуть сайт и не стараться ее исправить. Если вы полностью доверяете сайту, то попробуйте одно из следующих действий.
Перезагрузите страницу
Самый простой способ — просто перезагрузить страницу с очисткой кэша. Например, опция «жесткой перезагрузки» в браузере Google Chrome активируется одной из двух комбинаций клавиш — «Ctrl + Shift + R» или «Shift + F5». Если плашка с ошибкой не исчезла, используйте другой способ.
Откройте страницу через режим инкогнито
Откройте браузер в режиме инкогнито и перейдите на нужный сайт. Перейти в этот режим на компьютерах с операционными системами Windows и Linux можно при нажатии клавиш «Ctrl + Shift + N». На компьютерах с Mac OS: «⌘ + Shift + N».
Перейти в этот режим на компьютерах с операционными системами Windows и Linux можно при нажатии клавиш «Ctrl + Shift + N». На компьютерах с Mac OS: «⌘ + Shift + N».
Второй способ (показываем на примере Chrome): нажать на настройки и выбрать пункт «Новое окно в режиме инкогнито».
Проверьте дату и время
Если на устройстве, на котором вы открываете сайт, установлены неправильная дата и время, то возможны проблемы с SSL-подключением. Обязательно проверьте корректность даты и времени на вашем компьютере/мобильном телефоне/планшете.
Очистите кэш и куки в браузере
Инструкция для Гугл Хром:
- Откройте настройки.
- Перейдите в раздел «Конфиденциальность и безопасность».
- Нажмите «Очистить историю».
- Выберите пункт «Файлы cookie и другие данные сайтов».

- Нажмите «Удалить данные».
Для остальных браузеров инструкция будет похожая. Например, для Яндекс.Браузера:
- Нажмите «Дополнительно» → «Очистить историю».
- Выберите пункт «Файлы cookie и другие данные сайтов и модулей».
- Нажмите «Очистить».
Проверьте работу антивируса
Антивирус на компьютере может блокировать «подозрительные» для него веб-ресурсы. Если вы полностью доверяете сайту, попробуйте отключить антивирус и перейти на нужную страницу снова.
Как исправить ошибку защищенного соединения владельцу сайта
Как мы писали ранее, проблемы с защищенным подключением могут возникнуть, когда на сайт работает по протоколу HTTP. Чтобы перейти на защищенный протокол HTTPS, выполните следующие действия.
Закажите SSL-сертификат
SSL-сертификат — это цифровой сертификат, удостоверяющий подлинность веб-сайта и позволяющий использовать зашифрованное соединение. Чтобы заказать бесплатный SSL-сертификат Let’s Encrypt в панели IHC, переходим в заказанный хостинг, раздел «Администрирование», выбираем пункт «Выделенный IP», оформляем и оплачиваем заказ. Выделенный IP стоит всего 100 ₽ за штуку.
Переходим в управление сайтами, в настройки веб-ресурса и заменим общий IP на выделенный.
В разделе «Управление сайтами» выбираем нужный веб-ресурс, переходим в его настройки и нажимаем «Установка SSL-сертификата», выбираем «Let’s Encrypt».
Устанавливаем галочку «Редирект на https» и нажимаем «Продолжить». В течение нескольких минут сертификат будет активирован.
Проверьте все ссылки на сайте
Для корректной работы на сайте не должно остаться ссылок с HTTP-протоколом. 443$
443$
RewriteRule .* https://%{SERVER_NAME}%{REQUEST_URI} [R=301,L]
Если этот вариант не поможет, попробуйте другой.
RewriteEngine On
RewriteCond %{HTTPS} =off
RewriteRule (.*) https://%{HTTP_HOST}%{REQUEST_URI} [QSA,L]
Проверьте срок действия SSL-сертификата
Сертификат выдается на определенный срок. Если бесплатный Let’s Encrypt обновляется автоматически, то за обновлением платных сертификатов нужно следить. Чтобы проверить срок действия сертификата, нажмите на значок замка в строке браузера, перейдите в «Безопасное подключение», нажмите на пункт «Действительный сертификат» и найдите его дату выдачи и дату окончания. Если срок действия скоро подходит к концу, рекомендуем позаботиться о выпуске нового.
Обратитесь в службу технической поддержки
Если ни один из способов вам не помог, обратитесь в службу техподдержки вашего хостинг-провайдера. Опытные специалисты помогут решить проблему.
Опытные специалисты помогут решить проблему.
Заключение
Теперь вы знаете, что делать, если на сайте возникла ошибка с безопасностью подключения. Являетесь клиентом IHC и остались вопросы? Обратитесь в поддержку через тикет-систему — мы работаем онлайн 24х7 и обязательно вам поможем.
Похожие статьи
Уникальность контента на сайте является одним из главных факторов ранжирования. Поисковые системы продвигают в топ ресурсы с уникальным содержанием — если же на странице размещен чужой авторский текст, который просто скопировали с другого сайта, поисковики накладывают санкции. А в таком случае страдают не только «воры», но и авторы, ведь технически они предоставляют дублированную информацию. Кроме того, очень часто ПС считают первоисточником не тот сайт, который первым опубликовал текст, а тот, который раньше проиндексировали.
 Чтобы избежать этого, нужно выстроить защиту от плагиаторов. В статье мы расскажем, как защитить сайт от копирования текста десятью разными способами.
Чтобы избежать этого, нужно выстроить защиту от плагиаторов. В статье мы расскажем, как защитить сайт от копирования текста десятью разными способами.Подвергнуться атаке спамеров может любой сайт, имеющий форму обратной связи. Это уязвимое место, которое позволяет ботам отправлять данные на сервер: делать инъекции, оставлять в комментариях вредоносные ссылки, регистрировать фальшивые аккаунты, захламлять базу данных мусорными контактами, ломая аналитику. Все коммерческие веб-проекты сталкиваются с этой проблемой. Инициатором спам-атаки может быть конкурент, хакер или обычный мошенник, желающий заработать на обмане. Чтобы не стать жертвой спам-ботов, нужно защищать веб-сайт от подобных операций. В статье мы расскажем, как это сделать с использованием капчи и без.
В процессе интернет-серфинга мы часто сталкиваемся с ошибкой 404 (Error 404 Not Found).
 Этот код означает, что на сайте нет страницы с таким адресом. Проблема может возникнуть по нескольким причинам: пользователь ввел неверный URL, информация была перемещена на другой веб-адрес, страницу удалили, произошел сбой на сервере. Чем крупнее ресурс и чем больше на нем веб-страниц, тем сложнее уследить за корректностью ссылок внутри него. Посетители натыкаются на ответ 404 и спешно покидают сайт, не найдя того, что искали. Это плохо влияет на показатели SEO. Избавиться от этой ошибки нельзя, но можно оформить ее так, чтобы она работала на вас. В статье мы расскажем, зачем и как это делают разные веб-проекты.
Этот код означает, что на сайте нет страницы с таким адресом. Проблема может возникнуть по нескольким причинам: пользователь ввел неверный URL, информация была перемещена на другой веб-адрес, страницу удалили, произошел сбой на сервере. Чем крупнее ресурс и чем больше на нем веб-страниц, тем сложнее уследить за корректностью ссылок внутри него. Посетители натыкаются на ответ 404 и спешно покидают сайт, не найдя того, что искали. Это плохо влияет на показатели SEO. Избавиться от этой ошибки нельзя, но можно оформить ее так, чтобы она работала на вас. В статье мы расскажем, зачем и как это делают разные веб-проекты.
Как включить приватный просмотр в любом веб-браузере
Быстрые ссылки
- Google Chrome: открыть режим инкогнито
- Mozilla Firefox: открыть окно приватного просмотра
- 90 005 Internet Explorer: откройте окно просмотра InPrivate
- Microsoft Edge: откройте окно просмотра InPrivate
- Safari: откройте окно просмотра Private
Частный просмотр был примерно в одном той или иной форме с 2005 года, но каждому браузеру потребовалось некоторое время, чтобы понять это. Теперь, независимо от того, какой браузер вы используете, вы можете выходить в Интернет, не оставляя после себя локального следа истории, паролей, файлов cookie и другой разнообразной информации.
Теперь, независимо от того, какой браузер вы используете, вы можете выходить в Интернет, не оставляя после себя локального следа истории, паролей, файлов cookie и другой разнообразной информации.
Приватный просмотр полезен, помимо прочего, для заметания ваших следов (или, скорее, для предотвращения создания каких-либо следов). Однако это не является безошибочным, и хотя оно предотвратит сохранение информации на вашем компьютере, оно не помешает вашему работодателю, интернет-провайдеру, веб-сайтам, которые вы посещаете, или АНБ, если на то пошло, собирать любую информацию, которую вы передаете за пределы вашего компьютера.
Каждый браузер имеет собственное имя для приватного просмотра, и хотя доступ к нему осуществляется практически одинаково, между продуктами могут быть небольшие различия.
Связано: как работает приватный просмотр и почему он не обеспечивает полной конфиденциальности
Google Chrome: откройте режим инкогнито
Google Chrome остается наиболее часто используемым браузером на рынке и называет свой режим приватного просмотра «режимом инкогнито».
В Windows и Mac
Вы можете открыть окно в режиме инкогнито, щелкнув специальное меню в правом верхнем углу окна браузера. В Windows это будет три строки, а в macOS — три точки. Затем выберите «Новое окно в режиме инкогнито». (Вы также можете получить доступ к этому параметру из меню «Файл» на Mac.)
Можно также нажать сочетание клавиш Control+Shift+N в Windows или Command+Shift+N на Mac.
Режим инкогнито безошибочен: просто найдите значок человека в шляпе в верхнем левом углу. На Mac это будет в правом верхнем углу. (В некоторых системах с новейшей версией Chrome окно также будет темно-серым.)
Имейте в виду, что даже в режиме инкогнито вы по-прежнему сможете добавлять сайты в закладки и загружать файлы. Однако ваши расширения не будут работать, если вы не пометите их как «Разрешено в режиме инкогнито» на странице настроек расширений Chrome.
Чтобы выйти из режима инкогнито, просто закройте окно.
На Android и iOS
Если вы используете Chrome на мобильном устройстве, например на телефоне Android, iPhone или iPad, вы можете нажать на три точки в правом верхнем углу окна браузера и выбрать «Новая вкладка в режиме инкогнито» в раскрывающемся меню.
Затем браузер сообщит вам, что вы перешли в режим инкогнито, со всеми необходимыми предупреждениями о том, что это значит.
Чтобы выйти из режима инкогнито, коснитесь поля с числом в нем (указывающим, сколько у вас открытых вкладок) и вернитесь на нечастную вкладку или просто закройте вкладки в режиме инкогнито.
Mozilla Firefox: откройте окно приватного просмотра
Firefox просто называет свой режим «Приватный просмотр». Как и в Chrome, к нему можно получить доступ из меню в правом верхнем углу. Просто нажмите «Новое приватное окно». (Вы также можете получить доступ к этому параметру из меню «Файл» на Mac.)
Можно также нажать сочетание клавиш Control+Shift+N в Windows или Command+Shift+N на Mac.
Ваше личное окно будет иметь фиолетовую полосу в верхней части окна и значок в правом верхнем углу.
В этом окне вы также можете включить или выключить защиту от отслеживания. Защита от отслеживания предназначена для защиты вас от отслеживания на нескольких веб-сайтах. Проблема в том, что любой веб-сайт может просто проигнорировать этот запрос и все равно отследить вас, поэтому, хотя защита от отслеживания не может повредить, она может и не помочь.
Проблема в том, что любой веб-сайт может просто проигнорировать этот запрос и все равно отследить вас, поэтому, хотя защита от отслеживания не может повредить, она может и не помочь.
Чтобы выйти из режима приватного просмотра, просто закройте окно.
Internet Explorer: откройте окно просмотра InPrivate
Несмотря на то, что его популярность идет на убыль, Internet Explorer по-прежнему используется довольно многими людьми. Чтобы получить доступ к приватному режиму просмотра, который называется «Просмотр InPrivate», нажмите значок шестеренки в правом верхнем углу, затем выберите «Безопасность» > «Просмотр InPrivate» или просто нажмите Ctrl+Shift+P на клавиатуре.
IE укажет, что он находится в режиме InPrivate, в синем поле рядом со строкой адреса, которая также имеет метку «InPrivate».
При включении InPrivate не только игнорируется история посещенных страниц, но и отключаются панели инструментов и расширения.
Чтобы выйти из просмотра InPrivate, закройте окно.
Microsoft Edge: откройте окно просмотра InPrivate
Edge — это новый браузер Microsoft, который входит в состав Windows 10. Как и IE, он сохраняет номенклатуру InPrivate для обозначения открытия окна частного просмотра. Чтобы открыть новое окно InPrivate, используйте меню в правом верхнем углу или нажмите Ctrl + Shift + P на клавиатуре.
После открытия все окно браузера будет серым, а на каждой вкладке будет написано «InPrivate».
После завершения работы в режиме InPrivate закройте вкладку или окно, чтобы выйти и вернуться в обычный режим просмотра.
Safari: откройте окно приватного просмотра
Safari — это первоначальный поставщик приватного просмотра, поэтому он также позволяет просматривать страницы в приватном окне, как и другие.
На Mac
Параметр «Приватное окно» доступен из меню «Файл» или нажатием клавиш Shift+Command+N на клавиатуре.
Когда приватный просмотр включен, адресная строка будет выделена серым цветом, а полоса в верхней части окна новой вкладки будет указывать на то, что вы находитесь в приватном режиме просмотра.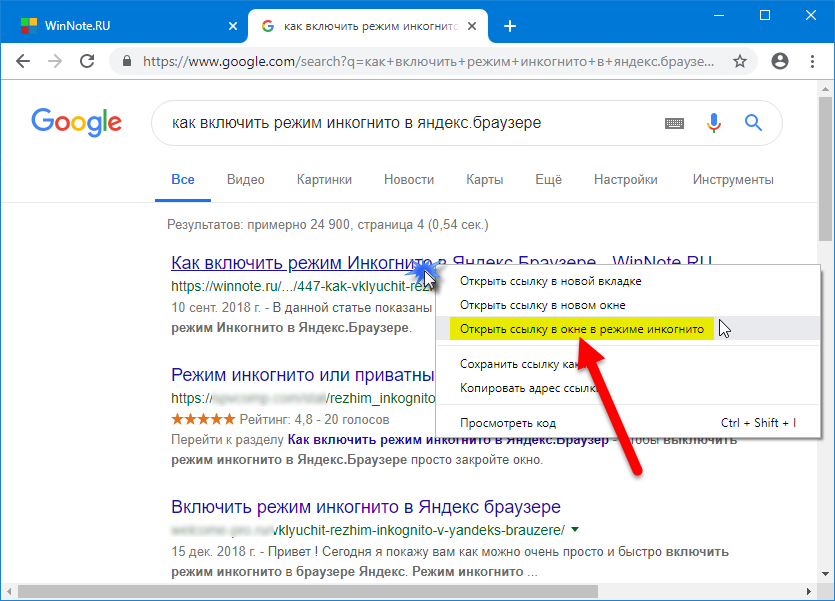
Расширения в Safari будут продолжать работать в приватном режиме, в отличие от Chrome и Internet Explorer.
Для выхода из этого режима, как обычно, просто закройте окно.
На iOS
Наконец, если вы используете iPhone или iPad и просматриваете страницы в Safari, вы также можете использовать на нем приватный режим. Для этого сначала коснитесь значка новой вкладки в правом нижнем углу экрана новой вкладки.
Теперь нажмите «Личное» в левом нижнем углу.
После активации экран браузера станет серым и сообщит вам, что вы находитесь в режиме приватного просмотра.
Чтобы выйти, просто нажмите кнопку «Готово» в правом нижнем углу экрана.
Как видите, в каждом браузере есть более или менее одинаковая процедура перехода в режим приватного просмотра, и большинство из них работают одинаково (с некоторыми случайными отличиями). Кроме того, вы можете ожидать, что подобные типы информации будут скрыты от посторонних глаз при использовании режима просмотра.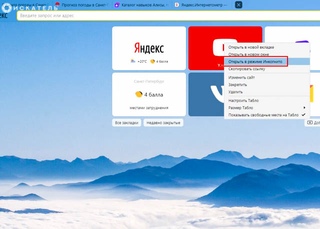
И помните, приватный просмотр полезен не только для обеспечения конфиденциальности. Это также позволяет вам входить на один и тот же сайт из разных аккаунтов. Скажем, например, вы вошли в свою учетную запись Facebook, и ваш друг хочет быстро проверить их, просто откройте приватное окно и позвольте им это сделать.
Вы также можете использовать приватный просмотр для устранения потенциально проблемных расширений. Представьте, что что-то работает не так, это ваш компьютер или проблема с расширением? Поскольку приватный режим обычно отключает все расширения и панели инструментов, вы можете использовать его, чтобы увидеть, повторяется ли проблема, если нет, то у вас есть довольно хорошая идея, с чего начать.
Насколько приватным является приватный просмотр? Ответ: совсем немного — 2019
Возможно, вы думаете: Мне нужна конфиденциальность, поэтому я просто использую функцию «приватный просмотр» в своем браузере, и все готово. Если бы это было так просто. Немногие технологические функции окружены таким количеством заблуждений, как приватный просмотр.
Немногие технологические функции окружены таким количеством заблуждений, как приватный просмотр.
Функции приватного просмотра называются по-разному — например, «Режим инкогнито» в Google Chrome и InPrivate в Microsoft Edge. Независимо от названия, все они работают примерно одинаково. Они позволяют открыть специальное окно браузера. Пока вы работаете в этом окне, браузер не будет хранить локальную историю просмотренных вами страниц, выполненных вами поисков или заполненных форм. Как правило, он не будет хранить файлы кеша, которые в противном случае сохранялись бы, чтобы ускорить загрузку сайтов, когда вы вернетесь к ним. Кроме того, когда вы закроете приватный сеанс браузера, ваш браузер удалит файлы cookie, созданные во время этого сеанса, поэтому, если вы вернетесь на веб-сайт, на котором вы вошли в систему, сайт не узнает вас, и вам придется сделать это снова.
Приватный просмотр может помочь вам скрыть историю посещенных страниц от других лиц, которые также могут иметь доступ к вашему компьютеру.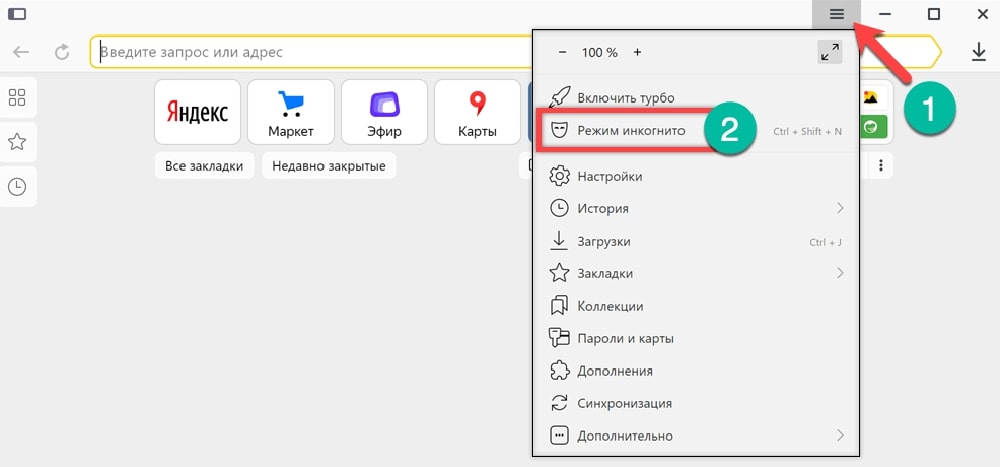 Так, например, это удобно, если вы покупаете кому-то подарок и не хотите, чтобы он знал, что это может быть. Поэтому полезно знать, как его активировать:
Так, например, это удобно, если вы покупаете кому-то подарок и не хотите, чтобы он знал, что это может быть. Поэтому полезно знать, как его активировать:
- В Google Chrome нажмите Ctrl+Shift+N или нажмите кнопку меню в крайнем правом углу панели задач Chrome и выберите «Новое окно в режиме инкогнито».
- В Firefox нажмите Ctrl+Shift+P или щелкните кнопку меню в крайнем правом углу панели задач Firefox и выберите «Новое приватное окно».
- В Microsoft Edge нажмите кнопку «Дополнительные действия» (…) в крайнем правом углу панели задач Edge и выберите «Новое окно InPrivate».
- В Safari нажмите Command+Shift+N или выберите «Новое приватное окно» в меню «Файл».
Ограничения приватного просмотра
Но приватный просмотр только хорош для защиты вашей конфиденциальности в Интернете от людей, с которыми вы делитесь своим компьютером. Это не защитит вашу конфиденциальность в Интернете. Вот пять причин почему:
- Если вы намеренно загружаете файл или добавляете страницу в закладки, ваш браузер определяет, что они вам нужны, и не отбрасывает их.
 Ваша закладка будет видна даже в «не приватном» режиме.
Ваша закладка будет видна даже в «не приватном» режиме. - Не защищает вас в сети. Таким образом, если вы открываете сеанс приватного просмотра на работе, а затем посещаете сайты, которые вам действительно не следует посещать, это не помешает вашему работодателю увидеть, чем вы занимаетесь.
- Если вы входите в Facebook или Google в режиме приватного просмотра, пока вы вошли в систему, они могут отслеживать вас, как обычно.
- Хотя приватный просмотр может ограничивать использование файлов cookie, у веб-сайтов есть другие способы отслеживать вас — например, методы снятия отпечатков пальцев, которые распознают так много характеристик вашего устройства, что, вероятно, на земле есть только один со всеми ними: ваше .
- Приватный просмотр никак не мешает вашему интернет-провайдеру отслеживать вас.
Если приватный просмотр не является приватным, какие у вас есть варианты?
Итак, что можно сделать, если вы хотите просматривать конфиденциально? Если вы используете Safari (для Mac, а не для Windows), убедитесь, что параметр «Предотвратить межсайтовое отслеживание» включен.

 Чтобы избежать этого, нужно выстроить защиту от плагиаторов. В статье мы расскажем, как защитить сайт от копирования текста десятью разными способами.
Чтобы избежать этого, нужно выстроить защиту от плагиаторов. В статье мы расскажем, как защитить сайт от копирования текста десятью разными способами. Этот код означает, что на сайте нет страницы с таким адресом. Проблема может возникнуть по нескольким причинам: пользователь ввел неверный URL, информация была перемещена на другой веб-адрес, страницу удалили, произошел сбой на сервере. Чем крупнее ресурс и чем больше на нем веб-страниц, тем сложнее уследить за корректностью ссылок внутри него. Посетители натыкаются на ответ 404 и спешно покидают сайт, не найдя того, что искали. Это плохо влияет на показатели SEO. Избавиться от этой ошибки нельзя, но можно оформить ее так, чтобы она работала на вас. В статье мы расскажем, зачем и как это делают разные веб-проекты.
Этот код означает, что на сайте нет страницы с таким адресом. Проблема может возникнуть по нескольким причинам: пользователь ввел неверный URL, информация была перемещена на другой веб-адрес, страницу удалили, произошел сбой на сервере. Чем крупнее ресурс и чем больше на нем веб-страниц, тем сложнее уследить за корректностью ссылок внутри него. Посетители натыкаются на ответ 404 и спешно покидают сайт, не найдя того, что искали. Это плохо влияет на показатели SEO. Избавиться от этой ошибки нельзя, но можно оформить ее так, чтобы она работала на вас. В статье мы расскажем, зачем и как это делают разные веб-проекты. Ваша закладка будет видна даже в «не приватном» режиме.
Ваша закладка будет видна даже в «не приватном» режиме.