Синий экран смерти в системе Windows 7: что делать. Как посмотреть код ошибки синего экрана в windows 7
где посмотреть ошибки windows 7
Многие, у кого компьютер давненько, хоть один раз, но наверняка сталкивались с такой штукой, как синий экран с кучей белых надписей, избавиться от которого можно только, как правило, перезагрузкой (либо компьютер перезагружается самостоятельно).

В рамках данной статьи я подробно расскажу Вам о том, почему это происходит, что это такое и как с этим синим экраном смерти (именно так его называют) бороться. В том числе, в рамках форума нашего проекта, Вы всегда сможете получить полную поддержку по борьбе с этой напастью, в том случае, если не хотите или не можете сделать это самостоятельно. Но давайте перейдем к сути. Синие экраны смерти и с чем их вообще едят.
Общее описание синего экрана смерти
Синий экран смерти (англ. Blue Screen of Death, BSoD) — так его прозвали в народе — сообщает пользователю о, условно говоря, непоправимой системной ошибке. Ошибка актуальна и может возникать в любых Windows. Чаще всего следствие появления синего экрана смерти — это попытка выполнения драйвером недопустимой операции (подробнее о драйверах я писал в статье «Как установить драйвера и что это такое»), либо нестабильная работа какой-либо из железяк компьютера (в частности, может иметь место перегрев). Что значит непоправимая ошибка? Это значит, что операционная система не может никак решить эту проблему и ей остается только перезагрузка компьютера с потерей всех не сохраненных изменений.
Последнее, что в момент ошибки она (система) успевает сделать — это заблокировать всё возможное, создать дамп (о дампах ниже по тексту) и сообщить Вам код ошибки, чтобы Вы самостоятельно устранили её причину. Правда далеко не всегда самостоятельно удается устранить проблему, а посему система создаёт запись в системном журнале с параметрами возникшей ошибки и путем к этому самому, так называемому, дамп-файлу, который может быть использован разработчиками программ и драйверов для более детального определения причин ошибки и их устранения.
По сути синий экран смерти (он же BSOD) является этаким предохранителем, ведь, если бы его не было, то вполне вероятно начали бы ломаться (поморщился от не сис.админского термина) всякие внутренние компоненты Вашего компьютера.
Как выглядит синий экран смерти и о чём сообщает
Если Вы еще не видели (т.е Вам настолько повезло ), то эта мерзость выглядит вот так:
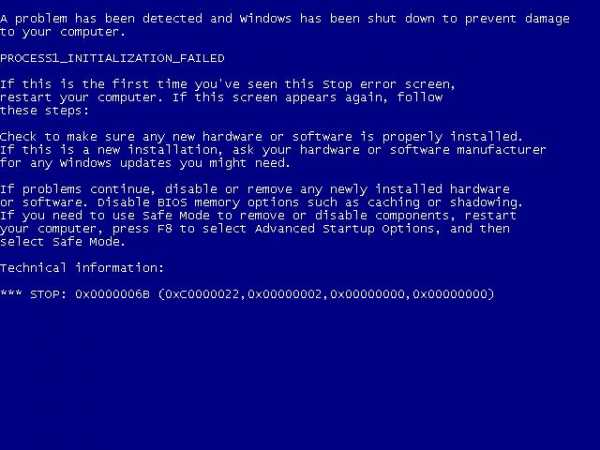
Где всё до Technical Information описывает почему это могло случиться, что это вообще за экран и какие действия надо произвести, чтобы его устранить. Написано там всегда одно и то же (поставьте\уберите новые драйвера, посмотрите не конфликтуют ли они, отключите новые штуки, уберите разгон и тп). А вот Technical Information содержит следующее:
- код ошибки и его символьное имя (например 0x0000001E, KMODE_EXCEPTION_NOT_HANDLED)
- 4 параметра, поясняющие ошибку, предназначенные для отладочного ПО (значение параметров зависит от кода ошибки)
- адрес места ошибки (если его возможно указать)
- название драйвера, в котором произошла ошибка (если его возможно указать)
С помощью этой самой информации можно бороться с экраном синим, а точнее со сбоями системы, драйверов и программ. Кстати, что интересно, есть возможность ручного вызова синего экрана смерти по двойному нажатию клавиши SCROLL LOCK при удерживании клавиши CTRL (при условии, что это функция включена в настройках системы). «Зачем надо принудительно вызывать эту штуку?» — спросите Вы. А для того, чтобы получить дамп памяти компьютера в заданный момент, а именно при разрешении текущих проблем работы операционной системы.
Настройки, чтобы синий экран смерти не исчезал
Бывает такое, что компьютер перезагружается сразу после появления синего экрана смерти. Это связно с настройками системы. Чтобы этого избежать и успеть записать код ошибки проделайте следующее:
Для пользователей Windows XP: Путь:»Пуск — Настройка — Панель управления — Система — Дополнительно — Загрузка и восстановление — Параметры — Отказ системы» Тут снимите галочку «Выполнить автоматическую перезагрузку» и нажмите OK. 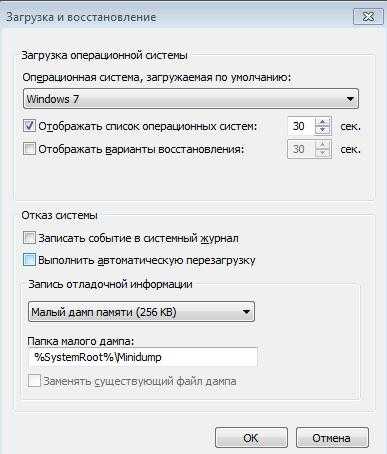 Для пользователей Windows Vista/7/8: Путь: «Пуск — Панель управления — Система и безопасность — Система — Дополнительные параметры системы — вкладка «Дополнительно» — подраздел «Загрузка и восстановление» — «Параметры»«. Тут снимите галочку «Выполнить автоматическую перезагрузку» и нажмите OK.
Для пользователей Windows Vista/7/8: Путь: «Пуск — Панель управления — Система и безопасность — Система — Дополнительные параметры системы — вкладка «Дополнительно» — подраздел «Загрузка и восстановление» — «Параметры»«. Тут снимите галочку «Выполнить автоматическую перезагрузку» и нажмите OK.
Теперь перейдем к причинам возникновения этой проблемы.
Причины возникновения синего экрана смерти (BSoD)
Выше по тексту мы немного говорили о возможных причинах возникновения синего экрана смерти. Давайте перечислим их чуточку больше и подробнее:
- Конфликт драйверов
- Некорректные драйвера
- Несовместимые с данной ОС драйвера
- Сбои самих драйверов
- Вирусы (редко)
- Несовместимые друг с другом устройства (он же конфликт устройств)
- Сбои устройств (зачастую из строя выходит оперативная память или жесткие диски)
- Конфликт приложений (как правило BSoD вызывают эмуляторы или антивирусные приложения установленные вместе)
- Перегрев комплектующих (и как следствие синие экраны смерти)
Зачастую BSoD свидетельствует о серьезных проблемах с комплектующими или драйверами. Откладывать выявление причин возникновения синего экрана смерти на потом не есть лучший выбор — рискуете оказаться перед не включающимся компьютером, у которого вышла из строя какая-нибудь железяка.
Наиболее распространенные синие экраны смерти (BSoD)
Небольшое описание наиболее распространенных типов синих экранов смерти:
- KMODE_EXCEPTION_NOT_HANDLED — процесс режима ядра попытался выполнить недопустимую или неизвестную процессорную инструкцию. Может быть связан с несовместимостью «железа», неисправностью оборудования, ошибками в драйвере или системной службе.
- NTFS_FILE_SYSTEM — сбой при выполнении кода драйвера файловой системы ntfs.sys. Причиной может являться нарушение целостности данных на диске (сбойный кластер) или в памяти, повреждение драйверов IDE или SCSI.
- DATA_BUS_ERROR — в оперативной памяти обнаружена ошибка чётности. Причина — дефектное или несовместимое оборудование, например — сбой в микросхеме кэша второго уровня, в видеопамяти. Также может быть связан с некорректно работающим или неверно сконфигурированным драйвером, со сбоем на диске.
- IRQL_NOT_LESS_OR_EQUAL — процесс режима ядра попытался обратиться к области памяти, используя недопустимо высокий для него уровень IRQL (Interrupt Request Level). Может быть вызван ошибками в драйвере, системной службе, BIOS или несовместимым драйвером, службой, программным обеспечением (например антивирусом).
- PAGE_FAULT_IN_NONPAGED_AREA — запрашиваемые данные отсутствуют в памяти (например, система ищет нужные данные в файле подкачки, но не находит их). Обычно связан со сбоем оборудования (дефектная память), нарушением файловой системы, ошибкой системной службы или антивируса.
- KERNEL_STACK_INPAGE_ERROR — не удаётся прочитать из файла подкачки в физическую память запрашиваемую страницу памяти. Причины — дефектный сектор файла виртуальной памяти, сбой контроллера жёстких дисков, недостаточно места на диске, неправильное подключение жёсткого диска, конфликт прерываний, дефект ОЗУ, вирус.
- MISMATCHED_HAL — уровень аппаратных абстракций (HAL) и ядро системы не соответствуют типу компьютера. Чаще всего связан с ситуацией, когда в изначально однопроцессорную систему устанавливают второй процессор, забывая вручную обновить HAL и ntoskrnl. Может также быть вызван несовпадением версий hal.dll и ntoskrnl.exe.
- KERNEL_DATA_INPAGE_ERROR — не удаётся прочитать в физическую память запрашиваемую страницу данных. Причины — дефектный сектор файла виртуальной памяти, сбой контроллера жёстких дисков, сбой оперативной памяти, вирус, сбой дискового контроллера, дефектная оперативная память.
- INACCESSIBLE_BOOT_DEVICE — в процессе загрузки ОС не смогла получить доступ к системному разделу. Причин этого распространённого сбоя может быть очень много: дефектный загрузочный диск или дисковый контроллер; несовместимость оборудования; загрузочный вирус; ошибка в файловой системе, например — в таблице разделов Partition Table; повреждение или отсутствие необходимого при загрузке файла, например — NTLDR; отсутствие драйвера контроллера жёстких дисков или несоответствие текущего драйвера установленному оборудованию; включённый в BIOS режим DMA; включённый в CMOS Setup режим смены букв дисководов DRIVE SWAPPING; конфликт распределения ресурсов между дисковым контроллером и другим устройством; повреждение данных о загружаемых драйверах в системном реестре; установка системы в раздел за пределами первых 1024 цилиндров жёсткого диска; ошибка в файле boot.ini.
- UNEXPECTED_KERNEL_MODE_TRAP — возникновение неподдерживаемой ядром ловушки (trap) или фатальная ошибка (типа деления на ноль). Неисправность оборудования или сбой программного обеспечения.
- STATUS_SYSTEM_PROCESS_TERMINATED — сбой в службе, работающей в пользовательском режиме. Сбой может быть связан с некорректной работой прикладных программ, драйверов, сторонних системных служб.
- STATUS_IMAGE_CHECKSUM_MISMATCH — повреждён или утерян файл драйвера или системной библиотеки. Может быть вызван сбоем файловой системы или случайным удалением системного файла.
Это так, сказать, «горячая дюжина» синих экранов смерти.
Дампы синих экранов и зачем они нужны
Как я уже сказал в случае возникновения синего экрана смерти система создает некий дамп-файл. Дамп хранит в себе информацию о том что же произошло и кто\что вызвало сбой, что позволяет диагностировать проблему и устранить её. Ниже по тексту есть информация о том как открывать и анализировать дампы. Для начала надо убедиться, что создание дампов не отключено в системе. Для этого делаем следующее. Для Windows XP:
«Пуск — Настройка — Панель управления — Система — Дополнительно — Загрузка и восстановление — Параметры — Отказ системы«
Здесь проверяем выставлены ли настройки в графе «Запись отладочной информации» следующим образом:
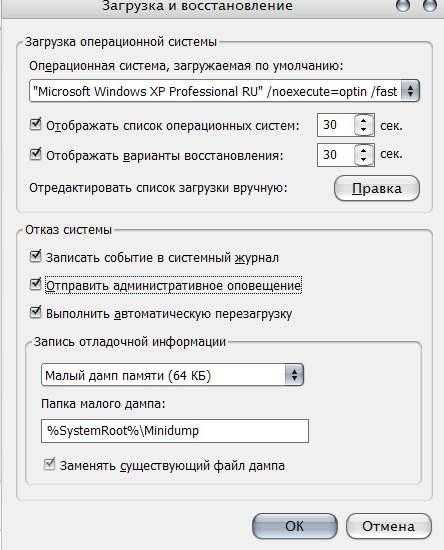
Если нет, то, само собой, выставляем. Дампы хранятся по пути, который указан в этих самых настройках. Путь в общем-то можно изменить как Вам удобно.
%SystemRoot% — это C:\Windows\, где C:\ — диск куда установлена операционная система.
Все мини-дампы имеют формат .dmp и обитают строго в папке, которая была указана в настройках на момент возникновения синего экрана смерти. Для Windows 7/Vista/8:
«Пуск — Панель управление («Пуск — Настройка — Панель управления» для маленьких пусков) — Система — Дополнительные параметры системы — Дополнительно — Загрузка и восстановление – Параметры — Отказ системы — Запись отладочной информации»
Скриншот-иллюстрация (кликабельно):
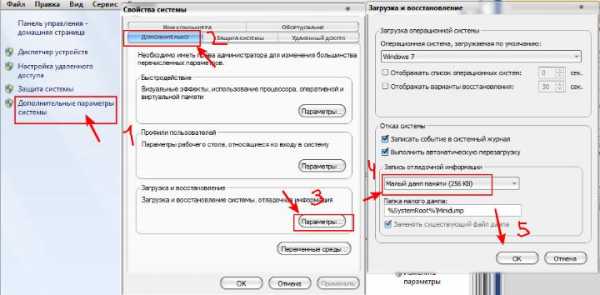
Все данные выставляем как на скриншоте. Напомню, что чтобы увидеть код ошибки, при BSOD‘е, рекомендуется снять галочку «Выполнить автоматическую перезагрузку«.
Общие рекомендации по синим экранам смерти и устранению оных
Как уже говорилось выше и как показывает практика, наиболее частой проблемой, из-за которой возникает синий экран смерти, это драйвера. Чтобы установить какой драйвер сбоит и устранить проблему, читайте после подзаголовка «Анализ дампов BSOD самостоятельно« (написано чуть ниже по тексту). На втором месте стоит перегрев комплектующих или битая оперативная память:
- Дабы выявить температуры и устранить причину перегрева я рекомендую Вам читать мою статью: «Температура компонентов компьютера: как измерить и какими должны быть«.
- Дабы протестировать оперативную память и понять, не она ли является причиной синего экрана, я рекомендую провести memtest, для чего читайте статью: «Проверяем Оперативную память [Memtest]«
На третьем месте, как не странно, стоит использование сборок Windows (вроде ZverCD, GameEdition и тп), сделанных непонятными авторами, а так же использование пиратских копий Windows. Как не смешно, но это очень и очень частая причина проблемы и зачастую в этих случаях рекомендация одна: ставить нормальный полноценный дистрибутив операционной системы, никем не тронутый и не модифицированный.
Ну и на последнем, из частых (но не всех), причин синих экранов бывает жесткий диск. Чтобы протестировать оный рекомендуется для начала глянуть здоровье диска через программу HDD Life, а потом провести полноценную проверку, используя программу Виктория, о чем написано в статье «Проверка жесткого диска [Victoria]«. Ах, да, к слову о драйверах. Рекомендуется, в случае возникновения проблем, обновить драйвера в операционной системе. Сделать это можно, например, программой DriverPack Solution. Подробней об этом в статье «Автообновление драйверов. Программа DriverPack Solution: альманах для пользователя.»
Инструкция в формате видео по получению минидампов синих экранов смерти
Вы можете посмотреть видеоинструкцию по получению минидампа от синих экранов смерти..
..или ознакомиться с текстом ниже.Помощь и поддержка по решению проблем с синими экранами
В случае возникновения подобной проблемы (синего экрана смерти) я (и моя команда) готов (ы) помочь Вам с её решением по мере сил и возможностей совершенно бесплатно, т.к. сам я сим занимаюсь уже очень давно и на моём счету сотни разобранных писем и дампов. На данный момент формирую (и частично уже сформировал) команду BSOD-мастеров, т.е. людей, которые специализированно и профессионально занимаются анализом дампов под моим чутким руководством и наставничеством. Подробнее о команде можно почитать здесь. Если Вы таки ищите помощи с решением Вашей проблемы с синим экраном смерти, то можете выбрать один из двух способов ниже:
- Вы можете обратиться непосредственно к команде BSOD-мастеров проекта и ко мне лично, сообщив свой код ошибки и прочую необходимую информацию на форуме проекта. Прежде чем создавать там тему внимательно ознакомьтесь с правилами раздела. Этот способ наиболее приоритетен, т.к. Вашими дампами будет заниматься сразу несколько квалифицированных человек, а не только я один, а посему необходимый Вам ответ будет получен быстрее (и, возможно, даже компетентнее), чем способом 2, т.е. через e-mail.
- Собственно, способ второй — это отправить мне на почту — bsod [собачка] sonikelf.ru, где [собачка] — это известный всем символ @ (никаких пробелов, запятых и тд, в этом адресе, само собой нету) — письмо со следующими данными:
- Название Вашей операционной системы
- Код ошибки
- Мини-дамп файл формата .dmp
- Температуры компонентов системы в нагрузке и при простое
- Краткое описание ситуации
- Что-то еще, что считаете нужным сообщить.
Немного примечаний:
Письма без дампов не рассматриваются. Присылать огромные фотографии монитора с синим экраном смерти не надо. Присылать средние или большие дампы (см.статью) не надо. Желательно присылать мне все дампы, что есть (в разумных пределах) ВНИМАТЕЛЬНО изучите статью прежде чем писать с глупыми вопросами типа «А где взять дамп и что это?» или присылать текстовые файлы явно не имеющих отношения к дампу. Если Вы не способны даже изучить материал, который нужен Вам же и написан для Вас же, то почему я должен тратить своё время на таких людей? На такие письма я даже не отвечаю.
Сроки рассмотрения дампов через почту, в отличии от обычных писем, варьируется от суток до недели (дольше — редко), в зависимости от моей занятости. Если Вы не готовы столько ждать, то не надо писать мне письмо, а лучше обратить на форум. Сроки рассмотрения дампов на форуме от суток до трёх (обычно быстрее).
Анализ дампов BSOD самостоятельно
Если по каким-то причинам Вы не хотите обратиться за анализом дампов ко мне или к моим специалистам (см.выше по тексту), то можете проанализировать их сами. Ниже есть видео, а под видео текст, выбирайте удобный формат подачи и вперёд.
Т.к. наиболее частой причиной являются именно драйвера, то разбор и анализ дампа позволит выявить Вам сбоящий драйвер и обновить/откатить его на более новую/старую стабильную версию, которая не вызывает ошибок и синих экранов. Как посмотреть содержимое дампа bsod (два способа): Способ Первый. Довольно старый и долгий, но в общем-то довольно эффективный и проверенный временем — это пакет debugging+kdfe. Как поставить и что делать:
- Загрузите и установите — Debugging Tools for Windows.
- Загрузите сценарий (kdfe.cmd). Этот файл нужно извлечь из архива в папку System32.
- Все, что осталось – открыть командную строку и написать там kdfe «%systemroot%\Minidump\Mini050208-01.dmp» где Mini050208-01.dmp – имя файла из папки Minidump. Путь можно указывать без кавычек. Само собой, что Вы, естественно, вместо этого имени файла подставляете имя своего. Папка тоже может быть другой, особенно, если дамп где-то скачали. Собственно, я создал себе папку bsod на диске и туда кидаю все дампы, а в пути консоли, соответственно, пишу kdfe C:\bsod\имя_дампа.dmp. Потом нажимаете Enter и через некоторое время получаете имя повинного в ваших проблемах драйвера. Скриншот с пояснением:
Нам важна строчка probably caused by: в которой и указан виновник синего экрана смерти. На скриншоте мы видим, что в данном случае виноват некий драйвер habu.sys, а посему нам необходимо найти в поисковых системах что это за драйвер, а так же скачать обновления к нему или более старую стабильную версию. В данном случае это драйвер USB-мыши (Razer Habu).
Соответственно, совет по устранению bsod’а — это переустановить драйвер на более новый или хотя бы попробовать просто переустановить тот, что есть. Зачастую бывает необходимо еще поглядывать на строчку process ибо там бывает указан .exe (или .dll и тп) файл какой-либо программы или её части, т.е составляющего куска антивирусника\фаерволла и тогда проблема скорее в нем, а не в драйвере.
Соответственно, если Вы увидели подобное, то для устранения синего экрана рекомендуется переустановить\сменить антивирус\фаерволл. К слову, почти все антивирусы подгружают свои драйвера, поэтому «кусок» антивируса может засветится и в строчке probably caused by: Способ второй. Штука с говорящим названием BlueScreenView. Собственно, это программка для анализа дампов. Полностью бесплатна и даже несколько поудобнее чем консольный способ выше, ибо показывает быстрее, а так же можно переключаться между дампами, не вводя постоянно их название руками. После запуска увидите окно программы, где надо будет в настройках указать папку куда Вы складываете дампы. Для этого тыркаетесь в Options — Advanced Options, и укажите папку с дампами.
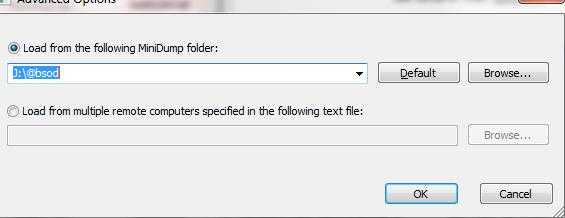
После указания папки скопируйте туда (если там их нет изначально) дампы и нажмите в кнопку «Обновить» (Refresh) в программе. Потом выделяете название нужного дампа и видите драйвер-виновник синего экрана (или несколько). Они обычно выделены программой красным цветом.
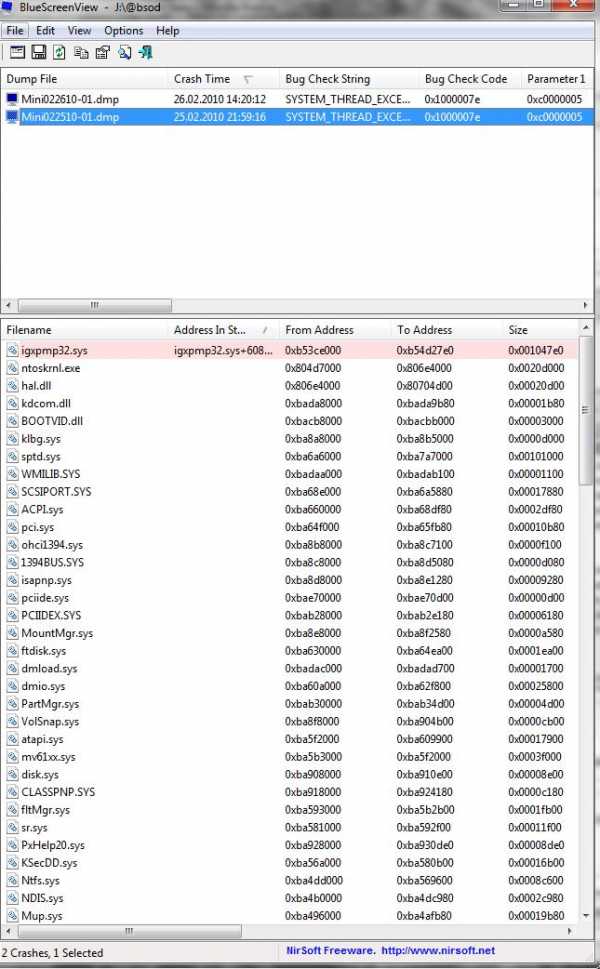
Дальнейшая процедура такая же как и в первом случае — идем искать что это за драйвер, от какого устройства, а так же скачивать-устанавливать-переустанавливать оный. Преимущество второго способа (т.е программы BlueScreenView) в том, что он шустрее, удобней, иногда точней и порой показывает несколько виноватых драйверов, вместо одного. Если Вы ничего не поняли или возиться с анализом у Вас нет времени, то мы всегда ждем Вас у нас на форуме или у меня в bsod-почте (см.выше по тексту в подразделе «Поддержка по решению проблем с BSOD«)
Послесловие
Вот такая вот штука этот синий экран. Настоятельно рекомендую не запускать компьютер на столько, чтобы сталкиваться с этой синей гадостью. Пока всё.
Как и всегда, если есть какие-то вопросы, то Вы можете смело задавать их в комментариях к этой записи или на форуме проекта, в случае, если комментарии уже закрыты (по тем или иным причинам). Спасибо за внимание.
Да обойдут Вас.. синьки
winerror.ru
Синий экран смерти BSOD. Как узнать причину его появления?
Многие пользователи помнят синий экран смерти (BSOD — от англ. Blue Screen of Death) ещё со времён Windows XP. Без видимых причин пропадал рабочий стол или запущенное приложение, а вместо него возникал синий экран с огромным количеством, непонятного простому пользователю, текста.
Обычно, увидев экран смерти, пользователь перезагружает компьютер и всё работает хорошо какое-то время. При повторном появлении на помощь зовётся «понимающий» знакомый. Однако, в большинстве случаев, вы можете и сами понять причину возникновения BSOD. Решить их вы сможете не всегда, но понять из-за чего Windows вдруг перестала работать, легко сможете.
На самом деле, существует не так уж много причин.
Основные причины появления синего экрана смерти
Первая причина смерти системы — конечно же, железо. Это может быть перегрев видеокарты или процессора, плохо установленные или бракованные модули памяти, разъем жесткого диска, а, иной раз и маленький объем свободного места на системном разделе жесткого диска;
Вторая вероятная причина — ошибки в драйверах установленных в системе устройств. Это могут быть как только что обновленные, так и давно не обновляемые драйвера (например, той же мышки).
Третья причина — специализированные программы. Например, утилиты мониторинга состояния компонентов компьютера или антивирусы.
Синий экран смерти — что делать?
Для простой аппаратной диагностики подойдет популярная программа AIDA. Она служит для обзора и диагностики всех компонентов компьютера. Вы узнаете какое установлено «железо», имеющиеся программы, параметры операционной системы, сети и всех подключаемых устройств.
А вот с диагностикой программной составляющей всё не так просто. Синий экран — это, по сути, аварийная остановка работы операционной системы. Несмотря на то, что это авария, система записывает своё состояние перед тем как выдать BSOD. Фрагмент памяти системы, содержащий набор данных, вызвавших сбой, называется системный дамп. Изменив настройки системы можно добиться того, чтобы Windows записала дамп на жесткий диск перед тем как аварийно завершить работу. Затем этот дамп можно проанализировать, чтобы понять, какой компонент вызвал экран смерти.
Управление режимом создания дампа памяти осуществляется здесь: «Мой компьютер» — «Правая кнопка мыши» — «Свойства» — «Дополнительно» — «Загрузка и восстановление» — «Параметры».

Найдите Выполнить автоматическую перезагрузку и снимите с этого пункта флажок (информация с синего экрана пригодится для анализа). Ниже укажите расположение и имя файла дампа памяти.
Выполнение этих простых действий позволит, в случае фатальной ошибки в системе, сохранить дамп памяти места сбоя для дальнейшего анализа.
Ручной разбор случайного дампа памяти — очень сложная задача даже для профессионала. Однако, аварийный дамп имеет более-менее определенную структуру и существует простая и удобная утилита, позволяющая провести его диагностику. Это утилита — BlueScreenView.
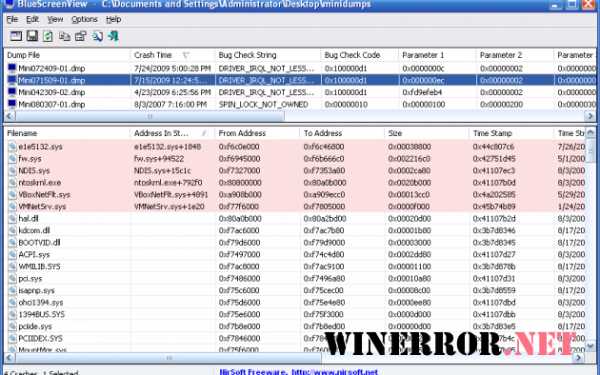
Интерфейс утилиты весьма прост и понятен. В верхней части окна выводится список дампов памяти (утилита сама определяет местоположение дампов по умолчанию). Если нужный вам дамп находится в другом месте, то его можно указать выбрав меню «Настройки», пункт «Дополнительно» (не забудьте нажать F5 для обновления списка после изменении пути расположения).
После выбора нужного дампа памяти внимательно посмотрите табличку с кодами ошибок и драйверами, вызвавшими их. Желательно запомнить или записать код (коды) неисправностей с самого синего экрана, чтобы легче сопоставить их с информацией дампа.
Собственно на этом простейшая диагностика закончена. Названия драйверов и коды ошибок ищутся в различных поисковых системах, и в подавляющем большинстве случаев причина становится более или менее очевидна.
Безусловно, описанный способ весьма прост, и сложные ошибки так просто установить не удастся, но даже такой простой подход позволит в большинстве случаев обойтись своими силами, не прибегая к помощи специалиста.
winerror.net
Как устранить синий экран смерти на windows 7
Как убрать синий экран смерти в системе windows 7
windows 7, при наличии ошибок в системе или некорректно функционирующих комплектующих устройств компьютера, прекращает работу и показывает «Синий экран смерти», а еще его именуют «BSoD». Потом система указывает на возможные проблемы, вызвавшие сбой и выдает рекомендации по их решению. Синий экран смерти отображает шестнадцатеричный код ошибки и ее параметры. После кода идет наименование драйвера и адрес ошибки.
Таким образом, синий экран смерти при загрузке несет для пользователя значительное количество важной информации и помогает исправить работу windows 7, чтобы убрать BSoD.
Просто необходимо внимательно ознакомиться (лучше даже сфотографировать его) с предоставленными данными и проанализировать, по какому адресу и какая ошибка возникла.
Анализ причин появления BSoD
Для установки причин, по которым возникает подобный сбой с появлением синего экрана смерти, требуется ознакомиться с основным его перечнем:
- Повышение температуры оборудования ПК превышающих рабочие значения;
- Драйвера. Сбои и несовместимость данного программного обеспечения установленного на компьютере;
- Несовместимость приложений, установленных в компьютере, например, между антивирусными утилитами;
- Конфликтование комплектующего оборудования компьютера;
- Редко, но бывает, что синий экран смерти вызывает заражение ПК вредоносным программным обеспечением;
- Поломка устройств, входящих в комплектацию компьютера, например, винчестера, ОЗУ и т.д.;
Причин появления синего экрана смерти много, и выявить их требуется в кратчайшие сроки, иначе возможна поломка любого из оборудования ПК, которое не будет подлежать восстановлению.
Какие действия требуется предпринять?
В случае отображения на дисплее компьютера синего экрана смерти необходимо предпринять следующие шаги:
- Не дать перезапуститься windows 7, т.к. «BSoD» лишь короткое время отображается и далее начинается перезагрузка. С этой целью требуется сделать следующее:
- Открыть «Панель управления»;
- Потом войти в «Свойства системы»;
- Нажать на «Дополнительно»;

- Найти строку «Загрузка и восстановление» и нажать на «Параметры»;
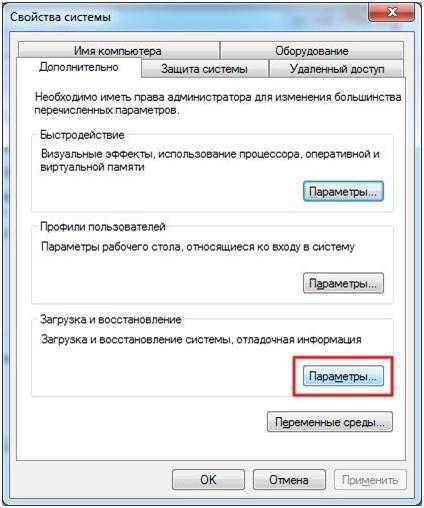
- Далее войти в «отказ системы» и деактивировать пункт «Выполнить автоматическую перезагрузку»;

- Нажать «Ok»;
- Удостовериться, что пункт «Запись отладочной системы» прописан корректно: %SystemRoot% – является C:\windows\, а в нем C:\ — это системный раздел.
- Не впадать в ступор, а спокойно сфотографировать или записать информацию с синего экрана смерти в блокнот.
Анализ источника неполадок для установки конкретных причин:
- Нередко «BSoD» является последствием неопытности владельца компьютера, например, бывает, что пользователь удаляет системный файл или утилиту. В таком случае потребуется вернуть windows 7 в состояние до воздействия на нее неопытного пользователя и выполнить следующие действия:
- Через меню «Пуск» в поиске «Восстановление системы» и кликнуть на отобразившийся файл;
- определить точку восстановления, она должна быть по своей дате более ранней, чем время, когда пользователь совершил некорректные изменения в системе;
- Готово. Эти действия позволят убрать BSoD. Теперь windows 7 должна загружаться без проблем.
- В случае, когда пользователь не удалял из системы нужные данные или утилиты, то потребуется выявить по записям на «BSoD» причину его появления, т.е. определить файл или программу (драйвер) повлекшие ошибку системы и появление синего экрана смерти. Далее набрать наименование утилиты или файла в поиске и убрать — деинсталлировать их. С официальных ресурсов производителей оборудования приступить к их загрузке и установке на ПК.
- Выполнить анализ для установки причин повышения температуры оборудования ПК превышающих рабочие значения. Для этого следует прибегнуть к загрузке и установке специальных приложений, например Aida либо Spessy (они отлично работают в среде windows 7). После установки они покажут температурный режим работы оборудования ПК и выявят узкие места в конкретных частях комплектующего оборудования компьютера. При обнаружении превышающих критические значения температур в каком-либо оборудовании, эти комплектующие потребуется сдать в ремонт либо приобрести новые.
Дамп памяти
Это содержимое памяти в конкретный промежуток времени. После отмены автоматических действий windows 7, приводящих к загрузке системы рекомендуется включить запись дампа памяти. С этой целью необходимо последовать простому алгоритму действий:
- В окне «Пуск» на строке «Компьютер» вызвать контекстное меню и нажать на «Свойства»;
- Далее нажать на «Дополнительные параметры системы»;
- В закладке «Дополнительно» перейти в «Загрузка и восстановление»;
- Потом кликнуть на «Параметры»;
- Далее в закладке «Запись отладочной информации» отметить «Малый дамп памяти»;

- Кликнуть на «Ok».
Изучение дампа памяти
Это можно сделать с применением программы «BlueScreenView», которая позволяет извлечь необходимые данные из дампа.
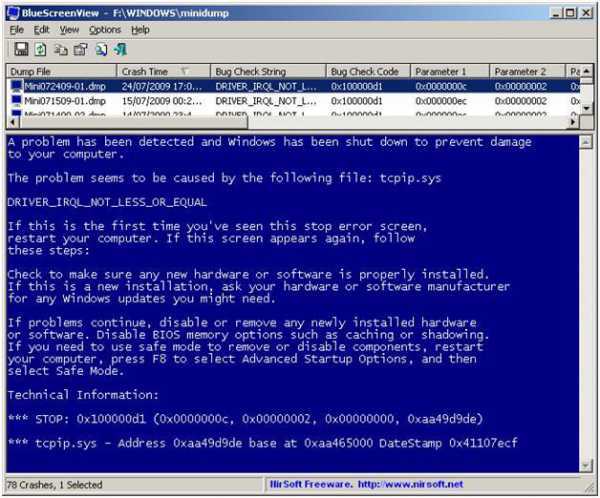 Перед началом работы необходимо приступить с загрузке и установке утилиты с http://www.nirsoft.net/utils/blue_screen_view.html. Приложение само указывает нахождение дампов памяти в каталоге «Minidump» в папке windows находящийся в разделе «C». Требуется выбрать интересующий дамп и посмотреть «Драйвер причины», «Код ошибки».
Перед началом работы необходимо приступить с загрузке и установке утилиты с http://www.nirsoft.net/utils/blue_screen_view.html. Приложение само указывает нахождение дампов памяти в каталоге «Minidump» в папке windows находящийся в разделе «C». Требуется выбрать интересующий дамп и посмотреть «Драйвер причины», «Код ошибки».
windowsTune.ru
Как убрать синий экран смерти windows 7
Синий экран смерти знаком каждому пользователю операционных систем семейства windows. У некоторых пользователей он появляется так часто, что они начинают думать, что это нормальное явление. Но это не так. Давайте разберемся, что такое синий экран смерти. Это ошибка, которая появляется при загрузке или после резкого отключения компьютера. Она свидетельствует о наличии проблем с операционной системой или внутренним железом. Только разобравшись с причинами возникновения, можно максимально эффективно ее устранить.
Если на компьютере с windows 7 появляется синий экран смерти, то предлагаем вашему вниманию данную статью, она обязательно поможет найти и устранить эту проблему.
Синий экран смерти, его причины
Причины появления синего экрана можно разделить на две главные группы:
- Системные. Проблемы с операционной системой: нет нужных файлов, необходимых для корректной работы windows, некорректно установленная ОС, заражение вредоносным программным обеспечением или файлом и так далее.
- Аппаратные. Проблемы с компьютерным железом: неисправность жесткого диска или видеокарты, перегрев процессора и так далее.
Для того чтобы точно определить причину появления ошибки, необходимо внимательно изучить содержание синего экрана. Ведь именно на нем указывается вся нужная пользователю информация, а именно: причина появления ошибки и даже рекомендации по ее устранению.
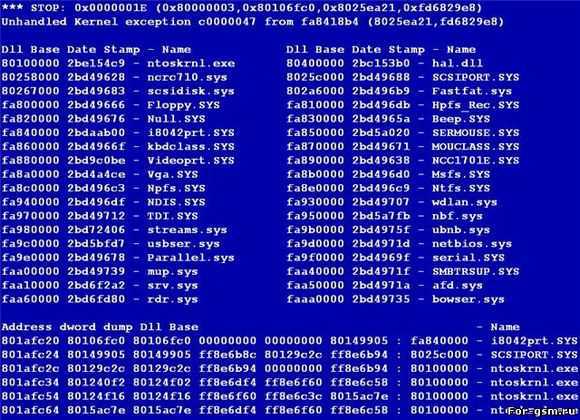
Если информации, которая указывается на экране, недостаточно, то компьютер можно настроить специально для диагностики синего экрана смерти.
Повреждение файла win32k sys провоцирует синий экран. Поэтому обязательно стоит подвергнуть проверке и просканировать другие директории.
Диагностика
Синий экран windows или дамп памяти — отражение работоспособного (или не совсем) состояния операционной системы в определенный промежуток времени. Так как сразу после появления критической ошибки, после которой может последовать резкое отключение устройства, Виндоус выводит всю необходимую информацию на знаменитый синий экран, то для дальнейшей диагностики ее необходимо просто запомнить: переписать или сфотографировать.
Главная неприятность заключается в том, что синий экран показывается строго ограниченное время. После чего запускается механизм перезагрузки. Поэтому неподготовленному пользователю, который не знает куда смотреть, может быть сложно успеть переписать нужную информацию.
Чтобы отключить автоперезагрузку устройства, то есть когда компьютер или ноутбук немедленно начинает перезагружаться, сразу же после того, как появился синий экран смерти, необходимо активировать запись малых дампов памяти, то есть часть ее важного содержимого. Для этого требуется выполнить следующие действия:
- Откройте Пуск и нажмите правой кнопкой мышки на пункт Компьютер.
- В появившемся выпадающем списке найдите и выберите строку «Свойства».
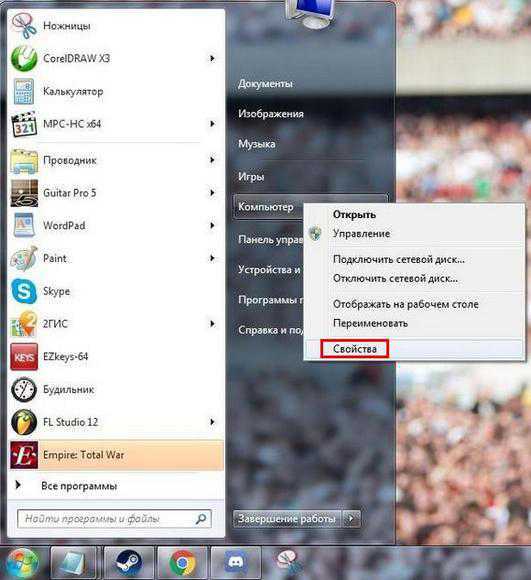
- Переместитесь на расположенную слева в верхней части окна вкладку «Дополнительные параметры системы».
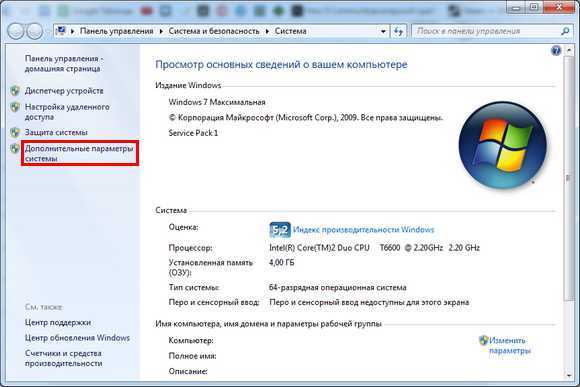
- Теперь перейдите во вкладку «Дополнительно».
- Откроется следующее окно, где помимо прочей информации, доступной для изменения, появится раздел «Загрузка и восстановление системы». При необходимости здесь можно создать контрольную точку для того, чтобы в случае чего сделать откат системы. В этом разделе нажмите кнопку Параметры.
- Здесь найдете раздел «Отказ системы».
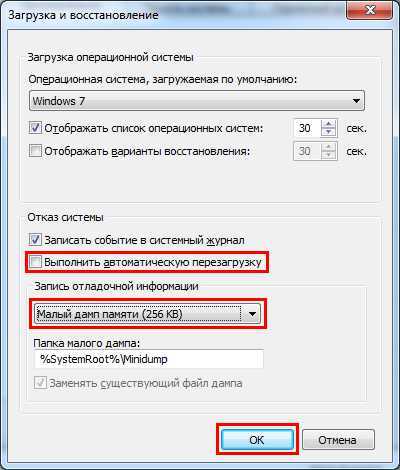 В пункте «Выполнить автоматическую перезагрузку» достаточно убрать галочку. Сделав это, компьютер или ноутбук больше не будет сразу же перезагружаться. Чтобы это произошло, требуется нажать клавишу Enter. Теперь в разделе «Запись отладочной информации» в выпадающем списке необходимо найти и выбрать пункт «Малый дамп памяти». Сделать это надо для того, чтоб
В пункте «Выполнить автоматическую перезагрузку» достаточно убрать галочку. Сделав это, компьютер или ноутбук больше не будет сразу же перезагружаться. Чтобы это произошло, требуется нажать клавишу Enter. Теперь в разделе «Запись отладочной информации» в выпадающем списке необходимо найти и выбрать пункт «Малый дамп памяти». Сделать это надо для того, чтоб
htfi.ru
Синий экран смерти Windows 7: что делать
Синий экран смерти (BSoD – blue screen of death) – результат серьезной ошибки, возникшей во время работы операционной системы. Собственно, поэтому он и получил такое название – если вы его увидели, ошибка настолько серьезная, что компьютеру не осталось ничего делать, кроме как выключить Windows и перезагрузиться. Далеко не всегда это означает, что что-то сломалось, возможно, просто произошел какой-нибудь единичный сбой. В данной статье описываются самые распространенные причины, по которым возникает синий экран смерти при загрузке ОС Windows, а также что делать, если это произошло на вашем компьютере.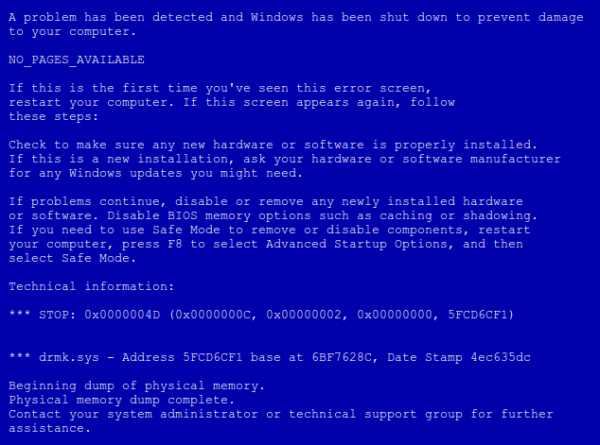
Общие сведения
Операционная система – очень сложный комплекс различных программ и служб. Они все постоянно взаимодействуют между собой, создают по заданным алгоритмам новые файлы, которые потом используют другие программы, и так далее. Конечно, разработчиками Виндовс предусмотрено огромное количество средств защиты от сбоев и ошибок, но они все равно могут возникнуть.
Синий экран смерти возникает, если встроенные меры защиты Windows не смогли исправить возникшую неполадку. Система будет пробовать различные методы, но если ничего не выйдет, ей придется экстренно завершить свою работу и перезагрузить ПК. Такие ошибки называются неразрешимыми.
Для удобства пользователей Виндовс показывает причину, по которой работа была прекращена. Если внимательно рассмотреть синий экран, становится понятно, что на нем написана причина «смерти» ОС, рекомендации, что делать для устранения ошибок, а также специальный код. Вы можете ввести данный код в свой поисковик, чтобы узнать о данной неполадке наиболее полную информацию, а также получить инструкцию по решению возникшей проблемы. 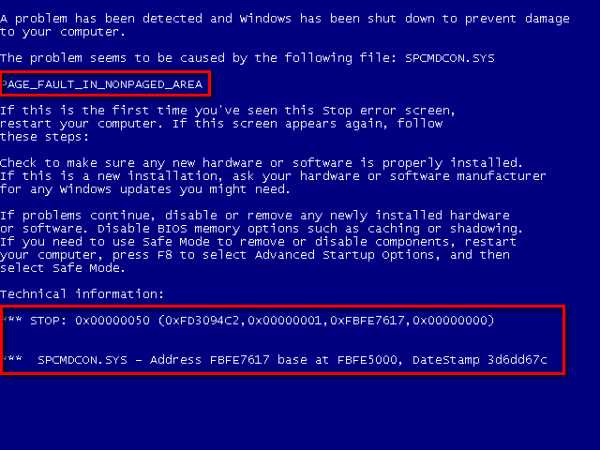
Возможные причины возникновения
Для того чтобы понять, что делать, чтобы устранить неполадку, необходимо знать, из-за чего она произошла. В данном списке представлены наиболее частые причины возникновения экрана смерти:
- Нехватка свободного места на системном жестком диске. Если ваш диск С (или другой, на котором размещены системные файлы Виндовс) забит под завязку, может возникнуть подобная ошибка.
- Некорректная работа драйверов – возможно, вы установили неправильную версию драйверов на одно из устройств, либо в процессе установки возник системный сбой, работа системы может прерываться, в том числе и при попытке загрузки.
- Ошибки реестра – возникают при неправильной установке программ. Возможно, вы загрузили «битый» инсталлятор приложения, или ваш ПК заражен вирусами, что и стало причиной неполадок.
- Поврежденные системные файлы – такое часто происходит на старых операционных системах. Со временем на диске копится множество мелких ошибок, которые и могут однажды стать причиной смерти Windows.
- Нестабильная работа внутренних компонентов персонального компьютера. Обычная поломка, перебои электричества, перегрев – все это тоже может стать причиной синего экрана.
Решение проблем
Некоторые из подобных ошибок при загрузке пользователи могут легко решить собственными силами. Для решения других, вероятно, придется обращаться к специалистам.
Первое, что вы должны делать, если увидели синий экран смерти – постараться запомнить код, указанный в самом низу. После этого попробуйте включить компьютер как обычно. Нередко неполадки происходят разово и больше не повторятся.
Если после перезагрузки проблема вернулась, необходимо запустить Виндовс, используя последние удачные конфигурации. Для этого необходимо делать следующее:
- Включите компьютер и дождитесь звукового сигнала BIOS.
- После этого необходимо нажать клавишу F8, чтобы вызвать меню загрузки OS.

- С помощью стрелок «вверх» и «вниз» выберите опцию «Запуск с последними удачными конфигурациями».
Если причиной смерти и появления синего экрана стали проблемы с реестром, системными файлами или недавно установленными драйверами, подобный подход может решить данную проблему.
Если BSoD появляется каждый раз при загрузке Windows, рекомендуется попробовать делать восстановление системы с помощью диска или загрузочной флешки.
Диагностика синих экранов
Чтобы выяснить, что именно стало причиной «смерти» Виндовс, необходимо записать код ошибки. Но при стандартных конфигурациях, синий экран смерти появляется лишь на пару секунд. Вряд ли вы успеете что-либо записать или сфотографировать. Чтобы увеличить время показа, необходимо поменять настройки своей ОС. Для этого нужно делать следующее:
- Вызовите меню «Пуск».
- Кликните правой кнопкой по значку «Компьютер».
- В ниспадающем списке необходимо выбрать раздел «Свойства».
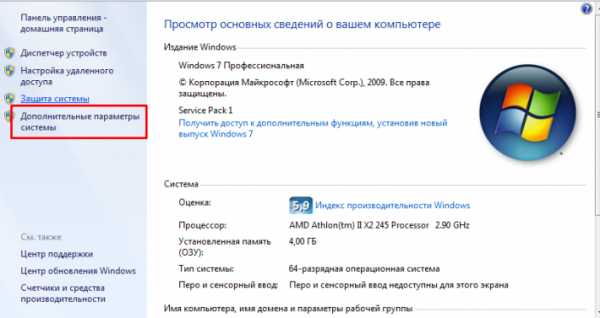
- Перейдите в раздел «Дополнительные параметры системы», ссылка на который находится в левой части окна.
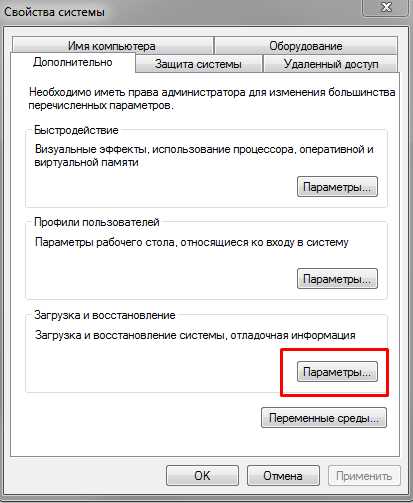
- Кликните по кнопке «Параметры…» в категории «Загрузка и восстановление».
- В графе «Отказ системы» требуется снять отметку с опции «Выполнить автоматическую перезагрузку».
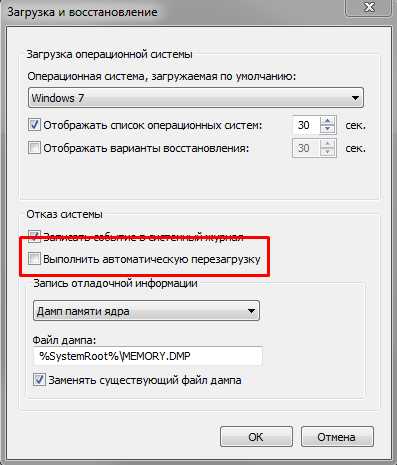
Теперь вы сможете внимательно прочитать содержимое синего экрана смерти и узнать, что делать для решения своей проблемы в интернете.
Похожие записи:
windowstune.ru
- Как закрыть работающие программы на компьютере
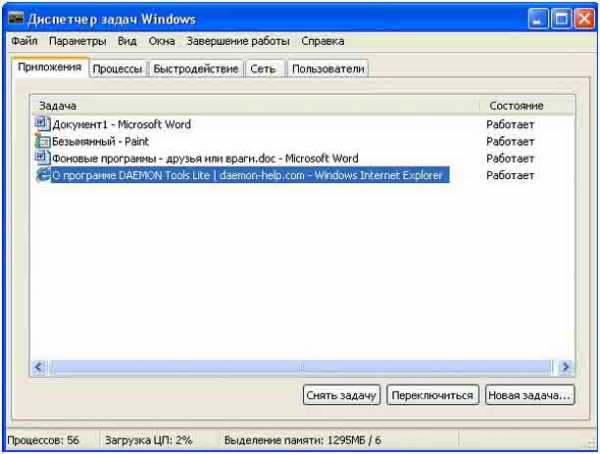
- Проверка windows 10 на вирусы
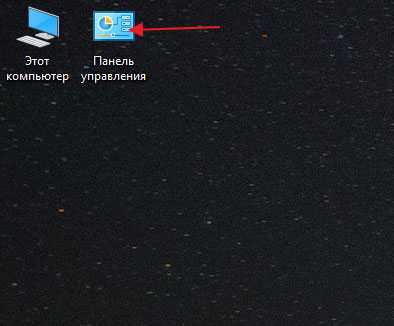
- Windows 7 на сервер

- На каком уровне в компьютерных сетях протокол pop3 работает

- Сетевой коммутатор это
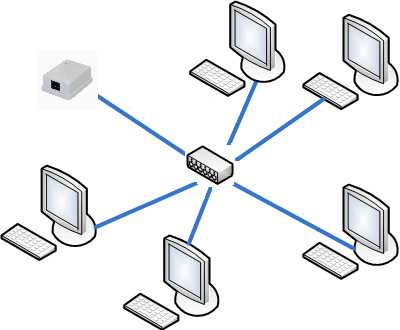
- Сервер sql что это такое

- Manjaro установка
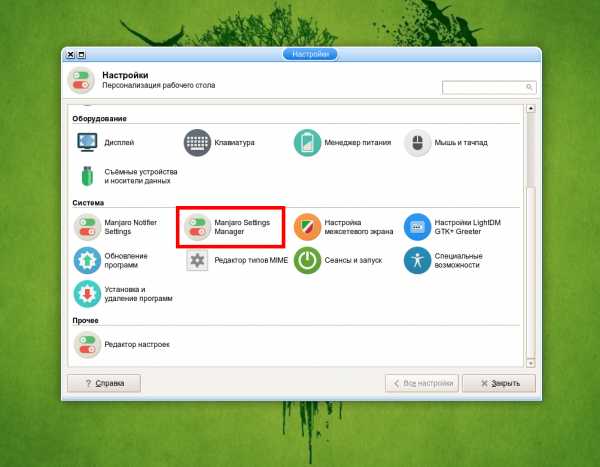
- Cd r cd rw dvd r dvd rw

- Какой софт для игр нужен

- Как создать правильно пароль
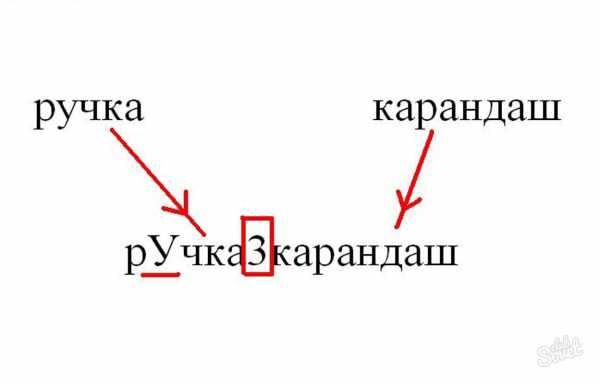
- Из за чего гудит компьютер

